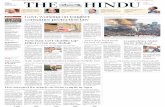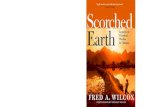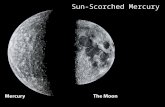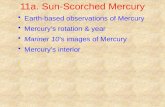Scorched Earth Online War User’s Guide Version 1
Transcript of Scorched Earth Online War User’s Guide Version 1

Scorched Earth Online War User’s Guide
Version 1.0
Compiled by 242Sqn_Raven
(For use with Scorched Earth Online War version 2.0)

Table of Contents
1.0 – Overview.................................................................................................................... 1 2.0 – Getting Started ........................................................................................................... 1 3.0 – Templates................................................................................................................... 1
3.1 – Creating a Template............................................................................................... 3 3.1.1 – Merging Templates ......................................................................................... 4
3.2 – Loading your Template.......................................................................................... 4 3.3 – Template building tips ........................................................................................... 4
4.0 – The Interface .............................................................................................................. 6 4.1 Commanders interface .............................................................................................. 6
4.1.1 Supply/Withdraw Points .................................................................................... 8 4.1.2 Reinforcements .................................................................................................. 8 4.1.3 Withdrawals ..................................................................................................... 11 4.1.4 Refueling and Rearming .................................................................................. 11 4.1.5 Plotting a Mission – General............................................................................ 11
4.2 Read Only Interface ................................................................................................ 13 4.2.01 Map interface ................................................................................................ 14 4.2.02 Viewing Missions .......................................................................................... 15
5.0 – Plotting an Air Mission............................................................................................ 16 5.0.1 – Special steps for finalizing a Ground Attack Mission .................................. 19 5.0.2 – Steps for finalizing all air missions............................................................... 19 5.0.3 Canceling a mission ......................................................................................... 21
5.1 Scorched Earth Mission planning hints and tips................................................... 21 6.0 – Plotting a Land Mission ........................................................................................... 22 7.0 Scoring ........................................................................................................................ 23 8.0 Scorched Earth Ground War................................................................................. 24
8.1 Controlling facilities and moving the front line...................................................... 24 8.2 Ground unit recon ............................................................................................. 24 8.3 Ground Unit Combat......................................................................................... 25
9.0 Scorched Earth Administrator............................................................................... 25 Appendices........................................................................................................................ 29
Appendix A – Axis Aircraft Data ................................................................................. 29 Appendix B – Allied Aircraft Data............................................................................... 32 Appendix C - Axis Ground Unit Types ........................................................................ 36 Appendix D – Allied Ground Unit Types..................................................................... 38
Tables Table 1 - Scorched Earth / IL-2 Map Reference................................................................. 4 Table 2 - Unit and Map Icons ........................................................................................... 15 Table 3 - Ground Facility Control .................................................................................... 24
i

Figures Figure 1 – Scorched Earth Login ........................................................................................ 2 Figure 2 – Sector District Selection .................................................................................... 2 Figure 3 - Airfield Information Popup................................................................................ 2 Figure 4 - Sector map.......................................................................................................... 6 Figure 5 – Friendly Unit Display popup............................................................................. 7 Figure 6 - Enemy Unit Display popup................................................................................ 7 Figure 7 – Sector drop down menu..................................................................................... 7 Figure 8 - Mission HQ Area ............................................................................................... 9 Figure 9 - Air Unit Top-ups .............................................................................................. 10 Figure 10 - Create New Air Unit ...................................................................................... 11 Figure 11 - Recon Capacity Pop Up ................................................................................. 17 Figure 12 – Create Air Mission final choices ................................................................... 18 Figure 13 - Air Mission drop down .................................................................................. 20 Figure 14 - Land/Naval Unit Drop Down......................................................................... 22 Figure 15 - Ground Mission Final .................................................................................... 23 Figure 16 - Administrator Sector Management ................................................................ 25 Figure 17 - Manage Campaign Menu ............................................................................... 26 Figure 18 - Campaign Context and Objectives................................................................. 26 Figure 19 - Username and Password Administration ....................................................... 27 Figure 20 - Administrator Air Reinforcement .................................................................. 28
2

1.0 – Overview Welcome to the Scorched Earth Online War (SEOW) system for use with the IL-2 family of games. SEOW will allow you to take your campaigns to an all new level through the use of an online mission planner/viewer and user creatable templates. This manual will assist you in creating templates and missions for use within the SEOW world. We hope get as much enjoyment from it as we have in creating it for the dedicated IL-2 players out there! For information on installing SEOW please refer to the Scorched Earth Online War Installation and Administrator’s Guide. Many thanks to all that hard work and people who have made this available for the IL-2 community!
2.0 – Getting Started After installing and configuring your SEOW software (please refer to the Scorched Earth Online War Installation and section 8.0 - Scorched Earth Administrator) you must create at least 3 accounts and load a template. The minimum required is an administrator account and an account for each commander. The default password for the administration account is included in the readme document included with the database creation scripts. The other accounts I would recommend are a read only account available to squadron members so that can view the scheduled missions and briefings prior to mission night. The commander accounts can view their own units plus limited intelligence of the opposition as well as schedule both air and ground missions. The read only accounts cannot plan missions only view missions scheduled by the commander, view briefings he has entered as well as view the limited reconnaissance information. After logging in as a commander you are able to schedule missions for your air/land/sea forces. Shared capabilities of the commander and read only interfaces are detailed in 4.2 Read Only Interface.
3.0 – Templates Templates are IL-2 Full Mission Builder (FMB) files that match available maps contained within the SEOW database. For information on the available maps check Appendix A. Navigate to your SEOW webpage first and login to see the map. I will use the Stalingrad map as an example. Click on Stalingrad and log in as a valid user (Figure 1).
1

Figure 1 – Scorched Earth Login Now when the map is displayed select the view entire sector from the drop down
menu in the centre top of the window.
Figure 2 – Sector District Selection
The entire map will now be displayed with icons for all airbases. Move your
mouse cursor over an airbase and information about that base will be displayed. It will show the name of the base, available fuel, number of aircraft that can be stationed there as well as the number of AAA emplacements. Be warned that if full strength ground units is selected from the template loading interface that your AAA units placed at the base will be multiplied by 4! Take note of the information on aircraft bays and AAA emplacements as you will need to reference it when creating your template in the FMB
Figure 3 - Airfield Information Popup
2

3.1 – Creating a Template To create a template of your own use the FMB available with IL-2 (for instructions on using the FMB please refer to your PF Manual) and open a map that corresponds with one of the available maps within the SEOW database (e.g. Stalingrad). I start by placing the scenery first by adding objects (trees, buildings etc), these are placed in each successive coop by SE. Next place go to your airbases and place your AAA (and gun pits if desired). Beware that there is an option when loading a template to load ground/sea unit at maximum strength so a single 40mm Bofors in a template will expand to four 40mm Bofors in SEOW if this option is chosen. Place any ground or sea forces you want for each side again be aware of the quadrupling if that option is selected. Last create your aircraft. Give all your aircraft air starts and at least 3 waypoints prior to landing. Ensure that you do not overload the bases. Again base restrictions are noted in the SEOW maps as detailed above. If the commanders have agreed to a plane set or ground/naval units ensure that the requisite units are placed in the template. The mission templates also support the ARMY briefing commands detailed in the FMB section of the appropriate IL-2 manual. This information becomes static in the template and is used for displaying campaign information and overall objectives for each side. The information in the army none section is viewable by all sides while the army colour information is viewable only by players allocated to that side as defined by their logins. Please see the administrators guide for information on setting up accounts. Once you are happy with your template you can load it into the SEOW. You can then view it and determine if modifications are necessary. This may take a few tries, trust me here. Unfortunately with the current release you must flush the database prior to loading a template. For instructions on installing/administering/loading templates please refer to the Scorched Earth Online War Installation and Administrator’s Guide. The following IL-2 maps are currently supported in Scorched Earth Online War. The Scorched Earth sector name is on the left and the associated IL-2 map name on the right:
Scorched Earth Sector Name IL-2 Map Name Smolensk Smolensk Moscow Moscow1
Prokhorovka Prokhorovka Kursk Kursk Kursk Murmansk Lvov Lvov
Crimea Crimea Kuban Kuban
Stalingrad Stalingrad1
3

Scorched Earth Sector Name IL-2 Map Name Normandy Normandy2 Ardennes Ardennes Summer
Tunis OnlineMT New Guinea New Guinea
Table 1 - Scorched Earth / IL-2 Map Reference
3.1.1 – Merging Templates Another option for creating a template is to use the merge template tool developed by 242Sqn_TheProf and Murdock_SE for the MP. First the 2 commanders must start with an identical map with the front markers already in place. Each commander then gets a copy of the map and data file for use with the IL-2 FMB. Each commander is now free to place their units as described earlier in 3.1 – Creating a Template. Once the 2 commanders have completed the template halves the administrator merges them back together using the merge function. The merged template is then loaded into Scorched Earth and available for play.
3.2 – Loading your Template After you have completed the template using the FMB send the mission and data files to the administrator. The administrator then loads the template into Scorched Earth. Commanders and players can then login and begin play.
3.3 – Template building tips
1. Start small. If you are unfamiliar with Scorched Earth or the FMB use one of the smaller maps first. There are fewer distractions on a smaller map.
2. Have a military situation and context in mind before you start. The defense of an eastern front bridgehead in the summer of 1942, the drive to Moscow in November 1941, or even the Battle of the Bulge are good examples.
3. Scorched Earth allows the commander to control ground and naval force forces as well as aircraft. Don’t forget them!
4. Give the commanders clear objectives, and not necessarily contrary ones. Give one commander an objective say in the south east corner and his opponent an objective in the north west corner. This is an interesting change from the attack/defend same landmark.
5. Beware of small caliber (less than 80mm) anti-aircraft weapons. These small caliber weapons have somewhat high rates of fire and can cause frame rates to deteriorate rapidly.
4

6. You don’t need to be 100% historically accurate all the time. 7. Don’t overpopulate the map with different objects. Objects can give a scenario
some added visual interest but don’t overdo it. 8. Try to reuse the same objects as much as possible. For instance make all gun pits
the same or reuse the same stand of trees in different facings and groupings. 9. Download some examples from the internet. Try them out and examine the
templates in the FMB. Alternatively make some of your templates available for others to use.
10. Do not place units too close to the edge of the map. The DCS sometimes reads these units as off the map. This causes an empty sector to be created.
5

4.0 – The Interface
4.1 Commanders interface After entering your commander username and password the overview map screen will be displayed.
Figure 4 - Sector map
In order to view intelligence and unit dispositions it is necessary to select either a district or sector view. To do this either select a district on the map by clicking on the district letter or you can choose a district from the upper dropdown (see Figure 2) in the upper centre of the screen.(Note: If you want to view the entire sector the ONLY way you can is by selecting the entire sector from the dropdown menu.) Once a selection has been made a more detailed map is displayed showing the location of your air and land forces. Known enemy forces are displayed on the map using icons (to see detailed information on the unit move your mouse cursor over the icon and information will be displayed in a pop up (see Figure 5 and Figure 6 below) and unconfirmed units are displayed by a question mark. If your land forces are currently moving their position may be an hour out of date due to the lag involved in receiving this information from the field. This is not a bug. It simulates the delay in information to your headquarters. Enemy units may be displayed along with a recon percentage detailing reliability or staleness of the intelligence. To view this information place your mouse over the icons on the map. A popup will appear containing the information. You
6

can also move your mouse cursor over airfields/factories/bridges and view details on those items as well.
Figure 5 – Friendly Unit Display popup
Figure 6 - Enemy Unit Display popup
Right clicking on the screen brings up a menu.
Figure 7 – Sector drop down menu
By selecting items from the menu you can control what is displayed on your map interface. All the choices above either display or hide icons on the map interface screen. The toggles are useful in helping the commander better view the battle field and plan their strategy. It is sometimes useful to hide your units in order to get a better idea of the disposition of the enemy forces or vice versa. Other toggles can aid in the planning of ground movement and the withdrawal of your forces into reserves. Toggle All Unit Icons
7

Display or hide all unit icons for both enemy and friendly units. This can be helpful when there are a great number of units in an area and you would like to examine the status of airfields, bridges or industrial targets under a group of units. Toggle Axis Unit Icons Display or hide all axis unit icons even if you are the axis player. Toggle Allied Unit Icons Display or hide all allied unit icons even if you are the allied player. Toggle Airbase Icons Hide or display the icons for airfields. Toggle Bridge Icons Hide or display the bridge icons Toggle Supply/Withdraw Icons Hide or display the supply/withdraw Icons A new MP will be released shortly that includes the ability to toggle friendly units according to role, e.g. armour, mechanized infantry etc.
4.1.1 Supply/Withdraw Points A supply or withdraw point is a special point on the map where: - air units can be withdrawn from the sector into the reinforcement pool (when scheduling this mission it is advisable the you let these planes remain AI controlled. Depending on the type of aircraft selected the positions may show up in the airplane selection screen. You may want to place a warning in the mission briefing section (see 5.0 – Plotting an Air Mission) for this group). - air units can enter to top up understrength air units as reinforcements - newly created air units can enter on a rebasing mission - new land or sea units enter the game Each unit type has its own supply and withdraw points. You cannot withdraw or create air units at a sea point.
4.1.2 Reinforcements Reinforcements are made available by the administrator for this battle. Numbers and types of reinforcements are currently only available by request to the administrator. Future releases of Scorched Earth may contain the capability to receive automatic reinforcements.
8

On the left side of the screen is the Reinforcements button. If reinforcements are available the button will be lit and read the number of types of reinforcements you have available. In the below example you have 5 different reinforcement types available.
Figure 8 - Mission HQ Area
Click Reinforcement Types button and three buttons will appear below the reinforcement button. The choices are Naval, Land or Air. Select the type of reinforcement. Again only units made available by the administrator are available. If selecting either Naval or Land you are now presented with a drop down list detailing the unit(s) available. Select the unit you wish to bring into play. Next select the unit size you wish to deploy 1-4. Finally select the supply point from which the unit will enter the game. Finally click on the Commit button. The unit will now appear on the supply point on the map interface to the right. You will now have to plot the units movement on the map interface. To complete this mission scheduling see 6.0 – Plotting a Land Mission. When bringing in air units you have a couple of choices. You can top up depleted units with 1-3 aircraft of the same make, model and year. These replacement aircraft can be piloted if that make, model year are flyable within the game. The plots for these aircraft are direct from the supply point to the home airbase of the unit being topped up. These are air start missions, no takeoffs. The number available and the supply point are shown in the selection window. Check the box in the bottom right hand corner, next to the supply point name, to create a top-up mission. At this point the mission should be shown on the map interface. You can select multiple unit top-ups by selecting multiple checkboxes. If you are satisfied with your decision, click on the commit button. Also no
9

briefings may be entered for this mission type. An automated briefing is generated by SE.
Figure 9 - Air Unit Top-ups
To create new air unit click on the New Unit button. Three drop downs now appear. The first one is Commission Unit From. This drop down lists all your air supply points if any remain in your control. Air reinforcements are restricted by the administrator to specific air supply points. Once a source supply point is selected then make a choice from the Initial Deployment Locations. All airfields, friendly and enemy, are displayed in the list. Ensure that you choose an airfield under control of your forces for the destination. Finally select Unit Affiliation Details. In this drop down it lists all the air units available for deployment. Once you are satisfied with your choices, click the commit button. The mission is generated and an automated briefing is created. Depending on the type of aircraft chosen this can be a flyable mission, but you can force it to be AI only by selecting the “secret flight” option.
10

Figure 10 - Create New Air Unit
4.1.3 Withdrawals To withdraw a unit from the sector plot a mission, or a series of missions in the case of land units, where the final waypoint is a valid withdraw point for the type of unit. For instance you can only withdraw air unit on air withdraw points. If you are creating an air withdraw mission I recommend that it be flown by AI only. I like to put a warning the briefing for this type of mission to notify the players not to pilot these planes. Using the secrecy option will ensure that no humans can pilot this flight. Once a unit has been withdrawn it becomes available reinforcements. Air units may have to wait for the requisite rearming period before becoming available in the reinforcement pool. Naval and land units become available immediately.
4.1.4 Refueling and Rearming Air units require rearming and refueling after every mission is flown. This time is variable between aircraft. While in this state the planes are not able to perform any missions. Keep this in mind when committing aircraft to missions. Refer to Appendix A – Axis Aircraft Data or Appendix B – Allied Aircraft Data for details on specific aircraft.
4.1.5 Plotting a Mission – General To schedule a mission select the Create New button on the left hand side of the screen. Three drop down windows will now appear over the next few steps. The first
11

drop down allows you to select the unit for which you want to schedule a mission. Not all units are available at all times due to rearming, refueling and intelligence delays. Ground units take at least 1 mission after they have completed moving before they are again available for selection. Air units can take 1-4 hours before being available again. Now select the unit. The unit will now have a thick black outline on the map. If you are sure this is the unit you want, proceed. If not then select again from the dropdown window. If the unit you want to select is not available in the dropdown or no units are available then there are 2 possibilities. One is the unit you want to select is not in the currently displayed sector or district. Only units based or stopped in the sector map displayed on the right are available in the dropdown. If you want to see all units available click on the change hyperlink in just below the objectives briefing in the top left hand sector. This will return you to the sector selection screen. The other possibility is if you are already in view entire sector mode is that you have no available units this hour. If units will be available in 1 hour or more they are not selectable until the time they become available. You cannot plan missions until the squadron is rearmed or the land/sea unit has stopped moving for an hour. The next drop down now appears. It allows you to select the number of aircraft/tanks/ships in this mission. The number will be from 1-4 depending on the number of vehicles, aircraft or ships either assigned to or remaining in that unit. Special Note Regarding Recon Missions If you are planning this mission as a recon mission only 1 plane is allowed, per flight, for a recon mission and it is an AI only plane. You can have multiple recon missions if you like but only 1 plane from each unit is allowed and no other planes from that unit can participate in until the unit has been rearmed after the recon mission has been flown, regardless as to the success of the mission. In other words if you have 4 B-25’s in a unit and you want to fly a recon mission only 1 B-25 can take part. The other 3 are grounded and not able to fly. After the recon mission has completed all 4 B-25’s (assuming the recon plane returned, if not then the 3 remaining) now have to refuel and rearm. Using fewer than 4 Aircraft If you select fewer than 4 aircraft for a mission, assuming you have 4 aircraft in the unit, results the fourth aircraft being unavailable until it has been refueled and re-armed. This will ground the unused aircraft for the same length of time as if it actually flew the mission. Naval and ground units are not affected by this restriction as they always move as a group. The next drop down will now allow you to schedule the mission time. If you want the mission to be scheduled for the next time you generate a mission select Immediate Launch. Further choices are available to delay the launch up to 24 hours. To complete your mission planning see either 5.0 – Plotting an Air Mission or 6.0 – Plotting a Land Mission
12

4.2 Read Only Interface The read only interface to the Scorched Earth Online War is designed for the pilots on both sides to preview missions and briefings plotted by the mission commander. Each side has a predetermined level of intelligence information after the initialization of the template. This setting, dynamic reconnaissance, is available when a template is loaded and cannot be adjusted afterwards. This reconnaissance boost does not last beyond the first turn. Once logged in you can now navigate to the various districts on the map or have the entire map displayed. Choose the map district either by clicking on the letter on the map interface or selecting the district from the drop down in the center top of the screen. The only way to access the view entire district is through the dropdown. After selecting a district a more detailed map is displayed. Icons will be displayed on the map provided that this is not toggled off. To change districts click on the change text just above the mission time in the upper left corner. You will now be returned to the district selection screen. When a district map is displayed in the map window, information is displayed to the left in the Mission HQ area. Text Situation Map, Objectives is a text pad icon. Move the mouse pointer over the icon and the Sector Overview is displayed. To the right of the word objectives is a text pad icon. Moving the mouse pointer over the text pad, displays the overall objective(s) for your side, if they have been set by the administrator. The time entry displays when the next mission will takeoff. This time will not change until the mission is flown and the results are analyzed. Pay attention to the time as the mission may be scheduled for anytime day or night. The text pad icon beside the time gives information regarding the last database event, either analyzing a mission or advancing the clock. Below the Time display is the current weather information. This information may influence the kinds of missions requested by the commander. The text pad to the right of the weather information is the 24 hour weather forecast for 6 and 24 hours from the current game time. Note that each side (Axis or Allied) receives a potentially different weather forecast and outlook generated automatically by SE as part of its climate generator. By default, both sides have meteorological forecasts of similar average accuracy (about 75% accurate), but the forecasts are random and can occasionally be very wrong. The SE climate generator is fully customizable and supports different climatic settings for each sector. All (enemy and friendly) land and sea icons are displayed with a 1 hour lag time. This is to simulate the fog of war.
13

4.2.01 Map interface The map interface is the map displayed to the right of the mission planning tools. It consists of a map with icons displayed. Icon colour denotes friendly or foe. The icons and their unit type or meaning are shown below:
Unit Type/Legend Map Icon (military style) Recon (Air)
Transport (Air) Bomber (Air)
Dive Bomber (Air) Fighter (Air)
Fighter-Bomber (Air) Seaplane (Air)
AAA (Ground)
Anti-Tank (Ground) Armour (Ground) Artillery (Ground)
Engineers (Ground) Infantry (Ground)
Mechanized Infantry Recon (Ground)
Self-Propelled Artillery (Ground)
Tank Destroyer (Ground)
Aircraft Carrier (Naval) Battleship (Naval)
Cruiser (Naval) Destroyer (Naval) Transport (Naval)
Patrol Boat (Naval) Submarine (Naval)
Train (Ground)
Transportation (Ground) Truck (Ground)
Train
Unit Destroyed
Disputed Airbase
14

Unit Type/Legend Map Icon (military style) Unknown Unit
Air Supply Air Withdraw
Ground Supply Ground Withdraw
Sea Supply Sea Withdraw
Control Icons (1 per country) etc
Bridge, Destroyed ,
Factory, Destroyed ,
Fuel Dump, Destroyed , Table 2 - Unit and Map Icons
4.2.02 Viewing Missions Any mission already in progress or currently scheduled can be viewed using the Mission Planning Tools on the left hand side. Ensure that you have the correct district displayed. Only the missions scheduled in the map district displayed in the drop down. To see all missions ensure that you have the entire district displayed. Click on either the Scheduled Missions button or the In Progress button. Each of the view buttons will list the number of missions viewable in the currently selected district. It is quite possible to have no missions scheduled in an individual district. Missions in Progress are usually land units, but can be sea units too. If you select the check box the units’ path is displayed on the map interface. Scheduled missions can be any kind creatable by your commander within the limits of the IL-2 full mission builder. (Note: not all missions are supported at the time of writing this guide. No carrier operations of any kind are available). By checking the box beside a unit description its path is displayed on the map interface. For aircraft the waypoints are displayed on the map along with the task designations of the waypoint (Attack, Land, etc). Just to the left of the checkbox is a text pad icon. Moving the pointer over the pad displays the mission briefing for this flight. This may be auto-generated text in the case of reinforcements or withdrawals, or it is text entered by your commander as detailed instructions. This same text will appear in the mission briefing prior to flying.
15

5.0 – Plotting an Air Mission This is by no means the only way to plot air missions, but I have found it to work consistently. Once the mission time has been selected a waypoint list now appears. For aircraft the first waypoint is TKOFF (takeoff). Now click on the map where you want the next way point for the flight. Keep plotting until all you waypoints including one at the destination airfield have been plotted. If the mission is a ground attack mission ensure that one of your waypoints is over the target. Targets can be either factories, bridges airfields, ground units or objects. On your map ground units are represented by symbols. Simply move your mouse cursor over one to have the details on that unit displayed in a pop up. Some units may not be identified yet or you may have incomplete intelligence regarding that unit. It will appear as a question mark. Units spotted by human players are not plotted on the map. You can plot a waypoint where you think these units may have been seen. Ensure that you have at least 3 waypoints prior to a ground target (not including the ground target or takeoff waypoint) and at least 3 waypoints after the ground target waypoint prior to landing (minimum of 9 waypoints). This is a restriction of the IL-2 engine only. For air only missions only 3 waypoints are required before landing not including the takeoff waypoint or the landing waypoint (5 waypoints minimum). Also make sure you have enough waypoints and distance to climb to your desired altitude. The higher you want to climb the more waypoints you will need. I use a rule of thumb of 1 waypoint for every 500 meters If you make a mistake when plotting a waypoint right-click on the map on the right hand side. A pop up list of choices will appear. Either select Reject Latest Waypoint to delete the last waypoint plotted or select Reject all Waypoints to erase all waypoints placed so far for this mission (see Figure 13 - Air Mission drop down). Once you are happy with the placement of your waypoints now set the altitude for the individual waypoints. The waypoints are displayed on the left hand side of the screen. Depending on the number of waypoints plotted there may be a scrollbar. If you have to use the scrollbar until you can see the first waypoint. There are five pieces of information displayed for each waypoint Dist (Distance), ETA (Estimated Time of Arrival), Speed, Alt (Altitude), and Task. For waypoint 2 click on the Alt number for that waypoint. A box will be displayed in which to enter your desired altitude. Enter the altitude and press enter. You may get a message indicating the change in altitude is too extreme for the flight. The interface will then recalculate the altitude for you. Remember to ensure that enough waypoints are available for altitude changes. Move through your waypoints entering the altitudes for the planes. Ensure that near your airfield that the altitudes are descending. This ensures that any AI planes will be able to land easily. You can also set the airspeed at each waypoint. This can be useful when combined with careful waypoint and altitude plotting. By adjusting the speeds of planes it is possible to route them to arrive at a target from differing directions and altitudes almost simultaneously. This is better attempted using AI planes to fly these missions. It
16

is quite difficult for human pilots to navigate these awkward and time sensitive flight plans. Now let us deal with the tasks. If this is either a ground attack or recon mission you now set the waypoint tasks. Each waypoint can only have one of the following tasks assigned to it (task abbreviations (R,G,L,W,F):
• (R)econ – the unit will take a picture of the area inside the recon circle. The higher the altitude the larger the circle photographed. However the higher the altitude the poorer quality of the image. You can have 1 recon waypoint per photo allowed to the plane type flying the mission. B25’s for example have 10 photos available, therefore it could have 10 recon waypoints.
Figure 11 - Recon Capacity Pop Up
• (G)round Attack – You may only have one ground attack waypoint for a flight.
Always place the waypoint over the intended target. If only 1 target is available in the vicinity it is immediately selected. If more than one target is available you will be given a choice when completing the orders for this mission.
• (L)and – This designates the landing waypoint. Always ensure that this waypoint is on a valid landing site. At time of writing only airfields on the map are valid landing sites. Setting a landing point on an enemy airfield and landing there will not capture the airfield for your side. Carriers are not yet valid takeoff or landing sites.
• (W)ithdraw- This waypoint is only valid for withdrawing units from the sector and into the reinforcement pool. Always let the AI fly these missions. The only valid placement of a withdrawal waypoint is on a withdrawal point on the map. To see the withdrawal points right click on the map and select show all from the menu. Around the edge of the map you will now see a series of icons. In order to withdraw a unit from the sector, plot its last waypoint on the withdrawal point. This unit will then become available in the reinforcement pool after the requisite time required for rearming. For more information on withdrawing units see 4.1.3 Withdrawals
• (F)ly – This is the default waypoint for air missions. It directs the plane to fly from its’ previous waypoint to the next waypoint. It also indicates the altitude and speed to be maintained by these same aircraft. The type of AI reactions to spotted planes will vary according to your simulation and the experience level assigned to the AI pilot.
17

When assigning waypoint tasks I always leave assigning the Land task to the end. Once this task is assigned you will have to start again if you wish to alter the waypoints for this unit. If you don’t explicitly set the LAND task on your last waypoint, the MP will do this for you when you right-click and select “Finalise Mission Orders”. After the landing task has been selected further options appear below the landing waypoint on the left hand side:
Figure 12 – Create Air Mission final choices
As you can see in Figure 12 there are more decisions to be made. General information is also displayed like the originating and destination airbases, the take off time and estimated landing times and the number of aircraft in this mission.
18

5.0.1 – Special steps for finalizing a Ground Attack Mission If a ground attack task has been assigned to one of the waypoints then a target dropdown will be available. Here is where you select the target for your mission. If you have no intelligence on enemy units here or there are no bridges/industrial targets in the vicinity, you can select Local Search. In the example from Figure 12 Road Bridge 55 is the target of this Betty bomber mission. You can also select initial load outs for the mission. Click on the load out dropdown and a list will appear showing all the available load outs for that make, model and year of the current aircraft. There is no check made to ensure that the correct munitions are selected. In other words it will let you take torpedoes to attack an airfield so ensure you have selected appropriate ordinance for the intended target. Players are free to change their load outs once the mission begins as long as the Enforce Aircraft Load outs setting (DCS Options:In-Game Environment) is unchecked when the coop mission is built. Finally you can assign escorts for the ground attack mission. Click on the Escort dropdown and a list of available aircraft will be displayed. The drop down displays only the aircraft in the currently chosen map district. This means if you have the district A map displayed in the window, only the available escorts from district A are displayed. If using AI controlled escorts when flying this mission the escorted must fly in a manner that allows the escorts to protect them. Now continue with the process in 5.0.2 – Steps for finalizing all air missions
5.0.2 – Steps for finalizing all air missions If this is a fighter mission you can set the load out for the aircraft in the same way it is done for ground attack missions. For recon missions it is advisable to leave the load out as default. Just below the landing waypoint are the title and brief for this mission. (see Figure 12 – Create Air Mission final choices). If you click on the “Enter briefing text here” link a window will pop up. You can then enter detailed instructions for this flight up to 1024 characters. If at all possible try to avoid using special characters. These instructions will be included in the briefings available to the friendly pilots prior to flying this mission. These briefings are viewable either through the scheduled missions button (see 4.2.02 Viewing Missions) or the briefings are included in the pre-flight briefings area. These briefings are included in the information generated by the Dynamic Campaign System (DCS) mission generator and are loaded when you run the mission. The title text can be manipulated in a similar fashion, but should be under 40 characters in length. Now once you are satisfied, right click on the map interface screen on the right. The following menu is displayed:
19

Figure 13 - Air Mission drop down
This menu offers the all commands from the sector drop down, plus some specific air commands. You can set waypoints through this menu but I personally find it easier as described earlier. As mentioned earlier this menu allows you to erase the last waypoint or all currently plotted waypoints. Waypoints erased individually are done in descending order, last to first. You can also use this menu to set tasks for waypoints. You can only set the task for the latest waypoint. The Yellow menu item Finalise Mission Orders is the next step in completing the mission creation process. Once selected choose the fuel load out. At time of writing after finalizing your mission the fuel load out is reset to 25% irregardless of any previous settings. Set the fuel load outs then scroll to the very bottom of the create mission window on the left hand side. Click on the Commit Mission button and your mission will be saved. Press the back to mission planner button to return to the map interface. Alternatively, you could use the following sequence of steps if you prefer:
1. Click out your waypoints. 2. Go through them making sure the speeds, altitudes and tasks are what you want. 3. DO NOT set the LAND task, leave the final waypoint as FLY. 4. Right-click over the map and select “Finalise Mission Orders”. This will
automatically set your last waypoint to “LAND” at the nearest airfield or air supply point.
5. Now set up your title, briefing, loadout, fuel etc. 6. Finally, click the yellow “Commit” button.
20

Using this sequence means that you only have to click Finalise once, and Commit once. The fuel setting changes between Finalise clicks are thus avoided.
5.0.3 Canceling a mission If you want to cancel out while in the process of creating a new mission, simply click on the refresh button which can be found on the left hand side. On the other hand if you want to cancel a mission you have plotted, ensure that the map sector is displayed containing the unit whose mission you want to cancel. Click on the Scheduled Missions button. A list will now be displayed on the left hand side. Clicking on the check box of a unit selects the unit and displays the waypoints and tasks on the map interface. At the top of the list are 2 buttons: Cancel All and Cancel Selected. To cancel all missions click on the Cancel All button. To cancel only the missions you have checked in the list, click on Cancel Selected. You will be asked to confirm. If you reply Yes then the mission(s) are cancelled. Units in cancelled missions are released and ready to be used.
5.1 Scorched Earth Mission planning hints and tips
1. Always keep your victory conditions foremost in your planning. 2. Know your enemies strengths and weaknesses. Do not hesitate to take advantage
of an opponents’ misstep. 3. Fly to stay alive! Do not make suicide attacks unless you are sure of achieving
your victory objectives for your army. 4. Do not become predictable. Change the flight paths and altitudes if attacking the
same target over multiple missions. 5. Use your human reconnaissance. If your pilots report enemy contacts try to
determine 3 things: their destination, their model and their target. You can use this information when plotting future fighter sweep missions!
6. Do not schedule too many missions. When playing missions online, using average priced equipment, with a high number of moving objects the frame rates WILL fall to as low as 2-4 fps. This is a limitation of the computers and the network linking them. A general consensus amongst the user community is no more than 20 scheduled missions/game hour.
7. Know which aircraft are AI only. If you are plotting a mission for AI planes there is no need to supply a briefing. This information is not generated out by the DCS.
8. Sometimes when laying waypoints for a mission left clicking on the map will not produce a waypoint. Try right clicking to bring up the map interface menu. Next dismiss the menu and try placing your waypoint again. If this does not work you will have to click on the refresh button and start again.
21

6.0 – Plotting a Land Mission Once the mission launch time has been selected a starting waypoint is shown. Now click on the map to create a waypoint for the units’ movement. Land and Sea based units can be given orders for up to 2 hours of in game movement time. When the mission is generated the unit will attempt to follow your plotted waypoints, tanks don’t float and ships do not have wheels. If you plot a waypoint that will cause the plotted movement time to exceed 2 hours a message will be displayed and the plot disallowed. With each waypoint you can also set ship units’ movement speed. Set the waypoint speed for each waypoint as you plot them. This allows for a more accurate determination of ETA. Once you have completed plotting all the waypoints for the unit , right click on the map interface screen to display the Land unit mission menu popup
Figure 14 - Land/Naval Unit Drop Down
Select Finalise Mission Orders. On the left hand side a final orientation drop down and a button will appear (see Figure 15). The drop down allows you to set the unit facing after movement is completed. There are 8 compass choices for the facing direction: North, North-East, East, South-East, etc. Make a selection from the final orientation list then click on the Commit button. Your mission will be committed, click return and continue.
22

Figure 15 - Ground Mission Final
7.0 Scoring After a mission has been flown the log file from that mission is analyzed using the DCS. During this process the scoring statistics are generated. Points are awarded only if you return to base and land successfully. Points for ground targets are ignored if the object destroyed is not the assigned target. These statistics can be accessed by selecting the Campaign Statistics button on the sector screen. The available campaign statistics hyperlinks are displayed. To view the statistics for a sector click on the hyperlink. The main statistics page details the number of missions run, the total kills/losses for each side, the cumulative stats and scores for all pilots who have participated so far, and hyperlinks to the individual mission scoreboards. The individual mission
23

scoreboards detail the types of units destroyed and who shot who information amongst other things.
8.0 Scorched Earth Ground War The Scorched Earth Online War allows commanders to control the movement and facing of ground units in the campaign. Commanders also have the ability to create new ground units, based upon the availability of reinforcements. Without ground units a side is unable to capture ground objectives (bridges, airfields, etc) and move the frontline. Some maps do not contain ground unit supply points so no ground reinforcements are available to that commander.
8.1 Controlling facilities and moving the front line Ground units are required for a side to gain control of a facility. A facility could be an airfield, a factory, a bridge or any other landscape object. Control is determined as follows:
• Are your ground units within 1 km of the facility? • Are there enemy ground units within 1 km of the facility?
As long as there are enemy ground units within 1 km of the facility is status will be in dispute. The table below shows facility status based on ground units in the vicinity.
Ground Units Belong to:
Friendly Unit within 1 km
Enemy within 1 km
Friendly Unit within 1 km
Friendly controlled In dispute
Enemy within 1 km
In dispute Enemy controlled
Table 3 - Ground Facility Control The front line is determined based on the control of ground facilities and by the locations of “controlling units”, i.e. aircraft, armour and mechanized infantry (halftracks)
8.2 Ground unit recon Ground units provide reconnaissance information to the commander in a similar fashion to successful recon flights. When an enemy ground unit moves to within a unit’s spotting range a recon report is made. This report is generated by Scorched Earth and
24

will be marked on the map with the usual hour delay (if the enemy unit is spotted during the 06:00 mission you will see the report on your map interface for the 08:00 mission). The spotting range examples are: mechanized infantry 5 kms and tanks 2 kms. Ships have a much larger spotting range but the can only detect other naval units.
8.3 Ground Unit Combat Ground units will fight it out in the IL-2 missions flown as part of campaign. The results of these combat engagements is read from the log file by the DCS when analyzing a mission. Combat results are subject to the 1 hour delay for all intelligence information from ground units. Unit destruction icons are placed on the map interface to aid the commander in planning missions.
9.0 Scorched Earth Administrator First off, it is recommended that whenever possible a neutral third party should act as the administrator. This removes any claims of bias from either side. Alternatively both sides can agree on an administrator, but I would recommend that the administrator not be a commander for either side.
Figure 16 - Administrator Sector Management
After logging in to the administrator account the sector map screen is displayed. In the upper left hand corner there is now a new option available (Manage <Sector>
25

Campaign see Figure 16 above). The administrator also has the ability to perform all the functions available to both Axis and Allied commanders. Upon selecting the Manage <Sector> Campaign link the following screen is now displayed:
Figure 17 - Manage Campaign Menu
By selecting the Objectives links the administrator can change the Sector overview text available to both sides. You can also change the sector objectives text for either side. The objectives and context text do not affect the game play in any way and are for information only. This text should not be altered without the complete agreement from both commanders. To change the text simply edit the appropriate text in place. Once you are satisfied with your changes click the save button.
Figure 18 - Campaign Context and Objectives
The commanders link allows you to define the usernames and passwords for the administrator, commanders and read-only accounts for use with a particular database installation of Scorched Earth.
26

Figure 19 - Username and Password Administration
The reinforcements button allows the administrator to create air/land/sea reinforcements for both sides in the conflict. These reinforcements will be immediately available to the axis/allied commander. There are 3 different classes of reinforcements; Ground Forces, Naval, and Air. To change the type of reinforcement click on the description button above the reinforcement list. There is a check box in the upper right hand corner of the reinforcements window titled Historical Dates. When checked this feature limits the unit selections to those available during the current sector time. If you are playing Stalingrad in December 1942 then only units available on or before that date are included for selection.
27

Figure 20 - Administrator Air Reinforcement
The reinforcement screen is split into two columns, one for allied and the other for axis. To create reinforcements select the originating Supply point from the drop down list for either the axis or allied side. Some maps do not have supply points for either ground or naval reinforcements. This is not a bug. For instance there a no Ground supply points on the New Guinea map. Only ground units included in the template are available. No new ground units can be created and existing units cannot be reinforced, unless the administrator edits the SE database to add new supply point definitions on the map. Select the type of unit to provide as reinforcements, this is usually provided as a request from a commander or from both commanders as a list of maximum reinforcements for both sides. Finally select the number available (1-64) from the dropdown. If you are satisfied with your selections click on the small right hand arrow next to the number of units requested. The drop downs will now be cleared and you select will appear in the list of reinforcements. You can only have one reinforcement group of each type of unit at each supply point. In Figure 20 the Allied player has two groups of P-51B – Mustangs, one entering from the Suva Supply and the other form Cairns Supply. You can have one group of eight if you wanted or you could have 1 group of four at one supply point and the other group of four at the other supply point. If you want to add more reinforcements of a particular type to a supply point select as if adding a new reinforcement but for the number available enter the total you want available, not the additional number of craft you desire. If you have 2 P-40E's at a supply point and you are requested to add 6 more P-40E's enter 8 for the number not 6.
28

Appendices For ease of reference with the Scorched Earth Mission planner the aircraft designations match those found in the drop down lists. The Refueling Time column contains the total number of game hours required to refuel and rearm after flying a mission. The Recon Photo column details the number of Recon waypoints allowed for that plane.
Appendix A – Axis Aircraft Data
Aircraft Type Refueling Time
(Hours)
Recon Photos
A6M2 Reisen Fighter 1 1 A6M2-21 Zero Fighter 1 1
A6M2-N Zero-Sen Seaplane 1 1 A6M3 Reisen Fighter 1 1 A6M5 Reisen Fighter 1 1
A6M5A Reisen Fighter 1 1 A6M5B Reisen Fighter 1 1 A6M5C Reisen Fighter 1 1
A6M7 62 Reisen Fighter 1 1 A6M7 63 Reisen Fighter 1 1
AR-196A-3 Seaplane 1 5 B239 Fighter 1 1 B5N2 Bomber 2 5
Bf-109E-4 Emil Fighter 1 1 Bf-109E-4/B Emil Fighter 1 1 Bf-109E-7/B Emil Fighter 1 1 Bf-109E-7/Z Emil Fighter 1 1
Bf-109F-2 Friedrich Fighter 1 1 Bf-109F-4 Friedrich Fighter 1 1 Bf-109G-10 Gustav Fighter 1 1 Bf-109G-14 Gustav Fighter 1 1 Bf-109G-2 Gustav Fighter 1 1
Bf-109G-6 (Late) Gustav Fighter 1 1 Bf-109G-6 Gustav Fighter 1 1
Bf-109G-6/AS Gustav Fighter 1 1 Bf-109K-4 Karl Fighter 1 1
29

Aircraft Type Refueling Time
(Hours)
Recon Photos
Bf-109Z Fighter 1 1 Bf-110C-4 Fighter Bomber 2 5
Bf-110C-4B Fighter Bomber 2 5 Bf-110G-2 Fighter Bomber 2 5
D3A1 Dive Bomber 1 2 Fi-156 Storch Reconnaissance 1 5
Fiat Cr.42 Falco Fighter 1 1 Fiat G.50 Freccia Fighter 1 1 FW-189A-2 Uhu Reconnaissance 1 10
FW-190A-4 Wuerger Fighter 1 1 FW-190A-5 Wuerger Fighter 1 1 FW-190A-6 Wuerger Fighter 1 1 FW-190A-8 Mistel Dive Bomber 1 1
FW-190A-8 Wuerger Fighter 1 1 FW-190A-9 Wuerger Fighter 1 1
FW-190D-9 1944 Wuerger Fighter 1 1 FW-190D-9 1945 Wuerger Fighter 1 1
FW-190F-8 Wuerger Fighter 1 1 FW-200C3-U4 Kondor Transport 3 10
G4M1-11 Bomber 2 10 Gladiator MkI Fighter 1 1 Gladiator MkII Fighter 1 1 Gotha 229A-1 Fighter 2 1
H8K-1 Seaplane 1 1 He-111H-2 Bomber 3 10 He-111H-6 Bomber 3 10 He-111Z Transport 3 10
Heinkel 162-A2 Salamander Fighter 1 1 Hs-129B-2 Panzerknacker Dive Bomber 2 1 Hs-129B-3 Panzerknacker Dive Bomber 2 1
IAR-80 BoPi Fighter 1 1 IAR-81A BoPi Fighter 1 1 J2M3 Raiden Fighter 1 1
J8A Fighter 1 1 Ju-52 3MG4E Tante Ju Transport 2 10 Ju-52 3MG5E Tante Ju Transport 2 10
Ju-87B-2 Stuka Dive Bomber 1 1 Ju-87D-3 Stuka Dive Bomber 1 1 Ju-87D-5 Stuka Dive Bomber 1 1
30

Aircraft Type Refueling Time
(Hours)
Recon Photos
Ju-87G-1 Stuka Dive Bomber 1 1 Ju-88 Mistel Dive Bomber 5 0
Ju-88A-4 Bomber 3 1 Ki-43 II KAI Hayabusa Fighter 1 1
Ki-43-IA Hayabusa Fighter 1 1 Ki-43-IB Hayabusa Fighter 1 1 Ki-43-IC Hayabusa Fighter 1 1 Ki-43-II Hayabusa Fighter 1 1
Ki-46 OTSU Bomber 2 10 Ki-46 OTSU HEI Bomber 2 10
Ki-46 RECCE Reconnaissance 2 10 Ki-61 IHEI Hein Fighter 1 1 Ki-61 IKO Hein Fighter 1 1
Ki-61 IOTSU Hein Fighter 1 1 Ki-84-IA Hayate Fighter 1 1 Ki-84-IB Hayate Fighter 1 1 Ki-84-IC Hayate Fighter 1 1
L2D Transport 1 1 Macchi MC-202 Folgore Fighter 1 1
Me-163B-1A Komet Fighter 1 0 Me-210C-A1 Fighter Bomber 2 1
Me-210C-A1 Zerstorer Fighter Bomber 2 1 Me-262A-1A Schwalbe Fighter 2 1 Me-262A-2A Schwalbe Fighter 2 1
Me-262A-2AU4 Schwalbe Fighter 2 1 Me-321 Gigant Transport 3 10 Me-323 Gigant Transport 3 10 Morko Morane Fighter 1 1
MS-406 Fighter 1 1 MS-410 Fighter 1 1
N1K1J Shiden Fighter 1 1 N1K1JA Shiden Fighter 1 1
Ta-152H-2 Fighter 1 1
31

Appendix B – Allied Aircraft Data
Aircraft Type
Refueling Time
(Hours) Recon Photos
A-20G Boston Bomber 2 5 B-17D Flying Fortress Bomber 4 10 B-17E Flying Fortress Bomber 4 10 B-17F Flying Fortress Bomber 4 10 B-17G Flying Fortress Bomber 4 10 B-24J-100 Liberator Bomber 4 10 B-25C-25 Mitchell Bomber 3 10 B-25G-1 Mitchell Bomber 3 10 B-25H-1 Mitchell Bomber 3 10 B-25J-1 Mitchell Bomber 3 10
B-29 Superfortress Bomber 4 10 Beaufighter MkXXI Fighter Bomber 2 10
Bi-1 Fighter 3 1 Blenheim MkI Bomber 2 5
Blenheim MkIV Bomber 2 5 C-47 Dakota Transport 2 10 F2A2 Buffalo Fighter 1 1 F4F3 Wildcat Fighter 1 1 F4F4 Wildcat Fighter 1 1 F4G-1 Corsair Fighter 1 1 F4U-1 Corsair Fighter 1 1
F4U-1A Corsair Fighter 1 1 F4U-1C Corsair Fighter 1 1 F4U-1D Corsair Fighter 1 1
F6F3 Hellcat Fighter 1 1 FG-1D Corsair (MkIV) Fighter 1 1
FM2 Wildcat Fighter 1 1 G-11 Glider Transport 1 0 Hawk 81A-2 Fighter 1 1
Hurricane MkIa Fighter 1 1 Hurricane MkIIb Fighter 1 1
Hurricane MkIIb Field Mod Fighter 1 1
Hurricane MkIIc Fighter 1 1 I-153 M62 Chaika Fighter 1 1
I-153P Chaika Fighter 1 1 I-16 Type 18 Ishak Fighter 1 1
32

Aircraft Type
Refueling Time
(Hours) Recon Photos
I-16 Type 24 Drone Fighter 1 1 I-16 Type 24 Ishak Fighter 1 1
I-185 M71 Fighter 1 1 I-185 M82A Fighter 1 1
IL-2 1940 (Early) Dive Bomber 1 1 IL-2 1940 (Late) Dive Bomber 1 1 IL-2 1941 (Early) Dive Bomber 1 1 IL-2 1941 (Late) Dive Bomber 1 1
IL-2 Type 3 Dive Bomber 1 1 IL-2 Type 3M Dive Bomber 1 1
IL-2I Fighter 1 1 IL-2M Early Dive Bomber 1 1 IL-2M Late Dive Bomber 1 1
IL-2T Dive Bomber 1 1 IL-4 Bomber 3 10
IL-4 DB3B Bomber 3 10 IL-4 DB-3F Bomber 3 10 IL-4 DB3M Bomber 3 10 IL-4 DB3T Bomber 3 10 La-5 Lavka Fighter 1 1
La-5F Lavka Fighter 1 1 La-5FN Lavka Fighter 1 1
La-7 (3xB20) Lavka Fighter 1 1 La-7 Lavka Fighter 1 1
LaGG-3 Series 29 Lavka Fighter 1 1 LaGG-3 Series 35 Lavka Fighter 1 1 LaGG-3 Series 4 Lavka Fighter 1 1 LaGG-3 Series 66 Lavka Fighter 1 1
LaGG-3IT Lavka Fighter 1 1 Li-2 Bomber 2 10
MBR-2AM-34 Razvedchik Seaplane 3 10
MiG-3 (AM38) Fighter 1 1 MiG-3 (Early) Fighter 1 1
MiG-3 (ShVAK) Fighter 1 1 MiG-3U Fighter 1 1
MiG-3UB Fighter 1 1 MiG-3UD Fighter 1 1
P-36-A3 Hawk Fighter 1 1 P-36-A4 Hawk Fighter 1 1
33

Aircraft Type
Refueling Time
(Hours) Recon Photos
P-38J Lightning Fighter 2 5 P-38L Lightning Fighter 2 5
P-39D-1 Airacobra Fighter 1 1 P-39D-2 Airacobra Fighter 1 1 P-39N-1 Airacobra Fighter 1 1 P-39Q-1 Airacobra Fighter 1 1 P-39Q-10 Airacobra Fighter 1 1
P-400 Airacobra Fighter 1 1 P-40B Tomahawk Fighter 1 1 P-40C Tomahawk Fighter 1 1 P-40E Kittyhawk Fighter 1 1
P-40E M-105 Fighter 1 1 P-40M Kittyhawk Fighter 1 1
P-47D-10 Thunderbolt Fighter 2 1 P-47D-22 Thunderbolt Fighter 2 1 P-47D-27 Thunderbolt Fighter 2 1
P-51B Mustang Fighter 1 1 P-51C Mustang Fighter 1 1
P-51D-10NA Mustang Fighter 1 1 P-51D-5NT Mustang Fighter 1 1
P-63C Kingcobra Fighter 1 1 P-80A Shooting Star Fighter 2 1
PBN1 Catalina Seaplane 3 10 Pe-2 Series 1 Peshka Dive Bomber 2 1
Pe-2 Series 110 Peshka Dive Bomber 2 5 Pe-2 Series 359 Peshka Dive Bomber 2 5 Pe-2 Series 84 Peshka Dive Bomber 2 5
Pe-3 Bis Peshka Fighter Bomber 2 1 Pe-3 Series 1 Peshka Fighter Bomber 2 1
Pe-8 Peshka Bomber 3 10 PZL P.11c Fighter 1 1
R-10 Razvedchik Reconnaissance 1 5 SB-2M-100A Bomber 2 5 SB-2M-103 Bomber 2 5
SBD-3 Fighter 2 5 SBD-5 Fighter 2 5
Seafire MkIII Fighter 1 1 Seafire MkIIIF Fighter 1 1 Spitfire MkIXc Fighter 1 1
Spitfire MkIXc (CW) Fighter 1 1
34

Aircraft Type
Refueling Time
(Hours) Recon Photos
Spitfire MkIXe Fighter 1 1 Spitfire MkIXe (CW) Fighter 1 1 Spitfire MkIXe HF Fighter 1 1
Spitfire MkVb Fighter 1 1 Spitfire MkVb (CW) Fighter 1 1
Spitfire MkVb LF Fighter 1 1 Spitfire MkVb LF (CW) Fighter 1 1
Spitfire MkVIII Fighter 1 1 Su-2 Sushka Bomber 1 5
TB-3 4M 34R (SPB) Bomber 3 15 TB-3 4M-17 Bomber 3 15
TB-3 4M-34R Bomber 3 15 TBM-3 Avenger MkIII Fighter 2 5
Tomahawk MkIIA Fighter 1 1 Tomahawk MkIIB Fighter 1 1
Tu-2S Tushka Dive Bomber 2 5 U-2VS Kukurznik Reconnaissance 1 5
Yak-1 Yasha Fighter 1 1 Yak-1B Yasha Fighter 1 1 Yak-3 Yasha Fighter 1 1
Yak-3P Yasha Fighter 1 1 Yak-7A Yasha Fighter 1 1 Yak-7B Yasha Fighter 1 1 Yak-9 Yasha Fighter 1 1
Yak-9B Yasha Fighter 1 1 Yak-9D Yasha Fighter 1 1 Yak-9K Yasha Fighter 1 1 Yak-9M Yasha Fighter 1 1 Yak-9T Yasha Fighter 1 1 Yak-9U Yasha Fighter 1 1
Yak-9UT Yasha Fighter 1 1
35

Appendix C - Axis Ground Unit Types
Unit Name Unit Type 88mm Flak 18 Artillery: Anti-Aircraft
20mm Oerlikon Flak 30 Artillery: Anti-Aircraft Type 96 3x25mm AAA Artillery: Anti-Aircraft Type 2 2x25mm AAA Artillery: Anti-Aircraft Type 88 75mm AAA Artillery: Anti-Aircraft
Type 94 37mm Field Art Artillery: Anti-Aircraft Type 98 20mm AAA Artillery: Anti-Aircraft
50mm PaK-38 Artillery: Anti-Tank Bunker A2 Artillery Bunker A Artillery Bunker D Artillery Bunker S2 Artillery
150mm Howitzer 1918 Artillery Sd.Kfz4/1 + 15cm Pzw Artillery
Passenger Train Rail: Civil Train Cargo Fuel Train Rail: Transport
Cargo Train Rail: Transport Cargo A Train Rail: Transport
Cargo A Train AA Rail: Transport Cargo Train AA Rail: Transport Staff Train AA Rail: Transport
Equipment A Train AA Rail: Transport Equipment B Train AA Rail: Transport Equipment C Train AA Rail: Transport
Fuel Train/AA Rail: Transport Akagi Class CV Ships: Aircraft Carrier
Carrier Ships: Aircraft Carrier Shokaku Class CV Ships: Aircraft Carrier
Zuikaku Class Ships: Aircraft Carrier Battleship Ship: Battleship
Tirpitz Class (BA) Ship: Battleship Murgesku Class Ship: Cruiser Akizuki Class DD Ship: Destroyer
Amatsukaze 1941 Class DD Ship: Destroyer Amatsukaze 1943 Class DD Ship: Destroyer Amatsukaze 1945 Class DD Ship: Destroyer
Arashi 1941 Class Ship: Destroyer Kagero 1941 Class DD Ship: Destroyer
36

Unit Name Unit Type Nowaki 1941 Class DD Ship: Destroyer Nowaki 1943 Class DD Ship: Destroyer
Yukikaze 1941 Class DD Ship: Destroyer Yukikaze 1943 Class DD Ship: Destroyer Yukikaze 1945 Class DD Ship: Destroyer
Illmarinen Class CD Ship: Destroyer MFP Class Ship: Destroyer
MFP-2 Class Ship: Destroyer Niobe Class Ship: Destroyer
Vainamoinen Class CD Ship: Destroyer MAS-501 Class MTB Ship: Patrol Boat/ Torpedo Boat
Minesweeper Ship: Patrol Boat/ Torpedo Boat MO-4 Class MTB Ship: Patrol Boat/ Torpedo Boat
S-80 Class Ship: Patrol Boat/ Torpedo Boat Type VII C Class Sub Ship: Submarine
Type VII C Class Sub/P Ship: Submarine Daihatsu Landing Craft Ship: Transport
Fishing Junk Ship: Transport Fishing Junk Type A Ship: Transport
Type 97 Chi-Ha 57mm Tank: Standard Armor Type 97 Chi-Ha Shinhoto 47mm Tank: Standard Armor
Type 95 Ha-Go 37mm Tank: Standard Armor Type 95 Ha-Go Radio 37mm Tank: Standard Armor Type 4 Ho-Ro 150mm SPG Tank: Standard Armor
Panzer IIF Tank: Standard Armor Panzer IIIG Tank: Standard Armor Panzer IIIJ Tank: Standard Armor Panzer IIIM Tank: Standard Armor Panzer IIIN Tank: Standard Armor Panzer IVE Tank: Standard Armor Panzer IVF Tank: Standard Armor Panzer IVF2 Tank: Standard Armor Panzer IVJ Tank: Standard Armor
Panzer VA Panther Tank: Standard Armor Panzer VIB Koenigstiger Tank: Standard Armor
Panzer VIE Tiger Tank: Standard Armor Turan I Tank: Standard Armor Turan II Tank: Standard Armor
Nimrod Flak Tank: Anti-Aircraft Wirbelwind 4x20mm Flak Tank: Anti-Aircraft
Sturmgeschutz IIIG Tank: Self-Propelled Gun Sturmgeschutz IV Tank: Self-Propelled Gun
37

Unit Name Unit Type Zrinyi II Tank: Self-Propelled Gun
Ferdinand Tank: Tank Destroyer 7.5cm Panzerjaeger 38 Hetzer Tank: Tank Destroyer
Jagdpanther Tank: Tank Destroyer Sd.Kfz. 2 Kettenkrad Vehicle: Mechanized Infantry
Sd.Kfz.3a + 2cm Flak 38 Vehicle: Mechanized Infantry Sd.Kfz.251/1 Hanomag Vehicle: Mechanized Infantry
BMW Motorrad Vehicle: Transport Armoured Column Vehicle: Transport
Staff Fuel Column 18000 litres Vehicle: Transport Engineers Column Vehicle: Transport
Fuel Column 2 15000 litres Vehicle: Transport Fuel Column 3 18000 litres Vehicle: Transport
Type 1 Ho-Ha APC Vehicle: Transport Armoured Column (Japan) Vehicle: Transport Engineers Column (Japan) Vehicle: Transport
Fuel Column 1 '15000 litres (Japan) Vehicle: Transport Type 95 Kurogane Vehicle: Transport Opel Blitz 3 6-36S Vehicle: Transport
Opel Blitz 3 6-3700A Vehicle: Transport Opel Blitz 3 (Benzin) 6-3700A Vehicle: Transport Opel Blitz 3 (Sanitaet) '6-36S Vehicle: Transport
Opel Blitz 3 (Funk) '6-36S Vehicle: Transport Sd.Kfz.3a-m. Gleisk 2t Vehicle: Transport
Opel Kadett Vehicle: Transport Raupenschlepper Ost Vehicle: Transport
Type 94 Truck Vehicle: Transport VW Typ 82 Kuebelwagen Vehicle: Transport
VW Typ 82 (Open) Kuebelwagen Vehicle: Transport
Appendix D – Allied Ground Unit Types
Unit Name Unit Type 40mm Bofors UK Artillery: Anti-Aircraft 40mm Bofors US Artillery: Anti-Aircraft
38

Unit Name Unit Type 40mm Bofors (UK'Stand) Artillery: Anti-Aircraft 40mm Bofors (US'Stand) Artillery: Anti-Aircraft
25mm 72-K AAA Artillery: Anti-Aircraft 85mm 1939-K AAA Artillery: Anti-Aircraft
.50cal M2 AAA Artillery: Anti-Aircraft Katyusha Artillery: Anti-Aircraft
105mm M2A1 Artillery Artillery: Anti-Aircraft 75mm M5 Artillery Artillery: Anti-Aircraft
152mm ML-20 Howitzer Artillery: Anti-Aircraft US-6 + BM-13N Rocket Artillery: Anti-Aircraft
76mm ZIS-3 Artillery Artillery: Anti-Aircraft Civil Train Rail: Civil Train
Cargo Fuel Train Rail: Transport Cargo Train Rail: Transport
Cargo A Train Rail: Transport Cargo A Train AA Rail: Transport Cargo Train AA Rail: Transport Staff Train AA Rail: Transport
Equipment A Train AA Rail: Transport Equipment B Train AA Rail: Transport Equipment C Train AA Rail: Transport
Fuel Train AA Rail: Transport Illustrious Class CV Ships: Aircraft Carrier
Casablanca Class CVE Ships: Aircraft Carrier Carrier (US) Ships: Aircraft Carrier
Essex Class CV Ships: Aircraft Carrier Intrepid Class CV Ships: Aircraft Carrier
Kitkun Bay Class CVE Ships: Aircraft Carrier Lexington Class CV Ships: Aircraft Carrier Saratoga Class CV Ships: Aircraft Carrier
Shamrock Bay Class CVE Ships: Aircraft Carrier Duke of York Class BB Ship: Battleship
King George V Class BB Ship: Battleship Prince of Wales Class BB Ship: Battleship
Marat Class BA Ship: Battleship Battleship (US) Ship: Battleship
Aurora Class CA Ship: Cruiser Kirov Class CA Ship: Cruiser
Indianapolis Class CA Ship: Cruiser Type 7 Class Ship: Destroyer
Type 7 1944 Class Ship: Destroyer Tashkent Class DD Ship: Destroyer
39

Unit Name Unit Type Dent Class DD Ship: Destroyer
Fletcher Class DD Ship: Destroyer Kidd Class DD Ship: Destroyer
OBannon Class DD Ship: Destroyer Ward Class DD Ship: Destroyer
BBK-1 1943 Class MTB Ship: Patrol Boat/ Torpedo Boat BBK-1 1942 Class MTB Ship: Patrol Boat/ Torpedo Boat
G-5 Klasse Ship: Patrol Boat/ Torpedo Boat Shuka Class Ship: Submarine
Shuka Class (P) Ship: Submarine Submarine Ship: Submarine
Submarine/P Ship: Submarine Gato Class Sub Ship: Submarine
Gato Class Sub/P Ship: Submarine Greenling Class Sub Ship: Submarine
Greenling Class Sub/P Ship: Submarine DUKW Amphibious Ship: Transport Landing Craft VP Ship: Transport
LVT-2 Amphibious Ship: Transport Trawler Ship: Transport 7TP jw Tank: Standard Armor BT-7-1 Tank: Standard Armor
IS-2 Iosif Stalin Tank: Standard Armor KV-1 Tank: Standard Armor
M3A1 Stuart Tank: Standard Armor M4A2 Sherman Tank: Standard Armor
M4A2_76W Sherman Tank: Standard Armor M4A2_76W US Sherman Tank: Standard Armor
M4A2 Sherman Tank: Standard Armor M5A1 Stuart Tank: Standard Armor
Matilda MkII (Aus) Tank: Standard Armor Matilda MkII (UK) Tank: Standard Armor
T-34 Tank: Standard Armor T-34/85 Tank: Standard Armor T-40S Tank: Standard Armor T-60 Tank: Standard Armor
T-70M Tank: Standard Armor Valentine MkII Tank: Standard Armor
ZSU-37 37mm AAA Tank: Anti-Aircraft ISU-152 Zveroboy Tank: Self-Propelled Gun
100mm SU-100 SPG Tank: Self-Propelled Gun 76mm ZIS-3 SPG Tank: Self-Propelled Gun
40

Unit Name Unit Type 85mm SU-85 SPG Tank: Self-Propelled Gun
BA-10 Vehicle: Mechanized Infantry BA-64 Vehicle: Mechanized Infantry
M16 Half Track + Quad Vehicle: Mechanized Infantry M16 US Half Track + Quad Vehicle: Mechanized Infantry
M3A1 Half Track Vehicle: Mechanized Infantry 75mm M3 SPG Vehicle: Mechanized Infantry M3 Half Track Vehicle: Mechanized Infantry
M3 Half Track Crewed Vehicle: Mechanized Infantry M8 Greyhound Vehicle: Mechanized Infantry
ZIS-5 + 25mm AAA Vehicle: Mechanized Infantry Chevrolet Truck Vehicle: Transport
Chevrolet Ambulance Vehicle: Transport Chevrolet Radio Vehicle: Transport Diamond T Truck Vehicle: Transport
DUKW Amphibious Vehicle: Transport GAZ-67 Vehicle: Transport
GAZ-67 Open Vehicle: Transport GAZ-M1 Emka Vehicle: Transport
LVT-2 Amphibious Vehicle: Transport Armoured Column Vehicle: Transport
Fuel Column 27000 litres Vehicle: Transport Engineers Column Vehicle: Transport
Artillery Column (Katyusha) Vehicle: Transport Artillery Column (BM-13N) Vehicle: Transport
US-6 Studebecker Vehicle: Transport Armoured Column (US) Vehicle: Transport
Fuel Column 18000 litres (US) Vehicle: Transport Engineers Column (US) Vehicle: Transport
Willis MB Jeep Vehicle: Transport Willis MB Jeep (Open) Vehicle: Transport
Willis MB Jeep US (Crewed) Vehicle: Transport Willis MB Jeep US (Open) Vehicle: Transport
Willis MB Jeep US Vehicle: Transport ZIS-5 Ambulance Vehicle: Transport
ZIS-5 Truck Vehicle: Transport ZIS-5 Radio Vehicle: Transport ZIS-6 Fuel Vehicle: Transport
41

42