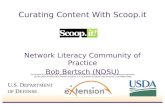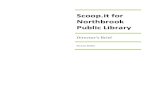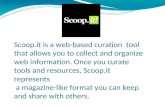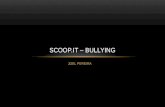Scoop.it - Curando contenidos en Scoop.it
-
Upload
emelys-rukoz -
Category
Technology
-
view
1.252 -
download
0
description
Transcript of Scoop.it - Curando contenidos en Scoop.it


Ahora que tenemos el tópico creado,
solo nos resta comenzar la curaduría
de contenidos relacionados.
Scoop.it ofrece sugerencias de
contenido, de acuerdo con las
palabras clave definidas por nosotros.
Veamos que podemos hacer…

En cada uno de los contenidos sugeridos,
tenemos las siguientes opciones (de derecha a
izquierda):
• Scoop.it!: permite aceptar esa sugerencia y
automáticamente se visualizará en la página
web de nuestro tópico.
• Discard: al seleccionar estamos rechazando
ese contenido sugerido.
• Remove Source: con esta opción le indicamos
a Scoop.it que retire esta fuente la próxima vez
que nos sugiera contenidos.
Hasta los momentos, como no hemos
seleccionado ningún contenido, esta
parte aparece vacía.
Iniciemos presionando Scoop.it!

LISTO
Ahora vamos a ver las
opciones de este Scoop.

Favorita: si activamos la
estrella, el contenido de
este scoop quedará
visible en primer plano
al ubicarlo en la parte
superior de nuestro
tópico, hasta que
cambiemos de parecer.
Lápiz: permite editar los
distintos campos de la
publicación.
Marcador: tenemos la
opción de adicionar
palabras clave a este scoop.
Basurero: elimina el
contenido del scoop
que seleccionamos.

Opinión: podemos
visualizar los comentarios
que otros han realizado a
nuestro scoop.
Compartir: tenemos varias
opciones para compartir este
contenido (Twitter, Facebook,
Google+, Pinterest, entre otros).
View Topic:
permite visualizar
como las otras
personas
contemplarán este
Scoop.
Demos clic sobre
esta opción

LISTO como este es nuestro primer scoop,
así veremos la página del tópico
seleccionado (recordemos que
máximo se pueden crear 5 tópicos)

Curate: si queremos seguir
curando contenidos,
podemos presionar en este
botón y accederemos al
espacio explicados en las
láminas anteriores.

LISTO

Favorito: En una lámina anterior
mencionamos que se puede activar
un scoop como favorito y que luego
podemos desactivar a nuestro
parecer.
Pues bien, al activar el bótón de
Favorito, el scoop se situa
automáticamente en la parte
superior de la columna de la
izquierda y se muestra una especie
de banderín.
En el momento que activemos otro
scoop como favorito, éste último
sustituirá al que estaba marcado
anteriormente.
UN DETALLITO ;)

Este recursos esta bajo la Licencia Creative Commons con las siguientes condiciones: Reconocimiento, No Comercial, Compartir Igual. Esto permite la reutilización de dichos recursos, pudiendo generarse obras derivadas (adaptaciones y/o traducciones) siempre y cuando se reconozca la autoría (pero no de una manera que sugiera que tiene el apoyo del autor en el uso que hace de su obra), no se permita la comercialización y los productos obtenidos se distribuyan con igual licencia que el recurso original.