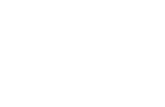SciPV: QE Software User Manual · 1 SciPV-QE Software User Manual Sciencetech Inc. SciPV: QE...
Transcript of SciPV: QE Software User Manual · 1 SciPV-QE Software User Manual Sciencetech Inc. SciPV: QE...

1 SciPV-QE Software User Manual Sciencetech Inc.
SciPV: QE
Software User Manual
Updated for SciPV v1.0.1.2
v1.1.5

2 SciPV-QE Software User Manual Sciencetech Inc.
Table of Contents
1. Overview ............................................................................................................................. 6
2. Setup and Installation ......................................................................................................... 7
2.1 Keithley 2400 Series (including 2401) Setup ................................................................ 7
2.2 Keithley 2450 Drivers Setup ......................................................................................... 8
2.3 Lock-in Amplifier Setup ................................................................................................ 9
2.4 Chopper Setup ............................................................................................................10
2.5 SciPV Installation ........................................................................................................11
3. QE Software Operation ......................................................................................................12
3.1 Toolbar Buttons ..........................................................................................................13
3.1.1 QE Device Manager .............................................................................................14
3.1.2 Confirm Measurement Setup Window ..................................................................17
3.2 Measurement Configuration ........................................................................................18
3.2.1 Setup ...................................................................................................................18
3.2.2 Acquisition ...........................................................................................................20
3.2.3 Device Protection .................................................................................................22
3.2.4 Temperature ........................................................................................................23
3.3 Calibration Detector Configuration ..............................................................................24
3.4 DUT (Device Under Test) Configuration ......................................................................25
3.5 Selected Calibration ....................................................................................................26
3.6 Measurement Results .................................................................................................27
3.6.1 Calibration Mode ..................................................................................................27
3.6.2 QE/ SR Mode.......................................................................................................27
3.7 Status Bar ...................................................................................................................28
3.7.1 Green Status Bar .................................................................................................28
3.7.2 Blue Status Bar ....................................................................................................28
3.7.3 Orange Status Bar ...............................................................................................28
3.8 Output File Metadata ..................................................................................................30
3.8.1 Output File Format ...............................................................................................31
3.9 User-Interface Note .....................................................................................................33
4. Configuration Files .............................................................................................................34
5. Setting Monochromator Wavelength ..................................................................................35

3 SciPV-QE Software User Manual Sciencetech Inc.
6. Performing Measurements .................................................................................................36
6.1 Performing CAL (Calibration) Measurements ..............................................................36
6.1.1 CAL Measurement Sequence ..............................................................................38
6.1.2 Completed CAL Measurement .............................................................................38
6.2 Performing QE/SR Measurements ..............................................................................39
6.2.1 QE/SR Measurement Sequence ..........................................................................41
6.2.2 Completed QE/SR Measurement .........................................................................41
6.3 Performing IV Measurements .....................................................................................42
6.3.1 Completed IV Measurement ................................................................................43
6.4 Performing IQE Measurements ...................................................................................44
6.4.1 IQE Measurement Flowchart ...............................................................................45
6.4.2 IQE Measurement Set Up ....................................................................................46
6.4.3 REFL Dark Measurement ....................................................................................50
6.4.4 REFL Standard Measurement .............................................................................51
6.4.5 REFL Sample Measurement ................................................................................52
6.4.6 IQE Calculation ....................................................................................................53
7. Troubleshooting .................................................................................................................55
7.1 Error initializing System ..............................................................................................55
7.2 Communication Lost to Hardware ...............................................................................55
7.2.1 Chopper, Lock-in Amplifier and/or Keithley ..........................................................55
7.2.2 Filter Wheel and/or Monochromator .....................................................................55
7.3 Cell Connections .........................................................................................................56
7.3.1 Tighten Connections ............................................................................................56
7.3.2 Probe Tip Placement ...........................................................................................57
7.3.3 Clean and Re-Seat Contacts ...............................................................................57
7.4 Noisy or Irregular IV, SR or QE Plots ..........................................................................57
7.5 Noisy QE Plots ............................................................................................................58
7.6 QE Greater than Expected ..........................................................................................59
7.7 QE Lower than Expected ............................................................................................59
7.8 IQE higher or lower than expected ..............................................................................60
7.9 Decimals numbers ......................................................................................................60
8. Important Notice.................................................................................................................61
9. Warranty and Assistance ...................................................................................................63

4 SciPV-QE Software User Manual Sciencetech Inc.
Table of Figures
Figure 1: Keithley 24XX front panel. ........................................................................................... 7
Figure 2: Keithley 2450 back panel. ........................................................................................... 8
Figure 3: Overview of sections in SciPV: QE software interface. ...............................................12
Figure 4: Windows Device Manager. .........................................................................................14
Figure 5: QE Device Manager window. .....................................................................................15
Figure 6: Confirm measurement setup window for (a) calibration measurement and (b) SR
measurement. ...........................................................................................................................17
Figure 7: Measurement Configuration - Setup Tab. ...................................................................18
Figure 8: Measurement Configuration - Acquisition tab. ............................................................20
Figure 9: Device protection - device output limits. .....................................................................22
Figure 10: Measurement Configuration – Temperature tab .......................................................23
Figure 11 : Calibration Detector Configuration...........................................................................24
Figure 12 : DUT Configuration. .................................................................................................25
Figure 13: Selected Calibration. ................................................................................................26
Figure 14 : Measurement Results in Calibration Mode. .............................................................27
Figure 15 : Measurement Results in QE/SR Mode. ...................................................................27
Figure 16 : Status Bar ...............................................................................................................28
Figure 17 : Status Bar with error notification. .............................................................................29
Figure 18 : Error Log window. ...................................................................................................29
Figure 19 : Output File Metadata. ..............................................................................................30
Figure 20 : Calibration output file headers format. .....................................................................31
Figure 21 : QE/SR output file headers format. ...........................................................................32
Figure 22 : Example of an invalid parameter message. .............................................................33
Figure 23 : QE Device Manager - entering wavelength value. ...................................................35
Figure 24 : Probe beam focused on reference detector. ............................................................36
Figure 25 : Completed CAL measurement. ...............................................................................38
Figure 26: (a) Bias light ON for SR and (b) bias light OFF for QE..............................................39
Figure 27 : Completed QE/SR measurement. ...........................................................................41
Figure 28 Completed IV measurement. .....................................................................................43
Figure 29: Remove standard PTS tray and install reflectance tray. ...........................................46
Figure 30: Attach reflectance optics. .........................................................................................46
Figure 31: Align integrating sphere. ...........................................................................................47
Figure 32: Align monochromatic output light. ............................................................................48
Figure 33: Align monochromatic output light 2...........................................................................48
Figure 34: Add port plug and remove sample tray for dark measurement. ................................49
Figure 35: Selecting measurement type for REFL tab in SciPV:QE. ..........................................50
Figure 36 : (a) IQE sample and standard location. (b) Integrating sphere with mirror standard in
place. ........................................................................................................................................51
Figure 37: Completed sample reflectance measurement ..........................................................52
Figure 38: IQE Calculation icon .................................................................................................53
Figure 39 : IQE Calculator window ............................................................................................53
Figure 40: Selecting EQE or Sample Reflectance File for IQE calculator ..................................54

5 SciPV-QE Software User Manual Sciencetech Inc.
Figure 41: Completed IQE calculation .......................................................................................54
Figure 42: IQE Calculator tool bar .............................................................................................54
Figure 43: Ensure tight connections troubleshooting. ................................................................56
Figure 44: Well-placed probes troubleshooting. ........................................................................57
Figure 45: Clean electrical connections troubleshooting. ...........................................................57
Figure 46: Monochromatic light focus on reference detector. ....................................................59

6 SciPV-QE Software User Manual Sciencetech Inc.
1. Overview
The QE software is a part of the SciPV software offered with the Sciencetech’s PTS. This software
allows users to measure spectral response (SR), external quantum efficiency (EQE), and internal
quantum efficiency (IQE) [with additional hardware]. Other measurement techniques are available
as upgrades.
For current-voltage (IV) measurements the IV package is also supplied as part of SciPV software
application.

7 SciPV-QE Software User Manual Sciencetech Inc.
2. Setup and Installation
The software needed to run your PTS is pre-installed on the provided computer, however the
instructions below list the procedure taken for installing the PTS software in the case that
reinstallation/setup is required.
Please follow the instructions related to your Keithley source meter model. Before starting any
installation steps, verify the Keithley version (2400, 2401, 2420, or 2450 that is supplied with your
system).
2.1 Keithley 2400 Series (including 2401) Setup
This step should already be completed at Sciencetech, but it is good to verify that the Keithley
(and any other accessories to be used with SciPV such as TEC Cell Chuck) is in the correct
configuration. If the Keithley being used has not been supplied by Sciencetech, please follow
these steps.
1. Turn on the Keithley.
2. Press the MENU button.
Figure 1: Keithley 24XX front panel.
3. Using the left/right arrows, navigate to COMMUNICATION and press ENTER.
4. Set the Communication field to RS232;press ENTER.
5. Set the baud rate to 19200; press ENTER.
6. Set the Terminator to <CR+LF>; press ENTER.
7. Make sure under FLOW CONTROL, XON/XOFF is selected.
8. Press the EXIT button.

8 SciPV-QE Software User Manual Sciencetech Inc.
9. Connect the Keithley to the computer with the provided USB to RS232 cable. Connect
the RS-232 (DB9) connection on the rear of the Keithley to the computer to be used (if
the system was provided by Sciencetech the USB hub will have a label for the Keithley).
2.2 Keithley 2450 Drivers Setup
Keithley 2450’s require the following drivers (these drivers will be located on the supplied USB
with your system):
1. Install the drivers supplied with your system in the following order:
A. Install "..\VisaRunTime53\setup.exe"
B. Install "..\IviSharedComponents64_260.exe"
C. Install "..\Keithley2450-x64.msi"
2. Connection the Keithley to the computer to be used with the supplied USB cable.
Figure 2: Keithley 2450 back panel.

9 SciPV-QE Software User Manual Sciencetech Inc.
2.3 Lock-in Amplifier Setup
If the lock-in amplifier is supplied by Sciencetech, it will be configured in the correct state to
communicate with SciPV. If you are using your own Stanford 810/830 it will need to be configured
in the following manner:
1. Set the communication type to RS232 by pressing the Setup button in the interface section
on the front panel of the lock-in and using the rotation dial to switch to RS232.
2. Press the Setup button consecutively, and using the rotation dial, set the following
parameters:
a. Baud Rate: 19200
b. Parity: None
c. Address: 8

10 SciPV-QE Software User Manual Sciencetech Inc.
2.4 Chopper Setup
If the MC2000(B) chopper controller is supplied by Sciencetech, it will be configured in the correct
state to communicate with SciPV. If you are using your own MC2000(B) it will need to be
configured in the following manner:
1. Install the MC2000(B) software/drivers provided on the USB.
2. Set blade to the correct blade installed in the system. The standard Sciencetech blade is
the MC1F2.
3. Enable Auto-Run.

11 SciPV-QE Software User Manual Sciencetech Inc.
2.5 SciPV Installation
If your system came with a computer supplied by Sciencetech SciPV will come preconfigured and
installed on the provided computer. In that case, the Installation steps are only required if a
reinstallation is needed.
1. Move the SciPV installation folder to the computer desktop.
2. Install the Drivers (if necessary).
• Install Prolific Drivers for the Keithley and Stanford Lock-in Amplifier.
• If your system uses a Keithley 2450, ensure the Keithley 2450 drivers are
installed (See Keithley Setup above).
• If your system uses a Keithley 2400, 2401, or 2420, install the RS232 to
USB cable drivers (Prolific_PL2303 – this will be in a separate folder
inside the SciPV install master folder).
• Install the Thorlabs chopper drivers for the MC2000 chopper. See
Chopper Setup above.
3. Run setup.exe inside SciPV v1.X.X.X folder (labelled according to the version of SciPV
that is supplied). This folder should include the following folders:
• Assemblies: All complied libraries for your system.
• Configuration Files: All device configuration files.
• Device Lists: Contains configuration files specifying known peripherals
the system is shipped with. This would include configuration files for
known DUTs, reference cells, etc.
• License: Location of your encrypted Keithley license (if another
unlicensed Keithley is connected the program will not work).
• Modules: All assembly files, AppPersimissions.config and SciPV.config
files.

12 SciPV-QE Software User Manual Sciencetech Inc.
3. QE Software Operation
The QE window will appear as shown below. There may be slight differences in this window
appearance depending on the version of the software you have installed. The below highlighted
sections of the QE software will be explained in the following text.
Figure 3: Overview of sections in SciPV: QE software interface.
Toolbar
Measurement
Configuration
Calibration
Detector /
DUT
Configuration
Selected
Calibration
Measurement
Results
Status Bar
Raw Plot
Calculated Plot
Output File
Metadata

13 SciPV-QE Software User Manual Sciencetech Inc.
3.1 Toolbar Buttons
Button Description
Start a measurement. Clicking this icon will cause the “Confirm Measurement Setup” window to popup. See Confirm Measurement Setup Window for details.
Pause/Resume a scan.
Stop a scan before it is completed. This button will abort the current scan, and the scan cannot be resumed. Instead a new scan would need to be started. Data up to the point the button was pressed is saved.
Calibration Scan Selects calibration scan mode.
Quantum Efficiency/Spectral Response (QE/SR) Scan Selects QE/SR scan mode.
Reflectance Scans Selects reflectance scan mode.
Internal Quantum Efficiency (IQE) Calculator Opens IQE calculation window.
Hide/ Display Raw Plots This will hide/display the raw voltage plots.
Hide/ Display Calculated Plots This will hide/display the calculated plots.
Lock Raw and Calculated Plot Clicking this button will lock raw and calculated plot wavelength axis movements together.
Toggle Zoom Used for zooming in/out on a displayed curve. Simply press on this button and use the scroll wheel of the computer mouse. To disable this feature, press again on this button.
Toggle Panning Used for panning around a displayed curve. Simply press this button and left click on the display area and pan around. To disable this feature, press again on this button.
Center Chart Reset the setting of the display area after using either ‘Toggle Panning’ or ‘Toggle Zooming’.
Plot Legend To hide/show the legend beside the displayed curves. The legend can be used to hide or show specific plots on the chart.
Clear Plot Display To remove displayed curves from the display area. Pressing this button does not delete any of the measured data from your computer directory, but only clears the display area.
Open Files To open previously acquired measurements files for display. These plots will be added to the display screen. This button will only display files that are related to the scan mode that is currently selected. E.g if you have CAL selected and click this button it will only show “.caldat” files to select for display.
Configuration File This will open the directory where the configuration files are stored.
Log File This will open the directory where the log file is stored. This file is useful for debugging and troubleshooting of the software.
QE Device Manager Opens the device manager window. This window shows the connected devices, their COM port number (when applicable), and their connection status. If there is red exclamation mark, this is an indicator that a device(s) is(are) not connected.

14 SciPV-QE Software User Manual Sciencetech Inc.
3.1.1 QE Device Manager
The device manager shows the connected devices and their COM port number when applicable.
This popup window is where you will enter the correct COM port for the various devices needed
for SciPV to run. If any of these devices has “Not Connected” below it then the COM port selected
is either not the correct COM port for this device or the COM port has not been confirmed, see
section 3.1.1.1: Entering A New Device COM for details. It is also possible that the device is not
connected to the computer or is not powered on.
When setting up a new PTS, if all devices are connected to the correspondingly labelled USB
ports, no COM port number should require updating.
3.1.1.1 Entering A New Device COM Port
To enter a new COM port for a device, first determine the correct port number using Windows
Device Manager.
Figure 4: Windows Device Manager.
Once you have determined the correct COM port for your desired device, enter it in the correct
QE Device Manager location and press the adjacent check mark icon .
Press the refresh icon . If the connection to the device is successful, this area should become
greyed out.

15 SciPV-QE Software User Manual Sciencetech Inc.
Figure 5: QE Device Manager window.
Indicates if a device is Connected / Not
Connected.

16 SciPV-QE Software User Manual Sciencetech Inc.
3.1.1.1 Homing Filter Wheel/ Monochromator
Click the home icon to move the filter wheel or monochromator to the home position.
• For the monochromator: Once the monochromator finishes the homing routine, it moves
to the zero position on the first grating of your PTS.
• For the filter wheel: Once the filter wheel finishes the homing routine, it moves to the
valid filter for the current monochromator wavelength position. Please note that the home
icon will not allow you to access any of the filter positions directly.

17 SciPV-QE Software User Manual Sciencetech Inc.
3.1.2 Confirm Measurement Setup Window
The “Confirm Measurement Setup” window will appear every time you run any type of scan. This
window will summarize the settings for the measurement you have selected as well as any
measurement instructions related to the measurement you have selected. Please read through
this summary to ensure you have selected the correct settings required for your measurement
and follow the provided Measurement Instructions.
Once you have read through the Configuration summary and the Measurement Instructions, and
are satisfied with the settings entered click on the green check mark arrow.
Below are two examples of the “Confirm Measurement Setup” window for calibration and SR/QE
measurements respectively.
Figure 6: Confirm measurement setup window for (a) calibration measurement and (b) SR measurement.
Calibration Measurement SR Measurement

18 SciPV-QE Software User Manual Sciencetech Inc.
3.2 Measurement Configuration
WARNING: If the language of your computer is set to a language that uses commas
instead of periods to indicate a decimal number, the software will not work. It is
recommended to set the computer language to English for SciPV to function properly.
This section will review the features of the measurement configuration section of the QE
software which includes: (1) Setup, (2) Acquisition, (3) Device Protection, and (4) Temperature.
Figure 7: Measurement Configuration - Setup Tab.
3.2.1 Setup
The setup section is where the user will enter the wavelength bounds, step size, electrical and
optical bias on the device under test (DUT).
Section Parameter Description
Wavelength Bounds
Start Wavelength (in nm) at which the scan will begin.
Stop Wavelength (in nm) at which the scan will end.
Step Size Intervals (in nm) between each point of the scan.
Electrical Bias (greyed out for CAL)
Drop-down menu Select short circuit, max, or user defined bias voltage value. The default setting is short circuit. See Section 3.2.1.1 for more information.
Bias Voltage Select bias voltage value for a user defined voltage. You must first select the user defined in the drop-down menu.
Optical Bias (greyed out for CAL)
Use Optical Bias Select either yes or no depending on your current bias light configuration (using or not using bias light on the DUT). For SR scan “OFF” should be selected, while for QE measurement “ON” should be selected.

19 SciPV-QE Software User Manual Sciencetech Inc.
3.2.1.1 Electrical Bias
3.2.1.1.1 Short Circuit
Selecting Short Circuit will perform the measurement with zero external voltage measured by
the Keithley.
3.2.1.1.2 Max
Selecting Max will perform the measurement with zero internal voltage determined by the
maximum signal on the Keithley.
3.2.1.1.3 User Defined Bias
User defined bias allows the user to select a specific bias voltage for the cell during the scan.

20 SciPV-QE Software User Manual Sciencetech Inc.
3.2.2 Acquisition
The information entered in this section is used for setting the voltage and time constant of the
lock-in amplifier as well as the frequency on the chopper.
Figure 8: Measurement Configuration - Acquisition tab.
Section Parameter Description
Acquisition
Range
Select voltage range used by the Lock-in amplifier. Select Auto: Selects voltage range on Lock-in amplifier between the values selected by the user from the drop-down menu. The software will adjust the voltage range on the lock-in amplifier to the ideal range depending on the current signal level. E.g. if voltage spikes to 50mV but voltage range “Auto” values are between 1µV and 10mV. The system will only adjust the voltage range up to 10mV and down to 1µV.
Select Manual: Sets voltage range to the selected from drop-down menu. Will not adjust the voltage range if overload occurs on the Lock-in. E.g. if voltage spikes to 50mV but voltage range “Manual” value is set to 10mV. The system will not adjust the voltage range.
Integration Time Select time constant on the Lock-in amplifier. See Section 3.2.2.2 for more information.
Phase Displays the phase offset. Click the button to do a manual auto-phase if desired.
Ref. Frequency Chopper frequency used as reference frequency on the lock-in amplifier.
Modulation
Set Frequency Sets the frequency on the chopper. Select the frequency
value required and then press the check mark icon to change the chopper frequency setting.
Current Frequency
Indicates the current frequency of the chopper.

21 SciPV-QE Software User Manual Sciencetech Inc.
3.2.2.1 Range
It is recommended to always use the full auto range (2nV to 1V) to ensure the lock-in amplifier
does not saturate and uses its full dynamic range capabilities.
3.2.2.2 Integration Time
Playing around with the upper limit of the Time Constant can help reduce scan time but can also
affect the signal-to-noise ratio of the data. The upper limit required for Integration time is
dependent on slit size and DUT signal level. It is also dependant on the chopper frequency. When
using a chopping frequency of 30Hz, the minimum time-constant should not be set below 100 ms
(3 data points per time-contact, 30Hz results in 3 oscillations per 100 ms).

22 SciPV-QE Software User Manual Sciencetech Inc.
3.2.3 Device Protection
This section constrains the upper limit of the voltage and current output of the source meter when
running an IV sweep which may attempt to source currents and voltages that pose risk of damage
to the target cell. This output limits can be used to protect your device under test.
Figure 9: Device protection - device output limits.

23 SciPV-QE Software User Manual Sciencetech Inc.
3.2.4 Temperature
This section only applies if you are using one of Sciencetech’s TEC cell chucks. This option will
not be shown in the QE Device Manager if you have not purchased a TEC cell chuck.
The “Set Point” section will allow you to set the temperature of the Sciencetech TEC cell chuck to
a single set point temperature. After entering the Set Point temperature in the Set Point box, press
the check mark icon to apply this setting. Make sure that the “Current Temperature” of the
cell chuck has reached the “Set Point” before starting the measurement.
Figure 10: Measurement Configuration – Temperature tab
Selected temperature for cell
chuck to reach.
Current temperature of cell chuck.

24 SciPV-QE Software User Manual Sciencetech Inc.
3.3 Calibration Detector Configuration
This section will only be visible when the CAL button on the toolbar is selected. Otherwise, it will
read DUT Configuration, for details on DUT Configuration please see section 3.4.
Figure 11 : Calibration Detector Configuration.
When your system is provided by Sciencetech, the detector will be loaded into software already.
It is recommended that you do not delete the detector configuration that is provided. With a
detector loaded into the software, a drop list will appear where any detector can be selected from
a list of detectors. Be sure to verify that the printed value on the detector being used matches the
value entered in the software.
If you require a new detector or new calibration, a new detector can be added if needed.
Click to add new calibration
detector information.
Enter detector serial
number and calibration
value printed on the
calibration detector
provided with your system.
Save detector information.
Go back without saving detector
information.
Delete detector information.

25 SciPV-QE Software User Manual Sciencetech Inc.
3.4 DUT (Device Under Test) Configuration
This section will not be visible when the CAL button on the toolbar is selected, instead it will read
Calibration Detector Configuration, for details on Calibration Configuration please see section 3.3.
Figure 12 : DUT Configuration.
It is recommended to load all of your DUT’s into the software. This information is used for
calculations and is stored in the output files so that a scripting function could be used to easily
sort data by pulling DUT information out of output files. As multiple DUT’s are loaded, a drop-
down list can be opened to select the current DUT being used. This also eliminates the need for
adding a device name to the filename or comment to sort through files.
Click to add/save a
new DUT.
Save DUT information.
Go back without saving DUT
information.
Delete a saved DUT
information.
Enter DUT name (or ID)
and size (or area in cm2).

26 SciPV-QE Software User Manual Sciencetech Inc.
3.5 Selected Calibration
This is section allows you to select a previous calibration to be used for your measurement and
will indicate which calibration file is currently selected.
When performing a QE/SR measurement, ensure that the correct calibration is selected based
on your current measurement setup (typically the most recent calibration file).
Figure 13: Selected Calibration.
Click to select the folder
from which you want to
select a calibration file.
Select a calibration file
located in the directory
indicated above.
Displays serial number of
the detector used for the
calibration and any
comments that have been
added by the user.
Displays currently selected folder.

27 SciPV-QE Software User Manual Sciencetech Inc.
3.6 Measurement Results
Depending on whether you have completed measurements for a calibration or QE/SR
measurement, this section will have a slightly different appearance. For details on the
Measurement Results for a calibration measurement see section 3.6.1: Calibration Mode while
for QE/SR measurements see section 3.6.2: QE/ SR Mode.
3.6.1 Calibration Mode
When the CAL button is selected on the toolbar the “Measurement Results” window will appear
as shown below.
Figure 14 : Measurement Results in Calibration Mode.
3.6.2 QE/ SR Mode
When the QE/SR button is selected on the toolbar the “Measurement Results” window will
appear as shown below. This section will show the SR and QE value for your sample.
Figure 15 : Measurement Results in QE/SR Mode.
File information.
Total integrated power
for scan range
Maximum QE value and
the wavelength at which
this occurs.
Maximum SR value and
the wavelength at which
this occurs.
File information.

28 SciPV-QE Software User Manual Sciencetech Inc.
3.7 Status Bar
The status bar is the strip at the bottom of the SciPV application that provides feedback on the
current status of the system and any errors that occur.
Figure 16 : Status Bar
The status bar will be one of three colours, GREEN, BLUE, or ORANGE.
3.7.1 Green Status Bar
If the status bar is green, the system is ready to be used and has completed any actions
successfully. The status bar will display “Ready” on the left.
3.7.2 Blue Status Bar
If the status bar is blue, the system is currently performing an action, such as a scan. The status
bar will display a string of the action that is currently being completed near the middle. The
status bar will display “Working” on the left.
3.7.3 Orange Status Bar
If the status bar is orange, an error has occurred. The orange bar overrides all other colours. If
the system is ready (green), or working (blue), the status bar will remain orange if an error has
occurred. To view the error(s) that have occurred, click the error log button.

29 SciPV-QE Software User Manual Sciencetech Inc.
Figure 17 : Status Bar with error notification.
Once the error log is open, the errors can be viewed. Please see the troubleshooting section of
this user manual for various errors explanations and solutions. To clear an error, press click the
trash can. To clear all errors, click the broom. The status bar will not change from orange until all
errors are cleared manually.
Figure 18 : Error Log window.
Open error
log button.
Clear all errors.
Clear individual
error.
Open error details.

30 SciPV-QE Software User Manual Sciencetech Inc.
3.8 Output File Metadata
This section allows the user to specify the location where output data files are saved, the saved
file name, and file comments (optional). Output files automatically index themselves, which means
that if a target directory already contains a file with the target file name then the output will be
saved with an indexed suffix which is specified by the number to the right of the file name. For
example, the first file in a given directory will be saved as file_000, and the next will be saved with
the name file_001. When the application detects that an invalid target file name or directory has
been specified the field will become colored red.
Figure 19 : Output File Metadata.
Folder location. Click to select the folder from which you
want to select a calibration file.
User entered filename. Index that will be
added to the next file
of this name.
Enter any comments about the sample
or measurement you would want to
note for review later.

31 SciPV-QE Software User Manual Sciencetech Inc.
3.8.1 Output File Format
All output files are formatted for easy import into various analysis tools such as excel and
MATLAB. The output files are TSV delimited and support drag-and-drop directly into both
MATLAB, Excel, and other analysis tools.
3.8.1.1 Calibration Files
For calibration measurements, the output data file(s) will be generated with the extension
“*caldat”. The file headers in the calibration file will be as shown below.
Figure 20 : Calibration output file headers format.

32 SciPV-QE Software User Manual Sciencetech Inc.
3.8.1.1 QE/SR Files
For QE/SR measurements, the output data file(s) will be generated with the extension “*.qsdat”.
The file headers in the QE/SR file will be as shown below.
Figure 21 : QE/SR output file headers format.

33 SciPV-QE Software User Manual Sciencetech Inc.
3.9 User-Interface Note
If a parameter is invalid, a file is not selected, or there is an error on a file name the area of issue
will have a red-border indicating the field with an issue. Red text is displayed in red border location
indicating the issue with invalid parameters, name, file, or etc. This feature is useful to quickly
identifying any issues with a given measurement setup. Shown below is an example where a
calibration file was not selected before a QE or SR measurement was attempted. This resulted in
the Selected Calibration box turning red.
Figure 22 : Example of an invalid parameter message.

34 SciPV-QE Software User Manual Sciencetech Inc.
4. Configuration Files
The configuration files installed with your system are all needed for the SciPV software to function
properly. A back-up of these files can be found on the USB supplied with your system. These
configuration files should not be adjusted by the user and may be requested by Sciencetech
engineers for troubleshooting purposes. If your system is upgraded after purchase then new
configuration files may need to be installed for the upgrade to function properly. These files
include:
• Device Configuration Files
• Module Configuration Files
• Application Configuration Files
• System Settings Configuration File
To locate the configuration files for your system, you can use the configuration file button located
on the toolbar. All settings that may require adjustment can be adjusted through the SciPV
graphical user interface.

35 SciPV-QE Software User Manual Sciencetech Inc.
5. Setting Monochromator Wavelength
The instructions in this section are to be used for setting the wavelength of the monochromatic
light of the PTS. Please ensure you have read through the hardware and software manual for the
PTS before attempting this. For instructions on performing measurements please see section:
Performing Measurements.
Before opening the software, you should follow the start-up protocol for the PTS outlined in the
user manual. If SciPV is opened before following start-up protocol this will cause many errors as
the program will be unable to find the various devices it needs to communicate with.
1. Follow the start-up protocol found in the Hardware User Manual. If you have a custom
system you should also review the custom manual for your system before proceeding.
2. Now that your system is properly started, double click on the SciPV icon on the desktop
then select the QE tab.
3. Select the device manager icon. In the device manager popup window in the
monochromator section press the home monochromator button. Once the homing process
has completed, enter the value of the wavelength you would like the monochromator to
move to.
Figure 23 : QE Device Manager - entering wavelength value.
4. Click the submit icon in order to have the monochromator move to the desired
wavelength.
1) Enter wavelength value.
here
2) Click to confirm value enter.

36 SciPV-QE Software User Manual Sciencetech Inc.
6. Performing Measurements
6.1 Performing CAL (Calibration) Measurements
1. First, follow the start-up protocol (see PTS Setup User Manual or Custom User Manual
where applicable).
2. Then select the SciPV icon on the computer’s desktop. This software comes pre-installed
on the computer that is provided with the PTS. If this is the first time you are using your
PTS, home the monochromator.
3. If you have a customized PTS you should first review the CAL Measurement Protocol
section in your custom user manual before proceeding with any CAL measurement. If you
have already reviewed the instructions in your custom manual or have a standard PTS
then you can proceed to the next steps.
4. Connect the reference detector to the BNC and DB9 connections in the sample chamber.
5. Set the monochromatic light to 0 nm. This will make easier for you to focus the light on to
the detector. For details on changing the monochromatic light wavelength value please
refer to section 3.9: Setting Monochromator Wavelength.
6. Place your reference detector under the monochromatic light and focus the light on to the
detector such that the light underfills the detector. You may need to raise or lower the
sample stage in order to focus the light on to the detector. If your system is customized,
please refer to your custom manual under the CAL Measurement Protocol (Hardware
Section).
Figure 24 : Probe beam focused on reference detector.
7. Once you have determined the focusing height (the height at which the monochromatic
light is properly focused on to the detector) you should do one of the following to prevent
overloading the lock-in amplifier:
a. Move the detector to the left or the right where the light is focused on to the detector
window. You can then put the reference detector back in place when you are ready
to take a measurement.
Probe beam from main
lamp should underfill the
reference detector for
calibration.

37 SciPV-QE Software User Manual Sciencetech Inc.
b. Cover the detector to prevent overloading. You can remove the cover once you
are ready to take a measurement.
c. Change the monochromatic wavelength to 100 nm or any wavelength were the
light output is low. If you select this option then you will not need to conduct any
further action when you have to start your measurement.
8. Enter the “Start and “Stop” wavelengths and “Step Size” you would like to use. Remember
that this wavelength range should be equal to or larger than the range you will use for
subsequent scans. It is very important that your calibration settings are the same as
those for your later scans. This includes monochromator output slit width and lamp
power settings.
9. Next go to the Acquisition tab in the Measurements Configuration section and select the
Range and Integration Time. You can either select Auto or Manual depending on your
needs.
a. For samples with low signal, you should use a higher maximum integration time
while for samples with a stronger signal you can use a shorter maximum
integration time.
10. Next you will need to enter the Serial No. and Calibration Value [this information is printed
on the side of the detector] in the Calibrated Detector Configuration of the reference
detector if the detector is not already loaded into the software. Ensure the detector being
used is the selected detector.
11. Next select where you would like the file to be saved by going to the Output File Metadata
section and click on the folder icon to select the folder location.
12. In the popup window titled Browse For Folder, select the folder where you would like to
save your measurement files and click OK. This folder location should now be in the
Directory of the Output File Metadata.
13. After you have completed entering measurement settings and file information, press the
start button on the toolbar.
14. If you have moved or covered the reference detector to prevent the monochromatic light
from overloading the lock-in amplifier, you should now put it back in place or uncover the
reference detector. If you have changed the wavelength from 0 nm to prevent overloading
the lock-in amplifier then no action is required at this step.
15. The Confirm Measurement Setup Window will then popup. After reading through the
information in this window and you are satisfied with the information entered for your
measurement, press the check mark icon.
16. The status bar will change to blue indicating that the measurement has begun.
17. When the measurement is complete the status bar will turn green.

38 SciPV-QE Software User Manual Sciencetech Inc.
6.1.1 CAL Measurement Sequence
The measurement sequence for a CAL measurement will be as follows:
1. The software will first do a rapid scan to determine the maximum signal expected during
the measurement, and then do an auto-phase at this wavelength.
2. Then at each point in the scan, as specified by the wavelength range and step size
values entered, the program will perform the following steps:
a. If Auto Range and/or Auto Integration are selected then the software will select a
value for the voltage range and/or integration time that satisfies a
preprogrammed threshold and is within the minimum and maximum values
selected in the Acquisition tab.
b. The software will measure the voltage and calculate the power at this wavelength
point.
c. The wavelength, voltage and power values will be stored in the CAL output file.
6.1.2 Completed CAL Measurement
Figure 25 : Completed CAL measurement.
Raw Plot
Calculated Plot

39 SciPV-QE Software User Manual Sciencetech Inc.
6.2 Performing QE/SR Measurements
1. To perform a SR or QE scan, you must either perform a calibration scan or select one.
[Please remember that SR/QE scans should be taken under the same conditions as
your calibration and the wavelength range should be within that used for the calibration
scan. A new calibration should be taken every time the system is turned on].
2. If you have a customized PTS you should first review the SR and QE Measurement
Protocol sections in your custom user manual before proceeding with any SR or QE
measurement. If you have already reviewed the instructions in your custom manual or
have a standard PTS then you can proceed to the next steps.
3. Connect your sample to the banana connections in the sample chamber. If you are
using a Sciencetech cell chuck please refer to the cell chuck user manual for
connecting to your sample.
a. If your PTS is customized please refer to the custom manual provided with your
system, in addition to any cell chuck manual provided.
4. Set the monochromatic light to 0 nm. This will make it easier for you to focus the light
onto your sample. For details on changing the monochromatic light wavelength value
please refer to Setting Monochromator Wavelength.
5. Then in the QE section of the SciPV software press the QE/SR button.
6. Then enter the “Start” and “Stop” wavelengths and “Step Size” you would like to use.
Remember that this wavelength range should be equal to or less than the range of the
calibration measurement being used. It is very important that your QE/SR settings are
the same as those for your calibration scans. This includes monochromator output slit
width and lamp power settings.
7. Then enter the Electrical Bias and Optical Bias of your sample.
a. For SR measurements: the bias light should be blocked using the shutter/turn
off and the Optical Bias set to OFF.
b. For QE measurements: the bias light should be on the sample and the Optical
Bias set to ON.
Figure 26: (a) Bias light ON for SR and (b) bias light OFF for QE.
8. Next go to the Acquisition tab in the Measurements Configuration section and select
the Range and Integration Time needed for your measurements. It is recommended
Bias Light OFF for SR Measurement Bias Light ON for QE Measurement
(a) (b)

40 SciPV-QE Software User Manual Sciencetech Inc.
to always use the full auto Range (2nV to 1V) to ensure the lock-in amplifier does not
saturate and uses its full dynamic range capabilities. The upper limit required for
integration time is dependent on slit size and DUT signal level. It is also dependant on
the chopper frequency. When using a chopping frequency of 30Hz, the minimum time-
constant should not be set below 100 ms.
9. Then you can enter DUT Configuration information. If you do not enter anything in this
section then the software will just have this as “Unknown” in the output file generated.
10. Then select the calibration file in the Selected Calibration section for the current
system configuration.
11. Next select where you would like the file to be saved by going to the Output File
Metadata section and click on the folder icon to select the folder location.
12. In the popup window “Browse For Folder”, select the folder where you would like to
save your measurement files and click OK. This file location should now be in the
Directory of the Output File Metadata.
13. After you have completed entering the measurement settings and file information,
press the start button on the toolbar.
14. The Confirm Measurement Setup Window will then popup. After reading through the
information in this window and satisfied with information entered for your measurement
press the check mark icon.
15. The status bar will change to blue indicating that the measurements has begun.
16. When the measurement is complete the status bar will turn green. The software will
display the results in the Measurement Results and the plot window for the Calculated
Plot will is display both the SR and QE plots.

41 SciPV-QE Software User Manual Sciencetech Inc.
6.2.1 QE/SR Measurement Sequence
The measurement sequence for a QE measurement will be as follows:
1. The software will either auto-phase at 0 nm or if there is saturation on the lock-in at 0 nm
or it will do a rapid scan to determine the maximum wavelength and auto-phase at this
value.
2. Then at each point in the scan, as specified by the wavelength range and step size values
entered, the program will perform the following steps:
a. If Auto Range and/or Auto Integration are selected then the software will select a
value for the voltage range and/or integration time that satisfies a preprogrammed
threshold and is with in the minimum and maximum values selected in the
Acquisition tab.
b. Then the software will measure the current and calculate QE and SR at this
wavelength point.
c. Then the wavelength value, voltage, QE and SR values will be stored in the CAL
output file.
6.2.2 Completed QE/SR Measurement
Figure 27 : Completed QE/SR measurement.
Raw Plot
Calculated
Plot

42 SciPV-QE Software User Manual Sciencetech Inc.
6.3 Performing IV Measurements
Before attempting to conduct an IV measurement you should read the SciPV: IV Software User
Manual and the PTS Setup User Manual. If you have a custom PTS you should also read through
the custom manual for your system before attempting a measurement.
For IV measurements you can either use the bias lamp output in the vertical orientation with the
sample at the working distance specified in your system’s QC report or you can use it on an angle
at the focal point of the monochromatic light. If you have a custom PTS then please refer to the
IV Measurements Protocol outlined in your custom manual.
1. If you have a customized PTS you should first review the IV Measurement Protocol
sections in your custom user manual before proceeding with IV measurement. If you
have already reviewed the instructions in your custom manual or have a standard PTS
then you can proceed to the next steps.
2. To access the IV section of the SciPV software you will need to click on the IV tab.
Please note that the device manager will only show the devices related to taking an IV
measurement, for instance you will not have access to change the monochromatic
light source wavelength if you are in the IV tab.
a. If you need to change, for example, the monochromatic wavelength you will
need to click back on the QE tab, then select the device manager icon and
change the wavelength value on the monochromator. For help with setting
monochromatic light source wavelength please review the section: Setting
Monochromatic Wavelength.
3. For using the bias light vertically skip to the next step. If using the bias light on an
angle, see Figure 26: (a) Bias light ON for SR and (b) bias light OFF for QE:
a. Set the monochromatic light to 0 nm. This will make easier for you to focus the
light on to the detector. For details on changing the monochromatic light
wavelength value please refer to Setting Monochromator Wavelength.
b. Then position your sample such that it is centered around the monochromatic
light beam spot.
c. Then rotate the bias lamp so that it is centered on the sample.
4. If using the bias light vertically:
a. Position the bias lamp beam turner to point straight down.
b. Then position your sample such that it is at the center of bias light.
c. Then adjust the height of your sample until it as the specified working distance
for your system.
5. Connect your sample to the banana connections in the sample chamber. If you are
using a Sciencetech cell chuck please refer to the cell chuck user manual for
connecting to your sample.
a. If your PTS is customized please refer to the custom manual provided with your
system.
6. For IV measurements, the monochromatic light should illuminate the sample. You can
either turn off the monochromatic light if it will not be used again, or if you do need to
use the monochromatic light after your IV measurement you can set the

43 SciPV-QE Software User Manual Sciencetech Inc.
monochromator wavelength to 100nm. For help with setting monochromatic light
source wavelength please review the section: Setting Monochromatic Wavelength.
The following steps are a brief explanation for how to setup and start the IV
measurement in software. It is recommended to use the SciPV: IV user manual for more
in-depth information.
7. Select Irradiance monitoring type, None, Manual, or Known Detector (Acquisition Tab).
a. If Manual, enter the manually measured irradiance value at the target plane
b. If Known Detector, ensure the correct detector is loaded with correct calibration
value.
8. Select DUT configuration.
a. If your DUT does not exist, create the new DUT.
9. Select No. of Sample Per IV Point (Acquisition Tab).
10. Enable User Reference Cell, Enhance IV Resolution, and Multiplexing as desired (if
applicable – Acquisition Tab).
11. Set Cell Area (if applicable – Main Window).
12. Set Sweep Mode and configure User Defined sweep if selected (Sweep Configuration
Tab).
13. Set No. of IV Points (Sweep Configuration Tab).
14. Set Sweep Direction (Sweep Configuration Tab).
15. Select output folder, enter Filename, and Comment.
6.3.1 Completed IV Measurement
Figure 28 Completed IV measurement.
Power Plot
IV Plot

44 SciPV-QE Software User Manual Sciencetech Inc.
6.4 Performing IQE Measurements
IQE measurements require the IQE add-on to Sciencetech’s PTS. If you have not
purchased this add-on and would like to perform IQE measurements please contact
Sciencetech.
In order to calculate the internal quantum efficiency of a sample using Sciencetech’s reflectance
method (IQE-IS-R), multiple measurements are required. To obtain an IQE measurement you will
need to conduct a reflectance measurement which includes a dark measurement, reflectance
standard measurement, reflectance sample measurement in addition to external quantum
efficiency (sometimes labelled as QE) measurement. All these measurements are required in
order to calculate the IQE of a sample.
It is suggested that a dark measurement be completed before other reflectance
measurements and that all scan parameters are the same for all measurements
(reflectance, dark, and EQE), i.e. start, stop, and step wavelength.
All measurements MUST be completed with the exact same scan parameters,
monochromatic light power supply setting, and slit width.

45 SciPV-QE Software User Manual Sciencetech Inc.
6.4.1 IQE Measurement Flowchart
Start – Pick QE or
REFL
Do you have a Dark
measurement
Collect Dark
Measurement No
REFL Measurements QE Measurement
Do you have a Standard
measurement?No
Collect Standard
Measurement
Do you have Sample
Measurement?No
Collect Sample
Measurement
Do you have a QE
measurement?
No
YesCalculate
IQE
Do you have a CAL
Measurement?
Do you have a QE
Measurement?
NoCollect CAL
Measurement
NoCollect QE
Measurement
Do you have REFL
Measurements?
No
Yes
Install REFL Optics and
Integrating ShereRemove REFL Optics
and Integrating Sphere
Yes
Yes
Yes
Yes
Yes

46 SciPV-QE Software User Manual Sciencetech Inc.
6.4.2 IQE Measurement Set Up
If you have a customized PTS you should first review the IQE Measurement Set Up Protocol
sections in your custom user manual then proceeding with IQE related measurements. Only if
your custom manual indicates that you should follow the instructions in this section (section 6.4.2)
should you follow the instructions listed in this section.
Only after following the instructions in your custom manual or the instructions listed in this section
should you proceed to the IQE related measurements.
1. To perform a dark measurement, the standard PTS setup needs to be removed from the PTS
measurement table, and the reflectance setup installed. Simply slide the standard sample tray
out, and the reflectance tray in.
Figure 29: Remove standard PTS tray and install reflectance tray.
2. Attach the IQE optic to the standard PTS output optics on the monochromatic light output by
threading onto the standard optics.
Figure 30: Attach reflectance optics.
Remove PTS setup Install reflectance setup

47 SciPV-QE Software User Manual Sciencetech Inc.
3. With the reflectance setup installed, the integrating sphere will now need to be aligned to the
monochromatic light output. Carefully remove the Alignment Port plug and roughly align the
integrating sphere opening above the monochromatic light output. Ensure there is no sample
in place and only the black integrating sphere sample tray is attached to the integrating
sphere. Look through the opening of the open alignment port and center the monochromatic
light on the sample port. Take extra caution to ensure there is no sample in place, looking
through this port with a sample in place could cause eye damage.
Figure 31: Align integrating sphere.
4. Once the monochromatic light is centered on the sample port, make sure that the beam spot
is properly centered. The reflection of the monochromatic light off the mirror should be close
to centered on the alignment port. If not, the tilt of the monochromatic light output with respect
to the integrating sphere must be adjusted.
Integrating Sphere Sample Tray
Centered
monochromatic
output light on the
sample

48 SciPV-QE Software User Manual Sciencetech Inc.
Figure 32: Align monochromatic output light.
5. The alignment of the integrating sphere will be setup at Sciencetech, and only adjustment of
the monochromatic output tube will be required. Loosen the red thumbscrew on the top of the
monochromatic light output and make small rotational adjustments to best center the
monochromatic light reflection on the alignment tool.
Figure 33: Align monochromatic output light 2.
6. Once complete, re-tighten the red thumbscrew and replace the alignment port plug (replacing
the alignment port plug may require moving the entire PTS stage lower to insert the port plug.
Simply raise the stage back up again once the port plug is in place.
Mirror
Alignment Tool
Reflection of monochromatic light off mirror
centered on alignment tool.

49 SciPV-QE Software User Manual Sciencetech Inc.
Figure 34: Add port plug and remove sample tray for dark measurement.
7. The integrating sphere is now setup and aligned. To perform a dark measurement, remove
the integrating sphere sample tray completely and allow the monochromatic light to hit the
bottom of the PTS sample chamber (see previous picture). Ensure there are no foreign objects
that the monochromatic light is incident upon that may cause reflections.
8. Then install and secure the IQE integration sphere attachment. Connect the power
connections for the integrating sphere detector to the pre-amp and the BNC signal
connections on the back wall of the sample chamber.
Alignment Port Plug
Monochromatic
Light incident on
bottom of sample
chamber.

50 SciPV-QE Software User Manual Sciencetech Inc.
6.4.3 REFL Dark Measurement
A dark measurement is performed with the light source ON but with no sample or sample tray in
place, see Figure 34. This measurement is used to account for the background signal level that
is measured by the detector inside the integrating sphere that is NOT reflected by the sample.
The dark measurement is the signal level measured with zero reflectance (no sample).
A dark measurement is required to calculate the reflectance. Without a proper dark measurement,
the background signal level will not be properly accounted for and will attribute to offsets in the
total reflectance measured.
1. First follow the instructions in section 6.4.2: IQE Measurement Set Up. 2. Now that the integrating sphere is now setup and aligned. To perform a dark
measurement, remove the integrating sphere sample tray completely and allow the
monochromatic light to hit the bottom of the PTS sample chamber (see Figure 34).
Ensure there are no foreign objects that the monochromatic light is incident upon that
may cause reflections.
3. Then on the SciPV software click QE tab. Then click the REFL button.
4. Next select the desired wavelength and step size for your measurement.
5. In the “Measurement Type” session select Dark from the drop-down menu.
Figure 35: Selecting measurement type for REFL tab in SciPV:QE.
6. In the “Output File Metadata” session enter the desired folder location and file name
along with any comments you wish to add to the output file.
7. Then go to the “Acquisition” tab in the “Measurement Configuration” session and select
the range and integration time you would like to use for the measurement.
8. Then close the sample chamber doors and press the start button. This will cause the
“Confirm Measurement setup” window to pop up. Review the measurement parameters
and click the check mark icon if the parameters are as you require.
9. After clicking the check mark icon, the measurement will begin. When completed the
status bar will read “Measurement Complete”.

51 SciPV-QE Software User Manual Sciencetech Inc.
6.4.4 REFL Standard Measurement
1. If you have just completed a dark measurement, the integrating sphere should be already
setup and the only setup that is required is attaching the sample tray and placing the standard
on the sample tray. If you have a customized PTS you should first review the REFL Standard
Measurement Protocol sections in your custom user manual before proceeding.
2. Attach the integrating sphere sample tray to the integrating sphere by loosening the
thumbscrew on the side of the sample tray and slide the tray along the two metal rods attached
to the side of the integrating sphere. Place the reflectance standard on the sample tray (ensure
that it is centered with the sample port) and slide the sample tray upwards until the standard
is as close as possible to the sample port opening on the integrating sphere. Ensure the
monochromatic light is incident on the standard when the standard is placed centered on the
sample tray. DO NOT look through this alignment port with a sample in place as this
could cause eye damage. If you have a customized PTS you should first review the REFL
Standard Measurement Protocol sections in your custom user manual before proceeding.
Figure 36 : (a) IQE sample and standard location. (b) Integrating sphere with mirror standard in place.
9. Ensure the integrating sphere detector is connected to the pre-amp and the BNC signal
connections on the back wall of the sample chamber.
10. Then on the SciPV software click QE tab. Then click the REFL button.
11. Next select the desired wavelength and step size for your measurement.
12. In the “Measurement Type” session select Standard from the drop-down menu, see Figure
35 .
13. In the Output File Metadata” session enter the desired folder location and file name along
with any comments you wish to add to the output file.
14. Then go to the “Acquisition” tab in the “Measurement Configuration” session and select the
range and integration time you would like to use for the measurement.
15. Then close the sample chamber doors and press the start button. This will cause the
“Confirm Measurement setup” window to pop up. Review the entered parameters and click
the check mark icon if the parameters are as you require.
16. After clicking the check mark icon, the measurement will begin. When completed the status
bar will read “Measurement Complete”.
Sample or Standard
Goes Here
Sample Tray
Mirror

52 SciPV-QE Software User Manual Sciencetech Inc.
6.4.5 REFL Sample Measurement
1. If you have just completed a standard measurement, the integrating sphere should be already
setup and the only setup that is required is attaching the sample tray and placing the sample
on the sample tray. If you have a customized PTS you should first review the REFL Sample
Measurement Protocol sections in your custom user manual before proceeding.
2. Attach the integrating sphere sample tray to the integrating sphere by loosening the
thumbscrew and sliding the tray onto the two metal rods attached to the side of the integrating
sphere. Place the sample centered on the sample tray and slide the tray upwards until the
sample is as close as possible to the sample port opening on the integrating sphere. Ensure
the monochromatic light is incident on the sample when the sample is placed centered on the
sample tray. If you have a customized PTS you should first review the REFL Sample
Measurement Protocol sections in your custom user manual before proceeding.
3. Ensure the integrating sphere detector is connected to the pre-amp and the BNC signal
connections on the back wall of the sample chamber.
4. Then on the SciPV software click QE tab. Then click the REFL button.
5. Next select the desired wavelength and step size for your measurement.
6. In the “Measurement Type” session select Sample from the drop-down menu, see Figure
35.
7. In the Output File Metadata” session enter the desired folder location and file name along
with any comments you wish to add to the output file.
8. Then go to the “Acquisition” tab in the “Measurement Configuration” session and select the
range and integration time you would like to use for the measurement.
9. Then close the sample chamber doors and press the start button. This will cause the
“Confirm Measurement setup” window to pop up. Review the entered parameters and click
the check mark icon if the parameters are as you require.
10. After clicking the check mark icon, the measurement will begin. When completed the status
bar will read “Measurement Complete”.
Figure 37: Completed sample reflectance measurement
Standard
Sample
Dark
Sample
Reflectance

53 SciPV-QE Software User Manual Sciencetech Inc.
6.4.6 IQE Calculation
1. To perform an internal quantum efficiency (IQE) calculation the external quantum efficiency
of the sample and reflectance spectrum are required. First, complete both measurements with
your PTS. It is advised to keep scan parameters constant between the EQE (see sections 6.1
and 6.2) and reflectance measurements (see sections 6.4.1 to 6.4.5) for the best possible
results.
2. To perform an IQE calculation, click on the IQE button on the right-hand side of the tool bar.
Figure 38: IQE Calculation icon
3. After pressing the IQE button, the IQE Calculator window will pop-up.
Figure 39 : IQE Calculator window
4. To select the EQE measurement you would like to use for the IQE calculation, click on the
folder icon in the “EQE File” section, see Figure 39. Then select the EQE file that you wish to
use for the IQE calculation, see Figure 40.
IQE button
Select Sample
Reflectance File
Delete Sample
Reflectance File
Delete EQE File Select EQE File
Output file
Metadata
Plotted
Data

54 SciPV-QE Software User Manual Sciencetech Inc.
Figure 40: Selecting EQE or Sample Reflectance File for IQE calculator
5. To select the sample reflectance measurement you would like to use for the IQE calculation,
click on the folder icon in the “Sample Reflectance File” section, see Figure 39. Then select
the sample reflectance file that you wish to use for the IQE calculation, see Figure 40.
6. To calculate the IQE using the EQE and sample reflectance files you have selected click on
the calculator icon on the top left-hand corner of the IQE Calculator window. The IQE curve
will then be plotted in magenta in the plot display region of the IQE Calculator window.
Figure 41: Completed IQE calculation
7. To save the data plotted in IQE Calculator window, first enter the output file metadata. Then
click on the save button on the top left-hand corner of the window.
Figure 42: IQE Calculator tool bar
1) Select the desired
QSDAT File
2) Then press open to load
file to IQE Calculator

55 SciPV-QE Software User Manual Sciencetech Inc.
7. Troubleshooting
7.1 Error initializing System
This error is most likely due to the hardware not being powered on, not connected to the computer,
invalid drivers, or an incorrect COM port.
Ensure all hardware is powered on and connected to the computer. Review section 2 to ensure
all drivers are installed for your systems hardware. Also ensure that the correct COM ports are
entered in the QE Device Manager. The COM ports can be determined using Windows Device
Manager.
7.2 Communication Lost to Hardware
7.2.1 Chopper, Lock-in Amplifier and/or Keithley
1. If there is difficulty connecting to the chopper, lock-in and/or Keithley device through the SciPV
software check the Device Manager on the computer and verify that the COM port entered in
the software corresponds to the correct device. . If you are getting errors on the computers
device manager and the computer is failing to connect to the device(s), restart the computer
and check the device manager again. If the problem still persists proceed to step 2.
2. If you are certain the COM port entered is correct, try restarting the hardware. You can do this
by turn off the sensitive equipment switch and waiting a about 5 to 10 sec before turning it
back on. Because you have turn off sensitive equipment the SciPV software will ask you to
close it. Please do so and then restart the SciPV software.
3. If you have already done steps 1 and 2 and you are still unable to connect to the device(s).
Restart both the hardware and the computer and unplug and re-connect the USB
connection(s) for the troubled device. Then restart the SciPV software.
7.2.2 Filter Wheel and/or Monochromator
1. If the filter wheel and/or monochromator do not automatically connect in the software, first try
to press the refresh icon for the device that is not connected.
2. If after pressing the refresh button the device still does not connect then restart the sensitive
equipment by turning off and on the sensitive equipment switch and unplug and re-connect
the USB connection(s) for the troubled device. If you have a customized PTS which does not
have a filter wheel and/or monochromator connected to a sensitive equipment switch then
you will need to refer to the custom manual provided with your system for restart these pieces
of hardware.

56 SciPV-QE Software User Manual Sciencetech Inc.
7.3 Cell Connections
It is important to make sure that all electrical connections to the cell are made well. If you obtain
IV/SR/QE curves that seem strange it is a good idea to check all the electrical connections. If
poor electrical connections exist, you can usually troubleshoot this by checking for connectivity
with a multimeter. If there is a large resistance (>1Ω) between two points in a circuit that are
electrically connected, then there is likely a bad contact between those points.
Observe the following points as well to help fix bad connections.
7.3.1 Tighten Connections
Where connections are made with screws be sure to tighten the screws fully.
Figure 43: Ensure tight connections troubleshooting.
Tighten
Screws

57 SciPV-QE Software User Manual Sciencetech Inc.
7.3.2 Probe Tip Placement
Figure 44: Well-placed probes troubleshooting.
7.3.3 Clean and Re-Seat Contacts
For contacts at binding posts it is possible that something can get stuck in the binding post and
create a bad contact. It is a good idea to re-seat the contacts. For forked cables it is a good idea
to clean the forks with alcohol on occasion.
Figure 45: Clean electrical connections troubleshooting.
7.4 Noisy or Irregular IV, SR or QE Plots
Poor sample connections (intermittent or high resistance) may explain poor results. Soldered or
welded wires are by far the best and most reliable way to make connections, but silver paste
(conductive epoxy) is acceptable. Pressure contacts MUST have the largest area possible to
distribute applied force. Flat contacts with a low resistance and malleable surface material are
best to prevent cracking a fragile sample or penetrating the contact area.
Probe tip is
too close to
edge of cell
Probe tip
is placed
well
Clean fork

58 SciPV-QE Software User Manual Sciencetech Inc.
For example, if a force of only 1 gram is applied to a ball probe tip having a diameter as large as
1 millimeter, the pressure applied would be about 32kg per cm2 andthe pad could deform to a
depth of 1 micron. and much more if the ball is smaller or the surface is too hard to deform
appreciably. To check contact resistance, do an IV plot with bias light illumination.
7.5 Noisy QE Plots
Noisy QE plots are usually due to fluctuations in the bias light being high compared to the
monochromatic light signal, but the quality of the data in the calibration run will limit the ultimate
measurement quality achievable during the QE scan. The best way to reduce the bias light noise
contribution is to apply a mask to the sample that will limit the area illuminated by the bias light to
not much more than that illuminated by the probe light.
Then, make sure that the signal to noise ratio of the calibration run is as high as possible. Although
power settings and slit widths must match for calibration and QE scans, it is reasonable to use a
longer Time Constant (3x) for calibration than QE scans. Never use a very short Time Constant
for calibration.
There are several ways to improve the displayed signal to noise ratio and the most important and
effective of these is to increase the amount of monochromatic light reaching the sample. Set
monochromatic source to maximum, improve coupling of the source to monochromator, increase
the step size to allow an increase in the input and output slit widths, adjust each slit width (they
may be different) to set the resolution to 2x the step size (sample interval).
It is the slit width that determines the resolution. It may be acceptable to increase slit widths (i.e.
reduce the resolution) even further than the optimum as set by step size above while maintaining
the small step size to provide over-sampling. Remember to maintain matching slit widths and step
sizes for the calibration and Q.E. scans.
An increase of a factor of 3 in the amount of monochromatic light striking the sample will reduce
the noise by a factor of three. An increase in Time Constant by a factor of 10 will also reduce the
noise in the data display by a factor of three but will increase run times by a factor of ten. Use
AUTO Time Constant for a dynamically changing trade-off between run time and displayed
(recorded) noise.
Finally, a reduction in the amount of white bias light by a factor of 3 can also reduce the noise in
the processed data by a factor of three if the calibration run is noise free. An effective way to
reduce the noise contribution of the bias light with samples having area much larger than the
monochromatic probe light is to mask the illuminated area until it is slightly smaller than the
minimum monochromatic probe illumination area. The mask will limit the bias light area to the
minimum necessary and thus maximize the signal to noise ratio. The default bias light footprint is
large enough to allow I-V testing at one sun with samples up to 5cm in diameter.
If minimum size masking is used it will be necessary to run a new reference scan with the mask
in place over the reference detector to account for the reduction in input test power due to the
smaller area. A mask can be made by cutting out the desired spot size from thick black paper. As

59 SciPV-QE Software User Manual Sciencetech Inc.
the larger aperture (approximately 6.5mm dia.) is greater than the reference detector diameter of
5mm, no extra reference scan will be required. The smaller mask is about 3.5mm in diameter and
a new reference scan WILL be required in this case.
7.6 QE Greater than Expected
QE calculations that produce higher values than expected (100%) are usually due to taking
insufficient care to ensure that ALL of the monochromatic light is collected by the calibration
detector during the calibration run. Just filling the window is NOT good enough, it must be
UNDERFILLED. If this means reducing the height of output slit and reducing power available to
strike the sample, then this MUST be done and the power increased by other means.
Figure 46: Monochromatic light focus on reference detector.
QE values can also be greater than expected if the small amounts of light present in rings around
the probe spot but not measured in the calibration scan are allowed to fall on the test sample.
This will usually result in much higher than expected photocurrent. Carefully examine the probe
spot on a dark mask which allows the main spot to pass through a hole. If you can see ANY light
on the opaque part of the mask, use a mask with a 5mm maximum aperture to prevent
unmeasured power from reaching the sample.
7.7 QE Lower than Expected
As all of the monochromatic light must be collected by the reference detector during the calibration
run, so must ALL of the monochromatic light be collected by the sample. It must be
UNDERFILLED. This may require raising the test cell towards the monochromatic light source
and lowering the reference detector to keep it at the focus. The calibration run should not be
attempted until all required conditions can be met.
Small reductions in QE may be caused when more of the monochromatic light is reflected from
the sample than expected. This can be caused by transparent cover plates and increased by
unnecessarily oblique angles of incidence of the monochromatic light.
Probe beam from main lamp should
underfill the reference detector for
calibration.

60 SciPV-QE Software User Manual Sciencetech Inc.
7.8 IQE higher or lower than expected
To be added.
7.9 Decimals numbers
When entering decimals into the SciPV software, these values should be only entered using a
period. The software will not function properly if commas are included in a number value entered
by the user.

61 SciPV-QE Software User Manual Sciencetech Inc.
8. Important Notice
All electrical instruments may be dangerous if not handled in accordance with proper instructions
and common precautions. Sciencetech Inc. will not be responsible for any damage caused by
such units if instructions herein are not followed and repairs are not attended to or performed by
company-trained or licensed personnel. All instruments should be operated with proper grounds
on power line and should not be opened or handled as to electrical or electrically operated
components without being switched off and disconnected from power receptacle.
Sciencetech Inc. reserves the right to make adjustments or improvements in its product without
notice and without obligation to subsequent purchasers and without being required to make
corresponding changes or improvements in products theretofore manufactured and sold.
We have done our very best in the manufacture and packing of this material. The transportation
carrier is now responsible for delivering it to you in its original good condition, since all purchases
are FOB London.
If the shipment is NOT delivered in good order and in accordance with quantity shown on Bill of
Lading or Packing Slip, have the shortage or damage noted by the Carrier on both the delivery
receipt and the freight bill, or by special form provided by United Parcel or the Post Office.
The Interstate Commerce Commission has ruled that Transportation Companies will not honor
any losses or shortage claims unless exceptions are noted on the freight bill at the time of delivery.
It is the buyer’s responsibility to make a complete inspection immediately upon receipt of
purchased goods.
If you accept shipment from the Transportation Carrier short of what is enumerated on the Bill of
Lading – or in damaged condition – without having proper notation made by the Carrier, you do
so at your own risk.
If bundles or crates are in apparent good order, but on opening contents are found to be damaged,
call Carrier for adjuster to view same and have the Transportation Company/United Parcel/Post
Office mark the freight bill or packing slip relative to such concealed damage. Make your claim at
once for the Transportation Company/United Parcel/Post Office has a limited time for presentation
of claims.
We are willing to assist you in every possible manner in collecting claims for loss or damage on
this shipment, but this willingness on our part does not make us responsible for filing or collecting
claims or replacing materials. Claims for Loss or Damage on shipment may not be deducted from
out invoice, nor pay of the invoice withheld awaiting adjustment of such claims, as we cannot
guarantee safe delivery.
Important: Do not return goods without written authority.
Contact factory for return material authorization.

62 SciPV-QE Software User Manual Sciencetech Inc.
Returned goods will not be accepted by us from the Transportation Company/United Parcel/Post
Office unless written authorization has been issued by Sciencetech Inc.
Return of special or non-stock items cannot be authorized. Credit for goods returned - under
authorization - will depend on the value to us based on our selling price, less a fair charge to cover
the expense of shipping - re-handling - transportation - refinishing, etc, providing material is
received in good condition - transportation charges prepaid - credit rendered to be used against
future purchases.
All equipment manufactured by Sciencetech Inc. has been subjected to extensive performance
and quality control testing. In order to constantly improve our product, we ask your assistance.
Upon installation of our equipment, please fill out the attached card and return to us.
By completing the card and returning it to Sciencetech, you will register your instrument in
warranty and enable us to provide you with the best possible service.

63 SciPV-QE Software User Manual Sciencetech Inc.
9. Warranty and Assistance
All Sciencetech products are warranted against defects in materials and workmanship. This
warranty applies for one year from the date of delivery, or, in the case of certain major components
listed in the operating manual, for the specified period. Products sold or resold, but not
manufactured by Sciencetech, carry the warranty, if any of the original manufacturer. We will
repair or replace products that prove to be defective during the warranty period or employ our
best efforts to effect repair or replacement of equipment sold, but not manufactured, by
Sciencetech. No other warranty is expressed or implied.
We are not liable for consequential damages.
Telephone: 519-644-0135
Fax: 519-644-0136
Email: [email protected]
Email: [email protected]