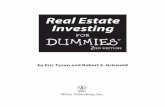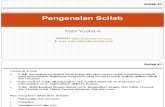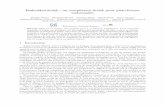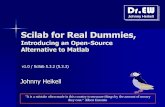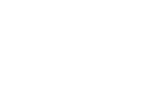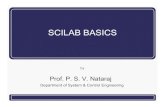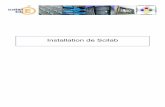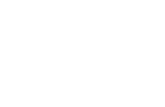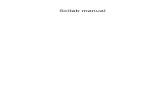Scilab for real dummies
-
Upload
sunu-pradana -
Category
Education
-
view
140 -
download
11
Transcript of Scilab for real dummies

Dr.EWJohnny Heikell
Scilab for Real Dummies,Introducing an Open-Source Alternative to Matlab
Johnny Heikell
v1.0 / Scilab 5.3.2 (5.3.3)
"It is a mistake often made in this country to measure things by the amount of money they cost." Albert Einstein

About this presentation
I compiled this presentation while familiarizing myself with Scilab for basic engineering applications. The exercise taught that a reason to the limited spread of Scilab is lack of good tutorials in English, which makes learning Scilab a frustrating experience for programming newbies. It’s a pity because Scilab deserves better recognition. Hopefully this presentation can be of use to at least some Scilab aspirants.
The text no doubt has shortcomings and errors. I hope to come up with an improved version in a not too distant future (with Scilab 6). Please post comments & suggestions at:
Espoo in August 2011
Johnny Heikellwww.heikell.fi
Copyleft: This material is released under the only
condition that you do not put restrictions or a price
tag on your redistributions—modified or not—and
add this requirement to child copies.
Otherwise © J. Heikell 2011

Tribute to old gods
The best Scilab tutorials are non-English. The following are the ones that I have consulted most for this work:
• Timo Mäkelä’s Scilab/Xcos tutorials (3 parts) in Finnish <http://sites.google.com/site/tjmakela/home>. Heavy on mathematical formalism,standard dull LaTeX typesetting, but the best one I know
• Jean-Marie Zogg’s Arbeiten mit Scilab und Scicos in German <http://www.fh-htwchur.ch/uploads/media/Arbeiten_mit_Scilab_und_Scicos_v1_01.pdf>. It’s good and informal, and contains details thatMäkelä has omitted. Needs updating
• Wolfgang Kubitzki’s mixed tutorials in German that can be found at<http://www.mst.fh-kl.de/~kubitzki/>. Quite good, a lot of details, fewpractical examples (scripts in separate .zip files)
I am indebt to their work.
“To copy from one is plagiarism, to copy from many is research.” Unknown

Why I did it the way I did it
As a grad student at KU in 1990-91, I needed to quickly learn MathCAD or Matlab. A fellow student showed me MathCAD basics in 15 minutes with the use of a sine function. The lecture went something like this:
• “First you declare the variables that you need”• “Then you define the function that you want to plot”• “After that you write the plot commands”
With that teaching I got started and was able to use MathCAD for my MS thesis.
Lessons learned: Show examples and skip the academic trivia.
I am deeply grateful to Jim for his lesson. We’ll repeat it as soon as Scilab is installed and opened.

Why PowerPoint?
1. These were originally personal notes, I recognized only later that they may be of use to others
2. It is easy to edit PPT material slide by slide
3. You get a quick overview of the discussion at hand by shifting between PPT’s Normal and Slide Sorter views
4. PPT has an advantage over PDF in allowing the reader to modify the work the way (s)he likes
5. You can copy-paste the provided scripts into Scilab’s Editor without having to rewrite them, only minor editing is needed
6. And finally, I have seen too many depressing LaTeX documents
Why do I release this tutorial as a PowerPoint* presentation when there is enough material for a 400-page book? There are several reasons:
*) .ppt documents do not require MS software. LibreOffice works as well (at least up to PPT 2003) but some editing may be needed. Oracle threw in the towel on OpenOffice in April 2011, but it lives on in the Apache Incubator.

Why simulate?
British physicist and engineer Lord Kelvin (William Thomson) is known to have said:
“When you can measure what you are speaking about and express it innumbers, you know something aboutit.”
His words can be paraphrased in computer-age terms:
“When you can simulate what you arespeaking about and present it visually,you know something about it.”
Lord Kelvin 1827-1904

Contents
1. Introduction2. A first peek at Scilab3. The Console & Editor4. Examples, Set 1 5. Matrices, functions &
operators6. Examples, Set 2 7. Graphics & plotting8. Examples, Set 39. Converting Matlab files10. Subroutines
11. Flow control12. Examples, Set 413. Doing math on Scilab14. Examples, Set 515. Working with GUIs16. File handling17. Animation18. Miscellaneous19. Examples, Set 620. Adieu
HOW TO HYPERLINK IN POWERPOINT: 1) Slide Show mode: By
clicking on the underlined text. 2) Norman View mode: Put cursor on the
underlined text right-click Click: Open Hyperlink. (There is a bug in
PowerPoint, hyperlinking to certain slides is impossible, e.g. to Chapter 19.)

Dr.EWJohnny Heikell
1. Introduction
What is and why use Scilab?
Return to Contents

What Scilab is (1/2)
A software package for scientific and engineering computing, quite similar to Matlab
Scilab is a tool for numeric computing, as are Excel, GNU Octave, Matlab, etc. The alternative is symbolic computing, to which belong Maple, MathCad, Mathematica, and others
Developed by Consortium Scilab (DIGITEO), behind which are a number of French institutions and companies
Included in the Scilab package is Xcos, a graphic modeling and simulation tool. However, it is not compatible with Simulink. Xcos 1.0 came with Scilab 5.2, before there was Scicos. The confusion is complete with a rival called Scicoslab
Scilab is free and can be downloaded at www.scilab.org

What Scilab is (2/2)
Scilab is matrix-oriented, just like Matlab
It allows matrix manipulations, 2D/3D plotting, animation, etc.
It is an open programming environment that allows users to create their own functions and libraries
Its editor has a built-in, though elementary, debugger
Main components of Scilab are:– An interpreter
– Libraries of functions (procedures, macros)
– Interfaces for Fortran, Tcl/Tk, C, C++, Java, Modelica, and LabVIEW—but not for Python and/or Ruby
Which is “better,” Matlab or Scilab? – Matlab outperforms Scilab in many respects, but Scilab is
catching up. The use of Matlab is motivated only in special circumstances due to its high cost

Why use Scilab—personal reasons
Matlab 6.5 (R13) was not compatible with my new Windows Vista laptop. MatWorks, Inc., recommended to buy a new version
I refused to pay another license fee for Matlab and went looking for open-source alternatives:
– Sage felt bulky, immature, and focused on pure mathematics
– Python is not optimized for scientific and engineering tasks
– Python(x,y) messed up my PC when I installed it. Maybe I should I have tried SciPy instead?
– I grew tired of GNU Octave before I figured out how to download and install it (I want a tool to use, not to fight against)
– Scilab was the fifth alternative that I looked at. It gave no immediate problems, so I stuck to it. Later I have come across bugs and crashes/lockups—and become frustrated with its poor documentation
Would I still select Scilab? Yes, I am impressed by Scilab and believe that the competitors cause you gray hair as well—one way or another.

Why people don’t use Scilab
The following are some comments about Scilab and open-source software in general that I have come across:
• “Scilab? Never heard of it”• “Octave is closer to Matlab”• “As a company we have to use software that will be supported ten
years from now”• “It doesn’t have the toolboxes that we need”• “There is a cost involved in shifting to a new software tool, even if
the tool is gratis”• “Training and documentation support is poor”• “There are no interfaces for other software tools that we use”• “It seems to be rather slow”
Conclusion: Scilab, like other open-source programs, lacks credibility in the eyes of users—particularly professional users. The situation is similar with various excellent Linux distros and the LibreOffice office package. Users trust products that have to be paid for

Scilab advantages
Numeric computing is better suited for complex tasks than symbolic computing
Not all mathematical problems have closed form solutions, numeric computing will therefore always be needed
Scilab is similar to Matlab and keeps developing even closer. It is quite easy to step from one to the other
Scilab requires less disk space than Matlab and GNU Octave
It includes a Matlab-to-Scilab translator (.m files to .sci files)
Data plotting is said to be simpler than with GNU Octave (but the trend is toward more complex handle structures)
The Xcos toolbox installs automatically with Scilab, be it, that Xcos is not compatible with Simulink
Scilab installs without immediate problems on Windows computers
Scilab is free—if your wasted time and frustrations are worth nothing. The fight for a limited number of expensive licenses (Matlab, Mathematica, etc.) is not an issue in professional life

Scilab disadvantages
Numeric computing introduces rounding errors, contrary to symbolic computing
The learning effort required by numeric computing is higher than for symbolic computing
Scilab lacks a unified tutorial and/or user’s manual. You “try and cry” and waste time searching for information on its use*
In some cases Scilab executes much slower than Matlab and GNU Octave (improvements are said to be under way)
Scilab’s tools for creating GUIs are poor compared with Matlab
The Help Browser is very formal and of little use to newbies
Scilab has bugs and tends to crash/lockup (it happens to Bill Gates as well. Often)
On-line support from Equalis costs $495 or more per annum (the French prefer $ to €)
*) Scilab is not alone. The open-source community has a poor track record in documentation because “paperwork” does not bring recognition.

Terminology: “function”
The C programming language brought confusion with its unrestricted use of the term “function” and this is repeated in Scilab. The term refers to (at least):
• Mathematical functions in general• Scilab’s built-in functions• User defined functions (UDF)
I would prefer the terms function, macro (or procedure), and subroutine respectively (protests form dogmatic programmers are overruled). Sometimes I talk about subroutine, but it is not always possible. For instance, function is the term that must be used to define a UDF in Scilab. And there is also the risk of adding to the bewilderment by applying own terminology. The confusion remains...

Intro to problems (1/3): crashes & lockups
Processor loads of this magnitude are normal during computer startup. However, this is the situation after Scilab had crashed and I had closed it. “WScilex.exe” had another of its lockups and required to be closed with the Task Manager (or by rebooting the computer).
The Scilab team’s standard answer to problems like this is to make sure that the computer’s drivers are up-to-date. It has not worked for my Windows Vista PC.

Intro to problems (2/3): new releases*
With Scilab 5.2 came a problem that I did not experience with version 5.1.1: Copy-pasting from Scilab’s Editor to PowerPoint frequently caused the latter to crash. The bug has been fixed
With Scilab 5.3.0 I found that the paths File/Open file in... and File/Save file in... on the Editor were unresponsive
Some scripts that I originally wrote using Scilab 5.1.1 did not work with Scilab 5.3.0, and GUIs on 5.3.2 are a real pain down there
Typically larger updates come with bugs and are quickly followed by minor “bug fix” updates (a.k.a. patches). Scilab 5.3.1 emerged within three months of 5.3.0. This is universal in the software business
It is wise to keep an old Scilab version until you know that the new release can be trusted (I was happy I had kept version 5.1.1 when GUIs on 5.3.1 & 5.3.2 gave me problems)
*) Various Scilab versions are mentioned. I have worked with Scilab 5.1.1 -5.3.2. Scilab 5.3.3 came too late to be considered.

Intro to problems (3/3): ATOMS and nerds
ATOMS is Scilab’s system for downloading and installing user-developed toolboxes. It has given me real gray hair
I installed two toolboxes and Scilab plots became a mess. Here you can see what the later discussed rotation surface looked like with toolboxes installed
I found what caused it after reinstalling Windows and the toolboxes. It took me days to get all programs running
The idea of user contributions is basically sound, but there is a risk with nerds that have more zeal than ability and tenacity to properly test their programs

Embedded information
Scilab comes with some built-in information structures. The major ones are:
– The Help Browser that can be accessed from various windows. Its utility improved with Scilab 5.3.1 when demonstrations were included, but the Help Browser is still a hard nut for newbies. It confuses by sometimes referring to obsolete functions
– Demonstrations that can be accessed from the Console. Not really tutorials and some of them act funny, some may cause Scilab to crash, and others still ask for a C compiler
– Error messages displayed on the Console. Quite basic messages, sometimes confusing, sometimes too brief
What is really missing is an embedded tutorial (or even a user’s manual of the Matlab style) that is updated with each Scilab release

Information on the Web (1/2) The main portal is Wiki Scilab, <http://wiki.scilab.org/Tutorials>,
were most of the accessible tutorials are listed Scilab’s forge <http://forge.scilab.org/> is a repository of “work in
progress,” many of which exist only in name. Its set of draft documents is valuable
Wiki Scilab’s HowTo page <http://wiki.scilab.org/howto> has some articles of interest
Free sites:– Scilab File Exchange website <http://fileexchange.scilab.org/>. A new
discussion forum managed by the Scilab team and “dedicated to easily exchange files, script, data, experiences, etc.”
– Google discussion group at <http://groups.google.com/group/ comp.soft-sys.math.scilab/topics>
– MathKB <http://www.mathkb.com/>. Contains, among other things, a Scilab discussion forum. Mostly advanced questions
– spoken-tutorial <http://spoken-tutorial.org/Study_Plans_Scilab/>. Screencasts under construction by IIT Bombay. Scilab basics

Information on the Web (2/2)
– YouTube has some video clips on Scilab, but nothing really valuable – Equalis <http://www.equalis.com>. By registering you gain free access
to the discussion forum – <http://usingscilab.blogspot.com/> used to be a very good blog but is
now terminally ill. Worth checking the material that is still there– Scilab India <http://scilab.in/> is basically a mirror of Scilab Wiki, with
added obsolete material and a less active discussion forum
If you know German:
– German technical colleges produce helpful basic tutorials on Scilab (better than their French counterparts). Search the Internet e.g. using the terms “Scilab” + “Einführung” and limit the language option to German
Conclusion: A lot of resources have gone into producing the existing scattered documentation, but they have been uncoordinated and have produced little relative the input effort. Lousy management!

Books
There is not a single good textbook in English on Scilab like you find in abundance on Matlab. These are the books that I am familiar with:
• Beater, P.: Regelungstechnik und Simulationstechnik mit Scilab undModelica, Books on Demand GmbH, 2010. Basic control systems formechanical engineers. Scilab plays only a minor role in the book
• Das, V.V.: Programming in Scilab 4.1, New Age International, 2008.
Reference manual with uninviting layout, obsolete functions, and no practical examples. Useless
• Chancelier, J.-P. et al.: Introduction á Scilab, Deuxième édition, Springer,
2007. An intermediate/advanced textbook with some engineeringapplications. Approaching obsolescence
• Campbell, S.L. et al: Modeling and Simulation in Scilab/Scicos, Springer,
2006. Based on Scilab 3.1, over half of the book is on Scicos. Of some use, but dull the way Springer and LaTeX make them
• Gomez, C. et al.: Engineering and Scientific Computing with Scilab,
Birkhäuser, 1999. Often referred to but outdated and of no use

On updates & literature
Scilab evolves rapidly and one frequently encounters obsolete features. Functions are often declared obsolete, although Scilab still may support them, and other functions are removed altogether. There is obviously no collection of obsolete/removed functions and their current equivalents (if any).
The Scilab team is slow with information on major updates. For instance, the GUI interface is said to have been completely renewed with version 5.x, but so far the only (poor) GUI description that I have seen is for version 4.x. It’s almost three years now...
Rapid development is a reason to why the limited literature on Scilab is mostly obsolete, sometimes outright misleading. I got a hands-on experience with all the changes that had to be made to 5.1.1 scripts before they agreed to run on version 5.3.x (and not all do)

Scilab learning obstacles
Learning Scilab can be frustrating to a person with limited previous programming experience. The biggest hurdles are:
Lack of hands-on tutorials for English-speaking newbies. The situation is better, though not good, with some other languages
Excessive number of Scilab functions. There are some two thousand of them. There are often numerous options to select between; some of which work, some don’t, some of which you know, most you don’t
Unhelpful Help Browser. Even when you have a hunch of which function to use, you cannot get it right because of the Help Browser’s cryptic explanation
Basic programming errors. Creating infinite loops, dividing by zero, using * instead of .* , etc. We all make them, there is no way around them than by practicing. “Übung macht den Meister!”

On the bright side...
Scilab works! Despite my complaints it mainly does a fine job
It is a great thing that it is given away for free to all of us who cannot afford expensive commercial simulation tools
It is a great thing that it is give away for free to all commercial and non-commercial institutions that care about cost-effectiveness
It is a free gift (though with restrictions*) to science and engineering and deserves support of us who happily download whatever comes gratis on the Web
It deserves support because Scilab, like other open-source IT solutions, faces an uphill struggle against vast commercial interests and skeptical individuals
Long live the free and open-source/access community!
*) Scilab is released under the French CeCILL license. The question is, is it really a Free and Open-Source license that allows you to release a Scilab copy under a new name, the way OpenOffice was turned into LibreOffice?

Dr.EWJohnny Heikell
2. A first peek at Scilab
What you face when trying to get
started—including “Scilab in 15 minutes”
Return to Contents

Windows installation (1/3)
1. Download Scilab from www.scilab.org(Windows on the top, other OSs below)
2. The right operating system should be on top. Save the file, typically it goes to your own Downloads folder

Windows installation (2/3)
3. Scan the downloaded file for viruses
4. Double-click on the file to install Scilab, follow the prompts
Inside the Downloads file

Windows installation (3/3)
5. Scilab suggests that it should install all toolboxes (modules). Go for it unless you are really short of memory
6. Accept Scilab license terms (you have no option so why do they ask?). Click Next as many times as needed
7. You’re all set to use Scilab (no need to reboot the computer)
Note: Scilab does not uninstall an old version

Linux installation
Click: Applications/Ubuntu Software Center/Science & Engineering and scroll down to Scilab; then just Click Install
Only Scilab 5.3.0 beta-2 is available at the repository
For the latest version you must go to Scilab's web site and download Linux binaries. The installation, however, is a trickier question and I do not cover it here (have not tried it)
This discussion is valid for Ubuntu 10.04 LTS with the GNOME desktop*
*) Ubuntu 11.04 with Unity has been released, but I have not gone for it

The Console
Menu bar
Toolbar
Command prompt
If no shortcut icon has been created: Click: Start¥All Programs¥scilab¥scilab (do
not select Scilab Console)
Click on Scilab’s shortcut icon to open the Console (Command Window in Matlab*):
*) The Console has other names as well: Workspace, Startup/Main Window, etc.

Folks:
Here it comes, the lesson on MathCad that Jim gave me back in 1991, transformed to Scilab. A lecture worth gold in three slides

Scilab in 15 minutes (1/3): write a script
Recall how Jim taught me MathCAD in 15 minutes? Now we’ll repeat that lesson in Scilab. We do it by using the Editor (SciNotes):
Step 1: On the Console, Click the leftmost icon on the toolbar. The Editor pops up
Step 2: Define whatever variables your function needs (row 1). Note comment (//… )
Step 4: Finally, write the plot command (row 3)
Step 3: Next, define the (sine) function in case (row 2)

Scilab in 15 minutes (2/3): save and plot
Step 6: Finish by running (executing) the script by a Click the Execute icon (a second one came with 5.3.2)
Step 7: Up pops the Graphics Window with the a plot of the defined equation
Did you have problems or get an error message on the Console? Don’t worry, we’ll return to everything later. Jump to Examples 1-1 & 1-2 if you are in a hurry.
Step 5: Save the script by Clicking on the Save icon and name it e.g. foo.sce

Scilab in 15 minutes (3/3): discussion
Scilab’s user interface consists of three main windows:– The Console, which pops up when Scilab is opened and on which
it outputs textual data (numeric answers, error messages, etc.)– The Editor (SciNotes), which is the main tool for writing, saving,
and executing scripts (programs)– The Graphics Window, on which Scilab presents plots
The recipe for using Scilab is the one that Jim taught me:– First you declare the variables that are needed– Then you define the function that you want to plot– And finally, plug in the plot instruction
This exercise showed the essentials of Scilab in engineering applications:
That was ScilabLet’s go pizza

The Console’s menu bar (1/6): File
Among the functions under the File drop-down menu that you will quickly encounter are:
Execute...: From here you can run Scilab scripts (or from the Editor, as seen later)
Open…: Similar to the Open… command in MS Office programs
Change current directory…, Display current directory: Pay attention to those two, they will be needed to tell Scilab where to look for a script that you want to open

The Console’s menu bar (2/6): Edit
The functions under the Edit drop-down menu are self-explanatory.
The Cut, Copy, and Pastecommands have their own icons in the toolbar. You also find them by right-clicking on the PC mouse
Be careful with Empty clipboard. You may not be able to use Copyafter clicking it! (Happened to me)
I have used Select all a lot to copy-paste the demos in this presentation

The Console’s menu bar (3/6): PreferencesThe functions under the Preferences drop-down menu are quite similar to what you can find on a PC
I can only guess that Clear History is similar to Clear Private Data in Firefox, but there is no Show Historyalternative and Help is not helpful
Clear Console empties the console. You achieve the same by pressing F2 Change visual appearance
of the Console

The Console’s menu bar (4/6): Control
I did not need the Controldrop-down menu a single time while doing this presentation, so obviously it is not very useful
My guess would be that the Resume , Abort, and Interruptalternatives give the user a way to interfere with the execution of a program The Help Browser is not
very helpful and it does not even recognize the Interrupt command

The Console’s menu bar (5/6): Applications
SciNotes: Opens Scilab’s Text Editor (same as Launch SciNotes in the toolbar)
Xcos: Opens Xcos
Matlab to Scilab translator: Used to translate a Matlab .m-file to a Scilab .sci file
Atoms: Opens the onlinemodule manager
Variable Browser: Opens a list with variables (same as the browsevar; command)
Command History: Opens a list with commands used

The Console’s menu bar (6/6): Help alternatives
Scilab Demonstrations: Shows demos with few comments (same command as the cogwheel in the toolbar). At least the GUI/Uicontrols 2 demo causes Scilab to crash
Scilab Help: Same as the question mark icon in the toolbar
Scilab Web resources

The Console’s toolbar
Launch Editor: Opens Scilab’s Editor (SciNotes, another part of its Integrated Development Environment (IDE). Basic tutorials seldom stress the fact that normally we work with (write, edit, save, run) executable Scilab scripts on the Editor, not on the Console. The Editor is presented a few slides below
Change Current Directory: It can also be found under Filein the menu bar. You need it to point out from which directory (folder) Scilab should search for a script that you want to execute (run)
The Atoms, Xcos, and Demonstrationsicons came with Scilab 5.2

The Help Browser (1/3)
In the Console, Click on the Help Browser icon to open it
The Help Browser is a brief “encyclopedia” of Scilab’s main features and functions. Explanations of functions are augmented by examples (see next slide for a demo), but this does not compensate for a good tutorial
Help discussions become more readable if you print them as PDF files

The Help Browser (2/3)
1. In the script box with examples, Click on the Execute icon to see how the scripts executes (not all work)
2. The Graphics Window with the plot pops up (in this cases it briefly flashes the first plot)
3. Click on the Editor icon and the script is transferred to Scilab’s text Editor where you can play with it (must be saved before it can be run)

The Help Browser (3/3):help function_nameTo find the proper use of any function—assuming that the name is known—the Help Browser can be opened from the Console by entering the command help function_name
command, in the shown case help det() (the brackets
can be omitted). The alternative is to open the Browser with theHelp icon

The Editor (SciNotes)
The (Text) Editor is where executable Scilab scripts are written, maintained & run
Open the Editor by clicking on the Launch SciNotes icon in the Console, or by clicking: Applications¥SciNotes
A Scilab script is a text file with a name of the type *.sce (the alternative *.sci is also used but *.sce is the default)
It is good practice to use scripts also for small tasks.Then all “projects” are saved and commented, ready for reuse
But don’t forget to create a properly organized archive for your programs!
Execute
Save & execute

Editor menu bar (1/5): File
Recent files gives quick access to recently edited scripts
New opens a second tab for a new script to be edited
Open opens a saved script into the Editor
Open file in... and Save file in...do not work in Scilab 5.3
Print is an ordinary print command
Close closes the file in case
File commands that you are most likely to run into:

Commands under Edit are mostly self-explanatory. Note however the following four:
Shift Right/Left: Indent/unindent a row by one step (this pair should be on the toolbar)
Comment/Uncomment Selection: Add/delete a comment
Editor menu bar (2/5):Edit

The Preferences drop-down menu allows you adjust Editor settings to your liking
I had difficulties reading scripts on the Editor (poor contrast with default settings) and used Set Colors... and Set Font to change from default values
Editor menu bar (3/5):Preferences

Users can send bug reports to Scilab’s development team (link at <www.scilab.org>). I filed the following report (Bug 8802):
“Default color settings on the Editor produce poor contrast ... Changing
font colors is tedious due to the excessive number of options under
Preferences¥Set colors... (an overkill, you could say). I would suggest
default settings with just four colors (red, green, blue and black). ”
To which I got this answer:
“You can modify more easily the colors configuration in modifying the
file: C:¥Documents and Settings¥Johnny¥Application Data¥Scilab¥
scilab-5.3¥scinotesConfiguration.xml (or a path which is similar) ”
I found scinotesConfiguration.xml under C:¥Program Files¥ scilab-5.3¥modules¥scinotes¥etc¥. XML color codes must
be changed in this file. I wish you good luck
Editor menu bar (4/5):Preferences, comment

The Execute drop-down window contains three options:
... file with no echo: A simple execute command (same as clicking the Execute icon on the toolbar)
... file with echo: Executes the script and echoes it (shows it) on the Console
... until the caret, with echo: Beats me, what it means
Editor menu bar (5/5):Execute
The Execute commands used to be simpler. I have no idea why they changed them this way. My recommendation is to use the Execute icon on the toolbar (see next slide)

Editor toolbar
New... Opens a second tab for a new script to be edited (the same command can be found under File)
The Save icon looks like the Dutch tricolor, but you’ll get used to it. The next one is
Save as...
The Undo/Redo arrows are quite normal
The Paste icon is a bit unusual (French?)
The Execute (or Save & execute) icon is what you normally use to run a script

Ready to go
Your desktop should now look something like the one here. As we have seen, both the Editor and the Console are needed since when the scripts—created on the Editor—are executed numeric outputs is returned to the Console
Console (command window)
Editor (SciNotes)

One more thing (1/2):docking windows It is possible to dock Scilab windows; i.e., to form a unified
workspace similar to the one in Matlab. Here is how to do it:
Press the left mouse button on the darkened bar of an active window, drag over another window and release. The next page shows one case

One more thing (2/2):docking windows
Each window part has an arrow in the upper right-hand corner, by which you can release it from docking

On scripts and functions
Scilab has two command types:– Scripts. A set of commands used to automate computing. Script
commands are normally returned to the Console, but plots are returned to the Graphics Window
– Functions (macros). Short programs that interface with the environment through input and output variables. A list of common built-in functions is given on the next slide. Functions defined by the user can either be local (integrated in a script) or global (stored as a separate file and accessible to any script)
– I may use the term “code” to make general references to either scripts or functions
As was already said—and will repeated—one should rather create scripts and functions on the (Text) Editor (SciNotes)

Built-in functions
Below is a list of common math functions in Scilab. A full list of built-in functions can be found under Help¥Elementary Functions, which also explains requirements on arguments (there are both mandatory and optional arguments).
sin(), cos(), tan(), cotg() Trigonometric functions, e.g. sin(.2*%pi)
asin(), acos(), atan() Arc functions
sinh(), cosh(), tanh(), coth() Hyperbolic functions
asinh(), acosh(), atanh() Inverse hyperbolic functions
sqrt(), exp() Square root, e.g. sqrt(2) / exponent
sum() Sum
min(), max() Minimum / maximum value
abs(), sign() Absolute value, e.g. abs(sinc(x)) / sign
real(f), imag(f) Real & imaginary parts of a complex f

Predefined variables & constants
%i i = √-1 Imaginary unit
%pi π = 3.1415927…. Pi
%e e = 2.7182818…. Napier’s constant e
%eps ε = 2.22 · 10-16 Precision (machine dependent)
%inf Infinite (not mathematically infinite)
%nan Not a Number
%s s Polynomial variable
%z z Polynomial variable
%t, %T true Boolean variable
%f, %F false Boolean variable
Main predefined and write-protected variables/constants are:

Scilab operators (1/2)
The list contains the majority of operators used in Scilab. Many will be explained in detail later.
; End of expression, row separator
, Instruction, argument or column separator
' Conjugate (matrix) transpose, string delimiter*
. ' Non-conjugate transpose
[] , [] ' Vector or matrix definition concatenation, transposed matrix
() The pair of left/ right parenthesis is used for various purposes
+ , - Addition, subtraction
* , .* Multiplication, element-by-element multiplication
*) Both simple (') and double (") quotes are allowed to define character strings

Scilab operators (2/2)
/ , ./ Right division, element-by-element right division
¥ , .¥ Left division, element-by element left division
^ or ** , .^ Power (exponent), element-by-element power
.*. Kronecker product
./. , .¥. Kronecker right and left division
| Logical OR
& Logical AND
~ Logical NOT
==, >=, <=, >, <,
< >, ~=
Equal to, equal or greater than, equal or less than, greater
than, less than, not equal to (two alternatives)

Computing terminology: a brief introduction
Arguments: Values provided as inputs to a command (input arguments) or returned by the command (output arguments)
Command: A user-written statement that provides instructions to the computer (“statement” is an often used alternative)
Default: Action taken or value chosen if none has been provided
Display: To output a listing of text information on the computer screen
Echo: To display commands or other input typed by the user
Execute: To run a program or carry out the instructions specified in a command
Print: To output information on a computer printer (often confused with “display”)
Returns: Results provided by the computer in response to a command

On “handles”
In graphics software the word handle refersto the points placed around a figure or plotthat allow you to manipulate the object(see figure)
A Matlab tutorial gives the following explanation that is also valid for Scilab: “Whenever Matlab creates a graphics object, it assigns an identifier (called handle) to it. You can use this handle to access the object’s properties.”
You need handles to edit graphical plots beyond the means offered by basic plot functions (plot2d(), plot3d(), etc.)
We’ll return handles when discussing graphics & plotting (Ch. 7)
You will often see Scilab’s Help Browser refer to a “handle,” but Help does not provide a helpful explanation of the term. Here is a brief account:

Check handleswith gcf() The function plot2d()
produces the plot below The command gcf() gives
the list to the right The list is the handle for the
defined function (Scilab literature also refers to individual rows in the list by the term “handle”)
-->x = linspace(0,4*%pi,100); plot2d(x,0.5*cos(x))
-->f = gcf()
f =
Handle of type "Figure" with properties:
========================================
children: "Axes“
figure_position = [567,485]
figure_size = [628,592]
axes_size = [610,460]
auto_resize = "on“
viewport = [0,0]
figure_name = "Graphic window number %d“
figure_id = 0
info_message = "“
color_map= matrix 32x3
pixmap = "off“
pixel_drawing_mode = "copy“
anti_aliasing = "off“
immediate_drawing = "on“
background = -2
visible = "on“
rotation_style = "unary“
event_handler = "“
event_handler_enable = "off“
user_data = []
tag = ""

foo
The term “foo” is used in many tutorials. It may be confusing if you are not intimately familiar with programming
Simply stated, foo can be interpreted as “something comes here.” The professional expression is placeholder name, also referred to as metasyntactic variable
Example:
Alternative placeholder names that you may come across are foobar, bar, and baz. I prefer to use dots (....)
for k = 1:2:nfoo;
end

Dr.EWJohnny Heikell
3. Playing with the Console & Editor
Those awkward first steps; a bit
about what Scilab does
Return to Contents

Console keyboard shortcuts
In the Help Browser, Click: Console/console for a list of keyboard shortcuts
Keyboard shortcuts allow speedier execution of commands, but require frequent use to stay memorized
The simplest ones to memorize are:F1 = Open Help BrowserF2 = Clear Console

Simple calculations
The Console can be used as a calculator by writing arithmetic expressions after the command prompt and pressing Enter
If no variable name is given, Scilab uses the inbuilt variable ans
When a variable name is given (here alpha) it will be used instead.
π is an inbuilt variable (constant) represented by %pi
Expressions can be written on the same line by separating them with a comma (the warning can be ignored)
Scilab displays an executed command unless it ends with a semicolon (;)

List of variables (1/2)
The command who (+ Enter) produces a list of some Scilab variables. At least on my Windows Vista laptop the columns are right aligned (French logic or a bug?). Note that variables from the previous example are displayed

List of variables (2/2)
The command browsevaropens the Variable Browser window (it used to be called Browser Variables, thus the command browsevar)
The list that pops up gives information about the type and size of each variable
Recall that the Variable Browser also can be called via the menu bar: Applications/Variable Browser

Entering numbers
Scilab allows numbers to be entered in different ways, as shown in this example
Some expressions have alternate forms. For instance, there are three power expressions (^), (**) and (.^), but Scilab picks them in that calling order
Note that e and π are given with seven decimals, which puts limits to the achievable accuracy (a function for double precisiondoes exist)
Consult Help if you need to change the display format
Note: From now on I’ll show only the contents of the Console (on light yellow background)
-->0.1, 1e-1, 2^3, exp(1), %pi
ans =
0.1
ans =
0.1
ans =

Computing precision (1/2)
Look at the two examples to the left. In both cases we are computing 1-5*0.2, but in two different ways
In the first case the answer is correct (0)
In the second case the answer is 5.55*10-17, which quite obviously is incorrect
The reason is that numeric computing has finite precision(rounding errors)
We must take this limitation into account in Scilab simulations
-->a = 1 - 5*0.2
a =
0.
-->b = 1 - .2 - .2 - .2 - .2 - .2
b =
5.551D-17

-->a = sin(%pi)
a =
1.225D-16
-->0.1 == 1.0 - 0.9
ans =
F
Computing precision (2/2)
Here are two more cases where finite precision shows up. The answers should be 0 (zero) and T (True) respectively (Note that 1.225D-15, 1.225e-16, 1.225*10^-16 and 1.225*10-16
express the same thing)
Assume that the mentioned variable a is part of a script with an if...then...else...end structure (conditional branching will be covered in Chapter 11). The result is that alternative 1 is never executed because a is never exactly zero
We must test a with some finite bounds, e.g.:
if abs (a ) < 1e- 6 then......
fooif a == 0 then
alternative 1else
alternative 2end
|a| < 10-6

Displaying graphics
The Console can also be used to give commands for plotting graphics:
The graphical picture is plotted in the Graphics Window that pops up automatically (more in Ex. 1)
The meaning of the entered code will become clear as we proceed
-->x = linspace(-%pi,%pi,40);
-->y = linspace(-%pi,%pi,40);
-->plot3d(x,y,sinh(x')*cos(y))

Command line editing
Suppose we make a mistake when entering the command line and Scilab returns an error message
Instead of retyping the whole line, we can press the up arrow ( ) on the keyboard to return the line and correct the mistake
In the shown example the function for the square root, sqrt(), was first erroneously typed sqt()
Note that this is just one of several alternatives for command line editing
|̂ -->a = 2; b = sqt(a)
!--error 4
Undefined variable: sqt
-->a = 2; b = sqrt(a)
b =
1.4142136
-->a = 2; b = sqt(a)
|̂ Press uparrow
Correct

Editing demo
Evaluate the function
log(s2 – 2s·cos(π/5) + 1)
for s = 0.5, 0.95, and 1
Do not rewrite the function, use instead the up arrow to edit previous commands!
-->s=.5; log(s^2-2*s*cos(%pi/5)+1)
ans =
- 0.8187489
-->s=.95; log(s^2-2*s*cos(%pi/5)+1)
ans =
- 1.006851
-->s=1; log(s^2-2*s*cos(%pi/5)+1)
ans =
- 0.9624237

Complex numbers
Scilab handles complex numbers as easily as real numbers
The variable %i stands for √-1
The first example shows how Scilab evaluates some functions with the complex argument x = 2 + 3i
An imaginary sin() argument produces a result!
The second example shows how Scilab does arithmetic operations with two complex equations, x and y
-->x = 2 + 3*%i;
-->abs(x)
ans =
3.6055513
-->real(x)
ans =
2.
-->imag(x)
ans =
-->x = 2 + 3*%i; y = 1 - 1*%i;
-->z1 = x –y
z1 =
1. + 4.i
-->z2 = x * y
z2 =
5. + i
-->z3 = x / y
z3 =
- 0.5 + 2.5i

Vectorized functions
Scilab functions are vectorized, meaning that functions can be called with vectorial arguments
In the shown example, first a column vector called t is created
Next the vector is used as argument in the sin() function, in the expression for y
If the values of t are of no interest, the printout can be avoided by putting a semicolon after the expression for t:
t = [0:5]’; y = sin(0.2*t)
Vectors will be discussed in connection with matrices in Chapter 5
-->t = [0:5]'
t =
0.
1.
2.
3.
4.
5.
-->y = sin(0.2*t)
y =

Long command lines
Long command expressions can be divided among two or more lines
One tool for that purpose is two or three periods (..) to indicate that the statement continues
Long matrix expressions can be written on separate lines by omitting the semicolon that normally ends a row (bottom)
-->p=1+2+3+4+5+6+7+8+9+10+11+12+...
-->13+14+15+16+17+18+18+19+21+22+23+24+25
p =
323.
-->q = 1/2 + 1/3 + 1/4 + 1/5 + 1/6 + ...
-->1/7 + 1/8 + 1/9 + 1/10 + 1/11 + 1/12
q =
2.1032107
-->A = [1 2 3 4 5
-->6 7 8 9 10
-->11 12 13 14 15]
A =
1. 2. 3. 4. 5.
6. 7. 8. 9. 10.

-->s=%s;
-->num = poly([0,-1,-2],'s')
num =
2 3
2s + 3s + s
-->den=poly([-.5,-1.5,-2.5,-3.5],'s')
den =
2 3 4
6.5625 + 22s + 21.5s + 8s + s
-->fr=num/den
fr =
2 3
2s + 3s + s
----------------------------------------
2 3 4
6.5625 + 22s + 21.5s + 8s + s
Polynomials
You run into polynomials e.g. if you use frequency domain (state-space) analysis in control engineering
Here s = %s is the seed that defines the polynomial of “s”. An alternative, often used form of the seed definition is s = (0,’s’)
The polynomials can be defined through their root vectors
Scilab translates the roots to their respective polynomials
When we divide the num polynomial by the den polynomial, Scilab presents the full polynomial expression

Roots of polynomials
-->s=%s;
-->z=roots(6.5625+22*s+21.5*s^2+8*s^3+s^4)
z =
- 0.5
- 1.5
- 2.5
-->s=%s;
-->x=roots(2*s+3*s^2+s^3)
x =
0
- 1.
- 2.
Determining roots (zeros) of polynomials can be a tedious undertaking
However, Scilab has a handy tool for the task in the form of the roots() function
To the right the polynomials on the previous slide have been determined
Note that the seed s=%s has to be defined here as well

Poles and zeros: plzr()
The plzr() function plots the poles and zeros of a polynomial
The syslin() function used here will be discussed later
When pressing Enterafter the plzr(sys)command, the Graphics Window opens and displays the plot (The Graphics Window will be discussed in Example 1-1)
-->s=%s;
-->sys=syslin('c',((1+2*s)*(1+3*s))/(s*(s*s+s+1)));
-->plzr(sys)

Gadgets (1/2): calendar
Among Scilab’s built-in gadgets is a calendar. The command
calendar()
returns the calendar for the present month, the command
calendar(y,m)
returns the calendar for the year and month in case (shown for June 2013)
-->calendar(2013,6)
ans =
ans(1)
Jun 2013
ans(2)
M Tu W Th F Sat Sun
ans(3)
0. 0. 0. 0. 0. 1. 2.
3. 4. 5. 6. 7. 8. 9.
10. 11. 12. 13. 14. 15. 16.
17. 18. 19. 20. 21. 22. 23.
24. 25. 26. 27. 28. 29. 30.
0. 0. 0. 0. 0. 0. 0.

Gadgets (2/2): puzzle
Another gadget is a puzzle that can be found under Demonstrations¥Tcl/Tk¥Puzzle

Scilab the spy: historymanager
Software that we install on our computers tend to spy on us by collecting information on what we do. Have you ever cared to figure out how much data e.g. Windows’ index.dat has stored about your computer & surfing behavior?
Scilab spies with (at least) its history manager. You can access this data by entering displayhistory() on the Console. The file can be cleaned via Preferences¥Clear History
Sorry,I could not copy-paste an extract because PowerPoint crashed repeatedly (it happens to Bill Gates as well… Often.)

Dr.EWJohnny Heikell
4. Examples, Set 1
Demonstration of basic Scilab
programs
Return to Contents

Example 1-1: script for a simple plot
Let’s elaborate on the example from “Scilab in 15 minutes”
We work with the Editor using the same script as before, but with added comments
Save the function when it has been typed in. I call it plot1.sce and have saved it on my USB thumb drive, you can save it wherever you like
To run the script, Click on the Editor’s Execute icon
What happens is shown on the next slide
Note: Comments begin with a double slash (//). Scilab disregards everything behind the // when it executes the code
// plot1.sce
// A simple 2D plot of a sine function / // with the abscissa x = 0 ... 10, / // and amplitude A = increases with x / // The function itself is y(x) /
x = [0:.1:10]; // The abscissa x is a row vector A = 0.5*x; // Modulated amplitude, row vectory = A.*sin(2*x); // Element-by-element multiplication plot(y) // Plot command

Ex 1-1: the Graphics Window
As seen before, Scilab uses a third window, the Graphics Window, to present the plot
Information on the executed script is echoed to the Console. Error messagesare also displayed on the Console These three are the windows that we mainly work
with, but there are more. You have already seen a few like the Help Browser and Variable Browser

Ex 1-1: using the Console
The script could also be executed from the Console
After the command prompt, type
exec plot1.sce
And the result is an error message
The reason? Scilab looks for plot1.sce in the wrong place
To see where Scilab was looking, Click: File¥Display current directory
The answer is shown in the lower window: It looks in Scilab’s program file, which is not where I put it

Ex 1-1: change directory
Click on the icon Change current directory...
A new window pops up Define the right file with
the drop-down menu Click: Open
You can then return to the Console and type in the command
exec plot1.sce
And it works, as seen on the next slide
Note: The command chdir()allows the directory to be changed “on the run”

Ex 1-1: plot and echo
Up pops the Graphics Window with a plot of the defined function...
while the script is echoed to the Command Window (Console)

// plot1.sce
// A simple 2D plot of a sine function / // with the abscissa x = 0 ... 10, / // and amplitude A = increases with x / // The function itself is y(x) /
x = [0:.1:10]; // The abscissa x is a row vectorA = 0.5*x; // Modulated amplitude, row vectory = A.*sin(2*x); // Element-by-element multiplicationplot(y) // Plot command
-->exec('H:¥Dr.EW¥Writings¥Scilab examples¥plot1.sce', -1)
y = A*sin(2*x); // Element-by-element multiplication
!--error 10
Inconsistent multiplication.
at line 10 of exec file called by :
exec('H:¥Dr.EW¥Writings¥Scilab examples¥plot1.sce', -1)
-->
Ex 1-1: comments (1/4), command details
The vector definition x=[0:0.1:10] can be interpreted as “from 0 to 10 in steps of 0.1”
Multiplication by the Dot Operator (.*) is necessary to tell Scilab it should multiply the vectors element-by-element. Change to ordinary multiplication (*) and you’ll get this error message on the Console
Editor contents will from now on be shown on light green background

Ex 1-1: comments (2/3), the plot
The plot is very basic as it has no title, axis labels, or grid. We’ll return to them in the next example
The abscissa scale may seem strange, the maximum value for x was 10 but the scale goes to 100. The figure 100 is actually the number of calculations, since they were made in steps of 0.1 up to 10. Try to change t to x=[0:0.2:10]; and you’ll see that the scale ends at 50 (the modified script must be saved before it can be run)

Ex 1-1: comments (3/4), clf
Assume that we make a change to the script, e.g. increase the frequency to sin(5*s), save it, and execute it immediately after a previous run
As a result Scilab plots the new graph on top of the previous one. To avoid this we must either
• Close the Graphics Windowmanually after each run, or
• Add the function clf (clear figure) to the script to makeScilab clean the window
clf; x = [0:.1:10]; A = 0.5*x; y = A.*sin(5*x); plot(y)

// plot1.sce
// A simple 2D plot of a sine function / // with the abscissa x = 0 ... 10, / // and amplitude A = increases with x / // The function itself is y(x) /
clear, clc, clf;x = [0:.1:10]; // The abscissa x is a row vectorA = 0.5*x; // Modulated amplitude, row vectory = A.*sin(2*x); // Element-by-element multiplicationplot(y) // Plot command
Ex 1-1: comments (4/4), cleaning trashSome programmers prefer to safeguard against different forms of old junk that may interfere with the execution of the script. To do this, three commands are added at the beginning of the script:
• clear, removes items fromthe workspace and freesmemory*
• clc, cleans the Console; the echo signal is mainly erased
• clf, wipes an open GraphicsWindow
Thus our final script looks like this. Pay attention to the semicolon (;) at the end of each expression apart from the last
*) Careful with clear, it may cause havoc in some cases (there will be a demo on this later)

Example 1-2: the task, a decaying linear chirp Write the script for a linearly frequency modulated sinusoidal
signal s(t), i.e. a linear chirp of the type
s(t) = A(t) · sin {[2π(f0 + k(t)t] + ϕ}
where k is the rate of frequency change, or chirp rate Use 2.5 periods of the basic frequency The amplitude should decay exponentially, A(t) = 2e-t/3
The initial phase shift ϕ shall be π/4
Plot and print the result with a plotting method that differs from the previous one
The plot shall have grid, title, and axis labels
Plug in the commands plot(), histplot(), surf(), and plot3d()on
the Console to view examples of Scilab plots. See also Chapter 7.

// f-modulation1.sce /
// Plots a sinusoidal function of the type /// s = A(t)(sin(wt+x(t)+phi)), where w = angular /// velocity, x(t) = frequency modulation, phi = /// phase shift, and A(t) = amplitude /
clear, clc, clf;f = 1; // Frequencyw = 2*%pi*f; phi = %pi/4; // Initial phase shiftfin = (4*%pi)/w; // End of plott = linspace(0,fin,1000); A = 2*exp(-t);s = A.*sin(w*t + 10*t^2 + phi);plot2d(t,s,5)
Ex 1-2: first iteration
The linspace() function creates a linearly space plotting vector with the arguments from, to, number of points. The default value is 100 points, but more are needed here
Here is the Dot Operator (.*) again
The plot2d() produces the 2D plot. The arguments t and sstands for the x and y-axes, the number 5 produces a red graph
Note: fin is used as the end of plot variable name because end is reserved (Scilab keyword)

Ex 1-2: plot
The plot looks as expected—including the initial phase shift—but it lacks a grid, title, and axis labels
plot2d() is a more versatile function than plot(), which is similar to the plotfunction in Matlab

Ex 1-2: improved plot
// f-modulation2.sce
// Plots a sinusoidal function of the type /// s = A(t)(sin(wt+x(t)+phi)), where w = angular /// velocity, x(t) = frequency modulation, phi = /// phase shift, and A(t) = amplitude /
clear, clc, clf;f = 1; // Frequencyw = 2*%pi*f; phi = %pi/4 // Initial phase shiftfin = (4*%pi)/w; // End of plott = linspace(0,fin,1000); A = 2*exp(-t);s = A.*sin(w*t + 10*t^2 + phi);plot2d(t,s,5)
xgrid()xtitle('SINUSOIDAL PLOT')xlabel('t')ylabel('Amplitude')
Here I have added code to plot the grid, xgrid(),title, xtitle(),and x and y labels, xlabel(),ylabel().Crude, but it works

Ex 1-2: printing Scilab’s windows (Console, Editor,
Graphics Window) all have both normal and advanced print functions
One way of getting a coherent printable document is to copy the contents of the windows and paste them into a word processing page (Scilab supports LaTeX)
The image shown here was done on MS Word (OOo Writer did not recognize Scilab’s file type). It was then printed as .PDF, saved as a .PNG file, and finally cropped with MS Picture Manager
That’s a tedious method. Consult Help for advanced print features

// f-modulation3.sce /
// Plots a sinusoidal function of the type / // s = A(t)(sin(wt+x(t)+phi)), where w = angular / // velocity, x(t) = frequency modulation, phi = / // phase shift, and A(t) = amplitude. Second / // plot for momentary frequency values /
clear, clc, clf; f = 1; // Frequencyw = 2*%pi*f; phi = %pi/4; // Initial phase shiftfin = (4*%pi)/w; // End of plott = linspace(0,fin,1000); A = 2*exp(-t); s = A.*sin(w*t + 10*t^2 + phi); f_mom = f + 10*t; // Momentary frequencyplot(t,s,'r',t,f_mom,'b') xgrid() xtitle('SINUSOIDAL PLOT','t') legend('s','f_mom',2)
Ex 1-2: checking
To show that the frequency is linearly modulated, we can add frequency as a function of t to the plot
For that we add the function f_mom to the script
The plot command must also be modified. We– shift back to the plot()
command and include both parameters, together with color information (‘r’, ‘b’)
– fuse x-label ‘t’ as an argument of xtitle()
– swap y-label for legend();the argument 2 refers to the upper left hand corner

Ex 1-2: final plot
OK, not an optimal plot but the information is there.
With the big differences in vertical scales, we should either use logarithmic y axis or separate the two into subplots—but that comes later
Pay attention to the legend

Ex 1-2: discussion
As was said earlier, Scilab evolves with time and approaches Matlab with each release
As an example in case, Scilab’s Help Browser recognizes the xlabel() and ylabel() that I used in the improved plot as Matlab functions and also refers to them as Scilab functions
However, there are plenty of obsolete Scilab functions and you find them all over if you rely on old tutorials. Even Scilab’s Help Browser may refer to them
Be careful, particularly if a function name begins with x- (cf. note in Chapter 7)
You may have noticed that I begin the script with a comment stating the name of the script (e.g. // f-modulation3.sce /). I do this to help identify the script when I am looking at a printout

Example 1-3: Lotto, the task
The first part of this example is borrowed from Mäkelä’s tutorial
Task 1: Create a user defined function (UDF) that draws a row of Lotto numbers. Assume that the Lotto row contains 7 numbers, 1-39
Task 2: Write a script that calls the previous function (or a modification of it, if necessary) and produces a plot of it to visually indicate if the function produces random numbers. Generate 10,000 draws for the task

function lotto
//-----------------------------------------------------------------/ // The function draws 7 Lotto numbers [1,39] by first / // creating a seed using current date and time / // (second, millisecond) information / //----------------------------------------------------------------/
dt=getdate(); // Pick current daterand('seed',1000*dt(9)+dt(10)); // Initialize random generatornumbers=floor(1+39*rand(1,7)); // Draw Lotto rowwhile(length(unique(numbers))<7) // If number repeats in row,
numbers=floor(1+39*rand(1,7)); // then drawn a new rowendnumbers=gsort(numbers); // Sort numbers in decreasing orderdisp(numbers(7:-1:1)); // Display in increasing orderendfunction
Ex 1-3: task 1, script
dt=getdate() returns dd-mm-yyyy
rand(‘seed’,n) sets the random gene-rator seed to n
dt(9) returns a number between 00 and 59, dt(10)returns milliseconds 000…999
The while...endconstruct will be covered under the discussion below
Why the hassle with the seed? Without it Scilab generates the same sequence for each session. The 1000*t(9)+ dt(10) argument improves randomness.
Function ID, not a comment

Ex 1-3: task 1, saving
This script (function) differs a bit from the earlier ones, so let’s go through the save operation:
Save the script as lotto.sci in your preferred file
Next, Click on the Execute icon of the Editor to loadthe saved file into Scilab
Continues on next slide…

Ex 1-3: task 1, running
Execute (run) the loaded function by entering the function name on the Console
-->exec('H:¥Dr.EW¥Writings¥Scilab examples¥lotto.sci', -1)
Warning : redefining function: lotto
. Use funcprot(0) to avoid this message
-->-->exec('H:¥Dr.EW¥Writings¥Scilab examples¥lotto.sci', -1)
Warning : redefining function: lotto
. Use funcprot(0) to avoid this message
-->help funcprot
-->lotto
3. 5. 13. 15. 33. 37. 39.
And the winning numbers are...
If the Console shows a warning, check with Helpwhat it means. It can be ignored or the funcprot(0)command can be added to the script to avoid the warning. You can also jump to Chapter 18 for a brief explanation

Ex 1-3: task 1, discussion
This is already an intermediate level programming exercise. Don’t worry if it gives you problems. Most of its details will be repeated later
The flowchart of the while...endconstruct is shown to the right. Pay attention to the elegant solution for testing uniqueness of the numbers:
length(unique(numbers)) < 7
However, in theory it could become an almost infinite loop…
We’ll return to while ... end loops in Chapter 11
Draw new row
Draw Lotto row
All numbers
unique?
Sort numbers
N
Y

Ex 1-3: task 2, script (1/2)The previous UDF must be modified if it is called by a separate code: 1) Delete sorting and display and 2) redefine the function ID to allow calling
In the latter case it has one or more input arguments (in) that are given to it by the calling command and output arguments [out] by which it returns the result of its calculations to the calling command (see next slide)
// lotto2.sce
//-----------------------------------------------------------------------/ // The script asks for the number of Lotto draws that we / // wish to do, using a separate dialog box. It then calls / // the local UDF lottodraw()) that generates a row of N / // random Lotto numbers in the range [1,39]. It sorts the / // numbers into a vector by adding one (1) to the relevant / // vector element for each corresponding hit. The result / // is plotted after the entered number of draws. / //-----------------------------------------------------------------------/
clear,clc,clf;
// (SUBROUTINE) function lottodraw()://-----------------------------------------------------
// The function draws N Lotto numbers [1,39], with / // N being defined through the input argument in. / // It delivers the drawn row to the calling script / // command through the output argument out. The / // randomness of the drawn numbers is improved by / // first creating a seed using current date and / // time (second, millisecond) information. /

Ex 1-3: task 2, script (2/2)
Redefined function (subroutine)
The number of Lotto draws that we are looking for is entered via a separate dialog box x_dialog()
The drawn Lotto numbers are collected in the columns vector inside the for ... endloop
The result is plotted as step functions
function out=lottodraw(in) dt=getdate(); // Pick current date rand('seed',1000*dt(9)+dt(10)); // Initialize random generatorout = floor(1+39*rand(1,in)); // Draw Lotto row (out variable)while(length(unique(out))<in) // If number repeats in row,
out = floor(1+39*rand(1,in)); // then a new row is drawnend
endfunction
// (MAIN) Call subroutine, update histogram, plot://-------------------------------------------------------------------M = evstr(x_dialog('Enter # of... // Open dialog box lotto draws ','')); N = 7; // Lotto numbers to drawcolumns = zeros(1,39); // Initiate collecting vectorfor k = 1:M
numbers = lottodraw(N); // Call to subroutinecolumns(numbers)=columns(numbers)+1;
// Add 1 for drawn numberend
x = linspace(1,39,39); // Define x axisplot2d2(x,columns,style=2) // Plot as step functionsxtitle('RESULT OF LOTTO DRAWS') // Add title & labelsxlabel('Lotto numbers [1,39]') ylabel('Hits')

Ex 1-3: task 2, execution & plot
The result is plotted on the Graphics Window. It is not too bad, considering that the average of 10,000 draws is 7x10,000/39 = 1,795
The dialog box pops up when executing the script. Enter the wanted number of Lotto draws and Click OK
It takes my 1.6 GHz dual core processor about 10 seconds to compute 10,000 draws

Ex 1-3: comments (1/3)
This was not exactly an engineering problem, but it showed many features of Scilab
The UDF in Task 1 is unusual in being closed, having no input or output arguments—you just use it as it is. The local UDF demonstrated in Task 2 is the normal case
In addition to rand(), Task 1 brings in several useful functions: getdate(), floor(), unique(), and gsort()
The script in Task 2 is commented at length. Adding headings and comments takes time and they require space, but comments are absolutely necessary to understand the program at a later date
Task 2 introduces the dialog box, a GUI (graphical user interface) feature to which we shall return in Chapter 15

Ex 1-3: comments (2/3)
In addition to the plot() and plot2d() commands that we used, Scilab has numerous other ways of creating plots, together with options for adding clarifying text strings to the plots. Plotting will be covered in more detail in Chapter 7
Flow control—in this case the term refers to the use of conditional branch structures—will be discussed in Chapter 11
Examples 1-1 … 1-3 were also intended to stress the fact that we are forced to “think matrix-wise” when working with Scilab. For instance, Scilab immediately generates an error message if we attempt to do ordinary multiplication (*) when a parameter is in matrix form and requires Dot multiplication (.*) (Recall Example 1-1?)

Ex 1-3: comments (3/3), rounding functions
-->round(-2.7), round(2.7)
ans =
- 3.
ans =
3.
-->fix(-2.7), fix(2.7)
ans =
- 2.
ans =
2.
-->floor(-2.7), floor(2.7)
ans =
- 3.
ans =
2.
-->ceil(-2.7), ceil(2.7)
ans =
- 2.
ans =
3.
The rounding function floor() is one of four rounding functions in Scilab: round(), fix() (or int()), floor(), and ceil()
Pay attention to the difference between the first and the two last ones
round() rounds to nearest integer
fix() or
int()returns integer part
floor() rounds down
ceil() rounds up

Dr.EWJohnny Heikell
5. Matrices, functions & operators
An overview of basic matrix
operations, functions, and operators
Return to Contents

Introduction
As Scilab is built around matrices we are forced to use them
Scilab stores numbers (and characters) in matrices
A matrix can be seen as a table, consisting of m rows and n columns (mxn matrices, also denoted ixj matrices)
Scalar variables do not exist per se, they are treated as 1x1 matrices
The general form of a Scilab matrix (here 3x3 matrix) is
A = [11 12 13; 21 22 23; 31 32 33]
Row elements can also be separated by commas:
A = [11, 12, 13; 21, 22, 23; 31, 32, 33]
In both cases semicolons separate rows
The next page shows both alternatives for the 3x3 matrix
“[The vector] has never been of the slightest use to any creature.” Attributed to Lord Kelvin

The 3x3 matrix
Both alternatives for expressing matrices are interpreted in the same way by Scilab. Pick whichever you like
-->A = [11 12 13; 21 22 23; 31 32 33]
A =
11. 12. 13.
21. 22. 23.
31. 32. 33. -->A = [11, 12, 13; 21, 22, 23; 31, 32, 33]
A =
11. 12. 13.
21. 22. 23.
31. 32. 33.
Note: Scilab may cause a copied screen
text (as seen here) to be underlined
when pasted to another document. If so,
put the cursor at the end of the text and
press Backspace ()

Row and column vectors
Task 1: Create a row vector with first element 0, last element 1 and increment (step size) 0.2. Note the order and colons that divide elements
Task 2: Create a similar column vector. Note the asterisk that signifies the matrix transpose
In case the Console window is set too small and all elements do not fit in, Scilab interrupts plotting and asks if it should continue
-->column=[0:0.2:1]'column =
0. 0.2 0.4 0.6 0.8 1.
-->row=[0:0.2:1]
row =
0. 0.2 0.4 0.6 0.8 1.

Some special matrices
-->C=eye(3,3)
C =
1. 0. 0.
0. 1. 0.
0. 0. 1.
-->D=ones(3,2)
D =
1. 1.
1. 1.
1. 1.
3x3 identity matrix
3x2 matrix of ones
2x3 zero matrix
-->rand(4,4)
ans =
0.2312237 0.3076091 0.3616361 0.3321719
0.2164633 0.9329616 0.2922267 0.5935095
0.8833888 0.2146008 0.5664249 0.5015342
0.6525135 0.312642 0.4826472 0.4368588
-->rand(4,4,'normal')
ans =
- 1.3772844 - 0.6019869 - 0.3888655 - 0.7004486
0.7915156 - 0.0239455 - 0.6594738 0.3353388
- 0.1728369 - 1.5619521 0.6543045 - 0.8262233
0.7629083 - 0.5637165 - 0.6773066 0.4694334
The function rand(m,n) creates a uniformly distributed mxn matrix. Adding the argument ‘normal’ creates a normal distributed matrix
Matrices are defined with square brackets, [], while parentheses, (), are used to cluster function arguments

Basic matrix calculations
-->A = [1 2 3; 4 5 6]; B = A; C = A + B
C =
2. 4. 6.
8. 10. 12.
-->A = [1 2 3; 4 5 6]; B = A'; C = A * B
C =
14. 32.
32. 77.
Addition Multiplication (note transpose!)
Division (note rounding errors)
-->A = [2 3; 4 5]; H = inv(A)
H =
- 2.5 1.5
2. - 1.
Inverse matrix
Note 1: Rules for matrix operations must of course be observed!Note 2: Scilab returns D, not e, for the exponent (1.518D-16); the exact value is 0 but here we have a case of limited computing accuracy
-->A=[1 2 3; 4 5 6]; B=[A]; C=A/B
C =
1. 1.518D-16
3.795D-15 1.

Dürer’s magic square
German Renaissance artist and amateur matematician Albrecht Dürer’s “magic” square is a popular example in linear algebra
In the window of Dürer’s engraving the sum of any row, column, or diagonal yield the same result (34)
We shall use the magic square to investigate some aspects of matrix operations
The magic square will be denoted “M” to set it apart from other matrices
Note that many matrix operations are defined only for square matrices

-->M = [16 3 2 13; 5 10 11 8
-->9 6 7 12; 4 15 14 1]
M =
16. 3. 2. 13.
5. 10. 11. 8.
9. 6. 7. 12.
4. 15. 14. 1.
-->sum(M)
ans =
136.
sum(), transpose, and diag() The magic square is entered in
the Console’s command line
The statement sum(M)produces the sum of all elements. This differs from Matlab, where the same statement returns the sum of the four columns, i.e.,
sum(M) = 34. 34. 34. 34.
The transpose statement M’flips the matrix about its main diagonal
The statement diag(M), finally, returns the main diagonal as a column vector
-->M‘
ans =
16. 5. 9. 4.
3. 10. 6. 15.
2. 11. 7. 14.
13. 8. 12. 1.
-->diag(M)
ans =
16.
10.
7.
1.

Sum of rows and columns: sum()
-->A = [1 2 3; 4 5 6; 7 8 9]
A =
1. 2. 3.
4. 5. 6.
7. 8. 9.
-->B = sum(A,'r')
B =
12. 15. 18.
Scilab returns the sums of rows and columns of a matrix A with the commands sum(A,’c’) and sum(A,’r’) respectively
At first sight the use of ‘c’ and ‘r’ arguments feels odd. The logic is that ‘r’ returns the sums of matrix columns giving a row vector, while ‘c’ returns the sums of matrix rows, a column vector
Alternative statements are: sum(A,’r’) = sum(A,1) and sum(A,’c’) = sum(A,2)

prod()
The product of rows and columns can be formed in a similar way as sums
prod(A, ‘r’) returns the product of each column as a row vector
prod(A, ‘c’) returns the product of each row as a column vector
prod(A) returns the product of all matrix elements
-->A=[1 2 3; 4 5 6; 7 8 9]
A =
1. 2. 3.
4. 5. 6.
7. 8. 9.
-->prod(A, 'r')
ans =
28. 80. 162.
-->prod(A, 'c')
ans =
6.
120.
504.
-->prod(A)
ans =
362880.

min(), max()
The same logic continues with the min() and max() functions
min(A) picks out the smallest element in the matrix andmax(A) the biggest
min(A, ‘r’) returns a row vector consisting of the smallest elements in each column
max(A, ‘c’) returns a column vector containing the biggest elements in each row
-->A=[3 0 1; 2 2 7; 5 9 4]
A =
3. 0. 1.
2. 2. 7.
5. 9. 4.
-->min(A)
ans =
0.
-->max(A)
ans =
9.
-->min(A, 'r')
ans =
2. 0. 1.
-->max(A, 'c')
ans =
3.
7.
9.

-->A = [5 3 1; 2 4 6];
-->[min_val min_pos] = min(A)
min_pos =
1. 3.
min_val =
1.
-->[max_val max_pos] = max(A)
max_pos =
Min/max position & value
A variation of the min() and max()functions allow us to determine the position and value of the smallest alt. largest matrix element
[min_value min_pos] = min(A) picks out the position and value (in this order!) of the smallest element in the matrix, [max_val max_pos] = max(A) the largest
Note 1: The designation of vector elements (here min_val etc.) is irrelevant
Note 2: If the matrix contains multiple min/max values only the position of the first is returned

mean()
And the previously mentioned logic a final time with the mean()function
mean(A) returns the mean value of all matrix elements
mean(A, ‘r’) returns a row vector consisting of the mean of each column
mean(A, ‘c’) returns a column vector containing the mean of each row
-->A=[1 2 3; 4 5 6]
A =
1. 2. 3.
4. 5. 6.
-->mean(A)
ans =
3.5
-->mean(A, 'r')
ans =

size()
The function size() can be used to find out the size of a matrix
The answer is given as the number of rows and columns (in that order)
When row and column variables are named, the answer is given in alphabetic order (here columns first)
Matrices with string elements (strings were used in the dialog box in Ex 1-3 and will be discussed in detail later) are treated the same way
-->v1 = [1 2 3 4];
-->v2 = v1';
-->size(v1)
ans =
1. 4.
-->size(v2)
ans =
4. 1.
-->[n,m] = size([1 2 3; 4 5 6])
m =
3.
n =
2.
-->A = [1 2 3 4; 5 6 7 8];
-->size(A)
ans =
2. 4.
-->size(['You' 'Me'; 'Alpha' 'Beta'; 'Two' 'Three'])
ans =
3. 2.

length()
The function length() is related to size(). For a matrix with numeric elements length() returns the number of elements
For a matrix with string elements length() returns the number of characters in each element
Note that matrices with mixed numeric and string elements are not allowed
-->length(['Hello world' 'SCILAB'; 'Alpha' 'Beta'])
ans =
11. 6.
5. 4.
-->length([1.23; 456,7890; 9])
ans =
3.

find(condition)
The function find() identifies and returns the row locations of those matrix elements that satisfy the Boolean condition stated in the argument
An empty matrix ([]) is returned in case no element satisfies the given condition
The statement X=3 is not a valid Boolean condition. Although a numeric answer is returned, it is not legitimate
Later we shall se that find() can also be used with strings
-->X = [9 1 8; 2 7 3; 6 3 5];
-->find(X<5)
ans =
2. 4. 6. 8.
-->find(X==3)
ans =
6. 8.
-->find(X=3)
ans =
1.
-->find(X~=3)
ans =
1. 2. 3. 4. 5. 7. 9.

-->matr = [-1 4 -2 2; 1 0 -3 3; -4 5 0 -5]
matr =
- 1. 4. - 2. 2.
1. 0. - 3. 3.
- 4. 5. 0. - 5.
-->s_matr = gsort(matr)
s_matr =
5. 2. 0. - 3.
4. 1. - 1. - 4.
3. 0. - 2. - 5.
gsort()
Scilab does not recognize Matlab’s sort() function (it used to before version 5.3). Instead we must use gsort(), which is different but serves the same purpose
As shown to the right, gsort()picks out matrix elements in decreasing order and returns them column by column
We achieve Matlab-like sorting by adding the arguments ‘r’ (row) and ‘i’ (increase) to gsort()
Check with Help for details on arguments
-->matr = [-1 4 -2 2; 1 0 -3 3; -4 5 0 -5];
-->Mtlb_sort = gsort(matr, 'r', 'i')
Mtlb_sort =
- 4. 0. - 3. -5.
- 1. 4. - 2. 2.

testmatrix()
-->testmatrix('magi',4)
ans =
16. 2. 3. 13.
5. 11. 10. 8.
9. 7. 6. 12.
4. 14. 15. 1.
-->testmatrix('magi',5)
ans =
17. 24. 1. 8. 15.
23. 5. 7. 14. 16.
4. 6. 13. 20. 22.
10. 12. 19. 21. 3.
11. 18. 25. 2. 9.
Magic squares of different sizes can be produced with the testmatrix(‘magi’,n) function. It is the same as the magic(n) function in Matlab
Additional matrices that can be produced by the testmatrix()function is testmatrix(‘frk’,n)which returns the Franck matrix, and testmatrix(‘hilb’,n) that is the inverse of the nxn Hilbert matrix. Check with Help for details

det(M) & rounding errors
Practical problems often require the determinant of a (square) matrix to be calculated
The command det() returns the
determinant
The determinant of Dürer’s magic square is zero (the matrix is singular), but as shown, the rounding error prevents Scilab from returning the exact answer (recall that we encountered this problem before)
To get rid of the rounding error we can use the clean() function. It returns zero for values below 1e-10
-->M = testmatrix('magi',4)
M =
16. 2. 3. 13.
5. 11. 10. 8.
9. 7. 6. 12.
4. 14. 15. 1.
-->det(M)
ans =
- 1.450D-12

Deleting rows and columns
Rows and columns can be deleted by using a pair of square brackets
We start with the 4x4 magic square, denoted “m” because we shall distort it
We first delete the third column. The Colon Operator argument is used to retain all rows, the argument 3 points to the third column. The result is a 3x4 matrix
In the second instance we delete the second row, to end with a 3x3 matrix
-->m = [16 3 2 13; 5 10 11 8
--> 9 6 7 12; 4 15 14 1]
m =
16. 3. 2. 13.
5. 10. 11. 8.
9. 6. 7. 12.
4. 15. 14. 1.
-->m(:,3) = []
m =
16. 3. 13.
5. 10. 8.
9. 6. 12.
4. 15. 1.
-->m(2,:) = []
m =
16. 3. 13.
9. 6. 12.
4. 15. 1.
delete
delete

Changing rows and columns
The logic on the previous slide can be used to changing rows and columns
We start from the previous 3x3 matrix
First change elements in the second row to zeros
Then we change the last column to ones (note transpose)
These operations can also be seen as inserting a defined row/column vector in place of an existing row or column
m =
16. 3. 13.
9. 6. 12.
4. 15. 1.
-->m(2,:)=[0 0 0]
m =
16. 3. 13.
0. 0. 0.
4. 15. 1.
-->m(:,3)=[1 1 1]'
m =
16. 3. 1.
0. 0. 1.
4. 15. 1.

Addressing matrix elements by linear indexing
Scilab regards matrices as column vectors. This allows us to address matrix elements in a simplified way
We start from the 4x4 magic square
Then we pick out the element (2,4), which is number 14 if you count along the columns
Next pick out elements of the main diagonal
Finally, change the elements of the second diagonal to zeros
-->M=testmatrix('magi',4)
M =
16. 2. 3. 13.
5. 11. 10. 8.
9. 7. 6. 12.
4. 14. 15. 1.
-->M(14)
ans =
8. -->M([4 7 10 13]) = [0 0 0 0]
M =
16. 2. 3. 0.
5. 11. 0. 8.
9. 0. 6. 12.
-->M([1 6 11 16])
ans =
16.
11.
6.

Concatenation (1/2)
Concatenation is the process of joining small matrices to make bigger ones
In fact, even the simplest matrix is formed by concatenating its individual elements
The pair of square brackets, [], is the concatenation operator
The examples illustrate two basic cases of concatenation (the only difference are the transposed matrices in the second case)
Note that if a semicolon (;) is placed after a command the result is suppressed, but with a comma (,) it is displayed (top case)
-->A = [1 2 3]'; B = [4 5 6]'; C = [A,B]
C =
1. 4.
2. 5.
3. 6.
-->A = [1 2 3]; B = [4 5 6], C = [A,B]
B =
4. 5. 6.
C =
1. 2. 3. 4. 5. 6.

Concatenation (2/2)
In this example a 4x4 matrix has been created by concatenating four 2x2 matrices
Lines have been overlaid to highlight the fused parts
Alternatively, we could have concatenated four row or column vectors, a 3x3 matrix plus a row and column vector, etc.
E can be treated as a normal 4x4 matrix. For instance, the command A = E(2:3, 2:3) picks out the submatrix
22 2332 33
-->A = [11 12; 21 22];
-->B = [13 14; 23 24];
-->C = [31 32; 41 42];
-->D = [33 34; 43 44];
-->E = [A B; C D]
E =
11. 12. 13. 14.
21. 22. 23. 24.
31. 32. 33. 34.
41. 42. 43. 44. ˥˩
˥˩

Operators (1/4): the Colon Operator (:) The Colon Operator, (:),
emerged in the earlier examples
It is one of the most important operators in Scilab
A typically use is in the form:
0:%pi/36:%pi
Meaning: “Starting at 0, step by
π/36 up to π”
The first example shows that the truncated form 1:8 produces a row vector with increment 1. The second shows how to refer to rows 3-4, column 2, of the magic square
-->1:8
ans =
1. 2. 3. 4. 5. 6. 7. 8. -->M = testmatrix('magi',4)
M =
16. 2. 3. 13.
5. 11. 10. 8.
9. 7. 6. 12.
4. 14. 15. 1.
-->K = M(3:4,2)

Operators (2/4): more examples with (:)
The second example on the previous slide was a case of subscriptmanipulation of the type M(i:j,k), where i:j refers to the i:th to j:th rows and k to the k:th column
There is often need to address part of a matrix. The idea should be understood well. Below are three more examples
Note that the Colon Operator alone refers to the entire row or column
-->M = testmatrix('magi',4);
-->A = M(2:3,2:3)
A =
11. 10.
7. 6.
-->M = testmatrix('magi',4);
-->B = M(:,3)
B =
3.
10.
-->M = testmatrix('magi',4);
-->C = M(3:4,:)
C =
9. 7. 6. 12.
4. 14. 15. 1.

-->v = [3 4 5 6 7 8 9];
-->v($:-1:1)
ans =
Operators (3/4): the $ Operator
-->M = testmatrix('magi',4)
M =
16. 2. 3. 13.
5. 11. 10. 8.
9. 7. 6. 12.
4. 14. 15. 1.
-->M($)
ans =
1.
-->M(1:$-1,$)
ans =
13.
8.
12.
The $ Operator refers to the last value, $-1 to the value next to the last, etc.
The example to the right shows some uses of the $ Operator
The $ Operator can be used to flip the order of elements in a vector, as shown below (an alternative method was demonstrated in Ex 1-3, Task 1)

Operators (4/4): the Backslash Operator (¥)
Backslash (¥) denotes left matrix division. x=A¥b is a solution to A*x=b , which is important e.g. in control engineering
If A is square and nonsingular, x=A¥b is equivalent to x=inv(A)*bbut the computation burden is smaller and the result is more accurate
Here you can see thewarning given whenScilab sees singularityin left division.
In this case Matlabproduces a differentanswer than Scilab(Example from book byHunt et al.)
-->A = [3 -9 8; 2 -3 7; 1 -6 1]; b = [2 -1 3]';
-->x = A¥b
Warning :
matrix is close to singular or badly scaled. rcond = 4.1895D-18
computing least squares solution. (see lsq).
x =

Duplicating an mx1 vector to an mxn matrix
The Colon Operator allows us to duplicate vectors to form a matrix
Assume that we have the column vector m = (2:2:6)’; meaning that it has three rows
We want to form a 3x4 matrix where each column consists of the vector m
-->m = (2:2:6)';
-->n = 4;
-->A = m(:, ones(n,1))
A =
2. 2. 2. 2.
4. 4. 4. 4.
6. 6. 6. 6.
Pay attention to the command m(:, ones(n,1). Verbally it can be interpreted as: “Form a matrix with the number of rows defined by the column vector m and the number of columns defined by the variable n. Fill the matrix with ones and multiply each row by the corresponding value of m. Repeat just once.”

Singularities and left division
The terms “singular” and “nonsingular” emerged on the previous slide
A requirement of nonsingular square matrices is that the determinant is nonzero. Consider the following cases:
Earlier we found that Dürer’s magic square is singular, so is e.g the matrix A = [1 2 3; 4 5 6; 7 8 9]
Before performing left division with square matrices one should check that the determinant of the coefficient matrix is nonzero, e.g. by testing that clean(det(A)) ~= 0
6 25 3
= 6∙3 – 2∙5 = 8 , it is therefore nonsingular
6 32 1
= 6∙1 – 3∙2 = 0 , meaning that it is singular
˥˩
˥˩
˥˩
˥˩

Strings (1/6): they are matrices too Character (letters, text, special characters) strings can be created by
using single or double quotes:
’This is a &#ck2 string’, ”and so is this”
Typical use of strings is in plot commands, to define the title and x and y-labels. Other uses are interactive inputs and outputs (input(), disp(), etc.), and write commands (write(%io(2),.....))
Strings are considered as 1x1 matrices (scalars) in Scilab, but mixed character/numeric strings are typically 1x3 matrices. It is shown on the next slid with the command
disp(['Was it €' string(a) 'that you said?'])
Elements: 1 2 3
Example 2-4 shows an additional application of strings

Strings (2/6): disp(), string() The most usual string display
command is disp(), where the text has to be in quotation marks: disp(‘text’) or disp([‘text’])
Numeric data can be added to disp([]), but has to be converted to strings using the function string()
Scilab knows Matlab’s conversion command num2str(), but in the form mtlb_num2str()
Leave out the square brackets and the elements are displayed as a column, starting with the last (Last In First Out)
Commas are optional with square brackets, but not with brackets only
-->a = 125;
-->disp(['Was it €' string(a) 'that you said?'])
!Was it € 125 that you said? !-->b = 521;
-->disp(['No, I said €' mtlb_num2str(b) '!'])
!No, I said € 521 ! !
-->disp('in action', 'LIFO', 'This is')
This is
LIFO

Strings (3/6): disp() vs. mprintf()
As seen on the previous slide, disp() gives LIFO output with an empty line between the elements
To avoid the empty line, we can use the mprintf() function with the line declaration ¥n . In this case the output is First In First Out. Note that the argument is a single string
Check with the Help Browser for other applications of mprintf()
-->disp('in action', 'LIFO', 'This is')
This is
LIFO
in action
-->mprintf(‘¥nThis is ¥nFIFO ¥nin action')
This is
FIFO
in action

// strings.sce /
// Demo of write() and input() functions /
clear,clc; write(%io(2),'This is an interactive demo.'); write(%io(2),'You will be asked to give the base length'); write(%io(2),'and height of a triangle. Scilab then'); write(%io(2),'computes the area.'); write(%io(2),' '); // Empty rowb = input('Give length of triangle base: '); h = input('Give height of triangle: '); write(%io(2),' '); // Empty rowdisp(['triangle_area = ' string(b*h/2)])
Strings (4/6): write(), input() String arguments in the
write() and input()functions allow us to build interactive codes
In the shown example write() is first used to give general information to the user, after which input()prompts for data required in the calculation
The %io(2) argument of the write() function tells that the target is the Console. All actions after the script is loaded into Scilab take place on the Console
This is an interactive demo.
You will be asked to give the base length
and height of a triangle. Scilab then
computes the area.
Give length of triangle base: 5
Give height of triangle: 4

Strings(5/6): other useful commands
Some of the functions discussed earlier in this chapter can have string matrices (below S) as arguments:
prod(), min(), max(), mean()
Not defined for strings
size(S) Returns the number of rows and columns in S
length(S) Returns the number of characters in each string element
find(condition)Returns the columnwise location of a string element in the matrix*
gsort(S)Returns S with elements rearranged column-by-column in alphanumerically descending order*
*) See demo on the next slide

-->cars = ['Audi' 'BMW' 'Fiat'; '343' 'Saab' 'Xantia']
cars =
!Audi BMW Fiat !
! !
!343 Saab Xantia !
-->find(cars=='Saab')
ans =
4.
-->find(cars=='Volvo')
ans =
[]
-->gsort(cars)
ans =
!Xantia Fiat Audi !
! !
!Saab BMW 343 !
Strings(6/6): demo with find() & gsort()
To the right is a 3x2 matrix called “cars”
The function find() identifies and returns the location of a specified string within the matrix
In case there is no match, an empty matrix is returned
The function sort() orders string elements column-by-column in alphanumerically descending order (note that the number 343 is accepted without being declared string)

-->sc = ['x' 'y'; 'z' 'v+w']
sc =
! x y !
! !
! z v+w !
-->tsc = trianfml(sc)
tsc =
! z v+w !
! !
! 0 z*y-x*(v+w) !
-->x=1; y=2; z=3; v=5; w=4;
-->evstr(tsc)
ans =
3. 9.
0. - 3.
Symbolic computing
Matrices of character strings are constructed as ordinary matrices, e.g. using square brackets
A very important feature of matrices of character strings is the capacity to manipulate and create functions
Symbolic manipulation of mathematical objects can be performed using matrices of character strings
In the shown cases the function trianfml() performs symbolic triangularization of the matrix sc, and the function evstr() evaluates the expression tsc

Arrays: general
The term “array” refers to any systematic arrangement of objects, usually in rows and columns (numeric arrays, diode arrays, antenna arrays, etc.)
Arrays have some important uses, e.g. for building tables
Arithmetic operations on arrays are done element-by-element, meaning that addition and subtraction are the same for arrays and matrices
Scilab uses the Dot Operator (.)for array operations
The table to the right is a list of array operators
+ addition
- subtraction
.* multiplication
./ right division
.¥ left division
.^ power
.’ unconjugated array transpose

Arrays: building a table
-->n = (0:9)';
-->powers = [n n.^2 2.^n]
powers =
0. 0. 1.
1. 1. 2.
2. 4. 4.
3. 9. 8.
4. 16. 16.
5. 25. 32.
6. 36. 64.
7. 49. 128.
8. 64. 256.
9. 81. 512.
Assume that we have a column vector n=(0 9)’
We can then build a table with a simple function—in the shown case with columns for n, n^2 and 2^n
This type of tables are useful e.g. when processing measurement data
The second example shows that Scilab treats the created table as a normal matrix
-->p = powers(4:5,1:2)
p =
3. 9.
4. 16.
-->q = powers(3,2)*powers(4,3)
q =
32.

Element-by-element multiplication and division
Element-by-element multiplication with the use of the Dot Operator can also be performed on two-dimensional matrices
In the first example we multiply, element-by-element, two 2x2 matrices to form a 2x2 product matrix C
Note the different result with ordinary matrix multiplication
And here we divide the same matrices element-by-element to form a 2x2 matrix of quotients
-->A = [1 2; 3 4]; B = [5 6; 7 8]; C = A.*B
C =
5. 12.
21. 32.
-->D = A*B
D =
19. 22.
43. 50.
-->E = A./B
E =
0.2 0.3333333
0.4285714 0.5

Right and left division
As shown in the table above, Scilab allows left and right element-by-element division (.¥ and ./ respectively)
The difference between the two is which of the two division elements is the numerator and which the denominator
As shown by the examples, left division means that the element in the left matrix becomes the denominator, with right division it is the nominator
-->A = [1 2; 3 4]
A =
1. 2.
3. 4.
-->B = [5 6; 2 -3]
B =
5. 6.
2. - 3.
-->A.¥B
ans =
5. 3.
0.6666667 - 0.75
-->A./B
ans =
0.2 0.3333333
1.5 - 1.3333333
The exponent function exp() is a special case in being defined as an element-by-element operation

Dot Operator pitfalls
In practical simulations Scilab often flashes error messages due to wrong use of the Dot Operator—or the absence of it
A particular problem is division with an integer in the nominator. As shown to the here, the first case is interpreted by Scilab as B = (1.0)/A and the second as C = (1.0)./A Try to remember!
Those with experience of Matlab should be aware that the priority of the Dot Operator is different in Scilab
This is not an issue with multiplication
-->A = [1 2 3 4];
-->B = 1./A
B =
0.0333333
0.0666667
0.1
0.1333333
-->C = (1)./A
C =
1. 0.5 0.3333333 0.25
-->D = 2.*A
D =
2. 4. 6. 8.
-->E = (2).*A
E =
2. 4. 6. 8.

x=input('Give a number :'); if modulo(x,2)==0 then
disp('Number is even'); else
disp('Number is odd'); end
A few more functions (1/5): modulo()
Then command modulo(n,m)computes the reminder of ndivided by m (where n and mare integers)
With matrices modulo()computes the reminder element-by-element
modulo() comes handy e.g. when we need to check if a number is even or odd (the if-then-else-end construct will be discussed in Chapter 11)
There is a related function pmodulo(). Check with Help
-->modulo(3,2)
ans =
1.
-->n=[1,2; 10,15]; m=[2,2; 3,5];
-->modulo(n,m)
ans =
1. 0.
1. 0.
Give a number :1443
Number is odd
Give a number :24
Number is even

A few more functions (2/5): getdate() We saw getdate() in action
already in Example 1-3, where it was used toimprove randomness
Another use of getdate() is to put a date stamp on the printout of a simulation
getdate() has numerous alternative arguments. In addition to those used in Ex. 1-3 there are e.g. the ones shown to the right. Check with Help for details
The starting point of the “clock” of getdate() is UTC 00:00 on 1 January 1970
-->xp=getdate();
-->xp(1),xp(2),xp(3),xp(4),xp(5),xp(6),xp(7)
ans =
2011.
ans =
3.
ans =
12.
ans =
83.
ans =
5.
ans =
24.
ans =
11.
(1) present year
(2) present month
(3) present week
(4) day of the year
(5) weekday (Thu)
(6) day of the month
(7) hour of the day

A few more functions (3/5): unique()
Recall that unique() was used in Ex. 1-3 in the condition length(unique(numbers))<7to ascertain that the lotto row contained only unique numbers
Here unique() is used to identify generated integers in the range [1,5]
In the second case unique()picks out unique rows in a matrix. Change ‘r’ to ‘c’ to find unique columns
Compare unique() with find()that was discussed earlier
-->M=round(5*rand(5,1))'
M =
5. 2. 1. 5. 4.
-->unique(M)
ans =
1. 2. 4. 5.
round() was up in Ex. 1-3
0 and 3 are absent
A = [0 0 1 1;0 1 1 1;2 0 1 1;0 2 2 2;2 0 1 1;0 0 1 1 ];
disp(['Unique rows are:']) disp(unique(A,'r'))
Unique rows are:
0. 0. 1. 1.
0. 1. 1. 1.
0. 2. 2. 2.
2. 0. 1. 1.

A few more functions (4/5): rand() We have seen the random
number generator rand()several times already
rand() can generate two types of numbers, either with uniform or Gaussiandistribution. Uniform is the default, Gaussian (normal) is selected with the argument ‘normal’ (or ‘n’)
To the right are histograms of 2000 random numbers generated with uniform and Gaussian distribution (the latter with mean 0, variance 1)
// rand_demo1.sce
clear,clc,clf;
u_fun=rand(1,2000); subplot(121); histplot([-4:0.1:4],u_fun,2,'073',' ',[-4,0,4,1.2],[3,3,2,3]); xtitle('Uniform')
G_fun=rand(1,2000,'n'); subplot(122); histplot([-4:0.1:4],G_fun,2,'073',' ',[-4,0,4,1.2],[3,3,2,3]); xtitle('Gaussian')

A few more functions (5/5): grand()
// grand_demo.sce
// Plot histograms of Chi-square, exponential, /// and Poisson distributions with 10^5 draws /
clear,clc,clf;
Chi=grand(100,1000,'chi',3) // Chi, 3 deg freedomExp=grand(100,1000,'exp',3) // Exponential, mean 3Poi=grand(100,1000,'poi',3) // Poisson, mean 3
x = [0:.1:12]; subplot(131); histplot(x,Chi,2) legend(['Chi-square'])
subplot(132); histplot(x,Exp,5) legend(['Exponential'])
subplot(133); histplot(x,Poi,13) legend(['Poisson'])
The function grand() is more versatile than rand(). It allows most existing distributions to be generated. Shown here is an example with Chi-square, exponential, and Poisson distribution histograms

Dr.EWJohnny Heikell
6. Examples, Set 2
Adds to what we have learned
so far
Return to Contents

Example 2-1: solving an equation system
The task is to solve the following system of equations:
x1 + 2x2 – x3 = 1
-2x1 – 6x2 + 4x3 = -2
-x1 – 3x2 + 3x3 = 1
We can write it in the matrix form Ax = b, where:
Next we set up the equations in Scilab to find the solution x:
1
b = -2
1
1 2 –1
A = -2 –6 4 ,
-1 –3 3

Ex 2-1: script & solution
-->exec algebra1.sce
-->// algebra1.sce /
-->//
-->// Find the solution x in /
-->// Ax = b /
-->//
-->A = [1 2 -1; -2 -6 4; -1 -3 3];
-->b = [1; -2; 1];
-->x = A¥b
x =
- 1.
2.
2.
The code for the equation system as entered in Editor and named algebra1.sce. Note the Backslash Operator (¥)
// algebra1.sce
// Find the solution to x in /// Ax = b /
A = [1 2 -1; -2 -6 4; -1 -3 3];b = [1; -2; 1];x = A¥b
algebra1.sce has to be run from the Console since the script contains no disp() command
The solution:
x1 -1
x2 = 2
x3 2

x =
- 1.
2.
2.
residual =
0.
// algebra1.sce
// Find the solution x in /// Ax = b /
A = [1 2 -1; -2 -6 4; -1 -3 3];b = [1; -2; 1];x = A¥b
// algebra1_check.sce /// Make sure that b - Ax = 0 /
residual = b - A*x
Ex 2-1: checking the result
It is good practice to check one’s solutions
In this case it can be done by making sure that the residual B – Ax is exactly zero
The altered code is renamed algebra1_check.sce and saved before being executed
The result is 0, as hoped for (note that there is no rounding error here; the result is exactly zero)

Ex 2-1: what should have been done before
In line with what has been said earlier, we should start by checking that the determinant of the coefficient matrix A is nonsingular (ok, Scilab would have yelled if that had been the case)
We can test it in hindsight and see that this is not the case
When writing a program for practical applications we must include the zero check in the script. This, however, requires flow control (conditional branching) that will be discussed in Chapter 11
-->A = [1 2 -1; -2 -6 4; -1 -3 3];
-->det(A)
ans =
- 2.
Problem: The determinant of the coefficient matrix A must be non-zero

Example 2-2: solving currents in a DC circuit
Task: Determine the four currents i1, i2, i3, and i4 for the shown DC circuit
As drawn, the figure allows Kirchhoff’s voltage law to be applied. However, the method leads to a non-square matrix and tools like the Backslash Operator (¥) and multiplication with inverse matrices cannot be applied
E1 = 5 V
E2 = 3 V
i4
i2i1
Loop 1 Loop 2
E3 = 4 V
Loop 3
i3
R2 = 4 ΩR1 = 2 Ω
R3 = 12 Ω
R4 = 8Ω

Ex 2-2: mesh-currents
Instead, superposition of currents with mesh-current equations can be used. Along the current loops the diagonal term resistances are:
R11 = 10 ΩR22 = 12 ΩR33 = 18 Ω
The common (off-diagonal) resistances are:
R12 = -8 Ω, R13 = -2 Ω, R21 = -8 Ω, R23 = -4 Ω, R31 = -2 Ω, R32 = -4 Ω (You should be able to figure out the logic)
E1 = 5 V
E2 = 3 V
i_1 i_2
E3 = 4 V
i_3
R1 = 2Ω
R3 = 12 Ω
R2 = 4 Ω
R4 = 8Ω

Ex 2-2: solution
These values allow us to write the following mesh-current equations:
We execute the script in the Console and compute manually the current values that we are looking for:
i1 = i_1 – i_3 = 1.5 A
i2 = i_2 – i_3 = 1.25 A
i3 = i_3 = 1 A
i4 = i_1 – i_2 = 0.25 A
// circuit1.sce
// Mesh-current solution for Example 4 /
R = [10 -8 -2; -8 12 -4; -2 -4 18];u = [5 3 4]';i_n = R¥uresidual = clean(u - R*i_n) // Check
i_n =
2.5
2.25
1.
residual =
0.
10 -8 -2 i_1 5
-8 12 -4 i_2 = 3
-2 -4 18 i_3 4

Ex 2-2: comments
The example shows that we have to find the right method to be able to use matrix operations
Is there reason to use matrices, which are the alternatives? The first alternative would be to proceed from the initial
diagram and apply Kirchhoff’s voltage law, and solve the problem manually. It is a quite tedious task
Another alternative is to start manual calculations from the set of mesh-current equations by using Cramer’s rule. However, it also requires a good dose of algebra since we have to compute determinants for several equations before we can divide the results to find the solutions
In short, using Scilab to manipulate matrices simplifies the undertaking. With more complicated circuits the difference is even more pronounced

Example 2-3: continuous-time state-space model
The figure shows a typical a continuous-time state-space model, defined by the matrix equations
x’= Ax + Buy = Cx + Du
whereA = system matrix B = input matrixC = output matrixD = feedforward matrixx = state vectorx’= dx/dtu = input vectory = output vector
B
A
C
D
+ +u y1s
x' x

Ex 2-3: the task
Assume a system given by:
The input u is constant at 0.5
The initial state vector x0 = [0 0], i.e., x = 0 at t = 0
The task is to plot the output y and state variable responses
(x, x’) for t = 0 … 30
B = 0 10 1
-1 –0.5 A = ,
C = 1 0 , D = 0

Ex 2-3: script
First the state-space model is defined
Note the syslin()function that defines a linear system
Next, the responses due to initial state and external input signal u are simulated using csim()
To finish, the responses at output y and state variables x andx’are plotted in separate windows
// state_space.sce
// Simulates a continuous-time state-space /// system model /
clear,clc;A=[0,1;-1,-0.5]; // System matricesB=[0;1];C=[1,0];D=[0];x0=[0;0]; // Initial statesys=syslin('c',A,B,C,D,x0); // Create cont.-time ('c') system modelt=[0:0.1:30]; // Time vectoru=0.5*ones(1,length(t)); // Create constant input signal
[y,x]=csim(u,t,sys); // Compute with u=input, y=output, x=states
scf(1); clf; // Open and clear figure 1plot(t,y); // Plot response in y
xtitle('RESPONSE AT OUTPUT y','t');ax1=gca(); ax1.grid=[2,5]; // Handle: add grid to y-plot
scf(2); clf; // Open and clear figure 2plot(t,x); // Plot response in x
xtitle('RESPONSE OF STATE VARIABLES','t');legend('x','dx/dt',1); // Add legend to x-plotax1=gca(); ax1.grid=[2,5]; // Handle: add grid to x-plot

Ex 2-3: plots
Note the use of the function scf(number) (set current figure) to produce two plots

Ex 2-3: comments (1/3)
Apart from demonstrating matrix operations, this example introduced a number of new concepts:– definition of a linear system with the syslin() function, in which
the string ‘c’ as input argument denotes “continuous.” The initial state x0=[0;0] is not needed since x0=0 is the default value, but it is there if we want to make changes
– Scilab lacks a unit step function; the constant input signal is constructed with a unit vector (using ones()) of length = t
– simulation of the defined system was done by the csim()function, with u, t, and sys as input arguments
– csim() produces the output arguments y and x, which are used by the plotting commands. Check Help for a detailed explanation
– two plots are created since, with this particular system, x and ywould otherwise overlap. x and x’ are plotted automatically
– the ax1=gca() and ax1.grid=[2,5] pair of commands tells that we want a grid with blue vertical and red horizontal lines

Ex 2-3: comments (2/3)
For a linear system, we can use either a transfer function or state-space representation. Their differences:
Transfer function State-space
External description Internal description
Input/Output descriptions State descriptions
Frequency response method Time response method
Laplace transform Matrix
Some internal couplings are hidden State variables are shown
System representation becomes more
compact with fewer parameters
Representation with more
parameters
Single input / Single output Multiple input / Multiple output
In common are block diagrams and their manipulations, poles and zeros

Ex 2-3: comments (3/3)
It is possible to shift between transfer functions and state-space representation:
– tf2ss(), transfer function to state-space– ss2tf(), state-space to transfer function
These functions are needed e.g. when discretizing continuous-time models, for which Scilab has the function dscr() but which is valid only for state-space models
See tutorial by Haugen, section 9.6, for a brief discussion. A detailed discussion is given in the obsolete Signal Processing With Scilab, sections 1.5, 1.7, and 2.1 (you can access both through <http://wiki.scilab.org/Tutorials>)

Example 2-4: string functions, script
// conv_seconds.sce
// The script asks for a number of seconds, / // checks that the given number is positive, / // then converts the number into hours, / // minutes, and seconds /
clear,clc; time = input("Give time in seconds: "); if time < 0 // Check if time >= 0
disp("ERROR, negative number") // Display error messageabort // and abort execution
else minut = floor(time/60); // Convert to minutesseconds = modulo(time,60); // Remaining secondshours = floor(minut/60); // Convert to hoursminutes = modulo(minut,60); // Remaining minutesdisp(string(hours)+" hour(s) "... // Display answer +string(minutes)+" minute(s) “…+string(seconds)+" second(s) ")
end
The if...else...end construct will be discussed in Chapter 11
This example relates to the discussion on strings in Chapter 5
Strings as disp()arguments
Note interplay between floor() and modulo()
String as input()argument

Ex 2-4: string functions, execution & comments
Give time in seconds: 0
0 hour(s) 0 minute(s) 0 second(s)
Give time in seconds: -3600
ERROR, negative number
Give time in seconds: 7465.33
2 hour(s) 4 minute(s) 25.33 second(s)
Below is the result of three different runs
In the script, the initial cleaning command is clear,clc;. If clf was included it would cause the Graphics Window to pop up unnecessarily (in Ex 2-3 it would have produced an extra empty window)
In a case like this it is irritating that the Console does not become active after the execution command is given on the Editor. You automatically begin to type in the response once the string command pops up, but the cursor is still on the Editor…
In this example we for the first time use a sanity check (if time < 0 ...) to make certain that the user does not cause problems by wrong inputs

Dr.EWJohnny Heikell
7. Graphics & plotting
2D & 3D plots, subplots & other
types of plots; editing plots
Return to Contents

The Graphics Window
The toolbar allows rotation and zoom of a plot
Of real interest is Edit in the menu bar, and the Figure properties and Axes properties, that are shown when clicking on Edit
However, Figure properties is ambiguous, all options can be found under Axes properties
Note: The Demonstrationfeature has a good presentation of plotting functions, but it also contains obsolete ones

getcolor()
When working with graphics you may want to check which colors are available in Scilab and which their codes or names are
Scilab’s color palette can be brought up by entering the command getcolor() on the Console
By clicking on a color in the palette its number, RGB composition, and name are displayed at the bottom of the window (Scilab 5.3.x does not display the last two, 33 “green” and 34 “grey”).*
*) I miss more light colors for use as plot backgrounds.

Plot function demos
You get a demo of certain plot functions by entering the function name on the Console. Examples:
– grayplot()– errbar()– plot3d()– fplot3d1()

Axes Editor
The most useful editing objects are Axes() and Polyline(). Here the Axes window is open
There are seven object properties that can be played with, the one for the x-axis is shown

Plot editing demo, starting point
Let’s start by plotting a sine and cosine curve on the same frame
The resulting plot is not very sexy
So let’s do some editing to give it a more attractive appearance
Start by clicking Edit¥Axes properties
-->t=(-2*%pi:0.01:2*%pi)';
-->plot2d(t,[sin(t),cos(t)])

Plot editing demo, edited plot To change sine and cosine
colors, Click: Figure object¥Colormap, mark a
one (1) for: 1 RED, 2 BLUE
Sine/cosine style: Axes¥ Compound¥Polyline, select Line solid 3 for both
x/y axes: Axes¥Text “x/y
axis”, File mode on, Fore color 13, Font size 3, Axis location middle, Grid color13
Title: Text “SINE AND COSINE”, Font size 3, Font Color 13
Style: Font size 2 (Axes labels)

Editing the Graphics Window
The Figure Editor allows us to give the Graphics Editor a more colorful appearance. Play for a while with the Editor’s object properties and you can find e.g. the following alternatives:

Graphics Window commands The command for creating a
new Graphics Window for plots is:*
scf()
for figures:
show_window()
and the obsolete:**
xset()
Scilab commands starting with x are usually associated with Graphics Window. The history of the x goes back to the X window system in Unix
Windows-related clear/ delete commands are e.g.:
clf()
xdel()
delete()
obsolete are:
xclear()
xselect()
xbasc() (Removed)
**) Obsolete functions can be seen in most Scilab tutorials, but they should be avoided.
*) Single plots can be created without the scf() command.

Why plot() and plot2d()?
Both plot() and plot2d() create 2D plots
plot() is borrowed from Matlab. Persons with Matlab experience may want to use it (and frankly, the benefits of plot2d() are doubtful)
Scilab has the added plot2d() function. It offers more options to tailor the plot. Multiple plots, for instance (recall however that multiple plots were done with plot() in Ex 1-2):
// multiple_plot.sce
// Demonstrates one alternative offered /// by the plot2d() function /
clear,clc,clf;
x = [0:0.01:2*%pi]';plot2d(x,[sin(x) sin(2^x) sin(3*x)],rect=[0,0,6,1])legend('sin(x)','sin(2^x)','sin(3*x)')

plot2d(): syntax
The plot2d() syntax can be used as a guide for some other plot commands, e.g. for fplot2d()and histplot()
plot2d() has the following arguments:
plot2d(logflag,x,y,optional arguments)
x and y can be either vectors or matrices but with different outcomes for the plot. logflag is used only with logarithmic plots, we’ll se it in a demo later
The set of optional arguments is:
style, strf, leg, rect, naxAxes label and tick definitions (vector)
Minimum bounds for the plot (vector: [xmin,
ymin, xmax, ymax])Legend (string,
often seen empty (' ‘))
Control of display captions (by default “081”)
Graph style (numeric)

plot2d(): syntax demo
linspace() is not accepted here
style = 5 produces a red graph
leg is empty (' ') in sine plot
style=-9 produces circle marks
A legend is added to the figure with the second plot command
// plot2d_demo.sce
clear,clc,clf;
x = 0:0.1:2*%pi; // x axis definitiony1 = sin(x); // Function 1y2 = cos(x); // Function 2
style1 = 5; // “style” for sinstrf1 = '174'; // “strf”rect = [0,-1.2,2*%pi,1.2]; // “rect”nax = [4,%pi,4,7]; // “nax”plot2d(x,y1,style1,strf1,' ',rect,nax)
style2 = -9; // “style” for cosstrf2 = ‘000’; // No axes changesleg = ‘sin@cos’; // Legend definitionplot2d(x,y2,style2,strf2,leg)
Scilab may not accept the legend command as it has done here (bug?)

plot2d(): multiple plots
The previous slide showed how to create multiple graphs in a single window with two separate plot2d() commands
Multiple graphs can be declared in a single plot2d() statement using a vector argument
The case shown here also differs from the previous one by having argument declarations ‘in situ’
Scilab does not properly adjust the plot to the window; only the first legend shows
// plot2d_multiple.sce
// Multiple graph declarations in a single /// plot2d() command /
clear,clc,clf();
x=[0:0.1:2*%pi]'; plot2d(x,[sin(x) cos(2*x) sin(3*x-%pi/2)],...
[2,13,5],... // Graph colorsleg=“sin(x)@cos(x)@sin(3x)",... // Legendnax=[3,6,2,5],... // Ticks & marksrect=[0,-1.5,2*%pi,1.5]); // Axes

plot2d(): style codes
We have several times come across number codes for graph colors (style, the number after the x and y arguments in plot2d())
Color codes are those that can be found with the getcolor()command on the Console. The most important ones are 1=black, 2=blue (9=dark blue), 3=green (13=dark green), 5=red, 8=white, and 25=brown
On the previous slide we saw that the code -9 creates circles. Plug in getmark() on the Console to see the whole list, including codes for mark sizes that you can use with handle commands. There are in all 15 of these marks (always black):
0 -1 -2 -3 -4 -5 -6 -7 -8 -9 -10 -11 -12 -13 -14
•

plot2d(): demo with matrices
-->x = [.5 .7 .9 1.3 1.7 1.8]';
-->y = [.1 .2 .75 1.5 2.1 2.4]';
-->plot2d(x,y, style=1)
-->scf();
-->plot2d(x,y, style=-1)
The simple script below demonstrates the plot2d() command when arguments x and y are matrices, and the style is 1 and -1
scf() is used to open a new Graphics Window. Otherwise the +marks of the second plot2d()command would be on top of the first one
The command is clearer if arguments are written in plain (style=-1) but, a shown in earlier demos, the number alone is enough

fplot2d()
fplot2d() is a variant of plot2d()
With fplot2d() a function and its definitions can be included in the arguments
The general form of fplot2d() is:
fplot2d(x,f,opt arguments)
The demo to the right shows a case where– x = linspace(-10,10,100)
– f = Scilab’s in-built sinc function
– style=5 is an optional argument
There is also a 3D alternative, fplot3d()
-->fplot2d(linspace(-10,10,100),sinc,style=5)
x fopt arg

plot(): the beauty of simplicity (1/2) Matlab/Scilab’s plot() function*
offers a simpler way to distinguish between multiple plots than does plot2d(). It is by using keyboard characters, the way it was done on teleprinters half a century ago
Here three graphs are plotted with one plot() command. The style definitions are 'o', 'x,' and '<.' Note that t is repeated for each graph
It can be seen that '<' (red) gives a triangle that points in the direction of the path of the line
// plot()_demo.sce
// Demonstration of plot() syntax /
clf();
t=0:0.1:2*%pi; plot(t,sin(t),'o',.. // Plot with 'o'
t,cos(t),'x',.. // Plot with 'x't,abs(sin(t+%pi/4)),'<') // Plot with '<‘
*) Scilab’s plot() function does not support all properties of its Matlab counterpart

plot(): the beauty of simplicity (2/2)
- Solid line (default) x Cross
-- Dashed line 'square' or 's' Square
: Dotted line 'diamond' or 'd' Diamond
-. Dash-dotted line ^ Upward-pointing triangle
+ Plus sign v Downward-pointing triangle
o Circle > Right-pointing triangle
* Asterisk < Left-pointing triangle
. Point 'pentagram' Five-armed star
The following list contains main line style codes for plot():
Color arguments are: k – Black, w – White, r - Red, g - Green, b – Blue, c – Cyan, m – Magenta, y – Yellow (the letter should be in front of the style code, inside single or double quotes, e.g. 'r+')

3D graphs: plot3d()
The syntax of plot3d() is quite similar to that of plot2d(). In addition to the mandatory x,y,z arguments, the plot 3d() function can—among other possibilities—have following arguments:
plot3d(x,y,z,theta,alpha,leg,flag,ebox)
Check with Help for an explanation
Below we’ll plot a 3D graph of the sinc function sin(x)/x, using some of the surface definition capabilities of plot3d()
Scilab defines only the 2D sinc(x) function so to shift to 3D we will apply the expression
r = √(x2 – y2)
Of the above mentioned arguments we’ll use leg=“X@Y@Z” to label x,y, and z axes and flag=[mode,type,box] to define surface color, scaling and frame of the plot

3D graphs: plot3d(),script & plot for 3D sinc()
// sinc3D.sce
// Plot the sinc function (sin(x)/x) using plot3d() /// with surface definition arguments /
clear,clc,clf;
x = linspace(-10,10,50);y = linspace(-10,10,50);[X,Y] = ndgrid(x,y); //Create array for xy gridZ = 50*sin(sqrt(X.^2 + Y.^2))./sqrt(X.^2 + Y.^2);plot3d(x,y,Z,leg=“X@Y@Z",flag=[4,2,4])
Pay attention to [X,Y] = ndgrid(x,y)& use of the Dot Operator in Z
Change plot3d() for plot3d1()to get a different texture
A different approach to this task is shown in Example 3-5. There is a bug in the script given in Help/meshgrid

// surf_ex1.sce
// Plot the function /// z=(2x^2 - y^2)exp(-x^2 - 0.5y^2) /// for -2<x<2, -3<y<3, where < indicates /// "less than or equal to" /
clear,clc,clf;x=linspace(-2,2,30); // Linear spacingy=linspace(-3,3,30);[X,Y]=meshgrid(x,y); // Surface meshZ=(2*X.^2-Y.^2).*exp(-X.^2-0.5*Y.^2);surf(X,Y,Z) // Plot 3D surface
3D graphs: surf(), task & script
The function linspace(a,b,m)creates linearly spaced x and y row vectors (“from a to b with m equal increments”)
Using vectors x and y, the [X,Y] = meshgrid(x,y) command creates a 2D matrix in the xy-plane
Generate Z-values for each element of the 2D matrix
Plot the resulting 3D function
Write a script that plots the functionz = (2*x2 – y2)exp(-x2 - 0.5*y2),
where -2 ≤ x ≤ 2 and -3 ≤ y ≤ 3

3D plots: surf(), plot
Ain’t that cute!
The colors may not be all that great but they can be changed with handle commands. This will be shown in Example 3-5
surf() has a parallel form called mesh()that is used in the same way as surf()but it lacks shading
If you click on the display button for surf() in the Help Browser, Scilab first displays a number of alternatives and then crashes.

Contour plots: contour()
Let’s return to the expression z = (2*x2 – y2)exp(-x2 – 0.5*y2), and plot its 2D contour (level/height curves)
It only requires the script’s plot command to be changed
// contour.sce
// Plot the 2D height curves for the / // function /// z=(2x^2 - y^2)exp(-x^2 - 0.5y^2) /// for -2<x<2, -3<y<3, where < indicates /// "less than or equal to" /
clear,clc,clf;x=linspace(-2,2,30);y=linspace(-3,3,30);[X,Y]=meshgrid(x,y);Z=(2*X.^2-Y.^2).*exp(-X.^2-0.5*Y.^2);contour(x,y,Z,10)

Vector fields: champ()
The 2D vector field for the expression z = (2*x2 – y2)exp(-x2 -0.5*y2) can be visualized by changing the plot expression to champ(), and adjusting the intervals in the linspace() functions:
// vector_field.sce
// Plot the 2D vector fields for the function / // z=(2x^2 - y^2)exp(-x^2 - 0.5y^2) /// for -2<x<2, -3<y<3, where < indicates /// "less than or equal to" /
clear,clc,clf;x=linspace(-2,2,10);y=linspace(-3,3,10);[X,Y]=meshgrid(x,y);Z=(2*X.^2-Y.^2).*exp(-X.^2-0.5*Y.^2);champ(x,y,X,Y)

// contour-vector.sce
// Plot the combined contour and vector / // fields for the function /// z=(2x^2 - y^2)exp(-x^2 - 0.5y^2), /// for -2<=x<=2, -3<=y<=3 /
clf;x=linspace(-2,2,15);y=linspace(-3,3,15);[X,Y]=meshgrid(x,y);Z=(2*X.^2-Y.^2).*exp(-X.^2-0.5*Y.^2);champ(x,y,X,Y)contour(x,y,Z,10)
Mixed contours and vector fields
Vector fields are not very informative per se, but the situation improves when they are fused with contours
In the previous case, just insert the champ() and contour()commands into the same script and you get them in one plot:

Cutting a 3D surface
// cutting.sce
// Cut the the function / // z=(2*x^2 - y^2)exp(-x^2 - 0.5*y^2) /// along the plane y = -1 /
clf;x=linspace(-2,2,50);y=linspace(-1,-1,0);[X,Y]=meshgrid(x,y);Z=(2*X.^2-Y.^2).*exp(-X.^2-0.5*Y.^2);plot2d(X,Z,5)
We can see the outline of the 3D surface z = (2*x2 – y2)exp(-x2 -0.5*y2) at a certain plane by defining the plane in case (below y = -1) and by returning to 2D plotting:

Mixed 2D/3D plots (1/2): script
Question: Should contour()come before or after plot3d()?
Answer: Scilab accepts both alternatives, but with dramatically different results
Only the first flag[]argument of contour() has an influence on the plot
// plot3d-contour.sce
// Plot the combined 3D graph and contour /// of the function /// z=(2x^2 - y^2)exp(-x^2 - 0.5y^2), /// for -2<=x<=2 and -3<=y<=3 /
clear,clc,clf;x=linspace(-2,2,30);y=linspace(-3,3,30);[X,Y]=meshgrid(x,y);Z=(2*X.^2-Y.^2).*exp(-X.^2-0.5*Y.^2); // Same as beforecontour(x,y,Z,10,flag=[0,0,0]); // First flag[] argumentplot3d(x,y,Z,theta=60,alpha=80); // Turn 60 and 80 deg
Scilab has its own ideas of what it should do if a contour() command is added to the script of a 3D plot command (plot3d(), surf()). Trial and error is needed

Mixed 2D/3D plots (2/2): plot
The surface looks different from when it was plotted using surf().The reason is that the x and y axes are invertedcompared with the earlier case
No point in denying, there remains unsolved issues regarding the behavior of Scilab in this case

3D plot with hole
The %nan function allows certain z values to be excluded from a 3D plot:
// hole.sce
// 3D surface with a hole punched / // into it with the %nan command / // (z values not to be represented) /
clear,clc,clf;
function z = f(x, y) z=2*x^2+y^2;
endfunction
x = linspace(-1,1,50); y = linspace(-2,2,100); z = (feval(x,y,f))'; // Evaluate functionz(75:90,20:35) = %nan; // Definition of holesurf(x,y,z) // Plot surface
There is “Polish logic” behind the z arguments that asks for trial & error to get it right

subplot()
Subplots are a way of presenting multiple graphs on a single frame
The function subplot(m,n,p), or (mnp), splits the Graphics Window into m rows and n columns, and the subplot in case occupies position p. In the case of four subwindows, subplot(22p), the position of p is as shown:
We’ll do it for the z = (2*x2 – y2)exp(-x2 - 0.5*y2), by fusing the four earlier cases into a single frame
p=1 p=2
p=3 p=4

subplot(): demo script
// subplot.sce
// Presents different aspects of /// the function /// z=(2x^2 - y^2)exp(-x^2 - 0.5y^2) /// in four subplots /
clear,clc,clf;x=linspace(-2,2,30);y=linspace(-3,3,30);[X,Y]=meshgrid(x,y);Z=(2*X.^2-Y.^2).*exp(-X.^2-0.5*Y.^2);subplot(221)surf(X,Y,Z)
subplot(222)contour(x,y,Z,10)
x=linspace(-2,2,10);y=linspace(-3,3,10);[X,Y]=meshgrid(x,y);Z=(2*X.^2-Y.^2).*exp(-X.^2-0.5*Y.^2);subplot(223)champ(x,y,X,Y)
x=linspace(-2,2,50);y=linspace(-1,1,0);[X,Y]=meshgrid(x,y);Z=(2*X.^2-Y.^2).*exp(-X.^2-0.5*Y.^2);subplot(224)plot2d(X,Z,5)
Note that only the plot function has been repeated for (222)

subplot(): demo plot
There is another function for subplots: xsetech().Check with Help for details

plot2d2(), plot2d3(), plot2d4(): demo, script
// plot2dx.sce
// Demonstration of the basic sinc function plotted /// with plot2d(), plot2d2(), plot2d3(), and plot2d4() /
clear,clc,clf;x = linspace(-10,10,50);
subplot(221);plot2d(x,sinc(x),style=5) // Plot continuous linextitle('plot2d')
subplot(222);plot2d2(x,sinc(x),style=2) // Plot with stepsxtitle('plot2d2')
subplot(223);plot2d3(x,sinc(x),style=2) // Plot vertical barsxtitle('plot2d3')
subplot(224);plot2d4(x,sinc(x),style=2) // Plot arrow stylextitle('plot2d4')
The plot2d() function has three variants:
plot2d2() for step functions
plot2d3() for vertical bars
plot2d4() for arrow style lines
The effect of these plotting commands on the sinc()function is shown on the next slide

plot2d2(), plot2d3(), plot2d4(): demo, plot
Note: You can still see the obsolete plot2d1() in manuals. plot2d()should be used instead (In contrast, plot3d1() is not declared obsolete)

Histograms: functions to create them with Histograms are graphical presentation—typically rectangles—
of one-dimensional data
Scilab’s main function for plotting histograms is:histplot(x,data,opt_arguments)
Bar diagrams, a common form of histograms, are given by:bar(x,y,width,color,style)
or, for horizontal bars:barh(x,y,width,color,style)
3-dimensional bar diagrams can be created by the command:hist3d(z,opt_arguments)
and with added x and y vectors:hist3d(list(z,x,y),opt_arguments)
Check Help for more details

Histograms: demo, script
The script(s) below are intended to demonstrate different types of histograms, presented as (22p) subplots
subplot(223)hist3d(5*rand(8,4)) // 3D histogram
subplot(224)z=10*rand(3,4);x=[1 3 5 6];y=[1 2 7 11 20];hist3d(list(z,x,y)) // 3D hist, add x/y vectors
// histogram_subplot.sce
// Demonstration of histogram types /// using subplots /
clear,clc,clf;subplot(221)data=rand(1,10000,'normal');histplot(20,data) // Traditional histogram
subplot(222)y=[1 3 5 6 8];z=[y;4 3 2 2 1]'; // Transpose necessary!bar(z,0.7,'stacked') // “on top of each other”
The list() argument defines the distribution of random z values over the x,y plane

Histograms: demo, plot

Old graphics syntax (1/2): demo, script
// multiple_plots2.sce
// Demonstration of a method for producing /// three plots y1=f(x1), y2=f(x2),y3=f(x3) /// in the same frame. Note how the frame /// is defined /
clear,clc,clf;x1 = linspace(0,1,61);x2 = linspace(0,1,31);x3 = linspace(0.1,0.9,12);y1 = x1.*(1-x1).*cos(2*%pi*x1); // First graphy2 = x2.*(1-x2); // Second graphy3 = x3.*(1-x3) + 0.1*(rand(x3)-0.5); // Third, as y2 with disturbance
ymin = min([y1,y2,y3]); // Select minimum to define frame bottomymax = max([y1,y2,y3]); // Select maximum to define frame topdy = (ymax - ymin)*0.1; // Border for min/maxrect = [0,ymin - dy,1,ymax+dy]; // Frame limits, start at 0
plot2d(x1,y1,5,"011"," ",rect) // First call with frame definitionsplot2d(x2,y2,2,"000") // Second call, only type/color (2) definitionplot2d(x3,y3,-1,"000") // Third call, defines marks(-1)xtitle("THREE GRAPHS PLOTTED IN THE SAME FRAME","Abscissa","Ordinate")
Scilab’s graphics syntax changed with version 3.1. This demo shows the old plot2d() syntax for a case with three plots,
y1=f(x1), y2=f(x2)and y3=f(x3),
in the same frame
Note the frame definition and compare with the method used in Example 1-2

Old graphics syntax (2/2): demo, plot
y3
y2
y1

// rotation_surface.sce
// Plot the rotation surface created by / // the function y=2+sin(x) as it rotates / // around the x-axis /
clear,clc,clf;
// Define function to rotate://------------------------------------x=-10:.01:10; subplot(211) plot2d(x,2+sin(x),5,rect=[-6.5,0,9,3])
// Rotate 2+sin(x) around y-axis://--------------------------------------------t=linspace(-6.5,9,60); phi=linspace(0,2*%pi,60); [T,PHI]=meshgrid(t,phi); // Create meshX=T; Y=(2+sin(T)).*sin(PHI); Z=(2+sin(T)).*cos(PHI); subplot(212) surf(X,Y,Z)
Rotation surfaces
The rotation surface is created by multiplying the original function, which is redefined as 2+sin(T), by .*sin(PHI)and .*cos(PHI)

// log_plot.sce
// Plot the Bode diagram for the function / // G(s) = 100/((s-10)(s-90)). Use the normal / // logarithmic x-axis and decibel scale on / // the y-axis /
clear,clc,clf; w = logspace(-1,3,100); // Define log scale for w s = %i*w; // Define imaginary sG = 100../((s-10).*(s-90)); // Define G(s) y = 20*log10(abs(G)); // Define dB scale for yplot2d(w,y,5,logflag='ln') // Plot y=f(w)xtitle("Bode plot for G(s)=100/((s-10)(s-90))","w,...
log scale","y, dB scale") xgrid() // Add grid
Logarithmic scale:task & script
Plot the Bode diagram for the function
where s = iω and the angular frequency ω = 0.1 … 1000
Note double dots 100../(s-10) in the G command. First dot is a decimal point, then comes the Dot Operator
Put the logarithmic ω-axis horizontally and the decibel scale y=20(|G(ωi)|) vertically
(s-10)(s-90)
100G(s) =
logspace(-1,3,100) = “from 10-1 to 103 in 100 logarithmically spaced increments”

Logarithmic scale:the plot
The graph has been edited after plotting
We have not before mentioned the argument logflag ‘ln’ in plot2d(). Change ‘ln’ to ‘nn’ (‘ll’ is not possible here) and see how the plot changes (n=normal, l=logarithmic)
Note: Scilab has a special function for Bode plots, bode(). See Example 3-1

Polar coordinates
Polar coordinates are used frequently in some areas of engineering, e.g. to present antenna lobe diagrams
Plotting in polar coordinates is done by the command polarplot()
The demo shows the simple script for a cardioid,y = 1-cos(x), and its plot
Note the markers related to the style= [-3] argument
The plot has been edited, which is time consuming for polar plots
//cardioid.sce
// The script plots the cardioid /// r = 1 - cos(x), for x = 0...2pi /
clear,clc,clf;x = 0:0.07:2*%pi;polarplot(x,1-cos(x),style=[-3])legend('y = 1-cos(x)',4)

Exporting plots
Scilab plots can be exported in various picture formats (PNG, SVG, GIF, Bitmap, etc.) for use in documents
To export, Click File/Export to... in the Graphics Window and select the target file as well as the wished format
An alternative way is to use the xs2*() function which for PNG takes the form
xs2png(window_number, file_name);
The following vectorial and bitmap formats are possible:
xs2png() export to PNG
xs2pdf() export to PDF
xs2svg() export to SVGxs2eps() export to EPS
xs2ps() export to Postscript
xs2emf() export to EMF (Windows)
xs2fig() export to FIG
xs2gif() export to GIF
xs2jpg() export to JPGxs2bmp() export to BMP
xs2ppm() export to PPM

Handles (1/12): introduction*
*) Recall the introduction to handles in Chapter 2. Handles were already used
in Example 2-3 and when discussing polylines. This discussion is based on
Kubitzki: Grafik, Eigenschaften verwalten in Scilab, section 2.4.3 in
Champbell et al., and Steer: Scilab Graphics, 2007.
Handles are a thorny subject to Scilab newbies. Existing texts give only an incoherent treatment of the topic. The user is left with the option “try and cry”
We shall limit this discussion to the most essential handle properties, aiming at gaining a basic understanding of how plots are edited with handles
It may help to view handles as an alternative to the Figure Editor that we already have used. The idea is the same in both
The Help Browser discusses the subject under the heading graphics_entites. Check also object_editor

Handles (2/12): introduction*
The Graphics Window is built as a hierarchy of objects. See the hierarchic tree presented on the next slide, which also gives typical commands for each entity
The topmost object in the window is called Figure. We use the function gcf() , get current figure, to influence the window as it pops up on the screen. This is done with the handle f = gcf()
Figure has a child called Axes, which in turn has several children, and these again may have own children. Axes is called by the function gca(), get current axes. The handle in case is a = gca(), but the alternative a = f.children also works
Pay attention to Compound, which has the important children Labeland Polyline. The latter refers to the actual graph that we plot
Figure can have other children beside Axes. These are created by Scilab when we use certain commands

Compare with the structure of the Graphics Editor’s Object Browser that we have used to edit plots
Handles (3/12): basic graphics hierarchy
h = gcf(); // Get figure handle
a = gca(); // Get axes handle ora = h.children;
x = a.x_label // Get x_label handle
y = a.y_label // Get y_label handle
z = a.z_label // Get z_label handle (3D graphics)
t = a.title // Get title handle
c = a.children // Get compound handle
leg = c.children(1) // Get legend handle (if any)
pol = c.children(2) // Get polyline handle (first graph in plot)
legend
polyline
x_label
y_label
z_label
title
compound
Figure
Axes
etc.

Handles (4/12): demo, starting pointAs a first exercise, let’s start from the script that was used in the introduction to handles in Chapter 2:
// handles_demo1.sce
// Basic script to demonstrate handles /
x = linspace(0, 4*%pi, 100); plot2d(x, 0.5*cos(x))
Lessons learned:1) You have to be systematic when working with handles2) The existing literature is not always correct. For instance, the
method suggested by Steer for changing axes ticks & marks simplydoes not work (took me hours to figure out)

Handles (5/12): demo, behind the scene
When we call up the Axes handle on the Console, it turns out to be really long. On the top of the list we find that Axes has a child, Compound
-->gca()
ans =
Handle of type "Axes" with properties:
=================================
parent: Figure
children: "Compound“
… -->gce()
ans =
Handle of type "Compound" with properties:
====================================
parent: Axes
children: "Polyline"
A check with gce() reveals that Compound in turn has a child, Polyline. This matches the hierarchy that we have
seen on the Figure Editor

Handles (6/12): demo, step 1We first define some changes to the window:
- Adjust the window size- Add background color- Give the window a name
// handles_demo1.sce
// Basic script to demonstrate handles /
clear,clc,clf;
x = linspace(0, 4*%pi, 100); plot2d(x, 0.5*cos(x))
f=gcf(); // Get Figure (window) handlef.figure_size = [500,400]; // Adjust window sizef.background = 12; // Add background colorf.figure_name= "cosine"; // Name window
Check for details under figure_properties in the Help Browser

Handles (7/12): demo, step 2In this step we
- Move along the hierarchy ladder- Edit the plot
by adding these lines to the script (you can bypass the p1definition stage and write c.children.foreground … etc.)
Note that we move down the hierarchy ladder: Figure -> Axes -> Compound -> Polyline
Check for details under polyline_properties in
the Help Browser
a=gca(); // Get Axes handlea.background = 9; // Change background
c=a.children; // Get compound handlep1=c.children; // Get polyline (plot) handle
p1.foreground = 8; // Change line colorp1.line_style = 7; // Change line stylep1.thickness = 3; // Line thickness
Change p1.line_style to p1.polyline_style to get a
different plot

Handles (8/12): demo, step 3
As shown earlier, the Entity handle was quite empty. We need to add labels that can be edited. For that we add the following command to the script:
xtitle(‘COSINE PLOT’,...‘X-axis’,’Y-axis’);
And now the Entity handle has undergone a dramatic change (this is only the beginning of the list)
-->gce()
ans =
Handle of type "Axes" with properties:
======================================
parent: Figure
children: "Compound"
visible = "on“
axes_visible = ["on","on","on"]
axes_reverse = ["off","off","off"]
grid = [-1,-1]
grid_position = "background“
x_location = "bottom“
y_location = "left“
title: "Label“
x_label: "Label“
y_label: "Label“
z_label: "Label“
auto_ticks = ["on","on","on"]
x_ticks.locations = [0;2;4;6;8;10;12;14]
y_ticks.locations = matrix 11x1
z_ticks.locations = []
x_ticks.labels = ["0";"2";"4";"6";"8";"10";"12";"14"]
y_ticks.labels = matrix 11x1
z_ticks.labels = []
….

Handles (9/12): demo, step 4Title and axis labels have been added, the next step is to edit them
In each case we must first call the respective handle (or skip this stage by writing editing commands in the form a.title.font_style … etc.), then edit the handle properties
The plot isn’t exactly a beauty, but we’ll add a grid and edit axes ticks & marks
xtitle('COSINE PLOT',... // Add title & labels'X-axis','Y-axis');
t=a.title; // Get title handlet.font_style = 5; // Times bold, italict.font_size = 3; // Increase font size
xL=a.x_label; // Get x_label handlexL.font_style = 5; // Times bold, italicxL.font_size = 2; // Increase font size
yL=a.y_label; // Get y_label handleyL.font_style = 5; // Times bold, italicyL.font_size = 2; // Increase font size
Check for details under label_properties in the Help Browser

Handles (10/12): demo, step 5
Add grid
Change x-axis ticks & marks
Change y-axis ticks & marks
Final plot:
xgrid(5); // Add grid
// Change x/y ticks & marks:a.x_ticks = tlist(['ticks','locations','labels'],...
[0,%pi,2*%pi,3*%pi,4*%pi,14],... ['0','pi','2*pi3','3*pi','4*pi','14']);
a.y_ticks = tlist(['ticks','locations','labels'],... [-0.5,-0.25,0,0.25,0.5],... ['-0.5','-0.25','0','0.25','0.5']);
Note: There were problems with ticks & marks. Only the presented syntax worked

Handles (11/12): comments (1/2)
With handles we must observe the order of Scilab commands. For instance, a script of the following type causes an error message from Scilab:
The error message confuses by referring to a submatrix
The real reason is that we try to change the color of the plotted graph after the legend was declared. Scilab cannot jump back to the legend and change it. The legend command has to come after related handle declarations. But there exceptions....
plot(…);legend(“alpha”, “beta”);……a=gca();a.children(1).foreground=5;……
!--error 15
Submatrix incorrectly defined.
at line 6 of function %h_get called by :
at line 16 of function generic_i_h called by :
at line 2 of function %s_i_h called by :
children(1).foreground = 5; // Sum pattern re
at line 68 of exec file called by :
opulse_a-pattern.sce', -1

Handles (12/12): comments (2/2)
Handle commands are valid only specific levels (Figure, Axes, Entity, etc.). Help/axes_properties gives some hints but mostly you try & cry and get error messages
Scilab has a hidden agenda when it comes to handles. For instance, the polyline numbering works in quite strange ways...
Visual edition with handles undoubtedly improves the look of a figure, but is the method an “overkill?” The amount of code needed to edit the plot can be larger that used to create the actual plot
We should consider that time = money. The important thing is to come up with a script that is “fit for purpose.” The rest is luxury
It is possible to change Scilab’s default settings, but information on the subject is hard to come by (Kubitzki discusses it briefly)
!--error 999
This object has no auto_clear property.
at line 4 of function generic_i_h called by :
at line 2 of function %c_i_h called by :
e2.auto_clear = "on";at line
71 of exec file called by :
examples¥planet_moon1.sce', -1

Polylines (1/3): xpoly(), script This is an attempt to see how
well we can work without ordinary plot functions
Compare with the xpoly()example given in Help and which uses the obsolete xset() function
The xpoly() function draws a polyline; the polyline is a closed polygon if the numeric argument of xpoly() is >0
Note the e.parent.... definition that refers one step up in the hierarchy, to Figure
With e.children.... we move one step down in the hierarchy
// xpoly.sce
// Attempt to plot a hexagon with xpoly() & edit / // with handles. Causes erroneous behavior in / // Scilab. The script must be closed to get rid of /// the grey background color /
clear,clc,clf;
x = sin(2*%pi*(0:5)/6); // Define hexagony = cos(2*%pi*(0:5)/6); // - " –xpoly(x,y,'lines',1); // Draw polygone
e=gca(); // Get Axes handlee.parent.background =... // Get Figure handle
color('grey'); // & set backgrounde.box='on'; // Switch frame one.foreground=5; // Red frame colore.data_bounds=[-2,-2;2,2]; // Frame sizee.children.foreground = 2; // Blue graph color

Polylines (2/3): xpoly(), plot & discussion
And this is the polygon that we have created:
x = sin(2*%pi*(0:6)/6); y = cos(2*%pi*(0:6)/6); plot2d(x,y,strf='011',rect=[-2,-2,2,2])
The unedited hexagon can also be drawn with the following script:
It is left open if we do a small change to the x/y arguments:
x = sin(2*%pi*(0:5)/6); y = cos(2*%pi*(0:5)/6); plot2d(x,y,strf='011',rect=[-2,-2,2,2])

Polylines (3/3): xpoly(), lessons learned
Scilab showed unexpected behavior with this script:
– The background color could turn black with the command e=gce();e.parent.background=34 . The gcf() handle revealed that the setting was background=-2 and the handle command had no effect. The definition color(‘grey’) feels more stabile than its numeric counterpart
– The Graphics Window did not always change when the script was changed and executed. The background stayed grey even if e.parent.background=color(‘grey’) was deleted. When shifting between two scripts on the Editor, the background color was exported to the second script. The script had to be closed to get rid of the gray color
– I found no way to add ticks & marks to the box. The Axes handle gca()showed them as defined, but for some reason they are suppressed. Help/axes_properties gives no explanation
Lessons learned: Do not exaggerate the extent to which you trade ordinary plot functions (plot(), plot2d()) for handle commands

Change and rerun
Programming pitfalls: don’t forget clf;
// ptifalls_1.sce
// Clear commands /
K = 10; a = 0; b = 0;x = zeros(1,K); y = zeros(1,K);for k = 1:Kx(k) = a+k;y(k) = b-k^(0.5);
endplot2d3(x,y,style=-1)
// ptifalls_1.sce
// Clear commands /
K = 100; a = 0; b = 0;x = zeros(1,K); y = zeros(1,K);for k = 1:Kx(k) = a+k;y(k) = b+k^(0.5);
endplot2d3(x,y,style=-1)
Plots are superposed without the clf command

What to do with xset()?
Examples in Scilab literature—and in blog discussions—frequently use the function xset(). It’s handy but obsolete, so what should we do about it?
The Help Browser recommends using the graphic objects representation instead (set(), get(), handle commands)
Below are examples of how to substitute xset(). Note that xset() operates on the current Entity level and gives the blue axes color, not the red graph
x=-1:0.1:2.6 plot2d(x,sin(2*x),5,rect=[-2,-2,3.6,2]) xset("color",2)
x=-1:0.1:2.6 plot2d(x,sin(2*x),5,rect=[-2,-2,3.6,2]) a=gca(); a.foreground=2
x=-1:0.1:2.6 plot2d(x,sin(2*x),5,rect=[-2,-2,3.6,2]) a=gca(); set(a,"foreground",2)
1. Initial script with xset()
2. Modified script with Axes handle command
3. Modified script with set() and handle argument

xset(): a practical case
xset() command Handle graphics command
h=gca()
xset(’background’,1) black h.background = 1
xset(’color’,2) blue fill h.foreground = 2
xset(’thickness’,3) line thickness h.thickness = 3
xset(’color’,5) red border h.foreground = 5
Example 6-2 (last set of examples) is adapted from Pinçon. The original contained obsolete commands, in particular xset(). I substituted the xset() commands with the following handle commands:
But frankly, it can be a pain and you want to throw the computer out the window. If so, check if the gca() handle has any children at all...

Flawed error messages
Scilab’s debugger shows strengths and flaws in the error messages that invariably pop up before one’s plot commands are right
Here are two error messages that I have got:
clc();
!--error 13
Redefining permanent variable.
while executing a callback
Bogus warning, Scilab crashed and had to be reloaded to erase the Console. This occurred when I used two deff() functions in tandem
plot2d(x1,y1,style=5) // Function
!--error 999 plot2d:
first and second arguments have incompatible dimensions.
at line 16 of exec file called by :
exec("H:/Dr.EW/Writings/Scilab examples/derviative_2.sce");
while executing a callback
The real problem was that I had not used the Dot Operator in the equation for y1

More info on plotting
In the Help Browser, Click: Graphics Library, and under it you find info on e.g.
- 2D plots- 3D plots- axes_operations/axes_properties
etc.
Now at least is the time to get familiar with the Help Browser

Dr.EWJohnny Heikell
8. Examples, Set 3
On plotting, handles, control
engineering, and user defined functions
Return to Contents

Example 3-1: More control engineering plots Example 2-3 and the log scale demo were typical control engineering
tasks. Recall also the pages on polynomials in Chapter 3 Here we’ll look at examples with Bode and Nyquist plots, Nichols
chart (Black’s diagram), and an Evans root locus plot The first cases use the second-order transfer functions
The Evans root locus is plotted for
G2(s) = *s2 + 20s + 100
s2 + 6s + 100
s2 + 3s + 220
s2 + 25s + 225
5 + s
2000s2 + 200s3 + 25s4 + s5G4(s) = 352 *

Ex 3-1:script
// control_eng.sce
// Plot Bode, Nyquist, Nichols & Black's, /// and Evans for defined equations /
clear,clc,clf;// Definition of systems://-------------------------------s = poly(0,'s'); // Polynomial seedGain1 = syslin('c',(s^2+20*s+100)/(s^2+6*s+100));Gain2 = Gain1*syslin('c',(s^2+3*s+220)/(s^2+25*s+225));Gain3 = poly(-5,'s')/poly([0,0,2000,200,25,1],'s','c');Gain4 = syslin('c',352*Gain3);
// Bode plot://---------------subplot(221)gainplot([Gain2;Gain1],0.01,100) // Magnitude plot
// Nyquist plot://-------------------subplot(222)nyquist([Gain2;Gain1]) // Plot with Re and Im axes
// Nichols chart (Black's diagram + iso-plots)://-------------------------------------------------------------subplot(223)black([Gain2;Gain1],0.01,100,[‘Gain2';‘Gain1'])chart([-8 -6 -4],[20 50 80],list(1,0,5))
// Evans root locus://-------------------------subplot(224)evans(Gain4,100) // Evans root locus for sys4
The first two gain equations are given as ordinary polynomial expressions
The third gain equation, to be used in plotting Evans root loci, is defined through its roots
The Bode plot is only for the gain, later the alternative bode() will be demonstrated
Scilab talks about Black’s diagram rather than Nichols chart. Example 3-2 highlights the difference between the two

Ex 3-1: plot
The plot has not been edited, everything shown is the result of the script. Note the red iso-curves on the Bode-Nichols subplot
The next slide looks at how alternative Bode plot commands operate

// bode_comparison.sce
// Compare the how the bode() and gainplot() /// functions operate in Example 7 /
clear,clc,clf;s = poly(0,'s'); // Polynomial seedGain1 = syslin('c',(s^2+20*s+100)/(s^2+6*s+100));Gain2 = Gain1*syslin('c',(s^2+3*s+220)/(s^2+25*s+225));
// Plot with the bode() function://------------------------------------------subplot(121)bode([Gain2;Gain1],0.01,100)legend(‘Gain1',‘Gain2')xtitle('PLOTTED WITH bode()')
// Plot with the gainplot() function://-----------------------------------------------subplot(122)gainplot([Gain2;Gain1],0.01,100)legend(‘Gain1',‘Gain2')xtitle('PLOTTED WITH gainplot()')
Ex 3-1: alternative Bode plot functions
This example demonstrates the bode() and gainplot()functions when operating on the earlier Gain1 and Gain2 expressions. bode()plots also the phase

Ex 3-1: comments
The script was modified after being copied from the Scilab Group User’s Manual and pasted into Editor. When copy-pasting, Editor tends to interpret citation marks (‘c’,‘s’, etc.) wrongly and they have to be corrected manually
Scilab is strict with the arguments for polynomial expressions. If, for instance, the ‘c’ is left out from the expression poly([0,0,2000,200,25,1],’s’,’c’), it will be translated into 10000000s2 -10455000s3 + 455225s4 - 2226s5 + s6. Be careful!
There is an advantage in using self-documenting expressions, here exemplified by naming the polynomials Gain1, Gain2, etc.
The separate Bode plot demo showed that the bode() function has an advantage in providing also the phase of the system of interest
The difference between Black’s diagram and Nichols chart will be demonstrated in Example 3-2

Example 3-2: Black vs. Nichols
This example, adapted from Povy’s tutorial, p. 78, shows what the chart() command adds to Black’s diagram
The first vector argument of chart() defines the iso-gain curves to be plotted
The second argument defines iso-phase curves
list() defines plotting properties (the last argument does not have any effect)
Check with Help for details
// black_nichols.sce
// Demonstration of black() and /// chart() functions /
clear,clc,clf;
s = %s;Gain = (2+3*s+s^2)/(1+3*s+2.5*s^2+s^3);system = syslin('c',Gain);
black(system,.01,100) // Plot Black's diagramchart([-8,-2,.5,3,6,12],[5,25,60,120],list(1,1,2,5))
// chart() adds iso-graphs
History Quiz: Did Nichols base his
chart on work by Black or by Hall?

Ex 3-2: plots
black(sl,.01,100)
black(sl,.01,100)
chart ([-8,-2,.5,3,6,12],[5,25,60,120],list(1,1,2,5))

Example 3-3: an RC circuit
Let’s do a Bode plot using just basic circuit theory and no Laplace rubbish
The case is the simple RC circuit to the right (first-order low-pass filter)
The task is to plot both the magnitude (gain) and phase
The bode() function is not suitable for this case, instead we’ll used plot2d() and define it separately for magnitude and phase
G = = 1 + i2 π f RC
1uout
uin
ΩR = 1 k
C = 0.1 Fuin
uoutµ

// bode_RC.sce
// Bode diagram for an RC circuit /// (first-order low-pass filter) /
clear,clc,clf;
R = 1e+3; // Resistance in ohmC = 1e-7; // Capacitance in faradfreq = logspace(1,6,60); // Frequency range, logarithmicG = 1 ./ (1 + %i*2*%pi*freq*R*C); // Transfer functionG_dB = 20*log10(abs(G)); // Logarithmic scalephase = ((atan(imag(G),real(G)))/(%pi))*180; // Phase
subplot(211); // Amplitude plotplot2d(freq,G_dB,logflag='ln',style=5)xgrid(2) // Blue gridxtitle('Amplitude','Frequency (Hz)','Gain (dB)')
subplot(212) // Phase plotplot2d(freq,phase,logflag='ln',style=2)xgrid(3) // Green gridxtitle('Phase','Frequency (Hz)','Phase (deg)')
Ex 3-3: script
The logspace(1,6,60)command means starting point 101, end point 106, in 60 steps and logarithmic scale
Trigonometric phase definition and conversion to degrees
The logflag = ‘ln’argument defines a logarithmic x-scale and linear (normal) y-scale
Different styles and xgrid() arguments have been used to demonstrate their effect

Ex 3-3: plot
Note that the x-axis label is missing for the phase plot, although it was specified. Scilab does not repeat it since it is the same as the top one. Change the subplot declarations to (121) and (122) and the x-axis label is given for both parts

Example 3-4: linear antenna array
Radiatingelements
Phaseshifters
......
...... d
θ
α2α3αnαN
n 123N
α1
Amplitudeweights
(n-1)·d·sinφθ
En
w1wn w2w3
wN
| AF | =·sin θ ]sin [ Nπ ( )
λd
·sin θ ]sin [ π ( )λd
The task is to investigate the behavior of the Array Factor, AF (also know as field intensity pattern), of a linear antenna array with N = 10 isotropic radiating elements, when the main beam is scanned at θo = 60º and element spacing d = 0.45 and 0.55 wavelengths
(For a discussion on antenna arrays, see Brookner, E. (ed):
Practical Phased Array Antenna Systems, Artech House, 1991)

Ex 3-4: beam scanning
The previous expression for AF is valid when the beam is normal to the array axis (broadside case). If the beam is deflected, the scan angle θo must be included in the equation
(In a more complete simulation we must also include element factors, tapering, and mutual coupling between the array elements)
| AF | =
·(sin θ - sin θo)]sin [ Nπ ( )λd
·(sin θ - sin θo)]sin [ π ( )λd
Scan angle
Scan angle

Ex 3-4: script
This script is for the previous expression for AF, but normalized (divided by N) to keep the main beam value at unity. The phase functions have been defined separately in order to shorten the expression for AF_norm
The array factor is plotted both in linear and polar presentation
// array_factor.sce
// ---------------------------------------------------------------------------------/// Plots the array factor of a linear antenna array with N elemnts, /// spaced at d wavelengths, and main beam scanned at +60 degrees /// ---------------------------------------------------------------------------------/
clear,clc,clf;
// Variables:N = 10; // Number of radiating elementsd1 = 0.45; // Element spacing in wavelengthsd2 = 0.55; // Dittotheta = [-%pi/2:0.01:%pi/2]'; // Half space, +/-90 degtheta_z = %pi/3; // Scan angle
// Define array factors:f_phase1 = %pi*d1*(sin(theta)-sin(theta_z)); // Phase functionf_phase2 = %pi*d2*(sin(theta)-sin(theta_z)); // DittoAF_norm1 = abs((sin(N*f_phase1)./sin(f_phase1))/N);
// Normalized array factor (d=0.45)AF_norm2 = abs((sin(N*f_phase2)./sin(f_phase2))/N);
// Normalized array factor (d=0.55)
// Plot functions:subplot(211 // Linear plot (d=0.45,0.55)plot2d(theta,[AF_norm1,AF_norm2], style=[2,5],...
leg="d = 0.55@d = 0.45") xtitle("ANTENNA ARRAY FACTOR, N = 10, Beam angle = 60 deg",...
"Theta (radians)","Normalized amplitude")
subplot(212) // Polar diagram (d=0.55)polarplot(theta,AF_norm2, style=5) xtitle('POLAR DIAGRAM FOR d = 0.55:')

Ex 3-4: plot
The plot verifies the common rule of thumb, according to which the array element spacing must satisfy the condition d < λ/2 or detrimental grating lobes will show up
Note that there is a mirror image in the other half space, only the ±90º case has been plotted
Main lobeGrating lobe
Main lobe
Grating lobe

Ex 3-4: modified plot
This case shows d=0.45 only. Other changes are:– Element spacing d =
0.75
– Element number N = 30
– Scan angle = -30º
Scilab 5.1.1 tended under conditions like these to present only a part of the polar plot, but at the same time increase the size and let the polar plot overflowed the linear plot (which wasn’t bad). This seems to have changed
Main lobe Grating lobe

// sinc_colormap.sce
// Define and plot 3D sic funtion, graphic /// adjust properties with handles /
clear,clc,clf; x=linspace(-10,10,50); // Linear space of xy=x; // Ditto for y
// **** SUBROUTINE sincf(): **** ///----------------------------------------------function [z]=sincf(x, y)
r=sqrt(x.^2+y.^2)+%eps; // Auxiliary computationz=sin(r)./r; // Amplitude
endfunction
// **** MAIN, Compute sinc function: **** ///----------------------------------------------------------w=feval(x,y,sincf); // Evaluate with SUBROUTINE sincf()
// Plotting & plot control://--------------------------------drawlater(); // Suppress plotting until ready
plot3d(x,y,w); // (Suppressed) plot functionf=gcf(); // Get Figure handlef.color_map = coppercolormap(32); // Set color tableh=gca(); // Get Axes handlesh.rotation_angles=[87,42]; // Set angle of observationh.children.color_flag=1; // Use current color tablextitle('sinc()','X','Y','Z'); // Title & legend
drawnow(); // Plot now
Example 3-5: 3D sinc
This example is adapted from Kubitzki, Einführung in Scilab, pp. 41-42, and can be compared with the earlier one for plotting a 3D sinc function
The script introduces the use of colormaps to identify graphics colors. The argument of coppercolormaps() defines the number of colors in the map; 32 is typical
Note that color_map works on the Figure level (f=gcf())
Here we use the pair drawlater() and drawnow()to control the plot process

Ex 3-5: 3D sinc, plots & commentsScilab has numerous colormap alternatives that allow the color of a 3D plot to be changed, e.g. the ones shown here. Check Help/Color management/colormap for more alternatives
coppercolormap()
hotcolormap()
hsvcolormap()

Example 3-6: Lissajous figures, task
The task is to write a script that generates Lissajous figures and to edit the figure with handles
Lissajous figures are familiar to all who have worked with an oscilloscope in high school physics lab
Mathematically Lissajous figures are the graph of a system of parametric equations of the type:
x = A ∙ (sin(ωt) + φ)y = B ∙sin(ωt)
We shall plot two figures in one window, the combination of
sin(x) & cos(3x) andsin(1.5x) & 0.5*cos(1.5x)
For comparison we first do a basic plot with plot2d() and then modify the figure with handles

Ex 3-6: Lissajous figures, script 1
// handles_demo2-1.sce // Two Lissajous figures, sin(t) & cos(3t) and / // sin(1.5t) & 0.5*cos(1.5t), with plot definitions / // given by arguments of the plot2d() function /
clear,clc,clf;
// Plot Lissajous figures://-------------------------------t=linspace(0,6,100)'; sines = [sin(t) sin(1.5*t)]; cosines = [cos(3*t) 0.5*cos(1.5*t)]; plot2d(sines, cosines, [2,5], ...
leg='sin(t), cos(3t)@sin(1.5t), 0.5*cos(1.5t)',... nax=[1,9,1,9], rect=[-1.1,-1.1,1.1,1.1])
Sine and cosine functions are grouped into matrices
The plot2d() argument [2,5] defines graph colors
The argument leg defines the legend
The argument nax defines axes divisions
The argument rect defines the extension of x and y axes

Ex 3-6: Lissajous figures, plot 1
The figure defined by sin(t), cos(3t) has not quite finished a full loop (its reach is defined by the argument 6 in linspace())
The second figure, sin(1.5t), 0.5*cos(1.5t), is already on its second loop. The ellipsebecomes a circle if we change the cosine amplitude to 1
Pay attention to the fact that plot2d() combines sines and cosines arguments element-by-element
That was the basic thing, how do we improve it?

Ex 3-6: Lissajous figures, plot 2
This is the plot that has been modified using handles.* The script is presented on the next four slides
Major modifications are:
- Both Lissajous figures arearrow style, one line is dash-dotted
- Title and axes labels havebeen added & edited
- Background color has been added
- The legend box has been putin the lower right-hand corner,text edited and box coloradded
- A grid was added & edited *) Ok, I have done some additions as well.

// handles_demo2-3.sce
// Two Lissajous figures, sin(t) & cos(3t) and /// sin(1.5t) & 0.5*cos(1.5t), with plot edited /// using handles /
clear,clc,clf;
// Plot Lissajous figures://-------------------------------x=linspace(0,6,40)'; // 40 steps to allow arrowssines = [sin(x) sin(1.5*x)]; // First figurecosines = [cos(3*x) 0.5*cos(1.5*x)]; // Second figureplot2d(sines,cosines,rect=[-1.1,-1.1,1.1,1.1])
// Add background color://--------------------------------f=gcf(); // Get Figure handle
f.background=color('grey'); // Grey background color
Ex 3-6: Lissajous figures, script 2 (1/4)
# of linspace() steps is lowered to 40 to better show the arrows that are used below
The body of plot2d() is retained, the reminder will be done with handles
The figure handle is called by gcf(), after which the figure background color can be defined (addition to Script 1)

// Edit Lissajous figures://-------------------------------a=gca(); // Get Axes handlep1=a.children; // sin(1.5x), 0.5*cos(1.5x)
p1.children(1).polyline_style=4; // Arrow modep1.children(1).foreground=2; // Change color to bluep1.children(1).arrow_size_factor=2; // Line thickness
p2=a.children; // sin(x), cos(3x)p2.children(2).line_style=4; // Dash-dot linep2.children(2).foreground=5; // Change color to redp2.children(2).polyline_style=4; // Arrow modep2.children(2).arrow_size_factor=2; // Line thickenss
// Add & edit title & labels://-----------------------------------xtitle('Two Lissajous figures', 'x-axis', 'y-axis');
a.title.font_style=8; // Font: Helvetica bolda.title.font_size=3; // Increase title font sizea.x_label.font_style=7; // Font: Helvetica italica.x_label.font_size=2; // Increase x-label fonta.y_label.font_style=7; // Font: Helvetica italica.y_label.font_size=2; // Increase y-label font
Ex 3-6: Lissajous figures, script 2 (2/4)
Call Axes handle with gca(), then edit the two Lissajous figures
p1 & p2 are Compounds, children to Axes
The graphs are Polylines and grandchildren to Axes
Title and axes labels must first be added, after which they can be edited
Recall that Title is a child to Axes
Check with Help/ graphics_fonts for details on fonts

// Edit ticks & marks (labels)://--------------------------------------a.x_ticks = tlist(['ticks','locations','labels'],...
[-1.1,-.825,-.55,-.275,0,.275,.55,.827,1.1],... ['-1.1','-.825','-.55','-.275','0','.275','.55',... '.825','1.1']);
a.y_ticks = tlist(['ticks','locations','labels'],... [-1.1,-.825,-.55,-.275,0,.275,.55,.827,1.1],... ['-1.1','-.825','-.55','-.275','0','.275','.55',... '.825','1.1']);
a.labels_font_color=13; // Change label colora.labels_font_size=2; // Increase label size
// Add & edit legend://---------------------------legend(['sin(x), cos(3x)'; 'sin(1.5x), 0.5*cos(1.5x)'], 4); leg=a.children(1); // Get legend handle
leg.font_style=2; // Font: Timesleg.font_size=2; // Increase legend font sizeleg.font_color=1; // Font color blackleg.background=7; // Yellow legend box fill
Ex 3-6: Lissajous figures, script 2 (3/4)
x- and y-axis ticks & marks (legends) are added
Axes label font color & size are redefined
Note that Ticks and Legends (marks) are children to Axes, similar to Labels
A legend is added & edited

Ex 3-6: Lissajous figures, script 2 (4/4)
To finish, the grid is turned “on” and line colors edited
Scilab does not have an equivalent for Matlab’s “grid on,” this is a way of circumventing the problem
And a final check on the next slide…
// Add & edit grid://----------------------set(gca(),'grid',[1 1]); // Matlab's "grid on"
a.grid(1)=color('green'); // Vertical line colora.grid(2)=color('green'); // Horizontal line color
There were huge problems when I first tried to include the gce(), get current Entity, command in the script. The background color did not come up after Scilab was reloaded, I could not define ticks, etc.
Lessons learned: Be sure that you now what you do with gce()!

Ex 3-6: Lissajous figures, checkAfter all these modifications, let’s make sure that we can recall the basic plot by adding the following lines at the end of the script:
// Check default settings://--------------------------------xdel(); // Delete Graphics Windowsda(); // Reset default Axesplot2d(sines,cosines,rect=[-1.1,-1.1,1.1,1.1])
When we run the script, Scilab briefly flashes the modified plot,* deletes it, and puts up this window instead. The basic Lissajous figures seem to be ok
*) You can use the function pair drawlater() and drawnow() to avoid the flashing, as was done in Ex 3-5.

Dr.EWJohnny Heikell
9. Converting Matlab files
The embedded Matlab-to-Scilab
translator seems to work and manual conversion is an option
Return to Contents

Tips on Matlab to Scilab conversion
About halfway down the Help Browser (which is not in any logical order) you find Matlab to Scilab Conversion Tips. You will see a long list of the m2sci_... type of functions
Click on the first subheading, Matlab-Scilab equivalents, and you get a list of Matlab functions and their Scilab equivalents (missing ones are not included, like text() and xlim()mentioned below)

Using the integrated Matlab-to-Scilab translator
Scilab can convert Matlab’s .m files to .sci files, although we should not expect the conversion to be fully successful every time. The translated script may have to be modified manually
We start by opening the translator: *
On the Console, Click:Applications¥Matlab to
Scilab translator
What happens next you can se on the following slide
*) It used to be possible to import Matlab files directly, but this option does not exist any more.

M-to-S translator: the process
The conversion tool opens
1. Click: (File name) Browseand identify the file that you want to translate
2. Click: (Directory name) Browse to point out where to put the translated script (and associated products*)
3. Click: Convert
*) The conversion produces two text documents and two .sci scripts

M-to-S translator: messages on the Console
Scilab presents a list of translation conditions and also warnings of possible errors on the Console. The warnings are repeated as comments in the script (and on one of the text documents)
Next, open the translated script in the Editor

M-to-S translator: script (1/4)
// Display modemode(0);
// Display warning for floating point exceptionieee(1);
// Monopulse Antenna Pattern// --------------------------------------
clear,clc,// !! L.4: All children will be deleted, no HandleVisibility property in Scilab graphics.clf;
// Normalized Aperture Widthna = 4;
// Sampling Frequeny=Number elements per norm aperturefs = 8;
Statement & warning added by Scilab
Here comes the second warning. The Matlab command was clear,clc,clf;. May be of importance if the script is edited with handles. In such a case, try to create a new script by copy-pasting
This is the script that the translator delivers. It contains comments that may or may not be of importance:

M-to-S translator: script (2/4)
// Norm aperture with N elementsN = fs*na;xna = na*(-1/2:1/(N-1):1/2);
// Illumination Function
wxna(1,1:N/2) = ones(1,N/2);wxna = mtlb_i(wxna,N/2+1:N,-ones(1,N/2));wxnb(1,1:N/2) = ones(1,N/2);wxnb = mtlb_i(wxnb,N/2+1:N,ones(1,N/2));
// Fill with M/2 zeros front and back
M = 1024;xna = na*(-1/2:1/N+M-1:1/2);wxna = [zeros(1,M/2),wxna,zeros(1,M/2)];wxnb = [zeros(1,M/2),wxnb,zeros(1,M/2)];
// Beam Functions from -fs/2 to fs/2 in sine space
Nfft = max(size(wxna));Esine = mtlb_fft(wxna,Nfft);Esine = fftshift(Esine);
Everything runs smoothly here
The code is expected to present the sum and difference patterns for a monopulse antenna (tracking radar, etc.)

M-to-S translator: script (3/4)
Esum = mtlb_fft(wxnb);Esum = fftshift(Esum);
// Azimuth vector
sinfi = ((fs/4)*(-Nfft/2:Nfft/2-1))/Nfft;
// Azimuth vector in radians
// !! L.45: If sinfi is outside [-1,1]// !! complex part of output of asin(sinfi) will be the opposite of Matlab one.fi = asin(sinfi);
// Beam gain functions
Gfi = (Esine .*conj(Esine))/Nfft;Gfs = (Esum .*conj(Esum))/Nfft;
Gfi = mtlb_i(Gfi,1:Nfft/2,sqrt(Gfi(1:Nfft/2)));Gfi = mtlb_i(Gfi,Nfft/2+1:Nfft,-sqrt(Gfi(Nfft/2+1:Nfft)));Gfs = sqrt(Gfs);
Here comes more warnings. May relate to a rounding error

M-to-S translator: script (4/4)
// Plot Monopulse Antenna Pattern
plot(fi,Gfi,fi,Gfs);mtlb_grid;set(gca(),"data_bounds",matrix([-0.25,0.25,-0.8,1],2,-1));ylabel("Amplitude");xlabel("Angle - radians");title("Monopulse Antenna Patterns");// !! L.63: Matlab function text not yet converted, original calling sequence used.text(0.04,0.8,"Sum Pattern");// !! L.64: Matlab function text not yet converted, original calling sequence used.text(-0.22,0.6,"Difference Pattern");
Note that title() is an alternative to xtitle()
Here come the last warnings. The next slide shows what they mean
Well, let’s see how Scilab reacts by executing the script...

M-to-S translator: plot
Yeees, it comes, labels and all!
But the legends are missing, which means that Scilab cannot cope with Matlab’s text()function

M-to-S translator: comments
Based on this example one could say that the embedded Matlab-to-Scilab translator is adequate
A legend has to be added manually to compensate for the missing text() information*
The example demonstrates partly good programming practice by declaring each logical entity. However, informative explanations could be added
Another improvement is to use expressive variable names. Why not talk about sampl_freq instead of fs, and what does wxna() stand for?
Help sheds no light over the meaning of the second .sci files that the conversion produces
*) A paper by Sharma & Gobbert (2010) reports that the translator cannot cope with Matlab’s xlim() function. In their case the plot() function had to be manually changed to plot2d() to correct the problem.

Manual conversion (1/6):Case #1, script
% beating sinusoidal tones%t = linspace(-1e-2,1e-2,1001);x = cos(2*pi*1500*t) + cos(2*pi*1300*t);m = 2*cos(2*pi*100*t);plot( t, m, ’b:’, t, -m, ’b:’, t, x, ’k’ ),...
axis( [-0.01 0.01 -2.4 2.4] ),...title( ’Beating between tones’ ),...xlabel( ’Time (s)’ ),...ylabel( ’Amplitude’ )
To the right is a Matlab code (top) and its Scilab equivalent (bottom). The way I did it:
Checked visually for differences:– Comments: % //
– Built-in functions: pi %pi
– Plot commands are split up on multiple rows. Indents are not necessary, but a visual help
Changed what I could, the run the script and let Scilab’s debugger yell about the rest
Checked frequently with Help (particularly Matlab-Scilab equivalents) to understand the error messages on the Console
// M-to-S_1-modulation.sce
// beating sinusoidal tones /
cear,clc,clf;t = linspace(-1e-2,1e-2,1001);x = cos(2*%pi*1500*t) + cos(2*%pi*1300*t);m = 2*cos(2*%pi*100*t);plot( t, x.*m, rect = [-0.01 0.01 -2.4 2.4] )
title( 'Beating between tones' )xlabel( 'Time (s)' )ylabel( 'Amplitude' )

Manual conversion (2/6):Case #1, plot
There were some problems with this conversion:
– I split up Matlab’s long
plot() command, but the
abbreviated form did not work in Scilab
– First I changed Matlab’s
axis() to rect(), then
swapped the preceding argument part for x.*m.
Now plot() worked
– The label commands gave
problems. The reason was—again—that I had
copied the Matlab code
and the quotation markswere pasted incorrectly

Manual conversion (3/6):Case #2, script & plot The pie() function has not been discussed before, but below is a
short Matlab script that draws a pie graph*
The pie() function also exists in Scilab, the difference is that Scilab does not support Matlab’s pielabel() function
revenues = [31 36 18 8 7];h = pie(revenues);pielabel(h,{'Income Tax: ';'Sales Tax: ';'Borrowing: ';…
'Corporate Taxes: ';'Misc: '});
// M-to-S_2-pie.sce
// Draw a pie graph with labels /
clear,clc,clf;revenues = [31 36 18 8 7];pie(revenues,['Income Tax';'Sales Tax';'Borrowing';…
'Corporate Taxes';'Misc']);
*) A more general sector chart will be presented in Example 6-4

Manual conversion (4/6):Case #3, script & plot As a last case, let’s look at a shifted sinc function
In this case the problem is that polardb() is an informal creation by Matlab users which Scilab does not support
x = -(5*2*pi):.1:(5*2*pi);th = linspace(-pi,pi,length(x));rho=((1+sin(x)./x));polardb(th,rho)
Similar, but not the same as the Matlab plot if radial units are in dB
// M-to-S_3polarplot.sce
// Polar plot of 1+sin(x)/x /
clear,clc,clf;x = -(5*2*%pi):.1:(5*2*%pi);th = linspace(-%pi,%pi,length(x));rho = 1+sin(x)./x;polarplot(th,rho)

Manual conversion (5/6):Case #3, discussion The polar plot with radial
units in dB looks rather “counterintuitive,” since its sidelobes appear to be pointing in the wrong direction
// M-to-S_3polarplot.sce
// Polar plot of 1+sin(x)/x /
clear,clc,clf;x = -(5*2*%pi):.1:(5*2*%pi);th = linspace(-%pi,%pi,length(x));rho = 10*log10((1+sin(x)./x));subplot(211);plot2d(th,rho)subplot(212);polarplot(th,rho)
Linear plot
Polar plot

Manual conversion (6/6):discussion & hints
Manual conversion of Matlab codes to Scilab scripts is possible, there are users who claim to do it regularly
Scilab for Matlab Users –tutorials and Scilab discussion forums can help in understanding the differences
Some Matlab functions simply do not exist in Scilab (and vice versa). Examples are axis(), compass(), feather(), fill(), nargin(), polar(), quad(), quiver(), stem(), stairs(), and waterfall()
Sometimes alternative Scilab commands exist (e.g., Scilab’s plot2d2() can compensate for Matlab’s stairs()), sometimes not. If not, the script may have to be rewritten
Scilab’s user-defined functions must be loaded with getf(), while Matlab has no separate load function
Matlab’s run data.m should be traded for exec(‘data.sci’) in Scilab
One more case of manual conversion will be presented in Example 6-5 (Chapter 19)

Dr.EWJohnny Heikell
10. Subroutines
This discussion on subroutines is
a prelude to flow control that will be discussed in Chapter 11
Return to Contents

Terminology
Recall from Chapter 1 that Scilab does not recognize the term “subroutine,” which belongs to the group of varied constructs that Scilab calls “function.” More exact, we are talking about user defined functions (UDFs), an expression that Scilab also does not know
Regardless of official Scilab terminology, I will—when possible—use the traditional term subroutine since it is an elegant way of pointing to specific entities in computer programs

An introductory demo
Recall Example 1-3 that introduced the concept of user defined functions (UDFs)
Task: Write a function that calculates the area of a triangle with known side lengths
The function is entered on Editor
It is then loaded into the Console using the Editor command Execute/...file with echo
The function is executed by entering the function name and input parameters (side lengths) on the Console
-->function A = triangle_area(a,b,c)
-->// The function 'triangle_area' calculates the /
-->// area of a triangle with side lengths a, b, c. /
-->funcprot(0)
-->p = (a+b+c)/2 // p = half perimeter
-->A = sqrt(p*(p-a)*(p-b)*(p-c))
-->endfunction
-->triangle_area(4,5,6)
ans =
9.9215674
function A = triangle_area(a,b,c)
// The function 'triangle_area' calculates the /// area of a triangle with side lengths a, b, c. /
funcprot(0)p = (a+b+c)/2 // p = half perimeterA = sqrt(p*(p-a)*(p-b)*(p-c))endfunction

Local and global functions (subroutines)
Local function(local subroutine)
Call 1
Call 2
Result 1
Result 2
.....
.....
Scilab script
Global function(global subroutine)
Call
Result
.....
.....
Scilab script 1
.....
.....
CallResult
.....
.....
Scilab script 2
Local functions are embedded in a script and valid for it alone, global functions are saved separately and accessible to any script

Local and global variables
You will run into the terms local and global variables and they need a short clarification:– As with functions, Scilab has two types of function variables,
local and global: Local variables are limited to a specific function
Global variables are available to, and can be altered by, all functions in which the variable has been declared global
– The transfer of parameters using command window (Console) variables and global variables is not too obvious. Global variables, in particular, can lead to errors that are difficult to detect
– For the reasons mentioned, the use of global variables should be limited to a minimum
In conclusion, we consider only local variables that are the default setting in Scilab. This discussion is therefore trivial

Subroutines, more formally In the general case where a subroutine has several input arguments
(in_arg1,in_arg2,…) and returns several output arguments (out_arg1,out_arg2,…), the structure is:
function [out_arg1, out_arg2,...] =... funktion_name(in_arg1, in_arg2, in_arg3,...)
out_arg1 = expression for 1st output argument; out_arg2 = expression for 2nd output argument; …
endfunction
Structure borders are the function .... endfunction limiters
Input arguments are grouped with brackets (parentheses), output arguments with square brackets (not needed for a single output parameter)
In both cases the arguments are separated by commas

On output arguments
The example to the right highlights the basic way in which Scilab manages output arguments of subroutines
When you need to influence the management of input and output variables, Scilab offers the functions argn (), varargin (), and varargout ()
With no output argument defined, the first output argument is returned in the ans variable
The same answer is returned when only one output argument is defined
With both output arguments defined, the result of the computation is returned in full
-->function [y1,y2] = myfunc(x1,x2);
-->y1 = 3*x1;
-->y2 = 5*x2+2;
-->endfunction
-->myfunc(4,7)
ans =
12.
-->y2 = myfunc(4,7)
y2 =
12.
-->[y1,y2] = myfunc(4,7)
y2 =
37.
y1 =
12.
3x4=12
3x4=12
5x7+2=37
3x4=12

Vector arguments
This function* uses vectors as input and output arguments
The function is first defined
After that the output arguments—the operations to do—are defined
Next the input arguments (row vectors) are entered
At the end the function is executed
The in-line function deff() is a specialized form of local functions
*) Here I use the term “function” since the code is independent and not called by a main program.
-->// Define local subroutine cross_product
-->function [x] = cross_product(a,b)
--> x(1) = (a(2)*b(3) - a(3)*b(2))
--> x(2) = (a(3)*b(1) - a(1)*b(3))
--> x(3) = (a(1)*b(2) - a(2)*b(1))
-->endfunction
-->// Plug in numeric values
-->a = [-2 5 8];
-->b = [7 -13 -5];
-->// Executing the subroutine
-->c_prod = cross_product(a,b)
c_prod =
79.
46.
- 9.
x(1)=5*(-5)-8*(-13)
x(2)=8*7-(-2)*(-5)x(3)=-2*(-13)-5*7

Demo (1/2): script
// subroutine1.sce
// Compute & plot the function y = x^2-x+1 in the / // range [-5,5] and determine its positive root. / // Assume we know the root lies in the range [1,2] /
clear, clc, clf;
// SUBROUTINE para()://------------------------------function y=para(x); // Subroutine declarationy = x^2-x-1 // Equation (parabola))endfunction
// MAIN script://-------------------x = linspace(-5,5,100); // Range of interestplot(x,para) // Call subroutine and plotxgrid; // Add grid
a=1; b=2; // Search limitswhile b-a > 10^(-4) // Accuracy for searching root
c = (a+b)/2; // Midpoint of limitsif para(a)*para(c)>0 then // IF (lower)*(midpoint)
// is positivea=c; // THEN change lower limit
else b=c; // ELSE change upper limit
end end disp("The root lies between "... // Output root limits
+string(a)+" and "+string(b))
Here the subroutine is called for the first time using the input argument x
Here the subroutine is called twice more, first with the input argument a, then b
Interesting way of finding the root location. Later we’ll do the same using fsolv()
Task: Compute & plot a parabola, find its positive root

Demo (2/2): plot, printout & comments
This demo was borrowed from the pamphlet “Scilab pour les Lycées”
Notice that the calling command was abbreviated to the extent possible. Instead of plot(x,para)we could write:
Subroutines have to be declared before the calling main part of the script
Later we’ll see scripts with multiple subroutines, told apart by their names. Subroutines can also be nested (next slide) and can call other subroutines
The root lies between 1.617981 and 1.618042
a = para(x);plot(x,a)

Nested subroutines
Subroutines can be nested—if it is worth the added complexity
The example shown here computes the equation
y (x) = (sin (x)+2*%pi) ^2 –sqrt (sin (x)+2*%pi) + 3 ^2
in three steps: First sin(x)+2*%pi is calculated. The result is then squared and subtracted with the square root of itself. Finally, 3^2=9 is added
Plug in the equation in a calculator and yes, it givesthe same answer. I preferthis old fashioned method
-->function y = nested(x)
--> a = sin(x) + 2*%pi;
--> function y = inner(x);
--> y = x̂ 2 -sqrt(x);
--> endfunction
--> y = inner(a) + 3^2;
-->endfunction
-->value = nested(%pi/3)
value =
57.437413
--> (sin(%pi/3)+ 2*%pi)^2 - sqrt(sin(%pi/3) + 2*%pi) + 3^2
ans =
57.437413

The deff() primitive
The deff() primitive can be used to define simple functions (it resembles Matlab’s inline() function)
deff() is therefore used in local subroutines
The syntax is:
deff (‘y = function_name(x1,x2,...)’, ‘y=function expression’)
Below is the same equation computed on the Console with functionand deff() alternatives:
-->deff('y = f(x)','y = x̂ 2+x-1')
-->f(2), f(-5)
ans =
5.
-->function y = g(x); y = x̂ 2+x-1 endfunction
-->g(2), g(-5)
ans =
5.
Note the semicolon! (Scilab understands if you skip it after the second y expression)

Global subroutines:window demo (1/4) This demo creates a global
subroutine (function) for a reusable graphics window
First, open Scilab’s Graphics Window (one alternative is by the command gcf(); on the Console). The empty Graphics Window pops up
Next, On the Graphics Window, Click: Edit/Figure propertiesto open the Figure editor (this has been explained before)
Third, select a suitable Back color (e.g. 22 for ecclesiastic violet) and you can see the frame on the Graphics Window (the bar goes only to 32, gray is not an option)

Global subroutines: window demo (2/4)
Fourth, you need to play with the Figure Editor for quite a while to fill in all details
Note the Ticks...button on the Graphics Editor. It opens a separate window in which you can define & label grid lines
Later, when all details match, you reach something like this
Finally, save it with the help of the Graphics Window. Click: File/Save...

// reuse_function.sce
// Reusing graphics function, /// defenitions with handle commands /
clear,clc;
// SUBROUTINE, load function://-----------------------------------------load('window_demo.scg');
// MAIN, define and plot://--------------------------------x = [-4:0.01:4]; // Horizontal extensiony1 = 2*sin(x) - 2; // First equationplot2d(x,y1, style=2); // First plot, blue
e=gce(); // Get Entity handlee.children.thickness=5; // Polyline size
y2 = 2*cos(2*x) + 6; // Second equationplot2d(x,y2, style=3); // Second plot, green
e=gce(); // Get Entity handlee.children.thickness=5; // Polyline size
Global subroutines:window demo (3/4)
Scilab answers on the Console:
So it is as a subroutine. I called it window_demo.scg . Note the ending .scg. Not .sce or .sci. It’s g for graphic
Then we need a main script that uses global subroutine
Note that I call the Entity handle e=gce(). It simplifies compared to the path needed if calling the Axes handle, as was done in Chapter 7
Figure saved.

Global subroutines:window demo (4/4), plot
Do you have problems with the plot?
If yes, make sure that you defined the window correctly
For instance, if you do not correctly fill both sides in the Edit Axes Ticks list there will be some funny grid locations
Make also sure that the data bounds ([-5,5], [-10,10]) are defined in the Axes Editor/Axes Options window I typed the wrong handle call gca(); and
Scilab crashed definitely. Reboot ...

Comment: multiple plots with a single command It is possible to plot multiple
graphs with a single command by defining the function arguments as column vectors
Here is the modified plot command of the previous window demo, compressed to
plot2d(x,[y1’,y2’])
The result is shown here. Scilab automatically picks different colors for the graphs
Scilab warns if the Graphics Window is docked
y1 = 2*sin(x) - 2; // First equationy2 = 2*cos(2*x) + 6; // Second equation
plot2d(x,[y1',y2']) // Plot bothe=gce(); // Get Entity handlee.children.thickness=5; // Polyline size

Dr.EWJohnny Heikell
11. Flow control
Flow control (conditional
branching, programming) bring important new structures
Return to Contents

Introduction
We have now come to the line that separates boys from men
Some examples using flow control (also known as conditional branching and programming) have come up in the preceding chapters, but the nature of conditional branch commands like if ... then ... else has not been discussed*
Flow control together with subroutines are needed for serious practical simulations
We shall therefore take a good look at the most important aspects of flow control
Note, however, that loop operations are slow. We should aim for vectorized operations if a task requires a lot of loop iterations (there is a brief discussion on the subject in Chapter 18)
*) Historical note: Konrad Zuse, the German who built the first real computer during WW II (using over 2000 relays because he did not trust vacuum tubes), got everything right except for conditional branches.

Flow control constructs
& and
| or / or
~ not
== equal to
< smaller than
> greater than
<= smaller or equal to
>= greater or equal to
<> or ~= not equal toLogical operators:
Comparison operators:
for ... (if ... else) … end
while ... (if/then/else) ... end
if ... (elseif ... else) ... end
select ... case (... else) ... end
break ... continue
try ... catch ... end
Branch commands:*
%t or %T true
%f or %F false
Logical/Boolean constants:
The following are main constructs that you should be familiar with:
*) Rumor has it that Scilab will see select ... case renamed switch ... casein line with Matlab.

1. 1. 1.
3. 1.7320508 9.
5. 2.236068 25.
7. 2.6457513 49.
for … end
The for ... end loop repeats a group of statements a predetermined number of times. The general expression of for ... end is:
As seen here:
for variable = initial_value:step:final_value// foo
end
// for-end_demo.sce
// Compute the square root and square /// of odd integers from 1 to 8 /
n = 8;for k = 1:2:n
root = sqrt(k);quadrat = k^2;disp([k, root, quadrat])
end
No semicolon!
“square” cannot be used as variable name since square() is a Scilab function

for … if … else … end
for ... end can be nested with if/else conditions to allow for execution of alternate statements:
The next few slides demonstrate a case where random Gaussian “noise” is generated, sorted, and reported both verbally and with a plot
for variable = initial_value:step:final_valueif condition
// fooelse
// fooend
end

// for-if-else.sce
// --------------------------------------------------------------------------- /// The script generates Gaussian noise around a fixed signal. /// Each sample ("signal") is sorted according to whether it /// is within, above or below default variance limits (+/-1). The /// result is reported verbally with strings and is also plotted /// --------------------------------------------------------------------------- /
clear,clc,clf;
// Define variables:// ------------------------n = 500; // # of for…end loopsabove = 0; // Signals above upper variance limitbelow = 0; // Signals below lower variance limitwithin = 0; // Signals within variance limitsave = 3; // Mean (average)x = []; // x axis vector
for … if … else … end: demo, script (1/3)
Only variables, nothing to comment

for … if … else … end: demo, script (2/3)
// Generate signal:// ----------------------dt = getdate(); // Get daterand('seed',(531+n)*dt(9)+dt(10)); // Initialize random generatorsignal= ave + rand(1,n,'normal'); // Shifted Gaussian signal
// Sort signal:// ----------------for j = 1:1:nif signal(1,j) > ave+1 then // Default variance = +/-1
above = above + 1; // Count signal > mean+varelseif signal(1,j) < ave-1 // Default variance = +/-1
below = below +1; // Count signal < mean-varelse // If within variance limits
within = within + 1; // mean-var <= signal <= mean+varend
end
Random generation as discussed before
Note how the signal array is read element-by-element as j goes from 1 to n

for … if … else … end: demo, script (3/3)
// Display result:// --------------------disp(['Result from generating', string(n), 'Gaussian distributed samples'])disp(['(signals) with mean =' string(ave) 'and variance = 1:'])disp([' -' string(within) ' samples were inside variance limits,'])disp([' -' string(above) 'above upper variance limit, and'])disp([' -' string(below) 'below lower limit'])
// Plot result:// ---------------x = [1:1:n]; // Array for x axisy1 = ave*ones(1,n); // Array for mean valuey2 = (ave+1)*ones(1,n); // Array for upper variance limity3 = (ave-1)*ones(1,n); // Array for lower variance limitrect = [0,ave-4,n+1,ave+4]; // Set pot windowplot2d(x,signal,2,"011"," ",rect) // Plot samplesplot2d(x,y1,5,"000") // Plot mean valueplot2d(x,y2,3,"000") // Plot upper variance limitplot2d(x,y3,3,"000") // Plot upper variance limitlegend('signal','average','variance');xtitle('GAUSSIAN RANDOM SAMPLES','Sample #','Sample value')
Display on the Console: Total, mean, and variance limits
This particular form of multiple plots was discussed earlier and is worth keeping in mind

for … if … else … end: demo, print & plot
!Result from generating 500 Gaussian distributed samples !
!(signals) with mean = 3 and variance = 1: !
! - 348 samples were inside variance limits, !
! - 75 above upper variance limit, and !
! - 77 below lower limit !
69.6% of the samples are within ±1σ bounds. Quite ok for 500 samples
It can be seen that there are one or two samples outside the ±3σlimit, as should be

for … if … else … end: comments Note how the random data is collected by the signal(:,n) array.
Compare this with the x = [x,k] construct that is used later in connection with the discussion on break & continue
This example was a maddening experience: I just could not figure out how to make the plot work. After hours of attempts I found the problem: I had put the random function inside the for ... end loop
What kept me on the wrong track for too long was that the data was collected correctly, but is was destroyed when it was brought outside the for ... end loop. However, that did not happen if there was a display command inside the loop. For instance, no semicolon after signal(:,n). Speak of coincidences.....
The problem went away when I finally understood to separate data generation from the data sorting loop
Lessons learned: Be careful with what you put inside loops

while … end
while condition// foo// loop counter, i.e. count = count +1;
end
The while ... end loop repeats a group of statements an indefinite number of times under control of a logical condition
The general form of while ... end is:
The code to the right determines from which value of k the expression2^(-k) <= %eps
Be careful with condition, it can easilylock the simulation in an endless loop
-->k = 1;
-->while 2 (̂-k) > %eps
-->k = k+1;
-->end
-->k
k =
52.

while … if /then/else … end
while condition_1if condition_2 then
// fooelse
// fooend
// fooend
The while ... end condition can be nested with an optional if ... then ... else instruction:
The function on the next slide is for a game in which the user should guess a random number that the computer draws. The game finishes only with the correct guess

while … if /then/else … end: demo
-->guess_a_number
Guess an integer in the range
1. 30.
You guess: 15
Number is too small
You guess: 22
Number is too big
You guess: 17
Number is too small
You guess: 19
Correct!
// game.sci
// The function draws a random number in the /// range [1,M] that the user should guess. /// Game finishes when correct number is found /
clear,clc;
M=30; // Upper limit of numbersnumber=floor(1+M*rand()); // Draw a random numberdisp('Guess a positive integer in the range ');disp([1,M]); // State range of random numbersguess=input('You guess: '); // User's guess
while (guess~=number) // Start while conditionif guess>number then // Start if-then-else
disp('Number is too big');else
disp('Number is too small');end // End if-then-elseguess=input('You guess: '); // User's next guess
end // End while conditiondisp('Correct!');
Save the script, load it into Scilab (on Editor), type the function name on the Console
Loop

Comments on interactivity The previous demo showed examples of interactive use of strings
– To instruct the user:disp(‘Guess an integer’)
– To accept user inputs:guess = input(‘You guess: ’)
To the user the input() prompt is not very clear since the text string only pops up—it should at least blink. One must therefore try to find expressive text messages. Perhaps the following would be better in the previous case:
guess = input(‘Now, Sir/Madame, type your guess: ’)
Interactive text strings is a simple form of human-machine interfaces; Graphical User Interfaces (GUIs) more are advanced and will be discusses in Chapter 15 (there was a case already in Ex 1-3)

foo … do … end
The do keyword can be used inside for and while instructions to separate the loop variable definition (condition) and the instructions. The keyword then can be used with if and while
The following are examples of for ... do ... end and while ... do/then ... end:
-->n = 9;
-->for k = 1:1:3 do
-->n = n - 3
-->end
n =
6.
-->n = 9;
-->k = 1;
-->while k <= 3 do
-->n = n -3
-->k = k + 1;
-->end
n =
-->n = 9;
-->k = 1;
-->while k <= 3 then
-->n = n-3
-->k = k + 1;
-->end
n =

if … (elseif/else) … end
The if statement evaluates a logical expression (condition) and executes a group of statements when the expression is true
The optional elseif and else keywords provide for the execution of alternate groups of statements
if condition_1// foo
elseif condition_2// foo
……else
// fooend

if … elseif/else … end: demo
-->fibonacci(8)
ans =
13.
// fibonacci.sci
// Gives the n-th term of the Fibonacci /// sequence 0,1,1,2,3,5,8,13,... /
funcprot(0) // Suppress redefenition warningfunction [K] = fibonacci(n)
if n==1 // Begin if-elseif-else-endK = 0;
elseif n==2 // Condition to proceed, n > 2K = 1;
elseif n>2 & int(n)==n // Check if n is an integer >2K = fibonacci(n-1) + fibonacci(n-2); // Compute Fibonacci #
else // Previous conditions not metdisp('error! -- input is not a positive integer'); // Error message
end // End of if-elseif-else-endendfunction
Save the script, load it into Scilab (on Editor), type on the Console the function name with the n argument (Hint: do not use a large value!)
Check what happens for n < 1
The following function computes the n:th term of the Fibonacci sequence when n is given:

select … case … else … end The select ... case ... else ... end construct executes the first case
that matches the stated condition
If no match is found it executes the else statement
The advantage of select ... case ... else ... end is that it allows us to avoid multiple if statements
select conditioncase 1
// foocase 2
// foo……else
// fooend
Note: select ... caseis called switch ... case in Matlab (may be changed in Scilab)
Hint: Use select ... case when if … elseif … elsethreatens to become too complex

select … case … end: demo, script Some textbooks on Matlab
presents this as the drunk sailor problem. It demonstrates a random walk, one fixed step at a time
The whole process is performed in a single function (randwalk(steps)) that has to be executed from the Console
In this case there is no problem with having the random generator inside the for ... end loop
The script plots two marks (o-) for each step, although they cannot be distinguished on the plot on the next side
// randomwalk.sce
//-----------------------------------------------------------------/// Creates a track of marks that proceed randomly /// in the x,y plane. The walk starts at the origin /// and proceeds for a predetermined number of steps /// either up, down, right, or left ///-----------------------------------------------------------------/
clear,clc,clf;funcprot(0);
function randwalk(steps)x=zeros(1,steps+1); // Counter for x tracky=zeros(1,steps+1); // Counter for y trackfor k=1:steps
direction=floor(4*rand()); // Draw random moveselect directioncase 0 then
x(k+1)=x(k)+1; // Move righty(k+1)=y(k);
case 1 thenx(k+1)=x(k)-1; // Move lefty(k+1)=y(k);

select … case … end: demo, script & plot
-->randwalk(1000)
case 2 thenx(k+1)=x(k);y(k+1)=y(k)+1; // Move up
case 3 thenx(k+1)=x(k);y(k+1)=y(k)-1; // Move down
endendclfplot(x,y,'o-'); // Plot marks
endfunction
The starting point is always the origin (I have run this simulation numerous times and Scilab seems to prefer to go in the northeastern direction)
After loading the script into Scilab, the function has to be run from the Console

break & continue
break lets you exit early from a for ... end or while ... end loop, or from within an if ... end statement
Execution continues from the line following the end statement
In nested loops, break exits only from the innermost loop
The break command:
The continue command: continue is a forced return to the start
of a for ... end or while ... end loop (not if ... end loops!)
Statements between continue and the end of the loop will be neglected
-->k = 0;
-->while 1 == 1,
-->k = k + 1;
-->disp(k);
-->if k > 6 then
-->break
-->end;
-->end
1.
2.
3.
-->for j = 1:2
-->x = [];
-->for k = 1:10
-->if k>j+1 & k<=8 then
-->continue
-->end
-->x = [x,k];
-->end
-->x

break: demo
// break.sce
// Input m positive integers that are summed /// up, but the program breaks if the input /// is not a positive integer /
clear,clc;
n = input('Give amount of numbers to sum_');summa = 0; // Reset summa counterfor i = 1:n
number = input('Give next number_');if number < 0 // Condition: number ~< 0
disp('wrong-----negative value!');break;
endif number ~= int(number) // Check if integer
disp('wrong-----not an integer!');break;
endsumma = summa + number; // Sum up
enddisp(['Accumulated error-free sum is:' string(summa)]);
Give amount of numbers to sum_3
Give next number_13
Give next number_17
Give next number_7
!Accumulated error-free sum is: 37 !
Give amount of numbers to sum_3
Give next number_17
Give next number_2
Give next number_-1
wrong-----negative value!
!Accumulated error-free sum is: 19 !
Give amount of numbers to sum_ 4
Give next number_ 18
Give next number_ 3.3
wrong-----not an integer!

try … catch … end
With no errors, the code between try and catch is executed
If an error occurs, execution immediately shifts to the code between catch and end:
Typically the code between catch and end informs of an expected error, e.g. disp(‘----warning: cannot access the function----’)
try// foo // If an error occurs in this part....
catch// .... execution continues here// foo
end

Dr.EWJohnny Heikell
12. Examples, Set 4
The first three examples relate
to Chapter 10, the rest to
Chapter 11
Return to Contents

Example 4-1: step function, unit step (1/2) Step functions are useful in
many practical applications
As mentioned in Ex 2-3, Scilab lacks a separate function for creating (unit) steps, but we can form them indirectly (in Ex 2-3 it was done with a unit vector)
Here we shall look at two cases where a step is needed
In the first demo a step is created with a user defined function that includes the sign()function (Help is of no help here, you don’t understand what it says about sign())
0
1
y
tt0
y(t) = 0, t < t0
1, t > t0
Unit step:

Ex 4-1: step function, unit step (2/2)
Note how the sign()function is shifted (addition by 1) and compressed (multiplied by 0.5) to get the required unit step
// step_sign.sce// Plot a sign() fucntion that is shifted by 1 /// & compressed by 0.5 to give a unit step /
clear,clc,clf; funcprot(0);
x = linspace(-5,5,400); deff('y=u(x)','y=0.5*(1+sign(x))') // Define sign() function,
// shift & compress as needed
rect = [-5.2,-0.2,5.2,1.2]; // Define plot frameplot2d(x,u(x),5,'011',' ',rect) // Plot inside frame
xgrid() // Add grid to plot
a=gca(); // Get axes handlea.title.text="UNITY STEP"; // Add titlea.children.children.thickness=3; // Increase line thickness

Ex 4-1: step function, rectangular pulse (1/2)
The second case is a rectangular pulse with amplitude A as shown in the figure
In this case we do it without a user defined function, since it leads to a simpler script
The plot command can also be simplified somewhat y(t) =
A, t0 ≤ t < t1
0, otherwise
Rectangular pulse:
0
A
y
tt0 t1

// rect_pulse.sce
// Plot a rectangular pulse with /// width 3 < t < 5 and amplitude 2 /
clear,clc,clf;
t = 0:0.01:10; deff('y=u(t)','y=1*(t>=0)'); // Define u(t)
y = 2*(u(t-3) - u(t-5)); // Define pulseplot2d(t,y,5,rect=[0,0,8,2.5]) // Plotxgrid() // Add grid
f=gcf(); // Figure handlef.children.thickness=2; // Figure linesa=gca(); c=a.children; // Compound handlec.children.thickness=3; // Line thickness
Ex 4-1: step function, rectangular pulse (2/2)
Note that the argument u() does not have to be defined separately
rect can be defined even if style, strf, and leg are absent
Thick figure lines & graph with increased line thickness

Ex 4-1: step function, comments
In the first case (unit step) the handle command for line thickness is
a.children.children.thickness=3;
In the second case (rectangular pulse) Scilab did not accept this form and it had to be rewritten as
c=a.children;c.children.thickness=3;
I have no idea why this is the case and Help certainly is of no help
In the latter case I happened to write the script without the deff()function, and for a while everything came out all right. But when I added handle commands Scilab decided that the variable u is undefined. The KISS principle (Keep It Simple, Stupid) did not apply in this case

Example 4-2: cones in a 3D space This example is adapted from Chancelier et al., pp. 163-166
The script is quite complex with four subroutines and three separate plotting structures, which makes it difficult to follow the transfer of parameters. Changing an argument can have unexpected consequences
Some aspects of the script have not been covered before and will be left without detailed discussion here as well (see however Ex 4-3)
The object, a cone (the book mentions and shows a vase), is plotted in three separate positions using lateral shifts, rotation, and non-rotational dilation (homothety) of the objects
The cones are shaded using handles that are called through the gce() command
Scilab functions used for the first time: diag(), eval3dp(), graycolormap(), isoview(),* size()
*) The function isoview() is obsolete. The Help Browser recommends using frameflag=4 instead.

Ex 4-2: script (1/4)
// cone_manipulation.sce
// ********************************************** //// The script generates and plots a cone with its //// tip at the origin. It plots two copies of the //// cone, one shifted and one shifted & rotated //// //// ********************************************** //
clear,clc,clf;
// Vertical reach of 3D object:vertical=[0,1.0,1.6,2.5,2.2,2,1.6,0.9,0.5,0.3,0.3,0.4,0.6,1,1.4,...1.7,0,0,0.1,0.4,0.8,1.1,1.4,1.7,1.9,2.2,2.4,2.7,3,3.3,3.7,3.9]/2;
// SUBROUTINE 1: Generation of 3D object://----------------------------------------------------------function [x,y,z]=cone(reach,Z) // Generation of a 3D objectx=vertical(1,Z).*cos(reach) // Extension along x axisy=vertical(1,Z).*sin(reach) // Extension along y axisz=vertical(1,Z).*ones(reach) // Vertical (z) axis
endfunction
vertical[] tells how to move along the z axis in later calculations. Note the increasing and decreasing values that will cause problems for shading
The function cone()generates the cone in case. Example #12 discusses how it is done

Ex 4-2: script (2/4)
// SUBROUTINE 2, Lateral shifts://-------------------------------------------function XYZ=translation(vect,xyz)XYZ=(vect(:)*ones(1,size(xyz,2))) + xyz // Translation vector
endfunction
// SUBROUTINE 3, Non-rotational dilation: (center =// center of dilation, f = dilation factor)//-----------------------------------------------------------------------function XYZ=homothety(center,f,xyz)XYZ=translation(center,diag(f)*translation(-center,xyz))
endfunction
// SUBROUTINE 4, Rotation://-------------------------------------function XYZ=rotation(angle,xyz)angle=angle/180*%pi; // Angle of rotation around axesc=cos(angle);s=sin(angle);Rx=[1 0 0;0 c(1) s(1);0 -s(1) c(1)] // Rotation along x axisRy=[c(2) 0 s(2);0 1 0;-s(2) 0 c(2)] // Rotation along y axisRz=[c(3) s(3) 0;-s(3) c(3) 0;0 0 1] // Rotation along z axisXYZ=Rx*Ry*Rz*xyz
endfunction
Lateral shifts of objects are handled by the function translation()
Non-rotational dilatation of objects is the task of homothety()
rotation() creates a matrix for rotating objects around the three axes
Those are the four user defined functions

Ex 4-2: script (3/4)
// ----------------------- MAIN --------------------- //// ---- STEP 1: CREATE & PLOT BASIC CONE ---- //
// Superimpose rectangular facets://----------------------------------------------[xv,yv,zv]=eval3dp(cone,linspace(-%pi,%pi,20),1:10); f=gcf(); // Get Current Figure, create figuref.color_map=graycolormap(32); // Select color
// Plot basic cone with tip at the origin://----------------------------------------------------plot3d(xv,yv,zv)e1=gce(); // Get Current Entity handlee1.color_mode = 24; // Object exterior: light greye1.hiddencolor = 30; // Object interior: dark grey
// ---- STEP 2: MANIPULATE & PLOT OTHER CONES ---- //
// Object manipulations parameters://--------------------------------------------XYZ=[xv(:)';yv(:)';zv(:)']; // XYZ = 3 x N matrixXYZT=translation([1 3 -3],XYZ); // Lateral shiftsXYZH=homothety([5 7 -3],1.5*[1 1 1],XYZT);
// Non-dilational rotationXYZR=rotation([-15 15 30],XYZT); // Rotation
eval3dp() transforms the smooth surface that cone() creates into a composition of quadrangular facets
Here we plot the basic cone, which has its tip in the origin. The exterior and interior of the cone should have different shades
Objects are manipulated by vectors created by the earlier user defined functions

Ex 4-2: script (4/4)// Plot second cone (enlarged)://-----------------------------------------plot3d(matrix(XYZH(1,:),4,-1),matrix(XYZH(2,:),
4,-1),matrix(XYZH(3,:),4,-1))e2=gce(); // Get Current Entity handlee2.color_mode = 24; // Object exterior: light greye2.hiddencolor = 30; // Object interior: dark grey
// Plot third cone (rotated)://-------------------------------------plot3d(matrix(XYZR(1,:),4,-1),matrix(XYZR(2,:),
4,-1),matrix(XYZR(3,:),4,-1))e2=gce(); // Get Current Entity handlee2.color_mode = 24; // Object exterior: light greye2.hiddencolor = 30; // Object interior: dark grey
// ---- STEP 3: ADJUST THE BOX ---- //
// Adjust Axes properties://-------------------------------a=gca(); // Get Current Axesa.data_bounds=[-3 -3 -3;3 3 3]; // Box dimensionsa.rotation_angles=[75 77]; // Rotation of the boxa.isoview='on'; // Isometric scaling
// ---- END OF MAIN ---- //
Plot another cone, this one is zoomed up and sifted laterally. Same shading as before
And the third plot, with the cone shifted laterally and rotated. Shading as before
Properties of the box around the cones is adjusted. Isometric scaling is “on” (check with Help for an explanation)

Ex 4-2: plot
Original cone with tip at the origin
Second cone, laterally shifted and enlarged
Third cone, laterally shifted and rotated
And the shading of them is all wrong. See Example 4-3 for an explanation

Ex 4-2: comments
Chancelier et al. have not documented their examples too well, which in this case—together with errors in their solution—caused major problems when I tried to understand the script. DO NOT UNDERESTIMATE THE NEED TO DOCUMENT PROGRAMS! You may be the one that suffers when your code has to be changed, years after it was written
The first requirement of documentation is liberal use of comments in the code
Among the handle commands are some that have not been discussed before: f.color_map=graycolormap, e1.color_mode, e1.hidden_color, a.rotation_angles, and a.isoview=‘on’ (recall however the colormap command that was used in Ex 3-5)

Example 4-3: how to generate a cone
How was the cone in the previous example generated? The interplay between the matrix vertical[], user defined function cone(), and facet generation function eval3dp() are not too obvious
Let’s simplify the case to a bare minimum
And look at the result on the next slide
// cone_creation.sce
// A bare-bone eval3dp() script for plotting a 3D cone /
clear,clc,clf;vertical=[0,1,2,2.3,3,4]; // Vertical reach of 3D object
function [x,y,z]=cone(reach,Z) // Generation of a 3D objectx=vertical(1,Z).*cos(reach) // Extension along x axisy=vertical(1,Z).*sin(reach) // Extension along y axisz=vertical(1,Z).*ones(reach) // Vertical (z) extension
endfunction
[xv,yv,zv]=eval3dp(cone,linspace(-%pi/1.5,%pi,20),1:5);
plot3d(xv,yv,zv,theta=60,alpha=70) // Plot objecte1=gce(); // Get current Entity handlee1.color_mode = 24; // Object exterior: light greye1.hiddencolor = 30; // Object interior: dark grey

Ex 4-3: plot
Z5 = 3
Z4 = 2.3
Z3 = 2
Z2 = 1
Z1 = 0
Dark gray interior (e1.hiddencolor = 30)
Light gray exterior (e1.color_mode = 24)
Gap in the surface due to the argument
linspace(-%pi/1.5, %pi,20)
Box alignment defined by thetaand alpha in
plot3d()

Ex 4-3: discussion
The cone is created by the linearly increasing radius RZ of x and y:
x = RZ .*cos(Zn)y = RZ.*sin(Zn)
If you change the first element in vertical[] from 0 to 0.5, you’ll see that the tip of the cone is cut off
There are six elements in the vector vertical[]. The last one (4) is never used since the third argument in eval3dp() is 1:5, meaning that only the first five vector elements are needed. Hence the z axis of the plot is [0,3]
I left a gap in the perimeter of the cone to demonstrate the role of the second argument in eval3dp()
This example has correct shading of the object. The surface pattern in Ex 4-2 is no artistic creation but messed up due to overlapping Zn
values

// vase_creation.sce
// A bare-bone eval3dp() script for plotting a 3D vase /
clear,clc,clf;
vertical=[0,1,2,2.3,3,4]; // Vertical reach of 3D objectR_factor=[1,1,0,-1.5,-1,0]; // Correction matrix
function [x,y,z]=cone(reach,Z) // Generation of a 3D objectR=vertical+R_factor; // Radius of vase, R=f(Z)x=R(1,Z).*cos(reach) // Extension along x axisy=R(1,Z).*sin(reach) // Extension along y axisz=vertical(1,Z).*ones(reach) // Vertical (z) extension
endfunction
[xv,yv,zv]=eval3dp(cone,linspace(-%pi,%pi,20),1:5);
plot3d(xv,yv,zv,theta=60,alpha=70) // Plot objecte1=gce(); // Get Current Entity handlee1.color_mode = 24; // Object exterior: light greye1.hiddencolor = 30; // Object interior: dark grey
Ex 4-3: how to transform the cone to a vase How do we create the
vase that Chancilier et al. talk about?
Quite obviously, we have to alter RZ in
x=RZ.*cos(Zn)y=RZ.*sin(Zn)
Here is one way to do it: by introducing a vector R_factor that compensates for the linear increase in RZ
And the result is shown on the next slide

Ex 4-3: vase plot
Not bad, eh?
But I have no idea where the pink & aniline colors came from, they bumped up when I executed the script after Scilab had crashed. The gray scale returned after I reloaded Scilab for a second time

Example 4-4: ballot engine for politicians The function on the next two slides is a
ballot machine that help politicians decide on how to cast their vote
The number of issues to vote on is entered and the code checks that the number is a positive integer
Scilab then draws random numbers and transforms them to verbal votes (yes/no/abstain)
The votes are finally put into groups of three
The function demonstrates the use of select ... case ... end with a finishing modulo() statement
It also shows the use of repeated if ... end statements (necessary or not?)
-->voting
Give number of issues to vote on_5
Now this is how you should vote:
yes
no
yes -->voting
Give number of issues to vote on_-2.2
warning-----must be > 0

Ex 4-4: script (1/2)
A good part of the function commands are related to checking the validity of data
The first check makes sure that the number entered by the user is > 0
The next check is to make sure that n is an integer
Pay attention to the abort commands!
// voting.sci
// Ballot machine for politicians. The number /// of issues to be voted on is entered and /// Scilab tells how to vote on them. The /// answers are presented in groups of three /
clear,clc;funcprot(0)
function voting
// Give input and check entered number://-------------------------------------------------------n = input('Give number of issues to vote on_ ');if n <= 0 do // # of votings must be > 0
disp('warning-----must be > 0');abort;
endif n ~= int(n) do // n should be an integer
disp('warning-----not an integer!');abort;
end

Ex 4-4: script (2/2)
// Create n random numbers 0,1 or 2://--------------------------------------------------dt=getdate(); // Get initial seedrand('seed',1000*dt(9)+dt(10)); // Seed random generatorvotes = floor(3*rand(n,1)); // Generate votes (0,1, or 2)
// Transform random numbers to verbal votes://--------------------------------------------------------------disp('Now this is how you should vote:');for k = 1:n
select votes(k)case 0 thendisp('yes'); // 0 = yes
case 1 thendisp('no'); // 1 = no
case 2 thendisp('abstain'); // 2 = abstain
endif modulo(k,3)==0 // 3 votes given?
disp(' ') // Leave space after 3 rowsend
end
endfunction
Generation of random numbers in the similar manner to Ex 1-3
Then a select ... case ... end construct that transforms the random numbers to text strings
Finally the string outputs are grouped into threes. Pay attention to how handy the modulo()function is!

Ex 4-4: comments
Scilab has several commands related to forced termination of an ongoing process: abort, break, exit, quit, return, resume. Check with Help for details
In this example I had some problems with jumping out of the program in the right manner:– According to Help Browser the exit command should end the
current Scilab session—whatever it means. It turned out that exit performs more or less like the break command by only ending the present loop
– quit is a brute that closes down Scilab
– Trial and error showed that abort had the expected effect of jumping to the end of the function
Good old GO TO statement, where have you been all these years—and why do they give you such fancy names?

Example 4-5: nested structures, script
// conditional.sce
// Climb up or down the scale depending on /// input data ("u" or "d") without exceeding /// the limits. The process ends when "e" is /// pressed /
scale = [1 2 3 4 5 6 7 8 9]'; // Define scale to climbi = 1; // Preset counterstrg = ' '; // strg = empty stringwhile strg ~= 'e' // Until the "e" key is hitdisp(scale(i,:)); // Display location on scalestrg = input('Exit(e), Up(u), Down(d)?','string')if strg == 'u' then // If "u" is hit
i = min(i+1, size(scale,1)); // One step up, until highestelseif strg == 'd' then // But if "d" is hiti = max(i-1, 1); // One step down, until lowest
elseif strg == 'e' then // If "e" is hitbreak; // Jump out of the loop
else // Whatever else is hitdisp('---incorrect input---') // Present error message
end // End of if statementend // End of while statementdisp('you hit e=Exit') // Exit message
while
...
end
if .
.. e
nd
This script contains an if ... elseif ... else ... endstructure nested within an while ... end structure (read the title for an explanation of what the script does)
Note how min()and max()ensure that scale limits are not exceeded

Example 4-5:execution
The scale counter i is preset to 1 and increases/decreases depending on the entered data
Any input parameter except u, d, or e give an error message
The break command works well in this case
Homework: Modify the script by using the select ... case ... else ... end structure instead of if ... elseif ... else ... end. Which solution is simpler?
1.
Exit(e), Up(u), Down(d)?u
strg =
u
2.
Exit(e), Up(u), Down(d)?u
strg =
u
3.
Exit(e), Up(u), Down(d)?d
strg =
d
2.
Exit(e), Up(u), Down(d)?6
strg =
6
---incorrect input---
2.
Exit(e), Up(u), Down(d)?u
strg =
u
3.
Exit(e), Up(u), Down(d)?e
strg =
e
you hit e=Exit

Dr.EWJohnny Heikell
13. Doing math on Scilab
Scilab contains functions for
sophisticated mathematics. We’ll stay with the simpler cases
Return to Contents

Math in earlier chapters
Chapter 3: Complex numbers, vectorized functions, polynomials
Chapter 4: Trigonometric functions, random functions Chapter 5: Matrices, matrix operations, matrix operators,
symbolic computing, random generators Chapter 6: Linear equation systems with real coefficients Chapter 7: 2D and 3D functions, vector fields, histograms,
rotation surfaces, logarithms, polar coordinates Chapter 8: Polynomial expressions Chapter 9: Application of matrices & trigonometric functions Chapter 10: Arithmetic and algebra Chapter 11: Logical expressions Chapter 12: Step functions, application of 3D vector spaces
"Do not worry about your problems with mathematics, I assure you mine are
far greater.” Albert Einstein

optim() & fsolve(): demo (1/4), the task
The functions optim() and fsolv() give us tools by which to investigate nonlinear equations and/or equation systems:
– optim() to find minima (and indirectly maxima)
– fsolv() to find solutions (roots) to equations/equation systems
optim() is a quite complex function, which is evident in the Help Browser’s confusing description. Here we shall stick to a basic case by applying optim() and fsolv() to the equation
y = sin(x)/((x - 0.1)2 + 0.1)
We solve the problem in two steps:– First by plotting the graph to get better understanding of the function,
and simultaneously computing min and max values for y using optim()
– Then we apply fsolve() to compute exact root locations with the aid of visual estimates from the plotted graph

optim() & fsolve(): demo (2/4), script
// optim_list.sce
// Investigation of minima and maxima of the function /// sin(x)/((x-0.1)^2+0.1) /
clear,clc,clf; // SUBROUTINES//----------------------deff('[fun1,grad,ind]=cost1(x,ind)',... // Function
'fun1=sin(x)/((x-0.1)^2+0.1),grad=0'); deff('[fun2,grad,ind]=cost2(x,ind)',... // Inverse function,
'fun2=-sin(x)/((x-0.1)^2+0.1),grad=0'); // note minus sign
// ---- MAIN ---- //// Plot function://--------------------x=-5:0.01:5; fplot2d(x,cost1,5) // Plot functionxgrid
// Display min & max by calling subroutines://-----------------------------------------------------------disp(optim(list(NDcost,cost1,0),0)) // Display y mindisp(-optim(list(NDcost,cost2,0),0)) // Display y max// ---- END OF MAIN ---- //
optim() requires a Scilab subroutine of the type [f,g,ind]=cost(x,ind). The numeric value of grad is irrelevant
Plotting is done with flpot2d(), which is quite similar to plot2d()
I do not know why there has to be a third numeric argument in list(), Scilab just requires something (I tried and cried...)
The second argument of optim(list(),0) defines the gradient that we are interested in

fsolve() and optim(): demo (3/4)
Her are the minimum and maximum y values produced by optim()
And here is the plot. It is clear that it has three roots
The next task is to locate the roots. For that we must provide approximate solutions(e.g. -3,0,3 in this case), based on which Scilab computes an exact solution for the given neighborhood
min
max
roots
- 1.1381166
2.1199214
min
max

fsolve() and optim(): demo(4/4), solving the roots
As said on the previous slide, approximate values for the roots are:x1 ≈ -3, x2 ≈ 0, x3 ≈ 3
With the script is loaded into Scilab, we find the solutions on the Console using the command x = fsolve(x0,f):
-->x1 = fsolve(-3,cost1)
x1 =
- 3.1415927
-->x2 = fsolve(0,cost1)
x2 =
0.
x1
x2
x3
Equation systems require a different approach. See e.g. Zogg, pp. 66-69
I said above that the Help Browser is confusing when one tries to find out something about optim(). A better source is Section 4.2 in Campbell et al.

fsolve(): limitation
// fsolve.sce
// Solves, for the equation sin(a*x)-x*exp(-x), /// the root closest to a defined point. /// Note: The selected point must not be too / // close to the midpoint between two roots /
clear,clc,clf; function y=myfunc(x)
a=1; y=sin(a*x)-x.*exp(-x);
endfunction
x1=linspace(0,10,300); plot2d(x1,myfunc(x1),5) // Plot functionplot2d(x1,zeros(x1),2) // Add y=0 graphpoint = 8; // Point of interest[x,y]=fsolve(point,myfunc) // Def root closest to pointplot2d(x,y,-3) // Add mark for root location Root mark in wrong place
The script below demonstrates that for values of point close to peak of the sin curve, e.g. 4.6 or 8, Scilab cannot solve the root correctly

Complex numbers:demo, task
Complex numbers have not been discussed at any length before, so let’s look at a practical problem
The task is to solve the steady-state currents i1, i2, and i3in the shown circuit
Recall Example 2-2 and write down the impedance matrix Z by inspection
R2+jL -R2 -jL
-R2 R1+R2 -R1
-jL -R1 R1+jL-jC
[Z] =
i1 i2
C = -j20
i3
Ω
u1 =
100 -90o V
u2 =
500 0o V
L = j12 Ω R1 = 20 Ω
R2 = 80Ω

Complex numbers:demo, equations
By plugging in numeric values we get the following state-space equation [I]=[Z]-1[u]. Scilab does not have a function for shifting between polar and rectangular coordinates, so we recalculate the voltages manually (a rectangular-to-polar conversion routine is included in the script), which is simple in this case:
Note that u2 was selected opposite to u1, hence the minus sign
Scilab has no problems with doing inverse matrices but, as mentioned before, left hand division (¥) typically gives better accuracy
i1
i2 =
i3
0-j100
-500-j0
0+j0
80+j12 -80 -j12
-80 100 -20
-j12 -20 20-j8
-1

Complex numbers:demo, script (1/3)
// circuit3.sce
// Complex mesh-current solution. The complex results are /// converted from rectangular to polar values by computing /// their magnitude and phase. The clean() function is used /// to eliminate computing errors around zero. /
clear,clc;
// Compute complex currents://---------------------------------------Z = [80+12*%i, -80, -12*%i;
-80, 100, -20;-12*%i, -20, 20-8*%i]; // Impedance matrix
u = [-100*%i; -500; 0]; // Voltage matrixi_n = Z¥u; // Compute i = Z¥u
// Calculate magnitude and phase://---------------------------------------------magn_i = []; // Define empty current matrixphase_i = []; // Define empty phase matrixfor j = 1:1:3 // Compute for three currentsmagn_i(j) = sqrt(real(i_n(j))^2 + imag(i_n(j))^2);
// Computes magnitude
The initial step is as Ex #5; the residual check is at the end of the script
Now we have to transform rectangular data to polar data
The for … end loop is run through three times, once for each current (i1…i3)
Computing the magnitude is straightforward

Complex numbers:demo, script (2/3)
This is where one has to be careful and consider all alternatives
Note that the zero (0) condition gets a margin for computing errors through the clean() function
Each time the for ... end loop is run through, the matrix result() collects the data
// Calculate phase://------------------------if clean(real(i_n(j))) > 0 then // In 1st or 4th quadrant
phase_i(j) = atan(imag(i_n(j))/real(i_n(j)))*(180/%pi);elseif clean(real(i_n(j))) < 0 // In 2nd or 3rd quadrant
if clean(imag(i_n(j))) > 0 then // In 2nd quadrantphase_i(j) = atan(imag(i_n(j))/real(i_n(j)))*(180/%pi) + 180;
elseif clean(imag(i_n(j))) < 0 then // In 3rd quadrantphase_i(j) = atan(imag(i_n(j))/real(i_n(j)))*(180/%pi) - 180;
else // On negative Re-axisphase_i(j) = 180;
endelseif clean(imag(i_n(j))) > 0 // On positive Im-axis
phase_i(j) = 90;elseif clean(imag(i_n(j))) < 0 // On negative Im-axis
phase_i(j) = -90;else // Origin: imag(i_n(j)) = real(i_n(j)) = 0
phase_i(j) = 0;endresult(j,:) = [i_n(j), magn_i(j), phase_i(j)];
// Matrix collects computed dataj = j+1;
end

Complex numbers:demo, script (3/3) & print
The result is displayed with the disp()command with everything included in the argument vector
Finally, the preliminary result is checkedas before
And the answer on the Console:
// Display summary://--------------------------currents = ['i1 = ', 'i2 = ', 'i3 = ']'; // String matrixstatement = [' equals: ',' equals: ',' equals: ']'; // String matrixdisp(['CURRENTS IN COMPLEX AND POLAR FORM:']) // Headlinedisp([currents, string(result(:,1)), statement,... // Display result
string(result(1:3,2)), string(result(1:3,3))])
// Check residual://----------------------residual = clean(u - Z*i_n)' // Check initial results
In plain English:
i1 = 22.0 cos(ωt - 129.5º) Ai2 = 24.0 cos(ωt - 129,3º) Ai3 = 25.5 cos(ωt - 78.7º) A
CURRENTS IN COMPLEX AND POLAR FORM:
! i1 = -14-%i*17 equals: 22.022716 -129.47246 !
! !
! i2 = -15.2-%i*18.6 equals: 24.020824 -129.25584 !
! !
! i3 = 5-%i*25 equals: 25.495098 -78.690068 !

Numeric derivation (1/3):derivative() The derivative of the function f(x) is
defined as the limit
f’(x) = limd0
f(x + d) – f(x)
d
We can compute the numeric value of f ’(x) at a point x using the function
derivative(f(x),x,opt(d))
where opt(d) is an optional step size. However, Scilab’s Help Browserrecommends using the default value
To the right the derivative for the earlier investigated function has been computed at five different points
derivative() outputs a 5x5 matrix, in which the diagonal is of interest
// derivative_1.sce
// Derivative of sin(x)/((x-0.1)^2+0.1) /// calculated at selected points /
clear,clc;funcprot(0);
deff('y=f(x)','y=sin(x)./((x-0.1)^2 + 0.1)');
x = [-2 -1 0 1 2]'; // Points of interestdisp(["Point", "Derivative"]) disp([x, diag(derivative(f,x))])
!Point Derivative !
- 2. - 0.2800316
- 1. - 0.6663016
0. 9.0909091

Numeric derivation (2/3):script
This script that plots the previous function together with its derivative
The equation and its derivative are defined with separate deff()functions
fplot2d() accepts the same multiple plot structure as was used earlier with plot2d()
children(2) and children(3) are usedbecause children(1) is reserved for legend
// derivative_3.sce
// Plotting f(x) = sin(x)/((x-0.1)^2+0.1) /// and its derivative /
clear,clc,clf; funcprot(0)
x = -5:0.01:5; // Area of interestd = 0.001; // Step size
// Define function & derivative:// -----------------------------deff('y1=f(x)','y1=sin(x)./((x-0.1)^2 + 0.1)'); // f(x)deff('y2=g(x)','y2=((sin(x+d)./(((x+d)-0.1)^2 + 0.1))...-(sin(x)./((x-0.1)^2 + 0.1)))/d'); // f'(x)
// Plot function & derivative:// ---------------------------rect = [-5,-3,5,11]; fplot2d(x,f,5,"011"," ",rect) // Plot functionfplot2d(x,g,2,"000") // Plot derivativexgrid // Add grid to plotxtitle('f(x) = sin(x)/((x-0.1)^2+0.1 AND ITS DERIVATIVE') legend('Function f(x)','Derivative of f(x)') a=gca(); a.children.children(2).thickness=2 // f'(x)) thicknessa.children.children(3).thickness=2 // f(x) thickness

Numeric derivation (3/3):plot
A lesson from doing this exercise is that two deff() functions in tandem, i.e. one for f(x) followed by one for f’(x) that utilizes f(x), does not work. On the contrary, the attempt may cause Scilab to crash
Pay attention to the legend command in the script. It comes before the related handle statements, but Scilab does not complain. Beats me...

Numeric integration (1/6):definite integral
Consider the definite integral
To solve the integral, first define the function y = f(x), e.g. using the deff() function
The integral can then be evaluated using Scilab’s intg()function,* i.e.:
A = intg(a,b,f)
A = f(x) dx∫a
b -->deff('y=f(x)', 'y=6*x̂ 2');
-->A = intg(-2,1,f)
A =
18.
-->A=intg(0, 2*%pi, f)
!--error 24
Convergence problem...
-->deff('y=f(x)', 'y=sin(x)');
-->A = intg(%pi/4, 3*%pi/4, f)
A =
1.4142136
Change the integration limits to 0 and 2*%pi, and this is what you get
*) The function integrate() can be more useful in some cases. Check with Help

Numeric integration (2/6): length of an arc
The length of an arc f(x), between points a and b, is given by the definite integral
Let’s compute the length of f(x) = x3/24 + 2x-1 from x=2 to x=3
The task requires manual derivation, which yields
f ’(x) = x2/8 - 2x-2
L = {1 + [f ’(x)]2}1/2 dx∫a
b -->deff('y=g(x)','y=sqrt(1+(x̂ 2/8-2*x̂ (-2))^2)');
-->L=intg(2,3,g)
L =
1.125
-->L=intg(3,4,g)
L =
1.7083333

Numeric integration (3/6):double integral, principle
The function int2d () computes the 2D area integral of a function f(x,y) over a region consisting of N triangles
x and y must therefore be defined through triangulation matrices X and Y, after which the command is
[I,err] = int2d (X,Y,f) ,
and Scilab returns the integration variable I and an estimation of the error, err(not mandatory)
The triangles are ABC and ACD, as shown in the picture. Triangle elements are inserted column-wise in the matrices
I = f(x,y) dx dy∫c
d
∫a
b
A=a,c B=b,c
D=a,d C=b,d
x
y
d
c
a b
ACD
ABC
a aX = b b ,
b a
c cY = c d
d d
ABC ACD ABC ACD

Numeric integration (4/6):double integral, demo
Let’s compute the double integral
By looking at the integration limits of the function we find the triangulation matrices X and Y:
-->deff('z=f(x,y)', 'z=y*cos(x)+x*sin(y)');
-->X = [0 %pi %pi; 0 %pi 0]‘
X =
0. 0.
3.1415927 3.1415927
3.1415927 0.
-->Y = [%pi/2 %pi/2 2*%pi; %pi/2 2*%pi 2*%pi]‘
Y =
1.5707963 1.5707963
1.5707963 6.2831853
6.2831853 6.2831853
-->[I,err] = int2d(X,Y,f)
err =
9.805D-11
I =
- 4.9348022
0 0
X = π π ,
π 0
π/2 π/2
Y = π/2 2π
2π 2π
I = (y cos(x) + x sin(y)) dx dy∫π/2
2π
∫0
π

Numeric integration (5/6):double integral, plot
// double_integral_plot.sce
// Plot the function z = y*sin(x) + x*sin(y) /// over the rectangle 0<x<%pi, %pi/2<y<2*%pi /
clear,clc,clf;
x=linspace(0,%pi,30); // Linear x axisy=linspace(%pi/2,2*%pi,30); // Ditto y axis[X,Y]=meshgrid(x,y); // Surface meshZ=(Y.*cos(X)+X.*sin(Y)); // 3D surface equationsurf(X,Y,Z) // Plot 3D surfacextitle('f(x,y) = y*cos(x) + x*sin(y),… // Add title
with 0<x<%pi, %pi/2<y<2*%pi')
The plot of f(x,y) = y*cos(x) + x*sin(y) is here done with a separate script:
The figure has been edited with the Figure Editor

Numeric integration (6/6):double integral, check
We can check the computed result using the other possible triangulation
Now we get the triangulation matrices shown here
Plugging these matrices into the Console gives the following result:
a bX = b b ,
a a
c cY = c d
d d
A=a,c B=b,c
D=a,d C=b,d
x
y
d
c
a b
ABD
BCD
-->X=[0 %pi 0; %pi %pi 0]‘;
-->Y=[%pi/2 %pi/2 2*%pi; %pi/2 2*%pi 2*%pi]‘;
-->[I,err]=int2d(X,Y,f)
err =
9.887D-11
I =
- 4.9348022
Same result, but a small difference in the estimated error

Ordinary differential equations (ODEs): ode()* This simplest call for solving ODEs is ode() that has the
general form:
y = ode(y0,t0,t,f(t,y))
where– y0 = initial condition (normally a column vector)
– t0 = initial time (normally 0)
– t = vector of instances for which the solution has to be computed, e.g. t = [0:0.01:10]
– f(t,y) = function for which the solution has to be found, often stated as [ydot] = f(t,y). Here t is a scalar, y a column vector, and [ydot] a column vector with values of the derivative
ode() can also have optional arguments. See Help for details
*) Sallet, G.: Ordinary Differential Equations with Scilab, <http://www.math.
univ-metz.fr/~sallet/ODE_Scilab.pdf> is an “old” but good text.

// first-order_ODE.sce
// Solve the equation x'+x^2 = t /// for x(0) = 0 /
clear,clc,clf; funcprot(0)
deff('y=f(t,x)','y=-x^2+t') // Define functiont=linspace(0,20); // Abscissax=ode(1,0,t,f); // Compute equationplot2d(t,x,style=5) // Plotxtitle('dx/dt + x^2 = t','t','x') xgrid a=gca(); a.children.children.thickness=2
First-order ODEs: demo
Let’s find the solution for the first-order homogenous ODE
x’ + x2 = t ,
with the initial condition x(0) = 1. Plot the solution for t ϵ [0,20] Start by rewriting the function as x’ = -x2 + t Note how x’ is designated y in the deff() argument
In this case Scilab does not accept numeric arguments of children

Second-order ODEs: introduction
Scilab only supports first-order differential equations—as do other programs for numeric computing
Higher order problems must be reduced to first-order systems, i.e. by shifting to state-space representation
The methodology runs according to the algorithm shown to the right
A good treatment of state-space methods is e.g. Chapter 8 in Burns, R.S.: Advanced Control Engineering, Butterworth-Heinemann, 2001
Problem expressed as
second-order ODE
Select state variables
Substitute state
variables with zeroth-
order variables
Rewrite problem as
first-order state-space
equation system
Solve using Scilab’s
ode() function

Second-order ODEs: RLC circuit (1/5), the task The task is to plot the output
voltage v2 for the shown RLC circuit, when– U = 5V
– switch closes at t = 1
– R = 0.3 Ω
– L = 0.5 H
– C = 0.8 F
We can derive the following second-order ODE for the circuit:
LC + RC + v2(t) = v1(t)
d2v2(t) dv2(t)
dt2 dt
v1(t)
R L
Ci(t)+
-
U v2(t)

Second-order ODEs: RLC circuit (2/5), reduce Simplify the equation for clarity:
LCv2’’ + RCv2’ + v2 = v1
Select v2 and its derivative v2’ as state variables, and substitute:
x1 = v2 and x2 = v2’ (= x1’)
With v1 substituted by u , the first-order ODE system becomes:
x1’ = + 0·x1 + 1·x2 + 0·u (simpler: x1’ = x2)
x2’ =
Which gives the state-space expression that we are looking for:
– x1 – x2 + u 1 R 1
RC L LC
= + u 1 R 1
RC L LC
x1’ 0 1 x1 0
x2’ – – x2

Second-order ODEs:RLC circuit (3/5), script
Recall the discussion in connection with Ex 2-3: We are working with a matrix expression of the type
x’ = Ax + bu
All of these factors can be seen here, with x’ being denoted ss and x substituted by y
// RLC_ODE.sce
// Simulation of a series RCL circuit with /// 5V step input voltage at t = 1s /
clear,clc,clf;
// Define circuit components://--------------------------------------
R = 0.3; // Resistance (Ohm, V/A)L = 0.5; // Inductance (Henry, Vs/A)C = 0.8; // Capacitance (Farad, As)
// Define space-state equations & input signal://--------------------------------------------------------------A = [0 1; -1/(L*C) -R/L]; // System matrixB = [0; 1/(L*C)]; // Input matrixdeff('[ut]=u(t)','ut=2.5*(1+sign(t-1))'); // Step input signaldeff('[ss]=RLC(t,y)','ss=A*y+B*u(t)'); // Space-state expression

Second-order ODEs:RLC circuit (4/5), scriptThe ode() function computes our differential equation by using the RLC state-space expression of the second deff() function. Calling parameters are y0 and t0
Note the plot command (new way of doing plot2d())
// Compute using ode(), which calls previous deff() function://---------------------------------------------------------------------------------out0 = [0;0]; // Initial output voltage & d(v2)/dt = 0t0 = 0; // Initial time = 0Time = [0:0.05:10]; // Time as abscissaState = ode(out0,t0,Time,RLC); // State variable vector (v2',v2)
// Plot and add title & grid://-----------------------------------plot2d(Time,[State',u(Time)']); // Note transposed arguments!
xtitle('Series RLC circuit with step input voltage',... 'Time (s)','Input + Output voltage v2(t) & d(v2(t))/dt')
xgrid
// Edit plot://--------------a=gca(); a.children.children.thickness=2 // Make all graphs thicker
// Add legend (must come after handle commands)://---------------------------------------------------------------------legend('Output voltage, v2(t)','d(v2(t))/dt','Input signal’,4)
Handle commands come before the legend (in this case Scilab gives an error message if you try it the other way)

Second-order ODEs: RLC circuit (5/5), plot
The plot shows that the circuit is undercritically damped. Change the resistor value to 1.5 Ω, and it becomes critical. It is overcritical for still higher values of R
Handle commands could be used to edit the figure further. I did not do it because the main point with this demo is to solve a second-order ODE

odeoptions()
The command
%ODEOPTIONS = odeoptions()
opens the GUI shown right. With the help of it you can change parameters for solving differential equations. Examples:
• h0 = size of first step • hmax = maximum step size• hmin = minimum step size• mxstep = minimum # of steps
Check with Help for details

Dr.EWJohnny Heikell
14. Examples, Set 5
The examples give additional
insight into working with math on Scilab
Return to Contents

Example 5-1: solving an equation (1/3)
This demo is based on Mäkelä
Let’s solve the equation
ln(x) = x2-7x+10
We begin by plotting it (note how the multiple plot command is constructed)
The plot reveals that there are two solutions, at x1 ≈ 2 and x2 ≈ 5.5
You can see the roots more exactly by using the Graphics Window’s zoom function (next slide)
-->x = (0.01:0.01:8)';
-->plot2d(x,[log(x), x. 2̂-7*x+10])

Ex 5-1: solving an equation (2/3)
The zoom function gives more precise values for the roots:x1 = 1.81 and x2 = 5.49
To improve the accuracy even more we can calculate the roots with the fsolve() function (next slide)

Ex 5-1: solving an equation (3/3)
fsolve() delivers the ultimate answer
We can also check the error of the result. As shown, it is close to zero
Lessons learned: Precise zoom in the Graphics Window produces satisfactory accuracy for most practical engineering purposes (two decimals), considering that an old engineering adage says that factors that influences the result by less than 10% can be forgotten
-->deff('y=f(x)', 'y=log(x)-(x̂ 2-7*x+10)');
-->x1=fsolve(1.8,f)
x1 =
1.8132512
-->x2=fsolve(5.5,f)
x2 =
5.4881107
-->f(x1),f(x2)
ans =
- 7.772D-16
ans =
- 4.441D-16
Check

Exxample 5-2: ODE, series RLC circuit (1/5) This example is a modification of
the earlier RLC circuit and its second-order ODE
However, we now want to define the current i(t) and charge q(t) for a sinusoidal input signal and initial conditions i(0) = 0 and q(0) = 0
Kirchoff’s second law gives:
where
di(t) 1
dt C L + Ri(t) + q(t) = u(t)
q = i(t) dt∫0
t
= i dt
dqor:
u(t)
R L
Ci(t)+
-
q
R = 0.3 ΩL = 0.5 HC = 0.8 Fu(t) = sin(5t)

Ex 5-2: ODE, series RLC circuit (2/5)
No substitutions are required in this case since q and its derivative iare state variables. The first-order equation system is therefore:
Which gives the following state-space expression:
– q – i + u 1 R 1
LC L L
q’ = i
i’ =
= + u 1 R 1
LC L L
q’ 0 1 q 0
i’ – – i
Remember: x’ = Ax + Bu

Ex 5-2: ODE, series RLC circuit (3/5), script
// series_RLC_ODE.sce
// Simulation of the current i(t) and charge q(t) in /// a series RCL circuit with sinusoidal input voltage /// and initial conditions i(0)=0, q(0)=0. /// Legend: ss = state-space /
clear;clc,clf;
// Define circuit components://--------------------------------------R = 0.3; // Resistance (Ohm)L = 0.5; // Inductance (Henry)C = 0.8; // Capacitance (Farad)
// Define state-space equations & input signal://--------------------------------------------------------------A = [0 1; -1/(L*C) -R/L]; // SS system matrixB = [0; 1/L]; // SS input matrixdeff('[ut]=u(t)','ut=sin(5*t)'); // Sinusoidal inputdeff('[ss]=RLC(t,y)',‘ss=A*y+B*u(t)'); // SS expression
There is nothing new here compared to the previous RLC/second-order ODE

Ex 5-2: ODE, series RLC circuit (4/5), script
// Compute using ode(), which calls the previous deff() function://---------------------------------------------------------------------------------------y0 = [0;0]; // Initial current & charge = 0t0 = 0; // Initial time = 0Time = [0:0.05:8]; // Time as abscissaY = ode(y0,t0,Time,RLC); // Y = state variable vector (i,q)
// Plot current & charge://-------------------------------plot2d(Time,Y',[2 5],'024'); // Plot state vectors, note transposed Y
xtitle('Series RLC circuit with sinusoidal input voltage',...'Time','Current & Charge')
xgridlegend('Charge, q(t)','Current, i(t)')
The ode() is the same as in the previous RLC case
Check the plot argument ‘024’ and its effect on the plot (next slide)

Ex 5-2: ODE, series RLC circuit (5/5), plot
This is the plot for the shown component values. There are initial fluctuations before the situation begins to stabilize
This is the plot for more realistic component values of R = 3 kΩ, L = 0.5 μH, and C = 0.8 μF
There used to be problems with the latter case (Scilab 5.1.1), but these have obviously been solved

Example 5-3: System of first-order ODEs This example is modified from Povy (pp. 66-67, Povy also has an
animation version on pp. 67-68, but it causes Scilab to crash). The example finishes with and interesting plot2d() command
The task is to plot the slope (vector) field for the following system of first-order ODEs :
x’ = y
y’ = -x – y
together with a single phase portrait with the initial trajectory x(0) = 1 and y(0) = 1
The script can utilize either the ODE system (as Povy has done) or the state-space representation. We’ll select the latter, in line with earlier examples
x’ 0 1 xy’ -1 -1 y=

Ex 5-3: script
// ode_phase_plane_m.sce
// The scripts plot the phase plane of the /// equation system x'=y, y'=-x-y together with /// a single phase portrait that satisfies the /// initial condition x(0)=1, y(0)=1 /
clear,clc,clf;funcprot(0);
// First order transformation://--------------------------------------A = [0 1;-1 -1]; // State vectordeff('[ss]=firstorder(t,x)',‘ss=A*x');
// Create & draw slope (vector) field://-------------------------------------------------z = linspace(-1.5,1.5,10);fchamp(firstorder,0,z,z) // Draw vector field
// Create phase portrait://-------------------------------x0 = [1;1]; // Initial conditiont = linspace(0,30,300);[x] = ode(x0,0,t,firstorder); // [x]=state variable vector
// with x=x(1), y=x(2)
// Plot phase portrait on slope field://-----------------------------------------------plot2d(x(1,:),x(2,:),5,'004')
xtitle('Phase plane of dx/dt=y, dy/dt=-x-y')
The state-space function is named firstorder()
The vector field is drawn with fchamp()
ode() has only one argument (and accepts only one name) for the initial condition x and
y are renamed x(1) and x(2) respectively, as shown in the arguments for plot2d()

Ex 5-3: plot
Full plot
Phase portrait with initial condition [1,1]
Zoomed center area
Scilab does not put the “haircross” at the origin, which is just as well

Example 5-4: Simpson’s rule, the task This example demonstrates integration of double integrals using
Simpson’s rule for calculating double integrals
Let’s first define a subroutine for Simpson’s rule and then add code for the function, the area integral of which should be calculated
In this case we’ll repeat the earlier function
but the script can easily be modified for other algebraic expressions
There are numerous variants of Simpson’s rule for double integrals (for an accurate algorithm, see Faires, Burden: Numerical Methods, 3rd ed., Brooks Cole 2002). The one given on the next slide is based on Urroz and known as Simpson’s 1/9 rule
I = (y cos(x) + x sin(y)) dx dy ,∫π/2
2π
∫0
π

Ex 5-4: Simpson’s rule, algorithm
where we calculate our function f(x,y) in a rectangular domain R = {a<x<b, c<y<d}
Here x is divided into n and y into m even parts, so that:
Furthermore:
Si j = fi-1 j-1 + fi-1 j+1 + fi+1 j-1 + fi+1 j+1 +
4(fi-1 j + fi j-1 + fi+1 j + fi j+1 ) + 16 fi j
b - a
nΔx = ,
d - c
mΔy =
I = Δx Δy
9Σ Σ Si j
n m
i = 2i = i+2
j = 2j = j+2

Ex 5-4: Simpson’s rule, script
The script is built in four steps:
1. Overall headline comments for the program
2. UDF declaration followed by clarifying comments
3. Body of UDF (next slide)
4. The code for f(x,y) that calls the UDF (two slides down)
// double_integration_simpson.sce
//-----------------------------------------------------------------/// The program calculates the double integral of the /
// function f(x,y) = y*cos(x)+x*sin(y); by calling the /
// subroutine simpson_double(x0,xn,n,y0,ym,m,f) ///-----------------------------------------------------------------/
clear,clc;
function [integral] = simpson_double(x0,xn,n,y0,ym,m,f)
// The function calculates the double integral of /// the function f(x,y) in the region x0<x<xn, /// y0<y<ym using Simpson's 1/9 rule. The x- and /// y- ranges are divided into n and m subintervals, /// respectively, where both m and n must be even. /// The function modifies m and n if they are odd /

Ex 5-4: Simpson’s rule, scriptThis is the body of the UDF
It starts by checking and (if necessary) correcting the input parameters nand m
Here we again meet the function feval(). It returns a matrix z(i,j) = f(x(i),y(j))
Heart of UDF: The double summation that produces Sij before forming the final answer (output argument)
// Check that n and m are even, correct as needed://-------------------------------------------------------------------if modulo(n,2) <> 0 then // Check that n is even;
n = n + 1 // if not, add oneendif modulo(m,2) <> 0 then // Check that m is even;
m = m + 1 // if not, add oneend
// Define x and y increments and region://------------------------------------------------------Dx = (xn-x0)/n // Define delta xDy = (ym-y0)/m // Define delta yx=[x0:Dx:xn] // Region and increments of xy=[y0:Dy:ym] // Region and increments of y
// Calculate double integral://------------------------------------z=feval(x,y,f) // Matrix z(i,j)=f(x(i),y(j))Sij = 0 // Initiate Sijfor i = 2:2:n // Sum Sij along x-axis
for j = 2:2:m // Sum Sij along y-axisSij = Sij + z(i-1,j-1)+z(i-1,j+1)+z(i+1,j-1)+z(i+1,j+1)...+4*(z(i-1,j)+z(i,j-1)+z(i,j+1)+z(i+1,j))+16*z(i,j)
endendintegral = (Dx*Dy/9)* Sij // Evaluate integral
endfunction

Ex 5-4: Simpson’s rule, script & resultNow comes the function f(x,y)that we want to integrate. We start by defining integration limits and steps
An interesting problem emerges: How should one define the calling argument f(x,y)? If it is entered as f(x,y)=y*cos(x)+ x*sin(y),Scilab will complain that x and yare not defined. The solution is deff()
And finally: the answer as displayed on the Message box (the last digit of the earlier demo was more accurate)
// Define integration parameters://--------------------------------------------x0 = 0; // Lower bound for xxn = %pi; // Upper bound for xn = 100; // # of subintervals of xy0 = %pi/2; // Lower bound for yym = 2*%pi; // Upper bound for ym = 100; // # of subintervals of y
// Define function & calculate integral://---------------------------------------------------deff('[z]=f(x,y)','z = y*cos(x)+x*sin(y)');I = simpson_double(x0,xn,n,y0,ym,m,f) messagebox('The result of the double integral is:…
'+string(I))
The exact answer is -π2/2 = -4.934802199...

Ex 5-4: Simpson’s rule, discussion
I had big problems with this one. Scilab repeatedly insisted on coming up with the wrong answer. I tried to find the error in several ways:– Checked manually that the earlier answer (- 4.9348022, or –π2/2) was
correct
– Changed trigonometric functions to exponential equivalents at no avail
– Checked the algorithm by comparing with solved examples from math and Matlab books
Finally, when I plugged in the equation in the now several times changed script, the result came out right. Most likely I had written sin(x) instead of cos(x).....
Lessons learned: It’s hard to see bugs in one’s own program
Another thing: The script uses nested loops (for i = ...; for j = ...; ... end; end;). This should be avoided in Scilab as far as possible, because the performance is poor in such cases

Dr.EWJohnny Heikell
15. Working with GUIs
The term GUI relates both to Scilab’s embedded windows and to user defined interactive windows
Return to Contents

Introduction
Scilab’s GUI interface was updated with version 5. Old tutorials (e.g. Campbell et al.) are therefore of limited value
Brief discussions of GUIs can be found in Kubitzki and in Antonelli & Chiaverini (you can read Scilab scripts in German and Italian even if you don’t speak the language)
Although the GUI interface has improved, the Scilab team still cannot be proud of their achievement
GUIs is a large subject; the Help Browser identifies about 50 GUI-related functions. We’ll be able to cover only a part of them (as always)
We have earlier seen cases with the dialogue box (x_dialog() in Ex. 1-3) and the messagebox (messagebox() in Ex. 5-4)
The first discussion below is about how to tailor Scilab’s windows
Following that we shall look at some user defined dialog windows. A “real” GUI is presented in Example 6-1

Tailoring windows (1/2)
Addmenu (<gwin>,button, <optional arguments>)
adds new buttons or menus in the main and/or Graphics Window command panels
delmenu()deletes buttons or menus created by
addmenu()
setmenu()activates buttons or menus created by
addmenu()
unsetmenu()deactivates buttons or menus created by
addmenu()
There are four main functions for tailoring either the Console or the Graphics Window:
The numeric gwin argument, if present, tells on which Graphics Window the button should be installed
The button argument is a character string that defines a shortcut on the menu bar

Tailoring windows (2/3)
Optional arguments are:– submenus character string with names of submenu items
– action definition list of the type action=list(flag, proc. name)
This is not the whole truth. The book by Das, which is a collection of Scilab’s Help function texts, contains more hints
As a demonstration of the above said, here is a command that adds the menu Graphics, with submenus New Window and Clear Window, to the Console’s menu bar:
-->addmenu('Graphics',['New window','Clear window','Close window'])
-->Graphics = ['scf()','clf()','xdel()']
Graphics =
!scf() clf() xdel() !
Create

Tailoring windows (3/3)
You can convince yourself that the added Console menu works by clicking on “New window” to open the Graphics Window and click on “Close window” to close it again
As the following steps we can deactivate the created menu by the command unsetmenu() and delete it with delmenu():

Interacting with the Graphics Window (1/4) Scilab has numerous commands for interacting with the Graphics
Window; among these are:
The script below is adapted from Help/xgetmouse. It draws a rectangle on the Graphics Window. The rectangle starts off at the location of the mouse pointer at the first click of the left-hand button, and freezes the rectangle at the second click
xclick ()
Waits for a mouse click, returns a) the number of window where the click occurs, b) position of the click, and c) the number of the mouse button used (left, center, right)
xgetmouse () Returns the current position of the mouse
seteventhandler ()Sets an event handler for the current Graphics Window
seteventhandler (' ' ) Removes the handler

Interacting with the GW (2/4): script (1/2)
// rectangle_selection.sce
// The script demonstrates the use of the mouse-related /// commands xclick(), xgetmouse() and xrect() when they /// are used to draw a rectangle in the Graphics Window /
clear,clc,clf;
// Initialize drawing process://--------------------------------------a = gca(); // Get current Axesa.data_bounds = [0 0;100 100]; // Boundaries for x & y coordinatesxtitle('Click left mouse button & drag to create a rectangle. ...Click a second time to freeze') // Display instruction
show_window(); // Put Graphics Window on top
// Start drawing rectangle in the Graphics Window://--------------------------------------------------------------------[button,x_coord,y_coord] = xclick(); // Point of mouse button clickxrect(x_coord,y_coord,0,0)
// Start rectangle at mouse pointer x & y coordinatesrectangle = gce(); // Get rectangle handlemouse = [x_coord,y_coord,-1]; // Mouse pointer 1x3 matrix
Look for a description of data_bounds under Help/axes_properties(not very helpful)
According to Help/ xclick the first vector element should be numeric, but Scilab requires a name
Look at the arguments of xrect(), it is those that we later play with
The third vector element is set to -1, or mouse pointer has moved (see Help/event handler functions)

Interacting with the GW (3/4): script (2/2)
// Execute mouse commands for rectangle://---------------------------------------------------------while mouse(3) == -1 do // Repeat until second clickmouse = xgetmouse(); // Check mouse positionx_coord1 = mouse(1); // Mouse location in x-planey_coord1 = mouse(2); // Mouse location in y-planex_origin = min(x_coord,x_coord1); // Define x originy_origin = max(y_coord,y_coord1); // Define y originwidth = abs(x_coord-x_coord1); // Define width of rectangleheight = abs(y_coord-y_coord1); // Define height of rectanglerectangle.data = [x_origin,y_origin,width,height];
// Change rectangle origin, width and heightend
The while-do-end loop runs forever unless a second mouse button click changes the condition mouse(3)==-1. Should a timeout condition be added to the loop?
The loop starts by checking the status of the mouse. Recall from the previous slide the vector mouse = [x_coord, y_coord,-1]
Following that, new data are calculated for the rectangle
The finishing touch is to define new handle values (see xrect()arguments above)

Interacting with the GW (4/4): what it does
2) Put the cursor somewhere, click and drag, and click a second time to freeze
1) The Graphics Window with instruction pops up, as required by the show_window() command
What do you do with this feature? Beats me....

GUI demo 1: Introducing figure() & uicontrol() Here figure() generates the figure (opens
the Graphics Window), uicontrol() creates the graphical user interface object in the GW, and two of the items on the list are highlighted with set()
The central argument in this case is ’listbox’, which defines the list
Note the scrollbar, it pops up when the height is too small (100) for all items
// uicontrol-1.sce /
// A basic GUI exercise /
clc; xdel();
f = figure(); // Create a figureh = uicontrol(f,'style','listbox',.. // Create a listbox,…
'position',[50 300 150 100]); // h = handleset(h,'string',"Alpha|Beta|Gamma.. // Fill the list
|Delta|Epsilon|Zeta|Eta|Tau"); set(h,'value',[1 3]); // Highlight items 1 and 3 in the list

GUIs: pop-up window functions Scilab has several commands for creating pop-up windows.
Note that x_message() is obsolete and will not work in Scilab 5.2 and later versions; messagebox() has to be used instead:
Command Feature
messagebox() Message presentation (see Demo 2, Cases 1, 2 & 7)
x_choose() Alternative selectable from list (Demo 2, Case 3)
x_choices() As previous but with multiple choices (Demo2, Case 5)
x_dialog() Window with multi-line dialog (Demo 2, Case 4)
x_mdialog() As previous but with multiple string parameters
x_matrix() Vector/matrix input window (Demo 2, Case 6)
list()* Creates a list of objects (Demo 2, Case 5)
*) Matlab’s struct() is also available in Scilab

GUIs: messagebox()
messagebox (“message”, “title”, “icon”, [“buttons”], “modal” )
The syntax of the messagebox() function is the following:
Message that you want to convey
Box title (the default is “Scilab
Message”)
Definable icons are:“error”, “hourglass”, “info”, “passwd”, “question”, and “warning”
Icon to be placed in the box
1xn vector of strings with button legends
“modal” tells Scilab to wait for user actions
(otherwise 0 is returned)

GUI demo 2: creating pop-up windows (1/5)
Case 1: Recall that this pop-up window was created by adding the command
messagebox=(‘The result of the double integral is: ’+string(I)) at the end of the script of Example 5-4
Case 2:
-->m = messagebox('Division by 0: Continue?','WARNING',['Yes' 'No'])
m =
0.
Default title
Case 2 is wrong! The Yes/No buttons have no meaning since the case is not declared “modal” and Scilab by design returns the default zero (0)
Default icon

-->answer=evstr(x_dialog('Input matrix',['1 0';'0 1']))
answer =
9. 8. 7.
1. 2. 3.
6. 5. 4.
GUI demo 2: creating pop-up windows (2/5)
Case 3: x_choose() with four alternatives
-->ans=x_choose(['Alpha','Beta','Delta','Gamma'],'Double-click on one:')
ans =
2. Case 4: x_dialog() with input transformed from string to matrix
Change matrix as needed, click OK

-->answer
answer =
3. 2. 1.
// x-choices_demo.sce
// Demonstrates the x_choices() command /
clear,clc;
list1 = list(‘Food grading',3,['Excellent','Good','Passable','Poor']);list2 = list(‘Service grading',2,['Excellent','Good','Passable','Poor']);list3 = list(‘Interior grading',4,['Excellent','Good','Passable','Poor']);answer = x_choices('Grade restaurant food..
service & interior',list(list1,list2,list3))
GUI demo 2: creating pop-up windows (3/5)
Case 5: x_choices()with four alternatives for three cases
Pick your choices, click OK, and Scilab returns the answer as a vector*
*) Scilab 5.1.1 returns the answer automatically, with 5.3.1 & 5.3.2 it must be asked for (a bug?)

GUI demo 2: creating pop-up windows (4/5)
ans =
- 1.450D-12
ans =
// x-matrix_demo.sce
// Demonstrates the use of x_matrix() /
clear,clc;
A = x_matrix('Change matrix to nxn as needed',eye(3,3));det(A) // Calculate determinantclean(det(A)) // Clean det(A) for small values
Case 6: Compute determinant for a matrix A that is given by x_matrix(). The assumption is a 3x3 identity matrix
Change (here to 4x4 Magic Square) and click OK
The answer is the same as earlier in Chapter 5. Problem: It works in Scilab 5.1.1 but not in 5.3.1 and 5.3.2

-->bew = ['Beer','Wine','Brandy','Gin','Water'];
-->m = messagebox('Pick beverage','SELECTION','info',bew,'modal');
-->m
m =
3.
GUI demo 2: creating pop-up windows (5/5)
Here “Brandy” is selected and the answer returned*
Case 7: Create an info list of beverage choices using list()and messagebox()
*) Same problem repeats. Scilab does not return the answer automatically (in Scilab 5.3.1 it did so with a simpler case, but not in 5.3.2 any more)
-->r = messagebox('Pick','Title',' ',['1','2'],'modal')
r =
2.

-->get(0,"screensize_px")
ans =
1. 1. 1280. 800.
-->get(0,"screensize_pt")
ans =
0. 0. 960. 600.
-->get(0,"screensize_norm")
ans =
0. 0. 1. 1.
-->get(0,"screendepth")
ans =
24.
GUI: computer screen size & color depth
The computer screen size is needed if we want to position a GUI at a specific position in the field of view
For that we need information of the computer screen size. It can be extracted with the argument screensize_xx. There are more alternatives for the _xx suffix, check Help/root_properties for details
Another alternative is the number of display color resolution bits. It can be found with the argument screendepth
These arguments are used with the function get(), meaning “find out.” See Example 6-1 for a practical case

GUI demo 3: opening a predefined GW, script This demo shows how to open a new Graphics Window with
predefined size and position
The size is defined relative to the computer’s screen size in points
The position in the middle of the screen has to be found by trial and error
// screensize_demo.sce
// Opens a new Graphics Window with a predefined size & location /
clear,clc,clf;
screen_size = get(0,"screensize_pt"); // Find computer screen sizesize_x = .3*screen_size(3); // .6*screensize_pt 3rd elementsize_y = .5*screen_size(4); // .8*screensize_pt 4th elementh_graph = scf(0); // Open Graphics Windowh_graph.figure_size = [size_x size_y]; // Define GW sizeh_graph.figure_position =... // Position GW in the...
[size_x/.6 size_y/1.15]; // middle of the screen

GUI demo 3: predefined GW, screenshot
The small GW opens in the middle of the screen (the picture has been compressed and looks muddled)
Note however that the GW size is not exactly in proportion to the defined ratio of the screen size, and it also changes if we select screensize_px instead of screensize_pt (the location changes as well)

GUI shortcomings
GUIs are not perfected in Scilab. The (messy) text on GUIs in WIKI.Scilab.org/howto/ tells of very old bugs that remain unsolved
Apart from what is mentioned in Demo 2, Cases 5-7, and in the end discussion of Ex 6-1, I have experienced problems with– Demo 1, where the listbox may (or may not) flow over the window frame
– Ex 6-1, where the labels of the slider and first radiobutton sometimes open with reduced font size
WIKI.Scilab.org/howto/ also mentions the following limitations:– Scilab does not allow vertical sliders
– checkbox == radiobutton
– slider has only smallstep, no side arrows (and as I found out with Ex 6-1, Scilab gets a lockup when I drag the slider)
– foreground color is always grey
– pressed radio/check always pale red (have not tried it)
– only pushbutton, radiobutton, checkbox, and slider support callback
The usual recommendation is to use Tcl/Tk when advanced GUI solutions are needed—another program for you to learn

Dr.EWJohnny Heikell
16. File handling
We need file handling e.g. to
process measurement data
Return to Contents

File handling: introduction In engineering, data on external files often originate in automated
measurements. The data has to be read by Scilab before it can be processed. We’ll focus our discussion on this aspect of file handling
Scilab has a set of commands for file handling, beginning with the commands mopen() that opens a file, and mclose() that closes it. Between those two we use e.g.:*
mfprint, fprintMat() Write data to a file (fprintMat() for matrix files)
mfscanf(), fscanMat() Read a file (fscanMat() for matrix files)
mseek() Move the pointer
menf() Check end of a file
size() Check size of an object
*) The full set of i/o functions (~60 in all) can be found under Help/Files: Input/Output functions. Recall the related load() function in Chapter 10.

File handling: demo 1 (1/5), introduction
Open write file: fd, path, name
Write data into file
Close write file, ‘w’
Open file for reading, ‘r’
Define contents to read (whole file)
Return pointer to beginning of file
Define data to read
Close file
In this demo Scilab creates the data file that is then read; later we’ll se how to read from text files created by other programs
Script sequences are shown to the right. The script demonstrates the use of the functions mopen(), mclose(), mfprintf(), mseek(), and mfscanf()
Pay attention to the following steps: open as ‘w’ file, close ‘w’ file, openas ‘r’ file, close ‘r’ file. The stack pointer moves down as we write into the file and must be returned to the top before we begin to read

File handling: demo 1 (2/5), script
// file_exercise1.sce
// The script demonstrates the process of 1) creating a text file /// on Scilab, 2) closing it, 3) opening it again to be written into, /// 4) writing the actual data into the file, 5) reading certain /// pieces of data from the file, and 6) closing the read file, /// Notice that both close operations are necessary! /
clear,clc;
// Create and open a text file for the exercise://-------------------------------------------------------------fd = mopen('H:¥Dr.EW¥Writings¥Scilab examples¥file_exercise1.txt','w');
// Create data and write into the exercise file://-------------------------------------------------------------t = (1:1:18)'; // Integers from 1 to 18mfprintf(fd,'%6.3f¥n',t);
Create the text (.txt) file with mopen(). fd= file descriptor. Note the argument ‘w’ (“write”) that is used to create a new file
Then fill the file with data (in this case created by t) using mfprintf(). Note the odd argument ‘ %6.3f¥n' that defines the output size (explained below)

File handling: demo 1 (3/5), script cont..After that the file has to be closed
Then opened again to be read (‘r’)
Next we read in its entirety (the -1)
But the pointer must be returned to the top..
before we can define which data we want to see
Finish by closing the file (see below for note on mclose())
// Close exercise file://---------------------------mclose(fd);
// Open the exercise file for reading://------------------------------------------------fd = mopen('H:¥Dr.EW¥Writings¥Scilab examples¥file_exercise1.txt','r');
// Read and format file contents://--------------------------------------------contents = mfscanf(-1,fd,'%f') // -1 means entire file contents
// Return position pointer to file beginning://----------------------------------------------------------mseek(0,fd) // Following mfscanf(-1, , ) the pointer is at the end
// Read some data from the file://------------------------------------------five_data = mfscanf(fd,'%f %f %f %f %f') // First five datathree_data = mfscanf(fd, '%f %f %f') // Next three data[n,data_9,data_10,data_11] = mfscanf(fd,'%f %f %f')// Three specific..
// elements// Close the file://--------------------mclose(fd)

File handling: demo 1 (4/5), the .txt file
Scilab has put the text file where it was told to, on the H: drive. Check with Notepad

-->five_data
five_data =
1. 2. 3. 4. 5.
-->three_data
three_data =
6. 7. 8.
-->data_11
data_11 =
11.
-->contents
contents =
1.
2.
3.
4.
5.
6.
7.
8.
9.
File handling: demo 1 (5/5), check
The defined read variable contentsbrings up the contents of the text file on the Console
We can then pick out specific elements from the list
The variables five_data , three_data , and data_11 were defined in the script
n is the # of elements (-1) in the vector it belongs to (4-1)
We can also address specific elements in the column vector and get the answer as a row vector

Spreadsheet data (1/7): Creating data Scilab does not interface directly
with spreadsheet programs. The data has to be saved as a text file
I started with the new kid on the block, LibreOffice Calc. The data is the output from an indoor/outdoor temperature measurement
The process of saving LibO and OOo data as a .csv text file is explained later
If you do it in Excel you just save it as Text (Tab delimited). Do not select Unicode Text because Scilab cannot read it

Spreadsheet data (2/7):Data saved as .csv file And here is the LibO data saved as
file_spreadsheet_demo5.csv and seen in WordPad (the figure 5 reflects the fact that it is my fifth attempt to get it right)
Let’s see if Scilab can read the .csv file. There are two command options:– M = fscanfMat() for a matrix of real
numbers (text data is ignored)
– [M,text] = fscanfMat() for a string matrix
The output for both alternatives are shown on the next slide
After that we can write a script to plot the data

-->M = fscanfMat('I:¥file_spreadsheet_demo5.csv')
M =
1. - 7.3 20.1
2. - 7.8 19.8
3. - 8.3 19.5
4. - 7.6 19.5
5. - 5. 19.7
6. - 3.3 20.
7. - 1.9 20.2
8. 0.1 20.6
9. 1.2 21.1
10. 0.4 21.3
11. - 2.1 21.
12. - 3.6 20.7
-->[G,text] = fscanfMat('I:¥file_spreadsheet_demo5.csv')
text =
“Reading” “Outdoor” “Indoor”
G =
1. - 7.3 20.1
2. - 7.8 19.8
3. - 8.3 19.5
4. - 7.6 19.5
5. - 5. 19.7
6. - 3.3 20.
7. - 1.9 20.2
8. 0.1 20.6
9. 1.2 21.1
10. 0.4 21.3
11. - 2.1 21.
12. - 3.6 20.7
Spreadsheet data (3/7):.csv file read by Scilab
M = fscanfMat()
[G,text] = fscanfMat()
Note: If you work with MS Excel you use of course the ending .txt instead of .csv (CSV stands for Comma Separated Variable)

Spreadsheet data (4/7):script for plotting (1/2)
// spreadsheet_data_plot.sce
// The script reads data from the test file /// file_spreadsheet_demo5.csv, determines its /// length,and plots its two measurement sets /
clear,clc,clf;
// Open the file, determine number of rows,// and form vectors of its columns://-----------------------------------------data_file = fscanfMat(IH:¥file_spreadsheet_demo5.csv');
// Opens text filerows = size(data_file,'r'); // Determine number of rowsreadings = data_file(:,1); // Column 1, reading # (redundant)outdoor = data_file(:,2); // Column 2, outdoor temperatureindoor = data_file(:,3); // Column 3, indoor temperature
The fscanfMat()command cannot be split on two rows (even if it is not needed in this case)
The size(name,’r’)function is used to determine the number of matrix rows
Matrix columns form separate vectors

Spreadsheet data (5/7):script for plotting (2/2)
// Assume outdoor temp always lower// than indoor and form plot commands://---------------------------------------------ymin = min(outdoor); // Determine min tempymax = max(indoor); // Determine max tempdy = (ymax-ymin)/10; // Define frame marginrect = [0,ymin-dy,rows+1,ymax+dy]; // Define plot framex = linspace(1,rows,rows);plot2d(x,indoor,5,'011',' ',rect) // Plot inodr tempplot2d(x,outdoor,2,'000') // Plot outdor tempxgrid(1) // Add gridxtitle('TEMPERATURE MEASUREMENTS','Reading #',…
'Temperature, deg C')legend('Indoor temp','Outdoor temp',4)
The plot command uses the obsolete plot2d() syntax that we have seen before. The reason for having it here is that plot2d() with the frameflag argument of the new syntax does not work when two graphs should be fused into one plot: The second plot destroys the first one, and when the rect argument is included Scilab responds with an error message (know it, tried it)

Spreadsheet data (6/7):plot
Simple plot, but the main point with this exercise is to show how to go from spreadsheet data to a text file and then to plot the data
And then we turn to the question of how to create text files with LibreOffice Calc and OpenOffice.org Calc (next slide)

Spreadsheet data (7/7): Text data in LibO & OOo
The saved .csv file looks messy if you open it with Excel, but it is ok in Notepad and WordPad
Save as Text CSV (.csv) and select Tab in the Field delimiter dropdown menu of the window that opens. That’s it

mopen()
The mopen() function is of course more intricate than what one can understand from the discussion above. Forgetting binary and text files, the general structure of mopen() is:
[fd <,err>] = mopen(file_name <,mode>)
where– file_name is the entire path of the file, including its name
– mode defines what to do with the data, e.g.: r, read an existing file
w, create a new file & write into it, alt. overwrite data in existing file
a, append, open a file and add data to the end
– fd, file descriptor, temporary name of the file
– err, error parameter. err = 0 if the file is successfully opened, err <> 0 if file opening failed (merror() is a function related to the err argument)
It can be a good idea to check the err parameter after a file has been opened (has not been done in Demo 1)

mclose()
A file that has been opened with mopen() should be closed with the mclose(fd) command even if it is automatically closed when Scilab closes. However, pay attention to the following ambiguous statement in Scilab’s Help Browser:
“mclose must be used to close a file opened by mopen. If fd is omitted mclose closes the last opened file.
Be careful with the use of [mclose(‘all’)] ... because when it is used inside a Scilab script file, it also closes the script and Scilab will not execute commands written after mclose(’all’).”

mfprintf(), fprintfMat()
The mfprintf() command is used to convert, format ,and write data in an opened text file
The general structure of mfprintf() is:
mfprintf(fd, ’<text a> format_1 <text b> format_2 <text c> format_3...’, value_1, value_2, value_3...)
Which means that each value that we want to print is declared with an optional text, the format to be printed in (both within a single pair of quotation marks), and the value to be printed
Format declarations are given on the next slide The format demo two slides down should give a better grasp of what
it all means. If you ask me, it looks really messy... The fprintfMat() command is used to write a matrix in a file. See
Help for details

Format definitions
Recall the arguments ‘%6.3f¥n’ and %f in File handling Demo 1. They are part of a set of format definitions:
– %d for integers (e.g. 1230)
– %f for floating point presentation (e.g. 12.30987)
– %e for exponentials (e.g. 1.2345e+002)
– %s for text (string) presentation (e.g. Hello World!)
– %6.3f to define the output size the 6 is for the total number of figures
the 3 is for the number of figures after the decimal point
– ¥n “go to a new line”
– ¥t “use a horizontal tabulator”
Some definition combinations, like %6.3f¥n, are possible

Format demo:script (1/2)
// file_format_demo.sce
// Demonstrates the use of mfprintf() format definitions. /// Pay attention that with several variable to be printed, /// all formats are declared (inside a single pair of citation /// marks) before the variables are defined. /
clear,clc;
// Create a new test file for writing://----------------------------------------fd = mopen('H:¥Dr.EW¥Writings¥Scilab examples¥file_format_demo.txt','w');
// Some variable to play with://---------------------------------A = 123.45678901;a = 0.3;b = 1.23e-02;c = a + %i*b;text = 'Hello World';
Just initial declarations here. The real stuff is on the next slide
This demo aims at clarifying the use of format declarations:

Format demo:script (2/2) & text file
// Several outputs to be demonstrated://--------------------------------------------mfprintf(fd,'%d¥n %10d¥n %20d¥n %8.4f¥t %8.4f¥n %5.2f¥t %5.2f¥t %5.2f¥n',...
A,A,A,A,A,A,A,A);mfprintf(fd,'%d¥n %f¥t %e¥n %10.3f¥t %6.2f¥n complex = %3.4f + i%3.4f¥n¥n',...
A,A,A,A,A, real(c), imag(c));mfprintf(fd,'%e¥t %5.2e¥n %s¥n %5s¥t %10s¥t %15s¥t %20s¥t¥n',...
A,A, text, text, text, text, text);
// Close the opened file://--------------------------mclose(fd);
You have to be very careful to get it right...
Remember to close!
No optional text is used in any of the cases

mfscanf(), fscanfMat()
We used mfscanf() in Demo 1 to read (scan) data from a file. Two examples of its use:– contents = mfscanf(-1, fd, ‘%f’). With this argument it reads the whole
contents of the file and formats it
– four_values = mscanf(fd, ‘%f %f %f %f’). Reads the four first data in the file
– After reading data, the stack pointer remains where it is and we must use the mseek(n,f) command to shift it to a new location. The first row in the stack is numbered 0, as indicated by mseek(0,fd) in Demo 1
In the discussion of spreadsheet data we used the fscanfMat()function to read the data contained in a .csv file. The function has two alternative call sequences:– fscanMat(filepath,<opt_arg>) to read the numeric part only of scalar
matrix data in a text file
– [M,text] = fscanfMat(filepath,<opt_arg>) to read the data and include the first non-numeric lines
– The default optional argument is %1g. Check with Help for other options

Dr.EWJohnny Heikell
17. Animation
A brief introduction to creating
dynamic graphics
Return to Contents

Introduction
Animations are a sequence of plots on the Graphics Window; executed by showing a plot, freezing it while an incremental shift is being calculated, and then swapping the old plot for the new one.* With correct speed and increments it gives the illusion of continuous movement
There are two main modes for creating animations:– Real time mode. The animation runs while the script is being executed,
with the speed being determined by the incremental shifts and computer speed. The execution can be influenced (slowed down) by the realtimeinit() and realtime() functions
– Playback mode. Possible in Matlab with the getframe and moviecommands, but Scilab lacks this alternative
A tool for producing animations is the pixmap handle command and the show_pixmap() function. Example 6-2, however, does not use the pixmap command
*) Unless one wants to retain the whole sequence, as in Example 6-2.

Demo 1 (1/4): Introducing pixmap & xfarcs()
This demo is adapted from Antonelli & Chiaverini. It exhibits in particular the pixmap and show_pixmap() pair of commands
pixmap=“on”/“off”– The pixmap mode* is used to achieve a smooth animation. With the
handle command pixmap=“on” the display is refreshed only when called on by the command show_pixmap()
– Compare this case with the drawlater() - drawnow() pair in ordinary plotting
The script uses the xfarcs() function to fill the moving pie. Related Scilab functions are xfarc(), xarcs(), and xarc()
xfarcs() is used instead of xfarc() because the latter has no provision for defining plot color by arguments, and its Axes handle gca() does not recognize any children that would allow colors to be defined
*) Also called “double buffer mode” because the picture is first created in one buffer before being pushed to the second (the Graphics Window).

// animation_ball.sce
// Creates a cut pie that makes 5 loops while /// moving around a circle. Demonstrates the use of /// the pixmap - show_pixmap() pair of commands, /// and the use of xfarcs() in drawing /
clear,clc;
steps = 250; // # of animation stepsr1 = 0.5; // Pie sizer2 = 0.5; // Loop sizef = gcf(); // Figure handlef.pixmap = "on"; // Create before displayfor i=1:steps
clf(); // Erase pie after each stepplot2d (%nan,%nan,frameflag=3,.. // Define figure
rect=[-2,-2,2,2],axesflag=1) xtitle('MOVING PIE'); theta1 = i*2*%pi/steps; theta2 = i*10*%pi/steps; c = [cos(theta1)+r2*cos(theta2),.. // Define pie..
sin(theta1)+r2*sin(theta2)]; // positionxfarcs([c(1)-r1, c(2)+r1, 2*r1,... // Plot pie,..
2*r1, 0, 360*48]', 2); // color=2f.background = color('grey'); show_pixmap(); // Display created graphics
end f.pixmap = 'off'; // Exit pixmap mode
Demo 1 (2/4): moving pie, script Missing x and y values are
substituted by (%nan)
Only frameflag=3 works in this case
Note the imaginary values of theta1 & theta2. Their relative values (2π & 10π) determine the five loops that the pie makes before finishing the full circle
xfarcs() requires six vector values as its argument. The color code is optional (the default color is black)

Demo 1 (3/4): moving pie, frozen plot
Here is the blue pie in its combined start and finish position
The completion of the full circle in 250 steps takes about 10 seconds with my 1.6 GHz dual-core processor

Demo 1 (4/4): discussion
Odd things happened while I tried to get this one going
The Graphics Window mostly opened as shown above, but I have also seen a black ball (that was before I changed it to a pie) on a red background surrounded by a yellow frame topped by a red title—with the animation running just as smoothly as it should
When I changed frameflag=3 to frameflag=2 the dot rotated around to the lower left-hand corner, and when I changed back again Scilab told that the handle is not valid any more. Just go on and reload...
I also saw the size of the Graphics Window change from execution to execution for no obvious reason
In short, these events give the feeling that animation—together with GUIs—is not a top priority of the Scilab team

// animation_rectangles.sce
// Two rectangles slide diagonally over the Graphics /// Window. As they slide over each other their colors /// are NORed. The solution is only partly successful /
clear,clc,clf();
f=gcf(); f.pixmap='on'; // Double buffer modef.pixel_drawing_mode='nor'; // NOR modef.background=color("lightblue");
ax=gca(); ax.data_bounds=[0,-4;14,10]; // Plot limitsax.margins=[.1 .1 .1 .1]; // Plot framedax.background=color("lightgrey"); max_pos = 10; // Max position of rectangles
k=%nan; // Auxiliary parameterxfrect(k,k,4,4); // First black rectanglee1 = gce(); xfrect(max_pos-k,max_pos-k,4,4); // Second rectanglee2=gce();
for k=linspace(1,10,200) // Animation loope1.data(1:2)=k; e2.data(1:2)=max_pos-k; show_pixmap() //Show double buffer
end
Demo 2 (1/2): moving rectangles
This demo is adapted from Chancelier et al.
It’s an attempt to demonstrate the use of the XOR command in f.pixel_drawing_mode= ‘xor’, here NOR instead of XOR for reasons told below
The rectangles move on top of a grey background
The rectangles are drawn with xfrect() without color code, they are therefore black
The rectangles move diagonally from corner to corner in 200 steps

Demo 2 (2/2): frozen plot
Here is the animation in progress. The NOR function does its job, but otherwise something is quite wrong: We do not have black rectangles moving across a light grey background
The problem is that the command f.pixel_drawing_mode=‘nor’operates on the whole screen, not just on the moving rectangles as intended by Chancelier et al. For that reason the XOR operation they use is even worse than NOR
I decided to leave the demo in this state. Those who are interested can find a better solution in Steer’s Scilab Graphics, p. 28

Demo 3 (1/3): a 3D object, script (1/2)
Now we’ll look at a geometrically more challenging object, a 3D plot that moves both in azimuth and elevation
Data bounds are not defined separately, they are changing with surface mesh resolution
The first plot command only defines axes labels
// rotating_surface.sce
// The 3D surface is first rotated and then /// tilted, after which its position is locked /
clear,clc,clf;
// Initialize://--------------f=gcf(); f.pixmap="on"; clear_pixmap(); t=%pi/20*(-20:20); // Bounds & mesh resolution
// First plot command, defines labels://-------------------------------------------------plot3d1(t,t,sin(t)'*cos(t),%nan,%nan,..
'x_axis@y_axis@z_axis');

Demo 3 (2/3): a 3D object, script (2/2)
// Set speed and turn object://--------------------------------------step = 2; // Step size --> 1/speedfor angle1 = 25:step:100, // Rotate loop
plot3d1(t,t,sin(t)'*cos(t),angle1,45) show_pixmap();
end for angle2 = 45:step:80, // Tilt loop
plot3d1(t,t,sin(t)'*cos(t),100,angle2) show_pixmap();
end f.pixmap="off";
The surface rotates around the z axis, starting at 45ºand finishing at 100º, while the tilt angle is constant at 45º
When finished rotating, the surface tilts around the x axis from 45º up to 80º, with the rotation angle constant at 100º
With my 1.6 GHz laptop the animation does not run perfectly smoothly, the jumps from step to step are noticeable

Exception in thread "AWT-EventQueue-0" java.lang.NullPointerException
at javax.swing.plaf.basic.BasicTextUI$RootView.paint(Unknown Source)
…..
Demo 3 (3/3): a 3D object, plot
The surface has reached its destination: rotated to 100º (azimuth) and tilted to 80º (elevation)
While testing various parameters I saw this message on the Console (long list). It disappeared when I re-run the script

Dr.EWJohnny Heikell
18. Miscellaneous
A hotchpotch of philosophy and
realism that hopefully is of use
Return to Contents

The problem-solving process
1. Define the problem (answer the question “What’s the problem?”)
2. Outline a way of solving the problem (block diagram, DFD, etc.)
3. Define equations and/or algorithms (solve the math problem)
4. Transform steps 2 & 3 to a software outline or architecture
5. Do the coding in steps and test each step before proceeding
6. Validate the solution (does it do what it should do, with all input
values (especially 0 & ∞), and nothing more than it should do?)
The problem-solving process for a computational problem typically goes through the following steps (not a textbook definition):
The boundaries between these steps can be blurred, iterations are mostly needed, and one or two of the steps may be more important than the others. Each step also requires a number of subtasks to be performed. But in general it helps to have this approach in mind when attacking a problem.

Good program structures
Keep in mind that a program is characterized by a) its structure and b) by what it does
Give variables clear and meaningful names; use single letters only for x, y and z axes, loop counters (j,k), and the like
Split the code into logical entities with the help of subroutines
Separate structural entities by empty rows and headline comments
Indent rows (loops, print commands, etc) for increased clarity
Be liberal with the use of comments, keep space between the command and its row comment
Simple is beautiful; a good program is short and unambiguous
For a more thorough discussion, see textbooks on software engineering
"Always program as if the person who will be maintaining your program is a violent psychopath that knows where you live.”
Martin Golding

Programming pitfalls (1/4) Computer programs cannot be tested to guarantee 100% reliability.
There is the danger of both hidden and—in retrospect—obvious bugs.* Avoiding common programming pitfalls should be a minimum goal and requires that we are familiar with them
Basic Scilab tutorials do not pay much attention to programming pitfalls. “Eine Einführung in Scilab” by Bruno Pinçon (original in French, for me German is far easier) is an exception. Its last chapter briefly discusses programming pitfalls. Worth taking a look at
A search on the web for “Matlab pitfalls” provides some hints. There is also a useful discussion in Chapter 9 of Hahn, Valentine: Essential Matlab for Engineers and Scientists, 3rd ed., Butterworth-Heine-mann, 2007
*) The term “bug,” according to anecdote, was coined in 1947 when Grace Hopper (“Grandma Cobol”) of the US Navy identified a computer problem being caused by a moth in a relay (/tube/connector, the story varies). The original “bug” was thus a hardware related problem and lethal to the bug.

Programming pitfalls (2/4): error types Programming errors can broadly be grouped into the following types
– Logical errors, meaning errors in the algorithm used to solve a problem
– Syntax errors, meaning mistakes in the construction of Scilab statements
– Rounding errors, meaning errors due to limited computer accuracy
Logical errors are mostly the result of our limited understanding of the problem at hand and/or our limited knowledge of algorithms in general and Scilab in particular
Syntax errors are generally speaking due to human limitations: oversight, carelessness, forgetfulness, and the like. Typical cases are misspelling, mismatched quote marks, wrong type of arguments, etc.
Rounding errors arise from truncations due to hardware limitations, digitization of mathematical functions, converting between decimal and binary mathematics, etc.
There is also a fourth type, namely errors made by Scilab system designers and programmers. They show up as bugs, performance limitations, poor user interfaces, and the like

Programming pitfalls (3/4): error messages
-->[1 2 3] + [4 5]
!--error 8
Inconsistent addition.
“Incompatible vector lengths” would be a better error message
-->[1 2 3] * [4 5 6]
!--error 10
Inconsistent multiplication.
This message is misleading if what you intend is []’ * [], but ok if you aim at elementwise multiplication [] .* [] (but “Wrong multiplication” is better still)
-->sqrt = 5^2 + 3*17
Warning : redefining function: sqrt . Use funcprot(0) to avoid this message
sqrt =
76.
Here you can see that the warning “redefining function” does have a meaning. I have improperly used sqrt as a variable name, but Scilab recognizes it is a built-in function. The answer is correct, but one should rather change the variable name. Check help name if you are uncertain if an intended variable name is reserved

Programming pitfalls (4/4): the endless loop
I have several times mentioned the risk of creating an endless loop, so let’s look at this little beast
When you execute the script you have to crash the program to stop it. The easiest way is to press the Close button on the Console and then reload Scilab
Why does the loop not end? Because we die from old age before the variable n by chance gets exactly the value 0.5
// endless_loop.sce
// Demonstrates an endless loop. /
// Execution ends only by crashing /
// the program (click on the Close /
// button (X) on the Console) /
n = .1;
dt = getdate();
rand('seed',1000*dt(9) + dt(10));
while n ~=0.5;
n = rand(0,'normal');
end;
disp(n)
Have you forgotten about seeding rand functions? If so, go back to Ex 1-3 (lotto draw)

Debugging (1/2)
We are already familiar with Scilab’s rudimentary embedded debugger that provides error messages on the Console (a separate debugger window may come with Scilab 6.0)
Another debugging tool is the pause, resume, abort set of statements. Read section 6.7 in Introduction to Scilab by Michaël Baudin for an explanation
My suggestion for painless programming is stepwise development, meaning to – Develop the script inside out, starting with the central equation (or
similar “kernel”) and executing it using a simple plot or display command. Correct the “kernel” until it works to satisfaction
– Extend the script stepwise by adding subroutines, loops, plot commands, handle commands, etc. and test (execute) after each added step
– The advantage with stepwise development is that, first, bugs are isolated to a specific part of the script and easy to identify and ,second, one gets a feeling of satisfaction from each added bug-free step

Debugging (2/2): validation
Finally, even when a script seems to behave correctly we must validate it. Don’t judge a bird by the colors of his feathers
To validate you can (among other things):– Take a critical look at the solution: is it logically sound, do you really
know what the program does—and what it does not do?
– Check for and eliminate redundancies (I have found surprisingly many in the textbook examples that I have borrowed)
– Run it for some special cases for which you know the answer. If no model cases are available, check at least that the answers it provides are plausible and magnitudes are correct
– Test for “unusual events” (e.g. where you could end up dividing by zero), extreme values (e.g. infinite), conditions leading to loop lockup, overlooked rounding errors, stack overruns, etc.
– Work through the program by hand to see if you can spot where things could start going wrong
– Ask somebody cleverer than yourself for a second opinion

Speeding up Scilab (1/4): introduction
There are ways to speed up the execution of Scilab programs. The three major rules are:– Replace loops by vectorized operations.* Particularly with the for loop
one should aim at its vectorized alternative
– Use subroutines whenever possible
– Avoid time consuming algorithms like Runge-Kutta
Speed-up—particularly if we move from loops to vectorized functions—requires that we adopt new thinking. It’s a new learning effort. But vectors are, after all, what Scilab is all about!
However, there is a problem with learning vectorized operations: Textbooks tell us to use them but pay little attention to the subject and their few examples are very basic
*) Scilab does not support Matlab’s vectorize() function.

Speeding up Scilab (2/4): vector-based functions This case is adapted from Baudin.
The task is to compute the sum of odd integers [1,99]
In the first case we use a nested while...if...end...end structure, picking odd integers with the modulo() function
Below is the alternative vectorized solution. Clean and simple! Advantages:
– Higher level language, easier to understand
– Executes faster with large matrices
// add_demo1.sce
clc; add = 0; i = 0; while ( i < 100 )
i = i + 1; if ( modulo( i, 2 ) == 0 ) then
continue; end add = add + i;
end disp( add ) 2500.
// add_demo2.sce
clc;add = sum(1:2:100);disp(add)
2500. There was a bug in Scilab 5.3.1 and it returned an “Invalid index” error message for the latter script

Speeding up Scilab (3/4): execution time tic()..toc() Execution time can be
measured with the tic() and toc() pair of functions
The top script computes values for sin(x) and orders the result in a table with two columns (shown to the far right for only four points). The execution time 17.389 s is for the shown script, with Scilab looping over 30,000 times
The lower (vectorized) script performs the same task. The execution time is 9 msec, about 2000 times faster than with the for...end loop!
// measure_time1.sce
clear,clc; x=[]; // Initate vectory=[]; // Dittotic(); // Start stopwatch for t=0:0.0002:2*%pi
x=[x; t]; y=[y; sin(t)];
end time=toc(); // Stop watchdisp(time) // Display time
0. 0.
2. 0.9092974
4. - 0.7568025
6. - 0.2794155
0.014 17.389
// measure_time2.sce
clear,clc; tic(); t = (0:0.0002:2*%pi)'; [t,sin(t)] disp(toc())
0.009

Speeding up Scilab (4/4): two more ideas
tic(); for i = 1:100000
x(i) = 1; end disp(toc())
77.481
tic(); x = ones(100000,1); disp(toc())
0.005
Replace loop by ones (): Replace nested loops with length (find () ):
tic(); k = 0; for i = 1:1000000
x = rand(1,1); if x < 0.2 then
k = k + 1; end
end disp(['k =' string(k)]) disp(['time =' string(toc())])
!k = 200660 !
!time = 10.142 !
tic(); k = length(find(rand(1000000,1) < 0.2)); disp(['k =' string(k)]) disp(['time =' string(toc())])
!k = 199649 !
!time = 0.298 !
In this case the execution time is reduced by a factor of 34. Not nearly as much as in the earlier cases, but still a significant improvement (typical in practice)

Discrepancy in time measurements (1/2)
-->tic();
-->s = 0;
-->for n = 1:100000
-->s = s + n;
-->end
-->time = toc();
// scilab-matlab_loop.sce
clc; tic(); s = 0; for n = 1:100000
s = s + n; end time = toc(); disp(time)
0.453
I wanted to check Scilab’s computation time for a cased given in a textbook on Matlab by Hahn & Valentine. First I did it on the Console and then on the Editor, but the results did not match:
The result is 97.531 seconds on the Console. Clearly not true because the answer came up without delay
It is only 0.453 s when done on the Editor. That’s more like it
Let’s try with vectorized functions (next slide)

Discrepancy in time measurements (2/2)
And here is the same in vectorized form:
Now the Console tells of a threefold improvement in computation time, but still not true…
and the Editor agrees about the improvement, but the discrepancy remains
Conclusion: There is a bug either in my approach or in Scilab; but Scilab seems to execute faster than Matlab on the old Pentium II processor that Hahn & Valentine used
// scilab-matlab_vectorized.sce
clc; tic(); n = 1:100000; s = sum(n); time = toc(); disp(time)
0.016
-->tic();
-->n = 1:100000;
-->s = sum(n);
-->time = toc();
-->disp(time)

ATOMS (1/6): installing new toolboxes Recall the problems with ATOMS that I mention in Chapter 1 ATOMS (AutomaTic mOdule Management for Scilab) allows the user
to download and install external toolboxes (modules) There is reason to take a look at which modules might be of use,
since specialized tools can limit the time needed to solve a problem Start by hooking up the computer on the Internet and clicking on the
ATOMS icon on the Console. If you are unlucky you will see the following message on the Console (I was unlucky and others have been as well):
The bug (Scilab bug #8942) remains unsolved and its true influence is unknown to me. The Scilab team gives the unhelpful suggestion to download the mentioned file
atomsDownload: The following file hasn't been downloaded:
- URL : 'http://atoms.scilab.org/5.3/TOOLBOXES/32/windows.gz‘
- Local location :
'C:¥Users¥Johnny¥AppData¥Local¥Temp¥SCI_TMP_2772_¥.atoms¥1_TOOLBOXES.gz‘

ATOMS (2/6): what’s available
This is the ATOMS main window. Texts overlap a bit, but basically it is a list of contents
Go ahead and try to find something of interest, even if there isn’t much for us engineers
Another problem is that there is little information about what the modules really can do for us

ATOMS (3/6): install
I decided to try Stéphanie Mottelett’s ”Plotting library” (this version gives problems with a Vista PC!)
Click on Install
An installation message opens at the bottom, and after a good while Scilab tells that the module has been installed

ATOMS (4/6): new info
I also installed the GUI Builder by TAN Chin Luh
When Scilab is restarted it informs about the installed toolboxes
Question: What is needed to make use of the installed modules?
Check with the Help Browser and yes, at the very end of the list of contents are new additions: “Matlab-like plotting library” and “A Graphic User Interface Builder”

ATOMS (5/6): Check with Matlab’s quiver3()
I tested Matlab’s quiver3() function with the script in Help, but something is wrong. The plot is wrong and Scilab yells about hold on, which it should know by now
// matlab_quiver3.sce
// Test Matlab's quiver3() function /
clear,clc,clf;
[X,Y]=meshgrid(-2:0.2:2,-1:0.2:1); Z=cos(X.*Y); surf(X,Y,Z); hold on
[U,V,W] = surfnorm(X,Y,Z); quiver3(X,Y,Z,U,V,W,'r'); Legend 'Surface normals' colormap gray
hold off
hold on
!--error 4
Undefined variable: hold
at line 10 of exec file called by :

ATOMS (6/6): discussion of problems My troubles began in earnest with the execution of Matlab’s
quiver3() function. No matter what I did, all Scilab scripts turned out garbage plots
The situation was confused by simultaneous events: Apart from toolboxes I had also installed Scilab 5.3.2, had some Windows updates arriving, and saw hiccups with both MS Word and Windows. There was no problem with Scilab 5.1.1
Windows had been running for three years so I decided to reinstall it. Only after this process I suspected ATOMS
To cut the story short, the problems were due to the Plotlib toolbox. I uninstalled it and Scilab 5.3.2 worked normally again
Lessons learned: Install only one toolbox at a time and test it and Scilab immediately. Uninstall the toolbox in case problems emerge

Building a script library
Over time we accumulate a huge number of programs. How should we administer them, how can we later find what we need?
This presentation demonstrates alternative ways of commenting scripts—a most important subject when a program has to be modified in the future
Pay attention to program names. Descriptive names help to identify individual programs among other programs in a large file
Build your library of Scilab scripts in a logical manner. In this work I have partly saved scripts on a thumb stick drive, in the file H:¥Dr.EW¥Writings¥Scilab examples¥, under the assumption that this presentation points to where to find a particular script. This is not a the way to do it continuously, so give your own documentation system a thought—including the backup solution!
One option is to maintain a spreadsheet catalogue of programs with information on what a specific script does, where it is located, which functions it contains, etc. An advanced solution is documentation software of the type used in requirements management

Dr.EWJohnny Heikell
19. Examples, Set 6
Additional examples, mostly
related to Chapters 15-19
Return to Contents

Example 6-1: user defined GUI, introduction
This example is a modification of the similar in Antonelli, Chiaverini: Introduzione a Scilab 5.3, pp. 74-80
The task is to create a GUI in the Graphics Window (GW). The GUI consists of– A sine plot
– A slider for changing the angular frequency of the plot
– Two “radiobuttons” by which the properties of the plotted graph can be changed
– An exit button that closes the GUI
The process is shown as a flow diagram to the right
START
END
Create initial GUI
Any changes?
Implement
changes
EXIT pressed?
Close GUI
No
Yes
No
Yes

// GUI_italian.sce
// Generates on the Graphics Window (GW) a GUI that contains a /// sine plot (plot2d), a slider by which to adjust the angular /// frequency of the sine function, two radiobuttons that change /// the style and color of the sine graph, and a pushbutton that / // closes the GW /
clear,clc;
// **** SUBROUTINES **** //
// Declaration of initial plot in GUI://------------------------------ ---------------function initial_GUI()
t = linspace(0,7,200); w = 5; // Initial angular frequencyplot2d(t,sin(w.*t),.. // Initial plot w=5 rad/s
rect = [0,-1.1,7,1.1]); a = gca(); a.axes_bounds = [0.2,0,.8,1]; // Frame dimensions & locationxtitle("GUI DEMO WITH sin (wt)",...
"Time [s]","Amplitude"); a.font_size = 3; // Axes mark sizea.x_label.font_size = 3; // x_label sizea.y_label.font_size = 3; // y_label sizea.title.font_size = 3; // Title size
endfunction
Ex 6-1: user defined GUI, script (1/6)
The first subroutine, initial_GUI(), creates the initial sine plot within the Graphics Window; including title and axes labels
The initial angular frequency ω is defined as 5 Hz
There is really nothing special here
Go to the MAIN program below if you want to proceed in a logical order

// Functions for changes wrt user actions://-------------------------------------------------------function update_slider() // IF slider movement
new_GUI_data(); // GOTO new_GUI_data()endfunction
function update_radio() // IF radiobutton clicknew_GUI_data(); // GOTO new_GUI_data()
endfunction
// Redefine plot in GUI://------------------------------function new_GUI_data() t = linspace(0,7,200) drawlater(); // Delay changes
a = gca(); if (a.children~=[]) then // IF frame contains graph...
delete(a.children); // then delete graphend w = h_slider.value/10; // Slider range: 10 stepsplot2d(t,sin(w.*t)); if (h_radio1.value == 0) then // Check status of style button
a.children.children.polyline_style=1; // Basic style: lineelsea.children.children.polyline_style=3; // IF clicked: bars
endif h_radio2.value==0 then // Check status of color button
a.children.children.foreground=1; // Basic color: blackelsea.children.children.foreground=2; // IF clicked: blue
end drawnow(); endfunction
Ex 6-1: …script/…The next two subroutines respond to user commands (slider and radiobuttons respectively), and point to the fourt subroutine, new_GUI_data()
An existing plot is erased
The slider goes from end to end in 10 steps
The if-then-else-endconstructs register the status of whichever radiobutton has been clicked

Ex 6-1: user defined GUI, script/… // **** MAIN **** //
xdel(); funcprot(0);
// Define window size & position://--------------------------------------------screen_size = get(0,"screensize_px"); // Find computer screen sizesize_x = .7*screen_size(3); // .7*screensize_px 3rd elementsize_y = .7*screen_size(4); // .7*screensize_px 4th elementh_graph = scf(0); // Open Graphics Windowh_graph.figure_size = [size_x size_y]; // Define GW sizeh_graph.figure_position =... // Position GW in the...
[size_x/5 size_y/6]; // middle of the screen
// Open GUI with inital plot://-------------------------------------initial_GUI();
// Add EXIT button://-------------------------h_stop = uicontrol (h_graph,...
"style","pushbutton",... // Declare pushbutton"string","EXIT",... // Pushbutton label"fontsize",14,... "backgroundColor",[1 0 0],... // Red button RGB"foregroundColor",[1 1 1],... // White label RGB"position",[85 size_y-210 50 50],... "callback","xdel(0)"); // CLOSE GW if button pushed
The Main programfirst deletes an existing GW
The size and location of the new GW is defined as a function of the total screen size
Here we pick up the initial plot that comes in the GW (GUI)
The next thing that we add to the GUI is the EXIT button. Note how many arguments the uicontrol()function has

Ex 6-1: user defined GUI, script (4/6)
// Add slider & label://--------------------------h_slider= uicontrol(h_graph,...
"style","slider",... // Declare slider"Min",0,... // Slider start value"Max",100,... // Slider end value"value",50,... // Initial slider value"position",[10 size_y-270 180 20],... // Slider size & location"callback","update_slider();... // GOTO to update_slider()foo = strcat([ ‘ ' w = ‘ ' string(h_slider.value/10)...
‘ ' rad/s ‘ ']);h_text_slider.string = foo");
slidelbl = strcat(["w = 5 rad/s"]); // Define initial labelh_text_slider = uicontrol(h_graph,...
"style","text",... // Declare text"horizontalalignment","center",... // Position in reserved field"string",slidelbl,... // Add slider label"fontsize",14,... "backgroundColor",[1 1 1],... // White background"position",[10 size_y-310 180 20]); // Field size & location
Here is the uicontrol()command that controls the slider
strcat() is a function that we have not met before. Note that w and rad/s are surrounded by double asterisks (' ' w ' ' and ' ' rad/s ' ' ), not by quotation marks (strings within a string)
This is the initial label below the slider
And the uicontrol() that takes care of label changes

Ex 6-1: user defined GUI, script (5/6)
// Add radiobutton for graph style://---------------------------------------------h_radio1 = uicontrol(h_graph,...
"style","radiobutton",... // Declare radiobutton"Min",0,... "Max",1,... "value",0,... // Initial button value"backgroundColor",[1 1 1],... "position",[10 size_y-350 20 20],... "callback","update_radio()"); // GOTO to update_radio()
h_text_radio1 = uicontrol(h_graph,... "style","text",... // Declare button text"horizontalalignment","left",... "string","-Change graph style",... "backgroundColor",[.8 .8 .8],... // Gray background"fontsize",14,... "position",[40 size_y-350 140 25]); // Field size & location
The first radiobutton controls the style of the plotted sine curve (a solid line is the default, turns to a bar graph when the radiobutton is clicked)
The commands are quite similar to the ones of the slider, except that the foo command is missing
Notice the “callback” statements. They are the beasts that make us jump up to (GOTO) the subroutine in case (here to update_radio())

Ex 6-1: user defined GUI, script (6/6)
// Add radiobutton for graph color://----------------------------------------------h_radio2 = uicontrol(h_graph,...
"style","radiobutton",... // Declare radiobutton"Min",0,... "Max",1,... "value",0,... // Initial button value"backgroundColor",[1 1 1],... "position",[10 size_y-380 20 20],... "callback","update_radio()"); // GOTO to update_radio()
h_radio2_txt = uicontrol(h_graph,... "style","text",... // Declare button text"horizontalalignment","left",... "string","-Change graph color",... "backgroundColor",[.8 .8 .8],... // Gray background"fontsize",14,... "position",[40 size_y-380 140 25]); // Field size & location
// **** END MAIN **** //
The second radiobutton controls the color of the plotted sine curve (black is the default, turns to blue when radiobutton is clicked)
This is mostly a repetition of the commands for the first radiobutton, but the position in the GW is different

Ex 6-1: user defined GUI, and here it is
w clicked down to 2 rad/s
Both radiobuttons have been clicked
Click on EXIT and the window closes
Problem: Scilab experiences a lockup if you drag the slider. The plot freezes and the Consol reports that the current handle no longer exists

Ex 6-1: discussion
I copy-pasted the script from Antonelli & Chiaverini into Scilab’s Editor
The script had to be cleaned up and some redundancies could be removed
I added the second radiobutton and organized the script in what I thought was a more logical fashion
When I executed the script it opened up as expected, but the slider was missing
After a frustrating weekend I did the whole thing from the beginning, but now in steps. The error was that I had moved the if-then-endconstruct in function new_GUI_data() after the plot2d() command
Lessons learned: Do the job stepwise and test as you progress
As for the lockup, my guess is that Scilab runs into a conflict situation when it should update the handle and the previous update still is in progress

Example 6-2: animation of a waltzing polygon (1/4)
This demo is based on Pinçon’s “Eine Einführung in Scilab”
The original contained errors, obsolete functions, and redundant commands. For instance, I transformed xset()functions to handle graphics commands (as explained in Chapter 7)
// animation_pincon_m2.sce
//------------------------------------------------------------------------------/// The script plots the track of a blue polygon (rectangle) /// with red border, as it turns around its axis while racing /// counterclockwise in a circular loop on a black background. /// The rectangle can be chaged to a trapetzoid or other shape /// by changing element values in the matrix polygon. Changing /// theta arguments in the matrix align gives different effects ///------------------------------------------------------------------------------/
clear,clc,clf;
// Basic parameters://----------------------steps = 100; // Steps per circular loopblength = 0.6; // Basic length of polygonwidth = 0.3; // Basic width of polygonradius = 0.6; // Radius of circular looprevolutions = 1; // Number of loops to run

Ex 6-2: animation of a waltzing polygon (2/4)
The matrix polygondefines length & width of edges. Change them to different values and the rectangle is modified to a different polygon
Note the use of the %inf constant to fill missing arguments in plot2d()
h=gca() declares h as a handle
The handle is first used to set the background color
// Basic equations & definitions://------------------------------------t = linspace(0,revolutions*2*%pi,steps)';x_axis = radius*cos(t); // x-axis of circular loopy_axis = radius*sin(t); // y-axis of circular looppolygon = [-blength/2 blength/2 blength/2 -blength/2;...
-width/2 -width/2 width/2 width/2]; // Defines corners of polygon
// Set scale for isometric plot://---------------------------------plot2d(%inf,%inf,frameflag=3, rect=[-1,-1,1,1], axesflag=0)h = gca();xtitle('Waltzing polygon')h.background = 1; // Set background to black

Ex 6-2: animation of a waltzing polygon (3/4) The matrix align turns
the polygon into a new angle. Change theta values to see some interesting effects
Here the handle is used to set the fill color of the polygon; the process is executed by xfpoly()
Next the handle defines the border color; in this case the executing function is xpoly()
// Plot rectangle as it waltzes its loop://-------------------------------------------turns = 3; // Number of turns per loopfor i=1:steps
theta = turns*t(i); // Angle of polygon alignmentalign = [cos(theta) -sin(theta);...
sin(theta) cos(theta)]*polygon; // Realigns polygon
h.foreground = 2; // Set fill color to redxfpoly(align(1,:)+x_axis(i), align(2,:)+y_axis(i))
// Fills polygon with defined colorh.foreground = 5; // Change to blue for borderh.thickness = 3; // Set border thickness to 3xpoly(align(1,:)+x_axis(i), align(2,:)+y_axis(i),'lines',1)
// Draws polygon border in defined colorend

Ex 6-2: animation of a waltzing polygon (4/4)
In this screenshot the polygon (rectangle) has made just over three quarters of its counterclockwise loop. At the same time it has spun 2¼ times around its axis, and has begun the last ¾ turn. There are 100 position samples on a full loop (steps = 100;) and it completes in a few seconds

// grayplot_demo.sce /
// Gray area map with level curves using /// grayplot()/Sgrayplot() & contour2d() to /// create illusion of a 3D space /
clear,clc,clf();
// Color map definitions & initial declarations://-------------------------------------------------------------f = gcf(); f.color_map = linspace(0,1,64)'*ones(1,3); n = 20; // Plot resolutionx = linspace(-3,3,n); // 3D plot limitsy = x;
// Plot function://--------------------Z = sin(x)'*cos(y); // Function to plotSgrayplot(x,y,Z) // Smoothed grayplot
// Define and add level curves://----------------------------------------level = [-.8 -.6 -.4 -.2 -.03 .03 .2 .4 .6 .8]; contour2d(x,y,Z,level);
Example 6-3 (1/2) : grayplot() & contour2d() This example shows how a gray
color scale and contour lines can be combined to create the illusion of a 3D space
linspace() is multiplied by a 1x3 vector since the color map (the “third dimension”) must be a mx3 matrix. The color map can be inverted with (1-linspace()) and a nonlinear amplitude function can be added to stress the effects
The Sgrayplot() function smoothes the plot color compared with the basic grayplot() function
Contour lines are added

Ex 6-3 (2/2): grayplot() & contour2d()
sin(x)
cos(
y)
The influence of the sine and cosine functions are easy to see (note that the origin is in the center of the graph)
The contour lines become white if the color map is inversed
Steps begin to show in the gray scale if the color map definition is changed to linspace(0,1,32), where the argument 32 stands for halved color resolution
Change the plot function from Sgrayplot() to grayplot(), and you’ll see the meaning of the variable n=20

// create_sectors.sce
// Plots four colored sectors in predifined /// directions and with predifined widths /
clear,clc,clf;
// ---- SUBROUTINE ---- /// The plot2d() function defines the figure, /// xfarcs() adds colored sectors to the plot /
function create_sectors(r, angle, width, col) plot2d(%nan,%nan,-1,"031"," ",[-1,-1,1,1]) arcs=[-r;r;2*r;2*r;(angle-width/2)*64;width*64]; xfarcs(arcs,col) // Add sectorsxtitle('COLORED SECTORS')
endfunction
// ---- MAIN ---- /// Define sectors://----------------------rad = [.9,.6,1,.5] // Sector radiiangle = [0,135,225,270] // Sector midpointswidth = [45,75,60,80] // Sector widthscolors = [2,3,5,7] // Color definitions
// Call subroutine://-----------------------create_sectors(rad,angle,width,colors)
// ---- END MAIN ---- /
Example 6-4: sector chart, script This script is based on a solution
by Pierre Lando and shows a method for creating a sector chart, with each sector having defined length (radius), direction, width, and color
The solution can be seen as a more general case of Scilab’s pie() function that we met in Chapter 9
The most important function in this case is xfarcs(), which we already met in the first animation demo (the arcs vector is of course also important since it governs the whole plot)

Ex 6-4: sector chart, plot
Here is the plot, nice and beautiful. We can suppress the axes by changing the plot2d()argument ‘031’ to ‘030’
The overlapping yellow sector just happens to be on top (last element in the vector list). In practical applications, when doing automatic plotting of some process, we would have to put more effort into getting the plot the way we want

Example 6-5: Robot arm (1/6), introduction
Recent web discussions on the relative virtues of Scilab, Matlab, and Octave made me take a new look at manual conversion of Matlab scripts
This case with a two-dimensional moving robot arm is from Chapman, S.J.: Matlab Programming for Engineers, 2nd ed., (publisher & year unknown), pp. 202-206
The case demonstrates practical application of matrices. See Chapman for a full discussion
The original script can be found on the next slides; the converted script with added comments are on the following two slides
Base motor
Elbow motorHand
x1
x2
L1
L2
Θ1
Θ2
Start
Finish

Ex 6-5: Robot arm (2/6), Matlab script
% Robot arm motion script % % Initial values, angles in degrees tf = 2; theta10 = -19*pi/180; theta1tf = 43*pi/180; theta20 = 44*pi/180; theta2tf = 151*pi/180; % % Equations for a coefficients T = [ tf^5 tf^4 tf^3
5*tf^4 4*tf^3 3*tf^2 20*tf^3 12*tf^2 6*tf ];
c = [ theta1tf-theta10; 0; 0 ]; disp(’Coefficients for theta1 motion:’) a = T¥c % % Equations for b coefficients d = [ theta2tf-theta20; 0; 0 ]; disp(’Coefficients for theta2 motion:’)
b= T¥d % % Equations of motion L1 = 4; L2 = 3; t = linspace(0,2,401); tq = [ t.^5; t.^4; t.^3 ]; theta1 = theta10 + a’*tq; theta2 = theta20 + b’*tq; x1 = L1*cos(theta1) + L2*cos(theta1 + theta2); x2 = L1*sin(theta1) + L2*sin(theta1 + theta2); % % Plot path of hand plot(x1,x2),... xlabel(’x_1’),... ylabel(’x_2’),...
title(’Path of robot hand’),... text(4.3,0,’t=0s: (x_1,x_2) = (6.5,0)’),... text(0.2,2,’t=2s: (x_1,x_2) = (0,2)’)

// robot_motion.sce
// Robot arm motion in two dimensions using a fifth-degree /// polynomial to control the motion. See Chapman, S.J.: /// "Matlab programming for Engineers," 2nd ed., for a /// detailed discussion. /
clear;clc,clf;
// Initial values, angles in degrees://---------------------------------------------tf = 2; // Finish timetheta10 = -19*%pi/180; // Theta 1 start positiontheta1tf = 43*%pi/180; // Theta 1 final positiontheta20 = 44*%pi/180; // Theta 2 start positiontheta2tf = 151*%pi/180; // Theta 2 final position
// Equations for a coefficients (velocity// constraints have been taken into account)://------------------------------------------------------------T = [ tf^5 tf^4 tf^3
5*tf^4 4*tf^3 3*tf^2 // Angular velocity20*tf^3 12*tf^2 6*tf ]; // Angular acceleration
c = [ theta1tf - theta10; 0; 0 ]; // Theta 1 movementa = T¥c // Coefficient vector adisp(['Coefficients for theta1 motion:']) disp([string(a')])
Ex 6-5: Robot arm (3/6), Scilab conversion (1/2)The joint motors are controlled by the following polynomial expressions:
Θ1(t) = Θ1(0)+a1t5+a2t4+a3t3+ +a4t2+a5t
Θ2(t) = Θ2(0)+b1t5+b2t
4+b3t3+
+b4t2+b5t
Matrix equations are set up and solved for coefficient vectors (a, b), using given initial values Θ(0) and final values Θ(tf), and the results are used to plot the path of the robot hand

// Equations for b coefficients://---------------------------------------d = [ theta2tf - theta20; 0; 0 ]; // Theta 2 movementb= T¥d // Coefficient vector bdisp(['Coefficients for theta2 motion:']) disp([string(b')])
// Equations of motion://------------------------------L1 = 4; // Length of upper arm [feet]L2 = 3; // Length of lower arm [feet]t = linspace(0, 2, 401); // Computation stepstq = [ t.^5; t.^4; t.^3 ]; theta1 = theta10 + a'*tq; // Base motor angular speedtheta2 = theta20 + b'*tq; // Elbow motor angular speedx1 = L1*cos(theta1) + L2*cos(theta1 + theta2); // x1 positionx2 = L1*sin(theta1) + L2*sin(theta1 + theta2); // x2 position
// Plot path of hand, add labels & legend://------------------------------------------------------plot(x1,x2),..
xlabel('x_1'),.. ylabel('x_2'),.. title('PATH OF A ROBOT HAND'),.. h1 = legend(['START: t=0s, (x_1,x_2) = (6.5,0); ..
STOP: t=2s, (x_1,x_2) = (0,2)'], 3)
Ex 6-5: Robot arm (4/6), Scilab conversion (2/2)
By requiring that velocity and acceleration at t=0 be zero, the polynomial coefficients a5 and a4
become zero. This limits the size of the T matrix (previous slide) to 3x3
The computed coefficient vectors a and b are used to define angular speeds, based upon which the hand position is defined in x1 and x2 coordinates

Ex 6-5: Robot arm (5/6), plot & display
Coefficients for theta1 motion:
!0.2028945 -1.0144726 1.3526302 !
Coefficients for theta2 motion:
!0.3501567 -1.7507834 2.3343779 !

Ex 6-5: Robot arm (6/6), discussion
Matlab’s % comment marks had to be changed to //
Matlab’s built-in pi function had to be changed to %pi
Apostrophes (quotation marks) had to be rewritten, but only because copy-pasting gives the wrong type (’ instead of ’)
The disp() command had to be changed because Scilab does not output the a and b coefficients even if respective lines (a=T¥d and b=T¥d) end without a semicolon (a bug?)
Matlab’s text() command is not recognized by Scilab (cf. Chapter 9). It allows legend beginnings to be located at precise points– The Help Browser does not give an answer on what to do
– The Scilab-for-Matlab-users compendium by Beil & Grimm-Strele mentions this particular case but does not offer a solution
– Conclusion: We have to stick to Scilab’s ordinary legend commands
The manual conversion from Matlab scripts to Scilab was simple enough. Only the following came up:

Example 6-6: animation with planet & moon, intro
The task is to animate a planet with a moon rotating around it. If possible, the bodies should have different colors
The task has its first difficulty in finding a way to keep the planet static while the moon rotates. My solution is to redraw both bodies for each step that the moon moves. Slow, but it works
The second difficulty is to give the bodies different colors. The handle command color_map is nice, but it operates on the Figure level and only one color is possible for graphs on the Axes level. The presented solution is not perfect, since only the edges of the facets that form the spheres have different colors (this can be done on the Entity level)
The third problem is with box alignment. It will be discussed on the plot slide

Ex 6-6: planet & moon, script (1/3)
The spheres (planet, moon) are built from rectangular facets. The values of the facets are computed here, in subroutine facet()
Basic variables for the planet
// planet_moon1.sce
// Animation with a moon rotating around a planet. /// The spheres are ccomposed of 3D X, Y, and Z /// facets using the surf() function to plot. /
/ clear,clc,clf;
// **** SUBOUTINE **** //// Attach defined points to the spheres:function [x, y, z] = facet(v, h)
x = cos(v)'*cos(h); // Facet x-matrixy = cos(v)'*sin(h); // Facet y-matrixz = sin(v)'*ones(h); // Facet z-matrix
endfunction
// **** MAIN **** //// Define planet & moon variables://---------------------------------------------// Planet (p), 10x10 degree grid:vp = linspace(-%pi/2,%pi/2,18); // 18 steps verticallyhp = linspace(0,2*%pi,36); // 36 steps horizontallyrp = 2; // Planet radius

Ex 6-6: planet & moon, script (2/3)
Basic variables for the moon, both for the moon itself and its location in space
GO TO subroutine facet() to compute facet matrices
Basic plot definitions
// Moon (m), 20x20 degree grid & offset from origin:vm = linspace(-%pi/2,%pi/2,9); // 9 steps verticallyhm = linspace(0,2*%pi,18); // 18 steps horizontallyrm = 0.3; // Moon radiusRm = 2.1; // Moon offsetAz = 0; // Moon start pointn = 1; // # of moon revolutionsstep = 100 // # of steps/revolution
// Define facets for spheres using subroutine facet()://----------------------------------------------------------------------[Xp,Yp,Zp] = facet(vp,hp); // Planet[Xm,Ym,Zm] = facet(vm,hm); // Moon
// Plot commands (box, planet, moon)://---------------------------------------------------// Define 3D box, put double buffer on, define surface:a = gca();
a.data_bounds = [-5,-5,-3; 5,5,3]; // 3D box sizef = gcf();
f.pixmap = "on"; // Double bufferf.color_map = hotcolormap(32); // Surface color

// Plot planet & rotating moon:for Az = 0 : 2*%pi/step : n*2*%pi
// Delete previous entities (planet & moon):if (a.children~=[]) then // IF frame contains graph...
delete(a.children); // then delete graphend
// Plot planet & define facet edges:a.background = color('grey'); // Box wall colorsurf(rp*Xp, rp*Yp, rp*Zp); // Plot planet
e1 = gce(); e1.foreground = color('red'); // Facet edge color
// Plot moon & define facet edges:x_loc = Rm*sin(Az); // Location on x axisy_loc = Rm*cos(Az); // Location on y axisC = Rm*[x_loc, -y_loc, 0] // Moon centersurf(C(1)+rm*Xm, C(2)+rm*Ym, C(3)+rm*Zm); // Plot moon
e2 = gce(); e2.foreground = color('blue'); // Facet edge color
show_pixmap(); end f.pixmap = "off";
// **** END MAIN **** //
Ex 6-6: planet & moon, script (3/3)
Loop for rotation begins
Delete old graphs
Put color on the box
Push planet data to first buffer
Recalculate moon location & push data to first buffer
show_pixmap() = push plot to screen

Ex 6-6: animation with planet & moon, plot
And here the beauty is. The moon rotates counterclockwise and is shown in its start position
As said above, this task was not without problems. One thing that I failed to do was to tilt the box somewhat differently. The handle command a = gca(); a.rotation_angles = [alpha,theta] just refused to cooperate and the angles stayed at 51° and -125°respectively (a final bug?)
Measured with tick(); ... tock(), each moon step takes about 150 milliseconds to perform

Dr.EWJohnny Heikell
20. Adieu
Final words to accompany you in
your struggle for survival of the fittest
Return to Contents

That’s it, Folks!
We have reached the end of our journey. The road was longer and bumpier than I anticipated
There is much more to Scilab but we are on our way if we master even this material (think of an office software package and how little of its potential you really know even if you use it daily)
The most important next step is to do Scilab simulations on our own, to solve problems in our particular sphere of interest
Learning = hard brainwork + a tough rear end
And for everybody’s sake, keep reminding the Scilab team about the need for a comprehensive, up-to-date tutorial. To repeat an old engineering adage: The job isn’t done until the paperwork is done!
All the best and take care
JH
“When I think over what I have said, I envy dumb people.”Seneca (4 B.C.—A.D. 65).