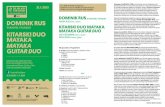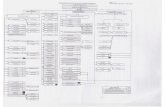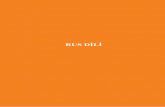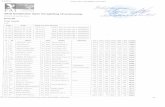sciens comp rus
-
Upload
summerb-sum -
Category
Documents
-
view
251 -
download
0
description
Transcript of sciens comp rus



Краткое содержание
Введение. . . . . . . . . . . . . . . . . . . . . . . . . . . . . . . . . . . . . . . . . . . . . . . . . . . . . . . . . . . . . . . .7Для кого предназначена книга. . . . . . . . . . . . . . . . . . . . . . . . . . . . . . . . . . . . . . . . . . . . . .7От издательства . . . . . . . . . . . . . . . . . . . . . . . . . . . . . . . . . . . . . . . . . . . . . . . . . . . . . . . . . .8
Часть 1. Компьютер. Определение и составГлава 1. Прошлое, настоящее и будущее . . . . . . . . . . . . . . . . . . . . . . . . . . . . . . . . . . . 10Глава 2. Основные комплектующие персонального компьютера . . . . . . . . . . . . . . . 13Глава 3. Внешняя периферия. . . . . . . . . . . . . . . . . . . . . . . . . . . . . . . . . . . . . . . . . . . . . 68Глава 4. BIOS. Общие понятия и параметры . . . . . . . . . . . . . . . . . . . . . . . . . . . . . . . . 86
Часть 2. Операционная система. Установка, настройка, оптимизацияГлава 5. Определение и назначение . . . . . . . . . . . . . . . . . . . . . . . . . . . . . . . . . . . . . . 124Глава 6. Установка операционной системы Windows Vista. . . . . . . . . . . . . . . . . . . . 133Глава 7. Настройка операционной системы . . . . . . . . . . . . . . . . . . . . . . . . . . . . . . . . 156Глава 8. Оптимизация операционной системы . . . . . . . . . . . . . . . . . . . . . . . . . . . . . 210Глава 9. Трюки с системой. . . . . . . . . . . . . . . . . . . . . . . . . . . . . . . . . . . . . . . . . . . . . . . 243
Часть 3. Программное обеспечение. Необходимые и приятные «мелочи»Глава 10. Антивирусные программы . . . . . . . . . . . . . . . . . . . . . . . . . . . . . . . . . . . . . . 254Глава 11. Программы для работы с мультимедиа . . . . . . . . . . . . . . . . . . . . . . . . . . . 265Глава 12. Программы для работы в Интернете . . . . . . . . . . . . . . . . . . . . . . . . . . . . . 282Глава 13. Программы-помощники. . . . . . . . . . . . . . . . . . . . . . . . . . . . . . . . . . . . . . . . 300
Часть 4. Компьютер. Разгон и апгрейд комплектующих
Глава 14. Возможности, принципы и правила разгона. . . . . . . . . . . . . . . . . . . . . . . 310Глава 15. Понятие апгрейда и как правильно к нему подойти. . . . . . . . . . . . . . . . . 332
Заключение . . . . . . . . . . . . . . . . . . . . . . . . . . . . . . . . . . . . . . . . . . . . . . . . . . . . . . . . . . 381
Приложение. Содержимое прилагаемого к книге компакт-диска. . . . . . . . . . . . . . 382
Главы книги на прилагаемом компакт-диске
Часть 5. Компьютер. Обслуживание и профилактикаГлава 16. Плановая антивирусная проверка . . . . . . . . . . . . . . . . . . . . . . . . . . . . . . . 386 Глава 17. Сохранность данных и восстановление информации . . . . . . . . . . . . . . . 393Глава 18. Мониторинг и управление системой . . . . . . . . . . . . . . . . . . . . . . . . . . . . . 426

ОглавлениеВведение. . . . . . . . . . . . . . . . . . . . . . . . . . . . . . . . . . . . . . . . . . . . . . . . . . . . . . . . . . . . . . . .7Для кого предназначена книга. . . . . . . . . . . . . . . . . . . . . . . . . . . . . . . . . . . . . . . . . . . . . .7От издательства . . . . . . . . . . . . . . . . . . . . . . . . . . . . . . . . . . . . . . . . . . . . . . . . . . . . . . . . . .8
Часть 1. Компьютер. Определение и состав
Глава 1. Прошлое, настоящее и будущее . . . . . . . . . . . . . . . . . . . . . . . . . . . . . . . . . . . 10Как это было. Причины появления . . . . . . . . . . . . . . . . . . . . . . . . . . . . . . . . . . . . . . . . 11Компьютер вчера, сегодня и завтра . . . . . . . . . . . . . . . . . . . . . . . . . . . . . . . . . . . . . . . 12
Глава 2. Основные комплектующие персонального компьютера . . . . . . . . . . . . . . . 13Корпус . . . . . . . . . . . . . . . . . . . . . . . . . . . . . . . . . . . . . . . . . . . . . . . . . . . . . . . . . . . . . . . . 14Блок питания . . . . . . . . . . . . . . . . . . . . . . . . . . . . . . . . . . . . . . . . . . . . . . . . . . . . . . . . . . 19Материнская плата . . . . . . . . . . . . . . . . . . . . . . . . . . . . . . . . . . . . . . . . . . . . . . . . . . . . . 22Процессор и система охлаждения. . . . . . . . . . . . . . . . . . . . . . . . . . . . . . . . . . . . . . . . . 31Оперативная память . . . . . . . . . . . . . . . . . . . . . . . . . . . . . . . . . . . . . . . . . . . . . . . . . . . . 47Видеоадаптер. . . . . . . . . . . . . . . . . . . . . . . . . . . . . . . . . . . . . . . . . . . . . . . . . . . . . . . . . . 50Сетевой адаптер. . . . . . . . . . . . . . . . . . . . . . . . . . . . . . . . . . . . . . . . . . . . . . . . . . . . . . . . 51Звуковой адаптер . . . . . . . . . . . . . . . . . . . . . . . . . . . . . . . . . . . . . . . . . . . . . . . . . . . . . . 54Жесткий диск . . . . . . . . . . . . . . . . . . . . . . . . . . . . . . . . . . . . . . . . . . . . . . . . . . . . . . . . . . 55CD/DVD-привод . . . . . . . . . . . . . . . . . . . . . . . . . . . . . . . . . . . . . . . . . . . . . . . . . . . . . . . . 58Универсальный считыватель . . . . . . . . . . . . . . . . . . . . . . . . . . . . . . . . . . . . . . . . . . . . . 60Клавиатура . . . . . . . . . . . . . . . . . . . . . . . . . . . . . . . . . . . . . . . . . . . . . . . . . . . . . . . . . . . . 61Мышь. . . . . . . . . . . . . . . . . . . . . . . . . . . . . . . . . . . . . . . . . . . . . . . . . . . . . . . . . . . . . . . . . 62Монитор . . . . . . . . . . . . . . . . . . . . . . . . . . . . . . . . . . . . . . . . . . . . . . . . . . . . . . . . . . . . . . 63Акустическая система . . . . . . . . . . . . . . . . . . . . . . . . . . . . . . . . . . . . . . . . . . . . . . . . . . . 66
Глава 3. Внешняя периферия. . . . . . . . . . . . . . . . . . . . . . . . . . . . . . . . . . . . . . . . . . . . . 68Модем . . . . . . . . . . . . . . . . . . . . . . . . . . . . . . . . . . . . . . . . . . . . . . . . . . . . . . . . . . . . . . . . 69USB-накопитель . . . . . . . . . . . . . . . . . . . . . . . . . . . . . . . . . . . . . . . . . . . . . . . . . . . . . . . . 70Bluetooth-адаптер . . . . . . . . . . . . . . . . . . . . . . . . . . . . . . . . . . . . . . . . . . . . . . . . . . . . . . 71Принтер. . . . . . . . . . . . . . . . . . . . . . . . . . . . . . . . . . . . . . . . . . . . . . . . . . . . . . . . . . . . . . . 72Сканер. . . . . . . . . . . . . . . . . . . . . . . . . . . . . . . . . . . . . . . . . . . . . . . . . . . . . . . . . . . . . . . . 77Веб-камера. . . . . . . . . . . . . . . . . . . . . . . . . . . . . . . . . . . . . . . . . . . . . . . . . . . . . . . . . . . . 80TV/FM-тюнер . . . . . . . . . . . . . . . . . . . . . . . . . . . . . . . . . . . . . . . . . . . . . . . . . . . . . . . . . . . 80Графический планшет . . . . . . . . . . . . . . . . . . . . . . . . . . . . . . . . . . . . . . . . . . . . . . . . . . . 82Джойстик. . . . . . . . . . . . . . . . . . . . . . . . . . . . . . . . . . . . . . . . . . . . . . . . . . . . . . . . . . . . . . 83Источник бесперебойного питания . . . . . . . . . . . . . . . . . . . . . . . . . . . . . . . . . . . . . . . . 84
Глава 4. BIOS. Общие понятия и параметры . . . . . . . . . . . . . . . . . . . . . . . . . . . . . . . . 86Что такое BIOS и как она работает. . . . . . . . . . . . . . . . . . . . . . . . . . . . . . . . . . . . . . . . . 87Параметры AMIBIOS . . . . . . . . . . . . . . . . . . . . . . . . . . . . . . . . . . . . . . . . . . . . . . . . . . . . 89Параметры PhoenixBIOS . . . . . . . . . . . . . . . . . . . . . . . . . . . . . . . . . . . . . . . . . . . . . . . . 108

5
Часть 2. Операционная система. Установка, настройка, оптимизация
Глава 5. Определение и назначение . . . . . . . . . . . . . . . . . . . . . . . . . . . . . . . . . . . . . . 124Что такое операционная система и зачем она нужна . . . . . . . . . . . . . . . . . . . . . . . . 125Современные операционные системы . . . . . . . . . . . . . . . . . . . . . . . . . . . . . . . . . . . . 126
Глава 6. Установка операционной системы Windows Vista. . . . . . . . . . . . . . . . . . . . 133Настройка BIOS . . . . . . . . . . . . . . . . . . . . . . . . . . . . . . . . . . . . . . . . . . . . . . . . . . . . . . . 134Установка операционной системы. . . . . . . . . . . . . . . . . . . . . . . . . . . . . . . . . . . . . . . . 136Установка русификатора . . . . . . . . . . . . . . . . . . . . . . . . . . . . . . . . . . . . . . . . . . . . . . . . 149
Глава 7. Настройка операционной системы . . . . . . . . . . . . . . . . . . . . . . . . . . . . . . . . 156Оформление Рабочего стола . . . . . . . . . . . . . . . . . . . . . . . . . . . . . . . . . . . . . . . . . . . . 157Настройка сети. . . . . . . . . . . . . . . . . . . . . . . . . . . . . . . . . . . . . . . . . . . . . . . . . . . . . . . . 166Настройки брандмауэра . . . . . . . . . . . . . . . . . . . . . . . . . . . . . . . . . . . . . . . . . . . . . . . . 184Настройка параметров Internet Explorer. . . . . . . . . . . . . . . . . . . . . . . . . . . . . . . . . . . 189
Глава 8. Оптимизация операционной системы . . . . . . . . . . . . . . . . . . . . . . . . . . . . . 210Ускорение загрузки . . . . . . . . . . . . . . . . . . . . . . . . . . . . . . . . . . . . . . . . . . . . . . . . . . . . 211Настройка системных служб. . . . . . . . . . . . . . . . . . . . . . . . . . . . . . . . . . . . . . . . . . . . . 212Настройка списка автозагрузки. . . . . . . . . . . . . . . . . . . . . . . . . . . . . . . . . . . . . . . . . . 226Использование программы-оптимизатора. . . . . . . . . . . . . . . . . . . . . . . . . . . . . . . . . 229
Глава 9. Трюки с системой. . . . . . . . . . . . . . . . . . . . . . . . . . . . . . . . . . . . . . . . . . . . . . . 243Настройка значков на Рабочем столе . . . . . . . . . . . . . . . . . . . . . . . . . . . . . . . . . . . . . 244Ускорение меню Пуск . . . . . . . . . . . . . . . . . . . . . . . . . . . . . . . . . . . . . . . . . . . . . . . . . . 245Автоматический вход в систему . . . . . . . . . . . . . . . . . . . . . . . . . . . . . . . . . . . . . . . . . . 245Автоматическое закрытие зависших программ. . . . . . . . . . . . . . . . . . . . . . . . . . . . . 247Быстрое завершение работы . . . . . . . . . . . . . . . . . . . . . . . . . . . . . . . . . . . . . . . . . . . . 247Блокирование использования чужого USB-накопителя . . . . . . . . . . . . . . . . . . . . . . 248Ускорение жесткого диска . . . . . . . . . . . . . . . . . . . . . . . . . . . . . . . . . . . . . . . . . . . . . . 251
Часть 3. Программное обеспечение. Необходимые и приятные «мелочи»
Глава 10. Антивирусные программы . . . . . . . . . . . . . . . . . . . . . . . . . . . . . . . . . . . . . . 254Dr.Web . . . . . . . . . . . . . . . . . . . . . . . . . . . . . . . . . . . . . . . . . . . . . . . . . . . . . . . . . . . . . . . 255Avast! . . . . . . . . . . . . . . . . . . . . . . . . . . . . . . . . . . . . . . . . . . . . . . . . . . . . . . . . . . . . . . . . 259
Глава 11. Программы для работы с мультимедиа . . . . . . . . . . . . . . . . . . . . . . . . . . . 265Проигрыватели. . . . . . . . . . . . . . . . . . . . . . . . . . . . . . . . . . . . . . . . . . . . . . . . . . . . . . . . 266Грабберы и конвертеры . . . . . . . . . . . . . . . . . . . . . . . . . . . . . . . . . . . . . . . . . . . . . . . . 273Эмуляторы. . . . . . . . . . . . . . . . . . . . . . . . . . . . . . . . . . . . . . . . . . . . . . . . . . . . . . . . . . . . 278
Глава 12. Программы для работы в Интернете . . . . . . . . . . . . . . . . . . . . . . . . . . . . . 282Браузеры. . . . . . . . . . . . . . . . . . . . . . . . . . . . . . . . . . . . . . . . . . . . . . . . . . . . . . . . . . . . . 283Почтовые клиенты . . . . . . . . . . . . . . . . . . . . . . . . . . . . . . . . . . . . . . . . . . . . . . . . . . . . . 288Менеджеры закачек файлов . . . . . . . . . . . . . . . . . . . . . . . . . . . . . . . . . . . . . . . . . . . . 291Интернет-пейджеры. . . . . . . . . . . . . . . . . . . . . . . . . . . . . . . . . . . . . . . . . . . . . . . . . . . . 295
5Оглавление

Глава 13. Программы-помощники. . . . . . . . . . . . . . . . . . . . . . . . . . . . . . . . . . . . . . . . 300Punto Switcher . . . . . . . . . . . . . . . . . . . . . . . . . . . . . . . . . . . . . . . . . . . . . . . . . . . . . . . . 301Buzof . . . . . . . . . . . . . . . . . . . . . . . . . . . . . . . . . . . . . . . . . . . . . . . . . . . . . . . . . . . . . . . . 302Pragma. . . . . . . . . . . . . . . . . . . . . . . . . . . . . . . . . . . . . . . . . . . . . . . . . . . . . . . . . . . . . . . 304ACDSee . . . . . . . . . . . . . . . . . . . . . . . . . . . . . . . . . . . . . . . . . . . . . . . . . . . . . . . . . . . . . . 306Foxit Reader . . . . . . . . . . . . . . . . . . . . . . . . . . . . . . . . . . . . . . . . . . . . . . . . . . . . . . . . . . . 307
Часть 4. Компьютер. Разгон и апгрейд комплектующих
Глава 14. Возможности, принципы и правила разгона. . . . . . . . . . . . . . . . . . . . . . . 310Почему возможен разгон и как правильно его осуществлять . . . . . . . . . . . . . . . . . 311Разгон процессора . . . . . . . . . . . . . . . . . . . . . . . . . . . . . . . . . . . . . . . . . . . . . . . . . . . . 313Разгон оперативной памяти . . . . . . . . . . . . . . . . . . . . . . . . . . . . . . . . . . . . . . . . . . . . . 318Разгон видеокарты . . . . . . . . . . . . . . . . . . . . . . . . . . . . . . . . . . . . . . . . . . . . . . . . . . . . 324
Глава 15. Понятие апгрейда и как правильно к нему подойти. . . . . . . . . . . . . . . . . 332Апгрейд. Причины и варианты. . . . . . . . . . . . . . . . . . . . . . . . . . . . . . . . . . . . . . . . . . . 333Стратегия апгрейда . . . . . . . . . . . . . . . . . . . . . . . . . . . . . . . . . . . . . . . . . . . . . . . . . . . . 341Апгрейд корпуса . . . . . . . . . . . . . . . . . . . . . . . . . . . . . . . . . . . . . . . . . . . . . . . . . . . . . . 355Апгрейд блока питания . . . . . . . . . . . . . . . . . . . . . . . . . . . . . . . . . . . . . . . . . . . . . . . . . 357Апгрейд материнской платы. . . . . . . . . . . . . . . . . . . . . . . . . . . . . . . . . . . . . . . . . . . . . 360Апгрейд процессора . . . . . . . . . . . . . . . . . . . . . . . . . . . . . . . . . . . . . . . . . . . . . . . . . . . 366Апгрейд оперативной памяти. . . . . . . . . . . . . . . . . . . . . . . . . . . . . . . . . . . . . . . . . . . . 368Апгрейд видеокарты . . . . . . . . . . . . . . . . . . . . . . . . . . . . . . . . . . . . . . . . . . . . . . . . . . . 370Апгрейд накопителей информации. . . . . . . . . . . . . . . . . . . . . . . . . . . . . . . . . . . . . . . 373Апгрейд монитора . . . . . . . . . . . . . . . . . . . . . . . . . . . . . . . . . . . . . . . . . . . . . . . . . . . . . 378
Заключение . . . . . . . . . . . . . . . . . . . . . . . . . . . . . . . . . . . . . . . . . . . . . . . . . . . . . . . . . . 381
Приложение. Содержимое прилагаемого к книге компакт-диска. . . . . . . . . . . . . . 382
Главы книги на прилагаемом компакт-диске
Часть 5. Компьютер. Обслуживание и профилактика
Глава 16. Плановая антивирусная проверка . . . . . . . . . . . . . . . . . . . . . . . . . . . . . . . 386
Глава 17. Сохранность данных и восстановление информации . . . . . . . . . . . . . . . 393Резервное копирование . . . . . . . . . . . . . . . . . . . . . . . . . . . . . . . . . . . . . . . . . . . . . . . . 394Создание точек восстановления . . . . . . . . . . . . . . . . . . . . . . . . . . . . . . . . . . . . . . . . . 404Создание образа с помощью Norton Ghost . . . . . . . . . . . . . . . . . . . . . . . . . . . . . . . . 406Восстановление данных . . . . . . . . . . . . . . . . . . . . . . . . . . . . . . . . . . . . . . . . . . . . . . . . 411Восстановление загрузчика системы . . . . . . . . . . . . . . . . . . . . . . . . . . . . . . . . . . . . . 420
Глава 18. Мониторинг и управление системой . . . . . . . . . . . . . . . . . . . . . . . . . . . . . 426Аппаратный мониторинг . . . . . . . . . . . . . . . . . . . . . . . . . . . . . . . . . . . . . . . . . . . . . . . . 427Программный мониторинг . . . . . . . . . . . . . . . . . . . . . . . . . . . . . . . . . . . . . . . . . . . . . . 431
Оглавление6

ВведениеИтак, вы решили самостоятельно освоить компьютер с нуля? Похвально, ведь пользоваться им будете именно вы, а не ваш сосед по лестничной площадке!
Компьютер — как конструктор «Лего»: его можно собирать и настраивать са-мому. Конечно, вам потребуется определенная база знаний. Однако не следует пугаться и тем более отказываться от своей затеи. Теоретическую базу вам даст книга, которую вы держите в своих руках, ну а практика — каждый ведь про-ходил через это — медленно, аккуратно и не спеша. У вас все получится!
Таким образом, данное издание — «кладезь» достаточно полной и абсолютно верной информации, используя которую вы легко сможете собрать компьютер, установить на нем популярную операционную систему Windows Vista и в кон-це концов настроить ее и оптимизировать под себя. Поэтому читайте и, самое главное, обязательно пробуйте все на практике — иначе вы рискуете безнадеж-но отстать от миллионов продвинутых компьютерных гуру и превратиться в обычного пользователя печатной машинки с названием компьютер. Но ведь нам это не нужно?
Для кого предназначена книгаДанная книга предназначена, прежде всего, для начинающих пользователей. Тем не менее с ее содержимым также будет интересно познакомиться и более продвинутым компьютерщикам — тем, кто интересуется всем новым.
Благодаря изложенной в книге информации вы не только получите необходи-мые знания об основных составляющих компьютера, но и узнаете, как само-стоятельно собрать, обновить, установить операционную систему и настроить машину под свои нужды. Именно это вам следует знать, если вы хотите слыть среди знакомых человеком, общающимся на «ты» с компьютером. Кроме того, в книге описаны программы, которые будут очень полезны для вас. Кстати, знакомство со многими из них поможет вам блеснуть знаниями среди друзей. Они обязательно это оценят!

Придерживаясь принципа «от и до», книга рассказывает обо всех аспектах, свя-занных со сборкой, настройкой и обслуживанием компьютера, начиная с основ-ных теоретических сведений, необходимых для понимания его функциониро-вания, и заканчивая практическими советами и примерами. Именно поэтому она является универсальным пособием для широкой группы пользователей: тех, кто только начинает знакомиться с компьютером, и тех, кто уже кое-что о нем знает.
Книга создавалась таким образом, чтобы вы могли сначала познакомиться с тео-ретической частью, а затем перейти к практической. Однако вы вправе выби-рать сами, в какой последовательности читать главы, поскольку они снабжены ссылками, используя которые можно легко восстановить полную картину све-дений по интересующей вас теме.
От издательстваВаши замечания, предложения, вопросы отправляйте по адресу электронной почты [email protected] (издательство «Питер», компьютерная редак-ция).
На веб-сайте издательства http://www.piter.com вы найдете подробную инфор-мацию о наших книгах.
От издательства8

Часть 1
Компьютер. Определение и состав
В этой части вы совершите небольшой экскурс в историю возникно-вения компьютера и коротко ознакомитесь с основными этапами его развития. Здесь также содержится теоретический материал об основ-ных комплектующих компьютера, которые чаще всего устанавлива-ются в него или используются с ним.

Глава 1
Прошлое, настоящее и будущееКак это было. Причины появления
Компьютер вчера, сегодня и завтра

Как это было. Причины появленияПоявление компьютера можно считать вполне закономерным, если не пред-сказуемым. Человечество всегда пыталось получить что-то новое — даже не столько новое, сколько улучшенный вариант старого. Например, на смену ко-пью с каменным наконечником приходили копья с медными и железными на-конечниками, на смену коре — папирус, на смену деревянным тележкам и ка-ретам — «железный конь» и т. д.
Что касается компьютера, то он появился очень давно. Конечно, он не выглядел так, как выглядит современный компьютер. Мало того, он выглядел совсем по-другому и носил другие названия.
Необходимость математических расчетов присутствовала всегда. Уже перво-бытным людям нужно было как-то делить добычу. Для этого в ход шли пальцы рук и ног, палочки, камешки и другие предметы.
Шло время, торговля активно набирала обороты, инвентарь для подсчетов совер-шенствовался, стали применяться разного рода деревянные счеты и т. п. Потреб-ность в более точном и быстром механизме математических расчетов росла.
Проходит еще немного времени, активно развивается наука, в том числе мате-матические отрасли. Появляются разного рода арифмометры, позволяющие выполнять простейшие математические вычисления механическим способом. Именно в это время обнаруживается дефицит более мощных способов матема-тических вычислений, поскольку их сложность выросла во много раз. Начина-ются работы по созданию более совершенного механизма, способного произ-водить математические вычисления повышенной сложности.
Именно последние 100 лет можно считать временем развития компьютера, поскольку это уже был электронный механизм, а не палочки или счеты. С каж-дым годом компьютер совершенствовался, используя в качестве своих компо-нентов самые современные решения: электронные лампы, транзисторы, мик-росхемы и т. п.
К сожалению, стоимость таких компьютеров была заоблачной, что заметно сдерживало их бурное совершенствование. Однако время взяло свое, компью-тер уменьшился в размерах и, самое главное, в цене и постепенно стал достоя-нием многих исследовательских центров и предприятий.
В конце концов он стал настолько доступным по цене, что практически каждая более-менее обеспеченная семья может позволить себе купить один, а иногда и два мощных компьютера, удовлетворяющих современным потребностям.
11Глава 1. Прошлое, настоящее и будущее

Компьютер вчера, сегодня и завтраТак ли сильно изменился компьютер, предположим, за последнюю пару деся-тилетий, что на этом стоит концентрировать свое внимание? Рассмотрим дан-ный простой вопрос более детально.
Перенесемся на 30 лет назад. Именно тогда появились первые персональные компьютеры, которые могли использоваться любым человеком индивидуаль-но. Для каких целей компьютер применялся тогда? Поскольку он только по-явился, применение ему в обычной жизни найти было не так просто. Спектр задач ограничивался набором текстов, играми, выполнением простых вычис-лений и т. п. Действительно с пользой компьютер стал применяться при напи-сании компьютерных программ, которые начали появляться как грибы после дождя.
Со временем люди привыкли к компьютеру, его мощность возросла. Появились операционные системы, полноценные компьютерные игры, программы для офисной работы, обучающие приложения… Компьютеры начали появляться в учебных заведениях, что позволило сделать обучение более наглядным и при-общить молодежь к современным технологиям.
Прошел десяток лет, и компьютер настолько прочно вошел в нашу жизнь, что многие даже не представляют, как можно без него обходиться. Что могут со-временные компьютеры? Ответ на этот вопрос однозначен: «Все!» Судите сами: сложные математические вычисления, работа с графикой, воспроизведение музыки, компьютерные игры, профессиональная обработка звука и видео, управление разнообразными внешними устройствами… В какой сфере приме-няются компьютеры? В любой области человеческой деятельности: в образо-вании, медицине, на производстве…
Итак, сравнивать вчерашние и сегодняшние компьютеры — это то же самое, что сравнивать прошлое и будущее: никто не знает, что будет завтра. Но что касается компьютеров в целом, можно быть уверенным, что их мощность будет и далее возрастать и мы легко найдем им применение.
Часть 1. Компьютер. Определение и состав12

Глава 2
Основные комплектующие персонального компьютераКорпус
Блок питания
Материнская плата
Процессор и система охлаждения
Оперативная память
Видеоадаптер
Сетевой адаптер
Звуковой адаптер
Жесткий диск
CD/DVD-привод
Универсальный считыватель
Клавиатура
Мышь
Монитор
Акустическая система

Как и любое другое достаточно сложное устройство, персональный компьютер состоит из комплектующих, которые в совокупности работают как слаженный механизм.
Комплектующие бывают внутренними и внешними. Внутренние комплек-тующие представляют собой устройства, которые устанавливаются внутри системного блока компьютера, — материнская плата, процессор, оперативная память и т. д. Внешние комплектующие — устройства, которые подключаются к компьютеру любым доступным способом и при этом остаются снаружи сис-темного блока. Примерами таких устройств могут быть внешние жесткие дис-ки, USB-накопители, USB-сетевые карты и т. д.
Количество внутренних и внешних устройств, которые можно устанавливать или подключать к персональному компьютеру, с каждым днем растет, а их выбор зависит от технической фантазии человека и его технических потребностей.
Ниже вы найдете краткое описание и технические особенности основных ком-пьютерных комплектующих.
КорпусКорпус представляет собой не что иное, как контейнер, в который устанавли-ваются все внутренние комплектующие компьютера.
Чтобы установка внутренних комплектующих стала возможной, корпус имеет специальную внутреннюю структуру, которая формируется металлическим (как правило) каркасом с определенными типоразмерами. Благодаря правиль-ному устройству каркаса все устанавливаемые внутрь корпуса комплектующие надежно фиксируются в помощью винтов, что уменьшает или полностью ис-ключает их вибрацию во время работы.
Чтобы скрыть металлический каркас и находящиеся внутри него устройства, используются пластиковые или металлические с пластиковыми вставками крышки, которые также крепятся к каркасу. При этом крышки, как правило, можно снимать отдельно, получая доступ лишь к требуемой части каркаса.
Передняя крышка корпуса снабжена элементами, которые позволяют управ-лять как отдельными устройствами, так и компьютером в целом. Так, на ней находятся кнопки включения компьютера и перезагрузки, вспомогательные LCD-дисплеи и т. п. Часто на переднюю панель (или сбоку) выводят дополни-тельные порты, например USB или FireWire, звуковой выход и вход для мик-рофона. Кроме того, на передней панели расположены органы управления
Часть 1. Компьютер. Определение и состав14

устройствами чтения данных, лицевые стороны которых находятся в верхней части передней панели.
ПРИМЕЧАНИЕЧасто корпус называют системным блоком, что не всегда верно. Корпус стано-вится системным блоком только тогда, когда в нем уже установлены все необхо-димые для работы компьютера комплектующие. Разве назовете вы корпус сис-темным блоком, если он будет использоваться в качестве вазона или аквариума для рыб? А ведь такое не только возможно, но и довольно часто практикуется у тех, кто занимается моддингом компьютеров!
По умолчанию корпус снабжается блоком питания определенной мощности, которая напрямую зависит от форм-фактора корпуса. Тем не менее блок пита-ния, как и все остальные устройства компьютера, является съемным, поэтому его легко можно заменить на более мощный, если того требует ситуация.
Существует достаточно большое количество типов корпусов, различающихся своими размерами. Размер корпуса в первую очередь зависит от форм-фактора (размера) материнской платы и уже затем — от количества устанавливаемых комплектующих, мощности блока питания, способов организации вентиляции корпуса и охлаждения его составляющих. Ниже приведено описание основных вариантов исполнения корпусов, которые наиболее часто используются для сборки компьютеров.
Desktop
Этот вариант исполнения корпуса возник одним из первых. Такой корпус пред-назначен для установки на рабочем столе. Он имеет сравнительно небольшие размеры и горизонтальный способ расположения (рис. 2.1). С одной стороны, это позволяет экономить место, с другой — размещение монитора с большой диагональю заставит пользователя поднимать голову вверх, что приводит к по-стоянному напряжению шейного отдела позвоночника и возникновению боли. Тем не менее такие корпуса находят свое применение в разного рода кассах приема платежей, обменных пунктах и других заведениях, где используются 15-дюймовые мониторы, которые не создают подобных проблем.
Стандартные размеры корпуса — 45 × 45 × 20 см.
Однако главный недостаток такого корпуса — его малая вместительность. Обычно он имеет два 5,25-дюймовых и один-два 3,5-дюймовых отсека. Поэто-му в таких корпусах используются блоки питания небольшой мощности — око-ло 200 Вт, что является серьезным ограничением для любителей разгонять про-цессор и видеокарту. Все эти факторы приводят к тому, что данный вариант
15Глава 2. Основные комплектующие персонального компьютера

корпуса считается бюджетным, то есть таким, который используется для ком-плектации офисных компьютеров.
Slim Desktop
Данный вариант является разновидностью Desktop-корпуса и представляет собой его уменьшенную по размерам версию (рис. 2.2). Высота такого корпу-са редко превышает 8 см, что однозначно сказывается не только на формате устанавливаемой материнской платы, но и на количестве плат расширения, которые могут устанавливаться в слоты материнской платы. Кроме того, в та-ком корпусе присутствует максимум по два 3,5-дюймовых и 5,25-дюймовых отсека.
Рис. 2.2. Внешний вид корпуса Slim Desktop
Комплектация компьютера с подобным корпусом изначально бедна и нетребо-вательна к блоку питания. Устанавливаемый в такой корпус блок питания имеет мощность не более 200 Вт, которая, как правило, составляет 150 Вт.
Такой вариант однозначно предназначен только для использования в ком-пьютерах с фиксированной конфигурацией, то есть такой, которая практиче-ски не поддается модернизации. А это означает, что таким компьютерам место только в офисах фирм и предприятий.
Рис. 2.1. Внешний вид корпуса Desktop
Часть 1. Компьютер. Определение и состав16

С другой стороны, плюсом компьютера с подобным корпусом являются его небольшой вес (1,5–3 кг) и бесшумность, поскольку в нем, как правило, ис-пользуется блок питания без вентилятора и применяется пассивная система охлаждения видеокарты, а иногда и процессора.
Mini Tower
Представитель корпусов типа Tower показан на рис. 2.3. Он предназначен для установки на стол, на пол или другое отведенное для него место. В свое время это был самый популярный тип системного блока, поскольку вмещал все необходимое оборудо-вание. Не потерял он свою популярность и сего-дня.
Благодаря увеличенным размерам (45 × 20 × 45 см), он имеет два-три 3,5-дюймовых и два-три 5,25-дюй-мовых отсека, чего вполне достаточно для установки и добавления необходимого количества устройств.
Обычно такой вариант корпуса снабжается блоком питания мощностью не менее 250 Вт, который позво-ляет обеспечить стабильную работу всех устройств.
Подобный корпус отлично подходит как для офис-ного, так и для домашнего использования.
Midi Tower
Продолжает серию корпусов типа Tower. Его главное отличие — более высокий корпус (50 × 20 × 45 см), что позволяет вместить на один 5,25-дюймовый от-сек больше, нежели в корпус типа Mini Tower. За счет этого увеличивается внутреннее пространство бло-ка, что способствует улучшению вентиляции и со-блюдению необходимого температурного режима даже в режиме разгона.
Данный вариант корпуса (рис. 2.4) наиболее рас-пространен среди пользователей, так как позволяет не только легко модернизировать систему, но и раз-гонять комплектующие.
Рис. 2.3. Внешний вид корпуса Mini Tower
Рис. 2.4. Внешний вид корпуса Midi Tower
17Глава 2. Основные комплектующие персонального компьютера

Как правило, такой корпус имеет блок питания мощностью от 300 Вт, но ничто не мешает установить блок питания любой другой мощности. При этом корпус снабжен предусмотренными вентиляционными решетками и креплениями для установки дополнительных вентиляторов.
Big Tower
Еще один представитель типа Tower показан на рис. 2.5. Корпус содержит шесть-восемь 5,25-дюймовых и два-пять 3,5-дюймовых отсека. При этом раз-меры корпуса составляют 65 × 20 × 48 см.
Рис. 2.5. Внешний вид корпуса Big Tower
Компьютер с корпусом Big Tower можно использовать для организации мощ-ной лаборатории по обработке видео, практически любого типа сервера или для других целей. Обычно такой корпус снабжается дополнительными венти-ляторами для охлаждения комплектующих и блоком питания мощностью 350 Вт и более. Часто корпус имеет откидную переднюю крышку, с помощью которой скрываются лицевые панели установленных устройств чтения данных и органы управления компьютером.
File Server
Данный вариант корпуса (рис. 2.6) достаточно специфичен и применяется лишь для организации разного рода серверов. Размеры такого корпуса могут
Часть 1. Компьютер. Определение и состав18

быть разными и зависят от будущей конфигурации компьютера. Как правило, он имеется восемь-десять 5,25-дюймовых и несколько 3,5-дюймовых отсеков для приводов разного назначения. При этом способ организации отсеков может быть как горизонталь-ный, так и вертикальный.
Поскольку корпус в составе со всеми комплекту-ющими получается достаточно тяжелым, часто он снабжается колесиками, позволяющими без труда его перемещать по ровной поверхности.
На передней панели находятся различные индика-торы и другие элементы управления, которые ото-бражают все изменения в работе компьютера. Кроме того, в корпусе есть несколько дополнительных вен-тиляторов для охлаждения внутренних устройств (обычно два-три).
Для подобных корпусов обычно применяются блоки питания мощностью не менее 400 Вт (например, только для питания шести жестких дисков в момент запуска может потребоваться сила тока до 28 А, а при 12 В это составит 336 Вт). Часто в такой корпус устанавливается дополнительный блок питания, что по-зволяет повысить отказоустойчивость системы.
Обычно корпуса типа File Server имеют открывающуюся (откидывающуюся) переднюю крышку с замком, что позволяет скрывать элементы управления компьютером и устройствами хранения данных.
Блок питанияБлок питания — представитель внутренних устройств компьютера. Основное его предназначение — преобразование переменного тока высокого напряжения (110–230 В) в постоянный и, самое главное, стабилизированный ток низкого напряжения (12 В и 5 В), который питает все устройства компьютера. Даже если какое-то из устройств работает с другим напряжением, чтобы его полу-чить, используется одно из стандартных напряжений, которое выдает блок питания.
Внешне блок питания выглядит как прямоугольная металлическая коробка (рис. 2.7), в которой расположены все необходимые для правильной работы элек-тронные схемы. Здесь же находится вентилятор или вентиляторы, вытягивающие
Рис. 2.6. Внешний вид корпуса типа File Server
19Глава 2. Основные комплектующие персонального компьютера

нагретый воздух из блока питания и, заодно, корпуса. Со стороны, выходящей на заднюю стенку корпуса, вентилятор закрыт решеткой. Это сделано специ-ально, чтобы предотвратить попадание в него посторонних предметов.
Рис. 2.7. Внешний вид блока питания
На задней стенке блока находится разъем для подключения силового кабеля, который, в свою очередь, подключается к электрической розетке с переменным током. Могут также присутствовать выключатель напряжения (иногда пере-ключатель напряжения 110/220 В) и дополнительный разъем для подключе-ния кабеля питания монитора. В последнее время все большую популярность получают блоки питания, у которых имеется регулятор скорости вращения вентилятора. Поэтому к «обычному» набору компонентов на задней стенке блока питания может прибавляться еще и ручка такого регулятора.
На передней стенке блока питания находится отверстие, через которое выходит пучок проводов с группами контактов1, на которых присутствуют формиру-емые блоком питания напряжения 5 В и 12 В. Рядом с этим отверстием рас-полагаются дополнительные вентиляционные отверстия, через которые из корпуса вытягивается теплый воздух и, попадая на вентилятор, выходит наружу.
В дорогих блоках питания вентиляция продумана более рационально: вен-тиляционная решетка или отверстия находятся не на передней стенке, а на нижней, которая повернута в сторону процессора. Это обеспечивает более эф-
1 Такие контакты часто называют молексом.
Часть 1. Компьютер. Определение и состав20

фективное охлаждение процессора путем вытягивания нагретого воздуха не-посредственно с его радиатора.
Основными требованиями, предъявляемыми к блоку питания, являются до-статочная мощность и стабильность вырабатываемого электропитания, а также низкая шумность вентилятора. Последний фактор на стабильность работы ком-пьютера не влияет, однако он влияет на настроение пользователя, которое мо-жет ухудшаться из-за слишком высокого уровня шума. Чтобы такого не слу-чилось, как уже упоминалось выше, используются специальные регуляторы скорости вращения вентилятора, а также модифицированные решетки, кото-рые его прикрывают. Ведь именно эта решетка в большинстве случаев являет-ся причиной шума, поскольку встает на пути вырывающегося из блока питания воздуха, что и приводит к появлению шума.
От мощности же блока питания напрямую зависят максимальное количество подключаемых устройств и возможность разгона комплектующих. Ведь каждое устройство использует некоторый запас мощности блока питания, который не является безграничным и очень быстро исчерпывается. А учитывая «прожор-ливость» современных процессоров, графических адаптеров, оперативной па-мяти и других устройств, мощность блока питания является очень критичным фактором.
Ниже приведен пример конфигурации компьютера, ориентированного на офисное использование, и подсчитана приблизительная мощность, потребля-емая его комплектующими (табл. 2.1).
Таблица 2.1. Потребление энергии комплектующими компьютера
Комплектующие +3,3 В +5 В +12 В Мощность
Athlon XP 3000+ 7,73 A 92,6 Вт
Кулер процессора 0,25 A 3 Вт
Материнская плата 3 A 2 A 0,3 A 23,5 Вт
Оперативная память 2 × 256 Мбайт DDR DIMM
4 A 40 Вт
Графическая карта AGP 6 A 2 A 29,8 Вт
Внутренний модем 0,5 A 2,5 Вт
Жесткий диск IDE 0,8 A 2 A 28 Вт
DVD-привод 0,85 A 0,75 A 13,25 Вт
Дисковод 0,8 A 4 Вт
FireWire-порт 1,6 A 8 Вт
Клавиатура 0,25 A 1,25 Вт
Мышь 0,25 A 1,25 Вт
21Глава 2. Основные комплектующие персонального компьютера

Если подсчитать, то получается примерно 250 Вт. Блок же питания должен не только обеспечивать такую мощность, но и иметь запас по мощности. Кроме того, не следует еще забывать о подключенных USB-устройствах, которые так-же отнимают у блока питания часть мощности.
Как правило, в зависимости от типа корпуса, используются блоки питания от 150 Вт (в дешевом корпусе типа Mini Tower устанавливается блок питания 250–300 Вт). Если подходить к выбору блока питания с умом и с учетом того, что конфигурация у компьютера «средняя», то остановиться следует на блоках с минимальной мощностью 300 Вт.
Важно также учесть тот факт, что разгон процессора или видеокарты почти вдвое увеличивает потребляемую ими мощность. Поэтому вполне нормаль-но, если приобретается блок питания мощностью 350 Вт. Но это не означа-ет, что он будет постоянно потреблять 350 Вт, так как используется лишь не-обходимая в определенный момент часть мощности. Все остальное — запас мощности.
Стабильность электропитания также много значит. Не зря ведь блок питания имеет напряжения 5 В и 12 В, а не 5,7 В или 11,3 В. Некоторые комплектующие (например, процессор) вообще требуют напряжения питания строго опреде-ленной величины (например, 1,4 В). Они получают его от стабилизаторов на материнской плате, которые, в свою очередь, получают его путем преобразова-ния питания 5 В. Поэтому если электропитание нестабильно, то это приводит не только к лишней нагрузке на стабилизаторы материнской платы, но и к пе-ребоям в работе других устройств.
Мощный и стабильный блок питания сегодня является обязательным требо-ванием для персонального компьютера. Если напряжение линий блока питания будет нестабильным (или значительно отличаться от эталонных напряжений), системные компоненты могут выйти из строя. В частности, материнские платы и процессоры очень чувствительны к нестабильному питанию.
Материнская платаМатеринская плата (рис. 2.8) — основная составляющая персонального ком-пьютера. Это не только основной элемент, но и самостоятельное устройство, управляющее связями между установленными на него платами расширения, процессором, оперативной памятью и остальными компонентами.
Материнские платы неодинаковы. Они различаются по функциональности, в частности по поддерживаемым типам процессоров и оперативной памяти,
Часть 1. Компьютер. Определение и состав22

наличию быстродействующих портов, наличию и возможностям разного рода контроллеров, количеству слотов и т. д.
Ниже рассмотрены некоторые из таких особенностей и приведено достаточно подробное описание их назначения и возможностей.
Спецификация материнских плат
Спецификация материнской платы определяет не только ее размер, но и функ-циональные особенности построения, например наличие разного количе ства слотов, интегрированных контроллеров и т. д.
Существуют различные форм-факторы материнских плат, отвечающие опре-деленным спецификациям. На сегодняшний день преобладают такие типораз-меры, как ATX, LPX, NLX, BTX. Кроме того, есть уменьшенные варианты упо-мянутых форматов: Mini-ATX, microATX, Flex-ATX, MicroNLX, MicroBTX, PicoBTX и т. д.
Нет абсолютно никакой надобности знать, чем они отличаются друг от друга и какие имеют преимущества друг перед другом. Главное, что они самодо ста-точны и на них можно установить все необходимые платы расширения.
Как уже упоминалось выше, форм-фактор материнской платы определяет не только ее геометрические размеры, но и количество слотов расширения. Напри-мер, один AGP- и шесть PCI-слотов могут быть размещены только на платах
Рис. 2.8. Внешний вид материнской платы
23Глава 2. Основные комплектующие персонального компьютера

формата ATX или Extended ATX. На платах меньшего размера количество слотов будет другим (четыре у microATX и три у Flex-ATX). Часто один-два PCI-слота заменяются одним или двумя слотами PCI Express.
Процессорное гнездо
Процессорное гнездо, или, как его еще называют, слот (сокет), служит для установки центрального процессора на материнскую плату (рис. 2.9) и меха-нического соединения его с группой печатных проводников.
Рис. 2.9. Пример процессорных слотов для процессоров AMD
Интерфейс процессорного гнезда напрямую зависит от системной логики, установленной на материнской плате. При этом гнездо имеет уникальную форму, что исключает установку процессора с другим интерфейсом. Более по-дробно об этом читайте ниже в разд. «Процессор и система охлаждения» дан-ной главы.
Системная логика
Системная логика (чипсет) — главный компонент платы, отвечающий за ее функциональность и, в конечном итоге, за работу всех устройств компьютера. Он имеет небольшие размеры и обычно состоит из нескольких микросхем (рис. 2.10).
Как правило, чипсет реализует «мостовую» архитектуру, то есть состоит из двух мостов: северного и южного, за каждый из которых отвечает своя отдель-ная микросхема (или несколько микросхем).
В северном мосте реализован контроллер памяти, графического порта AGP и шины PCI.
Часть 1. Компьютер. Определение и состав24

Рис. 2.10. Пример микросхемы системной логики
В южном мосте — контроллер ATA (IDE) для жестких дисков и IDE-устройств, порты ввода-вывода и некоторые другие контроллеры. Южный мост соединя-ется с северным посредством высокоскоростной шины.
От модели чипсета зависят все основные характеристики платы: поддержива-емые типы процессоров и памяти, системной шины, портов для подключения внешних и внутренних устройств и различные дополнительные возможности (например, наличие интегрированного звука или графического ядра). Совре-менные чипсеты включают в себя множество различных встроенных контрол-леров (контроллер для подключения жесткого диска, контроллер шины USB и портов ввода и вывода и др.), что удешевляет компьютер и облегчает его сбор-ку и использование. Иногда вообще можно обойтись без каких-либо плат рас-ширения, так как все необходимое уже имеется в микросхемах системной ло-гики.
Все группы чипсетов развиваются практически параллельно и в целом обеспе-чивают для своих процессоров примерно равные возможности по функцио-нальности. Наибольшую популярность приобрели чипсеты, имеющие под-держку процессоров с интерфейсом Socket 939 (процессоры AMD) и LGA775 (процессоры Intel Pentium D), хотя до сих пор можно встретить чипсеты с под-держкой предыдущих интерфейсов.
Слоты оперативной памяти
Слоты оперативной памяти используются для установки модулей оперативной памяти. Они могут иметь разное количество контактов, которое зависит от типа
25Глава 2. Основные комплектующие персонального компьютера

поддерживаемой оперативной памяти, и снабжаются специальными крепле-ниями, которые удерживают в них модули.
Как правило, на материнской плате имеется не менее двух слотов памяти. На дорогих моделях материнских плат их количество может доходить до че-тырех-шести (рис. 2.11).
Рис. 2.11. Внешний вид слотов оперативной памяти
Слоты плат расширений
Слоты плат расширений, или просто слоты шин, используются для установ-ки в них разных плат расширения, например видеокарты, звуковой карты, SCSI-контроллера, аналогово-цифрового модема и т. п.
На сегодняшний день используются PCI-, AGP-слоты и слоты PCI Express (рис. 2.12)1.
Рис. 2.12. Слоты PCI Express разных спецификаций (вверху и внизу — 16х, в центре — 1х)
1 Часто можно встретить названия PCIE, PCI-E, PCI-X.
Часть 1. Компьютер. Определение и состав26

Шина PCI Express наиболее быстродействующая и функциональная из выше перечисленных. Она имеет некоторые преимущества и вносит такие, например, новшества: позволяет использовать одновременно две видеокарты и выводить изображение сразу на два или даже четыре монитора. Существует несколько спецификаций этой шины, последняя из которых — PCI Express 16x — позво-ляет передавать данные со скоростью до 4 Гбайт/с, чего с избытком хватает для современных потребностей.
В AGP-слот (рис. 2.13), спецификаций шины1 которого существует также не-сколько, устанавливается видеокарта, а в PCI-слот (рис. 2.14) — любое устрой-ство, включая и старые модели видеокарт, хотя в последнее время их встретить очень сложно.
Рис. 2.13. Слот AGP
Рис. 2.14. Слоты PCI
Количество слотов расширения может быть разным и в первую очередь за-висит от форм-фактора материнской платы и ее функционального предназна-чения.
1 Последняя спецификация шины — AGP 8x — позволяет передавать данные со скоро-стью 2 Гбайт/с.
27Глава 2. Основные комплектующие персонального компьютера

Разъемы
Материнская плата содержит большое количество разнообразнейших разъе-мов. Они используются для разных целей, например для подключения шлей-фов данных и проводов питания устройств, подключения разного рода кабелей от внешней периферии и т. д.
Коннекторы имеют разную форму, соответствующую их типам и предназначе-нию. На материнской плате изначально присутствуют разъемы для подключе-ния IDE- или SCSI-устройств, FDD-разъем (рис. 2.15), разъем для подключе-ния питания материнской платы, разъемы для вентиляторов. Кроме того, могут присутствовать ATA-разъемы, разъемы для подключения сетевого кабеля, разъемы для присоединения выхода звуковой карты и дополнительных портов, средств индикации и т. п.
Рис. 2.15. Сверху вниз: IDE-разъемы, FDD-разъем
Количество разъемов может быть разным и зависит от типа материнской пла-ты и ее назначения (домашний или офисный компьютер, сервер). Например, серверные материнские платы содержат большее количество IDE-, SCSI- или USB-разъемов, нежели материнские платы офисных компьютеров.
Порты
Порты используются для подключения к ним разнообразной периферии, на-пример модема, принтера, сканера и т. п. Количество разных портов зависит от «навороченности» материнской платы, но, как правило, присутствуют порты LPT, COM, USB и др.
LPT. Этот порт, называемый параллельным (рис. 2.16), представляет собой полнодуплексный порт, через который сигнал передается в двух направлениях по восьми параллельным линиям. Скорость передачи данных через LPT-порт
Часть 1. Компьютер. Определение и состав28

составляет от 800 Кбит/с до 16 Мбит/с, что зависит от выбранного в BIOS режима рабо-ты порта. Как правило, параллельные порты обозначают индексами LPT1, LPT2 и т. д.
Этот тип порта уже практически не использу-ется, поскольку ему на смену пришел более скоростной и функциональный USB-порт. Тем не менее к нему можно под-ключать принтер, сканер, модем и другие устройства. Кроме того, LPT-порт может быть использован для соединения двух компьютеров с помощью нуль-модемного кабеля.
COM. Этот порт, называемый последовательным, представляет собой полуду-плексный порт, через который данные передаются последовательно или серия-ми только в одном направлении в каждый момент времени (сначала в одну, потом в другую сторону). Максимальная скорость передачи данных через по-следовательный порт составляет 115 Кбит/с. Как правило, последовательные порты обозначаются индексами COM1, COM2 и т. д.
Материнские платы раннего выпуска имеют два разных COM-порта, которые различаются количе-ством контактов. Современные платы содержат лишь один (или два одинаковых) 9-контактный COM-порт (рис. 2.17).
Этот порт, как и LPT-порт, все реже используется на практике в силу своей функциональной и, самое главное, скоростной ограниченности. Однако, как ни странно, до сих пор вы-пускаются разного рода контроллеры, подключаемые к COM-порту.
К последовательному порту могут подключаться устройства, которые не тре-буют высокой скорости передачи, например мышь, модем, джойстик и т. п. Как и в случае с LPT-портом, этот порт также может использоваться для передачи данных между двумя компьютерами.
USB. Этот порт наиболее универсальный и используемый на практике. Это один из современных интерфейсов для подключения внешних устройств. Передача данных по шине может осуществляться как в асинхронном, так и в синхронном режиме. При этом теоретическая скорость передачи составля-ет от 12 Мбит/с до 480 Мбит/с (в зависимости от спецификации порта1).
1 Существует две спецификации USB-порта, последней из которых является USB 2.0.
Рис. 2.17. Внешний вид 9-контактного COM-порта
Рис. 2.16. Внешний вид LPT-порта
29Глава 2. Основные комплектующие персонального компьютера

К USB-порту (рис. 2.18) можно подключать разно-образные устройства, начиная с мыши и заканчивая цифровой видеокамерой. Теоретически, используя USB-концентраторы, к одному компьютеру можно подсоединить до 127 USB-устройств разного назна-чения. На практике подключение большого количе-ства устройств требует достаточного запаса мощности блока питания, поскольку USB-устройства получа-ют питание прямо через USB-разъем. Обычно же к компьютеру подключается одно-два устройства, например принтер и сканер.
Важной особенностью USB-порта является то, что он поддерживает техноло-гию Plug & Play (все присоединенные к USB-порту устройства конфигуриру-ются автоматически), то есть при подключении устройства пользователю не нужно устанавливать драйвер для него (компьютер сделает это сам). А это означает, что USB-порты поддерживают возможность «горячего» подключе-ния1.
Обычно на материнской плате присутствует не менее двух USB-портов. На хо-роших же материнских платах их количество может достигать шести-восьми.
PS/2. Это параллельный порт, используемый в основном для подключения мыши и клавиа-туры. По функциональности он практически идентичен COM-порту, однако быстрее и ком-пактнее по размерам (рис. 2.19).
Таких портов на материнской плате ни много ни мало два. В большем количестве нет необ-ходимости, поскольку подключение нескольких клавиатур и мышей в принципе не предполагается, да и невозможно на аппаратном уровне.
IEE1394. Его еще часто называют FireWire. Он представляет собой последова-тельный порт, способный передавать данные со скоростью от 400 Мбит/с. Используется в основном для обмена информацией с цифровыми видеоустрой-ствами, которые требуют максимально быстрой передачи большого объема информации.
Порты FireWire бывают двух типов. В большинстве настольных компьютеров ис-пользуются 6-контактные порты, а в ноутбуках — 4-контактные (рис. 2.20).
1 Подключение периферии при включенном компьютере.
Рис. 2.18. Внешний вид USB-портов (вверху)
и USB-коннекторов (внизу)
Рис. 2.19. Внешний вид PS/2-порта (слева)
и PS/2-коннектора (справа)
Часть 1. Компьютер. Определение и состав30

Рис. 2.20. 6-контактный порт FireWire (слева вверху), 4-контактный порт FireWire (справа вверху), контроллер с двумя портами FireWire (внизу)
На материнских платах обычно присутствуют два, иногда четыре таких порта.
Процессор и система охлаждения
Процессор
Процессор (Central Processing Unit, CPU) — это один из основных компонен-тов компьютера, который выполняет арифметические и логические операции, задаваемые программой.
Физически процессор представляет собой интегральную микросхему (пласти-на кристаллического кремния прямоугольной формы), на которой размещены электронные блоки, реализующие все его функции. Кристаллическая пласти-на обычно помещается в плоский керамический корпус и соединяется золоты-ми (или медными) проводниками с металлическими штырьками (выводами, с помощью которых процессор закрепляется в процессорном гнезде на мате-ринской плате компьютера) или металлическими площадками (сами выводы уже содержатся в процессорном слоте).
Процессор обладает множеством характеристик, с помощью которых можно осуществлять сравнение различных моделей процессоров от разных произво-дителей. Именно факт наличия нескольких производителей и влияет на раз-нообразие характеристик процессора, поскольку вступают в силу патенты на технологии, которые не могут повторяться разными производителями.
На сегодняшний день на рынке присутствует только два реальных производи-теля процессоров, а именно AMD и Intel. Поэтому их и рассматривают, когда речь идет о выборе процессора.
31Глава 2. Основные комплектующие персонального компьютера

Вот некоторые представители этих типов: Intel Celeron, Intel Core 2 Duo (рис. 2.21), Intel Core 2 Quad, AMD Athlon, AMD Athlon 64 X2 (рис. 2.22) и др. Все они различаются интерфейсом, исполь-зуемыми технологиями (алгоритмами, количест-вом ядер) и быстродействием.
Рынок предлагает очень большой выбор процес-соров разной частоты, начиная с «младших» (бо-лее дешевых) моделей и заканчивая моделями высшей категории, содержащими несколько ядер.
Следует также упомянуть то, что разработка про-цессоров идет по трем направлениям: процессоры для персональных компьютеров, процессоры для серверов и процессоры для переносных устройств (ноутбуков, КПК, PDA и др.). Процессоры третье-го направления характеризуются уменьшенным потреблением энергии, что особенно важно для данного типа устройств.
Когда идет речь о сравнении быстродействия про-цессоров различных производителей, возникает множество спорных вопросов и еще больше неод-нозначных ответов. Однако ясно одно: быстродей-ствие процессора зависит от очень многих факто-ров, основными из которых являются пропускная способность шин обмена информацией, частота работы ядра, наличие расширений стандартных ин-струкций, тип и размер кэш-памяти, пропускная способность контроллера па-мяти, аппаратные технологии ядра и многое другое. С некоторыми из них вы сможете познакомиться ниже.
Частота ядра — показатель, влияющий на скорость выполнения команд про-цессором. Однако это совсем не означает, что она характеризует его быстро-действие. Дело в том, что в зависимости от конструкции ядра и наполнения его различными аппаратными блоками ядро способно выполнять за один такт раз-ное количество команд, поэтому часто бывает так, что процессоры с разной частотой имеют одинаковую производительность.
По умолчанию единицей одного такта считается 1 Гц. Это означает, что при частоте 1 ГГц ядро процессора выполняет 1 млрд тактов в секунду. Теоретиче-ски, если считать, что за один такт ядро выполняет одну операцию, скорость
Рис. 2.21. Двухъядерный процессор Intel Core 2 Duo
Рис. 2.22. Двухъядерный процессор AMD Athlon 64 X2 6000+
Часть 1. Компьютер. Определение и состав32

работы процессора составила бы 1 млрд операций в секунду. На практике же этот показатель вычислить достаточно трудно, поскольку на него влияет коли-чество выполняемых операций за такт, сложность этих операций1, пропускная способность шин кэш-памяти и оперативной памяти и т. д.
Слово «шина» следует понимать как некоторый канал с определенными ха-рактеристиками, через который процессор обменивается данными с остальны-ми устройствами. Примером такого канала может быть канал, по которому идет обмен данными с кэш-памятью, с контроллером памяти, с видеокартой, жестким диском и т. д.
Главными характеристиками шины являются ее разрядность и частота работы. Так, чем выше ее разрядность и частота, тем больше данных может пройти через нее за единицу времени и тем больше информации будет обработано процессором или другим компонентом. Например, процессоры AMD имеют несколько подобных шин (внешних и внутренних), которые работают на раз-ных частотах и имеют разную разрядность. Связано это с технологическими особенностями — не все элементы способны функционировать с частотой наи-более быстрой шины.
Именно здесь и кроется первая и самая главная ошибка многих пользователей, которые считают, что частота процессора является показателем его скорости работы. На самом же деле все упирается в пропускную способность шины. Например, если предположить, что за один такт ядра передается 64 бит (8 байт) информации (64-битный процессор) и частота шины составляет 100 МГц, про-пускная способность шины составит 8 байт 100 000 000 тактов, что равно при-мерно 763 Мбайт. В то же время частота ядра процессора может быть в не-сколько раз выше. Значит, при достижении этого показателя оставшийся запас скорости процессора элементарно простаивает.
С другой стороны, существуют шины, например между процессором и кэш-памятью первого уровня, которые позволяют устройствам наиболее эффективно обмениваться данными, что достигается за счет работы их на одной частоте.
Разрядность процессора определяет то количество информации, которое он может обработать за один такт. Чем выше будет разрядность процессора, тем больше информации он сможет обработать. Однако это вовсе не означает, что скорость процессора от этого повышается. Разрядность главным образом влия-ет на объем адресуемых данных (и, соответственно, объем используемой опе-ративной памяти), хотя, конечно, может повышать скорость выполнения
1 Часто одну операцию декодер команд разбивает на несколько более простых.
33Глава 2. Основные комплектующие персонального компьютера

целочисленных операций. Мало того, разрядность процессора тесно связана с разрядностью модулей оперативной памяти.
Однако следует отметить тот факт, что указанное значение разрядности не сов-падает с реальным. К примеру, процессор выполняет 64-битные команды. В то же время он спокойно может работать с разрядностью, например, 80 или 128 бит, когда дело касается операций с плавающей точкой.
На сегодняшний день используются 32- и 64-разрядные процессоры.
Как вы уже поняли, скорость работы процессора определяется скоростью ра-боты всех его участков. А скорость работы этих участков зависит от их аппа-ратных возможностей и пропускных способностей соответствующих шин данных. Предвидя такую ситуацию, производители процессоров, с целью максимально ускорить работу их аппаратных блоков, придумали и внедрили кэш-память.
Главное отличие кэш-памяти от оперативной — скорость работы. На практике скорость работы кэш-памяти в десятки раз выше скорости работы оперативной памяти, что связано с технологическим процессом их изготовления и условия-ми функционирования.
Чтобы не заходить в теоретические дебри, достаточно сказать, что существует несколько типов кэш-памяти. Так, наиболее быстрой является кэш-память пер-вого уровня, затем второго и третьего уровней. Обычно обязательными явля-ются только первые две позиции, хотя ничто не мешает сделать кэш-память четвертого уровня и т. д. В любом случае эта память будет быстрее оператив-ной памяти.
Что касается размера кэш-памяти, он может быть разным, в зависимости от модели процессора и его производителя. Обычно размер кэш-памяти первого уровня значительно меньше размера кэш-памяти второго или третьего уровня. Кроме того, кэш-память первого уровня имеет наибольшее быстродействие, поскольку работает на частоте ядра процессора.
Необходимо отметить, что размер кэш-памяти процессоров Intel заметно боль-ше, нежели процессоров AMD. Связано это с алгоритмом работы кэш-памяти. Так, у процессоров AMD кэш-память имеет эксклюзивный тип, то есть в памя-ти любого уровня содержатся только уникальные данные. В то же время кэш-память процессоров Intel может содержать повторяющиеся данные, что и объ-ясняет ее увеличенный размер.
Кэш-память, подобно обычной, также имеет разрядность. От этого напрямую зависит ее быстродействие, поскольку большая разрядность позволяет пере-
Часть 1. Компьютер. Определение и состав34

давать за один такт больше данных. Процессоры разных производителей, опять же, по-разному работают с кэш-памятью: одни используют большую разряд-ность, например 256 бит, вторые — малую разрядность, но режим одновремен-ного чтения и записи.
Не так давно на рынке процессоров появились модели процессоров, содержащих несколько ядер. В отличие от виртуальных ядер, которые предлагает техноло-гия HyperThreading, на подобном процессоре действительно может распола-гаться несколько ядер. На сегодняшний день уже получают распространение процессоры, у которых имеются четыре независимых ядра.
Первые двухъядерные процессоры имели два абсолютно независимых ядра, то есть каждое ядро имело абсолютно одинаковое строение, включая кэш-па-мять первого и второго уровней. Сегодня же ядра имеют общую кэш-память второго уровня, что позволяет еще больше увеличить производительность про-цессора.
Есть ли смысл использовать многоядерные процессоры? Ответ однознач-ный — да. Применение многоядерного процессора дает заметный прирост про-изводительности компьютера. Кроме того, вы получаете процессор, который практически невозможно на 100 % загрузить работой, поскольку имеются неко-торые технологические аспекты. А это означает, что вы больше не увидите си-туацию, когда приложение настолько заняло процессор, что компьютер не реагирует ни на какие действия, и его приходится перезагружать с помощью кнопки Reset.
Следует отметить тот факт, что производительность процессора не всегда уве-личивается при использовании многоядерной структуры. Дело в том, что при-менение технологии нескольких ядер требует использования приложений, написанных с учетом этого аспекта. На сегодняшний день еще достаточно мало программ, написанных с учетом многоядерности. Это означает, что приложе-ние обычно загружает только одно ядро. Однако время не стоит на месте, и ста-новится понятно, что многоядерность обязательно будет востребована.
Маркировка процессоров
В прежние времена процессоры можно было достаточно легко идентифициро-вать, используя для этого лишь их название и тактовую частоту. Однако с по-явлением процессоров различной архитектуры (с разными ядрами) подобная маркировка оказалась малоэффективной. Кроме того, большую неразбериху добавили процессоры AMD, которые в качестве тактовой частоты используют так называемый Pentium-рейтинг, а не реальную частоту процессора.
35Глава 2. Основные комплектующие персонального компьютера

Как бы там ни было, на сегодняшний день существует определенный способ маркировки процессоров Intel, который можно расшифровать только имея перед собой таблицу соответствий. Что же касается процессоров AMD, подоб-ная маркировка среди них пока не используется, однако недалек час, когда это может произойти.
За все время существования процессоров сменилось множество процессор-ных слотов. Необходимость их изменения была вызвана постоянным услож-нением конструкции процессора и увеличением количества контактов на пла-стине. Кроме того, процессоры разных производителей также имеют разное количество контактов.
Несколько лет назад была введена маркировка для процессоров Intel, сменив понятный показатель частоты процессора на непонятный пользователям, зато понятный производителям номер. Процессоры AMD придерживаются старого способа маркировки, который включает название процессора, его Pentium-рей-тинг и дополнительный код из цифр и букв, с помощью которого можно узнать о наименовании ядра, его версии, технологическом процессе и других показа-телях.
Ниже в табл. 2.2–2.8 приведено описание популярных процессоров для персо-нальных компьютеров, которые характерны для используемых сегодня процес-сорных слотов.
Таблица 2.2. Процессоры для процессорного слота Socket 478
Марка процессора Код Кэш-память (L1/L2/L3)
Тактовая частота
Ядро Частота системной шины (FSB)
Intel Celeron 8/128 Кбайт 1,7 ГГц1,8 ГГц2,0 ГГц
Willamette 100 МГц
Intel Celeron 8/128 Кбайт 1,8 ГГц2,0 ГГц2,1 ГГц2,2 ГГц2,3 ГГц2,4 ГГц2,5 ГГц2,6 ГГц2,7 ГГц2,8 ГГц
Northwood 100 МГц
Intel Celeron D 310 16/256 Кбайт 2,133 ГГц Prescott 133 МГцIntel Celeron D 315 16/256 Кбайт 2,266 ГГц Prescott 133 МГцIntel Celeron D 320 16/256 Кбайт 2,4 ГГц Prescott 133 МГцIntel Celeron D 325 16/256 Кбайт 2,533 ГГц Prescott 133 МГцIntel Celeron D 330 16/256 Кбайт 2,666 ГГц Prescott 133 МГцIntel Celeron D 335 16/256 Кбайт 2,8 ГГц Prescott 133 МГцIntel Celeron D 340 16/256 Кбайт 2,93 ГГц Prescott 133 МГц
Часть 1. Компьютер. Определение и состав36

Марка процессора Код Кэш-память (L1/L2/L3)
Тактовая частота
Ядро Частота системной шины (FSB)
Intel Celeron D 345 16/256 Кбайт 3,066 ГГц Prescott 133 МГцIntel Celeron D 350 16/256 Кбайт 3,2 ГГц Prescott 133 МГцIntel Pentium 4 8/256 Кбайт 1,4 ГГц
1,5 ГГц1,6 ГГц1,7 ГГц1,8 ГГц1,9 ГГц2,0 ГГц
Willamette 100 МГц
Intel Pentium 4А 8/512 Кбайт 1,6 ГГц1,8 ГГц2,0 ГГц
Northwood 100 МГц
Intel Pentium 4 8/512 Кбайт 2,2 ГГц2,4 ГГц2,5 ГГц2,6 ГГц2,8 ГГц
Northwood 100 МГц
Intel Pentium 4 8/512 Кбайт 2,533 ГГц2,666 ГГц3,066 ГГц
Northwood 133 МГц
Intel Pentium 4В 8/512 Кбайт 2,4 ГГц2,8 ГГц
Northwood 133 МГц
Intel Pentium 4C 8/512 Кбайт 2,4 ГГц2,6 ГГц2,8 ГГц
Northwood 200 МГц
Intel Pentium 4 8/512 Кбайт 3,0 ГГц3,2 ГГц3,4 ГГц
Northwood 200 МГц
Intel Pentium 4E 16/1024 Кбайт 2,8 ГГц Prescott 133 МГцIntel Pentium 4E 16/1024 Кбайт 2,8 ГГц
3,0 ГГц3,2 ГГц3,4 ГГц
Prescott 200 МГц
Intel Pentium 4EE 8/512/2048 Кбайт 3,2 ГГц Prestonia 200 МГцIntel Pentium 4EE 8/512/2048 Кбайт 3,4 ГГц Gallatin 200 МГц
Таблица 2.3. Процессоры для процессорного слота Socket 775
Марка процессора Код Кэш-память (L1/L2/L3)
Тактовая частота
Ядро Частота системной шины (FSB)
Intel Celeron D 325j 16/256/256 Кбайт 2,533 ГГц Prescott 133 МГцIntel Celeron D 330j 16/256 Кбайт 2,666 ГГц Prescott 133 МГцIntel Celeron D 331 16/256/256 Кбайт 2,666 ГГц Prescott 133 МГцIntel Celeron D 335 16/256 Кбайт 2,8 ГГц Prescott 133 МГцIntel Celeron D 340 16/256 Кбайт 2,933 ГГц Prescott 133 МГцIntel Celeron D 345 16/256 Кбайт 3,066 ГГц Prescott 133 МГцIntel Celeron D 350 16/256 Кбайт 3,2 ГГц Prescott 133 МГцIntel Celeron D 352 16/512 Кбайт 3,2 ГГц Cedar Mill 133 МГцIntel Celeron D 355 16/256 Кбайт 3,33 ГГц Prescott 133 МГц
Продолжение �
37Глава 2. Основные комплектующие персонального компьютера

Марка процессора Код Кэш-память (L1/L2/L3)
Тактовая частота
Ядро Частота системной шины (FSB)
Intel Celeron D 356 16/512 Кбайт 3,33 ГГц Cedar Mill 133 МГцIntel Celeron D 360 16/256 Кбайт 3,4 ГГц Prescott 133 МГцIntel Pentium 4E 16/256 Кбайт 2,666 ГГц
2,8 ГГц2,933 ГГц3,066 ГГц
Prescott 133 МГц
Inte Pentium 4 505 16/1024 Кбайт 2,666 ГГц Prescott 133 МГцIntel Pentium 4 505 16/1024 Кбайт 2,8 ГГц Prescott 200 МГцIntel Pentium 4 511 16/1024 Кбайт 2,8 ГГц Prescott 133 МГцIntel Pentium 4E 515 16/1024 Кбайт 2,93 ГГц Prescott 133 МГцIntel Pentium 4E 519 16/1024 Кбайт 3,066 ГГц Prescott 133 МГцIntel Pentium 4E 520 16/1024 Кбайт 2,8 ГГц Prescott 200 МГцIntel Pentium 4E 530 16/1024 Кбайт 3,0 ГГц Prescott 200 МГцIntel Pentium 4E 540 16/1024 Кбайт 3,2 ГГц Prescott 200 МГцIntel Pentium 4E 550 16/1024 Кбайт 3,4 ГГц Prescott 200 МГцIntel Pentium 4E 560 16/1024 Кбайт 3,6 ГГц Prescott 200 МГцIntel Pentium 4E 570 16/1024 Кбайт 3,8 ГГц Prescott 200 МГцIntel Pentium 4E 630 16/2048 Кбайт 3,0 ГГц Prescott 2М 200 МГцIntel Pentium 4E 640 16/2048 Кбайт 3,2 ГГц Prescott 2М 200 МГцIntel Pentium 4E 650 16/2048 Кбайт 3,4 ГГц Prescott 2М 200 МГцIntel Pentium 4E 660 16/2048 Кбайт 3,6 ГГц Prescott 2М 200 МГцIntel Pentium 4EE 8/512/2048 Кбайт 3,466 ГГц Gallatin 266 МГцIntel Pentium 4EE 16/2048 Кбайт 3,73 ГГц Prescott 2М 266 МГцIntel Pentium D 805 16/2048 Кбайт 2 × 2,66 ГГц Smithfield 133 МГцIntel Pentium D 820 16/2048 Кбайт 2 × 2,8 ГГц Smithfield 200 МГцIntel Pentium D 830 16/2048 Кбайт 2 × 3,0 ГГц Smithfield 200 МГцIntel Pentium D 840 2 × 16/2048 Кбайт 2 × 3,2 ГГц Smithfield 200 МГцIntel Pentium D 920 2 × 16/4096 Кбайт 2 × 2,8 ГГц Prestler 200 МГцIntel Pentium EE 840 2 × 16/2048 Кбайт 2 × 3,2 ГГц Smithfield 200 МГцIntel Pentium D 920 2 × 16/4096 Кбайт 2 × 2,8 ГГц Prestler 200 МГцIntel Pentium D 940 2 × 16/4096 Кбайт 2 × 3,2 ГГц Prestler 200 МГцIntel Pentium D 950 2 × 16/4096 Кбайт 2 × 3,4 ГГц Prestler 200 МГцIntel Pentium D 960 2 × 16/4096 Кбайт 2 × 3,6 ГГц Prestler 200 МГцIntel Pentium EE 955 2 × 16/2 × 2048 Кбайт 2 × 3,46 ГГц Smithfield 266 МГцIntel Pentium EE 965 2 × 16/4096 Кбайт 2 × 3,73 ГГц Smithfield 266 МГцIntel Pentium E2140 E2140 2 × 16/1024 Кбайт 2 × 1,6 ГГц Conroe-L 200 МГцIntel Pentium E2160 E2160 2 × 16/1024 Кбайт 2 × 1,8 ГГц Conroe-L 200 МГцIntel Core 2 Duo E4300
E4300 2 × 64/2048 Кбайт 2 × 1,8 ГГц Allendale 200 МГц
Intel Core 2 Duo E4300
E4300 2 × 64/2 × 2048 Кбайт 2 × 1,8 ГГц Conroe 200 МГц
Intel Core 2 Duo E4400
E4400 2 × 64/2 × 2048 Кбайт 2 × 2,0 ГГц Allendale 200 МГц
Intel Core 2 Duo E6300
E6300 2 × 64/2048 Кбайт 2 × 1,86 ГГц Allendale 266 МГц
Intel Core 2 Duo E6300
E6300 2 × 16/2048 Кбайт 2 × 1,86 ГГц Conroe 266 МГц
Таблица 2.3 (продолжение)
Часть 1. Компьютер. Определение и состав38

Марка процессора Код Кэш-память (L1/L2/L3)
Тактовая частота
Ядро Частота системной шины (FSB)
Intel Core 2 Duo E6320
E6320 2 × 16/4096 Кбайт 2 × 1,86 ГГц Conroe 266 МГц
Intel Core 2 Duo E6400
E6400 16/2 × 2048 Кбайт 2 × 2,13 ГГц Allendale 266 МГц
Intel Core 2 Duo E6420
E6420 16/2 × 4096 Кбайт 2 × 2,13 ГГц Conroe 266 МГц
Intel Core 2 Duo E6540
E6540 16/4096 Кбайт 2 × 2,33 ГГц Conroe 333 МГц
Intel Core 2 Duo E6550
E6550 16/4096 Кбайт 2 × 2,33 ГГц Conroe 333 МГц
Intel Core 2 Duo E6600
E6600 16/4096 Кбайт 2 × 2,4 ГГц Conroe 266 МГц
Intel Core 2 Duo E6600
E6600 2 × 64/4096 Кбайт 2 × 2,4 ГГц Conroe 266 МГц
Intel Core 2 Duo E6700
E6700 16/4096 Кбайт 2 × 2,66 ГГц Conroe 266 МГц
Intel Core 2 Duo E6700
E6700 2 × 64/4096 Кбайт 2 × 2,66 ГГц Conroe 266 МГц
Intel Core 2 Duo E6750
E6750 2 × 64/4096 Кбайт 2 × 2,66 ГГц Conroe 333 МГц
Intel Core 2 Extreme X6800
X6800 2 × 64/2 × 2048 Кбайт 2 × 2,93 ГГц Kentsfield 266 МГц
Intel Core 2 Duo E6850
E6850 2 × 64/4096 Кбайт 2 × 2,3 ГГц Conroe 333 МГц
Intel Core 2 Quad Q6600
Q6600 4 × 64/8192 Кбайт 4 × 2,4 ГГц Kentsfield 266 МГц
Intel Core 2 Extreme QX6700
QX6700 4 × 64/8192 Кбайт 4 × 2,66 ГГц Kentsfield 266 МГц
Intel Core 2 Extreme QX6800
QX6800 4 × 64/8192 Кбайт 4 × 2,93 ГГц Kentsfield 266 МГц
Intel Core 2 Extreme QX6850
QX6850 4 × 64/8192 Кбайт 4 × 2,93 ГГц Kentsfield 333 МГц
Intel Core 2 Extreme QX9650
QX9650 4 × 64/12288 Кбайт 4 × 3,0 ГГц Yorkfield 333 МГц
Таблица 2.4. Процессоры для процессорного слота Socket 462 (Socket A)
Марка процессора Код Кэш-память (L1/L2) Тактовая частота
Ядро Частота системнойшины (FSB)
AMD Duron 64/64 Кбайт 600 МГц650 МГц700 МГц750 МГц800 МГц850 МГц900 МГц950 МГц900 МГц950 МГц
Spitfire 100 МГц
Продолжение �
39Глава 2. Основные комплектующие персонального компьютера

Марка процессора Код Кэш-память (L1/L2) Тактовая частота
Ядро Частота системнойшины (FSB)
AMD Duron 64/64 Кбайт 1 ГГц1,1 ГГц1,2 ГГц1,3 ГГц1,4 ГГц
Morgan 100 МГц
AMD Duron 64/64 Кбайт 1,6 ГГц1,8 ГГц
Applebred 133 МГц
AMD Athlon B 64/256 Кбайт 650 МГц700 МГц750 МГц800 МГц850 МГц900 МГц950 МГц1 ГГц1,1 ГГц1,2 ГГц1,3 ГГц1,4 ГГц
Thunderbird 100 МГц
AMD Athlon C 64/256 Кбайт 1 ГГц1,133 ГГц1,2 ГГц1,333 ГГц1,4 ГГц
Thunderbird 133 МГц
AMD Athlon XP 1500+ 64/256 Кбайт 1,333 ГГц Palomino 133 МГцAMD Athlon XP 1600+ 64/256 Кбайт 1,4 ГГц Palomino 133 МГцAMD Athlon XP 1700+ 64/256 Кбайт 1,467 ГГц Palomino 133 МГцAMD Athlon XP 1800+ 64/256 Кбайт 1,533 ГГц Palomino 133 МГцAMD Athlon XP 1900+ 64/256 Кбайт 1,6 ГГц Palomino 133 МГцAMD Athlon XP 2000+ 64/256 Кбайт 1,667 ГГц Palomino 133 МГцAMD Athlon XP 2100+ 64/256 Кбайт 1,733 ГГц Palomino 133 МГцAMD Athlon XP 1700+ 64/256 Кбайт 1,467 ГГц Thoroughbred A 133 МГцAMD Athlon XP 1800+ 64/256 Кбайт 1,533 ГГц Thoroughbred A 133 МГцAMD Athlon XP 1900+ 64/256 Кбайт 1,6 ГГц Thoroughbred A 133 МГцAMD Athlon XP 2000+ 64/256 Кбайт 1,667 ГГц Thoroughbred A 133 МГцAMD Athlon XP 2100+ 64/256 Кбайт 1,733 ГГц Thoroughbred A 133 МГцAMD Athlon XP 1600+ 64/256 Кбайт 1,4 ГГц Thoroughbred B 133 МГцAMD Athlon XP 1700+ 64/256 Кбайт 1,467 ГГц Thoroughbred B 133 МГцAMD Athlon XP 1800+ 64/256 Кбайт 1,533 ГГц Thoroughbred B 133 МГцAMD Athlon XP 2000+ 64/256 Кбайт 1,667 ГГц Thoroughbred B 133 МГцAMD Athlon XP 2100+ 64/256 Кбайт 1,733 ГГц Thoroughbred B 133 МГцAMD Athlon XP 2200+ 64/256 Кбайт 1,8 ГГц Thoroughbred B 133 МГцAMD Athlon XP 2400+ 64/256 Кбайт 2 ГГц Thoroughbred B 133 МГцAMD Athlon XP 2600+ 64/256 Кбайт 2,13 ГГц Thoroughbred B 133 МГцAMD Athlon XP 2600+ 64/256 Кбайт 2,083 ГГц Thoroughbred B 166 МГцAMD Athlon XP 2700+ 64/256 Кбайт 2,167 ГГц Thoroughbred B 166 МГцAMD Athlon XP 2800+ 64/256 Кбайт 2,250 ГГц Thoroughbred B 166 МГцAMD Athlon XP 2000+ 64/256 Кбайт 1,667 ГГц Thorton 133 МГц
Таблица 2.4 (продолжение)
Часть 1. Компьютер. Определение и состав40

Марка процессора Код Кэш-память (L1/L2) Тактовая частота
Ядро Частота системнойшины (FSB)
AMD Athlon XP 2200+ 64/256 Кбайт 1,8 ГГц Thorton 133 МГцAMD Athlon XP 2400+ 64/256 Кбайт 2 ГГц Thorton 133 МГцAMD Athlon XP 2600+ 64/256 Кбайт 2,08 ГГц Thorton 166 МГцAMD Athlon XP 2500+ 64/256 Кбайт 1,838 ГГц Barton 166 МГцAMD Athlon XP 2600+ 64/256 Кбайт 1,917 ГГц Barton 166 МГцAMD Athlon XP 2800+ 64/256 Кбайт 2,083 ГГц Barton 166 МГцAMD Athlon XP 3000+ 64/256 Кбайт 2,167 ГГц Barton 166 МГцAMD Athlon XP 3000+ 64/256 Кбайт 2,1 ГГц Barton 200 МГцAMD Athlon XP 3200+ 64/256 Кбайт 2,2 ГГц Barton 200 МГцAMD Sempron 2200+ 64/256 Кбайт 1,5 ГГц Thoroughbred B 166 МГцAMD Sempron 2300+ 64/256 Кбайт 1,583 ГГц Thoroughbred B 166 МГцAMD Sempron 2400+ 64/256 Кбайт 1,667 ГГц Thoroughbred B 166 МГцAMD Sempron 2500+ 64/256 Кбайт 1,75 ГГц Thoroughbred B 166 МГцAMD Sempron 2600+ 64/256 Кбайт 1,833 ГГц Thoroughbred B 166 МГцAMD Sempron 2800+ 64/256 Кбайт 2 ГГц Thoroughbred B 166 МГцAMD Sempron 3000+ 64/512 Кбайт 2 ГГц Barton 166 МГц
Таблица 2.5. Процессоры для процессорного слота Socket 754
Марка процессора Код Кэш-память (L1/L2) Тактовая частота
Ядро Частота системнойшины (FSB)
AMD Sempron 2500+ 128/256 Кбайт 1,4 ГГц Palermo 200 МГцAMD Sempron 2600+ 128/128 Кбайт 1,6 ГГц Palermo 200 МГцAMD Sempron 2800+ 128/256 Кбайт 1,6 ГГц Palermo 200 МГцAMD Sempron 3000+ 128/128 Кбайт 1,8 ГГц Palermo 200 МГцAMD Sempron 3100+ 128/256 Кбайт 1,8 ГГц Palermo 200 МГцAMD Sempron 3300+ 128/128 Кбайт 2 ГГц Palermo 200 МГцAMD Sempron 3100+ 128/256 Кбайт 1,8 ГГц Paris 200 МГцAMD Sempron 3400+ 128/256 Кбайт 2,1 ГГц Palermo 200 МГцAMD Athlon 64 2800+ 128/512 Кбайт 1,8 ГГц NewCastle 200 МГцAMD Athlon 64 3000+ 128/512 Кбайт 2 ГГц NewCastle 200 МГцAMD Athlon 64 3200+ 128/512 Кбайт 2,2 ГГц NewCastle 200 МГцAMD Athlon 64 3400+ 128/512 Кбайт 2,4 ГГц NewCastle 200 МГцAMD Athlon 64 2800+ 128/512 Кбайт 1,8 ГГц Clawhammer old 200 МГцAMD Athlon 64 3000+ 128/512 Кбайт 2 ГГц Clawhammer old 200 МГцAMD Athlon 64 3200+ 128/1024 Кбайт 2 ГГц Clawhammer 200 МГцAMD Athlon 64 3400+ 128/1024 Кбайт 2,2 ГГц Clawhammer 200 МГцAMD Athlon 64 3700+ 128/1024 Кбайт 2,4 ГГц Clawhammer 200 МГц
Таблица 2.6. Процессоры для процессорного слота Socket 940
Марка процессора Код Кэш-память (L1/L2) Тактовая частота
Ядро Частота системной шины (FSB)
AMD Athlon 64 FX 51 128/1024 Кбайт 2,2 ГГц Sledgehammer 200 МГцAMD Athlon 64 FX 54 128/1024 Кбайт 2,4 ГГц Sledgehammer 200 МГц
41Глава 2. Основные комплектующие персонального компьютера

Таблица 2.7. Процессоры для процессорного слота Socket 939
Марка процессора Код Кэш-память (L1/L2) Тактовая частота
Ядро Частота системной шины (FSB)
AMD Sempron 3000+ 128/128 Кбайт 1,8 ГГц Venice 200 МГцAMD Sempron 3200+ 128/256 Кбайт 2 ГГц Palermo 200 МГцAMD Sempron 3400+ 128/128 Кбайт 2,2 ГГц Palermo 200 МГцAMD Athlon 64 3000+ 128/512 Кбайт 1,8 ГГц Winchester 200 МГцAMD Athlon 64 3200+ 128/512 Кбайт 2 ГГц Winchester 200 МГцAMD Athlon 64 3500+ 128/512 Кбайт 2,2 ГГц Winchester 200 МГцAMD Athlon 64 3400+ 128/512 Кбайт 2,2 ГГц Newcastle 200 МГцAMD Athlon 64 3500+ 128/512 Кбайт 2,2 ГГц Newcastle 200 МГцAMD Athlon 64 3600+ 128/512 Кбайт 2,4 ГГц Newcastle 200 МГцAMD Athlon 64 3800+ 128/512 Кбайт 2,6 ГГц Newcastle 200 МГцAMD Athlon 64 3000+ 128/512 Кбайт 1,8 ГГц Venice 200 МГцAMD Athlon 64 3200+ 128/512 Кбайт 2 ГГц Venice 200 МГцAMD Athlon 64 3400+ 128/512 Кбайт 2,1 ГГц Venice 200 МГцAMD Athlon 64 3500+ 128/512 Кбайт 2,2 ГГц Venice 200 МГцAMD Athlon 64 3700+ 128/1024 Кбайт 2,2 ГГц Venice 200 МГцAMD Athlon 64 3800+ 128/512 Кбайт 2,4 ГГц Venice 200 МГцAMD Athlon 64 3200+ 128/512 Кбайт 2 ГГц Manchester 200 МГцAMD Athlon 64 3500+ 128/512 Кбайт 2,2 ГГц Manchester 200 МГцAMD Athlon 64 4000+ 128/1024 Кбайт 2,4 ГГц Clawhammer 200 МГцAMD Athlon 64 FX 53 128/1024 Кбайт 2,4 ГГц San Diego 200 МГцAMD Athlon 64 FX 55 128/1024 Кбайт 2,6 ГГц San Diego 200 МГцAMD Athlon 64 FX 57 128/1024 Кбайт 2,8 ГГц San Diego 200 МГцAMD Athlon 64 FX 60 2 × 128/2 × 1024 Кбайт 2,6 ГГц San Diego 200 МГцAMD Athlon 64 3500+ 128/1024 Кбайт 2,2 ГГц San Diego 200 МГцAMD Athlon 64 3700+ 128/1024 Кбайт 2,2 ГГц San Diego 200 МГцAMD Athlon 64 4000+ 128/1024 Кбайт 2,4 ГГц San Diego 200 МГцAMD Athlon X2 3800+ 2 × 128/1024 Кбайт 2 × 2 ГГц Manchester 200 МГцAMD Athlon 64 X2 4200+ 2 × 128/512 Кбайт 2 × 2,2 ГГц Manchester 200 МГцAMD Athlon 64 X2 4400+ 2 × 128/1024 Кбайт 2 × 2,2 ГГц Toledo 200 МГцAMD Athlon 64 X2 4600+ 2 × 128/1024 Кбайт 2 × 2,4 ГГц Manchester 200 МГцAMD Athlon 64 X2 4800+ 2 × 128/1024 Кбайт 2 × 2,4 ГГц Toledo 200 МГцAMD Athlon 64 X2 5000+ 2 × 128/2 × 1024 Кбайт 2 × 2,6 ГГц Toledo 200 МГц
Таблица 2.8. Процессоры для процессорного слота Socket AM2
Марка процессора Код Кэш-память (L1/L2) Тактовая частота
Ядро Частота системной шины (FSB)
AMD Sempron 2800+ 128/128 Кбайт 1,6 ГГц Manila 200 МГцAMD Sempron 3000+ 128/128 Кбайт 1,6 ГГц Manila 200 МГцAMD Sempron 3200+ 128/128 Кбайт 1,8 ГГц Manila 200 МГцAMD Sempron 3200+ 128/512 Кбайт 1,8 ГГц Manila 200 МГцAMD Sempron 3400+ 128/256 Кбайт 1,8 ГГц Manila 200 МГцAMD Sempron 3500+ 128/128 Кбайт 2 ГГц Manila 200 МГцAMD Sempron 3600+ 128/256 Кбайт 2 ГГц Manila 200 МГц
Часть 1. Компьютер. Определение и состав42

Марка процессора Код Кэш-память (L1/L2) Тактовая частота
Ядро Частота системной шины (FSB)
AMD Sempron 3800+ 128/256 Кбайт 2,2 ГГц Manila 200 МГцAMD Athlon 64 3000+ 128/512 Кбайт 1,8 ГГц Orleans 200 МГцAMD Athlon 64 3200+ 128/512 Кбайт 2 ГГц Orleans 200 МГцAMD Athlon 64 3500+ 128/512 Кбайт 2,2 ГГц Orleans 200 МГцAMD Athlon 64 3800+ 128/512 Кбайт 2,4 ГГц Orleans 200 МГцAMD Athlon 64 4000+ 128/512 Кбайт 2,6 ГГц Orleans 200 МГцAMD Athlon 64 4000+ 128/1024 Кбайт 2,4 ГГц Orleans 200 МГцAMD Athlon 64 FX 62 2 × 128/2 × 1024 Кбайт 2,8 ГГц Orleans 200 МГцAMD Athlon 64 X2 EE 3600+ 2 × 128/2 × 256 Кбайт 2 × 2 ГГц Windsor 200 МГцAMD Athlon 64 X2 3800+ 2 × 128/2 × 512 Кбайт 2 × 2,1 ГГц Manchester 200 МГцAMD Athlon 64 X2 EE 3800+ 2 × 128/2 × 512 Кбайт 2 × 2 ГГц Windsor 200 МГцAMD Athlon 64 X2 4000+ 2 × 128/2 × 512 Кбайт 2 × 2,1 ГГц Brisbane 200 МГцAMD Athlon 64 X2 EE 4200+ 2 × 128/2 × 512 Кбайт 2 × 2,2 ГГц Windsor 200 МГцAMD Athlon 64 X2 4400+ 2 × 128/2 × 1024 Кбайт 2 × 2,2 ГГц Brisbane 200 МГцAMD Athlon 64 X2 4600+ 2 × 128/2 × 512 Кбайт 2 × 2,4 ГГц Manchester 200 МГцAMD Athlon 64 X2 EE 4600+ 2 × 128/2 × 512 Кбайт 2 × 2,4 ГГц Windsor 200 МГцAMD Athlon 64 X2 4800+ 2 × 128/2 × 1024 Кбайт 2 × 2,4 ГГц Windsor 200 МГцAMD Athlon 64 X2 4800+ 2 × 128/2 × 512 Кбайт 2 × 2,5 ГГц Brisbane 200 МГцAMD Athlon 64 X2 5000+ 2 × 128/2 × 512 Кбайт 2 × 2,6 ГГц Toledo 200 МГцAMD Athlon 64 X2 5000+ 2 × 128/2 × 512 Кбайт 2 × 2,6 ГГц Windsor 200 МГцAMD Athlon 64 X2 5200+ 2 × 128/2 × 1024 Кбайт 2 × 2,6 ГГц Toledo 200 МГцAMD Athlon 64 X2 5200+ 2 × 128/2 × 1024 Кбайт 2 × 2,6 ГГц Windsor 200 МГцAMD Athlon 64 X2 5400+ 2 × 128/2 × 512 Кбайт 2 × 2,8 ГГц Windsor 200 МГцAMD Athlon 64 X2 5600+ 2 × 128/2 × 1024 Кбайт 2 × 2,8 ГГц Windsor 200 МГцAMD Athlon 64 X2 6000+ 2 × 128/2 × 1024 Кбайт 2 × 3 ГГц Windsor 200 МГцAMD Athlon 64 X2 6400+ 2 × 128/2 × 1024 Кбайт 2 × 3,2 ГГц Windsor 200 МГц
Система охлаждения процессора
Поскольку процессор является одним из самых главных устройств в компью-тере, условия функционирования нужно обеспечивать для него соответству-ющие. И самое важное из них — эффективная система охлаждения.
Зачем нужно охлаждение? При чрезмерном повышении температуры любые электронные составляющие теряют работоспособность и могут выйти из строя. А если вспомнить тот факт, что в процессоре таких составляющих сотни мил-лионов, то становится ясно, зачем нужно охлаждение.
На сегодняшний день процессоры в ходе работы нагреваются достаточно силь-но. При этом их тепловыделение может составлять от 40 Вт для процессоров начального уровня до 120 Вт и более для высокопроизводительных многоядер-ных процессоров. Поэтому, чтобы погасить этот «пожар», необходимо иметь эффективный теплоотвод.
43Глава 2. Основные комплектующие персонального компьютера

До недавнего времени существовал всего один способ охлаждения процессо-ра — применение разного рода радиаторов. Для охлаждения радиатора, соот-ветственно, использовался вентилятор.
Сегодня же существует несколько решений этой проблемы, которые реально применяются на практике. Мало того, они находят широкое применение среди обычных пользователей.
Ниже рассмотрены некоторые из способов охлаждения процессора, получив-шие наибольшее распространение.
Воздушное охлаждение. Это стандартный способ охлаждения, применяемый на боль-шинстве компьютеров. В данном случае ис-пользуются радиатор (из алюминия, меди или другого сплава) и закрепленный на нем высо-кооборотистый вентилятор, который охлаж-дает этот радиатор. В сборе такое устройство называется кулером (рис. 2.23).
На сегодняшний день существует большое ко-личество различных радиаторов, от формы ко-торых зависит степень охлаждения процессора. Сам по себе радиатор не охлаждает процессор, а лишь увеличивает площадь рассеивания тепла и создает все условия для наи-более эффективного прохождения воздуха, поступающего от вентилятора.
Что касается материала, из которого изготовлен радиатор, то в последнее вре-мя все большую популярность получают медные радиаторы. Как показала прак-тика, медь рассеивает тепло эффективнее алюминия (в среднем на 20–30 %). Именно поэтому любители экстремального разгона отдают предпочтение мед-ным радиаторам. Хорошо зарекомендовали себя медные радиаторы Zalman, которые отличаются своей оригинальной формой (веер с множеством гра-ней). Их цена оправдывается высокой эффективностью (в среднем кулер Zalman стоит в два-четыре раза дороже обычного).
Достаточно важным вопросом в охлаждении является качество контакта меж-ду процессором и радиатором. Чем оно выше, тем лучше будет теплоотдача между этими двумя устройствами. Если нормального контакта нет, то ни о ка-ком эффективном охлаждении и речи идти не может.
Чтобы обеспечить наилучший контакт между радиатором и поверхностью про-цессора, используются разнообразные теплопроводящие пасты. При выклю-
Рис. 2.23. Внешний вид обычного кулера
Часть 1. Компьютер. Определение и состав44

ченном компьютере паста имеет вязкое состояние. После его включения про-цессор начинает нагреваться, а вместе с ним нагревается и паста, переходя из вязкого состояния в жидкое. Благодаря этому она равномерно покрывает пластину процессора и обеспечивает хороший контакт с поверхностью радиа-тора.
Таким образом, кулер обеспечивает эффективное охлаждение процессора при его нормальном режиме работы. Большая нагрузка на него ложится во время разгона процессора при повышении его температуры в два-три раза. Если в этом режиме система работает стабильно, то вы являетесь обладателем качествен-ного кулера. Если же при работе процессора с высокими нагрузками в системе происходят сбои, то следует задуматься о замене кулера на более производи-тельный или продумать вариант перехода на другой тип охлаждения.
Воздушное охлаждение с применением тепловых труб. В последнее время все большую популярность приобретают системы охлаждения, в составе кото-рых используются тепловые трубы. Если говорить коротко, то тепловая тру-ба — герметичное устройство с теплоносителем, которое позволяет переносить тепло, используя для этого молекулярный механизм переноса пара.
На практике это выглядит следующим образом. Нагретый, например, радиато-ром процессора, теплоноситель (жидкость) тепловой трубы превращается в пар и переносится в холодную ее часть на некоторое расстояние, где начинает кон-денсироваться и охлаждаться, а затем возвращается обратно к исходной точке трубы. В результате получается замкнутый цикл и практически безупречная и вечная система.
Конструкция охлаждающей системы с применением тепловых труб может быть разной в зависимости от необходимого количества переносимого тепла и наличия свободного места для ее организации. Однако чем больше тепловых труб присутствует в системе охлаждения и чем эффективнее будет система их охлаждения, тем больше тепла сможет рассеяться.
Если рассматривать подобную систему охлаж-дения для процессора, то она напоминает обыч-ный кулер, только большего размера (рис. 2.24). Тепловая труба (или трубы) берет свое начало в небольшом радиаторе, который прикладыва-ется к поверхности процессора и заканчивается в более мощном радиаторе, который, в свою очередь, охлаждается мощным вентилятором.
Рис. 2.24. Пример кулера на основе тепловых труб
45Глава 2. Основные комплектующие персонального компьютера

При этом вентилятор, учитывая большие размеры охлаждаемого радиатора, часто располагается перпендикулярно материнской плате.
Такие системы охлаждения находят место в мощных рабочих станциях и сер-верах, которые имеют корпус соответствующего размера. Использовать такую систему также очень любят любители экстремального разгона.
Жидкостное охлаждение. В промышленности использование воды со специ-альными присадками в качестве охладителя практикуется давно, однако в ком-пьютерах такой способ охлаждения применяется сравнительно недавно.
Понятно, что окунуть процессор в воду не удастся, поскольку она является отличным проводником электричества. Как же тогда поступить? Подходов су-ществует несколько. Один из них заключается в следующем. На процессор устанавливается металлический радиатор. Он представляет собой теплообмен-ник особой конструкции, содержащий металлическую трубку, которая, напри-мер, определенное количество раз изгибается внутри радиатора, покрывая при этом всю его площадь. К концам трубки присоединяется водяная помпа, кото-рая с определенной скоростью перекачивает охлаждающую жидкость. Охлаж-дающая жидкость, протекая через трубку в теплообменнике, охлаждает его и, одновременно с ним, сам процессор. Далее она попадает в специальный ре-зервуар, снабженный одним-двумя вентиляторами, где охлаждается. Затем процесс повторяется снова.
Как видите, все достаточно просто и эффективно. Подбирая скорость перека-чивания воды, конструкцию теплообменника и способ его охлаждения, можно добиться максимальной производительности системы.
Установить водяную систему охлаждения в компьютер достаточно легко, и именно этот факт привлекает большое количество любителей разгона. Мало того, таким способом параллельно можно охлаждать еще и процессор с памя-тью на графическом адаптере, которые нагреваются не меньше центрального процессора. Процесс установки водяного охлаждения облегчается тем, что на самом радиаторе или пластиковом держателе теплообменника имеется множе-ство отверстий, пара из которых уж точно должны совпасть с отверстиями на материнской плате возле процессорного гнезда.
ПРИМЕЧАНИЕИспользование водяного охлаждения несет в себе потенциальную угрозу, кото-рая проявляется в случае нарушения целостности конструкции: вода при этом может попасть на электрические схемы, что приведет к их замыканию. Послед-ствия этого непредсказуемы.
Часть 1. Компьютер. Определение и состав46

В продаже существует достаточно много разных наборов водяного охлаждения (рис. 2.25), которые отличаются своей конструкцией и эффективностью охла-ждения. При этом в комплект входит подробная инструкция по сборке такого «самогонного» аппарата.
Рис. 2.25. Набор для водяного охлаждения
Большим минусом системы жидкостного охлаждения является ее стоимость, которая сдерживает широкое распространение системы среди обычных поль-зователей. Но для любителей поиграть это не должно стать препятствием.
Оперативная памятьЭлементы памяти, наряду с набором системной логики (чипсетом) и централь-ным процессором, составляют основу любого персонального компьютера, так как в них хранятся необходимые для решения поставленной задачи данные. Мало того, именно от типа установленной в компьютере оперативной памяти, а не от процессора, зависит быстродействие компьютера в целом, которое в первую очередь связано со скоростью передачи данных от оперативной па-мяти к процессору.
Оперативная память (Random Access Memory, RAM) — одно из устройств, от объема и скорости работы которого зависит быстродействие компьютера в целом.
Память в своем развитии прошла такой же долгий путь, как и процессор. За все время ее существования сменилось более десяти модификаций, начиная с EDO RAM и заканчивая DDR SDRAM. Память — это второе по быстродей-ствию устройство после центрального процессора. Ее задачей является свое-временное предоставление процессору необходимой информации, поэтому и требования к ее скорости очень высокие.
47Глава 2. Основные комплектующие персонального компьютера

Модули памяти выпускает достаточно большое количество производителей, основными из которых стали SEC (Samsung), Corsair, Winbond и Kingston.
Ниже описаны некоторые типы оперативной памяти, которые могут исполь-зоваться в составе современного компьютера.
DDR SDRAM
DDR SDRAM (Double Data Rate SDRAM) появилась вследствие улучшений архитектуры SDRAM, поэтому другое название этого типа памяти — SDRAM II (рис. 2.26). Лидерство в разработке DDR SDRAM принадлежит корпорации Samsung. Память данного типа за один такт может передавать два пакета дан-ных (отсюда и аббревиатура DDR), что и позволило увеличить пропускную способность вдвое.
DDR-память, работающую на частоте 100 МГц, иногда обозначают как DDR200, подразумевая при этом, что частота шины данных памяти составляет 200 МГц. Аналогично при работе ядра памяти на частоте 133 МГц используют обозна-чение DDR266, при частоте 166 МГц — DDR333, а при частоте 200 МГц — DDR400. Нетрудно рассчитать и пропускную способность DDR-памяти. Учи-тывая, что ширина шины данных составляет 8 байт, для памяти DDR200 получим 1,6 Гбайт/с, для DDR266 — 2,1 Гбайт/с, для DDR333 — 2,7 Гбайт/с, а для DDR400 — 3,2 Гбайт/с.
Рис. 2.26. Модуль памяти DDR SDRAM
Хотя обозначения типа DDR200, DDR266, DDR333 и DDR400 кажутся впол-не логичными и понятными, официально принято другое обозначение этой памяти. В названии используется не эффективная частота, а пиковая пропуск-ная способность, измеряемая в мегабайтах в секунду (Мбайт/с).
Ниже приведен список соответствий частот в различных обозначениях:
100 МГц�PC1600 DDR SDRAM�DDR200 SDRAM�PC100 SDRAM�
PC800 RDRAM;
133 МГц�PC2100 DDR SDRAM�DDR266 SDRAM�PC133 SDRAM�
PC1066 RDRAM;
166 МГц�PC2700 DDR SDRAM�DDR333 SDRAM�PC166 SDRAM;
�
�
�
Часть 1. Компьютер. Определение и состав48

200 МГц�PC3200 DDR SDRAM�DDR400 SDRAM;
216 МГц�PC3500 DDR SDRAM�DDR433 SDRAM;
233 МГц�PC3700 DDR SDRAM�DDR466 SDRAM;
250 МГц�PC4000 DDR SDRAM�DDR500 SDRAM.
DDR2 SDRAM
Данный тип памяти (рис. 2.27) на сегодняшний день является самым распро-страненным, поскольку позволяет работать на высоких частотах, что обеспе-чивает большую скорость передачи данных.
Рис. 2.27. Модуль памяти DDR2 SDRAM
Данная память во многом напоминает своего предшественника — DDR SDRAM. Данные передаются в двух направлениях параллельно, используя для этого 64-битную шину данных. Благодаря синхронной передаче данных достигается удвоенная скорость передачи данных по соотношению с частотой.
Кроме увеличенной скорости передачи данных некоторые технологические нововведения позволили уменьшить потребляемую модулями памяти мощ-ность.
Внешне память DDR2 отличается от DDR количеством контактов, что озна-чает их несовместимость. Поэтому, если вы планируете использовать память стандарта DDR2, имейте в виду, что увеличить ее объем можно будет лишь путем установки модуля такого же типа.
Самый простые модули памяти DDR2 работают на тактовой частоте 200 МГц, то есть память имеет обозначение DDR2-400. Если придерживаться приведен-ного ранее списка, соответствие частот будет следующее:
200 МГц�PC3200 DDR SDRAM�DDR2-400 SDRAM;
250 МГц�PC4000 DDR SDRAM�DDR2-500 SDRAM;
266 МГц�PC4300 DDR SDRAM�DDR2-533 SDRAM;
333 МГц�PC5300 DDR SDRAM�DDR2-667 SDRAM;
400 МГц�PC6400 DDR SDRAM�DDR2-800 SDRAM;
�
�
�
�
�
�
�
�
�
49Глава 2. Основные комплектующие персонального компьютера

450 МГц�PC7200 DDR SDRAM�DDR2-900 SDRAM;
500 МГц�PC8000 DDR SDRAM�DDR2-1000 SDRAM;
533 МГц�PC8500 DDR SDRAM�DDR2-1066 SDRAM.
Поскольку DDR2-память работает на высоких частотах, микросхемы памяти достаточно сильно нагреваются. Еще больше они нагреваются, если выполяет-ся разгон памяти. Поэтому очень часто чипы памяти закрываются сплошной алюминиевой пластиной, которая служит радиатором, позволяя более эффек-тивно отводить тепло от микросхем или монтировать на них дополнительные радиаторы.
ВидеоадаптерВидеоадаптер (видеокарта) представляет собой графическую подсистему ком-пьютера (рис. 2.28) и служит для формирования и вывода на монитор изо-бражения. От него зависят качество изображения и скорость визуализации двух- и трехмерной графики. Наибольшие требования предъявляются именно к последнему пункту, поскольку все современные игры и графические програм-мы для обработки сложных 3D-объектов используют именно 3D-возможности видеоадаптера.
Рис. 2.28. Видеоадаптер
Производительность графической системы компьютера зависит от скорости работы следующих его устройств и компонентов:
шины данных, по которой передается видеоинформация;
видеопамяти, установленной на видеоадаптере;
графического процессора;
центрального процессора.
�
�
�
�
�
�
�
Часть 1. Компьютер. Определение и состав50

Видеокарта с графическим сопроцессором — это интеллектуальное устрой-ство. Его основу составляет арифметико-логическое устройство (микропро-цессор, который работает с микроинструкциями в собственной видеопа -мяти).
Графический процессор можно запрограммировать на выполнение различных задач. Кроме того, он самостоятельно организует обращения к памяти и управ-ление шиной ввода и вывода.
В видеоадаптерах используется динамическая память с произвольным досту-пом. Этот тип памяти является наиболее эффективным, поскольку позволяет передавать данные в двух направлениях за один такт процессора. Современные видеоадаптеры оснащаются памятью DDR, время доступа к которой составля-ет 1,2–6 нс.
От объема видеопамяти и скорости графического процессора зависят качество и скорость отображения сложного (текстурированного) изображения. В на-стоящее время наибольшее распространение получили видеокарты с объемом памяти 256 Мбайт. А любители максимальной скорости для современных игр покупают видеокарты с объемом памяти 512 Мбайт.
Наиболее популярными являются два графических интерфейса: AGP и PCI Express. В последнее время предпочтение отдается именно последнему из них, поскольку он имеет более быструю шину, что крайне необходимо для совре-менных игр. Пользователь может установить себе и две PCI Express-видеокар-ты, соединив их с помощью специального моста, тем самым вдвое увеличив производительность графической подсистемы. Кроме того, одна видеокарта с интерфейсом PCI Express позволяет подключить одновременно два монито-ра, что находит применение не только при решении сложных графических или дизайнерских, но и повседневных задач.
Кроме своей прямой обязанности, видеокарта может выполнять некоторые другие функции, например выводить параллельное изображение на телевизи-онный приемник или осуществлять захват изображения. В этом случае на план-ке видеокарты, кроме разъемов для подключения мониторов, имеются разъемы для выполнения соответствующих задач.
Сетевой адаптерСетевой адаптер — устройство, которое используется для подключения персо-нального компьютера к локальной сети.
51Глава 2. Основные комплектующие персонального компьютера

Он выполняет множество задач, но самыми главными из них являются коди-рование информации и получение доступа к информационной среде, используя для этого уникальный идентификатор (MAC-адрес).
Сетевые платы различают по нескольким параметрам и техническим характе-ристикам, основными из которых являются следующие.
Поддерживаемый тип сети. Сети бывают проводные и беспроводные, что однозначно определяет тип сетевого адаптера. Кроме того, сетевой адаптер рассчитан на определенный сетевой стандарт (или несколько стандартов), определяющий скорость передачи данных в сети.
Скорость передачи данных. Поскольку существуют сети с различными скоростями приема и передачи данных, естественно, существуют соответ-ствующие сетевые адаптеры. Наибольшее распространение получили про-водная сеть стандарта Ethernet 802.3 100BASE-TX и беспроводная сеть стан-дарта IEEE 802.11g, скорость передачи которых составляет 100 и 54 Мбит/с соответственно.
Тип разъема. Данный показатель относится к сетевым адаптерам, предна-значенным для работы в проводной сети. Тип разъема сетевой карты зави-сит от выбора сетевой топологии и кабеля, по которому происходит пере-дача данных. Существует несколько типов разъемов: RJ-45 (для витой пары), BNC (для коаксиального кабеля) и ST, SC или FC (для оптоволо-конного кабеля). Они существенно различаются по конструкции, поэтому использовать разные по назначению разъемы в одной сетевом адаптере не-возможно. Хотя существуют комбинированные сетевые адаптеры, которые содержат, например RJ-45- и BNC-разъем.
Способ подключения к компьютеру. Сетевые адаптеры бывают как внут-ренние, так и внешние, то есть могут устанавливаться в PCI-слот (рис. 2.29) или подключаться к USB-порту (рис. 2.30). Кроме того, практически любая современная материнская плата имеет интегрированный сетевой контрол-лер (рис. 2.31).
Сетевые адаптеры для беспроводной сети (рис. 2.32) по внешнему виду прак-тически не отличаются от проводных сетевых адаптеров, за исключением на-личия разъема для антенны или самой антенны.
Что касается сетевых плат, которые подключают через USB-порт, то они встречаются достаточно часто, особенно это касается беспроводных вари-антов.
�
�
�
�
Часть 1. Компьютер. Определение и состав52

Рис. 2.29. Сетевая карта в виде платы расширения
Рис. 2.30. Внешний вид сетевой карты, подключаемой к USB-порту
Рис. 2.31. Пример встроенной сетевой карты (два разъема в верхней правой части)
Рис. 2.32. Внешний вид беспроводного сетевого адаптера
Часто на сетевой карте присутствует микросхема BIOS, с помощью которой можно даже загружать компьютер или выводить его из спящего режима (функ-ция WOL, Wake-on-LAN). В последнем случае сетевая карта должна быть под-соединена к материнской плате специальным кабелем.
53Глава 2. Основные комплектующие персонального компьютера

Звуковой адаптерЗвуковой адаптер (карта) — устройство, в составе которого имеется звуковой процессор и другие вспомогательные компоненты, с помощью которых форми-руется звуковой сигнал необходимого уровня и окраски. Далее этот сигнал от-правляется на акустическую систему, позволяя вам тем самым слышать звук.
Звуковые карты бывают различного исполнения. Чаще всего это интегриро-ванное в материнскую плату решение или карта, устанавливаемая в PCI-слот (рис. 2.33). Вместе с тем достаточно часто встречаются внешние устройства, представляющие собой профессиональные высококачественные звуковые ре-шения.
Поскольку с каждым днем качество интегрированных звуковых контроллеров растет, то необходимость в звуковых платах, устанавливаемых в слот, посте-пенно отпадает, и встречаются они с каждым днем все реже. Однако бытует мнение, что дополнительно устанавливаемые звуковые платы более качествен-ны, нежели их интегрированные решения.
Рис. 2.33. Звуковая плата в виде карты расширения
Все звуковые карты, в каком бы они исполнении ни были выполнены, имеют нечто, что их объединяет. А именно — стандартный набор выходов и контактов, к которым подключается акустическая система или внешний усилитель. Однако это совсем не означает, что этими контактами дело ограничивается. Хорошая звуковая карта, кроме трех стандартных разъемов — микрофонного, акустиче-ского и линейного, может иметь и дополнительные разъемы. В частности, если звуковая карта поддерживает спецификацию 5.1 и выше, то на ней долж-ны присутствовать отдельные выходы для левого и правого акустического ка-налов, выход на фронтальные и тыльные колонки и т. д. Однако в любом слу-
Часть 1. Компьютер. Определение и состав54

чае, чтобы услышать звук, даже если вы обладаете простыми динамиками или наушниками, достаточно подключить их к акустическому выходу и наслаж-даться звуком. Все остальное зависит от ситуации: есть 5.1 или выше акусти-ческая система — подключаете все по правилам, нет — используете стандартное подключение.
В последнее время выбор подходящего звукового решения — дело достаточно простое. Связано это с тем, что на многих материнских платах реализованы интегрированные высококачественные звуковые контроллеры специфика-ции 7.1, работающие со всеми существующими звуковыми стандартами. Если же вас не устраивает такое решение, тогда приобретайте внешнее звуковое устройство, поскольку качественнее его уже ничего не существует.
Жесткий дискЖесткий диск (Hard Disk Drive, HDD), или винчестер, — устройство, исполь-зуемое для постоянного хранения информации, необходимой для работы на компьютере, и доступа к ней. Данная информация может носить различный ха-рактер. Это могут быть документы, базы данных, видео, аудио и многое другое.
Внешне жесткий диск выглядит как прямоугольная металлическая коробка высотой 2–4 см, которая устанавливается в 3,5- или 5,25-дюймовый отсек ком-пьютера (рис. 2.34).
Рис. 2.34. Внешний вид винчестера (вид сверху и снизу)
Внутри винчестера находится одна или несколько пластин (так называемых блинов), на которые и записывается информация. Запись и считывание данных осуществляется блоком магнитных головок, которые скользят над пластинами
55Глава 2. Основные комплектующие персонального компьютера

в непосредственной близости от них. Передвигает этот блок высокоточный шаговый двигатель, который, в свою очередь, управляется интегрированным контроллером.
В рабочем состоянии пластины постоянно вращаются и скорость их вращения очень высокая. Чем выше скорость вращения, тем выше скорость считывания и записи информации. На сегодняшний день наиболее распространенны-ми являются винчестеры со скоростью вращения дисков 7200 об/мин для IDE- и SATA-дисков и 10 000–15 000 об/мин для SCSI-дисков. Вместе с тем существуют жесткие диски и с более низкой скоростью вращения, которые находят свое применение, в основном, в переносных компьютерах.
Основные различия жестких дисков — интерфейс подключения к материнской плате, скорость вращения пластин, объем хранимых данных, кэш-буфер, время позиционирования головок, время поиска информации и др. Кроме того, же-сткие диски могут быть внутренними и внешними.
Для обычного пользователя главным показателем является объем жесткого диска, то есть то, сколько можно записать на него информации. Сегодня наи-большее распространение получили жесткие диски с объемом 200–250 Гбайт. Тем не менее любители собирать коллекции фильмов и музыки могут приоб-рести жесткий диск объемом 400 Гбайт и выше.
Интерфейс винчестера также играет важную роль, поскольку от него зависит скорость передачи данных от жесткого диска к материнской плате. Сегодня наибольшее распространение получили три типа интерфейсов, каждый из ко-торых имеет свои преимущества и недостатки. Ниже описан каждый из них.
IDE
Этот интерфейс возник одним из самых первых. Он получил широкое распро-странение благодаря своей простоте, дешевизне и достаточной эффективности. На жестких дисках с таким интерфейсом имеется интегрированный IDE-кон-троллер, что избавляет от необходимости приобретения дополнительных плат расширения.
За все время существования IDE-интерфейса было разработано множество стан-дартов, описывающих правила и скорость обмена данными между контроллером на жестком диске и контроллером на материнской плате. На сегодняшний день наибольшее распространение получили спецификации Ultra ATA/100 и Ultra ATA/133, которые позволяют передавать данные со скоростью 100 и 133 Мбайт/с соответственно.
Часть 1. Компьютер. Определение и состав56

Жесткие диски с IDE-интерфейсом чаще всего используются в рабочих компью-терах пользователей, поскольку интер-фейс имеет некоторые ограничения.
Для подключения IDE-устройств к ма-теринской плате используется 80-жиль-ный шлейф (рис. 2.35). Обычно на мате-ринской плате присутствует от одного до четырех IDE-разъемов, что, конечно же, зависит от ее стоимости.
Serial ATA
Этот интерфейс (другое название SATA) появился в результате дальнейшего развития IDE-интерфейса. Работа над ним началась еще в 1999 году и завер-шилась созданием спецификации, которая позволяет передавать данные со скоростью до 150 Мбайт/с. Затем появилась еще одна спецификация, имеющая пропускную способность вдвое выше. В настоящий момент ведется разработка спецификации Serial ATA-3, которая обещает повышение скоростных показа-телей до 600 Мбайт/с. Однако теория — это теория, а практика — совсем дру-гое. На практике скорость чтения информации с физического диска винчестера еще очень далека от теоретически возможной, поэтому дальнейшее теоретиче-ское развитие спецификации интерфейса не име-ет большого смысла, пока не будет увеличена реальная физическая скорость считывания дан-ных с магнитных дисков винчестера.
На всех современных материнских платах присут-ствуют разъемы для подключения SATA-винчесте-ров с помощью 4-проводного шлейфа (рис. 2.36). Количество разъемов может быть разным и зави-сит от количества интегрированных контролле-ров. Как правило, таких разъемов два-четыре, с возможностью создания RAID-массива (масси-ва независимых дисков).
SCSI
Этот интерфейс развивался параллельно с IDE-интерфейсом и изначально позиционировался для использования в серверах и мощных рабочих станци-ях различного назначения. Современные SCSI-контроллеры поддерживают
Рис. 2.35. Внешний вид IDE-шлейфа
Рис. 2.36. Внешний вид SATA-шлейфа
57Глава 2. Основные комплектующие персонального компьютера

скорость передачи данных до 320 Мбайт/с. Кроме того, SCSI-интерфейс обла-дает неоспоримыми преимуществами, среди которых поддержка большого числа накопителей и возможность параллельного считывания информации с нескольких из них, высокая надежность и др.
В отличие от IDE-шлейфа, SCSI-шлейф изначально имеет большую длину и боль-шее количество коннекторов для под-ключения SCSI-устройств (рис. 2.37).
Однако при всех своих достоинствах SCSI является дорогим интерфейсом. Кроме того, для использования SCSI-винчестера необходим SCSI-контрол-лер, который также стоит недешево.
CD/DVD-приводCD-привод или DVD-привод — устройство, позволяющее работать с оптиче-скими дисками CD и DVD соответственно. Если раньше, лет 10 назад, покупая компьютер, пользователь еще сомневался, нужен ли ему оптический привод, то сейчас компьютер приобретается обязательно с ним. Дело в том, что любая объемная электронная информация — будь-то дистрибутив операционной сис-темы или электронная документация — распространяется именно на оптиче-ских носителях. А чтобы ее прочитать, хотите вы того или нет, вам потребует-ся соответствующий оптический привод.
Объем первых компакт-дисков (CD) составлял 650 Мбайт. Изначально они предназначались для любителей высококачественной музыки. Чуть позже компакт-диски стали использоваться для записи и хранения компьютерных данных.
Со временем появились более вместительные диски (DVD), которые позволя-ли записывать до 4,7 Гбайт разнообразной информации. Как и CD, DVD изна-чально использовались для мультимедийных целей, а именно для хранения и воспроизведения высококачественного видео и звука.
Сегодняшние DVD позволяют хранить около 17 Гбайт информации, которая может записываться в разных слоях диска и на обеих его сторонах.
Для работы с подобными оптическими дисками используются устройства CD- и DVD-ROM. Для записи информации на диски применяются аналогичные приводы, только с возможностью записи, называемые CD- и DVD-RW.
Рис. 2.37. Внешний вид SCSI-шлейфа
Часть 1. Компьютер. Определение и состав58

Следует отметить, что CD-приводы уже практически не встречаются, посколь-ку DVD-привод, кроме дисков своего формата, способен читать и записывать информацию на CD. Кроме того, стоимость пишущего DVD-привода настоль-ко мала, что не приходится даже раздумывать над тем, взять записывающий CD-привод или записывающий многоформатный DVD-привод.
Внешне CD- и DVD-привод ничем не различаются, если не брать во внимание надписи. Выглядят они как прямоугольная коробка, имеющая выдвижной ло-ток (рис. 2.38).
Оптические приводы различают по скорости считывания и записи информа-ции, поддерживаемым форматам записи и дисков, размеру кэш-буфера, интер-фейсу подключения к материнской плате и т. д.
Параметр «скорость» определяет объем данных, передаваемых за единицу вре-мени. Измеряется скорость в Кбайт/с. С CD информация считывается со ско-ростью 150 Кбайт/с, и эта скорость считает эталонной. Что означает надпись 52х на корпусе? Это не что иное, как 52-кратная скорость считывания, которая равняется 52 × 150 Кбайт/с = 7800 Кбайт/с. Чтобы обеспечивать такую ско-рость, привод вращает диск со скоростью 7200 об/мин.
Рис. 2.38. Внешний вид оптического привода
Что касается DVD-приводов, у них скорость считывания данных определяет-ся иначе. Так, показатель 1х составляет не 150 Кбайт/с, как у привода компакт-дисков, а 1352 Кбайт/с. Соответственно, надпись 6х означает скорость обра-ботки данных 8112 Кбайт/с.
Необходимо отметить, что скорости считывания и записи информации разли-чаются, особенно это заметно в случае с DVD. Связано это, в основном, со слож-ностью реализации процесса записи, требующего больших временных затрат
59Глава 2. Основные комплектующие персонального компьютера

от рабочего лазера привода. Ведь ему приходится разогревать требуемый мик-роскопичный участок диска до высокой температуры, что отбирает больше времени в связи с высокой точностью выполняемой работы.
Но скорость передачи данных — это еще не все. Есть такой параметр, как время доступа. Оно равно задержке между получением команды и началом считыва-ния с диска. Измеряется время доступа в миллисекундах и является величи-ной, обратно пропорциональной скорости передачи данных, то есть чем выше скорость, тем меньше время доступа (например, односкоростной привод имеет время доступа 400 мс, а 50-скоростной — 160 мс).
Как и жесткий диск, CD- и DVD-приводы имеют разные интерфейсы (см. выше). Наибольшее распространение получили IDE-интерфейс и SCSI-интерфейс. Оптические приводы, как и жесткие диски, бывают внутренними и внешними.
Универсальный считывательУниверсальный считыватель (рис. 2.39) — устройство для работы с картами памяти разного формата (card reader). В последнее время он все чаще устанав-ливается в компьютер вместо устаревшего 3,5-дюймого дисковода. Популяр-ность этого устройства в первую очередь связана с широким распространением разнообразной цифровой фото- и видеотехники, в которой применяется карта памяти.
Рис. 2.39. Внешний вид универсального считывателя
Существует достаточно много разнообразных форматов карт памяти, поэтому использование универсального считывателя выглядит вполне обоснованно, тем более что его стоимость колеблется в пределах $10–20.
Устройство подключается к свободному USB-порту на материнской плате. Наиболее часто используются устройства, способные работать с пятью, семью и более разными типами карт. В связи с этим часто такое устройство называ-ется 5-in-1, 7-in-1 card reader и т. д. При этом встречаются как внутренние, так и внешние модели данного устройства.
Часть 1. Компьютер. Определение и состав60

Внутреннее устройство устанавливается в 3,5-дюймовый отсек с внешним до-ступом к панели, которая имеет несколько контактных разъемов (щелей) определенной ширины. Рядом с каждым таким разъемом имеется надпись, ко-торая указывает обслуживаемый тип карт.
Внешнее устройство просто подключается к одному из свободных USB-пор-тов.
КлавиатураКлавиатура (рис. 2.40) — это устройство, используемое для ввода текстовых данных. На самом деле это не что иное, как набор клавиш, расположенных в определенной последовательности и заключенных в пластиковый корпус. Управляет работой клавиатуры специальный процессор, находящийся внутри нее, который обрабатывает нажатие клавиш с последующей передачей необхо-димой информации центральному процессору.
Рис. 2.40. Внешний вид клавиатуры
Клавиатуры бывают всего двух типов — проводные и беспроводные, зато име-ют множество вариантов оформления. К примеру, существуют обычные кла-виатуры, клавиатуры с дополнительными функциональными клавишами, мультимедийные и эргономичные клавиатуры, клавиатуры с интегрированны-ми звуковыми входами и выходами, с USB-портами, с телефонной трубкой для разговоров через Интернет и т. д.
Кроме того, клавиатуры различаются интерфейсом, то есть способом подклю-чения к компьютеру. Так, существуют клавиатуры, подключаемые к PS/2-пор-ту или к USB-порту.
61Глава 2. Основные комплектующие персонального компьютера

Единственное и главное, что объединяет все варианты клавиатур, — наличие определенного набора клавиш, с помощью которых можно вводить буквы вы-бранного алфавита, десятичные цифры и знаки. Кроме того, на любой клавиа-туре присутствует набор функциональных и служебных клавиш.
МышьМышь — внешнее устройство, которое служит для облегчения ввода информа-ции. С помощью указателя мыши можно отмечать, перетаскивать элементы папок, рисовать и т. д. Мышь (рис. 2.41) — очень полезное устройство, и без него никак не обойтись.
Рис. 2.41. Пример беспроводной мыши с ковриком
Как и в случае с клавиатурой, существует всего два типа мыши — проводной и беспроводной. Эти типы имеют два основных варианта исполнения: шари-ковый и оптический. Первый из них в качестве средств позиционирования использует прорезиненный шарик и систему валиков с фотодатчиками, а вто-рой — оптическую систему.
Мышь в качестве средства управления использует набор кнопок и колесо про-крутки. При этом количество кнопок может быть любым, но основных всего две. Остальные кнопки, если таковые имеются, можно запрограммировать на выполнение любых действий, например открытие определенного документа или браузера.
Мышь, как и клавиатура, может подключаться либо к PS/2-порту, либо к USB-порту. В случае беспроводного варианта в комплект с манипулятором идет специальный радиопередатчик, подключаемый к USB-порту.
Часть 1. Компьютер. Определение и состав62

МониторМонитор — устройство, служащее для визуального отображения текстовой и графической информации, которую формирует видеоадаптер.
На сегодняшний день наибольшее распространение получили жидкокристал-лические мониторы (ЖК-мониторы), хотя все еще можно встретить и монито-ры с электронно-лучевой трубкой (ЭЛТ-мониторы).
Главное, чем различаются мониторы, — диагональ экрана: чем больше диаго-наль, тем выше разрешение экрана (количество точек) и тем больше информа-ции сможет монитор отображать. Сегодня все чаще используют мониторы с диагональю от 19 дюймов.
Для ЭЛТ-мониторов важным фактором является частота обновления экрана: чем выше частота — тем стабильнее изображение и тем лучше для глаз. Жела-тельной является частота обновления экрана не менее 100 Гц при достаточно высоком разрешении экрана, к примеру 1280 × 1024 или 1600 × 1200 точек.
ЭЛТ-монитор
ЭЛТ-мониторы (рис. 2.42) до сих пор используются. Причина этого в том, что данный тип монитора появился первым, а также то, что он обеспечивает дос-таточно высокое качество цветопередачи.
Рис. 2.42. Внешний вид ЭЛТ-монитора
63Глава 2. Основные комплектующие персонального компьютера

В основе его устройства лежит электронно-лучевая трубка. Для создания изо-бражения используется электронная пушка. Она испускает поток электронов, которые проходят сквозь металлическую сетку и попадают на внутреннюю по-верхность стеклянного экрана, покрытую люминофором. В результате энергия электронов заставляет светиться точки люминофора, которые и формируют изображение на мониторе.
ЭЛТ-мониторы отличаются большими габаритами и весом. Так, 17-дюймовый монитор может весить до 10 килограммов и более.
Подобные мониторы оказывают вредное влияние на здоровье человека. В пер-вую очередь страдают глаза. Что касается внешнего вида, то ЭЛТ-монитор од-нозначно проигрывает ЖК-монитору.
Тем не менее главный плюс ЭЛТ-монитора — качество цветопередачи, что является решающим фактором при выборе у профессиональных компьютер-ных художников и людей, работающих с фотореалистичной трехмерной гра-фикой.
ЖК-монитор
На сегодняшний день жидкокристаллические мониторы (рис. 2.43) заполони-ли компьютерный рынок множеством разных моделей, и именно этому типу отдают сейчас предпочтение многие пользователи.
В мониторе не используется электронно-лучевая трубка, поэтому он не явля-ются источником электронно-магнитных волн, которые влияют на самочувст-вие человека. Такой монитор занимает мало места на рабочем столе, его даже можно повесить на стену. Кроме того, он потребляет гораздо меньше электро-энергии.
В ЖК-мониторах используется свойство жидких кристаллов упорядочиваться под действием электрического поля и изменять при этом угол поляризации проходящего через них света. Панель монитора состоит из двух прозрачных пластин, между которыми находятся жидкие кристаллы. Снаружи на пластины нанесены тонкие параллельные прозрачные электроды. На одной пластине они вертикальные, на другой — горизонтальные. Получается некая объемная коор-динатная сетка. Если пропустить ток по одному вертикальному и по одному горизонтальному проводнику, то в ячейке, находящейся между ними, возни-кает электрическое поле, проходящее через слой жидких кристаллов. Регули-руя эту величину и заряженность поля, можно частично или полностью пере-крывать свет.
Часть 1. Компьютер. Определение и состав64

Рис. 2.43. Внешний вид ЖК-монитора
Для формирования одной точки используются три ячейки, свет из которых проходит сквозь красный, синий и зеленый светофильтры. В зависимости от интенсивности света, проходящего через каждую ячейку, точка экрана окра-шивается в определенный цвет.
Преимущества ЖК-монитора неоспоримы. Малый вес, высокая контрастность и яркость, отсутствие вредных излучений — и это далеко не все. В последнее время ЖК-мониторы также могут похвастаться быстрой матрицей, которая позволяет обновлять точки со скоростью 2 мс. И если раньше именно медлен-ная матрица и дороговизна монитора останавливали его распространение, то сегодня ничто не мешает его широкому распространению, что и наблюдается повсеместно.
Пожалуй, каплей дегтя в бочке меда можно считать угол обзора монитора. Под углом обзора понимают угол, который образуется между глазами пользователя и поверхностью монитора в процессе изменения положения головы. Так, иде-альным считается угол, близкий к прямому (90°). Если угол слишком малень-кий или слишком большой, воспринимаемое изображение экрана монитора становится мутным или с искаженной цветовой палитрой. Дорогие модели мо-ниторов практически лишены подобного недостатка, но он все равно суще-ствует.
65Глава 2. Основные комплектующие персонального компьютера

Акустическая системаАкустическая система — это не что иное, как средство воспроизведения сфор-мированного звуковой картой звука (рис. 2.44). На практике это обычно зву-ковые колонки разных спецификаций (2.1, 3.1 и т. д.) или стереонаушники.
Рис. 2.44. Акустическая система спецификации 5.1
Как правило, акустическая система представляет собой внешнее устройство. Однако достаточно часто акустическая система встраивается в монитор или, в случае переносного компьютера, в корпус компьютера.
Качество воспроизведения звука напрямую зависит от акустической системы. Поэтому если у вас имеется профессиональная звуковая карта, но использу-ются обычные маломощные колонки, то вы сведете на нет все старания своей дорогой звуковой карты. В таком случае старайтесь выбирать те колонки, ко-торые работают в широком диапазоне или хотя бы имеют сабвуфер.
Как уже упоминалось выше, колонки могут быть ориентированы на разный формат звучания. Для воспроизведения высококачественного звука, чтобы ощутить полную гамму звуков, желательно, конечно, использовать колонки стандарта как минимум 2.1 (две колонки и сабвуфер). В идеале лучше исполь-зовать 5.1-систему, которая подразумевает наличие одной центральной, двух тыльных, двух фронтальных колонок и одного сабвуфера.
Многие отдают предпочтение стереонаушникам. Очень часто такой шаг пол-ностью оправдан, поскольку не всегда можно позволить себе включить 50-ватт-ные колонки даже на половинную мощность. С другой стороны, в природе не
Часть 1. Компьютер. Определение и состав66

существует (да и, пожалуй, не будет существовать) наушников, способных вос-производить звук спецификации 5.1, не говоря уже о более поздних специфи-кациях. А это означает, что вы не сможете полностью насладиться звуковыми эффектами, например, качественного фильма или игры. Поэтому очень часто стереонаушники используются в паре с качественной акустической системой. Остается только в зависимости от ситуации переключаться с одного устрой-ства на другое.
При выборе акустической системы в первую очередь необходимо обращать внимание на ее максимальную мощность и диапазон воспроизводимых частот. Чем выше мощность каждого динамика, тем стабильнее будет качество воспро-изведения звука. Конечно, это не означает, что, если мощность колонки будет 50 Вт, вы будете использовать ее на полную мощность. Здесь играет роль не громкость звука, а запас мощности: если вам понадобится когда-нибудь вклю-чить хотя бы половинную мощность, будьте уверены в том, что динамик не будет разрываться от хрипа.
Что касается диапазона воспроизводимых частот, то чем шире он будет, тем качественнее будет воспроизведение звука. Так, для качественного воспро-изведения музыки (не звуков игры, а именно музыкальных произведений, поскольку именно в этом случае проявляются все недостатки акустической системы) вполне достаточно, чтобы суммарная полоса1 воспроизведения аку-стической системы лежала в пределах 18 Гц–20 КГц. Но чем шире будет эта полоса, тем выше будет качество звучания акустической системы.
1 В случае использования акустической системы спецификации 5.1 и выше в составе системы каждый динамик отвечает за свою полосу частот, и они редко перекрывают друг друга. За счет этого достигаются разнообразные эффекты, к примеру эффект присутствия.
67Глава 2. Основные комплектующие персонального компьютера

Глава 3
Внешняя периферияМодем
USB-накопитель
Bluetooth-адаптер
Принтер
Сканер
Веб-камера
TV/FM-тюнер
Графический планшет
Джойстик
Источник бесперебойного питания

Как уже упоминалось ранее, компьютер состоит из устройств, которые по ис-полнению могут быть как внутренними (материнская плата или процессор), так и внешними (принтер или модем). Подключение внешних устройств со-всем не обязательно и происходит лишь по мере необходимости.
На рынке существует большое количество разнообразнейшей внешней пери-ферии разного назначения. Ниже приведено краткое описание некоторых час-то используемых устройств, «полезность» которых неоспорима.
МодемМодем (рис. 3.1) — устройство, служащее для обеспечения связи с другим мо-демом и последующего обмена информацией между ними. Это позволяет под-ключить компьютер к другому компьютеру либо через провайдера подклю-читься к Интернету. Обмен информацией между модемом и компьютером происходит на цифровом уровне, в то время как соединение модемов может осуществляться как по аналоговой, так и по цифровой линии или вообще с ис-пользованием радиосвязи. В связи с этим модем снабжается модулятором и де-модулятором, которые выполняют аналогово-цифровые и цифро-аналоговые преобразования, что позволяет сделать модем независимым от обеспечиваемо-го типа связи.
Рис. 3.1. Внешний вид ADSL-модема
Модемы бывают как внутреннего, так и внешнего исполнения. Внутренние модемы представляют собой плату расширения, которая обычно устанавлива-ется в PCI-слот. Внешние модемы — готовое решение, с необходимым набором входов и выходов для подключения телефонной линии (или антенны) и шну-ра, по которому происходит обмен информации с компьютером.
Скорость современных аналоговых модемов достигает 56 Кбит/с, и это, в прин-ципе, их теоретический предел, что, в первую очередь, связано с техническими особенностями телефонной линии.
69Глава 3. Внешняя периферия

Существуют также XDSL/ADSL-модемы (см. рис. 3.1), скорость передачи дан-ных которых достигает 20 Мбит/с и выше. Правда, такие модемы могут функ-ционировать далеко не на всех линиях. Основные требования — наличие циф-ровой линии и небольшая удаленность от цифровой телефонной станции. Чем больше удаленность — тем ниже скорость передачи данных. В настоящее время все больше пользователей применяют именно ADSL-модемы, поскольку они не только обеспечивают высокую скорость передачи данных, но и позволяют параллельно использовать телефонную линию для обычных телефонных пе-реговоров1, никак не влияя на ее работу.
Все чаще можно встретить беспроводные модемы, которые для своей работы используют некий диапазон частот. Использование таких модемов имеет свои ограничения, главными из которых являются обязательное наличие недалеко установленного передатчика и отсутствие значительных преград в виде домов, деревьев, мостов и т. д., которые вносят помехи в его работу. Вместе с тем ска-зывается и достаточно высокая цена такого оборудования.
USB-накопительUSB-накопители (рис. 3.2) являются представителями внешних переносных устройств, давшими толчок раз-витию множества устройств мультимедийного харак-тера, самым известным среди которых является MP3-проигрыватель.
Главная особенность такого накопителя — его неболь-шие размеры. Прибавьте к этому растущий с каждым днем объем переносимой информации (существуют мо-дели с объемом 16 Гбайт), высокую скорость считывания и записи информации (существуют модели, у которых скорость чтения и записи составляют 30 и 18 Мбайт/с соответственно), и вы получите идеальный вариант устройства для переноса данных.
USB-накопитель более удобен в обращении, нежели DVD и тем более CD. Во-первых, современные модели таких накопителей позволяют переносить до 16 Гбайт информации, что почти вдвое превышает объем двухслойного DVD. Во-вторых, они имеют намного более компактные размеры и их спокойно можно подключить к любому существующему компьютеру, у которого имеет-
1 Чтобы обеспечить параллельное использование линии, необходимо установить специ-альное устройство — разделитель сигнала (сплиттер).
Рис. 3.2. Flash-накопитель в виде брелока
Часть 1. Компьютер. Определение и состав70

ся хотя бы один USB-порт, а таковой имеется в любом современном компью-тере, и в-третьих, USB-накопители гораздо более долговечны, нежели опти-ческие диски. Кроме того, на такой накопитель можно спокойно установить операционную систему и использовать его не только для загрузки ком пьютера и восстановления информации, но и для обычной работы в операционной сис-теме.
USB-накопитель подключается к USB-порту и поддерживает разные его спе-цификации. Это означает, что чем выше спецификация, тем быстрее будет ра-ботать устройство.
Практически все модели USB-накопителей для своей работы не требуют уста-новки драйверов при использовании операционной системы Windows XP или выше. Для более ранних систем может потребоваться установка специального программного обеспечения, которое позволяет видеть такой накопитель как дополнительный жесткий диск.
Bluetooth-адаптерТехнология Bluetooth существует уже достаточно давно и позволяет обмени-ваться данными между любыми устройствами, которые ее поддерживают. Самое привлекательное в этой технологии то, что устройства могут быть абсо-лютно разного типа.
Чтобы можно было использовать данную технологию, компьютер должен иметь специальный Bluetooth-контроллер. Такой контроллер, интегрирован-ный в материнскую плату, имеет практически любой переносной компьютер, что связано со спецификой его использования (главная причина — его мобиль-ность).
Что касается персонального компьютера, наличие интегрированного в мате-ринскую плату Bluetooth-контроллера не является стандартным решением, да и найти подобные материнские платы можно крайне редко.
Именно поэтому существует большой выбор внешних Bluetooth-адаптеров, выполненных в виде компактного устройства, подключаемого к свободному USB-порту компьютера.
Внешне Bluetooth-адаптер очень похож на USB-накопитель, однако может иметь меньшие раз-меры (рис. 3.3). Рис. 3.3. Bluetooth-адаптер
71Глава 3. Внешняя периферия

Наибольшее применение Bluetooth-адаптеры находят при организации обмена данными с мобильными телефонами. Организовать соединение можно также ме-жду двумя компьютерами и обмениваться данными со скоростью до 2 Мбайт/с.
ПринтерПринтер — устройство, предназначенное для вывода информации на бумагу определенным способом, характерным для выбранного типа принтера. Все со-временные принтеры могут выводить как текстовую, так и графическую ин-формацию.
Принтеры бывают четырех типов: матричные, струйные, лазерные и светоди-одные. Такое деление основано на используемых технологиях вывода изобра-жения на бумагу.
Для подключения принтера к компьютеру используется либо LPT-, либо USB-порт, причем последний из них более актуален и современен. Существуют так-же принтеры с беспроводным интерфейсом. Кроме того, существуют модели принтеров, снабженные сетевым адаптером, которые позволяют подключить принтер к локальной сети, не используя для этого компьютер.
Разные модели принтеров позволяют печатать на бумаге разного формата, что однозначно сказывается на их размере и весе. Продвинутые модели могут осу-ществлять также двустороннюю печать, что помогает экономить бумагу.
Матричный принтер
Матричный принтер — прародитель современных принтеров, но на сегодняш-ний день его технические особенности и возможности мало удовлетворяют требованиям пользователей. Тем не менее матричные принтеры еще встреча-ются в организациях, где выполняется печать разного рода счетов и сводной информации.
Метод, с помощью которого матричный принтер (рис. 3.4) создает знаки на бумаге, в принципе, очень прост. Матричный принтер формирует знаки с по-мощью группы металлических игл, расположенных в головке принтера.
Печатающая головка принтера перемещается по металлической направля ющей, расположенной вдоль барабана, на котором зафиксирован лист бумаги. Бара-бан автоматически прокручивается с помощью шагового двигателя, что и обес-печивает равномерное нанесение отпечатка по всей площади листа.
Часть 1. Компьютер. Определение и состав72

Рис. 3.4. Матричный принтер
Печатающие головки современных матричных принтеров содержат 24 иглы. Достоинства этих принтеров определяются, в первую очередь, способностью работать с любой бумагой, а также низкой стоимостью отпечатка с возможно-стью одновременной печати нескольких копий (используя копировальную бумагу).
В 24-игольчатых принтерах используется технология последовательного рас-положения игл в два ряда по 12 штук. Вследствие того что иглы в соседних рядах сдвинуты по вертикали, точки на распечатке перекрываются таким об-разом, что становятся мало различимыми. Данный метод позволяет повысить стандартное качество печати соответствующих шрифтов и графики.
Струйный принтер
Струйный принтер — наиболее распространенный тип принтера, поскольку совместил в себе качество печати и достаточно низкую стоимость.
Струйные принтеры (рис. 3.5) отличаются от матричных конструкцией и воз-можностями печати. В струйных принтерах для формирования изображения используются специальные сопла, через которые чернила попадают на бумагу. Сопла находятся на печатающей головке принтера, где обычно установлен ре-зервуар с жидкими чернилами, которые переносятся через эти сопла на бумагу или другой материал носителя. Число сопел зависит от модели принтера и мо-жет достигать десятков тысяч. Такое большое количество сопел имеет некото-рые преимущества, главное из которых — высокое качество печати и возмож-ность использования незанятых сопел в случае, если некоторые рабочие сопла забиты.
73Глава 3. Внешняя периферия

Рис. 3.5. Струйный принтер
Хранение чернил в струйных принтерах осуществляется двумя методами. В первом из них печатающая головка принтера является составной частью кар-триджа с чернилами. При этом замена чернильного картриджа неизменно свя-зана с заменой головки. Во втором методе для хранения чернил используется отдельный сменный резервуар, который через систему капилляров обеспечи-вает чернилами печатающую головку принтера. Требования к чернилам очень высоки, а качество изображения напрямую зависит от типа бумаги.
Главным и неоспоримым достоинством струйных принтеров является возмож-ность фотопечати. При этом качество печати настолько высоко, что отличить фотографию, сделанную с помощью струйного принтера, и фотографию, вы-полненную на специализированном печатающем станке, практически невоз-можно.
Для печати фотографий применяется специальная фотобумага. При этом ис-пользуются быстросохнущие чернила, что позволяет значительно уменьшить размер точки, повысив тем самым качество и резкость деталей отпечатка. Мало того, существуют специализированные фотопринтеры, ориентированные именно на печать фотографий определенного формата, например 10 × 15 см. При этом такой принтер даже не обязательно подключать компьютеру, посколь-ку у него имеется универсальный интерфейс, к которому напрямую можно подключать любые источники, например цифровой фотоаппарат или USB-накопитель.
Лазерный принтер
Лазерный принтер — распространенный тип принтера, основные достоинства которого — высокие качество печати и ресурс печатающего картриджа.
Часть 1. Компьютер. Определение и состав74

Лазерные принтеры (рис. 3.6) используют технологию фотокопирования, на-зываемую электрофотографической. Суть ее заключается в обеспечении точ-ного позиционирования точки на странице посредством изменения электри-ческого заряда на специальной пленке из фотопроводящего полупроводника.
Рис. 3.6. Лазерный принтер
Важнейший элемент лазерного принтера — вращающийся фотобарабан, с по-мощью которого производится перенос изображения на бумагу. Фотобарабан представляет собой металлический цилиндр, покрытый тонкой пленкой из фотопроводящего полупроводника (обычно оксида цинка). По поверхности барабана равномерно распределяется статический заряд с помощью тонкой проволоки или сетки, называемой коронирующим проводом. Высокое напря-жение, которое подается на этот провод, вызывает возникновение вокруг него светящейся ионизированной области, называемой короной.
Лазер, управляемый микроконтроллером, генерирует тонкий световой луч, который отражается от вращающегося зеркала. Этот луч, попадая на фотоба-рабан, засвечивает на нем элементарные площадки (точки). В результате фо-тоэлектрического эффекта в этих точках изменяется электрический заряд. Таким образом, на фотобарабане возникает копия будущего отпечатка.
На следующем этапе с помощью другого барабана, называемого девелопером (developer), на фотобарабан наносится тонер — мельчайшая красящая пыль на основе графита. Под действием статического заряда мелкие частицы тонера легко притягиваются к поверхности барабана в точках, подвергшихся экспо-зиции, и формируют на нем изображение.
75Глава 3. Внешняя периферия

Лист бумаги из падающего лотка с помощью системы валиков перемещается к барабану. Затем лист получает статический заряд, противоположный по знаку заряду засвеченных точек на барабане. При соприкосновении бумаги с бараба-ном частички тонера с барабана переносятся (притягиваются) на бумагу.
Для фиксации тонера на бумаге лист вновь получает заряд и пропускается между двумя роликами, нагревающими его до температуры около 180–200 °С. После завершения процесса печати барабан приводится в состояние готовно-сти к новому циклу печати: он полностью разряжается и очищается от прилип-ших частиц тонера. Описанная последовательность действий происходит очень быстро и обеспечивает высокое качество печати.
Качество печати лазерных принтеров высоко, что обеспечивается максимальной точностью лазера. Еще совсем недавно лазерный принтер позволял делать толь-ко черно-белые отпечатки. В последнее время все чаще начали встречаться ла-зерные принтеры, позволяющие печатать полноцветные изображения высокого качества. Однако пока стоимость последних слишком высока, чтобы они полу-чили распространение у простых (домашних) пользователей. Тем не менее по-добные принтеры очень часто используются в средних и больших офисах.
Большим преимуществом лазерной печати являются ее скорость (современные лазерные принтеры позволяют печатать 20–40 страниц в минуту), устойчи-вость отпечатка к выцветанию и достаточно низкая его стоимость. Кроме того, ресурс печати одного картриджа любого лазерного принтера в 10–20 раз выше ресурса картриджа любого струйного принтера.
Светодиодный принтер
Светодиодный принтер — принтер, основные достоинства которого — высокая скорость печати и компактные размеры, что позволяет использовать его как в домашних условиях, так и в офисах.
Этот тип принтера (рис. 3.7) практически полностью повторяет принцип пе-чати лазерного принтера, за исключением некоторых особенностей. Так, в ла-зерных принтерах используется лазер, который с помощью сложной оптиче-ской системы выполняет последовательную «прорисовку» изображения на фотобарабане. В светодиодном же принтере используется система из тысяч светодиодов, которые покрывают всю площадь фотобарабана. Это позволяет фор-мировать изображение за один проход, значительно ускоряя печать. При этом каждый светодиод имеет личную фокусирующую линзу, в результате чего до-стигается еще более высокое качество отпечатка за счет формирования точки меньшего размера (34 мкм против 64 мкм у лазерного принтера).
Часть 1. Компьютер. Определение и состав76

Рис. 3.7. Светодиодный принтер
Поскольку светодиоды расположены по всей длине фотобарабана, отпадает необходимость установки движущихся механизмов, что заметно увеличивает срок службы принтера.
Светодиодные принтеры могут печатать как черно-белые, так и цветные изо-бражения. При этом размер такого принтера гораздо меньше, нежели у анало-гичного лазерного принтера. Тем не менее его размеры превышают размеры соответствующего струйного принтера.
СканерСканер — устройство, предназначенное для перенесения информации в ком-пьютер. В качестве источника информации обычно выступают лист бумаги, страница журнала или книги, кадры фотопленки, то есть все, что имеет более-менее плоскую форму и содержит какое-либо изображение — текст или кар-тинку.
За все время существования сканера сменилось много технологий и способов сканирования. На сегодняшний день наибольшее распространение среди до-машних и офисных пользователей получили планшетные сканеры (рис. 3.8).
77Глава 3. Внешняя периферия

Рис. 3.8. Планшетный сканер
К планшетным сканерам относятся сканеры, в которых сканирующая головка перемещается вдоль оригинала с помощью шагового двигателя, а оригинал ле-жит неподвижно на стеклянной подставке.
Сканеры различаются по форм-фактору, разрешению сканирования и типу интерфейса.
Форм-фактор. Определяет максимальный размер сканируемого объекта. Как правило, это стандартный лист формата А4, хотя существуют и специали-зированные сканеры, позволяющие сканировать объекты с большим раз-мером.
Разрешение сканирования. У большинства сканеров оно колеблется от 100 то-чек на дюйм до нескольких тысяч. При этом различают оптическое и интерпо-ляционное разрешения. Оптическое разрешение — истинное аппаратное раз-решение сканирующей головки. Интерполяционное разрешение — реализация программных алгоритмов, которые позволяют получить разрешение на поря-док выше, однако это совсем не означает, что качество сканирования возраста-ет. По понятным причинам наибольшую ценность имеет оптическое разреше-ние: чем оно выше, тем выше качество сканирования.
Планшетные сканеры, как правило, имеют разрешение не менее 600 точек на дюйм (dpi), обычно около 1200. У хороших планшетных сканеров эта цифра достигает 2400, 4800 и более.
Разрешение должно соответствовать задачам, для выполнения которых пред-назначен сканер. Чтобы сканировать фотографии, сохранять их в виде рисун-
Часть 1. Компьютер. Определение и состав78

ков и потом просматривать на мониторе, вполне достаточно и 600 точек на дюйм. Для распознавания текста больше 600 тоже не нужно. Если вы хотите сканировать изображение, чтобы потом сделать его копию на принтере, то, ка-ково бы ни было разрешение у сканера, все упрется в то разрешение, с которым способен печатать принтер.
Часто разрешение по горизонтали и вертикали неодинаково. Меньшая цифра, как правило, обозначает шаг двигателя, а большая — разрешение сканирующе-го элемента. Например, 1200 × 600 dpi означает, что датчик способен отскани-ровать оригинал с разрешением 1200 точек на дюйм, а шаг двигателя, который перемещает этот датчик, ограничен 1/600 дюйма.
Тип интерфейса. Использование параллельного LPT-порта считается уже устаревшим способом подключения. Недостатком такого подключения явля-ется низкая скорость передачи данных от сканера к компьютеру, поэтому ска-неры с интерфейсом LPT уже почти не выпускаются.
Современный способ подключения — использование высокопроизводительной USB-шины спецификации 2.0. Практически все выпускаемые сейчас сканеры могут подключаться к USB-порту.
Еще один вариант — SCSI-интерфейс. Обычно SCSI-сканеры продаются со своим контроллером (и поэтому стоят дороже, чем USB-сканеры), но иногда можно купить и без него. Последний вариант предпочтительнее в том случае, если у вас уже есть SCSI-контроллер, так как второй вряд ли понадобится. Кро-ме того, такой вариант дешевле. Если в комплекте идет свой контроллер, то он, наверняка, является упрощенной версией настоящего SCSI-контроллера и под-ключить к нему что-нибудь кроме сканера (а зачастую сканера только этой модели или, что реже, сканера только этой фирмы) не получится. Поскольку пропускная способность SCSI-шины выше, чем у USB-шины, то время скани-рования сокращается.
В последнее время можно также встретить сканеры, подключаемые к FireWire-порту. В таком случае используется либо интегрированный в материнскую плату FireWire-контроллер, либо контроллер, устанавливаемый в качестве внутренней карты расширения.
Когда встает вопрос о приобретении сканера, придерживайтесь одного просто-го подхода: делайте ставку не на высокое разрешение сканирования, а на вы-сокую его скорость. Кроме того, предпочтительнее использовать USB-сканеры, поскольку они более просты в использовании и настройке.
79Глава 3. Внешняя периферия

Веб-камераВеб-камера — устройство, которое служит для полу-чения «живого» видео с дальнейшей его обработкой. Как правило, она используется для обмена видеоин-формацией между программами, к примеру интер-нет-пейджерами. Тем не менее вы спокойно можете применять ее и для других целей, например для соз-дания альбома снимков или видео для домашнего использования, видеонаблюдения и т. п.
Веб-камеры (рис. 3.9) представляют собой не что иное, как сильно упрощенную версию цифровой ви-деокамеры. При этом веб-камера имеет прямое под-ключение к компьютеру, что позволяет получать видео непрерывно.
Качество видео или снимков зависит от внутренних компонентов устройства и того, каким образом мультимедийные данные, полученные с его помощью, будут использоваться. Так, для получения видео изначально применяются ре-жимы с низким разрешением. Это связано с тем, что, как правило, изображение передается через Интернет, где скорость связи имеет решающее значение. Тем не менее существуют веб-камеры, позволяющие снимать видео со звуком с раз-решением 640 × 480 точек при 30 кадрах в секунду и делать снимки с разреше-нием 1600 × 1280 точек.
При использовании идущей в комплекте с веб-камерой программы вы получае-те в свое распоряжение множество фильтров и настроек, которые позволяют увеличивать или уменьшать качество изображения, добавлять эффекты и т. д.
К компьютеру веб-камера подключается, как правило, через USB-порт. Вместе с тем встречаются и беспроводные модели. Расположение камеры может быть любым, для некоторых моделей предусмотрена даже их установка на специ-альную треногу. Но чаще всего веб-камера устанавливается сверху на монитор с таким расчетом, чтобы лицо пользователя попадало в область ее действия.
TV/FM-тюнерTV-тюнер — устройство (рис. 3.10), основное предназначение которого — прием телевизионных (часто и спутниковых) передач и отправка получен-ных мультимедийных данных на компьютер. К нему также можно подключать
Рис. 3.9. Веб-камера
Часть 1. Компьютер. Определение и состав80

разные видеоисточники: видеомагнитофон, видеокамеру, цифровой фотоаппа-рат и т. д. Однако самое большое достоинство TV-тюнера — возможность за-хвата и сохранения видео, что и вызвало широкое распространение подобных устройств.
Рис. 3.10. TV/FM-тюнер
Обычно в состав современных TV-тюнеров входит и FM-тюнер, который ис-пользуется для приема программ радиовещания.
TV/FM-тюнеры бывают как внутреннего, так и внешнего исполнения. Модели внешнего исполнения более практичны и удобны, поскольку содержат на кор-пусе все необходимые элементы управления и разъемы и могут располагаться в любом удобном месте. Кроме того, они комплектуются пультом дистанцион-ного управления.
Внутренние модели TV/FM-тюнеров не уступают по функциональности внеш-ним, но требуют для своего использования свободный PCI- или PCI Express-слот. Однако в связи с более сильными электромагнитными наводками внутри корпуса может страдать качество изображения. Вместе с тем они забирают часть мощности блока питания, что не всегда приемлемо.
TV-тюнеры различаются техническими характеристиками и возможностями аппаратного кодирования и декодирования видео. Кроме того, существуют различные технологии захвата видео.
81Глава 3. Внешняя периферия

Графический планшетГрафический планшет (рис. 3.11) — устройство, которое облегчает ввод в ком-пьютер графической информации специфического характера. Он — незамени-мый помощник художников, дизайнеров, архитекторов, которые хотят созда-вать свои творения, используя для этого не мышь, а более приспособленное для этого устройство.
Рис. 3.11. Графический планшет
Отличием графического планшета от мыши является способ создания изобра-жения на рабочем поле графического редактора. Так, для управления мышью вам хватает небольшого по размерам коврика. При этом, дойдя до края коври-ка, вы спокойно можете поднять мышь, перенести ее в противоположный конец коврика и продолжить движение. В этом случае в процессе переноса курсор будет оставаться на месте.
В случае же с графическим планшетом подобный фокус не пройдет: точка на панели планшета соответствует точке на рабочем поле, поэтому, чтобы провес-ти линию через весь рабочий стол, вам придется сделать это и на панели план-шета.
Главное же достоинство графического планшета в том, что его можно исполь-зовать в качестве холста, чтобы создавать сложные рисунки, которые вы не сможете создать с помощью мыши, как бы ни старались. При этом, чтобы не отступать от создающегося образа художника, для создания рисунка вы ис-
Часть 1. Компьютер. Определение и состав82

пользуете специальное перо — и на ходу меняете его цвет, ширину, стиль, сти-раете погрешности и т. д.
Графический планшет подключается к компьютеру с помощью USB-кабеля или посредством радиосвязи. Главное различие между моделями — формат панели, используемый для создания изображения.
ДжойстикДжойстик — устройство, которое облегчает управление действиями персонажа в компьютерных играх.
Существует множество компьютерных игр, которые не позволяют полностью насладиться ими, используя для управления клавиатуру и мышь. Тогда на по-мощь приходит джойстик, который можно настроить под конкретную обста-новку и который имеет гораздо более высокую чувствительность ко всем дви-жениям пользователя.
На сегодняшний день разработано большое количество джойстиков, ориенти-рованных на разные типы игр. К примеру, чтобы играть в «стрелялки», исполь-зуется джойстик в форме рукоятки, чтобы играть в авиасимуляторы — в форме руля (рис. 3.12) и т. д.
Рис. 3.12. Джойстик типа «руль»
Как правило, джойстик, кроме механического устройства управления движе-нием, снабжается рядом дополнительных кнопок, которые можно программи-ровать в зависимости от потребностей игры.
Подключаются джойстики к компьютеру посредством USB-порта или беспро-водного подключения. Старые модели джойстиков также могут подключаться к COM-порту.
83Глава 3. Внешняя периферия

Источник бесперебойного питанияБлок бесперебойного питания предназначен для обеспечения стабильного бес-перебойного питания, что является необходимым условием для нормальной работы компьютера и периферии. Стабильность питания, выдаваемого блоком бесперебойного питания, достигается путем использования аккумуляторных батарей необходимой мощности и наличием электронных схем стабилизации напряжения.
Блоки бесперебойного питания имеют разную мощность, которая зависит от мощности и количества батарей, установленный внутри них. Чаще всего в домашних условиях встречаются блоки мощностью 250–480 Вт, чего вполне достаточно для питания как компьютера с монитором, так и дополнительной периферии — принтера, сканера и т. д. Для питания серверов, как правило, ис-пользуются блоки бесперебойного питания мощностью от 1 КВт.
Естественно, блок бесперебойного питания не предназначен для питания ком-пьютера, когда отсутствует электричество. Главное его предназначение — сгла-живание скачков электричества и непродолжительное питание компьютера в случае отключения электричества.
Внешне блок бесперебойного питания (рис. 3.13) выглядит как прямоугольная коробка с определенными размерами, которые определяются его мощностью. На передней части корпуса, как правило, расположены выключатель и система индикаторов, показывающих текущий режим работы блока. Часто современ-ные блоки бесперебойного питания снабжаются дополнительными LCD-пане-лями, которые отображают текущее состояние устройства и производимые им действия.
Главным различием блоков бесперебойного питания является их тип. На сего-дняшний день существует три типа блоков бесперебойного питания.
Off-Line. Блоки бесперебойного питания этого вида являются самыми де-шевыми, что и обуславливает их широкое распространение. Принцип дей-ствия такого блока питания очень простой. В нормальном состоянии, когда присутствует переменное напряжение в электрической сети, блок питания обеспечивает лишь стабильность напряжения и заряд аккумуляторной ба-тареи. Когда пропадает внешнее напряжение или появляются скачки элек-троэнергии, блок питания переключает управление на аккумуляторную батарею. При этом на вход подключенных устройств подается преобра-зованное в переменное напряжение постоянное напряжение батареи. Пе-реключение в режим питания от батареи занимает определенное время,
�
Часть 1. Компьютер. Определение и состав84

которое, теоретически, не должно повлиять на работу подключенных уст-ройств. На практике же множество дешевой техники, в силу отсутствия необходимых качеств встроенного блока питания, может дать сбой. Этого типа блоки бесперебойного питания не рекомендуется применять для пи-тания серьезной техники, такой как серверы баз данных и подобных.
Line-Interactive. Данный тип блоков бесперебойного питания является более качественным, нежели описанный выше. Благодаря наличию специ-ального трансформатора управляющая схема блока позволяет более эф-фективно обеспечивать стабилизацию напряжения, вовремя отслеживая нежелательные его скачки в разные стороны. В результате экономится ем-кость аккумуляторных батарей, которые используются лишь в моменты полного отсутствия электроэнергии.
On-Line. Наиболее качественный вид блоков бесперебойного питания, ко-торый характеризуется полной защитой подключенных устройств. Благода-ря специальной схеме подключения блок бесперебойного питания мгновен-но переходит на питание от аккумуляторной батареи в случае исчезновения тока в сети, что создает впечатление именно бесперебойного питания. Само собой, этот факт однозначно отражается на цене устройства.
�
�
Рис. 3.13. Блок бесперебойного питания (UPS)
85Глава 3. Внешняя периферия

Глава 4
BIOS. Общие понятия и параметрыЧто такое BIOS и как она работает
Параметры AMIBIOS
Параметры PhoenixBIOS

Что такое BIOS и как она работаетBIOS (Basic Input/Output System, базовая система ввода/вывода) — это пер-вое, с чем сталкивается компьютер после включения. Мало того, BIOS можно смело назвать первым программным обеспечением, выполняемым компьюте-ром, поскольку BIOS — не что иное, как набор специальных подпрограмм, ко-торые изначально хранятся на компьютере, даже если в нем отсутствуют какие-либо стационарные средства хранения данных.
Итак, BIOS — специализированная компьютерная программа, которая хранит-ся в специальной микросхеме памяти (рис. 4.1), носящей общее название ROM (Read Only Memory) — постоянное запоминающее устройство.
Рис. 4.1. Микросхема BIOS
Кроме самих подпрограмм базовой системы в ней также хранятся настройки одной из главных подпрограмм BIOS — BIOS Setup. C помощью BIOS Setup пользователь может менять параметры устройств и загрузки компьютера. Час-то можно встретить выражение CMOS-память, которое также обозначает мик-росхему BIOS.
Обычно на материнской плате находится только одна микросхема BIOS, хотя в последнее время все чаще можно встретить BIOS в дублирующемся вариан-те, которая носит название Dual BIOS (как раз такая микросхема и изображе-на на рис. 4.1). В этом случае вторая микросхема служит страховкой и исполь-зуется, если основная BIOS по какой-либо причине неисправна.
Таким образом, BIOS — некий буфер между операционной системой и набо-ром устройств, установленных в компьютере. Это означает, что она должна выполнить некие действия, позволяющие правильно определить эти устрой-ства, убедиться в их работоспособности, задать им начальные параметры и на-чать загрузку операционной системы.
87Глава 4. BIOS. Общие понятия и параметры

Работу BIOS можно разделить на последовательные этапы.
Запуск программы самотестирования. Сразу же после включения компьюте-ра начинает свою работу одна из главных подпрограмм BIOS — POST (Power-on self-test; самотестирование при включении). Она выполняет начальное тес-тирование всех компонентов компьютера. Если в процессе тестирования ошибок не обнаружено, начинается выполнение следующей подпрограммы BIOS. Если обнаружен какой-либо конфликт, POST сразу же сообщает об этом пользователю тремя способами: звуковыми сообщениями, текстовыми сооб-щениями и двоичными кодами в специальный программный порт.
Запуск BIOS Setup. При необходимости пользователь может зайти в подпро-грамму настройки BIOS, чтобы изменить какие-либо из параметров. Если BIOS реагирует на нажатие некоторых клавиш или их сочетаний (например, нажатие клавиши Delete или Alt+F21), то после его выполнения происходит запуск подпрограммы BIOS Setup, которая позволяет изменять множество па-раметров инициализации устройств и загрузки операционной системы.
Обновление данных CMOS-памяти. Независимо от того запускал пользова-тель подпрограмму BIOS Setup или нет, еще одна подпрограмма сравнивает текущую конфигурацию BIOS с конфигурацией, сохраненной в CMOS-памя-ти ранее, и, если найдены различия, обновляет содержимое этой памяти.
Инициализация устройств и системных компонентов. Это одно из самых важ-ных действий, выполняемых BIOS. От того, как BIOS настроит устройства, зависят быстродействие и стабильность всей системы. Для инициализации используются данные, указанные пользователем с помощью BIOS Setup. На данном этапе все зависит от этих параметров. Если они слишком «агрессив-ны», определенные устройства могут отказаться работать и компьютер «завис-нет».
Начальная загрузка операционной системы. Передача управления загрузчи-ку операционной системы происходит, если все предыдущие этапы выполни-лись без ошибок. В этом случае очередная подпрограмма BIOS производит поиск загрузочных данных, которые могут располагаться на устройствах, по-следовательность доступа к которым указывается пользователем в BIOS Setup. Если соответствующая загрузочная информация найдена, начинает загружать-ся операционная система. Именно она в дальнейшем отвечает за работу ком-пьютера. В противном случае BIOS выдает сообщение о том, что загрузка опе-рационной системы невозможна и требуется вмешательство пользователя.
1 Способ входа в BIOS Setup зависит от типа BIOS.
Часть 1. Компьютер. Определение и состав88

Наибольший объем CMOS-памяти отводится под хранение параметров BIOS Setup, которые пользователь может менять по своему усмотрению с целью на-строить компьютер на требуемый режим работы.
Все параметры BIOS Setup разбиты на группы, количество и функциональ-ность которых зависят от производителя BIOS. В связи с этим следует заме-тить, что BIOS бывают разные. Однако что касается персональных компьюте-ров, наибольшее распространение получили AMIBIOS и PhoenixBIOS. Очень часто их параметры носят одинаковые или схожие названия, что облегчает по-нимание принимаемых ими значений даже в том случае, если приходится ра-ботать с незнакомой BIOS.
Ниже вы сможете познакомиться с параметрами упомянутых BIOS. Это помо-жет понять их возможности в плане настройки параметров устройств и систем-ных компонентов. Впоследствии эти знания будут полезны при настройке BIOS на максимальное быстродействие или стабильную работу системы.
Параметры AMIBIOSВ этом разделе дано описание BIOS версии 2.53, которая используется на ма-теринской плате с распространенным чипсетом Intel 945G от производителя ASUSTeK Computer Inc.
BIOS Setup состоит из пяти разделов (Main, Advanced, Power, Boot и Exit), которые, в свою очередь, содержат группы и подгруппы.
Main
Ниже приведено описание всех параметров и групп, которые находятся в раз-деле Main.
System Time. Данный параметр отображает текущее системное время и может быть в любой момент изменен пользователем. Однако, как показывает практи-ка, чаще всего изменение системного времени происходит с помощью средств операционной системы, а не BIOS, что принципиального значения не имеет.
System Date. Этот параметр содержит системную дату, которую пользователь может изменять на свое усмотрение. Как и в случае с системным временем, изменение даты также чаще всего происходит с помощью средств операцион-ной системы.
Legacy Diskette A. В данном параметре указывается тип дисковода, ко-торый привязан к букве «А», если таковой, конечно, имеется. Обычно, если
89Глава 4. BIOS. Общие понятия и параметры

в компьютере установлен 3,5-дюймовый дисковод, данный параметр принима-ет значение 1.44 М, 3.5 in. Если же дисковод не установлен, параметр имеет значение Disabled.
Primary IDE Master. Этот параметр описывает устройство хранения дан-ных, подключенное к первому каналу IDE-контроллера (фактически, параметр представляет собой меню, содержащее дополнительные настройки или свой-ства). Если к этому каналу подключено какое-либо устройство, BIOS автома-тически определяет его тип и показывает его название, в противном случае параметр принимает значение Not Detected.
Далее, если войти в свойства параметра Primary IDE Master, откроется окно, в котором можно увидеть, например, следующую информацию и изме-няемые пользователем параметры.
Device: Hard Disk. Говорит о том, что к первому каналу IDE-контрол-лера подключен жесткий диск.
Vendor: HDS722525DLA380. Содержит информацию о производителе диска.
Size: 250.0GB. Сообщает объем жесткого диска в гигабайтах.
LBA Mode: Supported. Указывает на то, что жесткий диск работает в LBA-режиме (Logical block addressing; логическая адресация блоков), что, в свою очередь, позволяет системе работать с жесткими дисками большого объема.
Block Mode: 16Sectors. Говорит о том, что диск работает в режиме, при котором для повышения скорости передачи данных используется од-новременное считывание 16 секторов диска.
PIO Mode: 4. Информирует, что диск работает в последнем (четвертом) режиме передачи данных1, что позволяет достигать теоретической скоро-сти передачи данных 16,6 Мбайт/с. Однако в связи с тем, что все современ-ные диски в своей работе используют режим UltraDMA (другое обозначе-ние — UltraATA), обладающий более высокой пропускной способностью, то практически всегда PIO Mode (Programmable I/O Mode; режим про-граммируемого режима ввода/вывода) имеет максимально возможное зна-чение, то есть 4.
Async DMA: MultiWord DMA-2. Показывает, в каком из асинхронных DMA-режимов способен работать жесткий диск.
1 На самом деле номер PIO-режима говорит о количестве циклов между жестким диском и IDE-контроллером за единицу времени. Соответственно, чем количество циклов больше, тем выше скорость передачи данных.
�
�
�
�
�
�
�
Часть 1. Компьютер. Определение и состав90

ПРИМЕЧАНИЕАсинхронные DMA-режимы являются промежуточными режимами доступа к дан-ным и позволяют увеличить скорость их передачи. Так, если существует всего пять (0,1,2,3,4) PIO-режимов, позволяющих осуществлять передачу данных на скоростях 3,3 Мбайт/с, 5,2 Мбайт/с, 8,3 Мбайт/с, 11,1 Мбайт/с и 16,6 Мбайт/с соответственно, то асинхронных DMA-режимов предусмотрено шесть (SWDMA0, SWDMA1, SWDMA2, MWDMA0, MWDMA1, MWDMA2), и они позволяют переда-вать данные на скоростях 2,1 Мбайт/с, 4,2 Мбайт/с, 8,3 Мбайт/с, 4,2 Мбайт/с, 13,3 Мбайт/с и 16,6 Мбайт/с соответственно. Наличие стольких разных режимов позволяло жесткому диску выбрать максимально возможную скорость передачи данных и использовать ее в дальнейшем для обработки данных. Однако с появ-лением технологии UltraDMA необходимость в существовании всех этих режимов отпала, поскольку уже самый первый из UltraDMA-режимов дает возможность работать на скорости 16,6 Мбайт/с.
UltraDMA: UltraDMA-5. Сообщает, в каком из синхронных DMA-режимов способен работать жесткий диск. Всего существует семь режимов UltraDMA (UDMA0, UDMA1, UDMA2, UDMA3, UDMA4, UDMA5, UDMA6), позво-ляющих работать со скоростями 16,6 Мбайт/с, 25 Мбайт/с, 33,3 Мбайт/с, 44,4 Мбайт/с, 66,6 Мбайт/с, 99,9 Мбайт/с и 133,2 Мбайт/с соответственно. При этом, чтобы жесткий диск реально мог применять высокие скорости передачи данных (начиная с 44,4 Мбайт/с), необходимо использовать 80-жильный IDE-шлейф.
SMART Monitoring: Supported. Свидетельствует о том, что жесткий диск поддерживает работу со SMART-технологией (Self-Monitoring Analysis and Reporting Technology; технология самотестирования и информирова-ния об ошибках), которая позволяет отслеживать и изменять состояние контроллера жесткого диска и поверхности его магнитных пластин.
В этом же окне присутствует несколько параметров, которые пользователь мо-жет изменять на свое усмотрение.
Type. В этом параметре указано значение, которое однозначно идентифици-рует подключенное устройство. Как правило, параметр имеет значение Auto, что позволяет определить тип устройства автоматически. Если устройство пра-вильно не определяется, можно изменить значение вручную, выбрав один из предложенных вариантов. В качестве значений могут присутствовать следу-ющие варианты: Not Installed, Auto, CDROM, ARMD1. По умолчанию для параметра задано значение Auto.
1 ARMD (ATAPI Removable Media Device) — общий тип, который объединяет любые другие устройства хранения данных, не подпадающих под признак CDROM или Hard Disk, например LS-120, ZIP и др.
�
�
91Глава 4. BIOS. Общие понятия и параметры

LBA/Large Mode. Этот параметр служит для указания того, нужно ли исполь-зовать LBA-режим при работе с устройствами хранения данных. По умолча-нию установлено значение Auto, что позволяет BIOS автоматически опреде-лять, умеет ли устройство работать в таком режиме. Если устройство такой режим поддерживает, то BIOS будет автоматически его использовать, что при-ведет к повышению скорости работы устройства. Доступно также значение Disabled.
Block (Multi-Sector Transfer) M. C помощью данного параметра мож-но указать BIOS, нужно ли использовать при работе с жестким диском блоч-ный режим чтения данных. По умолчанию для данного параметра выбрано значение Auto, хотя блочный режим используется практически всегда, по-скольку все современные жесткие диски его поддерживают. Доступны также значения Enabled и Disabled.
PIO Mode. C помощью данного параметра можно указать BIOS, в каком PIO-режиме должно работать устройство хранения данных. По умолчанию выбра-но значение Auto, что позволяет BIOS автоматически определять и устанав-ливать максимально производительный режим. Можно установить любой из пяти доступных PIO-режимов.
DMA Mode. Используя этот параметр, вы можете выбрать DMA-режим. По умол-чанию установлено значение Auto, что позволяет BIOS автоматически опре-делить и установить максимально быстрый режим. Можно также установить режимы SWDMA0, SWDMA1, SWDMA2, MWDMA0, MWDMA1, MWDMA2, UDMA0, UDMA1, UDMA2, UDMA3, UDMA4 или UDMA5.
SMART Monitoring. C помощью данного параметра можно включить или отключить технологию SMART. По умолчанию установлено значение Auto, но также доступны значения Enabled и Disabled. Многие предпочитают устанавливать значение Disabled, особенно если жесткий диск сбойный. Свя-зано это, в первую очередь, с тем, что при включенной технологии SMART обнаружение сбойных участков диска и их замена на участки из системной области диска происходит автоматически, что приводит к быстрому ее исто-щению. Опытные пользователи предпочитают сами исправлять сбойные уча-стки с помощью специализированных утилит. Если у вас новый жесткий диск и вы в таких делах не искушены, лучше оставить значение Auto для этого па-раметра.
32Bit Data Transfer. Если данный параметр принимает значение Enabled, BIOS будет работать с устройством хранения данных с использованием 32-бит-ного механизма передачи данных. Предполагается, что такой режим позволяет
Часть 1. Компьютер. Определение и состав92

увеличить производительность устройства. По умолчанию для данного пара-метра задано значение Disabled.
В разделе параметров Main кроме параметра Primary IDE Master находят-ся параметры Primary IDE Slave, Secondary IDE Master, Secondary IDE Slave, Third IDE Master, Fourth IDE Master, которые могут иметь значения и параметры, аналогичные описанным в параметре Primary IDE Master.
Кроме того, в разделе параметров Main находятся группы IDE Confi guration и System Information, содержание которых описано ниже.
IDE Confi guration. Данная группа содержит параметры, позволяющие на-страивать IDE-контроллер, который находится на материнской плате.
При выборе этой группы открывается окно, содержащее следующие пара-метры.
Onboard IDE Operate Mode. Отвечает за то, в каком режиме будет ра-ботать IDE-контроллер. В зависимости от этого становятся доступны не-которые дополнительные возможности, в частности возможность работы с дисками Serial ATA и Parallel ATA. Параметр может принимать значения Compatible Mode и Enhanced Mode. При выборе значения Enhanced Mode появляется дополнительный параметр Enhanced Mode Support, который по умолчанию принимает значение S-ATA, но также может при-нимать значения S-ATA+P-ATA и P-ATA.
При выборе значения Compatible Mode появляется дополнительный параметр IDE Port Settings, который по умолчанию принимает зна-чение Primary P-ATA+S-ATA, но может принимать и значения Secondary P-ATA+S-ATA и P-ATA Ports only.
IDE Detect Time Out (Sec). Данный параметр отвечает за задержку в се-кундах, в течение которой BIOS определяет наличие подключенных устройств хранения данных. По умолчанию этот параметр принимает значение 35, но доступны также значения 0, 5, 10, 15, 20, 25, 30 и 35.
System Information. Данная группа содержит лишь информативные све-дения, не позволяя изменять никакие параметры. В частности, вы можете уви-деть следующую информацию.
AMIBIOS. Лишний раз говорит, что у вас установлен AMIBIOS. Кроме того, ниже вы увидите надписи типа Version: 06.01 и Build Date 11/30/06.
�
�
�
93Глава 4. BIOS. Общие понятия и параметры

Processor. Под данной надписью вы можете увидеть характеристики своего процессора. К примеру, это могут быть надписи Type: Intel(R) Pentium(R)D CPU 3.00 GHz, Speed: 3000 MHz и Count: 2.
System Memory. Ниже этой надписи будет отображен размер оперативной памяти, установленной на вашем компьютере. Так, вы можете увидеть надписи типа Total: 1024 MB, Appropriate: 0 MB, Available 1016 MB1.
Advanced
В данном разделе находится множество настраиваемых параметров, которые отвечают за работу системной логики (чипсета), USB-контроллера, процес-сора, интегрированных контроллеров и т. д. Все они собраны в семь групп с названиями JumperFree Confi guration, LAN Cable Status, USB Confi guration, CPU Confi guration, Chipset, Onboard Devices Confi guration и PCIPnP.
При выборе любой из них открывается новое окно с параметрами этой группы. Ниже описаны все эти параметры, их вложения (подгруппы) и принимаемые ими значения.
JumperFree Confi guration. Данная группа содержит несколько настраи-ваемых параметров, которые влияют на работу процессора и модулей опера-тивной памяти.
AI Overclocking. Позволяет установить способ определения тактовой частоты процессора. По умолчанию задано значение Auto, означающее, что данные о частоте берутся из самого процессора.
CPU Frequency. Вы можете задать в достаточно широких пределах (100–450 МГц) частоту системной шины и тем самым изменять частоту процессора. По умолчанию значение этого параметра равно значению те-кущей частоты системной шины, например 200 МГц.
DRAM Frequency. Позволяет выбрать значение частоты, на которой будет работать оперативная память. По умолчанию установлено значение Auto. Вы можете установить любое другое из доступных значений, например DDR2-400 или DDR2-533.
Memory Voltage. Имеет отношение к оперативной памяти — от него за-висит величина напряжения питания модулей. По умолчанию установлено
1 Данный показатель может быть меньше объема оперативной памяти и зависит от того, выделяется ли память для интегрированного видеоконтроллера.
�
�
�
�
�
�
Часть 1. Компьютер. Определение и состав94

значение Auto, но вы также можете установить любое другое значение из списка, например 1.80 V, 1.85 V, 1.90 V или 1.95 V.
LAN Cable Status. Данная группа содержит информацию о состоянии ка-беля, подключенного к Ethernet-порту материнской платы. Практического применения эта информация не имеет.
USB Confi guration. В данной группе находятся параметры, от которых зави-сит работа интегрированного в материнскую плату USB-контроллера.
USB Devices Enabled. Содержит информацию обо всех подключенных к компьютеру USB-устройствах. Если же на момент загрузки компьютера к нему никаких USB-устройств подключено не было, значением параметра будет None.
USB Function. Позволяет включить или выключить USB-контроллер. По умолчанию установлено значение Enabled.
Legacy USB Support. Предназначен для указания BIOS, нужно ли иметь поддержку USB-мышей и USB-клавиатур в момент включения ком-пьютера, до полной загрузки операционной системы. По умолчанию дан-ный параметр установлен в Auto, также доступны значения Enabled и Disabled.
ВНИМАНИЕЕсли вы планируете использовать мышь и (или) клавиатуру, подключенную к USB-порту, предварительно для параметра Legacy USB Support обязательно выберите значение Auto или Enabled, иначе потом не сможете в случае необхо-димости войти в BIOS, чтобы сделать какие-либо изменения.
USB 2.0 Controller. Позволяет указать тип спецификации USB-кон-троллера. По умолчанию значением параметра является Enabled, что поз-воляет USB-контроллеру работать в спецификации 2.0. Если же устано-вить значение Disabled, скорость работы USB-контроллера уменьшится почти в два раза.
USB 2.0 Controller Mode. Вы можете задать режим работы USB-кон-троллера. По умолчанию установлено значение HiSpeed, также доступно значение FullSpeed.
BIOS EHCI Hand Off. Среди старых операционных систем существуют такие, которые неверно работают с USB-устройствами. Чтобы разрешить BIOS взять эту работу под свое управление, для данного параметра необ-ходимо задать значение Enabled. По умолчанию установлено значение Disabled.
�
�
�
�
�
�
�
95Глава 4. BIOS. Общие понятия и параметры

CPU Confi guration. Данная группа содержит параметры, влияющие на рабо-ту центрального процессора. Здесь также содержится некоторая информация о нем.
Manufacturer. Указывается название фирмы-производителя процес-сора.
Brand String. Содержит описание процессора, хранящееся в самом про-цессоре и записанное туда его производителем.
Frequency. Отображает текущую1 тактовую частоту процессора.
FSB Speed. Здесь указывается частота системной шины, которую исполь-зует процессор для получения тактовой частоты2.
В информационных полях Cache L1, Cache L2 и Cache L3 отобра-жается размер кэш-памяти первого, второго и третьего уровней соответ-ственно.
Ratio Actual Value. Отображает текущий множитель частоты процес-сора.
CPU Ratio Adjustment. Используется, если необходимо иметь контроль над коэффициентом умножения частоты процессора. И хотя он не позво-ляет устанавливать другой коэффициент, с его помощью можно отключить технологию понижения этого коэффициента в случае избыточного нагрева процессора. Чтобы это сделать, задайте значение Manual. Затем для по-явившегося параметра, в данном случае это Intel(R) SpeedStep(tm) tech, задайте значение Disabled.
Microcode Updation. По умолчанию задано значение Enabled, что поз-воляет эффективно работать одной из фирменных технологий Intel, делаю-щей возможным изменение микрокода процессора с целью устранения допущенных при его разработке ошибок.
Max CPUID Value Limit. Этот параметр — своего рода ограничение для некоторых старых операционных систем, которые не умеют корректно ра-ботать с многоядерными процессорами и их новыми аппаратными функ-циями. Задав для параметра значение Disabled, можно искусственно понизить «ранг» процессора. В результате система даже не будет пытаться использовать многие аппаратные функции.
1 В случае если процессор был разогнан, данная частота будет отличаться от реальной частоты процессора. Именно поэтому, чтобы видеть реальную частоту процессора, ис-пользуются сведения из Brand String.
2 В действительности данный параметр не является реальным, поскольку частота систем-ной шины, как правило, в 3–4 раза ниже отображаемой.
�
�
�
�
�
�
�
�
�
Часть 1. Компьютер. Определение и состав96

Execute Disable Function. Как вы уже знаете, новые процессоры имеют фирменную технологию, позволяющую блокировать выполнение вредоносного кода, скрывающегося среди блока данных памяти, который, якобы, содержит только данные. Как ни странно, предусмотрена возмож-ность отключения этой функции с помощью данного параметра. Для этого необходимо задать значение Disabled. Возможно, это имеет какой-то скры-тый смысл, но на практике отключение данной функции нежелательно.
Enhanced C1 Control. Позволяет активизировать или деактивизиро-вать аппаратную технологию C1E, которая служит для защиты процессора от перегрева. По умолчанию задано значение Auto. Есть также возмож-ность задать значение Disabled.
CPU Internal Thermal Control. Служит для указания BIOS, следу-ет ли использовать процессору аппаратные технологии серии Thermal Monitor, которые позволяют быстро понижать частоту и напряжение пи-тания ядра, если процессор сильно нагревается. По умолчанию для пара-метра задано значение Auto. Имеется также возможность установки зна-чения Disabled.
Chipset. Данная группа содержит параметры, влияющие на работу процессо-ра, оперативной памяти, графического адаптера и др.
Confi gure DRAM Timing by SPD. Указывает BIOS, нужно ли осуществ-лять конфигурацию оперативной памяти, используя для этого информа-цию, содержащуюся в микросхеме SPD, которая находится на модуле па-мяти: установки таймингов, частоты и других параметров. По умолчанию данный параметр имеет значение Enabled. Также можно задать значение Disabled, если выполняется ручная настройка таймингов памяти для ее разгона. В этом случае появляется несколько дополнительных пара-метров.
DRAM CAS# Latency — отвечает за время, необходимое для начала формирования CAS-сигнала. Доступные значения — 3, 4, 5 и 6.
DRAM RAS# Precharge — отвечает за время, необходимое для форми-рования RAS-сигнала. Доступные значения — 2, 3, 4, 5 и 6.
DRAM RAS# to CAS# Delay — отвечает за время, необходимое для перехода от вычисления адреса строки к вычислению адреса колонки в матрице памяти. Доступные значения — 2, 3, 4, 5 и 6.
DRAM RAS# Activate to Precha — отвечает за время, необходимое для перехода из разных промежуточных состояний при выполнении операций с памятью. Доступные значения — 4–18.
�
�
�
�
�
�
�
�
97Глава 4. BIOS. Общие понятия и параметры

DRAM Write Recovery Time — отвечает за время, необходимое для обновления ячейки памяти. Доступные значения — 2, 3, 4, 5 и 6.
Boot Graphic Adapter Priority. Здесь указан приоритет использо-вания графических контроллеров, если таковых установлено несколько. Часто встречается ситуация, когда на материнской плате имеется интегри-рованный графический контроллер и дополнительно устанавливается бо-лее мощная видеокарта. Для указания BIOS, какую из видеокарт нужно использовать в работе, и используется данный параметр. По умолчанию параметр имеет значение Internal VGA, что говорит о том, что будет использоваться интегрированная графическая система. Если же необходи-мо использовать другую видеокарту, нужно для данного параметра задать значение PCI/Int-VGA.
Internal Graphics Mode Select. Указывает BIOS, какое количество оперативной памяти нужно отвести под нужды интегрированной видео-системы. По умолчанию установлено значение Enabled, 8 MB. Кроме того, можно установить значение Disabled и Enabled 1 MB.
ПРИМЕЧАНИЕКоличество памяти, отводимой под нужды видеокарты, не зависит от количества установленной оперативной памяти. Максимальный объем в 8 Мбайт характе-рен лишь для чипсетов подобного уровня. Чтобы увеличить этот показатель, не-обходимо использовать параметр Graphic Memory Type.
Graphics Memory Type. Позволяет указать объем оперативной памяти компьютера, который должен отводиться под нужды видеокарты. Так, па-раметр может принимать значения Auto, DVMT1, Fix и DVMT + Fix.
В случае выбора значения DVMT появляется дополнительный параметр DVMT Graphic Memory Size, в котором можно указать нужный объем памяти, к примеру 56 MB, 120 MB или 216 MB.
В случае выбора значения Fix появляется дополнительный параметр Fix Graphic Memory Size, в котором можно указать нужный объем памяти, к примеру 56 MB или 120 MB.
В случае выбора значения DVMT+Fix появляются оба дополнительных параметра, позволяющих эффективно настраивать объем видеопамяти. Однако при этом параметр Fix Graphic Memory Size может принимать только значение 56 MB.
1 DVMT (Dynamic Video Memory Technology; технология виртуальной видеопамяти) позволяет динамически изменять размер выделяемой видеопамяти в зависимости от потребностей приложений.
�
�
�
�
Часть 1. Компьютер. Определение и состав98

Onboard Devices Confi guration. Данная группа параметров содержит параметры, влияющие на работу интегрированных в материнскую плату кон-троллеров и портов ввода и вывода.
HD Audio Controller. Позволяет включать или выключать интегри-рованный звуковой контроллер. По умолчанию параметр имеет значе-ние Enabled. Контроллер можно также отключить установкой значения Disabled. Когда звуковой контроллер включен, появляется два дополни-тельных параметра.
HD Audio Mode. Использование этого параметра достаточно специфич-но. Так, параметр принимает всего два значения: Non-Vista и Vista. Вам необходимо установить его правильное значение, если вы хотите получить корректную работу интегрированного звукового контрол-лера.
Front Panel Support Type. Позволяет настроить конфигурацию звуковых сигналов, выводимых на дополнительную звуковую панель, которая может находиться на передней крышке корпуса. Параметр мо-жет принимать значения HD Audio и AC97.
Onboard PCI GbE LAN. Отвечает за использование интегрированного в материнскую плату сетевого адаптера. По умолчанию установлено зна-чение Enabled, хотя сетевой адаптер можно и отключить, выбрав значение Disabled. Если параметр имеет значение Enabled, появляется дополни-тельный параметр, с помощью которого указывается, есть ли на сетевом контроллере собственная BIOS. По умолчанию установлено значение Disabled, хотя сетевой адаптер можно и отключить, выбрав значение Enabled.
Onboard LAN Boot ROM. Позволяет включить возможность загрузки с интегрированного сетевого контроллера, используя данные из его BIOS. По умолчанию он имеет значение Disabled. Чтобы задействовать эту воз-можность, установите значение Enabled.
Serial Port1 Address. Отвечает за присвоение COM-порту одного из закрепленных адресов и номера прерывания, которые в дальнейшем бу-дут использоваться операционной системой. В нашем случае по умолча-нию выбрано значение 3F8/IRQ4, также возможны значения Disabled, 2F8/IRQ3, 3E8/IRQ4 и 2F8/IRQ3. Данный параметр лучше оставить без изменений, поскольку это может привести к конфликтам между устрой-ствами в операционной системе. И наоборот, если имеются конфликты устройств, можно попробовать выбрать другой адрес и прерывание, кото-рые отводятся для COM-порта.
�
�
�
�
�
�
99Глава 4. BIOS. Общие понятия и параметры

Parallel Port Address. Отвечает за присвоение LPT-порту одного из закрепленных адресов, который в дальнейшем используется операционной системой. По умолчанию установлено значение 378, также можно устано-вить значения Disabled, 278 и 3BC.
Parallel Port Mode. Позволяет указать BIOS, в каком режиме должен работать параллельный порт компьютера. По умолчанию установлено значение ECP, также можно установить значения Normal, Bi-Directional и EPP. Режимы Normal и Bi-Directional подразумевают стандартный и параллель-ный режимы передачи данных, которые не отличаются особой скоростью работы. Если же параллельный порт необходимо использовать на макси-мальных скоростях, лучше воспользоваться EPP- или ECP-режимами.
При выборе EPP-режима (Enhanced Parallel Port; увеличенный параллель-ный порт) появляется дополнительный параметр EPP Version, который может принимать значения 1.9 или 1.7 и определяет версию режима ра-боты порта.
При выборе ECP-режима (Extended Parallel Port; расширенный параллель-ный порт) появляется дополнительный параметр ECP Mode DMA Channel, который может принимать значения DMA1, DMA2 или DMA3, что определяет способ адресации при передаче и получении данных из порта.
Parallel Port IRQ. Служит для указания номера прерывания, которое будет обслуживать параллельный порт. Параметр может принимать значе-ния IRQ5 или IRQ7.
PCIPnP. Данная группа содержит параметры, непосредственно влияющие на то, каким образом установленные платы расширения и другие устройства будут адресоваться и получать прерывания.
PCI Latency Timer. Позволяет установить время ожидания для PCI-шины. Это означает, что любое устройство, подключенное в PCI-слот, будет работать с задержкой, равной указанному количеству циклов процессора. Это позволяет добиться более устойчивой работы системы, если компью-тер поддается разгону с помощью поднятия частоты системной шины. По умолчанию установлено значение 64, также можно установить значе-ния 32, 96, 128, 160, 192, 224 и 248 циклов процессора.
Allocate IRQ to PCI VGA. Отвечает за выделение графическому адап-теру фиксированного номера прерывания. По умолчанию параметр имеет значение Yes, также можно установить значение No.
Palette Snooping. Использовался в свое время для указания того, что в компьютере установлен ISA-графический адаптер (появлялась возмож-ность изменения палитры видеокарты). Поскольку ISA-шина уже давно не
�
�
�
�
�
�
Часть 1. Компьютер. Определение и состав100

используется, нет ничего странного в том, что этот параметр принимает значение Disabled, хотя, конечно, его можно установить и в положение Enabled.
Параметры IRQ3, IRQ4, IRQ5, IRQ7, IRQ9, IRQ10, IRQ14, IRQ15 и IRQ11 указывают BIOS, позволить операционной системе изменять назначение соответствующего прерывания или заблокировать эту возможность, то есть зарезервировать прерывание. По умолчанию каждый параметр имеет зна-чение PCI Device. Если соответствующее прерывание нужно зарезерви-ровать, установите значение Reserved.
Power
В данном разделе находится множество настраиваемых параметров, от кото-рых зависят энергосберегающие возможности компьютера, функции слежения за состоянием процессора и кулеров, температурой, напряжениями и многое другое. Большая часть этих параметров и просто сводная информация собраны в двух группах под названиями APM Confi guration и Hardware Monitor. Ниже описаны все эти параметры, их вложения (подгруппы) и принимаемые ими значения.
APM Confi guration. Данная группа содержит множество параметров, которые отвечают за работу механизма расширенного управления питанием APM (Advanced Power Management).
Power Management/APM. Разрешает или запрещает использование рас-ширенного управления питанием. По умолчанию значение параметра — Enabled, то есть режим управления питанием задействован и использу-ются настроенные пользователем в этом разделе параметров установки. Можно также установить значение Disabled, что отключает режим управ-ления питанием.
Power Button Mode. Описывает, каким образом BIOS должна реагиро-вать на нажатие кнопки включения/выключения компьютера, которая на-ходится на передней панели системного корпуса. По умолчанию параметр имеет значение On/Off, что означает нормальную реакцию на нажатие кнопки, то есть после нажатия этой кнопки происходит включение или выключение компьютера. Если же вы хотите, чтобы при нажатии кнопки происходил переход компьютера в энергосберегающий режим, задайте зна-чение Suspend.
Restore on AC Power Loss. Позволяет указать BIOS, нужно ли вклю-чать компьютер автоматически после непредвиденного отключения от сети во время работы и последующего его включения через некоторое время.
�
�
�
�
101Глава 4. BIOS. Общие понятия и параметры

По умолчанию эта возможность заблокирована — данный параметр имеет значение Power Off. Можно также установить значения Power On и Last State. Первый из них автоматически включает компьютер при описанной ситуации, второй — включает компьютер и переводит его в то состояние, в котором он пребывал до отключения питания.
Power On By RTС Alarm. В случае задания для него значения Enabled позволяет использовать механизм автоматического включения компьюте-ра в указанное время. По умолчанию параметр имеет значение Disabled. При установке параметра в значение Enabled появляются дополнитель-ные параметры.
RTC Alarm Date — указывается номер месяца, в который необходимо включить компьютер.
RTC Alarm Hour — задается час, когда необходимо включить ком-пьютер.
RTC Alarm Minute — указывается минута, когда необходимо включить компьютер.
RTC Alarm Second — задается секунда, когда необходимо включить компьютер.
Power On By External Modems. Заставляет компьютер включиться при попытке удаленного подключения к модему, подсоединенному к нему. По умолчанию имеет значение Disabled, также можно установить значе-ние Enabled.
Power On By PCI Devices. Включает компьютер посредством подачи сигнала на какое-либо PCI-устройство, подключенное к этому компью-теру, например с помощью подачи сигнала Wake-on-LAN на сетевую карту. По умолчанию имеет значение Disabled, однако, если в вашей локальной сети практикуется такой подход, можно установить значение Enabled. При этом не забудьте о необходимости соединения сетевой карты с мате-ринской платой специальным шлейфом или проводниками, которые идут в комплект с сетевой картой.
Power On By PCIE Devices. Заставляет компьютер включиться, ис-пользуя для этого PCI Express-устройство. По умолчанию имеет значение Disabled, однако в случае необходимости можно установить значение Enabled.
Power On By PS/2 Keyboard. Позволяет включить компьютер при нажатии клавиши на клавиатуре, подключенной к PS/2-порту. По умолча-нию имеет значение Disabled. Можно также устанавливать значения Space Bar, Ctrl-Esc и Power Key.
�
�
�
�
�
�
�
�
�
Часть 1. Компьютер. Определение и состав102

Power On By PS/2 Mouse. Включает компьютер с помощью мыши. По умолчанию имеет значение Disabled. Можно также установить зна-чение Enabled.
Hardware Monitor. Данная группа параметров содержит статистическую информацию, собранную с термодатчиков, которые находятся внутри систем-ного корпуса.
CPU Temperature. По умолчанию отображает текущую температуру про-цессора, например 50°C/122°F. Если данная информация вам неинтерес-на, можно установить значение Ignored.
MB Temperature. По умолчанию отображает текущую температуру системной логики (чипсета) материнской платы, например 40°C/104°F. Если данная информация вам неинтересна, можно установить значение Ignored.
CPU Fan Speed (RPM). Показывает текущую скорость вращения венти-лятора процессорного кулера, например 2596 RPM. Если данная инфор-мация вам неинтересна, можно установить значение Ignored.
CPU Q-Fan Control. Разрешает влиять на скорость вращения процес-сорного вентилятора. По умолчанию имеет значение Disabled. Если уста-новить значение Enabled, появляется дополнительный параметр, который может принимать значения Optimal, Silent Mode, Performance Mode, устанавливающие соответственно скорость вращения вентилятора в оптимальный, бесшумный и производительный режимы.
Chassis Fan Speed (RPM). Отображает текущую скорость вращения дополнительного вентилятора, подключаемого к гнезду на материнской плате, например 2220 RPM. Если данная информация вам неинтересна, можно установить значение Ignored.
VCORE Voltage. Показывает текущее напряжение, выделяемое для пита-ния процессора, например 1.232 V. Если данная информация вам неин-тересна, можно установить значение Ignored.
3.3 V Voltage. Отображает реально создаваемое на материнской плате напряжение, эталоном к которому является напряжение 3,3 В. Например, вы можете увидеть значение 3.238 V. Если данная информация вам не-интересна, можно установить параметр в значение Ignored.
5 V Voltage. Показывает реально подаваемое с блока питания на мате-ринскую плату напряжение, эталоном которого является напряжение 5 В. Например, вы можете увидеть значение 5.094 V. Если данная инфор-мация вам неинтересна, можно установить значение Ignored.
�
�
�
�
�
�
�
�
�
103Глава 4. BIOS. Общие понятия и параметры

12 V Voltage. Отображает реально подаваемое с блока питания на мате-ринскую плату напряжение, эталоном которого является напряжение 12 В. Например, вы можете увидеть значение 12.038 V. Если данная информа-ция вам неинтересна, можно установить значение Ignored.
Кроме того, имеется несколько отдельно стоящих параметров, которые не вхо-дят в названные группы.
Suspend Mode. Данный параметр отвечает за режим сбережения энергии, который начинает работать при длительном простое компьютера. По умолча-нию параметр имеет значение Auto, что означает автоматический выбор меж-ду двумя существующими стандартами, описывающими правила перехода в ре-жим сбережения энергии, — S1(POS) only и S3 only.
ACPI 2.0 Support. Этот параметр задействует механизм управления пита-нием ACPI 2.0 (Advanced Configuration and Power Interface; продвинутый режим управления питанием)1. Все современные материнские платы поддержи-вают этот режим, что позволяет переводить в спящий режим практически все устройства, подключенные к компьютеру. Однако если в компьютере установ-лено устройство достаточно «древнее», чтобы понимать режим ACPI 2.0, то его использование может привести к нестабильной работе данного устройства. Поэтому по умолчанию этот параметр установлен в No, также можно устано-вить значение Yes.
ACPI APIC Support. С помощью данного параметра можно указать BIOS, что необходимо задействовать в работе контроллер прерываний APIC (Advanced Programmable Interrupt Controller; продвинутый программируемый контрол-лер прерываний), позволяющий использовать 24 аппаратных прерывания вме-сто 16, что, в свою очередь, дает возможность подключать к компьютеру боль-шее количество устройств. По умолчанию данный параметр имеет значение Enabled, также можно установить значение Disabled.
Boot
Раздел параметров Boot определяет параметры начальной загрузки операци-онной системы, параметры безопасности BIOS, очередность загрузки с доступ-ных устройств и многое другое.
В этом разделе находится четыре группы параметров с названиями Boot Device Priority, Hard Disk Drives, Boot Settings Confi guration
1 Поддержка продвинутого программируемого контроллера прерываний появилась в 2001 году.
�
Часть 1. Компьютер. Определение и состав104

и Security. Ниже описано назначение каждой из этих групп и входящих па-раметров.
Boot Device Priority. Данная группа содержит всего три параметра, определяющих последовательность выбора устройств, с которых может быть произведена загрузка операционной системы.
1st Boot Device. Здесь указан источник, попытка загрузки с которого выполняется в первую очередь. По умолчанию параметр имеет значение 1st FLOPPY DRIVE. Если это вас не устраивает, можно указать любой другой доступный источник загрузки. Достаточно нажать – или +. При этом значение данного параметра заменяется значением параметра 2nd Boot Device или 3rd Boot Device, которые сдвигаются на одну позицию.
2nd Boot Device. Здесь указан источник, с которого выполняется за-грузка, в случае если первоочередной источник отсутствует или по какой-либо причине недоступен. В качестве значения параметра по умолчанию выбран жесткий диск, например 3M-HDT722525DLA380. Если это вас не устраивает, можно указать любой другой доступный источник загрузки. Для этого достаточно нажать – или +. При этом значение параметра заме-няется на 1st Boot Device или 3rd Boot Device, которые сдвигают-ся на одну позицию.
3rd Boot Device. Здесь указан источник, с которого выполняется за-грузка, в случае если и первый, и второй источники загрузки отсутствуют или по какой-либо причине недоступны. В качестве значения параметра по умолчанию выбран CD/DVD-привод, например PM-TSSTcorp CD/DVDW. Если это вас не устраивает, можно указать любой другой доступный источ-ник загрузки. Для этого достаточно нажать – или +. При этом значение па-раметра заменяется на 1st Boot Device или 2nd Boot Device, которые сдвигаются на одну позицию.
Hard Disk Drives. В этой группе может находиться разное количество параметров, что зависит от количества установленных жестких дисков и под-ключенных USB-устройств хранения данных. Но самое главное, что здесь ука-зывается, — последовательность загрузки с этих устройств, когда, например, в параметре 1st Boot Device указана загрузка с жесткого диска, а таковых в компьютере имеется несколько. Так, если в компьютере установлен один жесткий диск и подключен один USB-накопитель, вы увидите два параметра следующего содержания.
1st Drive. Указывает устройство, попытка загрузки с которого будет вы-полняться в первую очередь. В качестве значения, к примеру, может стоять
�
�
�
�
105Глава 4. BIOS. Общие понятия и параметры

3M-HDT722525DLA380. Кроме того, вы можете выбрать любое другое од-нотипное устройство или отключить использование этого параметра, уста-новив значение Disabled.
2nd Drive. Указывает устройство, попытка загрузки с которого будет выполняться после попытки загрузки устройства, указанного в преды-дущем пункте. В качестве значения, к примеру, может стоять USB-FLASH DRIVE 34CE. Кроме того, вы можете выбрать любое другое однотипное устройство или отключить использование этого параметра, установив зна-чение Disabled.
Boot Settings Confi guration. Данная группа содержит параметры, кото-рые влияют на процесс загрузки, обработку ошибок, инициализацию мыши и клавиатуры и т. д.
Quick Boot. Указывает BIOS сделать быстрый тест оперативной памяти, что позволит ускорить начальный процесс загрузки операционной систе-мы. По умолчанию данный параметр имеет значение Enabled. Если же требуется более тщательный тест оперативной памяти, необходимо устано-вить значение Disabled.
Full Screen Logo. Часто в BIOS материнской платы записано полно-экранное графическое изображение, например картинка с названием фир-мы-производителя компьютера или что-то подобное. С помощью дан-ного параметра можно указать BIOS, что вместо текстовой информации (информация о типе процессора, частоте процессора, объеме оперативной памяти и т. п.) при перезагрузке компьютера нужно выводить записан-ное графическое изображение. По умолчанию параметр имеет значение Enabled. Если же для вас более важным является POST-информация, выводимая при перезагрузке, нужно для этого параметра задать значение Disabled.
Bootup Num-Lock. Указывает BIOS исходное состояние клавиши NumLock в момент загрузки операционной системы. По умолчанию данный параметр имеет значение On, что бывает очень удобно, если нужно вводить пароль вхо-да в систему, который состоит из набора цифр. Если же такой необходимос-ти нет или ее специально нужно блокировать, можно задать значение Off.
PS/2 Mouse Support. Сообщает BIOS информацию, нужно иметь поддержку PS/2-мыши в процессе загрузки или же ее поддержка должна по-явиться уже после загрузки операционной системы. По умолчанию для дан-ного параметра выбрано значение Auto, также возможны значения Disabled и Enabled.
�
�
�
�
�
Часть 1. Компьютер. Определение и состав106

Wait For ‘F1’ if Error. Указывает BIOS, нужно ли ожидать нажатия клавиши F1 в случае обнаружения ошибки при начальной загрузке ком-пьютера. По умолчанию параметр имеет значение Enabled, что приводит к появлению соответствующего сообщения при ошибке на экране с ожи-данием нажатия указанной функциональной клавиши. Если же параметр имеет значение Disabled, компьютер продолжит загружаться в обычном режиме, игнорируя возникшую ошибку.
Hit ‘DEL’ Message Display. Как известно, чтобы зайти в BIOS Setup, необходимо нажать клавишу Delete, или Del (имеется в виду AMIBIOS). Если для данного параметра выбрано значение Enabled, соответствующая надпись о способе входа в BIOS Setup появится на экране после включения компьютера. Если же это сообщение нужно скрыть, необходимо параметру присвоить значение Disabled.
Interrupt 19 Capture. Позволяет разрешить запуск программы на-стройки BIOS любого другого устройства, к примеру SCSI-контроллера. В этом случае BIOS перехватывает нажатие клавиш и запускает программу настройки другой BIOS, если нажата соответствующая кнопка или конфи-гурация кнопок. Чтобы этот механизм работал, необходимо присвоить па-раметру значение Enabled.
Security. В данной группе находятся параметры, определяющие уровень безопасности работы с BIOS. В частности, здесь можно настроить систему па-ролей для входа в BIOS.
Supervisor Password. Носит исключительно информативный характер и показывает, установлен ли пароль администратора на вход в BIOS (или загрузку операционной системы) или не установлен. Если пароль не уста-новлен, отображается надпись Not installed.
User Password. Аналогично предыдущему параметру носит информатив-ный характер и показывает информацию о том, установлен пользовательский пароль на вход в BIOS (или загрузку операционной системы) или не установ-лен. Если пароль не установлен, присутствует надпись Not installed.
Change Supervisor Password. Служит для указания пароля админист-ратора. Для этого достаточно нажать клавишу Enter и ввести пароль с его под-тверждением. После этого появятся следующие дополнительные параметры.
User Access Level — устанавливает уровень доступа пользователя к BIOS и возможности изменения параметров. По умолчанию установ-лено значение Full Access, также возможны значения No Access, View Only и Limited.
�
�
�
�
�
�
�
107Глава 4. BIOS. Общие понятия и параметры

Change User Password — изменяет пароль пользователя, для чего достаточно нажать клавишу Enter и ввести сам пароль с его подтвержде-нием.
Clear User Password — удаляет ранее введенный пароль пользова-теля.
Password Check — включает проверку пароля каждый раз при попыт-ке входа в BIOS Setup либо при загрузке системы. По умолчанию уста-новлено значение Setup, что означает необходимость ввода пароля только при попытке входа в BIOS Setup. Если установить параметр в значение Always, пароль необходимо будет вводить при каждой по-пытке как загрузки операционной системы, так и входа в BIOS Setup.
Exit
В данном разделе параметров находится всего несколько пунктов, с помощью которых можно перед выходом из BIOS сохранить все измененные данные, отменить их или восстановить значения параметров по умолчанию.
Exit & Save Changes. С помощью данного пункта перед выходом из BIOS можно записать все сделанные изменения. Для этого достаточно нажать кла-вишу Enter и на вопрос о подтверждении сохранения данных и выходе ответить положительно, нажав последовательно клавиши Y и Enter.
Exit & Discard Changes. С помощью этого меню перед выходом из BIOS можно отменить все сделанные изменения. Для этого достаточно нажать кла-вишу Enter и на вопрос об отклонении сохранения данных и выходе ответить положительно, нажав последовательно клавиши Y и Enter.
Load Setup Defaults. Данный пункт предназначен для восстановления в BIOS данных, принятых по умолчанию. Это иногда бывает очень полезно, особенно если компьютер поддавался разгону и работает нестабильно. В этом случае можно восстановить все данные и начать изменять их заново, проверяя результат практически каждого изменения параметров BIOS. Для этого доста-точно нажать клавишу Enter и на вопрос о восстановлении данных, принятых по умолчанию, и выходе ответить положительно, нажав последовательно кла-виши Y и Enter.
Параметры PhoenixBIOSКак и в случае с AMIBIOS, количество параметров PhoenixBIOS также зависит от производителя материнской платы и версии BIOS. Особенно это становит-
�
�
�
Часть 1. Компьютер. Определение и состав108

ся заметным, если сравнить BIOS стандартной материнской платы и специаль-ной, оптимизированной под разгон.
В этом разделе дано описание BIOS версии 6.00. Производитель материнской платы — Intel i865GE.
BIOS Setup логически разделен на несколько главных разделов: Main, Advanced, Power, Boot и Exit. В свою очередь, в них могут находиться дополнительные подразделы, состоящие из множества параметров. Со всеми ими вы сможете познакомиться ниже.
Main
В данном разделе присутствуют параметры, отвечающие за определение и на-стройку накопителей, системного таймера, безопасность BIOS и многое дру-гое.
System Date. Содержит системную дату, которую пользователь может изме-нять на свое усмотрение и в любой момент. Изменению подлежат месяц, число и год. Данный параметр работает в паре с параметром System Time, который отображает текущее системное время.
System Time. Отвечает за работу системного таймера и представляет собой системное время, которое в дальнейшем использует операционная система. Чтобы системные часы шли правильно, используется аккумуляторная батарея, питающая CMOS. Поэтому если часы начинают показывать неверное время — готовьтесь к замене батареи. Данный параметр может изменяться пользовате-лем в любое время, но чаще всего это выполняется с помощью средств опера-ционной системы.
IDE Primary Master. Содержит набор настраиваемых параметров и просто текстовой информации, от которых зависит работа IDE-устройства, подклю-ченного к первому каналу IDE-контроллера на материнской плате. Как пра-вило, этим устройством является жесткий диск, хотя может быть и любое другое устройство. Если к этому каналу подключено какое-либо устройство, BIOS автоматически определяет его тип и отображает название, например HDS728080PLAT20. В противном случае параметр принимает значение None. Далее, если нажать на параметре IDE Primary Master клавишу Enter, откро-ется окно свойств выбранного устройства.
В этом же окне присутствует несколько параметров, которые пользователь мо-жет изменять на свое усмотрение, а также некоторая ознакомительная инфор-мация.
109Глава 4. BIOS. Общие понятия и параметры

IDE HDD-Auto Detection. Представляет собой механизм автоматиче-ского определения параметров подключенного к информационному кана-лу устройства. По умолчанию при входе в окно свойств параметра IDE Primary Master вы автоматически активизируете данный механизм. Вместе с тем его можно запустить повторно, нажав на параметре IDE HDD-Auto Detection клавишу Enter.
IDE Primary Master. С его помощью пользователь имеет возможность дополнительно настроить режим работы информационного канала. По умол-чанию параметр принимает значение Auto, также можно установить зна-чения Manual или None.
Access Mode. Служит для указания BIOS, в каком режиме должно рабо-тать подключенное к данному каналу устройство. По умолчанию для пара-метра задано значение Auto, поскольку BIOS может автоматически опро-сить контроллер устройства и определить оптимальный для его работы режим. Кроме режима Auto также могут быть установлены значения CHS, LBA и Large.
Cylinder. Показывает информацию о количестве цилиндров на поверх-ности диска, на которые логически разделяется эта поверхность.
Head. Отображает количество головок чтения/записи диска, которые ис-пользуются при работе с данными.
Landing Zone. Показывает количество зон, которые служат для записи пользовательской информации. Фактически, данное значение совпадает с количеством цилиндров на поверхности за вычетом нулевой зоны.
Sector. Отображает максимальное количество секторов на одной дорож-ке (цилиндре).
В разделе Main кроме IDE Primary Master находятся параметры IDE Primary Slave, IDE Secondary Master и IDE Secondary Slave, кото-рые имеют характеристики, аналогичные описанным выше.
Case Open Warning. Назначение данного параметра достаточно туманно, однако, теоретически, после установки параметра в положение Enabled BIOS должна выдавать тревожное сообщение, в случае если произошло открытие корпуса компьютера в процессе его работы. Поскольку никакой существенной информационной нагрузки этот параметр не несет, во избежание появления разного рода сообщений в процессе работы компьютера (многие предпочитают держать корпус со снятой крышкой) данный параметр лучше установить в по-ложение Disabled.
�
�
�
�
�
�
�
Часть 1. Компьютер. Определение и состав110

Disk A. Здесь указывается тип дисковода, который используется системой и привязан к букве А. Если дисковод и используется, что с каждым днем встре-чается все реже, то это, как правило, 3,5-дюймовый дисковод. В этом случае параметр принимает значение 1.44 М, 3.5 in. Если же дисковод не уста-новлен, параметр принимает значение Disabled.
Password Check. Отвечает за безопасность BIOS и позволяет установить пароль на доступ к нему, как это обычно делает администратор сети. Параметр может принимать два значения — Setup и System, что означает защиту от изменений параметров BIOS или загрузки операционной системы. По умол-чанию уже установлен параметр Setup, однако, чтобы полностью задейство-вать механизм защиты, необходимо сначала установить пароль доступа, по-скольку по умолчанию последний отсутствует.
Supervisor Password. Позволяет установить пароль администратора на вход в BIOS или загрузку операционной системы в зависимости от значения параметра Password Check. По умолчанию данный пароль не установлен, о чем свидетельствует надпись Clear. Чтобы установить пароль, нажмите на параметре Supervisor Password клавишу Enter, введите пароль и его под-тверждение. Как только вы это сделаете, рядом с параметром появится надпись Set, что говорит о наличии пароля.
User Password. Аналогично предыдущему параметру служит для установки пароля пользователя на вход в BIOS или загрузку операционной системы. Если пароль не установлен, присутствует надпись Clear, в противном случае при-сутствует надпись Set.
ПРИМЕЧАНИЕЧтобы удалить пароль администратора, необходимо войти в пункт Supervisor Password и на предложение ввода пароля просто нажать клавишу Enter, не ука-зывая никакого пароля. При этом появится сообщение о том, что пароль доступа очищен. Аналогичным образом можно поступить с паролем пользователя, вос-пользовавшись пунктом User Password.
Floppy 3 Mode Support. Служит для включения расширенного режима работы 3,5-дюймового дисковода. По умолчанию параметр имеет значение Disabled, но может также принимать значение Drive A.
Video. Позволяет указать BIOS тип используемого для отображения инфор-мации монитора. В зависимости от этого активизируется соответствующий механизм отображения информации видеокарты. По умолчанию установлено значение EGA/VGA, также параметр может принимать значения CGA40, CGA80
111Глава 4. BIOS. Общие понятия и параметры

и MONO. Поскольку уже давно используются мониторы с режимами работы намного более эффективными, нежели VGA, целесообразность использования этого параметра не совсем понятна.
Halt On. Настраивает реакцию BIOS на появление разного рода ошибок на начальном этапе тестирования и запуска. По умолчанию установлено значение All, But Keyboard, которое означает, что в случае появления ошибки ра-бота компьютера продолжится только после нажатия какой-либо клавиши на клавиатуре. Также возможны варианты All Errors, No Errors, All, But Diskette, All, But Disk/Key.
Advanced
В данном разделе находится множество настраиваемых параметров, которые отвечают за работу системной логики (чипсета), USB-контроллера, процессо-ра, оперативной памяти, интегрированных контроллеров и т. д.
Все эти параметры собраны в две группы под названиями Advanced Chipset Features и Integrated Peripherals. Они, их вложения (подгруппы) и принимаемые ими значения описаны ниже.
Advanced Chipset Features. В данной группе содержатся параметры, с по-мощью которых можно настраивать режимы работы процессора, оперативной памяти, видеоподсистемы и многого другого.
DRAM Timing Selectable. Позволяет настроить работу оперативной памяти компьютера. По умолчанию установлено значение By SPD, что поз-воляет использовать заводские параметры, находящиеся в микросхеме SPD на планке оперативной памяти. Заводские параметры характеризу-ются тем, что настраивают оперативную память на стабильную работу, но с достаточно большими задержками в ее работе. Если же присвоить пара-метру значение Manual, можно разогнать память путем изменения тай-мингов формирования разных сигналов.
СAS Latency Time. Отвечает за количество тактов процессора, которые составляют задержку перед формированием CAS-сигнала. Максимальная скорость работы оперативной памяти достигается при значении 1.5. Мож-но также устанавливать значения 2 и 2.5.
Active To Precharge Delay. Отвечает за количество тактов про-цессора, которое отводится для перехода в состояние формирования сиг-налов. Максимальная скорость работы оперативной памяти достигается, когда параметр принимает значение 5. Можно также устанавливать значе-ния 7 и 6.
�
�
�
Часть 1. Компьютер. Определение и состав112

DRAM RAS# to CAS# Delay. Формирует задержку (в тактах) между сигналами RAS и CAS. Максимальная скорость работы оперативной памя-ти достигается, когда параметр принимает значение 2. Можно также уста-новить значение 3.
DRAM RAS# Precharge. Отвечает за количество тактов процессора, ко-торое отводится для перехода в состояние формирования RAS-сигнала. Максимальная скорость работы оперативной памяти достигается, когда параметр принимает значение 2. Можно также установить значение 3.
Memory Frequency For. Здесь можно задать частоту работы оператив-ной памяти. По умолчанию установлено значение Auto. Можно также выбрать значение DDR2661.
AGP Aperture Size (MB). Указывает количество оперативной памяти в мегабайтах, которое должно быть выделено под нужды интегрированного видеоконтроллера. По умолчанию установлено значение 128 MB. Можно также установить значения 4 MB, 8 MB, 16 MB, 32 MB, 64 MB и 256 MB.
Init Display First. Здесь указан приоритет выбора графического контроллера, если таковых установлено несколько. По умолчанию уста-новлено значение Onboard, что подразумевает использование интегриро-ванного контроллера. Возможны также варианты PCI Slot и AGP.
CPU Clock Ratio. Позволяет указать значение множителя частоты про-цессора. По умолчанию отображается стандартный для данного процессо-ра коэффициент. В нашем случае — 17Х. Изменять коэффициент можно в достаточно широких пределах, которые зависят от чипсета материнской платы. Так, в случае использования чипсета i865GE при нажатии на дан-ном параметре клавиши Enter открывается окно, в котором можно указать коэффициент в диапазоне от 17 до 24. Чтобы установить новый коэффи-циент, нужно повторно нажать клавишу Enter. Однако, поскольку возмож-ность изменения коэффициента умножения частоты изначально блокиру-ется практически у всех современных процессоров, реального изменения данного коэффициента с помощью параметра CPU Clock Ratio не про-исходит.
Auto Detect PCI Clk. Отвечает за возможность автоматического опре-деления реальной частоты PCI-шины, что позволяет устойчиво работать PCI-устройствам даже при повышении частоты системной шины. По умол-чанию установлено значение Enabled. Можно также установить и значе-ние Disabled, однако никакого смысла в этом действии нет.
1 Значение частоты напрямую зависит от типа установленной оперативной памяти и чипсета материнской платы.
�
�
�
�
�
�
�
113Глава 4. BIOS. Общие понятия и параметры

CPU Clock. Позволяет эффективно регулировать частоту системной шины с шагом в 1 МГц. По умолчанию отображается текущая частота, например 100 MHz, которая, опять же, зависит от системной логики материнской платы и установленного процессора. Для изменения частоты достаточно нажать клавишу Enter и в появившемся окне выбрать новую частоту из предлагаемого диапазона.
Integrated Peripherals. В данной группе находятся параметры, с помо-щью которых можно настраивать режимы работы интегрированного IDE-кон-троллера, USB-контроллера и других интегрированных контроллеров.
IDE DMA transfer access. Отвечает за работу IDE-устройств в ре-жиме расширенного доступа с использованием режима DMA, что позво-ляет увеличить их пропускную способность. По умолчанию параметр имеет значение Enabled. Можно установить и значение Disabled, хотя устройства, которые не способны работать в DMA-режиме, теперь найти невозможно.
On-Chip Primary PCI IDE. Позволяет указать BIOS, нужно ли исполь-зовать первичный канал интегрированного в материнскую плату IDE-кон-троллера. По умолчанию параметр имеет значение Enabled, что задейст-вует первичный канал контроллера в работе. Если вы хотите использовать другой IDE-контроллер, устанавливаемый в PCI-слот, например с допол-нительным кэш-буфером, тогда данный параметр необходимо установить в Disabled.
IDE Primary Master PIO. Здесь указывается PIO-режим работы с устройством, подключенным к первичному каналу в качестве главного устройства (Master). Заданный PIO-режим будет использоваться лишь в том случае, если устройство не поддерживает работу в UDMA-режиме. По умолчанию устанавливается значение Auto, также можно установить значение Mode 0, Mode 1, Mode 2, Mode 3 или Mode 4.
IDE Primary Slave PIO. Задает PIO-режим работы с устройством, под-ключенным к первичному каналу в качестве ведомого устройства (Slave). Указанный PIO-режим будет использоваться в том случае, если устройство не поддерживает работу в UDMA-режиме. По умолчанию устанавливается значение Auto, также возможно установить значение Mode 0, Mode 1, Mode 2, Mode 3 или Mode 4.
IDE Primary Master UDMA. Здесь указывается, нужно ли использовать UDMA-режим при работе с устройством, подключенным к первичному каналу в качестве главного устройства (Master). По умолчанию устанав-
�
�
�
�
�
�
Часть 1. Компьютер. Определение и состав114

ливается значение Auto, что позволяет BIOS автоматически определить максимально возможный режим передачи данных. Если в работе устрой-ства наблюдаются сбои или оно вообще отказывается работать, для данно-го параметра можно задать значение Disabled, что укажет BIOS на необходимость использования PIO-режима, определенного в параметре IDE Primary Master PIO.
IDE Primary Slave UDMA. Задает, нужно ли использовать UDMA-ре-жим при работе с устройством, подключенным к первичному каналу в ка-честве ведомого устройства (Slave). По умолчанию устанавливается зна-чение Auto, что позволяет BIOS автоматически определить максимально возможный режим передачи данных. Если в работе устройства наблюда-ются сбои или оно вообще отказывается работать, для данного параметра можно задать значение Disabled, что укажет BIOS на необходимость использования PIO-режима, обозначенного в параметре IDE Primary Slave PIO.
On-Chip Secondary PCI IDE. Работает аналогично параметру On-Chip Primary PCI IDE, только со вторичным каналом.
IDE Secondary Master PIO. Работает аналогично параметру IDE Primary Master PIO, только со вторичным каналом.
IDE Secondary Slave PIO. Работает аналогично параметру IDE Primary Slave PIO, только со вторичным каналом.
IDE Secondary Master UDMA. Работает аналогично параметру IDE Primary Master UDMA, только со вторичным каналом.
IDE Secondary Slave UDMA. Работает аналогично параметру IDE Primary Slave UDMA, только со вторичным каналом.
USB Controller. Позволяет указать BIOS, нужно ли задействовать ин-тегрированный USB-контроллер. По умолчанию параметр установлен в Enabled, что позволяет задействовать USB-контроллер. Можно также установить значение Disabled, что отключит USB-контроллер.
USB 2.0 Controller. Здесь можно включить поддержку USB-контрол-лером спецификации 2.0. По умолчанию установлено значение Enabled, что позволяет USB-контроллеру работать в указанном режиме. Если вас не устраивает столь быстрая работа контроллера, можете искусственно ее снизить, установив значение Disabled, хотя никакой необходимости в этом нет и делать это не рекомендуется.
USB Keyboard Support. Позволяет настроить BIOS таким образом, что-бы в процессе начальной загрузки компьютера можно было использовать
�
�
�
�
�
�
�
�
�
115Глава 4. BIOS. Общие понятия и параметры

USB-клавиатуру, задействовав для этого имеющийся в BIOS драйвер USB. По умолчанию данная возможность отключена, то есть параметр имеет значение Disabled. Если вы являетесь счастливым обладателем USB-клавиатуры, тогда обязательно задайте значение Enabled, иначе может случиться так, что в случае необходимости вы даже не сможете войти в BIOS.
USB Mouse Support. Работает аналогично описанному выше параметру для клавиатуры, только в этом случае его объектом является USB-мышь. Поскольку USB-мышь — устройство достаточно распространенное, то и для параметра по умолчанию задано значение Enabled. Можно также выбрать значение Disabled.
AC97 Audio. Отвечает за работу интегрированного в материнскую пла-ту звукового контроллера АС’97-стандарта. По умолчанию параметр име-ет значение Auto, что в большинстве случаев (если контроллер действи-тельно интегрирован) разрешает использовать этот контроллер в работе. Также контроллер можно отключить с помощью установки значения Disabled. Отключение интегрированного контроллера необходимо вы-полнять в том случае, если в одном из слотов расширений установлен звуковой контроллер более высокого класса, что бывает достаточно часто. Кроме того, отключение приводит к освобождению занимаемых устрой-ством ресурсов.
Onboard Serial Port 1. Отвечает за присвоение локальному порту COM1 одного из закрепленных адресов и номера прерывания, которые в дальнейшем будут использоваться операционной системой. По умолча-нию выбрано значение 3F8/IRQ4, также возможны значения Disabled, 2F8/IRQ3, 3E8/IRQ4, 2F8/IRQ3 и Auto. Данный параметр лучше ос-тавить без изменений, поскольку это может привести к конфликтам между устройствами в операционной системе. И наоборот, если в системе имеют-ся конфликты устройств, можно попробовать выбрать другой адрес и пре-рывание для порта COM1.
Onboard Serial Port 2. Действует аналогично предыдущему, толь-ко в этом случае настраивается локальный порт COM2. По умолчанию установлено значение 2F8/IRQ3, также возможны значения Disabled, 3F8/IRQ4, 3E8/IRQ4, 2F8/IRQ3 и Auto. По понятным причинам адреса портов COM1 и COM2 должны отличаться.
Parallel Port Address. Отвечает за присвоение LPT-порту одного из закрепленных адресов и прерываний, которые в дальнейшем будут исполь-зоваться операционной системой. По умолчанию установлено значение
�
�
�
�
�
Часть 1. Компьютер. Определение и состав116

378/IRQ7, также можно установить значения Disabled, 278/IRQ5 и 3BC/IRQ7.
Parallel Port Mode. Позволяет указать BIOS, в каком режиме должен работать параллельный порт компьютера. По умолчанию установлено значение ECP, также можно установить значения SPP, EPP, ECP+EPP и Normal.
При выборе EPP-режима появляется возможность изменять параметр EPP Mode Select, который отвечает за выбор спецификации EPP-режима (возможны варианты EPP1.7 и EPP1.9).
При выборе режима ECP+EPP появляется возможность изменять пара-метр ECP Mode Use DMA, который определяет способ адресации при передаче и получении данных портом (возможны варианты 1 и 3).
Game Port Address. Позволяет настроить Game-порт путем назначения ему физического адреса. По умолчанию данный параметр имеет значение Disabled, также возможны значения 201 и 209.
Midi Port Address. Позволяет настроить Midi-порт путем назначения ему физического адреса. По умолчанию данный параметр имеет значение Disabled, также возможны значения 330, 300 и 390.
Midi Port IRQ. Указывает, какое прерывание должен использовать в своей работе Midi-порт. По умолчанию данный параметр имеет значение 10, также можно установить значение 5.
Onboard LAN Controller. Отвечает за использование встроенного в ма-теринскую плату сетевого контроллера. По умолчанию установлено значе-ние Enabled, хотя сетевой адаптер можно и отключить, выбрав значение Disabled.
Onboard LAN Boot ROM. Позволяет включить возможность загрузки с интегрированного сетевого контроллера, используя данные из его BIOS. По умолчанию данный параметр имеет значение Disabled. Задействовать эту возможность можно, выбрав значение Enabled.
Power
В данном разделе находится множество настраиваемых параметров, которые определяют энергосберегающие возможности компьютера, осуществляют мо-ниторинг температур и напряжений, настройку способов включения компью-тера и многое другое. Все эти параметры и принимаемые ими значения описа-ны ниже.
�
�
�
�
�
�
�
�
117Глава 4. BIOS. Общие понятия и параметры

ACPI Suspend Type. Данный параметр отвечает за режим сбережения энергии, который включается при длительном простое компьютера. По умолчанию па-раметр имеет значение S1&S3. Кроме того, может принимать значения S1(POS) и S3(STR).
USB Device Wake-Up from S3. С этого данного параметра можно указать BIOS на необходимость возобновления работы подключенных USB-устройств при выходе компьютера из энергосберегающего режима.
ПРИМЕЧАНИЕНа материнских платах, у которых в BIOS отсутствует данный параметр, иногда действительно наблюдается ситуация, когда после выхода из спящего режима теряется связь с USB-устройствами, то есть операционная система просто забы-вает о их существовании до тех пор, пока не будет произведен принудительный поиск устройств или повторное их подключение к USB-порту.
По умолчанию параметр установлен в положение Enabled, но может быть изменен на Disabled, что, правда, не имеет никакого смысла.
Power On Function. Позволяет настроить способ включения компьютера. По умолчанию параметр имеет значение BUTTON ONLY, что позволяет исполь-зовать только традиционный способ включения: с помощью кнопки включения на передней панели корпуса. Также возможно включение компьютера с помо-щью ввода с клавиатуры пароля (значение Password), с помощью сочетания горячих клавиш (значение Hot Key), нажатием левой или правой кнопки мыши (значения Mouse left и Mouse Right соответственно), нажатием любой клавиши на клавиатуре (значение Any KEY), передвижением PS/2-мыши (значение PS/2 Mouse).
Если выбрано значение Password, становится доступным параметр KB Power ON Password, с помощью которого можно задать пароль на включение ком-пьютера.
Если выбрано значение Hot KEY, становится доступным параметр Hot Key Power ON, сочетание горячих клавиш для него — Ctrl-F1. Если это сочетание вас не устраивает, вы можете выбрать другое, правда, только из диапазона Ctrl-Fx.
PWRON After PWR-Fail. Позволяет указать BIOS, как нужно поступать, в случае если произошло выключение компьютера в результате пропадания электроэнергии с последующим ее появлением. Так, если установить значение On, компьютер при появлении электричества автоматически включится и нач-нет загрузку. По умолчанию параметр имеет значение Off.
Часть 1. Компьютер. Определение и состав118

Run VGABIOS if S3 Resume. Используется, чтобы при выходе из энерго-сберегающего режима была заново проинициализирована видеоподсистема компьютера. По умолчанию данный параметр установлен в значение No, также можно установить значение Yes.
PWR Button < 4 Sec. Описывает реакцию BIOS на удержание кнопки вклю-чения на передней панели корпуса более четырех секунд. По умолчанию уста-новлено значение Instant-Off, что указывает на то, что по истечении ука-занного времени происходит полное отключение компьютера. Также можно установить значение Suspend, что в тех же условиях приводит к переходу ком-пьютера в энергосберегающий режим.
Wake-Up by PCI card. Заставляет включиться компьютер с помощью подачи управляющего сигнала на любую карту расширения, подключенную к PCI-слоту. По умолчанию параметр имеет значение Disabled, однако, если подобный вариант включения компьютера вам подходит, можете установить значение Enabled.
Power On By Ring. Действует аналогично предыдущему, только в этом случае компьютер можно включить с помощью подачи сигнала на его модем. По умолчанию параметр имеет значение Disabled, также можно установить значение Enabled.
Resume by Alarm. Если выбрать для него значение Enabled, позволяет ис-пользовать механизм автоматического включения компьютера в указанные время и дату. По умолчанию параметр имеет значение Disabled. При уста-новке параметра Enabled появляются дополнительные параметры.
Date (of Month) Alarm. Здесь указывается номер месяца, когда необ-ходимо включить компьютер.
Time (hh:mm:ss) Alarm. Задает время (с точностью до секунд), когда необходимо включить компьютер.
Hardware Monitor. Содержит статистическую информацию, поступающую с термодатчиков, которые находятся внутри системного блока на разных ком-плектующих и блоках.
MB Temperature. Отображает текущую температуру системной логики материнской платы, например 25°C/77°F.
CPU Temperature. Показывает текущую температуру центрального про-цессора, например 25°C/77°F.
�
�
�
�
119Глава 4. BIOS. Общие понятия и параметры

CPU Fan Speed. Отображает текущую скорость вращения процессорного вентилятора, например 2300 RPM.
Chassis Fan Speed. Показывает текущую скорость вращения дополни-тельного вентилятора, подключаемого к гнезду на материнской плате. Если вентилятор не подключен, будет показано значение 0 RPM.
VCORE. Отображает текущее напряжение, выделяемое для питания процес-сора, например 1.85 V.
+12 V. Показывает реально подаваемое с блока питания на материнскую плату напряжение, эталоном к которому является напряжение 12 В. Напри-мер, вы можете увидеть значение 11.61 V.
+3 V. Отображает реально создаваемое на материнской плате напряжение, эталоном которого является напряжение 3,3 В. Например, вы можете уви-деть значение 3.32 V.
+5 V. Показывает реально подаваемое с блока питания на материнскую плату напряжение, эталоном которого является напряжение 5 В. Напри-мер, вы можете увидеть значение 5.18 V.
В этой же группе находится настраиваемый параметр, с помощью которого мож-но настроить систему оповещения о нарушении температурного режима централь-ного процессора CPU Warning Temperature. Если таковой механизм вам ну-жен, можете установить одно из следующих значений: 50°C/122°F, 53°C/127°F, 56°C/133°F, 60°C/140°F, 63°C/145°F, 66°C/151°F и 70°C/158°F. Если вы считаете этот механизм лишним, можно его отключить, установив значение Disabled.
Boot
Этот раздел содержит параметры, которые влияют на процесс начальной загруз-ки операционной системы, отвечают за мониторинг работы IDE-устройств и др.
First Boot Device. Здесь указан источник, попытка загрузки с которо-го выполяется в первую очередь. По умолчанию параметр имеет значение Floppy, что означает начальную загрузку с 3,5-дюймового дисковода. Если этот вариант вас не устраивает, можно указать любой другой доступный ис-точник загрузки. При этом на выбор предлагается достаточно большой набор устройств, в частности: MO/LS120, HDD-0, SCSI, CDROM, HDD-1, HDD-2, HDD-3, ZIP, USB-0HDD, USB-ZIP, USB-CDROM, LAN. Кроме того, всегда можно от-ключить вариант первичного выбора устройства, если установить значение Disabled.
�
�
�
�
�
�
Часть 1. Компьютер. Определение и состав120

Second Boot Device. Здесь указан источник, с которого нужно выполнять загрузку, в случае если первоочередной источник отсутствует или по какой-либо причине недоступен. В качестве устройств загрузки может служить любое устройство из перечисленных в предыдущем параметре.
Third Boot Device. Здесь указан источник, с которого нужно выполнять загрузку, в случае если и первый, и второй источники загрузки отсутствуют или по какой-либо причине недоступны. Список устройств загрузки аналоги-чен предыдущим вариантам.
Boot Other Device. Позволяет разрешить загрузку с любого другого устрой-ства, которое умеет это делать и не указано в списке. В этом случае первые три источника должны либо отсутствовать, либо быть отключены.
Boot Up Floppy Seek. Заставляет BIOS проверять подключения 3,5-дюймового дисковода. Особого смысла в этом действии нет, поскольку операционная система все равно зафиксирует факт его отсутствия. Кроме того, за счет проверки увеличивается время начальной инициализации устройств компьютера, что нравится не всем. Данный параметр имеет два значения — Enabled и Disabled. Какое из них использовать — выбор за вами.
Boot Up Num-Lock. Отвечает за то, будет ли малая цифровая клавиатура активизирована в начале загрузки операционной системы. По умолчанию установлено значение On, также можно выключить малую цифровую кла-виатуру с помощью установки параметра в Off.
HDD S.M.A.R.T. Capability. Отвечает за работу жестких дисков, а именно за использование мониторинга их состояния. Если параметр установлен в положение Enabled, включается технология SMART-мо-ниторинга.
Full Screen LOGO Show. Объем CMOS-памяти, который чаще всего составляет не менее 2 Мбит, позволяет хранить не только информацию, необходимую для работы BIOS. Остается достаточно места, чтобы хранить, например, логотип производителя или сборщика компьютера. Поэтому, если данный параметр установить в положение Enabled, вместо обыч-ного POST-экрана вы будете непродолжительное время (пока идет са-мотестирование устройств компьютера) видеть сохраненное в памяти графическое изображение. Если же для вас более важным является POST-информация, выводимая при самотестировании, нужно выбрать значение Disabled.
�
�
�
�
121Глава 4. BIOS. Общие понятия и параметры

Exit
В данном разделе находится всего несколько пунктов, с помощью которых можно перед выходом из BIOS сохранить все измененные данные, отменить внесенные изменения или загрузить данные, установленные по умолчанию.
Save & Exit Setup. Позволяет перед выходом из BIOS записать все сде-ланные изменения.
Exit Without Saving. Предоставляет возможность перед выходом из BIOS отменить все внесенные изменения.
Load Fail-Safe Defaults. Предназначен для загрузки в BIOS данных по умолчанию (своего рода безопасный режим BIOS). Это иногда бывает очень полезно, особенно если компьютер поддавался разгону и работает нестабильно. В этом случае можно загрузить данные по умолчанию и начать их изменение заново, проверяя результат практически каждого изменения параметров.
Load Optimized Defaults. Загружает в BIOS данные, некоторым образом оптимизированные по быстродействию. В чем заключается оптимизация дан-ных, знают, наверное, лишь сам разработчик материнской платы в паре и раз-работчик BIOS. Фактически же этот пункт не имеет никаких преимуществ перед пунктом Load Fail-Safe Defaults.
Часть 1. Компьютер. Определение и состав122

Часть 2
Операционная система. Установка, настройка, оптимизация
Любой компьютер, начиная с простого и заканчивая самым сложным, в своей работе использует операционную систему — специализирован-ную программу, отвечающую за все, что может происходить с компь-ютером. Эта часть книги полностью посвящена операционной систе-ме — ее установке, настройке и оптимизации. Вы также познакомитесь с несколькими полезными приемами, которые помогут сделать вашу систему более функциональной и оригинальной.

Глава 5
Определение и назначениеЧто такое операционная система и зачем она нужна
Современные операционные системы

Что такое операционная система и зачем она нужнаЕсли выражаться образно, операционная система — старшая сестра базовой системы ввода/вывода BIOS: то, что начинает делать BIOS, продолжает делать операционная система, но уже с гораздо большим размахом. Так, если первая из них обеспечивает правильную инициализацию оборудования и начало про-цесса загрузки операционной системы, то вторая — правильную работу уста-новленного на компьютере программного обеспечения, используя необходи-мую информацию, поступающую от установленных в компьютер устройств, и управляя ими на усмотрение пользователя.
Таким образом, операционная система — комплекс программ, ориентирован-ных на выполнение команд, получаемых от пользователя, который сидит за компьютером. Она своего рода буфер, или средство связи, между пользовате-лем и устройствами компьютера.
Главными составляющими операционной системы являются ядро, системные службы, драйверы, утилиты и графическая оболочка. Каждая часть операци-онной системы занимается решением своих задач и следит за тем, чтобы при этом сохранялась стабильность работы операционной системы в целом.
Современная операционная система является многозадачной, то есть позволя-ет выполнять одновременно несколько программ и отслеживать результат вы-полнения каждой из них. Это становится возможным благодаря не только воз-можностям операционной системы, но и современных процессоров. Не зря ведь операционные системы пишутся для процессора, а не наоборот. Благодаря ап-паратным технологиям процессор теперь представляет собой не одноядерное, а двухъядерное и даже четырехъядерное решение, что увеличивает его произ-водительность в несколько раз. Этим и пользуется операционная система, оптимально распределяя производительность процессора между всеми запу-щенными процессами.
На сегодняшний день наиболее важной задачей операционной системы явля-ются стабильность работы и устойчивость к разного рода угрозам, как внешним (вирусы, трояны), так и внутренним (аппаратные сбои, конфликты). Поэтому прежде чем пользователи смогли получить удовлетворительно работающую операционную систему, прошло немало времени.
Сегодня существует множество разных операционных систем, которые поз-воляют работать как автономно, так и в сетевом режиме. Следует отметить, что существует два основных типа операционных систем — серверные и одно-пользовательские. Первые из них представляют собой наиболее серьезную
125Глава 5. Определение и назначение

программную реализацию, поскольку имеют в своем составе механизмы, осу-ществляющие поддержку локальной сети и контролирующие отношения устройств и пользователей в ней. Вторые же — намного более простой вариант реализации, что позволяет им работать как автономно, так и в составе сети, подчиняясь сетевому «уставу».
Современные операционные системыОперационных систем существует достаточно много, однако не все они полу-чили одинаковое распространение. Связано это с тем, что некоторые из них более удобны для работы в сети, некоторые — для автономной работы, а со-вместить два в одном, так чтобы система работала быстро и без сбоев, удавалось не во всех. Вот и получилось, что на рынке присутствует большое количество разных операционных систем, каждая из которых имеет свои преимущества и недостатки, например Windows XP, Windows 2003, Windows Vista, Linux, Sun Solaris, Novell Netware, FreeBSD, MacOS и т. д. Рассмотрим некоторые из них.
Windows XP
Windows XP впервые появилась в конце 2000 года, причем под названием Windows Net 1.0 (кодовое название — Whistler), подчеркивающим то, что но-вая операционная система во многом переработана и ориентирована на сете-вую работу.
Проанализировав ситуацию, маркетологи компании решили поменять назва-ние системы на Windows XP (от слова «eXPerience»), что должно было заин-триговать пользователей. В итоге так и вышло: возник настоящий ажиотаж.
Существует несколько вариантов данной операционной системы — Windows XP Home, Windows XP Professional и Windows XP Server. Все они имеют свою на-правленность и обладают множеством достоинств друг перед другом.
Данная операционная система имеет 32-разрядное ядро, которое позволяет эффективно организовывать выполнение приложений. Мало того, существует и 64-разрядная версия системы, ориентированная на 64-разрядные процессо-ры, которые в последнее время получили повсеместное распространение.
Система может похвастаться полностью переработанным пользовательским интерфейсом, улучшенной системой защиты системных файлов, поддержкой новых устройств, интегрированной системой распознавания голосовых команд и голосового ввода данных и многим другим.
Часть 2. Операционная система. Установка, настройка, оптимизация126

Больше всего пользователей предыдущих версий Windows привлек интер-фейс новой системы (рис. 5.1), который стал полностью настраиваемым, при-обрел интеллектуальное меню Пуск, измененную Панель управления и сред-ства управления компьютером. Кроме того, заслуживает уважения скорость загрузки системы, которая не идет ни в какое сравнение с временем загрузки самой «легкой» версии Windows 2000 и почти соответствует времени загрузки операционной системы Windows 98!
Рис. 5.1. Рабочий стол Windows XP
На сегодняшний день (по прошествии почти восьми лет со дня выхода) требо-вания к ресурсам компьютера со стороны системы предъявляются достаточно умеренные. Кроме того, явные ее преимущества по сравнению с ранними вер-сиями Windows и существующий уровень компьютеризации позволяют не обращать внимания на эти ограничения. Это привело к повсеместному распро-странению данной операционной системы как на домашних, так и на офисных компьютерах.
Windows Server 2003
Данная операционная система (рис. 5.2) является серверной системой, ориенти-рованной на организацию и контролирование локальной сети любых масштабов,
127Глава 5. Определение и назначение

для чего содержит все необходимые контролирующие и управляющие меха-низмы.
Рис. 5.2. Рабочий стол Windows 2003
Причина появления этой операционной системы — наличие серьезных конку-рентов в нише серверных операционных систем. Ведь не секрет, что существу-ют системы более устойчивые и защищенные, нежели продукты компании Microsoft. Поэтому руководство компании направило все силы на разработку соответствующей операционной системы. Результатом стало появление летом 2003 года целого набора вариантов системы, в частности Windows Server 2003 Standard Edition, Windows Server 2003 Enterprise Edition, Windows Server 2003 Datacenter Edition, Windows Server 2003 Web Edition.
Каждый из этих вариантов ориентирован на максимально эффективное сопро-вождение сети для конкретного случая. Например, Standard Edition ориенти-рована на предприятия малого бизнеса, а Enterprise Edition — на предприятия любого уровня, обеспечивая возможность работы на многопроцессорных сис-темах с любым типом процессоров.
Даже несмотря на то что эта операционная система полностью лишена каких-либо мультимедийных возможностей, многие домашние пользователи, кото-
Часть 2. Операционная система. Установка, настройка, оптимизация128

рым более важна устойчивая работа системы, устанавливают ее на домашние компьютеры.
Windows Vista
Это последняя из операционных систем семейства Windows, выход которой произвел такой же эффект, как и переход с Windows 9x на Windows XP.
На сегодняшний день существует несколько так называемых выпусков, то есть вариантов исполнения операционной системы Vista: Windows Vista Starter, Windows Vista Home Basic, Windows Vista Home Premium, Windows Vista Ultimate, Windows Vista Business, Windows Vista Enterprise.
В новой операционной системе (рис. 5.3) реализовано множество интересных механизмов и приложений, которые являются реакцией на требования совре-менного компьютерного мира: последняя версия браузера Internet Explorer, планировщик задач, мощнейший механизм поиска, новый механизм исполь-зования драйверов, механизм трехмерного отображения запущенных прило-жений (Flip 3D) и т. д.
Рис. 5.3. Рабочий стол Windows Vista
129Глава 5. Определение и назначение

Скорость загрузки операционной системы не вызывает никаких нареканий и даже удивляет. Однако чтобы полностью насладиться графическими воз-можностями интерфейса, необходимо иметь видеокарту с аппаратной под-держкой DirectX версии 9.0. В этом случае вы сможете наслаждаться эф-фектами оформления Aero. Если же видеокарта не отвечает необходимым требованиям, вы получаете в распоряжение стандартное, тем не менее новое оформление Рабочего стола.
Приятной неожиданностью является реализация принципиально новой моде-ли использования драйверов. Теперь чтобы сменить, например, драйвер видео-карты, нет необходимости перезагружать систему. Заслуживает уважения так-же наличие механизма SuperFetch, позволяющего ускорить запуск.
Все эти нововведения поглощают системные ресурсы компьютера. Мало того, существуют даже требования к наличию достаточного количества ресурсов, без которых операционная система даже не захочет установиться. Так, для нор-мальной работы операционной системы необходимо иметь процессор с частотой не менее 1 ГГц, 1 Гбайт оперативной памяти, жесткий диск объемом не менее 40 Гбайт, видеокарту с поддержкой DirectX 9.0 и объемом видеопамяти 128 Мбайт и DVD-привод. Тем не менее количество пользователей, установивших эту опе-рационную систему, несмотря на ее требования, растет с каждым днем.
Linux
Об этой операционной системе ходят целые легенды. Созданная в далеком 1992 году программистом-любителем Линусом Торвальдсом, она отличается от существующих операционных систем.
Во-первых, она имеет открытый программный код, то есть абсолютно бесплат-на и доступна для любых изменений. Любой человек, знакомый с программи-рованием, может изменить ее на свой вкус или сообщить о найденных решени-ях (или ошибках) лично создателю, чтобы изменить ядро системы.
Во-вторых, ядро системы полностью независимо от остальных приложений и интерфейса, что позволяет беспрепятственно изменять последний.
Изначально Linux была сложной в установке, поскольку подразумевала ком-пиляцию (сборку воедино) всей операционной системы под конкретный ком-пьютер, что требовало знания языков программирования. Также отсутствовал приличный графический интерфейс, который облегчал бы работу в системе. Однако сегодня существует множество коммерческих дистрибутивов опе-рационной системы, например Red Hat или Mandrake, реализующих качест-венный графический интерфейс (рис. 5.4) и содержащих наборы системных
Часть 2. Операционная система. Установка, настройка, оптимизация130

утилит, которые по возможностям превосходят аналогичные для систем семей-ства Windows.
Рис. 5.4. Внешний вид одной из графических оболочек Linux
Существуют и другие достоинства этой операционной системы — скорость и стабильность ее работы остаются наиболее высокими.
А как вам нравится возможность работы в операционной системе, даже не устанавливая ее на компьютер? Какая еще операционная система позволяет такое сделать?
Конечно, есть и некоторые недостатки, главным из которых является слож-ность ее настройки. Однако со временем и эта сложность будет устранена. Сей-час же на помощь пользователям приходят тысячи страниц справочной инфор-мации в Интернете.
Lindows
Интересная операционная система (рис. 5.5), совмещающая в себе достоинст-ва операционных систем семейства Windows и Linux. Главное ее преимуще-ство — возможность запуска приложений, написанных как для Windows, так и для Linux.
131Глава 5. Определение и назначение

Рис. 5.5. Внешний вид Lindows
Плюсы такой операционной системы очевидны: можно спокойно скачать из Интернета бесплатное программное обеспечение для Linux (каковым является 90 % обеспечения для Linux) и использовать его вместо дорогостоящих про-грамм под Windows.
Однако существуют и минусы, главным из которых является достаточно низ-кая скорость работы операционной системы, ибо «два в одном» всегда хуже, нежели «один плюс один».
Данная операционная система находит свое применение пока только в сфере офисных компьютеров, поскольку использовать ее в качестве серверной опе-рационной системы не позволяют ее сетевые возможности.
Часть 2. Операционная система. Установка, настройка, оптимизация132

Глава 6
Установка операционной системы Windows VistaНастройка BIOS
Установка операционной системы
Установка русификатора

Дистрибутив операционной системы Windows Vista распространяется на DVD, именно этим частично объясняется требование наличия DVD-привода.
Как бы там ни было, чтобы начать установку системы, вам придется настроить компьютер на загрузку именно с DVD-привода. Чтобы это сделать, необходи-мо произвести настройку параметров поиска загрузчика операционной систе-мы в BIOS Setup. Затем можно устанавливать операционную систему, пользу-ясь указаниями мастера установки.
После установки операционной системы, если вы хотите пользоваться рус-ским интерфейсом, необходимо будет ее русифицировать, установив руси-фикатор.
Настройка BIOSНастройка BIOS сводится к проверке того, какое из устройств хранения дан-ных используется для загрузки компьютера. В нашем случае требуется, чтобы загрузка производилась с DVD-привода.
В качестве примера вам будет показана настройка загрузки с DVD-привода в PhoenixBIOS.
ВИДЕОКУРСПроцесс настройки BIOS продемонстрирован в видеоролике «Урок 6.1. Настрой-ка BIOS», который находится на прилагаемом к книге компакт-диске. В книге же описывается настройка на примере другой версии PhoenixBIOS.
Чтобы зайти в BIOS Setup, в момент начальной загрузки компьютера нажмите клавишу F2. В результате вы попадете в первый раздел BIOS Setup с названи-ем Main (рис. 6.1), который содержит некоторую информацию об установлен-ных накопителях информации и др.
Настройка приоритета загрузки с устройств выполняется в разделе Boot (рис. 6.2). Для перехода к нему используйте клавиши управления курсором.
Здесь вы увидите список устройств, с которых может загружаться система. Найдите параметр First Boot Device и нажмите на нем клавишу Enter. В результате появляется список доступных вариантов загрузки, из которого необходимо выбрать значение CDROM.
После завершения настройки выйдите из BIOS Setup с сохранением сделанных изменений. Это можно сделать, например, нажав клавишу F10 и затем подтвер-див сохранение изменений нажатием клавиши Enter.
Часть 2. Операционная система. Установка, настройка, оптимизация134

Рис. 6.1. Содержимое раздела Main
Рис. 6.2. Настраиваем загрузку с DVD-привода
135Глава 6. Установка операционной системы Windows Vista

Установка операционной системыПосле того как сделаны нужные изменения в BIOS, можно начинать установку операционной системы.
ВИДЕОКУРСНаглядно весь процесс установки представлен в видеоролике «Урок 6.2. Установ-ка операционной системы».
Вставьте DVD в привод и перезагрузите компьютер.
После перезагрузки компьютера вы увидите окно (рис. 6.3), сообщающее о том, что Windows производит начальную загрузку необходимых файлов. На этом этапе программа установки загружает файлы графической оболочки процесса установки. Обычно это занимает меньше минуты.
Рис. 6.3. Программа установки загружает необходимые файлы
После окончания процесса загрузки файлов программа установки загрузит гра-фический интерфейс, в котором и будет происходить дальнейшая установка.
Первое, где потребуется ваше непосредственное участие, — настройка ре-гиональных параметров (рис. 6.4). Здесь вам будет предложено выбрать язык
Часть 2. Операционная система. Установка, настройка, оптимизация136

интерфейса, денежный и временной формат и раскладку клавиатуры по умол-чанию.
Рис. 6.4. Окно настройки региональных установок
В приведенном примере используется дистрибутив, который не имеет возмож-ности установки неанглоязычного интерфейса, поэтому первый параметр остается без изменений. Изменить можно региональные настройки, касающие-ся времени и денежных знаков. Для этого выберите в раскрывающемся списке Time and currency format пункт Russian (Russia) (рис. 6.5).
Далее необходимо настроить раскладку клавиатуры. По умолчанию она анг-лийская, но при смене региональных установок раскладка меняется на рус-скую, что не всегда удобно. Это означает, что после загрузки операционной системы вы сможете без дополнительного переключения раскладки набирать русские буквы и символы. Тем, кто работает в основном с русскими докумен-тами, это вполне удобно. Пользователям же, которые часто используют сис-темный ввод, данная функция может оказаться крайне неудобной, поскольку придется постоянно помнить о необходимости переключать клавиатуру на анг-лийскую раскладку. Если вас устраивает установленная по умолчанию русская раскладка, оставьте все как есть и продолжайте установку операционной сис-темы.
137Глава 6. Установка операционной системы Windows Vista

Рис. 6.5. Изменение региональных настроек
Если же вы предпочитаете работать с английской раскладкой клавиатуры, вы-берите из раскрывающегося списка Keyboard or input method пункт United States-International или US (рис. 6.6). Затем нажмите кнопку Next для продол-жения процесса установки.
После того как вы ввели начальные данные, можно переходить к выполнению следующей части установки. Для этого нажмите кнопку Install now (рис. 6.7).
Следующий важный шаг — процесс активизации операционной системы. Если вы купили лицензионную версию Windows Vista, введите ключ активизации. Можно также бесплатно пользоваться системой в течение 30 дней, после чего ее нужно будет активизировать через Интернет.
Если вы планируете поработать с триал-версией (бесплатное использование) операционной системы, ввод активизационного ключа можно пропустить, на-жав кнопку Next (рис. 6.8).
Обратите внимание, что в нижней части экрана имеется индикатор процесса установки операционной системы, отображающий название текущего этапа установки.
Часть 2. Операционная система. Установка, настройка, оптимизация138

Рис. 6.6. Изменение раскладки клавиатуры
Рис. 6.7. Приглашение к началу установки
139Глава 6. Установка операционной системы Windows Vista

Рис. 6.8. Ввод ключа активизации Windows Vista
После нажатия кнопки Next вы попадете в окно (рис. 6.9), которое предлагает выбрать один из выпусков операционной системы (о которых упоминалось ранее). Если вы приобрели лицензионную копию системы, но по каким-либо причинам не указали код активизации на предыдущем этапе, задайте ее версию здесь. Если же вы ввели ключ активизации, программа установки автоматиче-ски определит, к какому выпуску операционной системы он относится, и вы-брать другой выпуск уже не получится.
В приведенном примере будет установлена Windows Vista Ultimate, чтобы иметь возможность ознакомиться со всем, что попытались создать разработчи-ки операционной системы.
Если вы планируете лишь ознакомиться с системой, воспользовавшись воз-можностью бесплатного 30-дневного ее использования, можете выбрать любой из интересующих вас выпусков. Чтобы продолжить процесс установки, вам придется обмануть программу, установив флажок I have selected the edition of Windows that I purchased. Этим вы подтверждаете, что выбрали именно тот вы-пуск Windows, который уже приобрели.
В следующем окне (рис. 6.10) вы можете ознакомиться с лицензионным согла-шением. Для продолжения процесса установки необходимо принять его усло-вия, установив флажок I accept the license terms, и нажать кнопку Next.
Часть 2. Операционная система. Установка, настройка, оптимизация140

Рис. 6.9. Выбор выпуска операционной системы
Рис. 6.10. Лицензионное соглашение
141Глава 6. Установка операционной системы Windows Vista

В следующем окне (рис. 6.11) вам предстоит выбрать вариант установки операционной системы. В общем случае существует два варианта: установка на диск, где уже есть операционная система, и установка на чистый диск. Пер-вый вариант в данной ситуации недоступен, поскольку он возможен лишь в случае запуска процесса установки из Windows. Щелкните кнопкой мыши на втором варианте.
Рис. 6.11. Выбор варианта установки
Далее предстоит выбрать раздел жесткого диска (рис. 6.12), на который будет установлена операционная система.
СОВЕТДля установки операционной системы используйте чистый раздел диска объ-емом не менее 20 Гбайт (рекомендуемый объем 40 Гбайт). Операционная систе-ма после установки будет занимать от 6 до 9 Гбайт, остальное место потребуется для установки прикладных программ.
Даже если раздел, предназначенный для установки операционной системы, не будет отформатирован, программа установки автоматически сделает это. Если вы хотите создать раздел в неразмеченной области (как в рассматриваемом случае), можете воспользоваться ссылкой New и указать объем будущего раз-дела.
Часть 2. Операционная система. Установка, настройка, оптимизация142

Рис. 6.12. Выбор раздела диска
ВНИМАНИЕУстановка операционной системы возможна только в раздел с файловой систе-мой NTFS, что связано с особенностями технологии защиты информации. Поэто-му если вы планируете установить систему в раздел с системой FAT32, вам пред-варительно нужно его отформатировать, воспользовавшись ссылкой Format.
После нажатия кнопки Next начнется процесс копирования файлов и инстал-ляции всевозможных пакетов обновлений (рис. 6.13). Этот этап наиболее дли-тельный и не требует вашего участия. Поэтому откиньтесь на спинку стула и наберитесь терпения.
В процессе установки может потребоваться перезагрузка (рис. 6.14). Волно-ваться по этому поводу не нужно, поскольку данный процесс автоматизирован. Ваше дело — терпеливо ожидать. После перезагрузки программа установки возвратится в окно, показанное на рис. 6.13.
После завершения копирования файлов и установки пакетов обновлений вновь потребуется ваше участие в процессе установки. На этот раз вам предлагается задать параметры администратора системы (рис. 6.15). Здесь кроме стандартного имени и пароля можно также задать подсказку, которая будет возникать на экране при наведении указателя мыши на поле ввода имени или пароля. Это достаточ-но удобно, поскольку позволяет отобразить определенную подсказку-ориен-тир, которая поможет вам вспомнить (или не забыть) пароль администратора.
143Глава 6. Установка операционной системы Windows Vista

Рис. 6.13. Идет процесс установки системы
Рис. 6.14. Программа установки требует перезагрузки компьютера
Часть 2. Операционная система. Установка, настройка, оптимизация144

Рис. 6.15. Настройка учетной записи администратора системы
Задав все необходимые параметры и выбрав изображение для учетной записи, нажмите кнопку Next.
В следующем окне (рис. 6.16) вам будет предложено дать имя компьютеру и выбрать фоновый рисунок для Рабочего стола. Имя компьютера будет ис-пользоваться для его идентификации в локальной сети, если подключение к таковой предполагается.
Далее вам будет предложено выбрать один из вариантов настройки безопас-ности операционной системы (рис. 6.17).
Наиболее простой вариант — выбор первого варианта, который содержит рекомендуемые Windows настройки. Необходимые изменения настроек безопасности системы можно осуществить и после завершения процесса установки, поэтому этот этап пока лучше пропустить, выбрав последний ва-риант.
Далее вам предстоит указать часовой пояс и, если нужно, подкорректировать время и дату (рис. 6.18). Для удобства пользователя в окне есть графическое изображение часов, которое облегчает настройку времени. Указав необходи-мые данные, нажмите кнопку Next.
145Глава 6. Установка операционной системы Windows Vista

Рис. 6.16. Настройка имени компьютера и фонового изображения
Рис. 6.17. Окно настройки безопасности операционной системы
Часть 2. Операционная система. Установка, настройка, оптимизация146

Рис. 6.18. Выбор часового пояса, настройка времени и даты
После этого появится последнее окно, в котором система поблагодарит вас за участие в процессе установки, за покупку операционной системы, за терпение, проявленное в процессе установки, и за многое другое. Все это выражается дву-мя словами Thank You и одной кнопкой Start (рис. 6.19).
Затем программа установки еще немного поработает, производя вычисление рейтинга производительности компьютера. Это не помешает ей выдавать на экран рекламную информацию, где всячески расхваливаются удобство и лег-кость пользования новыми компонентами операционной системы. Этот про-цесс занимает еще некоторое время.
Когда тестирование системы закончится (вместе с рекламным блоком), вы уви-дите экран приветствия (рис. 6.20). В нижней части окна будут указаны назва-ние только что установленной системы и ее выпуск.
По прошествии еще нескольких секунд вы увидите перед собой Рабочий стол Windows Vista (рис. 6.21) с указанным в процессе установки фоном.
На этом процесс установки операционной системы Microsoft Windows Vista Ultimate закончен. Теперь можно приступать к установке русификатора или, если таковой не нужен, настройке операционной системы.
147Глава 6. Установка операционной системы Windows Vista

Рис. 6.19. Последнее окно, в котором нужно ваше участие
Рис. 6.20. Экран приветствия
Часть 2. Операционная система. Установка, настройка, оптимизация148

Рис. 6.21. Рабочий стол Windows Vista
Установка русификатора
Если вам больше нравится работать с английским вариантом операционной системы, можете этот раздел книги смело пропустить и перейти непосред-ственно к настройке системы.
К установке русификатора системы нужно подходить обдуманно и обяза-тельно учитывать, что его тип должен соответствовать варианту установленной системы (нужно убедиться в том, что выбран правильный вариант русифи-катора).
ВИДЕОКУРСОзнакомившись с теорией, просмотрите видеоролик «Урок 6.3. Установка руси-фикатора», который поможет закрепить полученные знания.
Итак, приготовьте носитель информации с русификатором. В приведенном примере использовался USB-накопитель, но особой роли это не играет, глав-ное, чтобы носитель был исправным и достаточно быстрым.
149Глава 6. Установка операционной системы Windows Vista

Прежде чем начать установку, войдите в операционную систему под учетной записью администратора.
Для запуска русификатора воспользуйтесь командной строкой, для чего выпол-ните в меню Пуск команду Command Prompt (Start�All Programs�Accessories�
Command Prompt). Это приведет к запуску механизма контроля учетных записей и открытию характерного окна, в котором необходимо нажать кнопку Continue.
В открывшемся окне командной строки наберите lpksetup и нажмите клави-шу Enter (рис. 6.22).
Рис. 6.22. Запуск утилиты
Это опять приведет к срабатыванию механизма контроля учетных записей и открытию окна (рис. 6.23), сообщающего о том, что выполняется попытка запуска приложения Language Pack Installer. Для продолжения нажмите кноп-ку Continue.
Рис. 6.23. Срабатывание механизма контроля учетных записей
В результате на экране появится окно программы, которая предлагает устано-вить или удалить один из языков интерфейса. В данном случае нужно выбрать первый пункт (рис. 6.24).
Часть 2. Операционная система. Установка, настройка, оптимизация150

Рис. 6.24. Окно программы Language Pack Installer
Далее будет предложено указать месторасположение папки с файлом, содер-жащим нужный язык интерфейса (рис. 6.25).
Рис. 6.25. Необходимо указать месторасположение папки с файлом русификатора
151Глава 6. Установка операционной системы Windows Vista

Для этого воспользуйтесь кнопкой Browse folder, в открывшемся окне Провод-ника укажите нужную папку (рис. 6.26) и нажмите кнопку Select Folder.
Рис. 6.26. Указание папки с русификатором
Вы увидите расшифровку содержимого папки (рис. 6.27), из которого видны название языка выбранного интерфейса и размер русификатора. Нажмите кнопку Next.
После этого вам будет предложено ознакомиться с лицензионным соглаше-нием (рис. 6.28), согласившись с которым вы можете продолжить установку русификатора. Для продолжения процесса установки установите флажок I accept the license terms и нажмите кнопку Next.
Только после этого вы увидите окно (рис. 6.29) с кнопкой Install, позволяющее перейти непосредственно к процессу установки.
Нажав кнопку Install, вы запустите установку русификатора (рис. 6.30). Сна-чала программа установки создаст точку восстановления системы и лишь после этого начнет копировать необходимые файлы.
Этот процесс достаточно длителен и может занять 10–20 минут, поэтому на-беритесь терпения.
Часть 2. Операционная система. Установка, настройка, оптимизация152

Рис. 6.27. Расшифровка содержимого папки
Рис. 6.28. Лицензионное соглашение
153Глава 6. Установка операционной системы Windows Vista

Рис. 6.29. Начинается инсталляция русификатора интерфейса
Рис. 6.30. Идет процесс установки
Часть 2. Операционная система. Установка, настройка, оптимизация154

После завершения установки и настройки данных вы увидите окно (рис. 6.31), сообщающее об этом. Теперь, чтобы изменить язык интерфейса операционной системы на русский, установите флажки Change my display language to и Apply changes to system accounts.
Рис. 6.31. Процесс установки русификатора завершен
Чтобы увидеть изменения, осталось перезагрузить компьютер или просто вый-ти и заново зайти в систему.
155Глава 6. Установка операционной системы Windows Vista

Глава 7
Настройка операционной системыОформление Рабочего стола
Настройка сети
Настройки брандмауэра
Настройка параметров Internet Explorer

Windows Vista, как и предыдущие операционные системы, имеет механизм на-стройки множества компонентов. В частности, вы можете настроить стиль оформления Рабочего стола, механизмы защиты, учетные записи пользовате-лей и т. д.
Как и прежде, для настройки операционной системы используется Панель управления Windows (рис. 7.1), которая содержит практически все необходи-мые механизмы.
Рис. 7.1. Панель управления Windows
Оформление Рабочего столаРабочий стол — объект, с которым приходится сталкиваться постоянно, поэто-му от его настроек зависит удобство обращения с ним.
Наибольшее внимание при работе с Рабочим столом вы, конечно же, обращаете на оформление окон, отдельных элементов, на заставку и т. п. Поэтому нужно знать и уметь быстро менять нужные настройки оформления.
157Глава 7. Настройка операционной системы

Для управления настройками Рабочего стола и некоторыми другими настрой-ками служит компонент Персонализация, который можно найти в Панели управления.
После запуска вы увидите на экране окно (рис. 7.2), содержащее несколько настраиваемых параметров, среди которых:
Цвет и внешний вид окон;
Фоновый рисунок рабочего стола;
Экранная заставка;
Тема;
Параметры дисплея.
Рис. 7.2. Содержание окна Персонализация
Ниже будут рассмотрены настройки каждого из этих параметров.
ВИДЕОКУРСИнформации, содержащейся в видеоролике «Урок 7.1. Персонализация», впол-не достаточно, чтобы ознакомиться с процессом настройки всех этих параметров, но дополнительное знание теории не помешает.
�
�
�
�
�
Часть 2. Операционная система. Установка, настройка, оптимизация158

Цвет и внешний вид окон
Чтобы настроить цветовую схему и оформление элементов окна, щелкните кнопкой мыши на ссылке Цвет и внешний вид окон.
В появившемся окне (рис. 7.3) можно выбрать из списка один из вариантов цветовых схем. Например, в списке есть стандартная схема, которая повторяет оформление окон предыдущих операционных систем Windows, в частности Windows 98 или Windows 2000.
Рис. 7.3. Окно Параметры оформления
Некоторые из эффектов вы можете настроить, нажав кнопку Эффекты (рис. 7.4). Так, можно настроить метод сглаживания экранных шрифтов, отбрасываемые меню тени и включить или отключить отображение содержимого окна при его перетаскивании. Чтобы задействовать любой из параметров, просто установи-те нужный флажок.
Если нажать кнопку Прочие (см. рис. 7.3), откроется доступ к настройке мно-жества параметров оконного интерфейса (рис. 7.5), среди которых параметры всплывающих подсказок, меню, гиперссылок, заголовков окон, кнопок управ-ления окном и многие другие. Здесь вы можете изменить шрифт, выбрать его цвет, настроить размер кегля и т. д. Например, если вам не нравятся слишком
159Глава 7. Настройка операционной системы

широкие заголовки у окон, можете легко это исправить. Выберите в списке Элемент пункт Заголовок активного окна и измените значение в поле Размер на более подходящее. Если же вы хотите, чтобы заголовок был очень узким, так-же уменьшите размер шрифта. Не забудьте поступить аналогичным образом и с пунктом Заголовок неактивного окна.
Рис. 7.5. Настройка элементов интерфейса
Фоновый рисунок Рабочего стола
Как и предыдущие версии Windows, Windows Vista позволяет настраивать фо-новый рисунок Рабочего стола. Для перехода к окну настроек щелкните кноп-кой мыши на ссылке Фоновый рисунок рабочего стола.
Рис. 7.4. Настраиваем эффекты
Часть 2. Операционная система. Установка, настройка, оптимизация160

После этого на экране появится окно (рис. 7.6), содержащее эскизы стандарт-ных графических изображений, которые можно использовать в качестве фона. Вы можете также указать любой другой файл с изображением, воспользо-вавшись кнопкой Обзор. При этом откроется окно Проводника, в котором вы легко сможете указать необходимый файл.
Рис. 7.6. Настройка фонового рисунка
Кроме того, вы можете указать способ размещения рисунка на Рабочем столе, для чего воспользуйтесь переключателем в нижней части экрана, рядом с по-ложениями которого отображаются соответствующие способы размещения рисунка.
Экранная заставка
Применение экранных заставок — давняя возможность операционных систем Windows. Предполагается, что использование таких заставок позволяет более эффективно осуществлять процесс энергосбережения. Кроме того, использо-вание заставки дает возможность, например, скрыть данные открытого докумен-та, если вы решили надолго отойти от компьютера. Это особенно эффективно, если на выход из режима заставки установлен пароль.
161Глава 7. Настройка операционной системы

Чтобы настроить заставку, щелкните кнопкой мыши на ссылке Экранная за-ставка. На экране появится окно (рис. 7.7), в котором вы можете выбрать из списка Заставка любую понравившуюся. Большинство заставок имеет настраи-ваемые параметры, для доступа к которым нужно нажать кнопку Параметры. Часто с их помощью можно изменить скорость проигрывания, качество и слож-ность картинки и многое другое.
Рис. 7.7. Настройка экранной заставки
ПРИМЕЧАНИЕМногие заставки требуют от видеокарты значительных ресурсов и поддержки новейших аппаратных технологий работы с графикой. Поэтому если у вас стоит достаточно слабая видеокарта, вы не сможете использовать их или изменять па-раметры.
Также можно указать время простоя компьютера до срабатывания заставки, которое по умолчанию равно 10 минутам. После выбора экранной заставки можно просмотреть ее в тестовом режиме. Для этого нажмите кнопку Про-смотр.
Часть 2. Операционная система. Установка, настройка, оптимизация162

Тема
Как и предыдущие версии, Windows Vista поддерживает оформление Рабоче-го стола с помощью тем. Многие часто используют эту возможность, чтобы сделать Рабочий стол более оригинальным, тем более что из Интернета можно скачать большое количество тем на разный вкус.
Для запуска механизма настройки тем щелкните кнопкой мыши на ссылке Тема. Откроется окно, показанное на рис. 7.8. Изменение темы Рабочего стола выполняется путем выбора нужной темы из списка Тема. При этом в центре окна можно предварительно просмотреть выбранную тему.
Рис. 7.8. Установка темы Рабочего стола
Если в списке тем нет нужной, можете добавить ее, используя пункт Обзор в нижней строке списка. При этом откроется стандартное окно выбора файла, в котором нужно будет указать полный путь к теме.
После нажатия кнопки Применить или ОК система на некоторое время забло-кируется (изображение станет черно-белым) и попытается установить выбран-ную тему, поэтому дождитесь окончания процесса установки.
163Глава 7. Настройка операционной системы

Разрешение монитора
Разрешение монитора определяется исключительно индивидуальными пред-почтениями отдельного пользователя и может настраиваться под разные усло-вия использования компьютера. По меньшей мере, выделяют стандартное раз-решение монитора, которое формирует наилучшее качество отображения информации. Например, для монитора с диагональю 17 дюймов стандартное разрешение составляет 1280 × 1024 точек. Если вы считаете, что изображение в таком случае слишком мелкое, измените разрешение на более крупное, на-пример 1024 × 768 точек.
Непосредственное влияние на качество отображения графической информа-ции также имеет используемая глубина цвета, то есть количество цветов, которые в данный момент используются для формирования изображения. По понятным причинам, чем больше глубина цвета, тем больше палитра цветов и, соответственно, более реалистично изображение.
ПРИМЕЧАНИЕУстановка нестандартных разрешений, как правило, приводит к ухудшению каче-ства отображения информации, что в итоге сказывается на зрении пользовате-лей. Поэтому подробного рода режимы рекомендуется применять только в край-них случаях.
Как бы там ни было, чтобы изменить параметры работы монитора, используйте ссылку Параметры дисплея. Щелчок кнопкой мыши на ней приведет к откры-тию окна, похожего на окно, показанное на рис. 7.9. В нем вы можете увидеть текущее разрешение и глубину цвета, а также информацию об используемом мониторе. Если у вас подключены два монитора или телевизор, вы увидите изображение двух мониторов, с возможностью переключения между ними.
Для настройки разрешения используйте ползунок Разрешение: передвижение его вправо увеличивает разрешение, а влево — уменьшает. Для изменения глу-бины цвета используйте значения из списка Качество цветопередачи.
При изменении разрешения экрана или глубины цвета операционная система может отобразить окно, показанное на рис. 7.10. Таким образом система пыта-ется себя обезопасить от переключения в не поддерживаемый монитором ре-жим. Если было дано подтверждение, но монитор не включился с новыми параметрами, экран монитора станет черным и вам нужно будет подождать 15 секунд. По истечении этого срока система переключится в предыдущий ре-жим. Если же переключение в новый режим прошло без проблем, появится окно с подтверждением того, что качество изображения вас устраивает. Если это так, нажмите кнопку Да.
Часть 2. Операционная система. Установка, настройка, оптимизация164

Рис. 7.9. Изменение параметров монитора
Рис. 7.10. Окно подтверждения смены разрешения экрана
При использовании ЭЛТ-монитора достаточно критичной является частота обновления экрана. Так, чем она выше, тем качественнее будет изображение и тем меньше будет вред для глаз. Согласно существующим стандартам, безопас-ная для глаз частота обновления экрана должна составлять не менее 85 Гц. Современные ЭЛТ-мониторы позволяют обеспечивать частоту 100 Гц.
Чтобы изменить частоту обновления экрана, нажмите кнопку Дополнительно и в открывшемся окне перейдите на вкладку Монитор (рис. 7.11).
В списке Частота обновления экрана выберите оптимальную для вашего мони-тора частоту. Чтобы обезопасить себя от выбора не поддерживаемой монитором
165Глава 7. Настройка операционной системы

частоты, установите флажок Скрыть режимы, которые монитор не может ис-пользовать.
После нажатия кнопки Применить или ОК вы увидите окно, показанное на рис. 7.10 и описанное выше.
Рис. 7.11. Изменение частоты обновления экрана
Настройка сетиWindows Vista, в отличие от более ранних операционных систем, обладает об-новленным и очень мощным механизмом работы с сетью. Так, пользователь может полностью контролировать работу компьютера в сети путем настройки сетевого обнаружения, доступа к файловым ресурсам и принтерам и т. д. Мало того, можно таким образом настроить сетевое окружение, что, с одной стороны, вы сможете использовать сетевые ресурсы, а с другой — ваш компьютер нель-зя будет обнаружить.
ВИДЕОКУРСС процессом подключения к сети в Windows Vista вы можете ознакомиться в ви-деоролике «Урок 7.2. Подключение к сети», но сначала лучше прочитайте тео-рию.
Часть 2. Операционная система. Установка, настройка, оптимизация166

Для управления сетевыми возможностями используется Панель управления, а именно — компонент Центр управления сетями и общим доступом. Запустив его, вы увидите окно, показанное на рис. 7.12. В дальнейшем настройка всех составляющих сети будет выполняться с помощью соответствующих ссылок в этом окне.
Рис. 7.12. Центр управления сетями и общим доступом
По умолчанию операционная система лишь обнаруживает сеть и в случае ди-намической адресации пытается получить динамический адрес. Если же в сети используется статичная IP-адресация, потребуется указать параметры для под-ключения к найденной сети и использованию общих ресурсов.
Подробнее об этом рассказано ниже.
Настройка TCP/IP-протокола
Прежде чем начать описание процесса настройки протокола связи, следует не-много рассказать о способе адресации в сети. Так, различают одноранговую сеть и сеть на основе сервера. Главное различие между ними — способ адреса-ции сетевых устройств. Так, сеть на основе сервера может использовать как статическую (с фиксированным адресом), так и динамическую адресацию. Это
167Глава 7. Настройка операционной системы

означает, что в такой сети настроены или могут быть настроены DHCP- и DNS-сервер, а также присутствует домен.
Одноранговая же сеть, в связи с отсутствием управляющего компьютера, не может позволить себе динамическую адресацию, поэтому устройства в такой сети имеют фиксированные адреса.
Ниже приведены некоторые сведения о настройке протокола TCP/IP в случае статической адресации.
Настройка TCP/IP-протокола в широком смысле подразумевает указание IP-адреса компьютера, маски подсети, IP-адреса DNS-сервера и других сведений.
Для настройки указанных параметров щелкните кнопкой мыши на ссылке Управление сетевыми подключениями. Откроется окно со списком сетевых под-ключений, которые имеются на компьютере. Щелкнув на нужном подключе-нии правой кнопкой мыши, выберите в открывшемся контекстном меню пункт Свойства (рис. 7.13).
Рис. 7.13. Выбор пункта Свойства
Откроется окно свойств указанного подключения (рис. 7.14), в котором при-веден список всех сетевых протоколов и служб, используемых этим подклю-чением.
В данном случае необходимо настроить свойства протокола Протокол Интер-нета версии 4 (TCP/IPv4). Отметьте его и нажмите кнопку Свойства. Откроется окно настройки протокола (рис. 7.15).
Часть 2. Операционная система. Установка, настройка, оптимизация168

Рис. 7.14. Свойства выбранного сетевого подключения
Рис. 7.15. Окно свойств протокола
169Глава 7. Настройка операционной системы

Введите в соответствующие поля все необходимые данные и нажмите кноп-ку ОК. Система произведет необходимые настройки в сетевом окружении ком-пьютера.
Подключение к домену или рабочей группе
Домен — управляющий компьютер, или сервер, который используется для управления учетными записями пользователей, содержит информацию об об-щих ресурсах и т. д. Подобного рода компьютер встречается только в сети на основе сервера.
Рабочая группа — объединение нескольких компьютеров с предоставлением им возможности настройки и использования общих ресурсов. Это понятие ка-сается одноранговых сетей.
Домен и рабочая группа имеют много общего, однако домен предоставляет го-раздо больше возможностей. В любом случае, независимо от того, использует-ся в локальной сети домен или рабочая группа, чтобы полноценно работать в этой сети, вам придется произвести соответствующие настройки сетевого окружения.
Чтобы получить возможность изменения сведений о домене или рабочей группе, необходимо открыть окно Система. Самый простой способ это сделать — щелк-нуть правой кнопкой мыши на значке Компьютер на Рабочем столе и в поя-вившемся контекстном меню выполнить команду Свойства.
В результате откроется окно, показанное на рис. 7.16. Перейдите по ссылке Изменить параметры.
После этого откроется окно (рис. 7.17), где можно не только увидеть текущее имя компьютера и рабочую группу или домен, к которым он подключен, но и изменить эти данные. Чтобы это сделать, можно воспользоваться одним из двух способов. Если нажать кнопку Идентификация, подключение к домену или рабочей группе осуществит мастер подключений. Однако это более длин-ный путь.
Более короткий путь — нажать кнопку Изменить и ввести все необходимые сведения самостоятельно.
Ниже будет рассмотрен случай одноранговой сети, то есть подключения к ра-бочей группе.
Часть 2. Операционная система. Установка, настройка, оптимизация170

Рис. 7.16. Содержимое окна Система
Рис. 7.17. Окно Свойства системы
171Глава 7. Настройка операционной системы

После нажатия кнопки Изменить вы попадете в окно Изменение имени компь-ютера или домена. По умолчанию именем рабочей группы является WORKGROUP, однако подобное имя редко используется в сети. Чаще применяют более кон-кретное имя, особенно если таких групп несколько. Предположим, нужно под-ключиться к группе LANGATE. Для этого наберите ее название в нижнем поле окна (рис. 7.18). В этом же окне вы можете дать своему компьютеру более осмысленное имя, чтобы его можно было легко идентифицировать в сети.
Рис. 7.18. Подключение к рабочей группе
Сделав необходимые изменения, нажмите кнопку ОК — появится приветству-ющее сообщение (рис. 7.19).
Рис. 7.19. Компьютер принят в группу
Далее, чтобы изменения вступили в силу, необходимо перезагрузить компью-тер. Если хотите, сделайте это позже, однако до того момента вы не сможете пользоваться сетью.
Часть 2. Операционная система. Установка, настройка, оптимизация172

Настройка сетевого обнаружения
Хотя подсоединение к сети уже настроено, вы все равно не увидите компьюте-ры в сети. Чтобы это стало возможным, необходимо дополнительно настроить сетевое окружение.
Чтобы дать возможность компьютеру видеть другие компьютеры сети и, в свою очередь, позволить видеть себя, откройте Центр управления сетями и общим доступом, перейдите по ссылке Сетевое обнаружение и установите переключа-тель в положение Включить сетевое обнаружение (рис. 7.20). После этого на-жмите кнопку Применить. В результате служба начнет свою работу, о чем будет свидетельствовать переключатель Сетевое обнаружение, установленный в по-ложение вкл.
Рис. 7.20. Активизация службы сетевого обнаружения
После прохождения всех этапов настройки и включения сетевого обнаруже-ния вы должны увидеть все компьютеры рабочей группы.
ВИДЕОКУРСУвидеть процесс настройки сетевого обнаружения вы можете в видеоролике «Урок 7.2. Подключение к сети».
173Глава 7. Настройка операционной системы

Настройка общего доступа к файловому ресурсу
По умолчанию, даже если вы уже подключены к сети, возможность доступа к вашим ресурсам заблокирована, что сделано из соображений повышенной безопасности системы.
Чтобы предоставить какой-либо файловый ресурс в общее пользование, необ-ходимо выполнить некоторые дополнительные настройки. Для этого в окне, показанном на рис. 7.12, перейдите по ссылке Общий доступ к файлам и устано-вите переключатель в положение Включить общий доступ к файлам (рис. 7.21).
После нажатия кнопки Применить данная функция активизируется, о чем будет свидетельствовать переключатель Общий доступ к файлам, установлен-ный в положение вкл.
Рис. 7.21. Активизация службы общего доступа к файловым ресурсам
Теперь можно переходить непосредственно к настройке общего доступа к кон-кретным папкам на компьютере.
Используя Проводник, перейдите к папке, которую вы планируете предоста-вить в общее пользование. Щелкните на ней правой кнопкой мыши и в по-явившемся меню выберите пункт Общий доступ (рис 7.22).
Часть 2. Операционная система. Установка, настройка, оптимизация174

Рис. 7.22. Пункт меню Общий доступ
В результате откроется окно (рис. 7.23), отображающее пользователей и груп-пы, которые имеют право доступа к вашему ресурсу. По умолчанию, кроме вла-дельца компьютера, доступа никто не имеет, но это легко исправить. Например, в списке сверху выберите группу Все, что позволит всем видеть ваш ресурс, и нажмите кнопку Добавить для добавления этой группы в список.
Непонятно почему, но создатели Windows Vista не предусмотрели в этом окне механизма настройки прав доступа, за исключением выбора одного из вариан-тов: Читатель, Соавтор или Совладелец. Однако это можно сделать позже, что и будет продемонстрировано. По умолчанию группа или пользователь добав-ляется с правами Читатель. Если же вы знаете, что означает каждый из вариан-тов, можете сменить права доступа прямо здесь, щелкнув правой кнопкой мыши на группе или пользователе и выбрав необходимый уровень доступа.
Как бы там ни было, после нажатия кнопки Общий доступ система произведет некоторые манипуляции, в результате которых будет открыт общий доступ к папке, о чем и сообщит открывшееся окно (рис. 7.24).
Теперь, если необходимо настроить права некоторым пользователям более точно, выполните следующие действия. Используя Проводник, щелкните правой кноп-кой мыши на нужной папке и выберите в открывшемся меню пункт Свойства.
175Глава 7. Настройка операционной системы

Рис. 7.23. Добавление прав доступа
Рис. 7.24. Общий доступ к папке открыт
Часть 2. Операционная система. Установка, настройка, оптимизация176

В открывшемся окне (рис. 7.25) нажмите кнопку Дополнительный доступ.
Рис. 7.25. Настройка дополнительного доступа
В результате откроется окно (рис. 7.26), где можно настроить разрешения для каждого пользователя и группы, которым разрешен доступ к этой папке.
Рис. 7.26. Окно Дополнительный общий доступ
177Глава 7. Настройка операционной системы

Прежде чем перейти к настройке этих прав, обратите внимание, что есть воз-можность ограничить количество одновременных подключений. Этот параметр пригодится, если вы заметите заметное замедление работы компьютера, что часто означает злоупотребление ресурсом. В этом случае просто уменьшите количество одновременных подключений, к примеру, до двух-трех.
Чтобы настроить разрешения для конкретных пользователей или групп, ис-пользуйте кнопку Разрешения. В открывшемся окне (рис. 7.27) вы увидите список пользователей, которым разрешен доступ к данному ресурсу. Здесь же вы можете добавить новых пользователей с помощью кнопки Добавить.
Необходимо сказать, что доступ можно как разрешать, так и запрещать, то есть отключать. Отключение доступа к общей папке можно выполнить нескольки-ми способами. К примеру, можно снять флажок Открыть общий доступ к этой папке в окне Дополнительный общий доступ, изображенном на рис. 7.26. Второй вариант — нажать кнопку Общий доступ в окне Свойства, изображенном на рис. 7.25. Во втором случае при нажатии упомянутой кнопки откроется окно (рис. 7.28), в котором нужно будет выбрать пункт Прекратить доступ.
Рис. 7.27. Настройка разрешения для каждого пункта
ВИДЕОКУРСУзнать, как происходит настройка доступа к файловым ресурсам на практике, вы можете, просмотрев видеоролик «Урок 7.3. Настройка общего доступа к файло-вым ресурсам».
Часть 2. Операционная система. Установка, настройка, оптимизация178

Рис. 7.28. Отключение доступа к папке
Настройка общего доступа к принтеру
Как и в случае с файловыми ресурсами, предоставление общего доступа к прин-теру также происходит в два этапа. Прежде всего, необходимо активизировать соответствующую возможность — только потом можно добавлять права на ис-пользование принтера.
ВИДЕОКУРСВ видеоролике «Урок 7.4. Настройка общего доступа к принтеру» вы можете ознакомиться с процедурой настройки общего доступа к принтеру «вживую».
Чтобы задействовать соответствующую службу, в окне Центр управления сетями и общим доступом установите переключатель Использование общих принтеров в положение Включить общий доступ к принтерам (рис. 7.29). После нажатия кнопки Применить система осуществит необходимые настройки и ак-тивизирует общий доступ к принтерам, о чем сообщит зеленый индикатор ря-дом с надписью Использование общих принтеров.
Следующий шаг — настройка прав доступа. Откройте группу Принтеры (Па-нель управления�Оборудование и звук�Принтеры), щелкните правой кноп-кой мыши на нужном принтере и в открывшемся меню выберите пункт Общий доступ (рис. 7.30).
179Глава 7. Настройка операционной системы

Рис. 7.29. Включение общего доступа к принтеру
Рис. 7.30. Выбор пункта Общий доступ
Часть 2. Операционная система. Установка, настройка, оптимизация180

В результате появится окно с настройками принтера на вкладке Доступ. В слу-чае если компьютер не подключен к домену, содержимое этой вкладки блоки-руется и может быть изменено только после нажатия кнопки Настройка обще-го доступа.
После нажатия этой кнопки вы получите возможность изменения сетевого имени принтера. Если компьютер подключен к домену, содержимое вкладки активно и вы сразу можете осуществлять необходимые изменения.
На вкладке Безопасность можно добавлять или удалять пользователей, которым разрешено пользоваться принтером, а также настраивать их права (рис. 7.31).
Рис. 7.31. Настройка прав пользователей и групп
Для настройки прав достаточно установить или снять необходимые флажки в нижней части окна. Для добавления пользователей используйте кнопку До-бавить.
Подключение к общему файловому ресурсу
Процесс подключения к общему файловому ресурсу очень прост и имеет не-сколько вариантов. Чаще всего для этого используют Проводник.
181Глава 7. Настройка операционной системы

Так, если вы хотите временно подключиться к сетевой папке, чтобы открыть файл или переписать фильм, достаточно в левой части окна Проводника от-крыть группу Сеть и отметить нужный компьютер. Далее в правой части окна выберите нужный объект и просто перетяните его с помощью кнопки мыши, не забыв при этом нажать и удерживать клавишу Alt.
Если вы планируете использовать этот файловый ресурс постоянно, можно подключить его как сетевой диск, чтобы каждый раз не искать этот компьютер и данные на нем.
Для этого щелкните правой кнопкой мыши на нужной папке и в появившемся меню выберите пункт Подключить сетевой диск (рис. 7.32).
Рис. 7.32. Пункт меню Подключить сетевой диск
В результате откроется окно, в котором необходимо указать букву диска, ис-пользуемую в качестве имени подключаемого сетевого ресурса (рис. 7.33). Пре-имущество этого способа подключения к файловому ресурсу в том, что вы можете настроить автоматическое подключение ресурса при входе в операци-онную систему. Чтобы это сделать, установите флажок Восстанавливать при входе в систему.
Часть 2. Операционная система. Установка, настройка, оптимизация182

Рис. 7.33. Указываем параметры подключения сетевого диска
ВИДЕОКУРСУвидеть, как происходит подключение к файловым ресурсам, вы можете в ви-деоролике «Урок 7.5. Подключение к общим ресурсам».
Подключение к общему принтеру
Для подключения к общему принтеру откройте Проводник, найдите сетевой компьютер, к которому подключен принтер и настроен общий доступ, щелк-ните правой кнопкой мыши на названии принтера и в открывшемся меню на-жмите кнопку Подключить (рис. 7.34).
Следует заметить, что такой способ подключения имеет свои недостатки. Так, если используется новая или очень редкая модель принтера, то для успешного подключения принтера необходимо наличие на компьютере, к которому под-ключен этот принтер, версии операционной системы не ниже Windows 2000. Дело в том, что операционная система на компьютере-источнике при установ-ке принтера автоматически устанавливает драйверы и для других операцион-ных систем, которые в дальнейшем могут использоваться компьютерами, пытающимися подключиться к принтеру по сети. Если же на компьютере-ис-точнике установлена операционная система Windows 98 или ниже, компьютер, пытающийся подключиться к принтеру по сети, не сможет этого сделать ввиду
183Глава 7. Настройка операционной системы

отсутствия драйверов. В этом случае ничего не остается, как искать драйвер принтера и устанавливать его самостоятельно.
Настройки брандмауэраКак и в предыдущих версиях Windows, брандмауэр Windows Vista использу-ется, чтобы обезопасить компьютер от проникновения разного рода вредо-носных программ. Главное отличие брандмауэра Windows Vista от его пред-шественников — возможность блокирования как входящего, так и исходящего трафика. Это означает, что, даже если ваш компьютер заражен, вы можете за-блокировать конкретные исходящие соединения.
ВИДЕОКУРСУвидеть механизм настройки брандмауэра на практике можно в видеоролике «Урок 7.6. Брандмауэр Windows».
Откройте Панель управления, найдите и запустите брандмауэр Windows. После того как откроется окно (рис. 7.35), вы сможете увидеть текущие настройки
Рис. 7.34. Пункт меню Подключить
Часть 2. Операционная система. Установка, настройка, оптимизация184

брандмауэра. Можете воспользоваться ссылками Изменить параметры, Вклю-чение и отключение брандмауэра Windows и Разрешение запуска программ через брандмауэр Windows.
Рис. 7.35. Окно Брандмауэр Windows
Если вы хотите детально познакомиться с механизмом работы брандмауэра Windows, воспользуйтесь ссылкой Как брандмауэр помогает защитить ком-пьютер?.
Щелкните кнопкой мыши на ссылке Изменить параметры, откроется окно Параметры брандмауэра Windows (рис. 7.36).
Окно состоит из трех вкладок, каждая из которых содержит свои параметры.
На вкладке Общие можно включить или выключить брандмауэр. При этом, если брандмауэр включен, можно блокировать любые входящие подключения, установив флажок Блокировать все входящие подключения. Это позволит за-щитить компьютер, когда он подключается к непроверенной или небезопасной сети, будь то локальная сеть или Интернет.
На вкладке Исключения можно настроить список программ, работа которых не будет блокироваться брандмауэром. Для этого в списке Программа или порт нужно установить соответствующие флажки (рис. 7.37).
185Глава 7. Настройка операционной системы

Рис. 7.36. Окно Параметры брандмауэра Windows
Рис. 7.37. Содержимое вкладки Исключения
Часть 2. Операционная система. Установка, настройка, оптимизация186

Если нужно добавить программу в список исключений, воспользуйтесь кноп-кой Добавить программу. В результате откроется окно со списком всех установ-ленных и зарегистрированных в системе программ (рис. 7.38).
Рис. 7.38. Добавление программы
Если же вы хотите добавить в список исключений программу, которая отсут-ствует в этом списке, придется воспользоваться Проводником. Для этого на-жмите кнопку Обзор и укажите полный путь к исполняемому файлу програм-мы (рис. 7.39).
И последний штрих — на вкладке Дополнительно укажите соединения, которые должен обслуживать брандмауэр Windows (рис. 7.40). Если у вас установлено всего одно соединение (например, по локальной сети), напротив него автома-тически будет установлен флажок.
В дальнейшем в процессе работы можно будет добавлять новые исключения. Сделать это просто: когда брандмауэр сталкивается с нестандартной ситуаци-ей, он вызывает окно с вопросом, как с ней поступить. Разрешив или запретив это подключение, вы тем самым автоматически заносите вызвавший его модуль или программу в список исключений с разрешением или, соответственно, за-претом создания и использования подключений. В итоге вы получите список проверенных программ и модулей, которые могут беспрепятственно создавать подключения и получать или передавать данные.
187Глава 7. Настройка операционной системы

Рис. 7.39. Добавление программы с помощью Проводника
Рис. 7.40. Отмечаем соединения, с которыми будет работать Брандмауэр Windows
Часть 2. Операционная система. Установка, настройка, оптимизация188

Настройка параметров Internet ExplorerБраузер Internet Explorer существует уже очень давно, и появился он вместе с первой операционной системой Microsoft Windows. Они стали неразлучны в прямом смысле этого слова, поскольку браузер является неотъемлемой ча-стью операционной системы. Именно этот факт определил его распростране-ние среди пользователей. Многие даже не пытались использовать сторонние браузеры, поскольку таковой уже был в операционной системе и удовлетворял предъявляемым требованиям. Мало того, именно на совместимость с Internet Explorer ориентировались все создававшиеся языки программирования и сред-ства наполнения ресурсов Интернета.
Разработчики Windows Vista включили в состав операционной системы по-следнюю версию браузера Internet Explorer (рис. 7.41), чем порадовали многих пользователей. Браузер наконец приобрел современные черты. Теперь он удо-бен и вполне безопасен, чем, к сожалению, не мог похвастаться ранее. Браузер может работать со вкладками, иметь несколько домашних страниц, он облада-ет намного более серьезной системой безопасности и др.
Рис. 7.41. Внешний вид браузера Internet Explorer
189Глава 7. Настройка операционной системы

Внешне у браузера изменилась только верхняя часть. Теперь по умолчанию он отображается без верхнего меню. Меню можно вызвать нажатием клавиши Alt, причем оно появляется ниже адресной строки, что выглядит несколько дико (может, поэтому меню и спрятано?). Кроме того, добавились механизмы пря-мого доступа к настройкам браузера, папке Избранное и др.
На верхней панели постоянно находится строка поиска, которая напрямую подключается к одной из поисковых машин и использует ее для поиска вве-денной фразы. Поисковую систему можно применять любую, не обязательно стандартную. Для ее изменения откройте список рядом со строкой поиска и вы-берите пункт Найти других поставщиков (рис. 7.42). В окне браузера загрузится страница с официального веб-узла Microsoft со списком возможных поисковых механизмов (рис. 7.43).
Рис. 7.42. Пункт меню Найти других поставщиков
Рис. 7.43. Выбор механизма поиска
Теперь осталось только выбрать одну из предпочитаемых поисковых систем. После того как вы укажете необходимый вариант системы, откроется окно
Часть 2. Операционная система. Установка, настройка, оптимизация190

Добавление поставщика поиска (рис. 7.44). Нажмите кнопку Добавить. Если вы собираетесь использовать выбранную систему поиска постоянно, установите флажок Сделать поставщиком поиска по умолчанию.
Рис. 7.44. Добавление поисковой системы
Еще один способ добавления поисковой системы — зайти непосредственно на ее веб-узел, например http://www.rambler.ru, и открыть список рядом со стро-кой поиска браузера. В нем должна появиться ссылка Rambler. Выбрав ее, вы тем самым замените поисковую систему по умолчанию.
Чтобы получить доступ к настройкам программы, нажмите кнопку Сервис на панели браузера и в открывшемся меню выберите пункт Свойства обозрева-теля.
Откроется окно, содержащее семь вкладок, каждая со своими параметрами. Ниже они будут рассмотрены подробнее.
Общие
На этой вкладке (рис. 7.45) находятся параметры, с помощью которых вы можете настраивать домашние страницы, управлять временными файлами и сеансовыми файлами cookie, изменять параметры поиска по умолчанию, на-страивать параметры вкладок и многое другое.
Одной из новинок нового браузера является возможность создания нескольких домашних страниц, которые открываются сразу же после запуска браузера. Чтобы их создать, используйте поле в области Домашняя страница. При этом каждый адрес следует вводить в новой строке. В результате, если вы введете, например, три адреса, после запуска откроются сразу три вкладки с указанны-ми адресами.
191Глава 7. Настройка операционной системы

Рис. 7.45. Содержимое вкладки Общие
Кроме того, вы можете воспользоваться кнопками Текущая, Исходная и Пустая, которые автоматически подставляют в качестве домашней текущую открытую в браузере страницу, исходную и пустую страницы соответственно.
В области История просмотра вы можете удалить временные файлы и файлы cookie либо настроить параметры их приема и хранения.
Так, если вы нажмете кнопку Удалить, откроется окно (рис. 7.46), которое со-стоит из нескольких областей, каждая из которых снабжена своей кнопкой Удалить…, что позволяет выборочно удалять информацию. Кроме того, вы мо-жете удалить сразу все, нажав кнопку Удалить все. В любом случае, прежде чем начать удаление данных, программа лишний раз спросит вас, уверены ли вы в своем решении.
Если нажать кнопку Параметры, откроется окно (рис. 7.47), в котором вы смо-жете настроить параметры приема и хранения временных файлов. К примеру, чтобы увеличить место, отводимое под хранение этих файлов, укажите новый размер в соответствующем поле ввода. Чем больше будет это число, тем быст-
Часть 2. Операционная система. Установка, настройка, оптимизация192

рее будет осуществляться серфинг в Интернете, поскольку браузер станет автоматически загружать данные с диска для тех страниц, которые ранее уже посещались и с которых уже закачивались временные файлы (изображения, музыка, видео и др.).
Рис. 7.47. Настраиваем параметры приема и хранения временных файлов
Рис. 7.46. Удаление временных файлов, паролей и другой информации
193Глава 7. Настройка операционной системы

Здесь же присутствует несколько кнопок, с помощью которых вы можете про-смотреть эти файлы и, если нужно, перенести в другое место (к примеру, если на разделе диска, отводимом под хранение временных файлов, недостаточно места для осуществления их дальнейшего хранения).
Вы можете также настроить период, в течение которого браузер будет хранить адреса посещенных вами веб-страниц. По умолчанию установлено значение 20, хотя ничто не мешает уменьшить или увеличить это число на столько дней, сколько вам нужно.
Кроме того, вы можете настраивать параметры отображения информации на вкладках, для чего нажмите кнопку Параметры в области Вкладки (см. рис. 7.45). Откроется окно (рис. 7.48), содержащее множество параметров.
Рис. 7.48. Настройка параметров отображения информации на вкладках
Включить обзор с вкладками. Активизирует возможность работы с вклад-ками. Поэтому если столь ожидаемое обновление браузера вам не нравит-ся, снимите данный флажок. Если флажок все-таки установлен, становят-ся доступны следующие дополнительные параметры.
Предупреждать об одновременном закрытии вкладок. Если параметр активизирован, при попытке закрытия окна с несколькими вкладками будет появляться маленькое окно, в котором необходимо будет под-твердить намерение закрыть окно со всеми вкладками. Это простая предо-сторожность, однако она оправдывает себя на все 100 %.
�
�
Часть 2. Операционная система. Установка, настройка, оптимизация194

Всегда переключаться на новую вкладку при ее создании. Позволяет ав-томатически переходить на созданную вкладку.
Включить быстрые вкладки. Активизирует быстрые вкладки, хотя осо-бой разницы в работе браузера не видно.
Открывать только первую домашнюю страницу при запуске. Если данный параметр активизирован, браузер будет открывать только первую до-машнюю страницу, даже если их введено несколько. Особого смысла в наличии данного параметра нет и даже наоборот: зачем такой параметр, если возможность одновременного открытия нескольких домашних страниц была добавлена умышленно?
Открывать новые вкладки справа от текущей. Открывает новую страницу не слева от текущей, а справа. Если вам больше нравится открытие но-вых страниц слева — снимите данный флажок.
Открывать домашнюю страницу для новых вкладок вместо пустой. Подоб-ное действие браузера — на любителя. Многие предпочитают начинать работу с пустой страницы, поскольку это позволяет сэкономить на объеме интернет-трафика.
При обнаружении всплывающего окна. Описывает поведение браузера при попытке открытия страницей дополнительного окна. Возможны следу-ющие варианты:
Способ открытия определяет Internet Explorer;
Всегда открывать всплывающие окна в новом окне;
Всегда открывать всплывающие окна на новой вкладке.
При открытии ссылок из других программ использовать. Описывает дей-ствие браузера при получении команды открыть ссылку из какой-либо прикладной программы. Возможны три варианта действий:
Новое окно;
Новую вкладку в текущем окне;
Текущую вкладку или текущее окно.
Безопасность
На вкладке Безопасность (рис. 7.49) вы можете настраивать уровни безопасно-сти для каждой из зон, которых имеется четыре: Интернет, Местная интрасеть, Надежные узлы и Ограниченные узлы.
�
�
�
�
�
�
�
�
�
�
�
�
�
195Глава 7. Настройка операционной системы

Рис. 7.49. Содержимое вкладки Безопасность
Для каждой из этих зон вы можете задать свой уровень безопасности, который базируется на множестве настраиваемых параметров. Чтобы настроить эти па-раметры, выберите зону и нажмите кнопку Другой.
Кроме того, вы также можете добавить в зоны Надежные узлы и Ограниченные узлы список подпадающих под эти условия ресурсов. Для этого выберите нуж-ную зону и нажмите кнопку Узлы. Откроется окно, показанное на рис. 7.50, в ко-тором можно вводить адреса узлов. Чтобы добавить адрес узла, нажмите кноп-ку Добавить. Аналогично, чтобы удалить узел, выберите его в поле в нижней части окна и нажмите кнопку Удалить.
Наибольший интерес, а значит, и наибольшую опасность представляет зона Интернет, поэтому возможности настройки параметров для этой зоны будут рассмотрены более детально.
После нажатия кнопки Другой откроется окно, содержащее множество пара-метров настройки уровня безопасности этой зоны (рис. 7.51). Прежде чем на-
Часть 2. Операционная система. Установка, настройка, оптимизация196

чать настройку параметров, можно указать шаблон, параметры которого вас наиболее устраивают. Для этого воспользуйтесь списком На уровень. В нем доступны варианты Умеренно высокий, Высокий и Средний. Заметьте, что низ-кий уровень безопасности изначально в списке не подразумевается.
Рис. 7.51. Настройка уровня безопасности зоны Интернет
Рис. 7.50. Добавление узлов в выбранную зону безопасности
197Глава 7. Настройка операционной системы

Затем можно пройтись по списку параметров, изменяя их по своему усмотре-нию. Все параметры разделены на логические группы.
.NET Framework. Содержит параметры, отвечающие за работу компонентов технологии .NET Framework, если таковые присутствуют на веб-узлах. Здесь содержатся параметры Документы XPS, Приложение обозревателя XAML и Свободный XAML, каждый из которых может принимать значения Отключить, Предлагать и Разрешить (по умолчанию заданы значения Раз-решить).
Загрузка. Включает параметры, которые управляют загрузкой данных из Интернета, если команда на такое действие поступает от элементов оформ-ления веб-узлов. С помощью этих параметров вы можете настроить загруз-ку файлов и загрузку шрифтов, если таковые требуются для правильной работы отображаемой веб-страницы.
Компоненты, предназначенные для платформы .NET Framework. Содержит параметры, которые описывают реакцию браузера на наличие сертифика-тов Authenticode. По умолчанию все параметры включены. Смысла что-либо изменять здесь нет.
Проверка подлинности пользователя. Включает параметр Вход, который отвечает за способ входа пользователя в выбранную зону. Поскольку каж-дая зона уникальна, вход пользователя также уникален. По умолчанию выбран вариант Автоматических вход только в зоне интрасети.
Разное. Содержит параметры, отвечающие за работу различных механиз-мов.
Блокировать всплывающие окна. Этот механизм лучше активизировать, чтобы блокировать автоматически всплывающие окна.
Веб-узлы из зон Интернета с меньшими правами могут открывать узлы из этой зоны.
Включать путь к локальному каталогу при загрузке файлов на сервер.
Доступ к источникам данных за пределами домена. Подобную возмож-ность желательно отключить, установив переключатель в положение Отключить.
Запуск программ и небезопасных файлов. Данную функцию лучше все-го отключить или хотя бы установить переключатель в положение Предлагать, чтобы принимать решение для каждого конкретного слу-чая.
�
�
�
�
�
�
�
�
�
�
Часть 2. Операционная система. Установка, настройка, оптимизация198

Запуск программ и файлов в окне IFRAME.
Использовать фильтр фишинга. Данный механизм желательно задей-ствовать, что позволит блокировать сбор конфиденциальных данных с компьютера.
Не запрашивать сертификат клиента, когда он отсутствует или имеется только один.
Открывать файлы на основе содержимого, не расширения имени файла.
Отображение разнородного содержимого.
Передача незашифрованных данных форм.
Перетаскивание или копирование и вставка файлов.
Переход между кадрами через разные домены.
Разрешать запущенные сценарием окна без ограничений на размеры и по-ложение. Подобную возможность желательно блокировать, установив переключатель в положение Отключить.
Разрешения канала программного обеспечения. Чем выше уровень безопас-ности, тем надежнее защита браузера, поэтому рекомендуется устано-вить уровень не ниже среднего.
Разрешить веб-страницам использовать ограниченные протоколы для активного содержимого.
Разрешить веб-страницам открывать окна без строки состояния или адреса. Подобные окна — нежелательное явление, поэтому такую воз-можность лучше отключить, установив переключатель в положение От-ключить.
Разрешить метаобновление.
Разрешить сценарии для элемента управления обозревателем Internet Explorer. По понятным причинам подобную возможность желательно отключить, установив переключатель в положение Отключить.
Установка элементов рабочего стола. Данное действие достаточно рискован-ное, поэтому либо отключите его, либо предоставьте выбор пользователю.
Устойчивость данных пользователя.
Разрешить установку .NET Framework. Содержит всего один параметр. Пере-ключатель по умолчанию установлен в положение Включить. В таком со-стоянии лучше его и оставить.
�
�
�
�
�
�
�
�
�
�
�
�
�
�
�
�
�
199Глава 7. Настройка операционной системы

Сценарии. Включает параметры, влияющие на работу активных сценариев.
Активные сценарии. Для правильного отображения содержимого веб-страницы данный переключатель необходимо установить в положение Включить или Предлагать.
Выполнять сценарии приложений Java. Как и в случае с предыдущим параметром, данный переключатель необходимо установить в положе-ние Включить или Предлагать.
Разрешить обновление строки состояния обновлять в сценарии. Этот па-раметр желательно отключить, установив переключатель в положение Отключить.
Разрешить программный доступ к буферу обмена.
Разрешить веб-узлам запрашивать информацию с помощью окон со сце-нариями. Данный параметр желательно отключить, установив переклю-чатель в положение Отключить.
Разрешить строке состояния обновлять через сценарий. Этот параметр желательно отключить, установив переключатель в положение Отклю-чить.
Элементы ActiveX и модули подключения. Данная группа содержит парамет-ры, отвечающие за обработку ActiveX-элементов и модулей подключения, которые несут в себе наибольшую опасность для работы браузера и опера-ционной системы в целом.
Автоматические запросы элементов управления ActiveX. Данный пере-ключатель лучше установить в положение Отключить.
Выполнять сценарии элементов ActiveX, помеченных как безопасные. Этот переключатель можно оставить в положении Включить.
Загрузка неподписанных элементов ActiveX. Данный параметр лучше от-ключить, установив переключатель в положение Отключить.
Загрузка подписанных элементов ActiveX. Возможность запуска подпи-санных элементов ActiveX лучше оставить на выбор пользователя, уста-новив переключатель в положение Предлагать.
Запуск элементов ActiveX и модулей подключения. Данный параметр так-же лучше отдать под управление пользователя или вообще отключить.
Использование элементов управления ActiveX, не помеченных как безопас-ные для использования. Этот переключатель обязательно нужно уста-новить в положение Отключить.
�
�
�
�
�
�
�
�
�
�
�
�
�
�
Часть 2. Операционная система. Установка, настройка, оптимизация200

Поведение двоичных кодов и сценариев.
Показывать видео и анимацию на веб-странице, не использующей внеш-ний медиапроигрыватель. Данное действие можно разрешить, установив переключатель в положение Включить.
Разрешить запуск элементов управления ActiveX, которые не использова-лись ранее, без предупреждения. Этот переключатель необходимо уста-новить в положение Отключить.
Разрешить сценарии. Данный параметр желательно отключить, устано-вив переключатель в положение Отключить.
Конфиденциальность
На данной вкладке настраиваются уровень конфиденциальности зоны и пара-метры блокировщика всплывающих окон (рис. 7.52).
Рис. 7.52. Содержимое вкладки Конфиденциальность
�
�
�
�
201Глава 7. Настройка операционной системы

Как известно, почти все веб-узлы, чтобы узнавать пользователя при повторном посещении своих ресурсов, используют файлы cookie. По сути, это абсолютно безопасные текстовые файлы, размещающиеся в папке с временными файлами Интернета. Опасность кроется в том, что подобные файлы могут стать целью охоты узлов, специально собирающих личную информацию.
Чтобы блокировать нежелательное и неправильное использование таких фай-лов, используется уровень конфиденциальности зоны, который может настраи-ваться пользователем. Для этого достаточно переместить имеющийся на вклад-ке ползунок вверх или вниз, чтобы соответственно увеличить или снизить уровень конфиденциальности. При этом браузер автоматически предлагает подсказку, какому уровню какие действия соответствуют.
Наибольший интерес представляет механизм блокировки всплывающих окон. Чтобы его задействовать, установите флажок Включить блокирование всплы-вающих окон.
Далее, чтобы настроить параметры блокирования окон, нажмите кнопку На-стройка. Откроется окно (рис. 7.53), в котором можно настроить уровень фильтра и некоторые способы оповещения. Рекомендуется использовать мак-
Рис. 7.53. Настройка блокирования всплывающих окон
Часть 2. Операционная система. Установка, настройка, оптимизация202

симальный уровень блокирования окон, что позволит отсеять все нежелатель-ные окна. Если нужно, чтобы какое-то из окон было все же открыто, просто воспользуйтесь сочетанием клавиш Ctrl+Alt при открытии основного окна.
Здесь же вы можете создать список окон, которым позволяется открывать всплывающие окна. Для этого введите адрес веб-страницы в поле сверху и на-жмите кнопку Добавить. Повторите это действие для каждого адреса отдельно, если таковых несколько.
Содержание
На вкладке Содержание (рис. 7.54) находятся механизмы, отвечающие за об-работку содержимого загружаемой страницы, работу с сертификатами, прин-ципы автозаполнения форм, данных пользователя и др.
Рис. 7.54. Содержимое вкладки Содержание
Большой интерес представляет механизм ограничения доступа к страницам. Он работает в паре с механизмом родительского контроля учетной записи,
203Глава 7. Настройка операционной системы

однако позволяет настраивать больше параметров, в частности определять правила оценки содержимого веб-узлов, устанавливать пароли доступа к про-смотру содержимого и т. д.
Чаще всего пользователь сталкивается с заполнением различного рода форм. Для этих целей браузер предлагает воспользоваться услугами механизма авто-матического заполнения данных, который запоминает все вводимые пользова-телем данные в различные поля.
Чтобы настроить этот механизм, нажмите кнопку Параметры в области Авто-заполнение.
Откроется окно (рис. 7.55), в котором имеются три параметра, влияющих на качество работы механизма автозаполнения. Для наибольшей его универсаль-ности рекомендуется установить все три флажка. Это позволит автоматизиро-вать заполнение веб-адресов, форм, имен пользователей и паролей.
Рис. 7.55. Настройка автозаполнения форм
Что касается сохранения имени пользователя и пароля, здесь можно включить параметр Выдавать запрос о сохранении пароля. Это позволит при попытке со-хранения пароля получать предупреждение и при необходимости отказывать-ся от предлагаемого действия.
Подключения
Данная вкладка отображает используемые подключения, имеющие непосред-ственное отношение к Интернету (рис. 7.56). Здесь же, если вы еще не под-
Часть 2. Операционная система. Установка, настройка, оптимизация204

ключены к Интернету, можно настроить их, воспользовавшись кнопкой Уста-новить.
Рис. 7.56. Содержимое вкладки Подключения
Новые подключения можно добавить, удалить или настроить их параметры, используя кнопку Настройка. Здесь же вы можете указать адрес прокси-серве-ра, изменить имя пользователя и пароль, настройки модема и правила набора и многое другое.
В нижней части окна вы можете настроить параметры локальной сети, также указывая адрес и порт прокси-сервера, адреса для каждого протокола Интер-нета и т. д.
Программы
На вкладке Программы (рис. 7.57) есть возможность настроить программы по умолчанию, которые будут обрабатывать действия, связанные с запуском или просмотром содержимого в Интернете. В частности, вы можете указать
205Глава 7. Настройка операционной системы

программы, с помощью которых будет происходить обзор электронной почты, редактирование веб-страниц, чтение новостных каналов и т. д.
Рис. 7.57. Содержимое вкладки Программы
Здесь же имеется механизм работы с надстройками (дополнительными моду-лями) браузера, которые каким-либо образом участвуют в процессе просмотра содержимого страниц или, что вполне вероятно, шпионят за вашими действия-ми. Для управления надстройками нажмите кнопку Настроить надстройки.
Откроется окно (рис. 7.58), в котором будет отображаться один из следующих вариантов списка с надстройками:
Надстройки, используемые Internet Explorer;
Надстройки, загруженные в Internet Explorer;
Надстройки, для запуска которых не требуется разрешение;
Загруженные элементы ActiveX (32-разрядные).
�
�
�
�
Часть 2. Операционная система. Установка, настройка, оптимизация206

Рис. 7.58. Управление надстройками браузера
Наибольший интерес представляют второй и последний списки, поскольку их содержимое показывает, что в данный момент находится в памяти компьютера и может ли это угрожать его безопасности. Чтобы отключить использование какой-либо надстройки, отметьте ее и установите переключатель в области Па-раметры в положение Отключить, а чтобы удалить ActiveX-объект, выделите его в списке и нажмите кнопку Удалить в области Удалить ActiveX.
СОВЕТДостаточно часто в случае возникновения ошибки в процессе работы Internet Explorer из текста сообщения об этой ошибке можно определить название моду-ля, ее вызвавшего. Зная это название, вы легко сможете отключить этот модуль, используя информацию, изложенную выше.
Дополнительно
На данной вкладке (рис. 7.59) вы обнаружите множество параметров, так или иначе связанных с отображением содержимого веб-страницы.
207Глава 7. Настройка операционной системы

Рис. 7.59. Содержимое вкладки Дополнительно
В частности, здесь находятся следующие группы параметров:
Безопасность;
Международный;
Мультимедиа;
Настройка HTTP 1.1;
Обзор;
Печать;
Поиск из панели адресов;
Специальные возможности.
Настройка этих параметров определяет качество отображения (способ отобра-жения рисунков, подгон по размерам), масштабирование, способ обработки мультимедиа (звуки, видео, анимация), ошибок и др. Как правило, настройки,
�
�
�
�
�
�
�
�
Часть 2. Операционная система. Установка, настройка, оптимизация208

установленные по умолчанию, вполне удовлетворяют потребностям любого пользователя.
На данной вкладке также находится кнопка Сброс, с помощью которой вы мо-жете попытаться восстановить работоспособность браузера, если его работа крайне нестабильна.
СОВЕТНастройка браузера — личное дело каждого, однако лучше придерживаться сле-дующего подхода: установите максимально возможные уровни безопасности и, если они не позволяют правильно обрабатывать содержимое страниц, начи-найте корректировать настройки, каждый раз проверяя результат произведен-ных изменений. В любом случае, вы всегда сможете восстановить данные по умолчанию.
209Глава 7. Настройка операционной системы

Глава 8
Оптимизация операционной системыУскорение загрузки
Настройка системных служб
Настройка списка автозагрузки
Использование программы-оптимизатора

Как известно, скорость работы компьютера зависит от аппаратной части и про-граммного обеспечения, причем они тесно связаны друг с другом.
В случае с аппаратной частью, чтобы иметь достаточное быстродействие, не-обходимо периодически модернизировать систему. Это позволит запускать современные приложения и работать с ними с хорошей скоростью. Но модер-низация аппаратной части не поможет вам, если вы пользуетесь устаревшей операционной системой, поэтому необходимо также проводить и ее своего рода «модернизацию».
Ускорение загрузкиНайдется очень небольшое количество пользователей, которых полностью удовлетворяет скорость работы своего компьютера, а если быть точнее — ско-рость загрузки операционной системы и ее компонентов. Даже если компью-тер работает быстро, то происходит это только на первых порах, пока в сис-тему не установлен десяток-второй приложений, компьютер не подключен к сети, не активизированы всяческие службы обеспечения безопасности и за-щиты и т. д.
Увеличить скорость загрузки операционной системы можно двумя способами: модернизировать аппаратную часть компьютера или заставить операционную систему загружаться быстрее.
Модернизация компьютера — самый простой способ, и осуществить его очень просто: главное — иметь достаточное количество денег. Подобным образом по-ступают те, кто не привык экономить, и те, у кого нет времени, чтобы приме-нить более сложный способ.
Однако не все могут себе позволить такой подход, поэтому используют второй вариант, тем более что существует достаточное количество способов это сде-лать. Поэтому ниже более детально рассмотрен второй вариант.
Каким же образом можно ускорить загрузку, да и работу операционной систе-мы? Существует несколько проверенных способов, из которых следует отме-тить следующие:
настройка системных служб;
настройка параметров автозагрузки;
очистка системного реестра;
настройка системного реестра.
�
�
�
�
211Глава 8. Оптимизация операционной системы

Более подробно с этими способами ускорения загрузки системы вы сможете познакомиться далее.
Настройка системных служб
Одним из способов ускорения загрузки операционной системы является от-ключение неиспользуемых системных служб.
Служба — это некий механизм, который отвечает за функционирование одно-го или нескольких системных компонентов, например удаленного доступа. Вместе они организуют всю работу операционной системы, и поэтому часто бывает, что многие из них зависят от работы остальных.
Все эти службы (или их большинство), а их достаточно много, загружаются вместе с операционной системой, поэтому нет ничего удивительного, что ско-рость загрузки системы увеличивается. Кроме того, в своей работе службы используют ресурсы компьютера, которых, как известно, никогда не бывает много.
Именно поэтому вполне логичным является желание пользователя сделать так, чтобы ресурсы компьютера расходовались экономно и при этом сохраня-лись максимальная производительность и скорость работы системы.
Windows Vista позволяет настраивать системные службы для каждой учетной записи, то есть для каждого пользователя, зарегистрированного в системе, ин-дивидуально. Это означает, что если вы настроили работу системных служб для одного пользователя, то это совсем не означает, что эти настройки дей-ствуют и для остальных пользователей.
Каждая системная служба может находиться в одном из следующих режи-мов:
авто — служба запускается автоматически с запуском операционной сис-темы или сразу, как только становится нужна какой-либо программе или службе;
вручную — служба запускается только по требованию пользователя;
отключена — служба отключена и не работает;
автоматически (отложенный запуск) — позволяет автоматически запус-тить службу при следующей перезагрузке компьютера или смене пользо-вателя.
�
�
�
�
Часть 2. Операционная система. Установка, настройка, оптимизация212

Прежде всего нужно отобразить список служб. Один из способов это сделать — щелкнуть правой кнопкой мыши на значке Мой компьютер и выбрать в появи-вшемся меню пункт Управление. Откроется окно Управление компьютером, в котором представлены многие механизмы администрирования операцион-ной системы.
Чтобы отобразить список системных служб, откройте слева ветку Службы и приложения, а затем выберите пункт Службы (рис. 8.1). По умолчанию ис-пользуется расширенный режим отображения информации, который заметно уменьшает полезную область окна описанием работы службы. Поэтому для более удобного отображения списка служб выберите стандартный способ ото-бражения, перейдя на вкладку Стандартный в нижней части окна.
Рис. 8.1. Список системных служб
Здесь вы можете убедиться воочию, что служб очень много и каждая из них отвечает за свой участок администрирования. Кстати, о предназначении той или иной службы коротко можно прочесть в секции Описание или в окне свойств службы, дважды щелкнув кнопкой мыши на названии этой службы. Кроме стандартных служб, в списке присутствуют и другие, которые могут устанавливаться прикладными программами.
213Глава 8. Оптимизация операционной системы

Ниже приведены список стандартных системных служб операционной систе-мы Windows Vista Ultimate, их краткая характеристика и возможность отклю-чения в тех или иных условиях.
DHCP-клиент. Отвечает за работу компьютера в локальной сети, исполь-зующей DHCP-сервер. Она обеспечивает изменение данных об IP-адреса-ции и DNS-имени компьютера.
Если нет сетевых подключений (локальной сети, модемного соединения), то службу можно отключить.
DNS-клиент. Отвечает за регистрацию, использование и изменение DNS-имени компьютера и использует для этого данные, получаемые с главного домена сети.
Если сетевые подключения отсутствуют, данную службу можно отклю-чить.
KtmRm для координатора распределенных транзакций. Координиру-ет взаимодействия между сервером транзакций (Microsoft Distributed Transaction Server) и диспетчером транзакций ядра системы (Kernel Trans-action Manager).
Microsoft .NET Framework NGEN v2.0.50727. Представляет собой не что иное, как программную часть технологии .NET Framework.
Plug-and-Play. Обеспечивает отслеживание изменений в настройках plug&play-устройств и своевременное реагирование на эти изменения, не требующее привлечения пользователя (или с минимальным привлечением пользователя), а также запуск соответствующих механизмов при подклю-чении новых устройств.
Quality Windows Audio Video Experience. Используется для потоковой передачи аудио и видео в сетях, использующих IP-протокол.
Если у вас нет сети, службу можно отключить.
ReadyBoost. Позволяет увеличить скорость работы операционной систе-мы за счет использования подключаемых устройств накопления информа-ции.
Если вы не хотите использовать подобную возможность, службу можно спокойно отключить.
Superfetch. Позволяет ускорить запуск часто используемых программ.
Windows Audio. Управляет средствами работы со звуком любой запуска-емой программы.
�
�
�
�
�
�
�
�
�
Часть 2. Операционная система. Установка, настройка, оптимизация214

Windows Audio Endpoint Builder. Отвечает за управление установлен-ными звуковыми устройствами и работает в паре со службой Windows Audio.
Windows CardSpace. Позволяет создавать цифровые удостоверения, ко-торые в дальнейшем можно использовать, например, для аутентификации на веб-ресурсах.
Windows Driver Foundation — User-mode Driver Framework. Предназна-чена для работы с драйверами системы.
WMI Performance Adapter. Используется для управления компьютером в сети.
Если компьютер не подключен ни к какой сети, службу можно отключить.
Автономные файлы. Отвечает за работу и обслуживание автономных файлов.
Агент защиты сетевого доступа. Обеспечивает защиту сетевого доступа.
Если сети нет, службу можно отключить.
Агент политики IPsec. Очень важная служба, отвечающая за безопасность и функционирование IP-протокола (проверку подлинности сетевых объек-тов, проверку целостности данных, шифрование и т. д.).
Если сети нет, службу можно отключить.
Архивация Windows. Осуществляет архивацию и восстановление опера-ционной системы, поэтому отключать службу крайне нежелательно.
Брандмауэр Windows. Отвечает за безопасность операционной системы. С ее помощью блокируются атаки на компьютер из сети или из Интернета.
Веб-клиент. Позволяет программам работать (создавать, просматривать и изменять) с веб-ресурсами.
Если сетевых подключений нет, службу можно отключить.
Виртуальный диск. Позволяет управлять объектами файловой системы, дисками, контроллерами и т. д. Службу отключать крайне нежелательно.
Вспомогательная служба IP. Позволяет работать в сетях стандарта IPv4, используя IPv6. Если службу отключить, то IP-протокол шестой версии будет применяться в только в сети, использующей этот протокол.
Службу можно безболезненно отключить.
Вторичный вход в систему. Запускает приложения от имени другой учет-ной записи. Если службу отключить, данная возможность пропадет.
�
�
�
�
�
�
�
�
�
�
�
�
�
215Глава 8. Оптимизация операционной системы

Данную службу вы можете отключить, если работаете под учетной записью администратора.
Группировка сетевых участников. Используется при работе с компьюте-ром, подключенным к одноранговой сети.
Если сети нет, службу можно отключить.
Диспетчер автоматических подключений удаленного доступа. Применя-ется в случае подключения к удаленному компьютеру, использующему для этого NetBIOS- или DNS-имя.
Если сети или модемных подключений нет, службу можно отключить.
Диспетчер печати. Предоставляет возможность печати, поэтому, если у вас есть принтер, службу отключать нельзя.
Диспетчер подключений удаленного доступа. Управляет удаленными подключениями, то есть подключениями к Интернету и частным виртуаль-ным сетям.
Если сети или модемных подключений нет, службу можно отключить.
Диспетчер сеансов диспетчера окон рабочего стола. Используется для управления Рабочим столом и открытыми окнами.
Диспетчер удостоверения сетевых участников. Применяется для иденти-фикации компьютера в одноранговых сетях.
Если сети нет, службу можно отключить.
Диспетчер учетных записей безопасности. Отвечает за обработку запро-сов других служб, поэтому отключать ее нельзя.
Доступ к HID-устройствам. Обеспечивает механизм доступа к событиям с помощью горячих клавиш. Если службу отключить, вы не сможете ис-пользовать подобную возможность.
Журнал событий Windows. Регистрирует, фильтрует, сохраняет и подпи-сывает все события, происходящие в системе. Позже эта информация мо-жет быть использована для идентификации неисправностей или сбоев.
Если вам неинтересна такая информация, можете отключить эту службу.
Журналы и оповещения производительности. Собирает информацию о производительности при работе как с локальным, так и удаленными ком-пьютерами. От подобной информации могут зависеть многие процессы, связанные, например, с удаленным вызовом процедур, поэтому отключать эту службу не рекомендуется.
�
�
�
�
�
�
�
�
�
�
Часть 2. Операционная система. Установка, настройка, оптимизация216

Защитник Windows. Отвечает за защиту компьютера от опасных прило-жений. Отключение этой службы снижает безопасность системы.
Защищенное хранилище. Используется для хранения важной информа-ции, обеспечивая ее защиту от несанкционированного доступа.
Изоляция ключей CNG. Применяется для выполнения процессов крип-тографии, обеспечивая безопасное хранение ключей.
Инструментарий управления Windows. Используется для организации доступа к данным об управлении операционной системой.
Информация о совместимости приложений. Отвечает за формирование запросов проверки совместимости с устанавливаемыми программными продуктами.
Клиент групповой политики. Важный системный компонент, связанный с обеспечением работы пользователей в операционной системе на основе прописанных администратором правил.
Клиент отслеживания изменившихся связей. В своей работе использует файловую систему NTFS для отслеживания связи между перемещаемыми файлами.
Координатор распределенных транзакций. Важная системная служба, отвечающая за координацию запросов к разным программным объектам, к примеру базам данных или учетным записям пользователей.
Кэш шрифтов Windows Presentation Foundation 3.0.0.0. Позволяет уве-личить производительность системы путем кэширования используемых программой шрифтов.
Данную службу можно отключить.
Лицензирование программного обеспечения. Занимается загрузкой и уста-новкой цифровых лицензий и сертификатов, которые используются про-граммным обеспечением. Ее остановка может привести к неправильной работе программ или отказу их работы, поэтому отключать службу неже-лательно.
Ловушка SNMP. Отвечает за перехват SNMP-сообщений между локаль-ными и удаленными компьютерами.
Если сети или модемных подключений нет, службу можно отключить.
Локатор удаленного вызова процедур (RPC). Даже если у вас нет сетевых подключений, данную службу отключать нельзя. Если ее отключить, то это приведет к некорректной работе очень многих программ.
�
�
�
�
�
�
�
�
�
�
�
�
217Глава 8. Оптимизация операционной системы

Маршрутизация и удаленный доступ. Может использоваться для получе-ния сведений о маршрутизации при работе в сети или в Интернете.
Данную службу можно без последствий отключить.
Модули ключей IPsec для обмена ключами в Интернете и протокола IP с проверкой подлинности. Используется для работы с ключами по IP-про-токолу.
Службу настоятельно рекомендуется не отключать.
Модуль запуска процессов DCOM-сервера. Применяется для обслужи-вания процессов, поддерживающих DCOM-технологию (Distributed Com-ponent Object Model; распределенная модель COM).
Модуль запуска службы Windows Media Center. Используется компо-нентом Windows Media Center.
Если таковую не используете, можете смело отключать.
Модуль поддержки NetBIOS через TCP/IP. Применяется для работы в сети и позволяет получать доступ к общим ресурсам.
Если сети или модемных подключений нет, службу можно отключить.
Настройка служб терминалов. Предназначена для работы компьютера в сети и используется для настройки служб терминалов и удаленного доступа.
Если сети или модемных подключений нет, службу можно отключить.
Немедленные подключения Windows — регистратор настройки. Исполь-зуется для регистрации подключений.
Обнаружение SSDP. Позволяет обнаруживать PnP-устройства, которые используют протокол обнаружения SSDP.
Если эту службу отключить, система не сможет обнаруживать и использо-вать подобные устройства.
Обнаружение интерактивных служб. Благодаря этой службе система опо-вещает пользователя о любых сообщениях, сгенерированных запущенными приложениями, активизирует и показывает их на экране. Например, в слу-чае появления ошибки печати сообщение об этом сразу же появляется поверх всех окон.
Службу отключать не следует.
Обозреватель компьютеров. С помощью этой службы любая программа может получить список компьютеров в сети.
Если сети или модемных подключений нет, службу можно отключить.
�
�
�
�
�
�
�
�
�
�
Часть 2. Операционная система. Установка, настройка, оптимизация218

Общий доступ к подключению к Интернету (ICS). Отвечает за трансля-цию сетевых адресов, адресацию и т. п. и позволяет настраивать общий доступ к Интернету через имеющееся подключение.
Если сети или модемных подключений нет, службу можно отключить.
Определение оборудования оболочки. Используется при автозапуске различных устройств.
Основные службы доверенного платформенного модуля. Применяется в процессах криптографии информации.
Перенаправитель портов пользовательского режима служб терминалов. Позволяет перенаправить принтеры, драйверы или порты при подключе-нии к удаленному Рабочему столу.
Если вы подобную функцию не используете, службу можно отключить.
Перечислитель IP-шин PnP-X. Используется в процессе поиска PnP-устройств.
Планировщик заданий. Разрешает создание и выполнение в установлен-ные сроки разных плановых заданий.
Если таковые в своей работе вы не используете, службу можно смело от-ключить.
Планировщик классов мультимедиа. Используется для разных мультиме-дийных задач и позволяет устанавливать приоритетность выполнения по-токов.
Поддержка элемента панели управления «Отчеты о проблемах и их ре-шениях». Применяется для формирования и отправки отчетов об ошибках операционной системы.
Службу можно безболезненно отключить.
Поиск Windows. Позволяет выполнять индексирование и кэширование записей о файлах, что ускоряет поиск нужной информации.
Политика удаления смарт-карт. Используется для повышения безопас-ности операционной системы. Используется для работы со смарт-кар-тами, позволяя блокировать доступ к Рабочему столу при извлечении карты.
Проводная автонастройка. Применяется для проверки подлинности Ethernet-интерфейса.
Если сети нет, службу можно отключить.
�
�
�
�
�
�
�
�
�
�
�
219Глава 8. Оптимизация операционной системы

Программный поставщик теневого копирования (Microsoft). Использу-ется в процессе теневого копирования системы, позволяя управлять им программно.
Протокол PNRP. Применяется для разрешения имен через Интернет в од-норанговых сетях.
Если сети нет, службу можно отключить.
Публикация ресурсов обнаружения функции. Используется при органи-зации общего доступа к ресурсам данного компьютера по сети, оповещая объекты сети об этих ресурсах.
Если сети нет, службу можно отключить.
Рабочая станция. Отвечает за сетевую работу компьютера, позволяя вы-полнять необходимые сетевые подключения к удаленным серверам по про-токолу SMB.
Распространение сертификата. Используется в случае работы со смарт-картами для распространения сертификатов.
Если вы таковыми не пользуетесь, можете службу отключить.
Расширяемый протокол проверки подлинности (EAP). Применяется для работы с протоколом ЕАР (Extensible Authentication Protocol), который применяется в беспроводных сетях для обеспечения безопасности сети.
Репликация DFS. Служит для репликации и синхронизации файлов двух компьютеров, а также ускорения доступа к ним.
Если сети нет, службу можно отключить.
Родительский контроль. Отвечает за родительский контроль над созда-ваемыми учетными записями.
Если необходимости в таком контроле нет, службу можно отключить.
Сборщик событий Windows. Управляет подписями на события от удален-ных источников.
Сведения о приложении. Используется для выполнения приложений, тре-бующих дополнительных административных привилегий.
Сервер. Организует серверную работу компьютера в сети, позволяя созда-вать и контролировать общие ресурсы и доступ к ним.
Если необходимости в таком контроле нет, службу можно отключить.
Сервер упорядочения потоков. Используется для управления выполня-емыми потоками в указанный промежуток времени.
�
�
�
�
�
�
�
�
�
�
�
�
Часть 2. Операционная система. Установка, настройка, оптимизация220

Сетевой вход в систему. Позволяет компьютеру выполнять безопасное соединение с доменом сети для аутентификации пользователя.
Если сети нет, службу можно отключить.
Сетевые подключения. Отвечает за работу с сетевыми подключениями (создание, настройка, управление) и отображение их свойств.
Если сети нет, службу можно отключить.
Система событий COM+. Отвечает за работу службы оповещений о сис-темных событиях, рассылая сообщения всем COM-объектам, которые должны об этом знать.
Системное приложение COM+. Используется для работы с COM-объек-тами и для отслеживания их действий.
Служба автоматического обнаружения веб-прокси WinHTTP. Применя-ется при работе с HTTP-запросами и позволяет автоматически обнаружи-вать конфигурацию прокси, используя для этого возможности протокола WPAD (Web Proxy Auto-Discovery).
Если сети нет, службу можно отключить.
Служба автонастройки WLAN. Используется для автоматической на-стройки беспроводного оборудования при работе с беспроводными се-тями.
Если сети нет, службу можно отключить.
Служба базовой фильтрации. Работает в паре с брандмауэром Windows и управляет его политиками безопасности и политиками безопасности IP-протокола, используя для этого правила фильтрации пользовательских режимов.
Служба ввода планшетного ПК. Используется для работы с планшетом и отвечает за функционирование светового пера и режима рукописного ввода.
Если планшет не используется, службу можно отключить.
Служба времени Windows. Отвечает за синхронизацию времени на всех компьютерах и серверах сети.
Если сети нет, службу можно отключить.
Служба загрузки изображений Windows (WIA). Используется для по-лучения изображения со сканера или цифровых устройств, таких как ви-деокамера или цифровой фотоаппарат.
�
�
�
�
�
�
�
�
�
�
221Глава 8. Оптимизация операционной системы

Служба инициатора Майкрософт iSCSI. Применяется для управления сеансами между компьютером и удаленным целевым устройством iSCSI.
Служба интерфейса сохранения сети. Критичная служба, участвующая в организации работы сети.
Если сети нет, службу можно отключить.
Служба медиаприставки Windows Media Center. Позволяет Windows Media Center находить компьютер в сети и подключаться к нему.
Служба модуля архивации на уровне блоков. Используется для архива-ции и восстановления компьютера.
Отключать крайне нежелательно.
Служба общего доступа к портам Net.Tcp. Применяется для организа-ции совместного использования TCP-портов, используя для этого прото-кол Net.TCP.
Служба общих сетевых ресурсов проигрывателя Windows Media. Позво-ляет приложениям получить доступ к библиотекам проигрывателя Windows Media.
Служба перечислителя переносных устройств. Используется для работы со съемными переносными устройствами, позволяя приложениям полу-чать доступ к содержимому устройства и осуществлять синхронизацию объектов.
Служба планировщика Windows Media Center. Это «личный» планиро-вщик задач приложения Windows Media Center, позволяющий ему запус-кать и останавливать запись телевизионных программы.
Если таковой не используете, может отключить службу.
Служба политики диагностики. Диагностирует систему для обнаружения проблем и устранения неполадок в работе программных модулей.
Служба помощника по совместимости программ. Обеспечивает работу мастера по совместимости программ.
Данную службу можно безболезненно отключить.
Служба профилей пользователей. Отвечает за работу с профилями пользо-вателей, позволяя осуществлять вход в систему и выход из нее, получать до-ступ к документам пользователя и т. д. Службу отключать не рекомендуется.
Служба публикации имен компьютеров PNRP. Используется для публи-кации имени компьютера в одноранговой сети.
Если сети нет, службу можно отключить.
�
�
�
�
�
�
�
�
�
�
�
�
Часть 2. Операционная система. Установка, настройка, оптимизация222

Служба регистрации ошибок Windows. Генерирует отчеты об обнаружен-ных ошибках и некорректной работе программ и осуществляет их отправку. Кроме того, служба позволяет создавать и вести журналы событий, которые используют другие диагностирующие компоненты системы.
Службу можно отключить.
Служба ресивера Windows Media Center. Используется компонентом Windows Media Center для приема телевизионных и радиопередач.
Если вы не используете Windows Media Center или не имеете ТВ-тюнера, службу можно отключить.
Служба сведений о подключенных сетях. Применяется для сбора инфор-мации о подключении к сети и ее конфигурации, а также для оповещения всех программ, которым такая информация нужна.
Если сети нет, службу можно отключить.
Служба списка сетей. Занимается сбором информации о сетях, к которым подключен компьютер. Она также оповещает все службы, которые нужда-ются в такой информации.
Если сети нет, службу можно отключить.
Служба уведомлений лицензирования программного обеспечения. Исполь-зуется для активизации и лицензирования устанавливаемого программно-го обеспечения.
Служба уведомления о системных событиях. Применяется для наблюде-ния за системными событиями и оповещения компонентов, которым эти сведения нужны в работе.
Служба удаленного управления Windows (WS-Management). Управля-ет операционной системой с помощью протокола WS-Management, кото-рый в своей работе использует веб-службы.
Если сети нет, службу можно отключить.
Служба шлюза уровня приложения. Применяется для организации обще-го доступа к подключению к Интернету с использованием сторонних про-токолов.
Если сети и модемных подключений нет, службу можно отключить.
Службы криптографии. Очень важный системный компонент, включа-ющий в себя несколько служб, обеспечивающих процесс криптографии сертификатов, файлов, ключей и т. д.
Компонент отключать нельзя.
�
�
�
�
�
�
�
�
�
223Глава 8. Оптимизация операционной системы

Службы терминалов. Используются для организации подключения к уда-ленному компьютеру.
Если сети и модемных подключений нет, компонент можно отключить.
Смарт-карта. Применяется для управления доступом к смарт-картам.
Если таковые не используются, службу можно отключить.
Телефония. Обеспечивает поддержку интерфейса TAPI (Telephony API), использующегося для управления телефонным оборудованием, которое подключено к компьютеру или серверу в локальной сети.
Если подобного рода оборудование не используется, службу можно отклю-чить.
Темы. Отвечает за возможность изменения оформления Рабочего стола операционной системы.
Теневое копирование тома. Отвечает за теневое создание копий томов жестких дисков, которые в дальнейшем используются для создания точек восстановления и архивации системы.
Службу отключать нежелательно.
Тополог канального уровня. Используется при работе в локальной сети. Она позволяет создавать карту сети, которая включает в себя сведения о компьютерах, их топологии, свойствах и т. п.
Если сети нет, службу можно отключить.
Удаленный вызов процедур (RPC). Обеспечивает правильную работу СОМ-интерфейса для обслуживания удаленных вызовов.
Удаленный реестр. Позволяет выполнять изменение реестра компьютера удаленным пользователям.
Если сети нет, службу можно отключить.
Узел системы диагностики. Позволяет обнаруживать, диагностировать и устранять программные неисправности компонентов операционной сис-темы.
Узел универсальных PNP-устройств. Отвечает за обслуживание и добав-ление в систему PnP-устройств. Если службу остановить, новые устрой-ства добавить будет невозможно.
Управление приложениями. Используется для установки, удаления и соз-дания списка программ.
Отключать службу нежелательно.
�
�
�
�
�
�
�
�
�
�
�
Часть 2. Операционная система. Установка, настройка, оптимизация224

Управление сертификатами и ключом работоспособности. Применяется для работы с сертификатами и управления ключами агента защиты сете-вого доступа.
Установщик Windows. Дает возможность выполнять установку программ или их изменение и удаление посредством использования файлов установ-ки с расширением MSI.
Установщик модулей Windows. Задачи службы — установка, изменение и удаление разного рода пакетов обновлений операционной системы и ее компонентов.
Если вы не планируете в ближайшем будущем изменять операционную систему, службу можно отключить.
Факс. Используется для отправки и получения факсов с применением либо ресурсов компьютера, либо общего сетевого ресурса.
Если таковая возможность не нужна, службу можно безболезненно отклю-чить.
Фоновая интеллектуальная служба передачи (BITS). Позволяет переда-вать необходимую информацию по сети, используя незанятую часть сете-вого трафика.
Хост поставщика функции обнаружения. Используется для работы в ло-кальной сети для обнаружения ее ресурсов.
Если сети нет, службу можно отключить.
Цветовая система Windows (WCS). Применяется для работы с цветовы-ми схемами сторонних поставщиков.
Если вы не занимаетесь компьютерной графикой и вам не нужно особо точное воспроизведение цветов, службу можно отключить.
Центр обеспечения безопасности. Используется для наблюдения за на-стройкой параметров безопасности и оповещения.
Центр обновления Windows. Применяется для обнаружения и загрузки пакетов обновлений операционной системы и программного обеспече-ния.
Если установка обновлений выполняется другим способом, службу можно отключить.
Чтобы обезопасить себя от возможного сбоя в работе компьютера, который может произойти в результате отключения тех или иных служб, перед их отключением
�
�
�
�
�
�
�
�
�
225Глава 8. Оптимизация операционной системы

желательно сохранить копию ветки реестра HKEY_LOCAL_MACHINE\SYSTEM\CurrentControlSet\Services.
Для этого выполните команду меню Пуск�Выполнить, в открывшемся окне введите regedit и нажмите клавишу Enter. Откроется окно Редактор реестра. Используя дерево реестра в левой части окна, по адресу, указанному выше, найдите пункт Services. Щелкните правой кнопкой мыши на нем и в откры-вшемся меню выберите пункт Экспортировать. Вам будет предложено ввести имя файла, в котором будет сохранена вся информация выбранной ветки. Теперь вы в любой момент сможете вернуться к работоспособной версии ре-естра, запустив на выполнение сохраненный файл.
Настройка списка автозагрузкиКак уже упоминалось ранее, многие программы при установке, дабы ускорить свою работу или по каким-то другим причинам, добавляют в автозагрузку свой модуль. Рано или поздно это приводит к тому, что список автозагрузки значи-тельно увеличивается и время загрузки операционной системы заметно воз-растает. Мало того, это отбирает у системы часть ресурсов, которые можно было бы использовать в других, более полезных процессах и программах. По-этому время от времени необходимо просматривать список автозагрузки и уда-лять оттуда такие лишние модули.
Поскольку автоматизировать данный процесс невозможно в виду отсутствия на данный момент искусственного интеллекта, придется делать это самостоя-тельно. Для этих целей можно использовать программы очистки реестра с воз-можностью корректирования списка автозагрузки или Редактора реестра.
Однако в первую очередь необходимо почистить список элементов папки Автозагрузка, которая находится в меню Пуск. Сделать это достаточно просто: откройте указанную папку в меню Пуск, затем щелкните правой кнопкой мыши на том элементе, который хотите убрать из списка автозагрузки, и в откры-вшемся меню выберите пункт Удалить (рис. 8.2).
Подобным образом можно поступить практически со всеми пунктами, однако, прежде чем это делать, попытайтесь вспомнить, для чего служат программы, запускаемые этими элементами. Как говорится, «не уверен — не обгоняй», что в нашем случае звучит как «не уверен — не удаляй».
Следующий шаг — удаление элементов автозагрузки, которые не отображают-ся в меню Пуск. Опытные пользователи компьютера и те, кто любит узнавать
Часть 2. Операционная система. Установка, настройка, оптимизация226

что-то новое, для этой цели могут использовать Редактор реестра. Те, кто не стоит с компьютером на «одной ноге» или не хочет тратить много времени на изучение подобной информации, может воспользоваться для этого одной из программ для очистки реестра.
Чтобы запустить Редактор реестра, откройте меню Пуск, введите слово regedit и нажмите клавишу Enter.
После открытия программы, используя дерево в ее левой части, перейдите к ветке HKEY_LOCAL_MACHINE/Software/Microsoft/Windows/CurrentVersion/Run (рис. 8.3).
В правой части будет список программ, которые запускаются вместе с системой. Чем дольше вы используете операционную систему, тем длиннее станет этот список.
Рис. 8.2. Удаление элементов из списка автозагрузки меню Пуск
227Глава 8. Оптимизация операционной системы

Рис. 8.3. Чистим список автозагрузки с помощью программы Редактор реестра
Прежде чем начать удалять элементы из списка, рекомендуется сохранить эту ветку реестра, для чего щелкните правой кнопкой мыши на ветке Run в левой части окна и выберите в открывшемся меню пункт Экспортировать. Затем ука-жите имя файла и его расположение. В дальнейшем в случае появления каких-либо сбоев после перезагрузки компьютера вы сможете запустить этот файл и вернуть реестр к предыдущему состоянию.
Чтобы удалить элемент, просто отметьте его левой кнопкой мыши и нажмите клавишу Delete.
ВНИМАНИЕУдаляйте только те элементы, в ненадобности которых вы полностью уверены. Иначе может случиться так, что придется восстанавливать реестр.
Конечно, программа лишний раз переспросит вас, уверены ли вы в том, что хотите удалить выбранную запись, однако имейте в виду, что сделанные изме-нения сразу же сохранятся в реестре, поэтому вернуться к предыдущему со-стоянию можно будет, лишь импортировав сохраненный файл.
Часть 2. Операционная система. Установка, настройка, оптимизация228

Подобным образом можете поступить со всеми объектами из данной ветки.
А теперь последний шаг. В список автозагрузки, кроме стандартных служб и резидентных модулей программ, также входят службы, устанавливаемые программным обеспечением. Отключение таких служб, как правило, вызывает некорректную работу программы, которой эта служба принадлежит, поэтому к их остановке необходимо подходить продуманно. О том, как можно отклю-чать службы, уже было сказано выше в разд. «Настройка системных служб».
Использование программы-оптимизатора
Как это было всегда и для любых версий операционной системы Windows, существует большое количество программ, позволяющих оптимизировать опе-рационную систему путем изменений соответствующих значений в реестре. То есть то, что вы могли бы сделать руками, используя Редактор реестра, про-грамма делает гораздо быстрее, а также позволяет изменять то, о чем вы даже не догадывались или просто не знали, как сделать.
Хотя операционная система Windows Vista вышла не так давно, успело по-явиться достаточно много программ, позволяющих оптимизировать ее работу. Примерами таких приложений могут служить Tweak VI, Vista Tweaker и др.
Принцип действия их практически одинаковый, поэтому для рассмотрения бу-дет взята только одна программа, например бесплатная версия Tweak VI.
Программа Tweak VI, как уже было упомянуто выше, используется для внесе-ния изменений в системный реестр с целью получить что-то более оригиналь-ное или оптимизированное по сравнению с настройками системы по умолча-нию. Сразу следует сказать, что утилита умеет делать очень много, особенно ее платная версия. Тем не менее даже версия, распространяемая бесплатно, обла-дает очень большими возможностями. Кроме всего прочего, программа позво-ляет получать справочную информацию о конфигурации компьютера, подклю-ченных и системных устройствах и др.
Большим плюсом является то, что количество надстроек утилиты, которые оптимизируют систему, постоянно увеличивается и они могут быть добавлены к уже установленной программе.
Уже после установки на Рабочем столе появляется несколько новых значков, с помощью которых можно быстро перезагружать, выключать или переводить компьютер в спящий режим.
229Глава 8. Оптимизация операционной системы

Программа имеет понятный интерфейс (рис. 8.4), а все действия, которые мож-но видеть в левой части окна, в ней отсортированы по группам:
Информация о системе и настройки;
Различные настройки;
Настройки интерфейса;
Настройка Интернет;
Утилиты;
Автоматическая оптимизация системы;
Опции восстановления.
ВНИМАНИЕПрежде чем использовать программу, рекомендуется создать точку восстановле-ния системы, чтобы в случае необходимости можно было вернуться к предыду-щему состоянию системы.
Рис. 8.4. Программа Tweak VI
Большая часть изменяемых параметров требует перезагрузки системы или кон-кретной программы, о чем приложение сообщает каждый раз автоматически.
�
�
�
�
�
�
�
Часть 2. Операционная система. Установка, настройка, оптимизация230

Ниже рассмотрена только часть возможностей утилиты, однако этой инфор-мации достаточно, чтобы ознакомиться с ее возможностями.
Информация о системе и настройки
В этом разделе (рис. 8.5) вы можете получить информацию о своем процессо-ре, дисках, конфигурации системы и т. п. Здесь также имеются механизмы оп-тимизации работы с жесткими дисками и оптическими приводами, настройки процессора и системного кэша, оптимизации использования оперативной па-мяти, настройки автозапуска и многое другое.
Рис. 8.5. Механизмы раздела Информация о системе и настройки
В данном окне находятся следующие разделы и параметры.
Системная информация, Информация о ЦП, Статистика памяти, доступ к се-рийным номерам. При выборе этого раздела открывается окно, содержащее следующие вкладки.
Информация о ЦП. Содержит информацию об используемом процессо-ре: текущая и максимальная тактовая частота, производитель, уни-кальный номер, поддерживаемые технологии и наборы расширений, состояние и др.
�
�
231Глава 8. Оптимизация операционной системы

Все оборудование. Здесь можно увидеть информацию обо всех систем-ных и установленных в компьютере устройствах с развернутой инфор-мацией о каждом из них в нижней части вкладки.
Операционная система, Память, ключи Windows и Office. Содержит следу-ющую информацию: общий объем и объем доступной физической па-мяти, объем общего и доступного файлов подкачки, общий и доступный объем виртуальной памяти. Также отображается информация об уста-новленной операционной системе: название, версия, сборка, пакет об-новлений, тип лицензии. Кроме того, можно увидеть серийные номера операционной системы и пакета Microsoft Office.
Информация о дисках, оптимизировать диски, настройки автозапуска, «Pre-fetcher». При выборе этого раздела открывается окно, содержащее следу-ющие вкладки с параметрами.
Информация о дисках. Здесь выводится статистика по выбранному диску и его разделам: информация о физическом диске, метка диска, серийный номер, общий размер, свободный, доступный, файловая система, зани-маемый объем каждой из находящихся на разделе диска папки и т. д.
Спрятать диски/Настройки дисков. Содержит множество параметров, поз воляющих настраивать работу с дисками. В частности, можно вклю-чать или отключать любые диски, настраивать автозапуск устройств и многое другое.
Настройка «Prefetcher» и «Superfetch». Данные системные механизмы позволяют ускорить запуск программ. К примеру, если вы достаточно часто запускаете одни и те же программы, система автоматически опти-мизирует доступ к ним, что ускоряет их загрузку. На данной вкладке вы также можете указать один из вариантов оптимизации запуска: оптими-зация запуска приложений, оптимизация загрузки или оптимизация приложений и загрузки.
Настройки ЦП, CD/DVD, системного кзша и др. При выборе этого раздела открывается окно, содержащее следующие вкладки с параметрами.
Настройки ЦП и системного кэша. Здесь находятся интересные парамет-ры, позволяющие настроить работу вашего процессора так, чтобы полу-чить от него максимальную отдачу. Например, можно оптимизировать работу кэш-памяти процессора и указать приоритеты его работы — при-ложения или фоновые службы. Аналогичным образом можно настроить и приоритеты работы оперативной памяти, для увеличения производи-тельности загрузить ядро системы в память, настроить и оптимизиро-вать системный кэш и многое другое.
�
�
�
�
�
�
�
�
Часть 2. Операционная система. Установка, настройка, оптимизация232

Настройка CD/DVD и др. Здесь содержатся параметры, с помощью кото-рых можно настраивать и оптимизировать работу оптических приводов, настраивать реакцию на неотвечающие приложения, настраивать авто-запуск и другое. Например, можно настроить скорость работы оптиче-ского привода, чтобы уменьшить издаваемый им шум; настроить размер кэша, отводимый под работу с оптическим приводом, и др.
EasyBCD — Настройщик загрузки Vista. При выборе данного раздела открыва-ется окно программы EasyBCD, с помощью которой вы можете исправить проблемы с загрузкой операционной системы. Например, достаточно часто на компьютере устанавливается две операционные системы — Windows XP и Windows Vista. При этом, если по каким-либо причинам происходит переустановка Windows XP, теряются данные о наличии Windows Vista. В таком случае для восстановления загрузчика операционных систем при-меняется программа EasyBCD.
Оптимизация памяти, Менеджер процессов. Параметры данного раздела доступны только в платной версии программы. С помощью этих пара-метров можно настраивать и оптимизировать работу оперативной памя-ти, управляя приоритетами работы приложений и системных механиз-мов.
RAM-диск, Настройки файла подкачки, Виртуальные диски и ReadyBoost. Элементы данного раздела доступны только в платной версии программы. С помощью этих параметров можно создавать виртуальные диски и управ-лять ими, что позволяет заметно ускорить доступ к данным; настраивать файл подкачки, оптимизировать работу системы путем использования раз-ных съемных устройств, способных управлять технологией ReadyBoost, и многое другое.
Диспетчер служб. Параметры этого раздела доступны только в платной вер-сии программы. Здесь вы можете настраивать режимы запуска системных служб, тем самым увеличивая скорость загрузки операционной системы и освобождая дополнительные ресурсы.
Статистика папок и значков папок. Элементы данного раздела доступны только в платной версии программы. Вы получаете возможность просмат-ривать разнообразную статистику файловых объектов и настраивать внеш-ний вид папок.
Различные настройки
В этом разделе (рис. 8.6) вы можете настраивать параметры работы некоторых устройств, параметры Панели управления, автозагрузки и многое другое.
�
�
�
�
�
�
233Глава 8. Оптимизация операционной системы

Рис. 8.6. Механизмы раздела Различные настройки
В данном окне находятся следующие разделы.
Изменить настройки папок, запретить приложения панели управления. При выборе этого раздела открывается окно, содержащее следующие вкладки с параметрами.
Изменить свойства папок. Содержит параметры, позволяющие осуществ-лять различные операции с папками. Например, вы можете изменять расположение системных папок, таких как Рабочий стол, Избранное, Документы и др.; включать или выключать появление предупреждений, например, о том, что папка является системной и др.
Запреты панели управления. Здесь можно скрывать значки в Панели управления, скрывать сам ярлык Панели управления или вообще запре-щать доступ к ней.
Дополнительные запреты панели управления. Включает параметры, поз-воляющие отключать некоторые системные механизмы или их части, например отдельные вкладки окон.
Настройки мыши, отчеты об ошибках, ОЕМ информация, Синхронизация вре-мени. При выборе этого раздела открывается окно, содержащее следующие вкладки с параметрами.
�
�
�
�
�
Часть 2. Операционная система. Установка, настройка, оптимизация234

Различные настройки. Содержит множество параметров разного назна-чения, например параметры управления мышью, папками, отчетами и многое другое.
Информация ОЕМ. Здесь вы можете получить различную информацию о разработчиках программного обеспечения. Для этого достаточно лишь указать исполняемый модуль программы. Если таковая информация там содержится, вы увидите ее в соответствующих полях. Мало того, можно эту информацию не только просматривать, но и удалять или изменять на свое усмотрение.
Настройки синхронизации времени. Позволяет настроить параметры синхронизации времени с одним из выбранных в списке серверов.
Отключить «красивые, но бесполезные» навороты. Здесь вы можете управлять некоторыми визуальными эффектами, используемыми при отображении некоторых объектов. Отключая их, вы освобождаете ре-сурсы и тем самым можете ускорить работу операционной системы. Например, вы можете отключить анимацию окон, тени меню, гладкое прокручивание списков и др.
Настройка Media-проигрывателя, Запреты и различные настройки Windows Vista. При выборе этого раздела открывается окно, содержащее следующие вкладки с параметрами.
Настройки Проигрывателя Windows Media и системы. Здесь находятся параметры управления стандартным проигрывателем Windows и боль-шое количество запретов Windows, например, на запуск различных при-ложений, архивацию и восстановление системы, ее обновление и др.
Windows Defender restrictions and other restrictions. Позволяет настраи-вать некоторые параметры Центра безопасности Windows и Защитника Windows, установки и добавления новых устройств, принтеров и др.
Параметры автозагрузки, автовход в систему, автоматическое выключение. Параметры данного раздела доступны только в платной версии программы. Здесь вы найдете много параметров, изменение которых позволяет авто-матизировать и ускорить работу операционной системы. Например, вы можете настроить автоматический вход в систему, минуя систему аутенти-фикации.
Настройки визуализации
В этом разделе (рис. 8.7) вы можете настраивать параметры Рабочего стола, меню Пуск, Панели задач, использования шрифтов и многое другое.
�
�
�
�
�
�
�
�
235Глава 8. Оптимизация операционной системы

Рис. 8.7. Механизмы раздела Настройки визуализации
В данном окне находятся следующие разделы.
Настройка меню Пуск, спрятать объекты меню Пуск, Запреты CTRL+ALT+DEL. При выборе этого раздела открывается окно, содержащее следующие вкладки с параметрами.
Startmenu tweaks and settings. Здесь находится большое количество па-раметров, с помощью которых вы можете настраивать внешний вид меню Пуск. Например, можно скрывать ярлыки системных папок, на-страивать внешний вид подпапок, очищать список открываемых доку-ментов при завершении работы, увеличивать или уменьшать скорость отображения меню Пуск и многое другое.
Hide startmenu items. Содержит очень наглядный механизм, с помощью которого можно скрывать или отображать пункты и папки меню Пуск для всех пользователей, зарегистрированных в системе, или одного из них. Весь процесс отображается визуально, что значительно облегчает настройку меню.
CTRL+ALT+DEL/«Search» restrictions/taskbar tweaks. С помощью парамет-ров этой вкладки вы можете настраивать содержимое окна входа в сис-
�
�
�
�
Часть 2. Операционная система. Установка, настройка, оптимизация236

тему, настраивать механизм поиска данных, настраивать Панель задач и многое другое.
Font Smoothing and ClearType configuration, manage screenfonts. При выборе этого раздела открывается окно, содержащее следующие вкладки с пара-метрами.
Настройка и оптимизация ClearType. Здесь вы можете настроить исполь-зование технологии ClearType, которая призвана улучшить качество изображения текста на ЖК-мониторах.
Настройте шрифты Windows. Содержит список шрифтов, которые заре-гистрированы в системе. Здесь вы можете, не удаляя файл шрифта фи-зически, отключить его использование в системе, что может повысить ее быстродействие.
Настройка рабочего стола, стиль, случайные обои и др. При выборе этого раздела открывается окно, содержащее следующие вкладки с парамет-рами.
Настройка и оптимизация рабочего стола. Здесь вы найдете множество параметров, касающихся оформления внешнего вида Рабочего стола. Так, можно менять внешнее оформление значков, убирать подсказки, скрывать свойства значков, добавлять разные нестандартные значки типа Выключение Windows Vista и многое другое.
Изменить стиль рабочего стола. Позволяет установить один из четырех дополнительных стилей отображения значков на рабочем столе: нор-мальные значки, мелкие значки, таблица, список.
Случайные обои. Здесь можно настроить случайное отображение обоев Рабочего стола. Благодаря этому, очередной раз перезагрузив компьютер или сменив учетную запись, вы каждый раз будете получать случайные обои из указанного вами списка.
Настройка «Цвета и внешнего вида окон». Позволяет слегка подправить внешний вид окон. Так, можно добавить анимацию, размытие фона воз-ле окон и др. Кроме того, можно отключить возможность настройки Рабочего стола.
Настройка Панели задач и боковой панели Windows. Параметры данного раздела доступны только в платной версии программы. С их помощью можно настраивать внешний вид Панели задач и боковой панели Windows, добавлять визуальные эффекты, запрещать разные действия по отноше-нию к ним и многое другое.
�
�
�
�
�
�
�
�
�
237Глава 8. Оптимизация операционной системы

Настроить значки ярлыков рабочего стола. Элементы данного раздела до-ступны только в платной версии программы. Данный раздел посвящен разнообразным способам настройки ярлыков Рабочего стола.
Настройки Интернета
В этом разделе (рис. 8.8) вы можете настраивать параметры программ и систем-ных компонентов, которые отвечают за удобство и безопасность работы в Интер-нете. Здесь вы найдете параметры настройки браузеров и почтовых программ, настройки оптимизации установления соединения с Интернетом и многое другое.
Рис. 8.8. Механизмы раздела Настройки Интернет
В данном окне находятся следующие разделы.
Настройки безопасности Outlook, Настройки Почты Windows и резервное ко-пирование файлов активации Office. При выборе этого раздела открывает-ся окно, содержащее следующие вкладки с параметрами.
Безопасность вложенных файлов Outlook. Позволяет эффективно управ-лять программным продуктом Microsoft Outlook разных версий, позво-
�
�
�
Часть 2. Операционная система. Установка, настройка, оптимизация238

ляя обходить ограничения программы относительно сохранения на диск файлов с сомнительными расширениями. Отметив необходимые расши-рения, вы тем самым разрешите сохранение подобных файлов.
Другие настройки Outlook/Почты Windows. Содержит несколько парамет-ров, позволяющих активизировать дополнительные возможности про-грамм Почта Windows и Microsoft Outlook.
Сохранить файлы активации Office. Здесь находится механизм, с по-мощью которого можно сохранить данные об активизации пакета Mi-crosoft Office. Это пригодится в том случае, если вы переустанавливаете операционную систему, а ключ активизации Microsoft Office где-то по-терялся.
Настройки и запреты Internet Explorer. При выборе этого раздела открыва-ется окно, содержащее следующие вкладки с параметрами.
Настройка Internet Explorer. Параметры этой вкладки позволяют выпол-нять с браузером Internet Explorer некоторые специфические манипу-ляции, например сортировать файлы папки Избранное, указывать свое название в окне браузера (например, Мой браузер вместо Internet Explorer), назначать обои панели инструментов и многое другое.
Запреты Internet Explorer. Позволяет управлять настройками браузе-ра Internet Explorer. Например, настраивать панель инструментов, свойства браузера, возможность редактирования тех или иных парамет-ров и т. д.
Запреты Фильтра Фишинга и Панели управления Интернет. Позволяет выполнять дополнительные изменения в свойствах браузера Internet Explorer, а также активизировать или деактивизировать работу механиз-ма антифишинга.
Настройки и оптимизация Firefox. При выборе этого раздела открывается окно, содержащее следующие вкладки с параметрами.
Оптимизация FireFox. Здесь находятся параметры, с помощью которых можно произвести некоторую оптимизацию работы браузера Mozilla Firefox. Например, вы можете оптимизировать соединение с Интерне-том в соответствии с мощностью компьютера и скоростью существу-ющего соединения.
Другие настройки FireFox. Здесь находятся параметры, позволяющие на-страивать процедуру оповещения об ошибках, автозаполнения вводи-мой информации и др.
�
�
�
�
�
�
�
�
�
239Глава 8. Оптимизация операционной системы

Оптимизация подключения, настройка Интернет, Internet Explorer, настрой-ка подключений. Параметры данного раздела доступны только в плат-ной версии программы. Данный раздел посвящен разнообразным спосо-бам оптимизации соединения с Интернетом и работы браузера Internet Explorer.
Утилиты
В этом разделе (рис. 8.9) находится большое количество разнообразных утилит, которые позволяют осуществлять многие полезные действия, необходимые для работы на компьютере, в частности настраивать файлы конфигурации, рабо-тать с системным реестром, восстанавливать данные, диагностировать систему и многое другое. К сожалению, бо' льшая часть утилит недоступна в бесплатной версии программы.
Рис. 8.9. Механизмы раздела Утилиты
В данном окне находятся следующие разделы.
Системные утилиты Windows Vista, настройка файлов конфигурации. При вы-боре этого раздела открывается окно, содержащее следующие вкладки с па-раметрами.
�
�
Часть 2. Операционная система. Установка, настройка, оптимизация240

Утилиты Windows Vista. Содержит большое количество ссылок на запуск системных утилит Windows Vista, таких как Диспетчер задач, Редактор реестра и многих других.
Редактировать файлы конфигурации системы. Позволяет редактиро-вать содержимое следующих конфигурационных файлов: boot.ini, system.ini, win.ini, autoexec.ini, confi g.nt.
Сделать резервную копию BCD. Здесь вы можете сохранять или восста-навливать состояние вашего загрузочного сектора.
Переименование, уничтожение файлов, их поиск и удаление. Параметры данного раздела доступны только в платной версии программы. С помощью утилит этого раздела вы получаете удобный механизм поиска и уничтоже-ния файлов, очистки дисков от ненужной информации, возможность рабо-ты с расширениями и др.
Генератор паролей. Элементы данного раздела доступны только в платной версии программы. Здесь можно просто и удобно сгенерировать любое ко-личество паролей любой сложности и для любых целей.
Установленное ПО и резервные копии Windows. Параметры этого раздела доступны только в платной версии программы. Утилиты данного раздела используются для управления установленными программами, резервными копиями и обновлениями Windows.
Починка реестра, Очистка реестра, Восстановление реестра. Элементы дан-ного раздела доступны только в платной версии программы. Здесь вы най-дете все, что необходимо для работы с реестром.
Запретить приложения, доступ к папкам, дискам, контроль съемных дисков, UAC. Параметры этого раздела доступны только в платной версии програм-мы. В данном разделе находятся механизмы и утилиты, с помощью которых можно настраивать доступ к файловым объектам, запреты на использова-ние ресурсов, родительский контроль и многое другое.
DiscDoctor: диагностика дисков. Элементы данного раздела доступны толь-ко в платной версии программы. Здесь находится утилита, которая по-может вам обследовать ваш жесткий диск на наличие ошибок и устра-нить их.
Опции восстановления
Данный раздел (рис. 8.10) используется для создания точек восстановления системы перед использованием разных механизмов программы.
�
�
�
�
�
�
�
�
�
241Глава 8. Оптимизация операционной системы

Рис. 8.10. Механизмы раздела Опции восстановления
В дальнейшем, если результат работы программы вас не устроит, а вернуть прежнее состояние системы простым способом не получится, созданные ранее точки восстановления будут как нельзя кстати.
Часть 2. Операционная система. Установка, настройка, оптимизация242

Глава 9
Трюки с системойНастройка значков на Рабочем столе
Ускорение меню Пуск
Автоматический вход в систему
Автоматическое закрытие зависших программ
Быстрое завершение работы
Блокирование использования чужого USB-накопителя
Ускорение жесткого диска

Во все времена существовали и будут существовать пользователи, которым не хватает возможностей используемой операционной системы. Дело даже не в том, что возможностей не хватает, а просто хочется чего-нибудь оригиналь-ного, того, чего нет у других пользователей или есть только у единиц.
Необходимо сказать, что операционная система имеет тысячи настроек, скры-тых в файлах системного реестра. Изменение некоторых может привести к из-менениям обычного поведения системы, однако добиться от системы невоз-можного вы не сумеете.
Существует огромное количество приемов, полезных и бесполезных, которые можно проделать с операционной системой. Познакомиться с ними можно в Интернете, выполнив поиск по соответствующим ключам. Ниже приведены только отдельные примеры изменения работы операционной системы, кото-рые могут вам пригодиться или результат работы которых просто захочется увидеть.
Настройка значков на Рабочем столе
Описываемые приемы позволят, не меняя настройки Рабочего стола, улучшить его внешний вид или, по крайней мере, добавить ему оригинальности.
Суть первого приема заключается в том, чтобы убрать подписи к значкам на Рабочем столе.
Как вы уже, наверное, знаете, простым способом сделать это, например введя вместо отображаемого имени знак пробела, не получится. Выход из ситуа-ции — использовать сочетание ALT+255.
Для этого выберите нужный элемент, нажмите клавишу F2 или откройте кон-текстное меню и выберите в нем пункт Переименовать. Далее, удерживая на-жатой клавишу ALT, введите число 255 и нажмите клавишу Enter. В результате вы получите красивый значок без скучной подписи.
Конечно, у такого способа есть и «неудобные» моменты, в частности:
большое количество значков требует большего умственного напряжения, чтобы вспомнить назначение каждого из них;
чтобы сделать все значки без надписи, придется каждый раз при переиме-новании добавлять число 255, иначе система будет сообщать о неуникаль-ности названий.
�
�
Часть 2. Операционная система. Установка, настройка, оптимизация244

Суть второго приема заключается в том, чтобы убрать стрелки на значках Рабо-чего стола, говорящих о том, что значок является ярлыком программы, а не самой программой. Многим пользователям не нравится наличие стрелок у знач-ков. Кроме того, эти самые стрелки усложняют восприятие информации.
Откройте редактор реестра (наберите в командной строке слово regedit и нажмите клавишу Enter), после этого выберите в левой части окна ветку HKEY_LOCAL_MACHINE\SOFTWARE\Microsoft\Windows\CurrentVersion\ Explorer. Далее необходимо создать новый раздел. Для этого щелкните правой кнопкой мыши на пункте Explorer, в открывшемся меню выберите Создать�Раздел и укажите название раздела Shell Icons.
Следующий шаг — создание параметра. Щелкните правой кнопкой мыши на разделе Shell Icons, в появившемся меню выберите Создать�Расширяемый строковой параметр и укажите название параметра — 29. После этого дваж-ды щелкните кнопкой мыши на этом параметре и в поле Значение введите %systemroot%\system32\shell32.dll,51.
Единственное, что осталось сделать, — перезагрузить систему.
Ускорение меню ПускВсегда найдутся пользователи, которых не устраивает скорость открывания окон, разных меню и т. п. Именно на такую группу рассчитан трюк, позволя-ющий ускорить появление меню Пуск.
Первым делом откройте Редактор реестра и найдите в нем ветку HKEY_CURRENT_USER\Control Panel\Desktop. В правой части окна вы должны увидеть параметр MenuShowDelay, имеющий значение 400, что означает почти полу-секундную задержку появления меню. Установите значение 0.
Автоматический вход в системуКак показывает практика, на домашнем компьютере обычно используется только одна учетная запись, даже если по каким-либо причинам было создано несколько. Чтобы избавиться от окна выбора учетной записи пользователя при входе в систему, можно воспользоваться следующим трюком.
Откройте меню Пуск�Выполнить, наберите в строке поиска следующую ко-манду: control userpasswords2 и нажмите клавишу Enter. Это приведет к открытию окна Учетные записи пользователей (рис. 9.1).
245Глава 9. Трюки с системой

Рис. 9.1. Список учетных записей пользователей
Далее выберите ту учетную запись, для которой необходимо настроить авто-матический вход в систему, и снимите флажок Требовать ввод имени пользо-вателя и пароля. После нажатия кнопки Применить или ОК откроется окно, в котором необходимо будет указать пароль к этой учетной записи (рис. 9.2). Желаемый результат вы увидите при следующей перезагрузке компьютера.
Рис. 9.2. Ввод пароля выбранной учетной записи
Часть 2. Операционная система. Установка, настройка, оптимизация246

ВНИМАНИЕПодобного рода настройка операционной системы допустима лишь на домашнем компьютере. Если выполнить то же с офисным компьютером, любой посторон-ний, включивший ваш компьютер, получит доступ к вашим данным!
Автоматическое закрытие зависших программЧасто случается, что одна из запущенных программ неожиданно перестает отвечать и «зависает». В этом случае возможны следующие варианты дей -ствий:
вы ждете, пока программа ответит, и продолжаете работать с ней;
вы ждете появления сообщения системы о том, что программа не отвечает, с вариантами выбора дальнейшего действия;
с помощью Диспетчер задач вы вручную завершаете нужный процесс.
Любой из этих вариантов требует времени и дополнительных манипуляций, хотя зависшая программа, как правило, уже не возвращается к нормальной работе, и ее необходимо закрывать. Поэтому можно позволить операционной системе самой закрыть «зависший» процесс.
Чтобы осуществить задуманное, нужно изменить один из параметров реестра с помощью Редактора реестра. После запуска этой программы найдите ветку HKEY_CURRENT_USER\Control Panel\Desktop. Далее в правой части най-дите параметр AutoEndTasks и присвойте ему значение 1. Если параметр отсутствует, создайте его. Отсутствие такого параметра равнозначно его нали-чию со значением 0.
Следует заметить, что данный параметр влияет на работу других параметров, с помощью которых можно регулировать время ожидания ответа. Об исполь-зовании этих параметров читайте далее.
Быстрое завершение работыВы, наверное, уже заметили, что иногда, после того как вы выбрали для завер-шения работы соответствующий пункт в меню Пуск, операционная система задумывается на время, длительность которого достаточно велика. В течение этого времени система пытается закрыть или остановить все приложения и про-цессы, запущенные вами в процессе работы. При этом некоторые из приложе-ний явно злоупотребляют временем завершения своей работы, что в итоге уве-личивает общее время, необходимое для выключения компьютера.
�
�
�
247Глава 9. Трюки с системой

Чтобы уменьшить время, необходимое для завершения работы операционной системы, необходимо откорректировать некоторые из параметров системного реестра.
Первым делом запустите Редактор реестра. Затем по порядку выполните сле-дующие действия. Если какой-то из указанных параметров отсутствует, его нужно создать.
Найдите ветку HKEY_CURRENT_USER\Control Panel\Desktop и в па-раметре HungAppTimeout измените значение на 1000.
Найдите ветку HKEY_CURRENT_USER\Control Panel\Desktop и в па-раметре WaitToKillAppTimeout измените значение на 1000.
Найдите ветку HKEY_CURRENT_USER\Control Panel\Desktop и в па-раметре LowLevelHooksTimeout измените значение на 1000.
Найдите ветку HKEY_LOCAL_MACHINE\SYSTEM\ControlSet001\Control и в параметре LowLevelHooksTimeout измените значение на 1000. То же сделайте с аналогичным параметром в ветках HKEY_LOCAL_MACHINE\SYSTEM\ControlSet002\Control и HKEY_LOCAL_MACHINE\SYSTEM\CurrentControlSet\Control.
Блокирование использования чужого USB-накопителя
Данный трюк актуален, если к вашему компьютеру могут иметь доступ посто-ронние люди и вы беспокоитесь за то, что ваши данные могут быть унесены на USB-накопителе.
Операционная система Windows Vista позволяет ограничить использование USB-накопителей путем настроек групповой политики. Суть этих настроек заключается в создании списка уникальных идентификаторов USB-накопите-лей, которые можно использовать на данном компьютере, и если происходит подключение незарегистрированного накопителя, система выдает соответст-вующее сообщение и прекращает работу с этим устройством.
Чтобы осуществить задуманное, поступите следующим образом. Если имеется USB-накопитель, которым вы будете постоянно пользоваться, подключите его к USB-порту. Далее, используя Диспетчер устройств, необходимо вычислить идентификатор USB-накопителя. Для этого в списке устройств раздела Дис-ковые устройства найдите этот накопитель (рис. 9.3) и откройте окно его свойств, дважды щелкнув на нем кнопкой мыши.
�
�
�
�
Часть 2. Операционная система. Установка, настройка, оптимизация248

Рис. 9.3. Поиск в списке USB-накопителя
После этого перейдите на вкладку Сведения и в списке Свойство выберите пункт ИД оборудования (рис. 9.4). В результате в поле Значение отобразится список свойств, из которых необходима первая строка. Щелкните на ней пра-вой кнопкой мыши и выберите пункт Копировать, чтобы скопировать данные в буфер обмена.
Следующий шаг — настройка групповой политики. Для этого откройте меню Пуск�Выполнить, введите команду gpedit.msc и нажмите клавишу Enter. Это приведет к открытию редактора групповой политики, в котором необходимо найти ветку Конфигурация компьютера�Административные шаблоны�Систе-ма�Установка устройств (рис. 9.5).
Далее в правой части окна зайдите в папку Ограничения на установку устройств и дважды щелкните кнопкой мыши на пункте Разрешить установку устройств с использованием драйверов соответствующих этим классам установки устройств. Откроется окно (рис. 9.6) выбранного параметра, в котором необходимо уста-новить переключатель в положение Включен и нажать кнопку Показать. При этом откроется еще одно окно, в которое необходимо добавить запись с иден-тификатором устройства. Для этого нажмите кнопку Добавить и в открывшем-ся окне вставьте из буфера обмена скопированный текст.
249Глава 9. Трюки с системой

Рис. 9.4. Содержание вкладки Сведения
Рис. 9.5. Ветка Установка устройств
Часть 2. Операционная система. Установка, настройка, оптимизация250

Рис. 9.6. Изменение значения параметра
После изменения параметра Разрешить установку устройств с использованием драйверов соответствующих этим классам установки устройств необходимо из-менить параметр Запретить установку устройств, не описанных другими пара-метрами политики, а именно — открыть окно его свойств и установить переклю-чатель в положение Включен.
В результате совершенных манипуляций при попытке подключения сторон-него USB-накопителя система отобразит всплывающее сообщение о том, что установка устройства запрещена.
Если требуется разрешить использование других USB-накопителей, поступай-те аналогичным образом, добавляя новые идентификаторы устройств.
Ускорение жесткого дискаКаким бы быстрым ни был жесткий диск, скорость его работы всегда будет неудовлетворительной. Именно поэтому каждый пользователь пытается лю-быми способами ускорить его работу.
Windows Vista позволяет сделать это силами операционной системы, поэтому обязательно используйте такую возможность.
251Глава 9. Трюки с системой

Что же нужно сделать, чтобы ускорить работу жесткого диска? Первым делом запустите Диспетчер устройств и откройте ветку Дисковые устройства. В правой части окна вы увидите список устройств хранения данных, подключенных к компьютеру (за исключением оптических приводов). Щелкните на названии своего жесткого диска правой кнопкой мыши и в открывшемся меню выбери-те пункт Свойства.
Откроется окно свойств жесткого диска с несколькими вкладками (рис. 9.7), из которых необходима вкладка Политика. Все, что от вас требуется, — просле-дить, чтобы были установлены флажки Разрешить кэширование записи на диск и Включить повышенную производительность.
Рис. 9.7. Свойства выбранного устройства
ВНИМАНИЕОперационная система предупреждает, что для использования параметра Вклю-чить повышенную производительность желательно иметь в составе компьютера блок бесперебойного питания. Поскольку в этом случае большая часть данных находится в оперативной памяти, наличие подобного устройства действительно желательно, иначе при внезапном пропадании электричества возможна потеря данных.
Часть 2. Операционная система. Установка, настройка, оптимизация252

Часть 3
Программное обеспечение. Необходимые и приятные «мелочи»
Даже самый простой компьютер не может обойтись без набора про-грамм, с помощью которых пользователь осуществляет то, что назы-вается работой на компьютере. В этой части книги вы познакомитесь с некоторым количеством разнообразнейших программных комплексов и утилит, которые делают работу на компьютере безопасной, удобной и функциональной.

Глава 10
Антивирусные программыDr.Web
Avast!

Разнообразные вирусы и троянские кони — это настоящее бедствие компью-терного мира. Сегодня по Интернету «разгуливают» тысячи вирусов, которые норовят любым путем попасть в ваш компьютер и хоть чем-то, но навредить.
Трояны, однажды незаметно «поселившись» в операционной системе, создают в ней брешь в виде открытого порта, через который могут спокойно передавать и получать нужную информацию. Также может использоваться и более прос-той и безобидный вариант, но с практически стопроцентным результатом — от-сылка необходимых данных по электронной почте.
Чтобы предотвратить бесчинство вирусов и троянов, следует обязательно уста-новить антивирусную программу с постоянно обновляемой вирусной базой данных, которая будет в реальном режиме отслеживать любые атаки со сторо-ны недоброжелателей.
На сегодняшний день существует много антивирусных программ. Наиболее распространены следующие: Dr.Web, «Антивирус Касперского», NOD32, Avast! и Norton AntiVirus. Ниже будут рассмотрены две из них.
Dr.WebDr.Web — проверенная временем программа, которая всеми доступными ме-тодами борется с вирусами (рис. 10.1).
Рис. 10.1. Внешний вид программы Dr.Web
255Глава 10. Антивирусные программы

В состав данного антивирусного пакета входят антивирусный сканер Dr.Web, резидентный «сторож» SpIDer Guard, почтовый «сторож» SpIDer Mail и пла-нировщик проверок, которые загружаются автоматически вместе со стартом операционной системы.
Большим достоинством программы является ежедневное автоматическое об-новление вирусной базы данных. Наличие эвристического анализатора позво-ляет отслеживать все вредоносные объекты и их любые изменения. Поиск и ле-чение таких объектов возможны не только в простых файлах, но и в архивах.
Программа позволяет проверять на вирусы как диски, так и отдельные объекты. После выбора объекта проверки он помечается красным кружком и становится активной кнопка запуска сканера, изменяя свой цвет на зеленый (рис. 10.2).
Рис. 10.2. Указание объектов проверки
После запуска процесса сканирования программа проверяет все указанные объекты на наличие вирусов и другого вредоносного кода и в случае обна-ружения таковых выдает соответствующее сообщение в нижней части окна. Вы в любой момент можете также просмотреть статистику проверки по любо-му из доступных объектов. Для этого достаточно переключиться в режим ста-тистики (нажать кнопку с изображением графика в верхней части окна). Для переключения между объектами используются кнопки с соответствующи-ми надписями (рис. 10.3).
Часть 3. Программное обеспечение. Необходимые и приятные «мелочи»256

Рис. 10.3. Отображение статистики по каждому объекту проверки
Из статистики вы можете видеть всю информацию, сгруппированную по сте-пени «вредоносности» кода, к примеру данные по инфицированным, подозри-тельным, рекламным файлам, программам дозвона, потенциально опасным и другим объектам. Здесь же видно, сколько программа объектов вылечила, удалила или перенесла в карантин.
В случае надобности проверку можно временно приостановить либо отменить, используя для этого кнопки в правой части окна.
За режим защиты системы в реальном времени отвечает модуль SpIDer Guard. Его значок находится в Панели уведомлений. Вызов окна настройки программы (рис. 10.4) осуществляется посредством щелчка правой кнопкой мыши либо двойного щелчка кнопкой мыши на этом значке. Здесь можно настраивать ме-тоды обнаружения, фильтры, добавлять исключения, указывать очередность действий при обнаружении вредоносных модулей и многое другое.
С помощью входящего в комплект антивируса модуля SpIDer Mail можно в ре-альном времени проверять входящую и исходящую почту, что иногда очень полезно. Так, модуль позволяет обнаруживать рекламные приложения, про-граммы дозвона, потенциально опасные программы, приложения взлома сис-темы и т. д. При обнаружении файлов, зараженных подобного рода объектами, программа может лечить их, удалять, помещать в карантин или пропускать, что
257Глава 10. Антивирусные программы

зависит от настроек модуля. Чтобы открыть окно настроек модуля (рис. 10.5), достаточно дважды щелкнуть кнопкой мыши на значке SpIDer Mail в Панели уведомлений. Одновременно ведется статистика работы приложения по уда-лению инфицированных объектов. В этом можно убедиться, если навести на значок в Панели уведомлений указатель мыши.
Рис. 10.5. Параметры модуля SpIDer Guard
Кроме всего прочего, в состав программы входит планировщик задач Dr.Web Scheduler (рис. 10.6), который позволяет автоматизировать некоторые дей-
Рис. 10.4. Параметры настройки модуля SpIDer Guard
Часть 3. Программное обеспечение. Необходимые и приятные «мелочи»258

ствия. В частности, по умолчанию в нем уже имеется два задания, из которых одно — обновление антивирусной программы.
Рис. 10.6. Окно планировщика задач
Чтобы добавить задание, нажмите кнопку Добавить и в открывшемся окне ука-жите имя задания и периодичность его выполнения (рис. 10.7). Затем нажми-те кнопку ОК, чтобы сохранить изменения.
Рис. 10.7. Добавление нового задания
Avast!Программный продукт Avast!, производителем которого является компания ALWIL Software, — один из новых антивирусов, версию которого, предназна-ченную для домашнего использования, вы можете бесплатно установить себе на компьютер.
259Глава 10. Антивирусные программы

Данная антивирусная программа выпускается в разных исполнениях, в част-ности Avast! Home Edition, Avast! Professional Edition, Avast! Server Edition, Avast! Linux Edition, Avast! Small Business Server Edition, Avast! for Kerio и Avast! PDA Edition.
Программа обладает ядром, созданным на основе новейших механизмов и тех-нологий проверки вирусного кода, которое обладает высокой производитель-ностью. По заявлению разработчика, утилита позволяет обнаруживать опас-ный код практически со стопроцентной вероятностью. В этом участвуют резидентный модуль защиты файлов в реальном режиме, модуль работы с элек-тронной почтой, модуль контроля работы в Интернете, эвристический анали-затор и др.
Программа содержит модуль автоматического обновления вирусной базы дан-ных и модулей программы, что позволяет получать обновления из Интернета. Обновление вирусных баз данных выполняется не реже двух раз в неделю, при этом, благодаря инкрементному механизму, скачиваются лишь новые данные, которые затем интегрируются в базу. Кроме того, возможно и внеплановое об-новление.
Версия Avast! Professional Edition содержит больше функций по сравнению с остальными версиями программы, в частности можно использовать плани-ровщик задач и настраивать плановые проверки выбранных объектов или все-го компьютера. Кроме того, она позволяет более точно настраивать параметры сканирования.
Если есть необходимость, при установке программы вы можете указать, защи-ту каких объектов или какие дополнительные функции должен выполнять резидентный модуль (рис. 10.8). К примеру, на этом этапе можно задействовать сетевой экран.
Программа имеет очень простой интерфейс (рис. 10.9), чем-то напоминающий музыкальный проигрыватель.
Для запуска процесса сканирования достаточно нажать кнопку с изображением треугольника в левой части окна программы. При этом в главном окне приложе-ния будет отображаться краткая статистика о ходе сканирования (рис. 10.10). В частности, здесь можно увидеть количество проверяемых, проверенных и ин-фицированных файлов и др. Чтобы остановить процесс сканирования, исполь-зуется кнопка в левой части окна программы с изображением квадрата. Посколь-ку программа интегрируется в операционную систему, вы можете запустить сканирование объекта, просто вызвав его контекстное меню и выбрав в нем соответствующий пункт.
Часть 3. Программное обеспечение. Необходимые и приятные «мелочи»260

Рис. 10.8. Настройка объектов резидентной защиты
Рис. 10.9. Интерфейс антивирусной программы
Рис. 10.10. Статистика сканирования
Благодаря тому что разработчики решили вывести доступ к дополнительным возможностям в контекстное меню, интерфейс программы получился не пере-груженным лишними элементами. Щелкнув в любом месте окна программы
261Глава 10. Антивирусные программы

правой кнопкой мыши, вы откроете контекстное меню с множеством пунктов (рис. 10.11). С помощью него вы можете попасть в секцию отчетов, журнал сканирования, посмотреть объекты карантина и др.
Рис. 10.11. Возможность управления через меню
Выбрав в меню пункт Настройки, вы попадете в окно с настройками программы (рис. 10.12). Элементов достаточно много, поскольку они позволяют настраи-вать практически все, начиная с внешнего вида программы и заканчивая спо-собами оповещения о критичных событиях. Кстати, что касается способов оповещения, то здесь программа предлагает достаточно широкий выбор: от самого элементарного — вывода сообщения на указанный принтер до отправки сообщения на интернет-пейджер, например ICQ.
Если у вас возникло желание просмотреть зараженные файлы, которые про-грамма по каким-либо причинам не смогла вылечить, откройте Хранилище (рис. 10.13). В нем вы увидите список зараженных файлов, разделенных на системные и пользовательские, с указанием расположения файла, времени об-наружения и типа вируса.
Часть 3. Программное обеспечение. Необходимые и приятные «мелочи»262

Рис. 10.12. Настройки программы
Рис. 10.13. Содержимое карантинного хранилища
263Глава 10. Антивирусные программы

Оригинальным свойством программы является возможность смены оформле-ния интерфейса путем подключения обложек. В состав приложения уже вхо-дит одна из обложек, которая наверняка понравится многим пользователям (рис. 10.14).
Рис. 10.14. Изменение внешнего вида интерфейса программы
В целом данный антивирусный пакет работает очень хорошо и, что самое глав-ное, не отнимает у компьютера много ресурсов, проводя множество действий в фоновом режиме, когда компьютер наименее загружен работой.
Часть 3. Программное обеспечение. Необходимые и приятные «мелочи»264

Глава 11
Программы для работы с мультимедиаПроигрыватели
Грабберы и конвертеры
Эмуляторы

Независимо от того для каких целей используется компьютер, как правило, большую часть его данных занимают разного рода мультимедийные файлы — игры, музыка, видео, энциклопедии и т. д. Это уже давно проверенный факт, и спорить с ним бесполезно: не может человек постоянно работать, ему нужна разрядка. И находит он ее в мультимедиа.
Операционная система имеет все необходимое, чтобы работать с любыми муль-тимедийными данными. Однако главный ее недостаток кроется в том, что практически всегда на обработку этих данных она бросает большое количество ресурсов, от чего страдает общая производительность, да и качество такой ра-боты зачастую остается на низком уровне.
Именно поэтому на замену стандартным механизмам приходят сторонние утилиты. Кроме того, очень часто пользователи, привыкшие применять не-которые сторонние утилиты в предыдущей операционной системе, например Windows XP, продолжают использовать их и в Windows Vista.
Ниже рассмотрены только некоторые из утилит, позволяющих слушать музы-ку, смотреть фильмы, копировать защищенные файлы мультимедиа на жест-кий диск и др.
ПроигрывателиПроигрыватель — программа, позволяющая слушать аудио- или смотреть ви-деофайлы. Часто одна программа может делать и то и другое.
Winamp
Об этом проигрывателе вы не могли не слышать! Он является наиболее рас-пространенным, поскольку вобрал в себя все, что нужно для качественного проигрывания музыкальных произведений всевозможных форматов. Мало того, последние версии Winamp позволяют проигрывать и видеофайлы, что делает эту программу универсальным инструментом для работы с мульти-медиа.
Интерфейс программы (рис. 11.1) практически не изменялся с ее появления, а лишь получал более качественное исполнение и дополнения.
Вот только несколько основных достоинств этого проигрывателя:
прослушивание аудио и просмотр видео;
поддержка всевозможных форматов: MP3, WMA, OGG, AAC, WAV, WMV, AVI, DIVX, MOD, XM, S3M, IT, MIDI, AVI, ASF, MPEG, NSV и др.;
�
�
Часть 3. Программное обеспечение. Необходимые и приятные «мелочи»266

Рис. 11.1. Интерфейс музыкального проигрывателя Winamp
воспроизведение потокового радио (интернет-радио);
запись данных на оптические диски;
наличие сотен полезных расширений (plug in) и обложек;
создание списков воспроизведения (playlist) с возможностью сортировки;
получение ID3-тэгов (информации об исполнителе, альбоме и т. д.) из Ин-тернета;
наличие встроенного эквалайзера;
наличие сотен вариантов визуализации;
наличие разных обработчиков звука;
конвертирование форматов.
Этот список можно продолжать еще очень долго. Именно эти факты и делают Winamp лучшим музыкальным проигрывателем.
AIMP 2
Этот музыкальный проигрыватель — основной конкурент проигрывателю Win amp. Хотя он и не умеет воспроизводить видео, чего, кстати, от музы-кального проигрывателя требовать глупо, он может похвастаться отличным
�
�
�
�
�
�
�
�
�
267Глава 11. Программы для работы с мультимедиа

качеством воспроизведения аудио и очень низкими требованиями к ресурсам системы. Кроме всего прочего, это российская разработка…
Интерфейс программы предельно прост (рис. 11.2), что делает ее очень удоб-ной и простой в использовании.
Рис. 11.2. Интерфейс музыкального проигрывателя AIMP 2
Из основных достоинств приложения можно отметить следующие:
качественное воспроизведение звука, причем технология его воспроизве-дения отличается от технологий воспроизведения большинства популяр-ных проигрывателей, в том числе и Winamp;
наличие мощного и функционального эквалайзера с расширенной базой регулировок;
поддержка большого количества популярных аудиоформатов;
поддержка расширений (plug in) и обложек;
поддержка горячих клавиш;
наличие конвертера форматов;
наличие граббера аудиодисков;
�
�
�
�
�
�
�
Часть 3. Программное обеспечение. Необходимые и приятные «мелочи»268

запись на оптический диск;
наличие редактора ID3-тэгов;
запись звука;
наличие настраиваемого «автовыключателя» компьютера;
наличие функции плавного включения и выключения звука, отсутствие паузы между проигрываемыми произведениями;
автоматическое начало воспроизведения с того места, на котором произо-шло закрытие программы.
Любителям визуальных эффектов проигрыватель предлагает подобные мо-дули. При этом можно наблюдать их работу в главном окне программы. Неко-торые функции приложения выполнены в виде утилит. На рис. 11.3 показан внешний вид одной из них — редактора ID3-тэгов.
Рис. 11.3. Редактор ID3-тэгов
Оригинальной функцией проигрывателя является возможность автоматиче-ского выключения компьютера, причем события, его вызывающие, можно на-страивать.
�
�
�
�
�
�
269Глава 11. Программы для работы с мультимедиа

Этот проигрыватель очень быстро распространяется среди пользователей ком-пьютеров. Может такое случиться, что и вы скоро станете его клиентом и уж точно об этом не пожалеете!
WinDVD
WinDVD — самый популярный видеопроигрыватель, заслуживший свою славу качеством воспроизведения видеофайлов любого формата и возможностью ра-боты с ними. Эта программа (рис. 11.4) может делать с видеофайлами все, что вы только можете придумать, и делает это быстро и, самое главное, качественно.
Рис. 11.4. Интерфейс видеопроигрывателя WinDVD
Основные возможности и достоинства утилиты следующие:
огромное количество поддерживаемых видеоформатов, включая форматы видео высокого разрешения;
�
Часть 3. Программное обеспечение. Необходимые и приятные «мелочи»270

несколько способов устранения эффекта «гребенки»;
наличие большого количества видеоэффектов, которые можно наклады-вать на просматриваемое видео и которые призваны улучшить его каче-ство;
простота настройки изображения (яркости, контрастности, цветобаланса, гаммы и др.) для разных условий просмотра (рис. 11.5);
Рис. 11.5. Окно настройки изображения
просмотр увеличенного изображения;
возможность просмотра видео прямо на Рабочем столе;
проигрывание аудио;
поддержка большого количества звуковых форматов;
возможность эмуляции формата 5.1 на обычных колонках формата 2.1 и в стереонаушниках;
возможность проигрывания на колонках формата 5.1 более продвинутого формата, например 7.1;
возможность декодирования звука в более качественный формат;
эквалайзер с настраиваемыми звуковыми эффектами (рис. 11.6);
возможность сохранения изображения в разных форматах;
управление перемоткой, пропуск кадров, наличие закладок и др.
�
�
�
�
�
�
�
�
�
�
�
�
�
271Глава 11. Программы для работы с мультимедиа

Программа позволяет делать намного больше представленного в списке, по-этому, используя этот проигрыватель, будьте уверены, что вы получите от про-смотра видео все возможное.
Рис. 11.6. Удобный эквалайзер
Crystal Player
Этот проигрыватель видеофайлов (рис. 11.7) можно описать как очень быст-рый и удобный проигрыватель видео. Именно тот факт, что он не требует мно-го ресурсов, прост в управлении и достаточно функционален, делает его очень популярным среди пользователей.
Рис. 11.7. Интерфейс видеопроигрывателя Crystal Player
Часть 3. Программное обеспечение. Необходимые и приятные «мелочи»272

При воспроизведении видеофайла вы можете легко управлять изображением, изменяя его яркость, контрастность, гамму и многое другое. Причем все это делается на ходу: подведите указатель мыши к левой части окна, и появится целый набор значков, каждый из которых отвечает за свою область работы. После выбора нужного значка в левой части окна появится вертикальный ин-дикатор, которым можно настраивать выбранное действие. Как только вы от-ведете указатель в сторону — все лишнее пропадет с экрана, позволяя просмат-ривать фильм и не отвлекаться на остальное.
Конечно, этому проигрывателю не хватает многих возможностей, которые представляют специализированные проигрыватели для просмотра видео на DVD. Тем не менее он может воспроизводить DVD-фильмы и при этом позво-ляет осуществлять очень быструю навигацию.
Программа имеет достаточно много разнообразных настроек, позволяющих улучшить качество воспроизводимого видео. Можно добавлять разные эф-фекты, увеличивать или уменьшать изображение, захватывать изображение, обрабывать звук, создавать списки воспроизведения, решать проблемы со ско-ростью воспроизведения видео и звука, изменять внешний вид интерфейса и многое другое. В общем, можно сказать только одно — с этой маленькой про-граммой вы получаете очень большой набор инструментов, с помощью кото-рых сможете без проблем просматривать любимые фильмы.
Грабберы и конвертеры
Граббер — программа, позволяющая копировать с оптического диска аудио- или видеоданные. Подобного рода приложения часто используются, чтобы скопировать данные с аудиодисков, скопировать защищенные видеофайлы с DVD, обойти разные региональные ограничения и т. д. Кроме того, такие программы, как правило, позволяют конвертировать данные в нужный фор-мат и даже записывать их на оптический диск или создавать образ, который впоследствии можно на него записать. Подобного рода программ существует огромное количество. При этом практически все они повторяют возможности друг друга и лишь избранные могут предложить что-то более интересное или выдающееся.
Конвертер, как становится ясно из самого названия, — это специализированная утилита, с помощью которой можно осуществлять конвертирование мультиме-дийных файлов из одного формата в другой. Смысл этого достаточно прост: кто-то хочет улучшить мультимедийные качества файла, а кто-то — уменьшить его раз-мер. Именно для таких пользователей и существуют подобные программы.
273Глава 11. Программы для работы с мультимедиа

Easy CD-DA Extractor
С помощью этой программы вы легко сможете скопировать любимый аудио-диск на свой винчестер.
Интерфейс программы (рис. 11.8) достаточно прост, и если разобраться, то при его использовании не возникает никаких вопросов. Окно программы состоит из четырех вкладок, каждая из которых содержит свой индивидуальный меха-низм, можно даже сказать, отдельную утилиту.
Рис. 11.8. Интерфейс граббера Easy CD-DA Extractor
Риппер аудио компакт-дисков. С помощью параметров, находящихся на этой вкладке, вы можете копировать содержимое аудиодисков. Для этого достаточно вставить диск в привод, отметить нужные дорожки, указать формат конвертирования и нажать кнопку Копировать. Если нужно, можно дополнительно указать данные ID3-тэгов вручную или загрузив их из Ин-тернета.
Создатель аудио компакт-дисков. На этой вкладке можно создать аудио-диск, просто перетянув понравившиеся композиции в специальную об-ласть. При этом программа автоматически конвертирует файлы в нужный формат.
�
�
Часть 3. Программное обеспечение. Необходимые и приятные «мелочи»274

Создатель MP3/WMA компакт-дисков. На данной вкладке, перетягивая му-зыкальные композиции разных форматов, вы можете создать свою уни-кальную музыкальную коллекцию и записать ее на оптический диск в виде MP3-файлов.
Конвертер аудио-форматов. На этой вкладке вы легко можете конвертиро-вать файлы в нужные вам аудиоформаты (рис. 11.9).
Рис. 11.9. Конвертирование файлов в другой аудиоформат
С помощью программы также можно проигрывать аудиофайлы, например что-бы оценить качество конвертирования или просто выбрать дорожки, которые нужно обработать.
Программа знакома со многими популярными аудиоформатами и позволя-ет выбрать предпочтительное качество звучания. Еще одно большое досто-инство этого приложения — наличие качественного мультиязычного интер-фейса.
CloneDVD
CloneDVD — одна из самых популярных программ (рис. 11.10), с помощью которых можно переписывать фильмы с DVD.
�
�
275Глава 11. Программы для работы с мультимедиа

Популярность утилите принес интерфейс, а именно его непринужденность и простота. Так, чтобы скопировать данные с DVD, нужно всего несколько раз нажать кнопку Далее и подождать несколько минут.
С помощью этой программы можно не только копировать целый диск, но и вы-резать только необходимые фрагменты. Кроме всего прочего, при копировании диска, с целью уменьшения объема итогового файла, вы можете выбирать ко-пируемые каналы, подключать кодеки для сжатия, делать предварительный просмотр и многое другое.
Рис. 11.10. Интерфейс граббера CloneDVD2
Программа позволяет как копировать данные в DVD-формате, так и создавать образ диска для дальнейшей его обработки. Кроме того, если в компьютере установлено два DVD-привода, вы сразу же можете записывать данные на дру-гом приводе, минуя жесткий диск.
ВИДЕОКУРСС работой программы CloneDVD2 «вживую» вы можете ознакомиться в видеоро-лике «Урок 11.1. Использование граббера CloneDVD».
Часть 3. Программное обеспечение. Необходимые и приятные «мелочи»276

Auto Gordian Knot
Данная программа является представителем конвертеров, предназначенных для работы с оптическими дисками, содержащими видео. Главное достоинство приложения — качество его работы. Качество выходного файла у программы стоит на первом месте и достигается путем выполнения нескольких проходов по исходным файлам. Конечно, на это тратится дополнительное время, однако, когда вы в свои руки получаете видео, которое занимает в два-три раза меньше места на жестком диске и практически не теряет своего качества, данный факт становится второстепенным.
Интерфейс программы предельно прост (рис. 11.11), поскольку она максималь-но автоматизирует весь процесс конвертирования видео. Утилита даже не по-зволяет выбирать сторонние кодеки для конвертирования, поскольку не может гарантировать качество их работы.
Рис. 11.11. Интерфейс конвертера Auto Gordian Knot
Все, что от вас потребуется, — указать источник и место расположения будуще-го файла. По умолчанию программа ужимает исходный DVD-фильм с таким расчетом, чтобы он занимал 1400 Мбайт, то есть 2 CD. Именно такой размер
277Глава 11. Программы для работы с мультимедиа

является минимальным и в то же время сохраняющим максимально возможное качество изображения. Тем не менее вы можете выбрать любой из фиксиро-ванных размеров, используя для этого список форматов, или ввести свой соб-ственный размер, установив переключатель Select an option в положение Custom size и указав требуемый размер.
Более требовательные пользователи могут выбирать степень качества резуль-тирующего файла, указывать, какие из аудиоканалов нужно копировать, на-страивать размер изображения и методы конвертирования аудио и многое другое.
Чтобы начать конвертирование, нажмите последовательно кнопки Add job и Start. После этого можно заниматься своей работой, ожидая завершения про-цесса конвертирования. Как уже было сказано ранее, процесс конвертирования занимает достаточно много времени. Так, если вы хотите конвертировать стан-дартный DVD (4,7 Гбайт), используя параметры по умолчанию, на это потре-буется примерно три часа, однако время напрямую зависит от мощности про-цессора.
В ходе процесса конвертирования программа может открывать дополнитель-ное окно и выводить разную служебную информацию, в частности стадию процесса, индикатор выполнения и т. д.
Эмуляторы
Часто случается ситуация, когда, только получив в руки оптический диск с ка-ким-либо мультимедийным содержанием, будь то программы или интересный фильм, приходится возвращать его обратно. Обидно, ведь вы еще не успели его как следует использовать! Или, к примеру, другая ситуация: у вас есть диск с ценной информацией, и на нем вдруг начинает образовываться многообе-щающая трещина. Что же делать? Сделайте образ диска и подключите его к эмулятору оптического привода!
Количество программ, позволяющих сделать подобное, очень велико, при-чем к основному назначению каждая пытается добавить еще дополнительные функции. Так, многие программы позволяют выполнять запись на оптические диски, конвертировать аудио и видео и т. д. Однако, как показывает практика, сочетание «много в одном» всегда хуже, нежели использование соответству-ющего количества узкоспециализированных утилит, которые делают свое дело с максимальной отдачей и качеством.
Часть 3. Программное обеспечение. Необходимые и приятные «мелочи»278

UltraISO
Пожалуй, эта программа (рис. 11.12) — одна из самых популярных подобного рода. Популярность она завоевала возможностями, которых у нее гораздо боль-ше, чем у обычного эмулятора оптического привода.
Рис. 11.12. Интерфейс эмулятора UltraISO
Утилита действительно универсальна и умеет делать очень многое. Вот толь-ко некоторые ее возможности:
создание образов с дискеты и оптических дисков;
создание загрузочных дисков, в том числе и мультизагрузочных;
редактирование образов;
конвертирование образов в разные форматы;
проверка образов;
сжатие и разархивирование образов;
эмулирование виртуальных приводов.
�
�
�
�
�
�
�
279Глава 11. Программы для работы с мультимедиа

Следует заметить, что программа делает все очень качественно и может заме-нить собой целый набор установленных на компьютере приложений.
Чтобы создать образ оптического диска, вставьте его в привод и выберите в верхнем меню Инструменты�Создать образ CD. Далее в появившемся окне укажите, куда нужно сохранить создаваемый образ и его формат. После этого по истечении короткого времени вы получите образ, который в дальнейшем можно редактировать или подключать к виртуальному приводу, которых, кста-ти, может быть любое количество.
ВИДЕОКУРСНа примере программы UltraISO в видеоролике «Урок 11.2. Использование UltraISO» показаны принципы работы с эмуляторами.
DAEMON Tools
В отличие от предыдущей утилиты, данная программа является «чистым» эму-лятором, то есть позволяет только подключать созданные ранее образы к вир-туальному приводу.
Тем не менее она выполняет свою работу на самом высоком уровне, позволяя подключать любое количество образов самых разных форматов.
Из всех достоинств следует отметить то, что она позволяет эмулировать все самые распространенные защиты информации на носителях и обманывать многие программы, которые имеют соответствующие системы проверки.
После запуска вместе со стартом операционной системы значок программы помещается в область уведомлений и в дальнейшем взаимодействие с прило-жением происходит только через него (рис. 11.13). Если вам нужно подклю-чить образ, просто щелкните на значке утилиты правой кнопкой мыши и в по-явившемся меню выберите Virtual CD/DVD-ROM�Device[0]�Mount image. Далее
Рис. 11.13. Управление программой через контекстное меню
Часть 3. Программное обеспечение. Необходимые и приятные «мелочи»280

укажите файл образа и — вуаля! — перед вами диалог автозапуска диска. Очень быстро, просто и эффектно. Вы даже можете подтасовывать информацию о про-изводителе и модели виртуального привода!
Поскольку программа фактически не имеет никакого интерфейса, она практи-чески не использует оперативную память, и если вы случайно увидите, что она потребляет более 2 Мбайт памяти, считайте, что вам крупно повезло. Не зря ведь ее кличут «демоном»!
281Глава 11. Программы для работы с мультимедиа

Глава 12
Программы для работы в ИнтернетеБраузеры
Почтовые клиенты
Менеджеры закачек файлов
Интернет-пейджеры

Сегодня Интернет — абсолютно незаменимая вещь, вернее сказать, паутина, которая оплела весь мир и вырваться из которой не представляется возмож-ным. Если кому-то еще и «везет», то только диким племенам, затерявшимся в лесах Африки.
Что касается людей, живущих в более «обжитых» уголках земли, то для них Интернет был, есть и будет являться неотъемлемой частью жизни. Кроме того, Интернет абсолютно привязан не только к компьютерам, на которых работают пользователи. Становится популярным его применение в области бытовой тех-ники. Поэтому отступать некуда!
Как бы там ни было, существует огромное количество разнообразнейших утилит и программ, которые можно использовать при работе в Интернете. Браузеры, почтовые клиенты, пейджеры, загрузчики, индикаторы трафика, веб-сервисы и многие другие программные решения облегчают или, наоборот, усложняют использование Интернета. Тем не менее из всего этого многообра-зия программного кода можно выделить действительно полезные механизмы, которые могут облегчить ваше пребывание в Интернете, то есть сделать работу в нем более простой и удобной. О некоторых из них вы сможете прочитать далее.
БраузерыБраузер — программа, с помощью которой вы просматриваете ресурсы Интер-нета. Это своего рода редактор, открывающий файл из Интернета и умеющий обработать его так, чтобы вы корректно увидели все то (или почти все), что разработчик ресурса хотел вам показать.
Что, кроме отображения содержимого ресурса, должен уметь браузер? Он дол-жен делать это правильно, быстро и, самое главное, с максимальной безопас-ностью для операционной системы и данных пользователя.
Браузеров существует достаточно много, однако не все их можно признать безопасными для использования. Всем известно, что главная беда Интерне-та — трояны и вирусы, которые находятся чуть ли не на каждом десятом сайте. Заходя на такой сайт через незащищенный браузер, даже при установленном антивирусе, вы отдаете свой компьютер на «растерзание» в буквальным смыс-ле этого слова. Как минимум, все вводимые вами пароли станут известны еще кому-то кроме вас. Ваш компьютер станет полигоном для старта спамовых рассылок и заражения всех компьютеров, с которыми вы когда-нибудь имели контакт и данные о которых находятся в операционной системе. Поэтому по-добными вещами рисковать не стоит.
283Глава 12. Программы для работы в Интернете

Конечно, не все браузеры являются плохими. Существуют проверенные вре-менем и пользователями браузеры, так сказать, элита браузеров. К ним можно отнести Mozilla FireFox и Opera.
Mozilla FireFox
Браузер Mozilla Firefox (рис. 12.1) заслуженно популярен среди пользователей, которые активно работают в Интернете. Доказательством этого служит инфор-мация, обнародованная производителем браузера, которая гласит, что количест-во скачиваний превысило планку в полмиллиарда.
Рис. 12.1. Браузер Mozilla Firefox
На сегодняшний день находится в отладке третья версия этого браузера, кото-рая носит название Minefield. Эта версия предлагает пользователям еще боль-шую функциональность и защиту данных, делая их пребывание в Интернете более безопасным.
Достоинств браузера много, и основными из них являются:
быстрая загрузка страниц и файлов;
блокировка рекламы и всплывающих окон;
удобный поиск по текущему содержимому, при этом на выбор можно ис-пользовать разные системы поиска;
работа с закладками;
повышенная безопасность;
�
�
�
�
�
Часть 3. Программное обеспечение. Необходимые и приятные «мелочи»284

автоматическое обновление программы и всех установленных модулей с применением изменений при следующем старте браузера (рис. 12.2);
Рис. 12.2. Возможность автоматического обновления настраивается в параметрах программы
масштабирование содержимого окна с возможностью работы в полноэк-ранном режиме;
наличие персональных закладок, истории их посещений;
поддержка большого количества расширений, сменных обложек и тем;
поддержка «родительского контроля» Windows Vista;
контроль подлинности сайта;
полное соответствие стандартам W3C, позволяющим правильно отобра-жать и выравнивать элементы ресурса.
В конце концов, этот браузер имеет очень простой, приятный и качественно прорисованный интерфейс.
Opera
Браузер Opera существует на компьютерном рынке давно и успел себя зарекомен-довать как безопасный, удобный и, самое главное, быстрый браузер (рис. 12.3). Именно за это многие отдают ему свое предпочтение, о чем свидетельствует тот факт, что браузер каждый день скачивают более 100 тысяч раз.
�
�
�
�
�
�
�
285Глава 12. Программы для работы в Интернете

Рис. 12.3. Браузер Opera
Что же такого хорошего есть в этом браузере? Вот только некоторые его воз-можности:
блокировка рекламы и всплывающих окон с возможностью персональной настройки для каждого веб-узла;
мощная поисковая система с возможностью добавления поисковых служб;
возможность скачивания файлов с файловых сетей BitTorrent без привле-чения стороннего программного обеспечения;
фильтр фишинга;
поддержка расширений, которые в Opera носят название «виджет»;
поддержка работы со вкладками с возможностью просмотра миниатюр (уменьшенных копий вкладки) содержимого вкладок;
управление действиями браузера с помощью движений мыши;
эффективная работа с сессиями и возможностью продолжения работы в от-крытой ранее сессии;
наличие менеджера паролей, позволяющего запоминать вводимые пароли на посещаемых вами сайтах и автоматически вставлять их при повторном посещении сайта;
управление браузером с помощью голоса;
�
�
�
�
�
�
�
�
�
�
Часть 3. Программное обеспечение. Необходимые и приятные «мелочи»286

возможность ведения заметок для каждого сайта;
поддержка горячих клавиш;
возможность восстановления случайно закрытой вкладки;
поддержка 256-битного шифрования данных и протокола безопасности SSL3;
наличие встроенного почтового клиента и клиента RSS-новостей (рис. 12.4);
Рис. 12.4. Почтовый клиент Opera
наличие встроенного IRC-чата;
поддержка тем исполнения интерфейса.
Это далеко не полный список того, что умеет данный браузер. Кроме всего прочего, имеется качественная мультиязыковая поддержка, а также существу-ют модификации браузера, позволяющие использовать его на мобильных те-лефонах, наладонниках и других переносных устройствах.
Браузер Opera имеет большое количество настраиваемых параметров, с по-мощью которых вы можете работу его механизмов настроить лично под себя. Наличие встроенного почтового клиента, который, как обычная веб-страница, загружается на отдельную вкладку, вообще делает его универсальным инстру-ментом для работы в Интернете.
�
�
�
�
�
�
�
287Глава 12. Программы для работы в Интернете

Почтовые клиентыПочтовый клиент — программа, главное предназначение которой — предоста-вить пользователю возможность получать и отправлять электронные письма и читать новости.
С приходом Интернета практически перестали применяться для переписки обычные бумажные носители, тем более что скорость их доставки оставляет желать лучшего. Гораздо удобнее использовать электронный аналог письма. Преимущества такого способа очевидны:
легкость в использовании и управлении корреспонденцией;
прежде чем отправить письмо, его текст можно корректировать сколько угодно раз;
письма можно отправлять одновременно любому количеству адресатов;
письмо может содержать прикрепленные файлы любого формата;
практически мгновенная скорость доставки;
полная защищенность отправки и доставки писем;
возможность распечатки письма на бумажном носителе;
удобное хранение любого количества писем;
быстрый доступ к контактам;
возможность сортировки писем, проверки орфографии при наборе текста.
Список можно еще долго продолжать, что лишний раз доказывает удобство использования электронного способа переписки. Конечно, есть и недостат-ки у подобного рода общения, самым главным из которых является спам, то есть письма рекламного характера, которые десятками, а то и сотнями мо-гут приходить на ваш электронный ящик. Однако есть достаточно эффектив-ные способы борьбы со спамом. Кроме того, бумажный же спам также сущес-твует.
Программ, умеющих работать с электронной почтой, существует большое множество, есть из чего выбрать. Однако не все они, как и в случае с браузе-рами, являются безопасными в использовании. Дело в том, что существует большое количество разнообразных почтовых троянов и вирусов, которые могут проникнуть в компьютер, используя программные бреши в почтовой программе. Именно поэтому очень важно выбрать такой почтовый клиент, который будет не только удобен и функционален, но и максимально защищен от атак.
�
�
�
�
�
�
�
�
�
�
Часть 3. Программное обеспечение. Необходимые и приятные «мелочи»288

Операционная система Windows Vista имеет собственный почтовый клиент под названием Windows Mail, который пришел на смену Outlook Express. Тем не менее, как показала практика, наименее защищенными являются именно продукты Microsoft. Поэтому многие предпочитают использовать программ-ные продукты сторонних производителей. Примерами таких приложений мо-гут быть The Bat! и Mozilla Thunderbird.
The Bat!
The Bat! (рис. 12.5) — один из самых популярных почтовых клиентов. Многие пользователи отдают ему свое предпочтение благодаря функциональности, удобству использования и защищенности.
Рис. 12.5. Почтовый клиент The Bat!
Программа имеет набор шаблонов, с помощью которых можно настраивать оформление письма для любого конкретного случая и почтового ящика: новое письмо, ответ, пересылка, подтверждение прочтения и т. д. Теперь вам не при-дется постоянно менять заголовки, подписи и содержание тела сообщения соз-даваемых писем — это будет делать за вас программа.
289Глава 12. Программы для работы в Интернете

Основные возможности почтового клиента The Bat!:
импорт сообщений из других популярных почтовых клиентов;
поддержка шифрования данных с помощью PGP, в том числе и поддержка смарт-карт с PGP для почтовых транзакций типа «банк-клиент»;
поддержка большого числа кодировок;
проверка правописания;
фильтрация поступающей почты;
качественная мультиязыковая поддержка интерфейса, позволяющая ме-нять язык интерфейса без перезагрузки программы;
поддержка всех протоколов работы с почтой, в том числе и с аутентификаци-ей, в частности IMAP, POP, APOP, SMTP, SMTP authentication и т. д.;
уведомление о наличии в ящике новой корреспонденции, как посредством значка в области уведомлений, так и на специальной передвижной бегущей строке;
возможность подключения антивирусных и антиспамовых механизмов;
удобная адресная книга;
поддержка неограниченного количества почтовых ящиков;
настраиваемая система фильтрования нежелательных писем;
планировщик задач;
встроенный HTML-редактор;
полностью настраиваемые панели задач.
Возможностей у программы действительно очень много, и выполняет она свою работу на высшем уровне. Особенно радует наличие орфографического анали-затора, что не даст вам возможности опозориться, отсылая письма с ошибками. Используя этот почтовый клиент, будьте уверены, что вы получите все воз-можные механизмы для получения и обработки электронных сообщений.
Mozilla Thunderbird
Это отличный почтовый клиент, появившийся вместе с браузером Mozilla и с тех пор развивающийся вместе с ним. Программа имеет приятный, качест-венно прорисованный и понятный интерфейс, отображающий только то, что вы хотите видеть. Главное его преимущество перед другими почтовыми кли-ентами — бесплатность, причем программа имеет открытый программный код.
�
�
�
�
�
�
�
�
�
�
�
�
�
�
�
Часть 3. Программное обеспечение. Необходимые и приятные «мелочи»290

Некоторые возможности и преимущества программы:
использование собственного HTML-движка, что делает невозможным за-ражение компьютера через HTML-текст, которое часто происходит с поч-товыми клиентами, созданными на основе стандартного движка от Internet Explorer;
наличие виртуальных папок, представляющих собой результат поиска по каким-либо критериям;
поддержка расширений (plugin) и обложек;
наличие механизма фильтрования сообщений с возможностью предвари-тельной загрузки заголовков писем;
возможность работы с RSS-новостями;
цифровая подпись, шифрование сообщений и проверка сертификатов;
поддержка всевозможных кодировок;
мощный обучаемый механизм фильтрования спама;
HTML-редактор;
мощная система фильтрации и сортировки сообщений;
система поиска, которая позволяет выводить список писем, подходящих условию поиска;
фильтр фишинга;
автоматическое обновление программы и подключенных модулей.
При своем небольшом размере программа позволяет делать то, чем не могут похвастаться полновесные почтовые клиенты. Даже размер отсылаемых писем у него меньше, нежели у конкурентов. Следует также заметить, что есть моди-фикация программы, не требующая установки: просто переписываете ее на USB-накопитель и носите с собой. Очень удобно!
Менеджеры закачек файлов
Основное достоинство Интернета — наличие огромного количества информа-ции, к которой вы можете получить легкий доступ. Каждый может найти то, что его интересует: музыку, фильмы, справочную информацию, файловые ар-хивы и многое другое.
Необходимо сказать, что информация информации рознь. К примеру, если вы любите прийти утром на работу и почитать новости, чтобы быть в курсе
�
�
�
�
�
�
�
�
�
�
�
�
�
291Глава 12. Программы для работы в Интернете

последних событий, вам достаточно открыть в браузере страницу новостей и прочесть все, что вас заинтересовало. Как правило, открытие подобных ре-сурсов много времени не занимает, и вы спокойно можете открыть десяток таких страниц одновременно, потратив на это занятие пять минут. С другой стороны, если вы собираетесь скачать из Интернета новый музыкальный сборник Ша-киры или новый блокбастер — на это уйдет гораздо больше времени, что на-кладывает некоторые ограничения. В частности, поскольку никто не может гарантировать устойчивость связи с выбранным веб-ресурсом, может случить-ся так, что после 20 минут закачки фильма доступ к ресурсу пропадет, и время будет потрачено впустую. Аналогичные проблемы могут возникнуть и при вы-грузке большого объема информации.
В этом случае на помощь пользователям приходят специальные утилиты, умеющие докачивать информацию, даже если происходят случайные сбои со связью. Подобного рода программы имеют даже свое название — «менеджер закачек». Главной причиной их появления была ограниченность возможно-стей браузеров, то есть отсутствие у них возможности докачки информа-ции.
Менеджеров закачек существует достаточно много. Несмотря на то что мно-гие современные браузеры уже поддерживают докачку, менеджер закачек более гибок в этом плане и позволяет выполнять гораздо больше задач, неже-ли браузер. В частности, для ускорения закачки файла менеджер закачек мо-жет разбивать его на части и закачивать их в отдельных потоках. Еще одним неоспоримым преимуществом таких программ является возможность плано-вых закачек, то есть вы сами можете указывать, что качать и когда это де-лать.
Следует сказать, что практически у каждого пользователя есть любимый менеджер закачек, который, по его мнению, лучше остальных. Поэтому реко-мендовать использовать какой-то конкретный не имеет смысла. Ниже вы мо-жете познакомиться с представителями программ подобной специализации, которые позволяют делать все, что может потребоваться для закачки инфор-мации.
FlashGet
FlasgGet — один из самых популярных менеджеров закачек, специализация которого — загрузка файлов с FTP- или HTTP-серверов. Его часто можно встретить на компьютерах пользователей, активно скачивающих разнообраз-ную информацию из Интернета.
Часть 3. Программное обеспечение. Необходимые и приятные «мелочи»292

Интерфейс (рис. 12.6) у программы достаточно простой, и разобраться в нем не составляет никакого труда.
Рис. 12.6. Менеджер закачек FlashGet
Главное окно программы разбито на три части. В левой находится древовидная структура, используя которую вы можете получать разную информацию, в ча-стности видеть, какие файлы закачиваются в данный момент, какие уже зака-чались и др.
В верхней части окна отображаются все активные закачки и информация о них: имя файла, его размер, процент выполненной работы, скорость закачки и мно-гое другое.
В нижней части окна вы можете наблюдать за графическим отображением ска-чивания либо переключиться в режим просмотра журнала закачек.
Программа имеет большое количество параметров, с помощью которых можно настраивать оформление интерфейса, свойства соединения, указывать ограни-чения количества одновременных закачек, их скорости в ручном и автомати-ческом режимах и многое другое.
Некоторые из модулей программы интегрируются в браузер, перехватывают пе-реходы по ссылкам, ссылающимся на файл, и предлагают закачать их с помощью
293Глава 12. Программы для работы в Интернете

программы. При этом файл разбивается на несколько частей (их количество можно настраивать), закачка которых происходит одновременно, что может ускорить загрузку в несколько раз. Последние версии программы позволяют закачивать данные с таких файловых сетей, как BitTorrent и eMule.
Кроме всего прочего, утилита позволяет подключать антивирусную програм-му для проверки скачивающихся файлов, а также имеет обозреватель сайтов, с помощью которого вы можете находить и выборочно скачивать с сайта инте-ресующие вас файлы.
CuteFTP
Это отличный менеджер закачек, основная задача которого — выгрузка данных на FTP-сервер. Он считается одним из самых мощных менеджеров закачек, имеющих высокую функциональность.
Интерфейс программы достаточно прост и напоминает интерфейс Проводника, поэтому разобраться в нем несложно. Ваша задача — просто добавить в список нужный FTP-сервер, указав его название, все остальное программа сделает сама.
После того как вы укажете адрес сервера, программа подключится к нему и в правой части окна выведет его содержимое — папки и файлы. Взаимодей-ствие с сервером происходит методом drag and drop, то есть «потянул и отпус-тил». При этом в левой части окна находится древовидная структура выбран-ного диска — потянув и отпустив файл в левой части, вы незамедлительно начнете загрузку этого файла.
В нижней части окна находится своего рода буфер, в который можно помещать файлы, предназначенные как для загрузки с сервера, так и для записи на сервер. После того как такой буфер будет заполнен, вы можете стартовать выполнение сразу всех задач, связанных с этими файлами.
В процессе загрузки или выгрузки файла можно видеть информацию, связан-ную с этим процессом: имя файла, скорость закачки, время до окончания за-качки, индикатор процесса и многое другое.
Интересной функцией этого менеджера закачек является встроенный HTML-редактор, с помощью которого можно не только создавать файлы, но и редак-тировать их содержимое прямо на сервере. При этом обмен данными может происходить с использованием разных протоколов, в том числе и защищен-ных.
Часть 3. Программное обеспечение. Необходимые и приятные «мелочи»294

Интернет-пейджерыСегодня общение между людьми может осуществляться разными способами: письменная и электронная корреспонденция, разговоры посредством стацио-нарных и мобильных телефонов, IP-телефония и многое другое. Все эти спо-собы имеют свои достоинства и недостатки, однако наиболее дешевый и быст-рый способ связи — использование интернет-пейджера.
Интернет-пейджер — специальная программа, позволяющая отсылать и при-нимать сообщения через Интернет и делать это практически без задержек. Именно поэтому по отношению к интернет-пейджерам очень часто используют словосочетание «онлайн-общение», то есть «общение в реальном времени».
Принцип действия подобного рода программ достаточно прост. После установ-ки интернет-пейджера вы подключаетесь к определенному серверу, который авторизирует пользователя и передает ему список его контактов. В дальнейшем любое действие с программой, в том числе и отсылка сообщений, происходит через этот сервер.
Программ, способных организовывать общение через Интернет, достаточно много. Как это было всегда, каждая программа пытается предложить пользо-вателю что-то оригинальное, например одно приложение очень маленькое и не требует много ресурсов, второе — имеет мощный механизм связи, третье — поз-воляет общаться посредством веб-камеры и т. д. Поэтому выбор программы, которой вы будете пользоваться, лежит полностью на вас.
ICQ
ICQ — без преувеличения, самый популярный интернет-пейджер, начавший эру подобного рода общения. Программой пользуются многие миллионы пользователей по всему миру, что стало возможным благодаря не только ее широким возможностям, но и качественной многоязыковой поддержке ин-терфейса.
Кстати, интерфейс у программы предельно прост (рис. 12.7): в главном окне (слева на рисунке) отображаются только контакты из вашего списка и инфор-мация, идентифицирующая эти контакты. Если же хотите отправить, например, сообщение, необходимо найти в списке нужный контакт и дважды щелкнуть на нем кнопкой мыши. В результате откроется окно (справа на рисунке), раз-деленное на две части: в верхней части отображается история сообщений, ниж-няя — служит для набора текста. Кроме того, в верхней и нижней частях окна присутствуют две панели управления с набором кнопок для быстрого доступа
295Глава 12. Программы для работы в Интернете

к некоторым возможностям, например кнопка для перевода текста, кнопка вы-бора смайла и т. п.
Рис. 12.7. Интерфейс интернет-пейджера ICQ 6
На сегодняшний день выпущена уже шестая версия этого популярного интер-нет-пейджера. Его возможности поражают, поскольку он умеет делать практи-чески все. Вы можете общаться с выбранным пользователем любым доступным способом, среди которых:
отправка мгновенных сообщений;
отправка SMS на мобильный телефон;
звонок на телефон;
отправка сообщения на электронную почту;
общение через веб-камеру.
Программа имеет множество настроек, используя которые можно настроить ре-акцию программы на все, что касается ее работы: получение или отправку сооб-
�
�
�
�
�
Часть 3. Программное обеспечение. Необходимые и приятные «мелочи»296

щений, файлов, систему оповещения других пользователей и т. д. К примеру, многим понравится возможность автоматической переадресации сообщений на мобильный телефон, если вы находитесь не в сети или недоступны.
Кроме того, к вашим услугам следующее:
орфографическая проверка введенного текста;
быстрый перевод набранного текста;
отправка коротких сообщений прямо из списка контактов;
тонкая настройка списка контактов с возможностью отсеивания нежела-тельных контактов;
звуковая настройка практически любого программного события;
возможность отправки бесплатных SMS-сообщений в более чем 200 стран по всему миру;
онлайн-игры с другими пользователями;
система поиска друзей;
загрузка звуковых схем;
большая и постоянно пополняющаяся коллекция смайлов;
возможность создания собственных значков, отображающих ваше состоя-ние;
отправка файлов и flash-заставок.
Это далеко не полный список того, что умеет программа. Согласитесь, возмож-ностей у нее очень много. Вместе с тем с каждым днем становится все больше бесплатных сервисов, которыми можно воспользоваться, скачав их из Интер-нета.
QIP
Этот популярный интернет-пейджер очень любим многими за его простоту и удобство использования. Мало того, именно этой программе многие отдают свое предпочтение за то, что она имеет несколько модификаций, что позволяет использовать ее не только на компьютерах, но и в мобильных телефонах и «на-ладонниках».
Интерфейс программы (рис. 12.8) во многом повторяет интерфейс своего кон-курента, поэтому разобраться с ней не представляет абсолютно никаких про-блем. Программа поддерживает различные обложки, и вы с легкостью можете
�
�
�
�
�
�
�
�
�
�
�
�
297Глава 12. Программы для работы в Интернете

установить и использовать ту из них, которая вам больше всего нравится или отражает ваше настроение и сущность.
Рис. 12.8. Интерфейс интернет-пейджера QIP
Главные преимущества QIP:
низкий трафик, создаваемый при работе программы;
постоянные обновления программы;
поддержка нескольких идентификаторов, что позволяет запускать сразу несколько копий программы;
легко настраиваемый интерфейс и реакция программы на разные собы-тия;
безопасность функционирования программы;
фильтры спама;
настраиваемые списки контактов;
поддержка работы со вкладками;
большая коллекция анимированных смайлов;
�
�
�
�
�
�
�
�
�
Часть 3. Программное обеспечение. Необходимые и приятные «мелочи»298

звуковые схемы;
возможность добавления фотографии для личного контакта;
информация об интернет-пейджере, который используется выбранным пользователем;
функция anti-boss, позволяющая с помощью сочетания клавиш CTRL+F12 или CTRL+F11 скрывать окно интернет-пейджера на Рабочем столе;
возможность перевода текста в транслит сочетанием клавиш CTRL+T;
автоматическое исправление текста, набранного при неправильной рас-кладке клавиатуры.
Кроме всего прочего, QIP нетребователен к ресурсам компьютера и имеет про-двинутый механизм поддержки связи, способный работать со многими попу-лярными протоколами передачи данных.
�
�
�
�
�
�
299Глава 12. Программы для работы в Интернете

Глава 13
Программы-помощникиPunto Switcher
Buzof
Pragma
ACDSee
Foxit Reader

Компьютер без программ — как машина без колес: вроде есть, но ездить не может. Как бы компьютер ни использовался, он должен обладать определен-ным запасом программ. В данной главе хотелось бы поговорить о приложе-ниях, которые облегчают «жизнь» пользователю, например, при наборе тек-ста или создании таблиц, при переводе или сканировании текста, просмотре изображений и т. п.
Punto Switcher
Полезность этой программы трудно переоценить. Вспомните, сколько раз слу-чалась ситуация, когда при наборе текста вы забывали переключить раскладку клавиатуры и замечали это только после того, как уже набрали достаточно мно-го слов? А помните, какие слова сопровождали эту ситуацию?!
Выходов из такой ситуации существует несколько:
овладеть «слепым» методом набора текста;
посадить рядом с собой человека, например жену (мужа), и заставить ее (его) контролировать ситуацию;
попросить жену (мужа) сделать всю работу за вас;
установить программу, которая бы автоматически исправляла все.
Все очень просто: выбираете любой из вариантов и гарантированно получаете требуемый результат. К сожалению, практически невозможно заставить вы-полнить большой объем работы по набору или редактированию текста кого-нибудь другого, особенно жену (мужа). Поэтому лучше воспользоваться наиболее быстрым, простым и, самое главное, эффективным методом — использовать специальную утилиту, которая будет контролировать весь процесс.
Именно такой программой является Punto Switcher. Она очень простая, тем не менее отлично справляется со своей работой. Кроме автоматического исправ-ления введенного текста и переключения раскладки клавиатуры, она может еще и проверять орфографию вводимого текста, оповещая вас об обнаружен-ных ошибках звуковым сигналом.
После установки значок программы помещается в область уведомлений, и в даль-нейшем управление утилитой осуществляется посредством него. В принци-пе, программа выполняет свою работу с и параметрами по умолчанию, тем не менее вы можете настраивать ее на свое усмотрение. Для этого щелкните
�
�
�
�
301Глава 13. Программы-помощники

на значке программы в области уведомлений правой кнопкой мыши и выберите в открывшемся меню пункт Параметры (рис. 13.1).
Параметров у программы много (рис. 13.2), и среди них есть и достаточно полезные. Например, вместо стандартного значка приложения можно вывести флаг страны, который будет отображать текущую расклад-ку, — очень удобно при работе. Также вы можете настро-ить исключения, реакцию программы на неправиль-ные слова, включить отображение полезных советов и многое другое. В общем, установив это приложение, вы вообще можете забыть о том, что при вводе текста нужно переключать раскладку клавиатуры.
Рис. 13.2. Параметры программы Punto Switcher
BuzofДанная утилита очень пригодится тем пользователям, которые активно работают на компьютере, то есть постоянно используют Интернет и разнообразные утили-ты, и достаточно часто сталкиваются с разного рода сообщениями или ошибками, на которые всегда имеется один определенный ответ, который, тем не менее, нужно выбирать среди предложенных вариантов. Например, очень часто Internet
Рис. 13.1. Меню управления программой
Часть 3. Программное обеспечение. Необходимые и приятные «мелочи»302

Explorer сообщает о том, что при просмотре веб-ресурса обнаружена ошибка выполнения скрипта, и спрашивает, что делать. Реакция сознательного поль-зователя на такое сообщение — отказ от продолжения выполнения скрипта.
Итак, Buzof — не что иное, как программа, автоматически отвечающая на во-просы в окнах, нажимая за вас нужные кнопки и не отвлекая от работы.
Использование приложения предельно простое. После установки значок про-граммы помещается в область уведомлений. Ваша задача — при возникновении любого сообщения, на которое можно ответить автоматически, дважды щелк-нуть кнопкой мыши на значке программы, в открывшемся окне щелкнуть кноп-кой мыши на кнопке с изображением прицела и, не отпуская кнопки, перетя-нуть значок прицела до нужной кнопки в сообщении.
Описанным образом вы можете добавить любое количество сообщений, на ко-торые требуется реакция приложения (рис. 13.3), и программа автоматически будет выбирать нужный ответ в них. Кроме всего прочего, можно указать ско-рость реакции на появление сообщений. Для этого просто укажите время в се-кундах в поле Scan the desktop every. Наиболее оптимальным вариантом явля-ется установка значения равного 0,1–0,2, благодаря чему вы даже не будете замечать появления сообщений.
Рис. 13.3. Главное окно программы Buzof
Если требуется временно отключить приложение, щелкните правой кнопкой мыши на значке программы в области уведомлений и в открывшемся окне сни-мите флажок Enable Buzof.
303Глава 13. Программы-помощники

Необходимо заметить, что данная программа будет очень полезна тем пользо-вателям, которые занимаются раскруткой веб-сайтов с использованием разно-образных систем, предназначенных для этого.
PragmaОчень часто приходится сталкиваться с ситуацией, когда нужно быстро перевес-ти слово или даже файл с текстом с одного языка на другой. Конечно, сущест-вует большое количество программ-переводчиков, которые могут это сделать. Можно даже попробовать перевести небольшое предложение с помощью суще-ствующих веб-сервисов в Интернете, например на http://www.lingvo.yandex.ru. Однако наиболее простым вариантом будет использование быстрого и функ-ционального переводчика, доступ к которому можно получить посредством значка в области уведомлений.
В качестве такого переводчика может выступать программа Pragma — про-стая и быстрая, именно то, что нужно для выполнения поставленной задачи. Достоинством утилиты является то, что она интегрируется в большинство по-пулярных приложений, например Internet Explorer, ICQ, Microsoft Word и т. п. Это означает, что вы получаете максимально быстрый доступ к переводу слов или текста.
После установки значок программы помещается в область уведомлений, и в даль-нейшем управление программой может осуществляться через него.
Приложение может работать в разных режимах перевода текста — в режиме перевода через буфер и перевода в строке. Чтобы перевести текст, щелкните правой кнопкой мыши на значке программы и в открывшемся меню выбери-те пункт Быстрый перевод. Откроется окно, показанное на рис. 13.4.
Далее у вас есть два варианта действий.
Если нужно перевести фрагмент текста, просто скопируйте его из нужного окна. Программа автоматически получит этот текст и сразу выведет его перевод в соответствии с выбранными параметрами перевода.
Если нужно перевести отдельное слово или словосочетание, введите его в строку ввода1 и нажмите кнопку Перевод или клавишу Enter. Результат перевода появится в нижней части окна.
1 Чтобы отобразить строку ввода, необходимо нажать кнопку В строке в верхней части окна программы. В дальнейшем, пока активна строка ввода, вместо кнопки В строке будет отображаться кнопка Возврат.
�
�
Часть 3. Программное обеспечение. Необходимые и приятные «мелочи»304

Рис. 13.4. Окно перевода
Управлять параметрами перевода можно прямо в этом окне. Как вы уже заме-тили, в нижней части окна находится статусная строка, в которой отображают-ся направление перевода и тип используемого словаря. Так вот, щелчком кнопкой мыши на соответствующем пункте вы можете менять эти значения. Откроется меню, в котором можно выбрать нужное значение.
Параметров у программы немного, только самые необходимые, без излишеств (рис. 13.5). Так, вы можете менять язык интерфейса, направление перевода по умолчанию, используемые словари и др.
Рис. 13.5. Параметры программы
305Глава 13. Программы-помощники

Этот переводчик очень удобен в работе, особенно учитывая тот факт, что вы сами можете устанавливать те словари, которые вам нужны. Кроме того, ско-рость и качество самого перевода находятся на высоте.
ACDSee
ACDSee — представитель утилит, используемых для работы с изображениями. Главные преимущества ACDSee перед конкурентами — поддержка множества графических форматов и богатая функциональность. Кроме того, приложение имеет несколько модификаций, от простой программы просмотра изображе-ний до программы, включающей разные инструменты, в частности редактор изображений.
Например, модификация ACDSee Photo Manager (рис. 13.6) имеет несколько типов интерфейса, предназначенных для разных условий использования. Так, если вы хотите просто просматривать изображения, программа использует очень простой интерфейс, предоставляя максимально возможную область окна
Рис. 13.6. Интерфейс программы ACDSee Photo Manager
Часть 3. Программное обеспечение. Необходимые и приятные «мелочи»306

для просмотра. Если же вы активизируете другой режим (Tools�ACDSee Photo Manager), загрузится окно, в котором вы не только сможете просматривать изо-бражения, но и оценивать их с помощью рейтинга оценок, конвертировать в другие популярные форматы, изменять с помощью интегрированного редак-тора, подбирать размер, запускать слайд-шоу, создавать альбомы и многое другое.
Кроме всего прочего, программа позволяет записывать оптические диски, звуки, а также устанавливать изображения в качестве заставок на Рабочий стол и др. Выбирая ACDSee, вы получаете в руки многофункциональный ин-струмент, который, к тому же, еще и очень быстро работает.
Foxit Reader
Достаточно часто приходится иметь дело с PDF-файлами. В таком формате, как правило, распространяется разного рода справочная информация, книги и т. п., которых в Интернете содержится очень много.
Чтобы открыть подобного плана файл, обычно используется Adobe Acrobat Reader — «родная» программа для этого формата. Тем не менее вы наверняка уже оценили то, как медленно она работает с «родными» файлами.
Проблему медленного просмотра PDF-файлов может помочь устранить ути-лита стороннего производителя, а именно — Foxit Reader. Установив ее, вы навсегда забудете о проблемах со скоростью просмотра файлов PDF-формата. Foxit Reader работает с такими файлами в несколько раз быстрее, чем Adobe Acrobat Reader, вне зависимости от того, что она просматривает — текст или рисунки.
Кроме элементарных операций, которые способна выполнять любая подобная утилита, Foxit Reader способна переходить в режим копирования текста, на ходу декодируя зашифрованный формат, и позволяет вам спокойно копиро-вать любые страницы и изменять их на свое усмотрение. Мало того, вы може-те изменять открытый документ, добавляя рисунки, текст, комментарии, осу-ществлять поиск по тексту и многое другое.
Программа имеет очень простой интерфейс (рис. 13.7), который вы можете настраивать, добавляя те или иные панели инструментов. Кроме того, имеется качественная поддержка мультиязыкового интерфейса, что делает приложение еще более понятным для освоения.
307Глава 13. Программы-помощники

Рис. 13.7. Программа Foxit Reader
Часть 3. Программное обеспечение. Необходимые и приятные «мелочи»308

Часть 4
Компьютер. Разгон и апгрейд комплектующих
В этой части книги вы узнаете о том, как заставить компьютер ра-ботать с максимальной отдачей. Наиболее простое решение — модер-низация комплектующих. Однако существует и другой, столь любимый «оверклокерами» (любителями разгона) подход — разгон комплекту-ющих. О том, как к этому правильно подойти и, самое главное, как все осуществить, вы сможете узнать далее.

Глава 14
Возможности, принципы и правила разгонаПочему возможен разгон и как правильно его осуществлять
Разгон процессора
Разгон оперативной памяти
Разгон видеокарты

В природе любого человека заложено желание получить что-то бесплатно, напри-мер скидку на товар, бесплатный пробник косметики, билет на футбол и т. п. Конечно, не все так явно подвержены этому чувству, и это вполне понятно: миллионер не станет заниматься такими мелочами, ему проще купить товар или услугу и сэкономить при этом время, поскольку в его понимании время — это деньги. Тем не менее поскольку 90 % населения любой страны не являются миллионерами, им совсем не чужда тяга к бесплатному сыру, и даже наоборот. Что же тогда говорить о тех, кто с трудом выделил деньги на приобретение компьютера?
Здесь лакомым куском является поднятие производительности компьютера путем использования его внутренних ресурсов. Самый простой способ сде-лать это — разогнать компьютер. Более подробно о способах разгона читайте далее.
Почему возможен разгон и как правильно его осуществлятьИтак, что же такое разгон, или, как его еще называют, оверклокинг?
Оверклокинг (overclocking) — это действия пользователя, направленные на изменение режима работы какого-либо устройства путем увеличения его про-изводительности. Чаще всего разгон осуществляется за счет повышения на-пряжения питания или увеличения частоты работы устройства.
Зачем нужен разгон
Представьте ситуацию, когда в один прекрасный день вы понимаете, что компьютер, купленный два-три года назад (или еще больше) и до сих пор справлявшийся с любыми заданиями, теперь на должном уровне не может вы-полнить и их половины. Потребности, вроде, у вас не такие уж и большие: поиграть в новый «шутер», посмотреть фильм, позаниматься кодированием видео и, в конце концов, увидеть нормальные результаты в новом тестовом мо-дуле 3D Mark 2007. И больше ничего не нужно.
Однако, почитав современную литературу и проконсультировавшись со спе-циалистами, вы с ужасом узнаете, что ваша материнская плата уже не поддер-живает новые типы процессоров, а видеокарта давно устарела, и ее скорости с трудом хватает лишь на работу в редакторе Paint. В общем, нужно менять половину комплектующих компьютера, а вы, как назло, находитесь в денежной яме и не можете позволить себе в данный момент крупные траты.
311Глава 14. Возможности, принципы и правила разгона

Так что же делать: смириться с ситуацией и дальше работать на своей «печат-ной машинке» или попробовать каким-то образом «оживить» компьютер? Скорее всего, вы выберете второй вариант. Аналогичный выбор делают 90 % пользователей. Кроме того, еще следует учитывать один немаловажный факт — разгон бесплатен.
Почему возможен разгон
Как ни странно, возможность разгона дарит сам производитель. Получается это следующим образом. Например, после изготовления партии процессоров все они проходят тест на выявление брака или погрешностей, показания кото-рого должны быть не ниже тех показателей, которыми обладает теоретический (эталонный) экземпляр.
Таким образом, в результате проверки отсеиваются те процессоры, которые не смогли показать нужных результатов. Чтобы снизить издержки, производи-тель не уничтожает такие процессоры, а просто понижает требования к ним (в результате получаются работоспособные процессоры, но с более низкой так-товой частотой или напряжением питания).
В конечном итоге образуются две группы процессоров.
Процессоры, имеющие заявленную высокую тактовую частоту. Их разгон возможен, но незначительно.
Процессоры, имеющие более низкую заявленную тактовую частоту. Они представляют наибольший интерес, поскольку диапазон частот, на котором сохраняется работоспособность процессора, может составлять 200–500 МГц. Поэтому, имея, например, процессор Pentium 4 2,4 ГГц, можно разогнать его до Pentium 4 2,8 ГГц или выше.
То же самое происходит с процессором и памятью на видеокарте, ведь это не что иное, как микросхемы, которые могут работать в разных режимах, в том числе и экстремальном.
Конечно, разгон возможен далеко не для любого устройства. К примеру, вы не сможете заставить жесткий диск вращаться со скоростью 20 000 об/мин, если его скорость жестко ограничена скоростью втрое ниже. Или, например, вы не сможете в десять раз увеличить скорость работы USB-накопителя, если он под-держивает только первую спецификацию интерфейса USB. Тем не менее впол-не реально разогнать процессор, видеокарту, оперативную память, что уже даст вам заметный прирост в производительности, поскольку именно эти комплек-тующие задают «тон» в компьютере.
�
�
Часть 4. Компьютер. Разгон и апгрейд комплектующих312

Следует отметить тот факт, что разгон имеет и негативные стороны. Так, раз-гоняя устройство, вы уменьшаете его долговечность и, вдобавок, повышаете выделяемую им температуру, что может негативно сказаться на других компо-нентах системы. Однако если с первым фактом бороться никак нельзя, то со вторым очень даже возможно и нужно.
Правила разгона
Существует всего три основных и простых правила, которых необходимо при-держиваться, если вы решили разогнать свой компьютер.
Во-первых, прежде чем разогнать устройство, подумайте, существуют ли дру-гие пути добиться увеличения его производительности.
Во-вторых, разгоняйте устройство поэтапно, то есть очень медленно и проду-манно. Даже если вы знаете, что устройство может работать в более быстром режиме, не забывайте, что это может привести к нарушению функционирова-ния связанных с ним устройств. На каждом этапе обязательно заставляйте по-работать компьютер в нормальном режиме не менее 20 минут: если в течение этого времени произойдет какой-либо сбой, возвращайтесь к предыдущему этапу и прекращайте разгон этого устройства.
В-третьих, не забывайте о температурном режиме устройства и системы в це-лом. В первую очередь, обеспечьте более эффективное или дополнительное охлаждение разгоняемого устройства. Если нужно, предусмотрите дополни-тельную вентиляцию системы.
И последнее. Если компьютер начал работать нестабильно и вы не можете по-нять причины этого, возвращайтесь к исходным настройкам, загрузив с помо-щью BIOS Setup параметры по умолчанию.
Разгон процессора
Так исторически сложилось, что процессор стал первым претендентом на разгон. Причиной тому первоначально явились производители материнских плат, кото-рые снабдили свои платы соответствующими перемычками и переключателями для разгона именно процессора. Кроме того, сами процессоры позволяли менять тактовую частоту в очень широких пределах, иногда более чем в два раза.
Причины продления такой возможности неизвестны: может, простое продол-жение традиций, а может, что-то другое… Тем не менее разогнать его можно, и сделать это достаточно просто.
313Глава 14. Возможности, принципы и правила разгона

Существует всего несколько действенных способов разгона процессора, кото-рые реально можно применять на практике.
Повышение напряжения питания процессора
Представьте себе обычную лампочку для фонарика, работающую от напряже-ния 3,5 В. Всем известно, что яркость ее свечения напрямую зависит от пода-ваемого на нее напряжения. Для этой лампочки напряжение 3,5 В является рабочим (номинальным). Однако это не означает, что она не будет светиться, если на нее подать напряжение меньше или больше номинального.
С первым случаем вы, наверняка, сталкивались, когда напряжение питающих лампочку батарей падало, и она начинала светиться менее ярко. Что касается второго случая, то при отсутствии лампочки 3,5 В ее можно заменить другой (например, 2,5 В). В итоге получится фонарик, который по-прежнему светит ярко, но при этом использует лампочку с меньшим номинальным напряжением.
То же происходит и с процессорами. Единственное отличие — диапазон изме-нения напряжения. Так как процессор устроен во много раз сложнее лампочки, то сильное повышение напряжения может его повредить. В то же время незна-чительное увеличение напряжения (например, на несколько сотых долей вольт) позволит добиться повышения его производительности и более стабильной ра-боты.
Повысить напряжение питания процессора можно разными способами, но наи-более безопасный — использовать средства BIOS (если в ней есть такая воз-можность).
Поскольку незапланированное увеличение напряжения может пагубно ска-заться на работе процессора (вплоть до выхода его из строя), многие произво-дители материнских плат блокируют такую возможность. Однако существует и другая группа производителей, которые наоборот предоставляют в руки пользователя материнские платы с широкими возможностями разгона по раз-личным параметрам.
Повышать напряжение нужно осторожно и с очень малым шагом, постоянно отслеживая изменение температуры процессора. Увеличив напряжение на долю вольта, не спешите загружать операционную систему. Подождите не-сколько минут и убедитесь, что он работает стабильно. Только после этого можно загрузить операционную систему и запустить один из тестов процессо-ра, чтобы проверить его при большей загрузке.
Часть 4. Компьютер. Разгон и апгрейд комплектующих314

Самый простой способ обеспечить процессор нагрузкой — создать большой архив в архиваторе (например, WinRAR). Если после 10–15-минутной ра-боты система не зависает, то все прошло благополучно (в то же время не забывайте следить за температурой процессора). Если же она работает не-стабильно, то попробуйте обеспечить более эффективное охлаждение про-цессора или понизьте напряжение до исходного уровня. Можно также вос-пользоваться другими способами увеличения производительности процессора, например повышением тактовой частоты процессора путем изменения частоты шины материнской платы или повышением коэффициента умножения час-тоты.
Изменение коэффициента умножения частоты
С момента появления первого процессора коэффициент умножения можно было эффективно использовать для поднятия его тактовой частоты. Однако в один прекрасный момент производители по непонятным соображениям ре-шили заблокировать такую возможность. Подобная ситуация длилась доста-точно долго (несколько лет), но в последнее время опять стали появляться процессоры с разблокированной функцией умножения частоты. Это означает, что вы вновь получаете в руки дополнительный инструмент разгона.
Итак, как вы уже знаете, процессор использует две частоты: внутреннюю и внешнюю. Внешняя — это частота шины (FSB) материнской платы, внутрен-няя — искусственная частота, получаемая путем умножения внешней частоты на некий коэффициент умножения.
Используемые коэффициенты умножения: от 7 с шагом 0,5.
Таким образом, чтобы получить частоту процессора, например, 2 ГГц, нужно использовать один из следующих вариантов:
шина 100 МГц и коэффициент умножения частоты 20;
шина 133 МГц и коэффициент умножения частоты 15;
шина 166 МГц и коэффициент умножения частоты 12;
шина 200 МГц и коэффициент умножения частоты 10.
Пора приступить к практике. Изменить коэффициент умножения частоты можно в BIOS. Например, в случае AwardBIOS необходимо войти в секцию параметров Frequency/Voltage Control и в пункте CPU Ratio Selection задать требуемый коэффициент.
�
�
�
�
315Глава 14. Возможности, принципы и правила разгона

Хотя на некоторых материнских платах данный пункт в BIOS и присутствует, он автоматически блокируется, если соответствующая возможность блокиру-ется самим процессором.
Устанавливайте коэффициент с минимальным шагом умножения. При боль-шой частоте FSB установка высокого коэффициента умножения даст сильное увеличение внутренней частоты процессора, что может привести к его неста-бильной работе, а в худшем случае — к перегреву и выходу из строя1.
Еще один вариант — использование DIP-переключателей на материнской пла-те, если таковые имеются.
После замены коэффициента умножения перезагрузите компьютер. При его загрузке обратите внимание на частоту процессора: если вы изменили коэф-фициент умножения, а реального повышения частоты процессора не про-изошло, то, значит, коэффициент заблокирован производителем. Смиритесь с этим и попробуйте увеличивать частоту процессора путем повышения часто-ты FSB.
Главный враг такого разгона — повышение температуры процессора (в редких случаях процессор не может работать на выбранной частоте). Поэтому, если после нескольких минут работы компьютер зависает, нужно организовывать более эффективное охлаждение (об этом читайте ниже). Если такой возмож-ности нет, то пробуйте понизить коэффициент умножения частоты или повы-сить частоту системной шины.
Повышение частоты системной шины
Это самый популярный среди пользователей вариант разгона. Распространен-ность он приобрел благодаря простоте и эффективности. Многие материнские платы допускают изменение частоты FSB с шагом 1 МГц, что позволяет очень точно подобрать максимальную рабочую частоту. Кроме того, изменять ее мож-но и программным путем (с помощью специальных программных продуктов). При этом вы сразу можете наблюдать результат работы, запустив соответ-ствующий тест.
Современные материнские платы позволяют устанавливать частоту системной шины начиная со 100 МГц.
1 Выход процессора из строя возможен, только если в нем отсутствует фирменная техно-логия понижения частоты.
Часть 4. Компьютер. Разгон и апгрейд комплектующих316

Повышать частоту FSB материнской платы можно с помощью:
DIP-переключателей на материнской плате;
BIOS;
специальных программ.
Первый вариант мало распространен, так как материнские платы редко имеют DIP-переключатели. Кроме того, для осуществления задуманного нужно снять крышку системного блока, найти DIP-переключатели (которые часто распо-ложены в самом неудобном месте) и постараться их переключить, не отломав при этом близлежащий резистор или конденсатор, а на такие действия осто-рожный пользователь вряд ли согласится.
Чаще всего используется второй вариант, так как он не требует наличия допол-нительных программ, которые нередко отказываются работать с установленной на вашем компьютере операционной системой.
Чтобы повысить частоту с помощью BIOS, например в AMIBIOS, необходимо войти в раздел параметров Advanced и для пункта AI Overclocking задать значение Manual, что, в свою очередь, активизирует параметр CPU Frequency, в котором и нужно указать требуемую частоту.
После этого перезагрузите компьютер и оцените результат. Если он зависает уже на инициализации устройств, вы переборщили и необходимо на несколько позиций понизить частоту.
Если компьютер после нескольких минут работы зависает, то, скорее всего, пе-регревается процессор. Чтобы этого не происходило, попробуйте уменьшить час-тоту на один шаг или установить более производительную систему охлаждения.
Если после чрезмерного повышения частоты компьютер зависает прямо после включения, то, скорее всего, в BIOS вы уже не попадете — придется сбросить параметры BIOS, кратковременно вытащив питающую ее аккумуляторную батарею. После этого, дав процессору остыть, можно включить компьютер и по-пробовать установить меньшую частоту.
Разогнанный процессор легко определяется в операционной системе, напри-мер в Windows XP Professional. Чтобы в этом убедиться, щелкните правой кнопкой мыши на значке Мой компьютер и выберите пункт Свойства. В нижней части открывшегося окна можно увидеть реальную частоту процессора и час-тоту, на которой он работает в данный момент. Также можно использовать одну
�
�
�
317Глава 14. Возможности, принципы и правила разгона

из специализированных программ, к примеру, CPUZ, или проанализировать маркировку процессора.
ПРИМЕЧАНИЕСледует заметить, что в последних версиях BIOS может присутствовать собствен-ная технология разгона процессора. Ее использование более предпочтительно, поскольку она снабжена механизмом тестирования после изменения парамет-ров, что позволяет быстро вернуться к предыдущему состоянию, если текущий параметр вызывает нестабильную работу системы.
Программный разгон процессора
Для разгона процессора существует множество специальных программ. Боль-шая часть из них работает из DOS, однако существуют и такие, которые можно запускать из операционной системы Windows.
Примерами таких утилит являются CPUFSB, EasyTune и др. Многие из них написаны довольно небрежно, поэтому часто не работают при запуске. Однако перечисленные выше стабильно функционируют в операционных системах семейства Windows любой версии.
Разгон оперативной памятиОперативная память, как и процессор, также поддается разгону. Мало того, часто предпочитают разгонять именно память, а не процессор, поскольку в большинстве случаев это позволяет достичь большего эффекта с минималь-ными потерями.
Оперативную память можно разогнать только двумя способами: увеличив ее частоту или уменьшив тайминги памяти. Как и в случае с разгоном процессора, использовать эти два способа параллельно, как правило, не получается, по-скольку они связаны друг с другом: повышение частоты приводит к увеличе-нию таймингов.
О том, как увеличивать частоту системной шины, было рассказано, когда опи-сывались способы разгона процессора. С таймингами же памяти лучше позна-комиться поближе.
Теория
Таймингом принято называть задержку между операциями, которые соверша-ет контроллер памяти при обращении к ячейкам памяти.
Часть 4. Компьютер. Разгон и апгрейд комплектующих318

Упрощенно память можно представить как большое количество двухмерных матриц, или массивов, определенного размера. Одна такая матрица называется страницей, группа матриц — банком. Чтобы обратиться к какой-либо из ячеек памяти, контроллер памяти должен определить следующие параметры: номер банка, номер страницы в банке, номер ячейки и номер столбца. Определение каждого из параметров требует какого-то времени, которое и называется тай-мингом памяти.
Изначально тайминги, с которыми может работать оперативная память, опре-деляются еще в процессе ее создания на производственных линиях. Чтобы сделать эти параметры доступными для других устройств, на модуле оператив-ной памяти находится специальная микросхема SPD (Serial Presence Detect). Она и используется для хранения информации о типе памяти, ее объеме и ре-альных показателях задержек и напряжения. Кроме того, в ней хранятся дан-ные о производителе и дате выпуска памяти. Благодаря этой микросхеме BIOS всегда может получить достоверную информацию о памяти и использовать эту информацию, если указано автоматическое определение параметров памяти (например, в PhoenixBIOS за это отвечает параметр DRAM Timing Selectable, который в этом случае принимает значение By SPD).
Если пользователь устанавливает свои параметры памяти, то данные микро-схемы SPD игнорируются и ее работоспособность начинает всецело зависеть от новых значений, поэтому нужно быть очень осторожным.
Практика
За работу оперативной памяти отвечают несколько параметров, которые сле-дят за временными задержками в ней. В BIOS разных производителей эти па-раметры могут называться по-разному и иметь большее или меньшее количе-ство значений. Ниже описаны данные параметры и варианты их использования для PhoenixBIOS.
СAS Latency Time. Отвечает за количество тактов процессора, которое отводится на формирование CAS-сигнала. Если коротко, то CAS (Column Address Strobe) сигнализирует о том, что указатель на нужный столбец памяти найден. Соответственно, СAS Latency — интервал времени, задерж-ка, которая необходима для поиска этого столбца (формирования сигнала) по имеющемуся адресу.
Понятно, что чем меньше эта задержка, тем выборка данных будет про-исходить быстрее. Однако слишком маленькая задержка может привести
�
319Глава 14. Возможности, принципы и правила разгона

к нестабильной работе оперативной памяти (память не успеет найти нуж-ную ячейку).
В зависимости от материнской платы и типа BIOS могут быть доступны разные значения (рис. 14.1), как правило — 1.5, 2 и 2.5. Чтобы макси-мально ускорить выборку, достаточно указать значение 1.5.
Рис. 14.1. Изменение параметра СAS Latency Time
DRAM RAS# Precharge. Отвечает за время повторного формирования и выдачи RAS-сигнала. RAS (Row Address Strobe) сигнализирует о том, что указатель на строку памяти найден.
В зависимости от материнской платы и типа BIOS могут быть доступны значения 2 и 3. Для максимально быстрого обращения к памяти нужно выбрать значение 2 (рис. 14.2).
DRAM RAS# to CAS# Delay. Регулирует скорость перехода от форми-рования CAS-сигнала к формированию RAS-сигнала. Связано это с тем, что сразу два запроса памяти отправлять нельзя, поэтому делается задерж-ка на время формирования первого из них.
В зависимости от материнской платы и типа BIOS могут быть доступны значения 2 и 3. Для минимальной задержки между формированием ука-занных сигналов достаточно выбрать значение 2 (рис. 14.3).
�
�
�
Часть 4. Компьютер. Разгон и апгрейд комплектующих320

Рис. 14.2. Изменение параметра DRAM RAS# Precharge
Рис. 14.3. Изменение параметра DRAM RAS# to CAS# Delay
321Глава 14. Возможности, принципы и правила разгона

Active to Precharge Delay. Описывает время активности сформи-рованных сигналов перед началом поиска следующей строки.
В зависимости от материнской платы и типа BIOS могут быть доступны разные значения. Как правило, это 5, 6 и 7. Для обеспечения минимальной задержки перед следующим формированием сигналов достаточно выбрать значение 5 (рис. 14.4).
Рис. 14.4. Изменение параметра Active to Precharge Delay
Кроме описанных выше параметров, которые отвечают за тайминги (задержки) памяти, в BIOS могут присутствовать еще некоторые пункты, тем или иным образом влияющие на работу памяти. Например, в BIOS часто встречается пункт Memory Frequency For (рис. 14.5), который отвечает за частоту ра-боты оперативной памяти. На современных платах в качестве значений можно увидеть Auto, 200, 266 и т. д. Изменяя эти параметры в бо' льшую сторону, можно добиться повышения быстродействия, однако при этом, возможно, при-дется установить максимальные тайминги, иначе память просто не сможет корректно функционировать.
Итак, направление движения известно, можно приступать к разгону.
Принцип разгона примерно следующий: поочередно снижайте значения тай-мингов, загружайте операционную систему и тестируйте ее стабильность, вы-
�
�
Часть 4. Компьютер. Разгон и апгрейд комплектующих322

полняя одну из ресурсоемких задач или же запуская одну из программ тести-рования оперативной памяти. Если Windows работает без сбоев, то понижайте дальше.
Здесь следует сразу упомянуть о том, что на возможность проведения описан-ных операций сильно влияет текущая частота FSB материнской платы. Даже при номинальной частоте наблюдается повышение быстродействия памяти до 10 %. Однако следует частоту FSB увеличить, и оперативная память получает двойной разгон, что может привести к ее нестабильной работе. Поэтому нужно подобрать ту черту, при которой в достаточной мере разгоняются вся система и оперативная память.
Когда разгон памяти уже невозможен, но все еще очень хочется это сделать, можно попробовать повысить напряжения питания модулей памяти.
Что дает повышение напряжения? При повышении напряжения питания па-мяти расширяются ее возможности увеличения частоты и стабильной работы с низкими таймингами. Практика показывает, что большинство микросхем па-мяти, рассчитанных на напряжение питания 2,5–2,9 В, спокойно работает с на-пряжением 3–3,2 В. Конечно, такое повышение напряжения не привет ствует-ся производителями материнских плат, из-за чего они просто блокируют такую возможность или ограничивают максимальное напряжение величиной 2,9 В.
Рис. 14.5. Пункт Memory Frequency For
323Глава 14. Возможности, принципы и правила разгона

Однако если у вас материнская плата, ориентированная специально на разгон, то можно себе позволить повышение напряжения. Но будьте осторожны и не повышайте напряжение большими скачками и выше 3,1–3,2 В без предвари-тельного ознакомления с дополнительной информацией (на страницах Интер-нета ее достаточно для плат любых марок и производителей).
Разгон видеокартыЗачем нужно разгонять видеокарту? Дело в том, что немногие пользователи могут позволить себе купить дорогую видеокарту стоимостью $150–300, толь-ко чтобы комфортно играть в DOOM III. Что же остается делать? Есть два варианта:
наслаждаться зрелищем любимой игры на экране, изображение на котором обновляется с частотой 5–9 кадров в секунду1;
разогнать видеокарту безопасными методами и наслаждаться зрелищем любимой игры на экране, изображение на котором обновляется с частотой 15–20 кадров в секунду.
Понятное дело, вы остановите свой выбор на втором варианте, так как в этом случае потратите сумму в 2–3 раза меньшую, чем на покупку новой видео-карты (улучшенная система охлаждения процессора и памяти), получив при этом прирост производительности до 50 %. Мало того, можно и не тратить никаких денег, но в этом случае прирост производительности составит толь-ко 10–20 %.
Прежде всего необходимо напомнить, что следствием любого разгона, кроме повышения быстродействия, являются дополнительное энергопотребление и повышение тепловыделения. Поэтому проверьте, справится ли ваш блок пи-тания с дополнительной нагрузкой и хватит ли возможностей кулера на про-цессоре видеокарты и/или видеопамяти для охлаждения.
Если эти пункты более-менее удовлетворяют требованиям, можно приступить к разгону.
Разогнать видеокарту можно следующими способами.
Установить новые драйверы от производителя видеокарты или стороннего производителя. Порой переустановкой драйверов видеокарты можно по-высить ее быстродействие на 5–10 %.
1 Нормальной частотой считается частота не ниже 19 кадров в секунду.
�
�
�
Часть 4. Компьютер. Разгон и апгрейд комплектующих324

Разогнать графический процессор путем повышения его частоты.
Разогнать видеопамять путем повышения ее частоты.
«Перепрошить» BIOS видеокарты.
Новые драйверы
Если коротко, то драйвер — это специальное низкоуровневое программное обеспечение, устанавливаемое на компьютере, с помощью которого операци-онная система может взаимодействовать с видеокартой: передавать и получать от нее данные, подавать разнообразные команды и т. п.
Отсюда следует естественный вывод: скорость работы видеокарты в операцион-ной системе напрямую связана с качеством и функциональностью драйверов.
Чтобы обновить драйверы, зайдите на сайт производителя своей видеокарты и скачайте оттуда самую последнюю их версию (для вашей модели или для ряда моделей, если таковые присутствуют).
Как правило, чтобы установить драйвер современной видеокарты, достаточно запустить файл установки (например, setup.exe), а дальше процесс продол-жится автоматически, изредка предлагая нажать кнопку Далее или Согласен.
В основном изменения касаются работы видеокарты в режимах OpenGL и Direct3D. Иногда вместе с драйвером устанавливается механизм, предназна-ченный для улучшения быстродействия карты путем повышения частоты работы графического процессора и видеопамяти. Однако часто такая воз-можность появляется лишь после установки дополнительного специализиро-ванного программного обеспечения (об этом читайте далее).
Разгон процессора и видеопамяти
Самый эффективный способ увеличения быстродействия видеокарты — раз-гон графического процессора и видеопамяти путем повышения частоты, на которой они работают. Существует множество программ, облегчающих выпол-нение такой задачи, поэтому данный вариант получил наибольшее распростра-нение среди пользователей.
Лучше всего поддаются разгону видеокарты, которые снабжены активной сис-темой охлаждения процессора и/или видеокарты (кулерами). Если на процес-соре установлен только радиатор, то при разгоне видеокарты с низкой произ-водительностью однозначно требуется другая или дополнительная система охлаждения.
�
�
�
325Глава 14. Возможности, принципы и правила разгона

Любая видеокарта базируется на каком-то конкретном чипсете. На текущий момент наибольшее распространение получили чипсеты от ATI и nVidia. Для разгона видеокарт требуется специализированная программа, ориентиро-ванная на возможности конкретного чипсета и присутствующие в нем техно-логии работы с изображением. Также существуют универсальные программы, которые позволяют разгонять видеокарты с чипами от разных производи-телей.
Для разгона видеокарт часто используются такие программы, как NVClock Utility, RivaTuner, PowerStrip, ATITool, ATI Tray Tools и др. Кроме того, возможность разгона может предоставляться самим драйвером видеокарты. Например, драйвер Detonator для видеокарт nVidia располагает такой возмож-ностью.
PowerStrip — универсальная утилита, которая позволяет разгонять видеокар-ту как на чипсетах ATI, так и на чипсетах nVidia. Программа напрямую рабо-тает с низкоуровневыми настройками, которые хранятся в BIOS видеокарты. Это означает, что для разгона ей не требуется что-либо изменять в работе драй-веров видеокарты и она не сдерживается многими ограничениями, которые присутствуют в драйверах. Для изменения частоты графического процессора и видеопамяти достаточно перетащить ползунки вверх, выбрав тем самым нуж-ное значение (рис. 14.6).
Рис. 14.6. Частота изменяется с помощью ползунков
Часть 4. Компьютер. Разгон и апгрейд комплектующих326

Отличительным свойством программы является возможность создания про-филей. Например, настроив несколько разных частотных профилей, можно применять их в любой момент при разных режимах работы компьютера. Допус-тим, если вы собираетесь играть в игры, можно использовать профиль с увели-ченными частотными показателями процессора и памяти, а для работы в офисных приложениях — наоборот щадящий режим. Поскольку программа поддержи-вает работу с горячими клавишами, смену профилей можно осуществлять с их помощью.
Еще одна полезная функция приложения — работа с монитором. С помощью механизмов программы можно подобрать максимальную нестандартную час-тоту, на которой монитор способен работать при выбранном пользователем разрешении экрана.
После установки программы на Панели задач появляется ее значок. Управле-ние приложением в дальнейшем осуществляется именно через него. При щелч-ке правой кнопкой мыши на значке открывается меню (рис. 14.7), в котором можно выбрать соответствующие пункты для настройки тех или иных пара-метров программы.
Рис. 14.7. Управление программой с помощью меню
RivaTuner — одна из самых распространенных и широко используемых про-грамм. Она имеет большое количество параметров, позволяющих эффективно настраивать работу видеокарт на чипсетах nVidia.
Настройке поддаются как драйверы, так и непосредственно сама BIOS видео-карты. В первом случае имеется возможность обхода многих ограничений, ко-торые устанавливаются на частотные характеристики видеокарт на чипсетах nVidia GeForce FX и nVidia GeForce 6. Как известно, видеокарты на этих чип-сетах имеют аппаратную блокировку разгона, поэтому он возможен только путем настройки и изменения параметров драйвера. Однако с помощью данной утилиты можно легко обойти этот барьер и настроить видеокарту так, как вы этого пожелаете.
327Глава 14. Возможности, принципы и правила разгона

После первого запуска программа начинает анализировать BIOS видеокарты, драйвер операционной системы и записи в реестре. Это обычно занимает две-четыре минуты. Далее появляется окно приложения (рис. 14.8), содержащее несколько вкладок. Самая важная из них — вкладка Главная. Именно на ней производится выбор варианта настройки видеокарты.
Рис. 14.8. Главное окно программы RivaTuner
Программа предоставляет пользователю два варианта настройки видеокарты: изменение параметров BIOS видеокарты и изменение параметров установлен-ного драйвера. Чтобы выбрать нужный режим настройки, достаточно нажать на изображение треугольника, расположенное возле слова Настроить в области Целевой адаптер или Настройка драйвера соответственно.
Появятся дополнительные меню со значками, каждый из которых отвечает за настройку определенных параметров или вывод необходимой информации. Разгон компонентов видеокарты можно выполнять посредством изменения настроек как драйвера, так и BIOS. Однако если, например, драйвер не разре-шает разгон, то можно обратиться к первому варианту, и наоборот.
К примеру, необходимо воспользоваться настройкой BIOS видеокарты. В этом случае нажмите соответствующую кнопку и выберите значок с изображением видеокарты.
Часть 4. Компьютер. Разгон и апгрейд комплектующих328

В результате откроется окно низкоуровневой настройки видеокарты (рис. 14.9). По умолчанию изменения в настройках отключены. Чтобы их задействовать, установите флажок Включить разгон на уровне драйвера.
Рис. 14.9. Окно низкоуровневой настройки видеокарты
Как только вы это сделаете, программа попытается определить реальные час-тоты, на которых работают графический процессор и видеопамять, а также возможный диапазон разгона. Для максимальной точности желательно пере-загрузить компьютер, о чем программа вам сразу и сообщит. Но если вы уве-рены, что видеокарта в данный момент не подвержена разгону с помощью другой утилиты, то можно этого и не делать. В любом случае, вам предстоит подтвердить вариант определения нужной информации путем нажатия кнопки Перегрузить или Определить.
329Глава 14. Возможности, принципы и правила разгона

После этого информация в окне с индикаторами частот обновится, и вы уви-дите реальный диапазон частот, который можно установить в качестве новых значений. Для указания нужного значения достаточно переместить соответст-вующие ползунки вправо. Новые частоты отобразятся в полях слева (напротив изображения процессора и видеопамяти).
С помощью программы RivaTuner можно настраивать и многие другие пара-метры. В частности, можно настроить частоту монитора, подобрав ее макси-мальное значение при выбранном разрешении.
Можно также настраивать параметры работы с OpenGL, Direct3D и многое другое, тем самым добиваясь от своей видеокарты максимального быстродей-ствия или качества изображения.
Программа ATITool (рис. 14.10) ориентирована на низкоуровневый разгон и мо-ниторинг видеокарт с чипсетами ATI. Она нашла широкое распространение среди любителей разгона благодаря своему качеству и возможностям.
Рис. 14.10. Внешний вид программы ATITool
Из особенностей приложения следует отметить следующие.
Наличие встроенного модуля тестирования производительности карты. С его помощью можно определить прирост производительности в резуль-тате разгона.
Наличие механизма, который может автоматически подобрать максималь-но возможные частоты графического процессора и видеопамяти.
�
�
Часть 4. Компьютер. Разгон и апгрейд комплектующих330

Использование профилей, что позволяет настроить разные уровни разгона и экономить потребляемую мощность.
Возможность использования интеллектуального алгоритма, определяюще-го моменты выполнения OpenGL- и Direct3D-приложений, требующие максимального быстродействия видеокарты.
Использование горячих клавиш с возможностью их настройки.
Как видите, удобств достаточно много, а некоторые действия вообще исклю-чают участие пользователя.
Единственный недостаток, который, правда, не относится к недостаткам про-граммы, — отсутствие механизмов настройки параметров OpenGL, Direct3D и других графических технологий.
Перепрошивка BIOS видеокарты
Как и в случае с перепрошивкой BIOS материнской платы, перепрошивка BIOS видеокарты помогает открыть новые функции, которые может выпол-нять видеокарта и которые по каким-либо причинам не были активизированы производителем.
Так, в новой версии BIOS могут быть задействованы новые графические тех-нологии, некоторые скрытые параметры работы видеокарты с AGP-шиной, активизированы более высокие частоты работы видеокарты и т. п.
Однако если видеокарта выполняет все свои функции на высоком уровне, то причины перепрошивать BIOS нет и делать этого не следует, даже если хо-чется. Дело в том, что не на всех видеокартах можно безболезненно перепро-шивать BIOS, не потеряв при этом что-то ценное. Такие изменения, как правило, производят с более старыми видеокартами из нижнего ценового диапазона. Изменять же BIOS видеокарты, которая стоит более $ 200, мало кто рискнет, тем более что они и без того обеспечивают отличное быстродействие.
�
�
�
331Глава 14. Возможности, принципы и правила разгона

Глава 15
Понятие апгрейда и как правильно к нему подойтиАпгрейд. Причины и варианты
Стратегия апгрейда
Апгрейд корпуса
Апгрейд блока питания
Апгрейд материнской платы
Апгрейд процессора
Апгрейд оперативной памяти
Апгрейд видеокарты
Апгрейд накопителей информации
Апгрейд монитора

Апгрейд. Причины и вариантыКак и все в этом мире, любое устройство, в том числе и живой организм, со временем исчерпывает свои возможности или попросту перестает удовлетво-рять новым требованиям. Главной причиной такого явления является НТП, который всегда в движении.
Что касается любой компьютерной техники, ее старение особенно заметно и проявляется при использовании современного программного обеспечения. В итоге рано или поздно компьютер устаревает, скорость его работы перестает удовлетворять пользователя, и сам по себе встает вопрос о модернизации сис-темы.
Модернизация, или апгрейд, — это процесс замены устаревшего оборудования новым или просто добавление нового устройства в текущую конфигурацию. Иначе говоря, это изменение исходной конфигурации компьютера в соответ-ствии с новыми требованиями, выдвигаемыми самим пользователем.
В свою очередь, конфигурация — это набор комплектующих, определяющих ра-боту компьютера: материнская плата, процессор, жесткий диск, монитор и т. д.
Если вы считаете, что скорость компьютера недостаточна для решения постав-ленных перед ним задач, первым делом необходимо определить «узкие» места, которые мешают ему достичь желаемого результата. И только после этого мож-но выбрать способ и средства повышения производительности компьютера.
Так, если перестали удовлетворять графические возможности компьютера, не-обходимо произвести анализ и тесты установленного графического адаптера, четко сформулировать, с какими именно задачами он не справляется. Если недостаточна скорость процессора — опять же нужно определить, для чего ее не хватает. Конечно, можно этого и не делать, если вы уже решили обновить все комплектующие. Но если денег на модернизацию всех комплектующих не хватает, можно потратить их на покупку тех, от которых зависит скорость ра-боты всех других элементов.
Следует заметить, что иногда для более четкой постановки задачи и путей ее решения лучше обратиться к специалисту. В противном случае может оказать-ся, что даже после проведенной модернизации нужный результат не будет до-стигнут.
Таким образом, главной причиной модернизации является то, что компью-тер не справляется на должном уровне с поставленными перед ним задачами. Поскольку задачи могут быть разной сложности, нужно однозначно определить
333Глава 15. Понятие апгрейда и как правильно к нему подойти

основную сферу применения компьютера — от этого напрямую зависят слож-ность и затраты на модернизацию конфигурации.
На основе сложившейся практики применения компьютера можно выделить несколько основных ее сфер. Главными из них являются следующие.
Офисный компьютер. Как говорит само название, компьютер предназна-чен для использования в офисах, магазинах, кассах и т. п.
Домашний компьютер. Такой компьютер является неким симбиозом офисного компьютера и компьютера для игр, однако все-таки по конфигу-рации он ближе к компьютеру для игр. Связано это с тем, что на домашнем компьютере с одинаковой скоростью и успехом должны работать как «обычные» программы — текстовые и табличные редакторы, проигрывате-ли видео, музыки и т. д., — так и более требовательные к производитель-ности — игры, пакеты для работы с 3D-графикой и т. п.
Компьютер для игр. Обеспечивает комфортное времяпровождение за но-вой игрой, должен обеспечивать максимальное быстродействие при работе с 3D-графикой. Это означает, что в нем должны быть установлены совре-менные графический адаптер и процессор, он должен обладать большим объемом оперативной памяти, объемным жестким диском и т. д.
Компьютер для работы с графикой и обработки видео. Такого рода ком-пьютер должен обладать максимально производительным процессором, большим количеством оперативной памяти и просто необъемным жест-ким диском, а еще лучше — несколькими. Кроме того, обязательными являются один-два современных DVD-привода. Что касается видеопод-системы компьютера, то одна должна включать специализированную ви-деокарту с телевизионным входом и выходом (аналоговым и цифровым) и, желательно, контроллером FireWire, который, как правило, использу-ется для перекачки видео с цифровых видеокамер и видеомагнитофо-нов.
Разница между компьютером, например, для игр и компьютером для офисного использования очень существенна (не зря офисные компьютеры иногда назы-вают бюджетными). На офисные компьютеры устанавливается только тот ми-нимум программного обеспечения, который необходим для нормальной работы в офисе, — текстовый и табличный редакторы, простой графический редактор, программы просмотра графических изображений, браузер, почтовая програм-ма и т. п. Соответственно, стоимость модернизации бюджетного компьютера намного ниже модернизации компьютера для игр.
�
�
�
�
Часть 4. Компьютер. Разгон и апгрейд комплектующих334

Компьютеры для игр, напротив, снабжаются мощным процессором, видеокартой с большим объемом памяти и т. п. Соответственно, вложения денежных средств, направленных на модернизацию таких компьютеров, в два-три раза выше.
Офисный компьютер
Как уже было сказано, компьютер для офиса значительно отличается от других компьютеров. Его главные качества — строгость и надежность. Офисные ком-пьютеры могут иметь разную конфигурацию, но при этом должны соответ-ствовать некоторым общим принципам.
ПРИМЕЧАНИЕУ офисного компьютера процессор может обычно медленнее, жесткий диск — меньшего объема, мышь и клавиатура — проще, чем у домашнего и, тем более, игрового.
Эти принципы предельно просты.
Надежность. Офисным компьютерам приходится работать по десять и более часов в сутки. При этом случайный сбой способен уничтожить результаты мно-гочасового труда, а иногда и парализовать работу всего офиса, особенно если рабочие документы, как это часто бывает, хранятся локально, а не на выделен-ном сервере. Подбирать комплектующие следует, отдавая предпочтение не самым дешевым, а наиболее стабильно работающим (это не означает, что обя-зательно выбирать продукцию самых известных марок).
Функциональность. Конфигурация офисного компьютера должна обеспечи-вать стабильный запуск и работу всех необходимых для офисной работы про-грамм и возможность работы компьютера в локальной сети. Также офисному компьютеру необходим достаточный запас производительности, чтобы можно было переходить на более современные программные продукты и технологии.
Возможность модернизации. Офисный компьютер должен обеспечивать вы-полнение работы и при этом допускать возможность дальнейшей модерниза-ции. Но если дома модернизацией можно заниматься долго и с расстановкой, то в офисе она должна отнимать минимум времени и денег. Поэтому, выбирая компьютер, необходимо проверить наличие на материнской плате свободных разъемов под память и для подключения дополнительных плат. Кроме того, желательно присутствие нескольких USB-портов для обеспечения возможности одновременного подключения нескольких устройств, например принтера и сканера.
335Глава 15. Понятие апгрейда и как правильно к нему подойти

Цена. Как было сказано ранее, главной особенностью офисного компьютера должна быть цена, а именно — низкая цена. Часто разница в цене между офис-ным и домашним или игровым компьютерами составляет два и более раз.
Как правило, офисные компьютеры оснащаются достаточно медленными про-цессорами и средними по объему жесткими дисками. На таких компьютерах успешно работают любые офисные пакеты, например Microsoft Office или бух-галтерский пакет «1С:Предприятие». Модели этого класса отличаются доволь-но низкой ценой и достаточным запасом мощности. Со временем на них можно поставить более мощный процессор, увеличить объем оперативной памяти или подключить периферию.
Вместо ЭЛТ-мониторов в офисы все чаще устанавливают жидкокристалличе-ские. В табл. 15.1 приведен пример наиболее распространенной на сегодняшний день среди компьютеров бизнес-класса конфигурации, ниже которой покупать или модернизировать компьютер не имеет смысла, да и не рекомендуется.
Таблица 15.1. Конфигурация офисного компьютера
Тип комплектующих Модель комплектующих
Процессор Intel Celeron J331 2,66 ГГц
Оперативная память 512 Мбайт
Видеокарта Интегрированный контроллер
Звуковая плата Интегрированный контроллер
Сетевая карта Интегрированный контроллер
Жесткий диск 80–120 Гбайт
Дисковод для гибких дисков Teac, 3,5 дюйма
Оптический привод DVD
Клавиатура Стандартная
Мышь Оптическая
Монитор 15 дюймов, ЖК
Корпус Desktop или Middle Tower
Блок питания 250–300 Вт
Источник бесперебойного питания 300 Вт
Особенностью такой конфигурации компьютера является то, что она позволя-ет сэкономить деньги на приобретении видеокарты, сетевой карты и звуковой платы.
Кроме самого компьютера желательно наличие принтера для печати офис-ных документов. Если выделенного сетевого принтера в офисе еще нет, то лучшим выходом будет приобретение лазерного принтера среднего ценового диапазона.
Часть 4. Компьютер. Разгон и апгрейд комплектующих336

Поскольку часто необходима возможность сканирования документов с после-дующим редактированием их содержимого при помощи текстового или графи-ческого редактора, следует задуматься о покупке планшетного сканера. Часто сканер, принтер и ксерокс совмещаются в одном многофункциональном уст-ройстве, которое как нельзя лучше подойдет для автоматизации небольшого офиса.
Компьютер для домашнего использования
Домашний компьютер в идеале должен уметь делать все, хотя, возможно, и не так быстро, как специализированная система. Сегодня вы набираете текст, зав-тра играете, послезавтра решите посмотреть фильм, а компьютер всегда должен работать как минимум на оценку «хорошо». Итак, домашний компьютер дол-жен удовлетворять некоторым требованиям.
Универсальность. Домашний компьютер не должен быть приспособлен толь-ко для решения специализированных задач. Никто не знает, что вам придется делать на нем завтра, поэтому система должна быть готова ко всему.
Дизайн. Домашний компьютер — элемент интерьера вашей квартиры или дома. Поэтому к выбору корпуса, монитора, клавиатуры, акустической систе-мы и других компьютерных устройств, находящихся на виду, следует подойти очень тщательно. Однако ради дизайна не нужно жертвовать надежностью и производительностью.
Мощность. Домашний компьютер должен покупаться с существенным за-пасом производительности. Игры, энциклопедии, графические редакторы, прослушивание и создание музыки, работа с видео — все это динамично раз-вивающиеся направления, и каждая новинка требует все больше ресурсов ком-пьютера: сначала нужны просто дополнительные объемы памяти, а потом — за-мена процессора и видеокарты.
В табл. 15.2 приведен пример одной из конфигураций компьютера, которая идеально подошла бы для домашнего использования.
Таблица 15.2. Конфигурация компьютера для домашнего использования
Тип комплектующих Модель комплектующих
Процессор Intel Core 2 Duo E4400
Охлаждение процессора Воздушное, на основе тепловых труб
Оперативная память 1–2 Гбайт
Видеокарта nVidia GeForce 7900 512 Мбайт
Продолжение �
337Глава 15. Понятие апгрейда и как правильно к нему подойти

Тип комплектующих Модель комплектующих
Звуковая плата Интегрированный контроллер
TV/FM Тюнер AVERMEDIA AverTV Studio 503
Сетевая карта Интегрированный контроллер
Жесткий диск 250 Гбайт
Универсальный считыватель 7 в 1
Оптический привод DVD-RW, мультиформатный
Клавиатура Мультимедийная
Мышь Оптическая
Монитор 17–19 дюймов, ЖК
Корпус Middle Tower
Блок питания 350 Вт
Колонки Спецификация 2.1, мощность 25 Вт
Модем ADSL
Источник бесперебойного питания 400 Вт
Поскольку компьютер предназначен для использования в домашних условиях, то рано или поздно захочется иметь возможность распечатать нужные доку-менты, для чего как нельзя лучше подойдет струйный принтер с возможностью печати на фотобумаге. Неизменным спутником домашнего компьютера явля-ется также планшетный сканер. Он вам обязательно пригодится, когда придет-ся сканировать чужую дипломную или курсовую работу или какую-нибудь техническую информацию.
Как и в случае с офисным компьютером, вместо двух устройств можно рас-смотреть вариант приобретения многофункционального устройства, которое совмещает в себе принтер, ксерокс и сканер.
Компьютер для игр
Компьютер для игр должен состоять из самых современных комплектующих, поскольку программ более требовательных, чем игры, с точки зрения потреб-ления ресурсов компьютера не существует. Современные игры требуют от видеокарты высокого разрешения экрана, 32-битную палитру цветов и наличие множества аппаратных функций обработки изображения.
Что касается размера современных игр, то уже давно стало нормальным, если игра занимает 5–10 Гбайт и еще требует дополнительное место для файла под-качки. Кроме всего прочего, очень часто игры требуют наличия оригинального CD или DVD, установленного в привод. Как это обычно бывает, диск берется в прокате или у друга, и в скором времени его приходится возвращать. Поэто-
Таблица 15.2 (продолжение)
Часть 4. Компьютер. Разгон и апгрейд комплектующих338

му, чтобы не прерывать процесс игры, с помощью специализированной утили-ты создается образ диска, который затем подключается к виртуальному при-воду. Это означает, что еще несколько десятков гигабайт уходит на хранение этих образов. Вот и получается, что игра требует в полтора-два раза больше места на жестком диске, нежели ожидалось. Поэтому совсем не лишним будет иметь один или даже два жестких диска большого объема.
Процессор также играет далеко не последнюю роль. Особенно это становится заметно, когда видеокарта не справляется с поставленными перед ней задачами и передает часть управления процессору. В этом случае процессор выполняет достаточно большой объем работы по графической обработке.
В табл. 15.3 приведен пример конфигурации, обладающей достаточным запа-сом мощности и прочих ресурсов, позволяющих компьютеру с легкостью справляться практически с любыми играми, да и не только.
Таблица 15.3. Конфигурация компьютера для игр
Тип комплектующих Модель комплектующих
Процессор Intel Core 2 Extreme QX6800 + кулер
Охлаждение процессора Воздушное, на основе тепловых труб или водяное
Оперативная память 2–4 Гбайт
Видеокарта ATI Radeon HD 2900, 512 Мбайт, TV IN/OUT
Жесткий диск SATA 400 Гбайт
Оптический привод DVD-RAM, мультиформатный
Звуковая карта Creative, Live Audigy IV 7.1
Акустическая система Спецификация 5.1 или выше, 100 Вт + стереонаушники
Сетевая карта Интегрированный контроллер 100/1000 Мбит
Модем ADSL + дополнительный аналогово-цифровой модем
Клавиатура Мультимедийная с дополнительной клавиатурой
Мышь Оптическая, 5 кнопок
Джойстик Руль + рукоятка, беспроводные
Монитор 20–21 дюйм, ЖК
Корпус Middle Tower с дополнительным LCD-дисплеем
Блок питания 400 Вт с регулировкой числа оборотов
Источник бесперебойного питания 600 Вт
ADSL-модем и сетевая карта необходимы для сетевых игр через Интернет и для серфинга в Интернете соответственно. Аналогово-цифровой модем нужен для организации прямого подключения к другому модему при играх. Что же каса-ется звука, то качественная звуковая карта, 5.1 акустическая система и хорошие наушники просто незаменимы для создания эффекта присутствия. Руль и руко-ятка необходимы для эффективного управления своими действиями в играх.
339Глава 15. Понятие апгрейда и как правильно к нему подойти

Компьютер для работы с графикой и обработки видео
При выборе компьютера для обработки видео и звука основными критериями должны быть производительный процессор и быстрый винчестер большого объема. Именно в таких компьютерах применяются дорогие и высокоскорост-ные модели SCSI-винчестеров. Часто параллельно устанавливается жесткий диск (или несколько) с IDE-интерфейсом — для хранения больших объемов видеоинформации (табл. 15.4).
В таких компьютерах обычно используют специализированную графическую видеокарту или видеокарту с достаточно мощным графическим процессором и встроенными видеовходом и видеовыходом. Неплохой альтернативой встро-енным в видеокарту гнездам будет использование отдельного устройства для захвата видео и звука.
Как правило, для работы с графикой используется высококачественный про-фессиональный монитор с качественной цветопередачей и хорошим запасом яркости и контрастности. Диагональ монитора при этом составляет не менее 19–21 дюйма.
Таблица 15.4. Конфигурация компьютера для работы с графикой и обработки видео
Тип комплектующих Модель комплектующих
Процессор Intel Pentium IV 3,6 ГГц + кулер
Материнская плата Intel 975X, Socket 775
Память 2 × 1024 Мбайт
Видеокарта ATI Radeon X1900 256 Мбайт
Устройство захвата видео и звука Pinnacle Video-Capture Studio Plus 700, USB
Жесткий диск, IDE SATA 400 Гбайт
Жесткий диск, SCSI 73–146 Гбайт, 10 000 об/мин, 8 Мбайт кэш
SCSI-контроллер Adaptec ASR-2015S, UltraWide–320, 48 Мбайт кэш
Оптический привод DVD + дополнительно мультиформатный DVD-RW
Звуковая карта Creative SB Live! 5.1
Акустическая система Спецификации 3.1, 50 Вт + стереонаушники
Сетевая карта Интегрированный контроллер
Модем ADSL
Клавиатура Мультимедийная специализированная
Мышь Оптическая, с высокой точностью позиционирования и программируемыми кнопками
Графический планшет Формат не меньше А4
Монитор 19–21 дюйм, ЭЛТ
Корпус Big Tower
Блок питания 400 Вт
Источник бесперебойного питания 600 Вт
Часть 4. Компьютер. Разгон и апгрейд комплектующих340

Обычно используется материнская плата с интегрированным SCSI- и FireWire-контроллерами (для подключения цифровых видеокамер и фотоаппарата). В случае отсутствия контроллеров устанавливаются контроллеры в виде плат расширения, поэтому материнская плата должна обладать достаточным коли-чеством свободных PCI-слотов.
В качестве периферии к такому компьютеру часто подключают сканер с высо-кой точностью распознавания и дорогой струйный принтер (или фотопринтер) для качественной распечатки изображения.
Стратегия апгрейда
Момент наступления оптимального времени для модернизации компьютера определить достаточно трудно. Тем не менее имеется несколько способов вы-явления данной необходимости. Наиболее точный способ — визуальное наблю-дение, с помощью которого часто можно даже определить устройство, нужда-ющееся в модернизации или замене на новое по причине своей выработки.
Второй вариант — доверить эту задачу специализированным программам, ко-торые в точности определят, какое устройство не отвечает современным тре-бованиям, и подскажут, как с наименьшими потерями повысить производи-тельность вашего компьютера.
Визуальное наблюдение
Итак, напрягите все свои чувства! Ну, может быть, не все, а только зрительные, но это все же. Главное — наблюдать практически за всеми процессами, проис-ходящими в компьютере.
Количество загруженных в оперативную память модулей. Для визуального наблюдения за количеством загруженных в память модулей можно использо-вать специализированные программы, например Process Explorer (рис. 15.1), или работать с Диспетчером задач.
Чтобы запустить Диспетчер задач, щелкните правой кнопкой мыши на Панели задач и в открывшемся меню выберите пункт Диспетчер задач. В открывшемся окне на вкладке Процессы будут отображены все процессы. При использовании программы Process Explorer вы можете просматривать все процессы, в том чис-ле и скрытые. Полученную информацию можно использовать, чтобы увели-чить производительность компьютера путем отключения ненужных процессов и удаления неиспользуемых программ, части которых загружаются вместе с операционной системой.
341Глава 15. Понятие апгрейда и как правильно к нему подойти

Рис. 15.1. Внешний вид программы Process Explorer
Использование оперативной памяти. Периодически наблюдайте за исполь-зованием оперативной памяти: сколько использовано, сколько свободно. Для этого можете применять как специализированные утилиты, которые ото-бражают соответствующую информацию в Панели уведомлений, так и Диспет-чер задач.
Если вы хотите использовать Диспетчер задач, запустите его (см. выше) и пе-рейдите на вкладку Быстродействие, обратите внимание на область Физическая память (рис. 15.2).
Здесь вы можете видеть количество использованной и свободной оперативной памяти. Обладая подобной информацией, можно проанализировать ситуа-ции, когда оперативная память расходуется слишком быстро, и оценить, под-нимется ли производительность, если вы добавите дополнительный модуль памяти.
Использование файла подкачки. Файл подкачки — это виртуальная опера-тивная память, но значительно медленнее оригинала. По умолчанию операци-онная система Windows создает файл подкачки, размер которого равен объему оперативной памяти. В ходе работы этот файл может уменьшаться и увели-
Часть 4. Компьютер. Разгон и апгрейд комплектующих342

чиваться. Если он имеет достаточно скромные размеры при сильной загруз-ке системы, то оперативной памяти вполне достаточно, если же наблюдается обратная ситуация: файл подкачки постоянно растет и всегда имеет критич-ный размер (близкий к максимальному), — значит, вы однозначно определи-ли по меньшей мере одного «претендента» на апгрейд — оперативную па-мять.
Для наблюдения за файлом подкачки также можно использовать Диспетчер задач. Данные о размере файла подкачки отображаются в области Система (см. рис. 15.2).
Индикатор обращения к жесткому диску. Частое или постоянное свечение индикатора обращения к жесткому диску — второй признак того, что опера-тивной памяти не хватает и системе приходится постоянно работать с файлом подкачки, — сделайте себе пометку о том, что требуется апгрейд оперативной памяти.
Рис. 15.2. Уровень загрузки оперативной памяти
343Глава 15. Понятие апгрейда и как правильно к нему подойти

Температура процессора. Как известно, в процессе работы процессор нагре-вается, и это нормально. Однако нормально это до тех пор, пока температура его поверхности находится в допустимом диапазоне температур1. Ваша зада-ча — заметить температуру процессора в разных графических приложениях, используя для этого любую специализированную программу снятия темпера-турного показателя с датчика процессора, например MotherBoard Monitor. Если увидите, что температура процессора практически постоянно находится у крайней допустимой границы или даже выше ее, вы однозначно получите второго «претендента» на апгрейд: графический адаптер. Объяснить происхо-дящее достаточно просто: видеокарта не поддерживает нужные аппаратные ре-жимы обработки графики, поэтому процессор вынужден выполнять всю рабо-ту сам.
Наблюдение за данным явлением востребовано только в случае с домашними компьютерами и компьютерами для игр.
Скорость игры при различных настройках изображения. Как известно, прак-тически любая компьютерная игра позволяет менять параметры игры, в частно-сти изменять разрешение экрана, глубину цвета, сложность прорисовки и т. д. Благодаря этому вы получаете в руки инструмент визуального измерения ско-рости работы видеокарты и процессора. Подход может быть следующим.
Запустите игру со стандартными настройками, которые, как правило, являются несколько заниженными для получения оптимального соотно-шения качество/скорость. Наблюдайте за качеством и скоростью прори-совки изображения при смене разной сложности.
Запустите игру, увеличив только разрешение экрана и глубину цвета, и опять наблюдайте за качеством и скоростью прорисовки сцен. Если за-метно явное торможение, значит, либо не хватает видеопамяти, либо ско-рости процессора видеокарты. В этом случае можно произвести апгрейд видеокарты либо попробовать ее разогнать.
Запустите игру при стандартных параметрах и активизируйте некоторые аппаратные технологии, например антиалиазинг, трилинейную фильтра-цию текстур, тени и др. Если скорость прорисовки сцен не изменилась, значит, видеокарта знакома с такими технологиями. Если же скорость из-менилась, необходимо, прежде всего, посмотреть температуру центрально-го процессора (см. выше). Если она заметно поднялась, значит, видеокарта
1 Для выяснения допустимого диапазона температуры нагрева вашего процессора обра-титесь к справочной документации. Самый простой способ — найти нужные сведения в Интернете.
�
�
�
Часть 4. Компьютер. Разгон и апгрейд комплектующих344

не поддерживает некоторые аппаратные технологии, и существует необхо-димость ее модернизации. Если же температура процессора увеличилась незначительно, значит, скорости процессора видеокарты не хватает и его можно попытаться разогнать.
Наблюдение за данным явлением востребовано только в случае с домашними компьютерами и компьютерами для игр.
Графические артефакты в играх. Наличие графических артефактов свиде-тельствует как минимум о том, что видеокарта является некачественной или используется некачественный драйвер. Если подобная ситуация наблюдается практически во всех играх и вы не хотите дальше мириться с этим, необходимо либо попробовать обновить драйвер видеокарты, либо вообще ее заменить на новую, более современную. Второй вариант — попытаться уменьшить частоту графического процессора или видеопамяти (пробовать необходимо два вари-анта), однако тем самым вы снизите скорость работы видеокарты, и она пере-станет удовлетворять требованиям.
Наблюдение за данным явлением востребовано только в случае с домашними компьютерами и компьютерами для игр.
Объем свободной оперативной памяти в разных режимах. Это самый верный показатель того, хватает ли оперативной памяти для нормальной работы с раз-ными приложениями. Самый простой способ это проверить — загрузить раз-ные типы программ. Например, несколько офисных программ одновременно, одну игру, офисную программу, несколько окон браузера и т. п. На основании собранных данных можно уже делать выводы. Если оперативной памяти во всех случаях остается менее 100 Мбайт, необходимо модернизировать или до-купать дополнительный модуль памяти. Если свободной оперативной памяти остается 100–200 Мбайт — скоро придет время, когда ее будет не хватать, по-этому будьте готовы к скорой модернизации. Если же свободной оперативной памяти остается более 300 Мбайт, можете чувствовать себя спокойно.
Объем свободного места на жестком диске. Жесткий диск, каким бы он ни был, рассчитан на хранение определенного объема информации. Как только свободное место на нем начинает подходить к концу, вы сталкиваетесь с опре-деленными проблемами, например с замедлением работы операционной сис-темы и крупных программ, постоянными сообщениями об ошибках и т. п. Имен-но поэтому необходимо периодически проверять наличие свободного места на всех разделах жесткого диска. Если вы увидите, что свободного места практи-чески не осталось, необходимо произвести очистку диска. Если в результате
345Глава 15. Понятие апгрейда и как правильно к нему подойти

чистки свободное место появилось, но его меньше 5–10 Гбайт, значит, вам не-обходимо заменить или купить дополнительный жесткий диск.
Сравнение скорости работы приложения на вашем компьютере и любом дру-гом с похожей конфигурацией. Подобное наблюдение очень полезно, особен-но если вы не можете точно определить, какое же устройство является слабым местом в вашем компьютере. Единственный недостаток — осуществить заду-манное можно будет, только если вы сможете упросить своего знакомого или знакомых разрешить вам провести подобный эксперимент, а конфигурация компьютера будет похожа на вашу, за исключением, может быть, процессора или видеокарты.
Работа монитора. Как вы знаете, монитор служит для отображения информа-ции, какого бы типа она ни была — текстовой или графической. Ваша зада-ча — замечать, насколько быстро и качественно он отображает информацию в разных случаях, например при прокрутке текста, отображении динамичных сцен и т. п. Необходимо также обратить внимание на запас яркости и контраст-ности. Если вы замечаете явные прорехи — готовьтесь к замене монитора.
Как видите, есть над чем поработать, и, если вы хотите сами докопаться до того, что же нужно модернизировать, придется такую исследовательскую работу провести. Если же у вас нет времени этим заниматься, можно пойти другим путем, а именно — использовать вспомогательные программные комплексы. Об этом читайте далее.
Использование тестовых программ
Использование разного рода тестовых утилит имеет по меньшей мере два до-стоинства. Во-первых, вы можете определить слабые места в конфигурации вашего компьютера, а во-вторых — сравнить его быстродействие с другими компьютерами разных конфигураций.
Следует отметить, что существуют тестовые программы с разными алгоритма-ми определения быстродействия устройств. Наибольшую ценность имеют те из них, которые не просто запускают отдельные тесты конкретных устройств, а измеряют производительность компьютера в определенных режимах с помо-щью комплексных тестов.
Используя программы из первой категории, вы можете точно узнать произво-дительность устройства и определить причину, которая мешает иметь боль-шую производительность. С помощью утилит из другой категории можно узнать, пригоден ли ваш компьютер, например, для современной офисной ра-боты, для игр и на каком уровне он эту работу может выполнять.
Часть 4. Компьютер. Разгон и апгрейд комплектующих346

Один из самых простых способов проверить производительность системы в целом — использовать стандартный компонент Windows Vista. В качестве неплохих тестовых программ можно рекомендовать также BurnInTest Pro, SiSoftware Sandra, 3D Mark и др.
Тестирование производительности в Windows Vista. Операционная система Windows Vista имеет в своем составе компонент, который тестирует установ-ленные в компьютере устройства для определения так называемого индекса производительности. В дальнейшем этот индекс используется операционной системой для определения того, сможет компьютер запустить конкретную про-грамму или нет. Таким образом, Windows Vista обладает системой оценок тре-бований программ, чтобы заранее предупреждать пользователя о том, что бы-стродействия компьютера недостаточно для работы с программой.
Как вы уже заметили, после запуска операционной системы автоматически от-крывается окно начальной настройки операционной системы, содержащее ссыл-ки на механизмы, необходимые для быстрой настройки системы (рис. 15.3).
Рис. 15.3. Центр начальной настройки Windows Vista
347Глава 15. Понятие апгрейда и как правильно к нему подойти

Чтобы запустить механизм тестирования, перейдите по ссылке Показать по-дробности в правой верхней части окна. В результате откроется окно, показан-ное на рис. 15.4. Здесь можно увидеть общую оценку системы, то есть тот самый индекс производительности. В данном случае он составляет 3,4.
Индекс производительности автоматически определяется при первом запуске операционной системы и может изменяться в результате модернизации ком-пьютера, то есть замены или добавления устройства. Чтобы более подробно узнать о составляющих этого индекса, воспользуйтесь ссылкой Индекс произ-водительности Windows.
После перехода по указанной ссылке вы попадете в окно, показанное на рис. 15.5. Здесь вы уже более подробно увидите оценки для устройств, от ко-торых зависит производительность системы в целом, а именно: процессора, оперативной памяти, жесткого диска и видеокарты. Ориентируясь на эти оцен-ки, вы сразу же можете определить устройства, в первую очередь нуждающи-еся в модернизации.
Рис. 15.4. Окно, содержащее индекс производительности системы
Часть 4. Компьютер. Разгон и апгрейд комплектующих348

Рис. 15.5. Подробные оценки, составляющие индекс производительности системы
Следует заметить тот факт, что система автоматически этот индекс не меняет, поскольку тестирование системы занимает время. Поэтому после любой заме-ны или добавления устройства, чтобы изменить индекс производительности, необходимо вручную запустить тестирование системы, щелкнув кнопкой мыши на ссылке Обновить оценку.
BurnInTest Pro. Особенностью этой программы (рис. 15.6) является возмож-ность настройки количества циклов теста и выбора устройств, которые в нем будут участвовать. Можете не сомневаться, 50 циклов теста (фактически, 50 тестов) могут показать сбои в работе любого устройства!
ВИДЕОКУРСБолее подробно и наглядно работа с тестовой программой BurnInTest Pro рас-смотрена в видеоролике «Урок 15.1. Использование BurnInTest Pro».
SiSoftware Sandra. Эта популярная тестовая программа отлично подходит для тестирования системы в целом и каждого устройства в отдельности (рис. 15.7).
349Глава 15. Понятие апгрейда и как правильно к нему подойти

Рис. 15.6. Внешний вид тестовой программы BurnInTest Pro
Рис. 15.7. Внешний вид тестовой программы SiSoftware Sandra
Часть 4. Компьютер. Разгон и апгрейд комплектующих350

В ее состав входит более 40 тестовых модулей, которые позволяют тестировать все установленные или подключенные к компьютеру устройства. Кроме того, имеется большое количество модулей, с помощью которых можно просматри-вать содержимое системных файлов, установленные программы, переменные среды и т. д.
Особенностью программы является то, что она содержит специальные модули, с помощью которых можно произвести анализ существующей системы и по-лучить целый список советов и рекомендаций, как ускорить работу компьюте-ра (рис. 15.8).
Рис. 15.8. Результат анализа системы с помощью мастера увеличения производительности
Программа также позволяет произвести полный тест комплектующих ком-пьютера с целью получения так называемого индекса производительности, с помощью которого можно сравнивать быстродействие комплектующих ва-шего компьютера с эталонными комплектующими, выбираемыми из списка (рис. 15.9).
ВИДЕОКУРСВ видеоролике «Урок 15.2. Использование SiSoftware Sandra» наглядно проде-монстрирована работа с этой тестовой программой.
351Глава 15. Понятие апгрейда и как правильно к нему подойти

Рис. 15.9. Сравнение быстродействия комплектующих с эталонными моделями из списка
Утилита разбита на несколько модулей:
Мастера;
Информационный модуль;
Бенчмаркинговый модуль;
Просмотровый модуль;
Тестовый модуль.
Каждый из этих модулей отвечает за свой участок.
В модуле Мастера собраны механизмы, позволяющие протестировать сис-тему на производительность, стресс-тесты системы, средства мониторинга устройств и т. д. В частности, здесь присутствуют мастера мониторинга окру-жения, обобщенного индекса производительности, стресс-тестирования, об-новлений, увеличения производительности системы, создания отчетов.
Информационный модуль — самый большой модуль программы и содержит 29 информационных механизмов. Они позволяют получить детальную свод-ную информацию: о материнской плате, процессоре, АРМ и ACPI, PCI, AGP,
�
�
�
�
�
Часть 4. Компьютер. Разгон и апгрейд комплектующих352

CardBus, PCMCIA, видеосистеме, памяти Windows, дисках, портах, клавиату-ре, мыши, звуковой карте, принтере и факсе, устройствах MCI, Windows, WinSock и безопасности, процессах, модулях, OLE, DirectX, сети, SCSI, шрифтах, IP-сети, CMOS, OpenGL, службах, ATA/ATAPI и источниках данных.
Щелкните кнопкой мыши на значке тестируемого устройства, и программа покажет всю информацию, которую только можно получить о нем. Прокрутив содержимое окна вниз, вы также можете ознакомиться с предлагаемыми сове-тами приложения по повышению производительности данного устройства.
В Бенчмаркинговом модуле собраны тестовые механизмы, которые производят тестирование подсистем компьютера на их производительность.
Эти механизмы позволяют выполнять арифметический и мультимедийный тесты процессора, тестировать съемные flash-накопители, файловую систему, CD/DVD-ROM, пропускную способность памяти, кэша, сети, соединения с Интернетом.
На рис. 15.10 представлена информация, полученная с помощью бенчмаркин-гового теста программы, об оперативной памяти.
Рис. 15.10. Результаты тестирования оперативной памяти
353Глава 15. Понятие апгрейда и как правильно к нему подойти

Результаты тестирования отображаются на графике. При этом имеется воз-можность сравнения результатов тестирования выбранного устройства с ре-зультатами тестирования множества эталонных устройств.
В Просмотровом модуле содержатся механизмы, с помощью которых можно про-сматривать содержимое важных системных файлов (boot.ini; autoexec.nt; confi g.nt) и некоторые параметры.
Тестовый модуль содержит несколько модулей, с помощью которых можно тес-тировать некоторые важные настройки и параметры работы с устройствами компьютера. В частности, здесь содержатся модули ресурсов памяти, перечис-лителя Plug & Play, установки IRQ, DMA и I/O.
3D Mark. Это мощнейший программный комплекс, который ориентирован специально на любителей игр. Имея в своем составе несколько тестов, содер-жащих фрагменты современных игр, программа отлично подходит, чтобы про-верить готовность вашего компьютера к играм. Тесты специально подобраны таким образом, чтобы максимально загрузить графический адаптер и процес-сор. Так, размер программы, в которую входит всего несколько тестовых сцен, занимает ни много ни мало 2 Гбайта места на жестком диске.
Интерфейс программы (рис. 15.11) предельно прост и состоит всего из не-скольких кнопок и окон с параметрами, изменяя которые вы можете усложнять или упрощать запускаемые тесты. Для настройки сложности сцен использует-ся кнопка Change. В настройках вы имеете возможность менять разрешение экрана, глубину цвета, аппаратные технологии и многое другое.
Рис. 15.11. Внешний вид программы 3D Mark 2006
Часть 4. Компьютер. Разгон и апгрейд комплектующих354

Результат теста отображается в правой части окна, и вы всегда сможете срав-нить его с наиболее популярными конфигурациями компьютеров. Видя резуль-таты, можно сделать однозначные выводы, касающиеся необходимости мо-дернизации вашей видеокарты.
Апгрейд корпусаКорпус ценен не только тем, что является контейнером для всех внутренних комплектующих компьютера, а еще и тем, что прячет их от глаз своим краси-вым внешним видом. Именно в этом и кроется причина возможной модерни-зации корпуса. Так, если корпус никаким образом не вписывается в дизайн окружающей обстановки или уже давно устарел и покрылся грязью и разными царапинами, приготовьтесь к его замене.
Апгрейд корпуса заключается не только в замене одного ящика на другой, но более красивый. Это должен быть гораздо более продуманный шаг, поскольку вы одним махом можете решить множество проблем:
выбрать дизайн корпуса;
улучшить температурный режим за счет более продуманной системы вен-тиляции в корпусе;
получить возможность установки дополнительных внутренних устройств за счет большего размера корпуса;
установить блок питания большей мощности;
получить возможность использования более эффективной системы охла-ждения процессора и видеокарты за счет большего внутреннего объема корпуса.
Как видите, новый корпус — новые возможности, поэтому к его замене необ-ходимо подходить продуманно.
Сегодня рынок предлагает очень большой выбор корпусов разных размеров и дизайна. Как показывает практика, в большинстве случаев предпочтение от-дается корпусу с форм-фактором Midi (Middle) Tower или Big (Full) Tower. В первую очередь это связано с тем, что потребление энергии и количество тепла, выделяемого современными комплектующими, требуют соответству-ющего размера и, самое главное, продуманной внутренней организации кор-пуса. Что касается компьютеров, приобретаемых для офисов, то в этом случае корпус может быть практически любым и в первую очередь зависит от его бу-дущей комплектации.
�
�
�
�
�
355Глава 15. Понятие апгрейда и как правильно к нему подойти

Вполне можно приобрести корпус малого формата. Однако в этом случае вы должны понимать, что модернизация компьютера с таким корпусом крайне ограничена. Кроме того, не забывайте — вам в такой корпус придется перенести все комплектующие из старого корпуса, что может оказаться невозможным по причине нехватки внутреннего пространства.
Процесс замены старого корпуса — самое простое из всего, что можно сделать с аппаратной частью компьютера. Осуществить данную операцию вполне мож-но даже начинающему пользователю. Главное — внимательность, последова-тельность действий и наличие самого простого инструмента — крестовой от-вертки и небольших пассатижей.
Последовательность действий выглядит следующим образом.
1. Снимите со старого корпуса боковые крышки, чтобы получить полный доступ ко всем внутренним устройствам.
2. Отключите все шлейфы от накопителей и провода питания, начиная с са-мого нижнего накопителя.
3. Извлеките все карты расширения, установленные на материнской плате.
4. Отключите от материнской платы провод питания и все шлейфы: про-вода с органов управления на передней панели, провода внешних USB- и FireWire-портов, звуковых выходов и входов, шлейфы от накопителей и т. д. В случае отсутствия документации к материнской плате записывай-те последовательность расположения проводников для каждой их группы. Особенно это касается проводов, которые идут к передней панели кор-пуса.
5. Если есть возможность, выкрутите металлическую основу, к которой при-креплена материнская плата. Если основа имеет стационарное крепление, открутите все винты, удерживающие материнскую плату на каркасе кор-пуса. Если материнская плата дополнительно удерживается пластмассо-выми фиксаторами, используя пассатижи, осторожно освободите их и до-станьте материнскую плату из корпуса.
6. Открутите винты, удерживающие накопители в корзине, и вытяните их из корпуса. В случае с оптическим накопителем и, если есть, дисководом маг-нитных дисков вытяните их через отверстия в передней панели корпуса.
7. Если новый корпус не содержит блок питания, придется извлечь старый. Для этого открутите четыре винта, которые удерживают блок питания на задней стенке корпуса, и осторожно вытяните его, не оторвав при этом про-вода питания.
Часть 4. Компьютер. Разгон и апгрейд комплектующих356

Как видите, действий достаточно много, однако главная сложность заключает-ся не в разборке старого корпуса, а в закреплении комплектующих в новом корпусе. При установке комплектующих в новый корпус используйте эту же последовательность действий, но в обратном порядке.
Более детально процесс установки устройств в новый корпус описан в следу-ющих главах книги, поэтому здесь он рассматриваться не будет.
Апгрейд блока питанияПоскольку блок питания — устройство, от которого зависит работа всего ком-пьютера, очень важно, чтобы он всегда отвечал определенным требованиям. В частности, его мощности должно хватать для обеспечения комплектующих питанием с нужной мощностью, и, самое главное, издаваемый блоком питания шум должен быть как можно ниже.
Необходимость замены блока питания становится очевидной, если вам прихо-дится все чаще сталкиваться с зависаниями компьютера, которые не связаны с программной частью. Кроме того, основным показателем необходимости за-мены данного устройства является горячий воздух, выдуваемый из блока пи-тания. Этот факт означает, что блок питания работает на пределе и в любой момент может выйти из строя.
Замена блока питания не представляет собой ничего сложного. Главное в этом деле — трезво проанализировать ситуацию, определить приблизительно необ-ходимую мощность питания и определиться с количеством и типом коннекто-ров питания, которые должны присутствовать у блока.
Что касается требуемой мощности блока питания, можно упростить себе это задание и выбрать тот, которого хватит для средней конфигурации компьюте-ра. Например, для офисного компьютера вполне хватит мощности 250 Вт, для домашнего — 300 Вт, для игрового — 500 Вт.
Особое внимание обратите на количество и тип кон-некторов питания, которые вам могут понадобиться для подключения устройств. Так, если у вас установ-лен жесткий диск или диски с интерфейсом SATA, при выборе блока питания проследите, чтобы в его составе были соответствующие коннекторы. В край-нем случае, если у блока питания таковых нет, а он вам очень нравится, не забудьте приобрести специ-альный переходник (рис. 15.12).
Рис. 15.12. Переходники для подключения питания
к SATA-устройствам
357Глава 15. Понятие апгрейда и как правильно к нему подойти

Существует большое количество блоков питания разной мощности и дизайна. Часто встречаются блоки питания с дополнительными органами управления, с несколькими вентиляторами, с подсветкой, в разных корпусах и т. д. Поэтому подобрать подходящую модель блока питания не составляет никаких сложно-стей. Однако при выборе нового устройства не забудьте согласовать его разме-ры с размерами посадочного гнезда в корпусе. В противном случае может слу-читься так, что новый блок питания в старый корпус установить не получится и придется или опять менять блок питания, или уже менять корпус на более универсальный.
Если вы решили заменить блок питания на новый, будьте уверены — вы посту-паете абсолютно правильно. Дело в том, что рано или поздно блок питания перестанет справляться с положенной на него задачей. Это может произойти по разным причинам, но, как правило, их всего две: блок питания «износил-ся» и издает слишком много шума или произошло добавление или апгрейд устройств.
Как бы там ни было, если вы решили заменить блок питания на новый, значит, тому есть причина, и эту замену нужно сделать. Процесс демонтирования ста-рого блока питания и установки на его место нового редко вызывает какие-либо трудности. Как правило, проблемы возникают только при несоблюдении форм-факторов блока питания и места, отведенного под его установку. Если таковая ситуация имеет место, винить в ней нужно только самого себя.
Таким образом, чтобы установить новый блок питания, выполните следующие действия.
1. Отключите от блока питания шнур питания.
2. Отключите от блока питания все питающиеся устройства: материнскую плату, процессор, жесткие диски, видеокарту и т. д.
3. Извлеките блок питания из корпуса, предварительно выкрутив удержи-вающие его винты (рис. 15.13). При извлечении блока питания соблюдай-те особую осторожность, чтобы исключить касание коннекторами проводов питания элементов материнской платы или других устройств.
4. Измените положение выключателя напряжения (если таковой имеется) на новом блоке питания в позицию «Выключено».
5. Установите новый блок питания в освободившийся отсек корпуса и зафик-сируйте его болтами.
6. Если предусматривает конструкция, подключите к блоку питания необхо-димое количество проводов питания требуемых типов.
Часть 4. Компьютер. Разгон и апгрейд комплектующих358

Рис. 15.13. Извлечение блока питания
7. Подключите коннекторы проводов питания ко всем устройствам (рис. 15.14): материнской плате, процессору, жесткому диску и т. д. Последовательность подключения не играет большой роли — главное, чтобы уже подключенные провода питания не мешали подключению оставшихся.
Рис. 15.14. Подключение коннекторов проводов питания к устройствам
8. После того как все комплектующие установлены и подключены к питанию, можно попробовать включить компьютер. Для этого подсоедините провод питания к разъему на задней стенке блока питания и установите выключа-тель напряжения на блоке питания в позицию «Включено». После этого нажмите кнопку выключения питания на передней панели корпуса и про-верьте работоспособность компьютера.
359Глава 15. Понятие апгрейда и как правильно к нему подойти

ВИДЕОКУРСБолее подробно и наглядно ознакомиться с процессом установки нового блока питания и его подключения вы можете, посмотрев видеоролик «Урок 15.3. Уста-новка и подключение блока питания».
Апгрейд материнской платыМатеринская плата — сложное электронное устройство, которое используется для организации и координирования работы всех установленных и подклю-ченных к нему комплектующих. Именно поэтому модернизация материнской платы должна быть максимально продуманной и обоснованной. Так, непра-вильная ее замена может привести к тому, что дополнительно придется менять процессор и оперативную память. Поэтому, если вы не хотите менять еще и их, обязательно проследите, чтобы новая материнская платы имела соответству-ющее процессорное гнездо и поддерживала тип вашей оперативной памяти.
Кроме того, не следует забывать, что необходимо перенести все установленные на материнской плате платы расширения, что потребует от новой материнской платы наличия соответствующих слотов расширения.
Если же модернизация материнской платы — это лишь повод модернизировать весь компьютер, тогда не смущайтесь и обратите внимание на современные модели материнских плат с последними решениями.
На рынке присутствует огромное количество разнообразных материнских плат от разных производителей. Они отличаются процессорным интерфейсом (бо-лее подробно об этом читайте в разд. «Процессор и система охлаждения» гл. 2), типом поддерживаемой оперативной памяти, количеством и качеством интег-рированных контроллеров, количеством слотов шин, наличием фирменных аппаратных технологий и многими другими техническими особенностями.
Как уже упоминалось выше, выбор материнской платы — дело ответствен-ное, поскольку от правильного выбора зависит то, какие комплектующие вы сможете использовать и насколько долго хватит полученного быстродействия. Так, если вы возьмете материнскую плату с устаревшим процессорным слотом, вы тем самым ограничите себя в производительности процессора, поскольку не сможете использовать более современные процессоры, имеющие более но-вый интерфейс.
Аналогично поведет себя и оперативная память: установка более быстрой оперативной памяти либо не даст эффекта, либо вообще станет невозможной
Часть 4. Компьютер. Разгон и апгрейд комплектующих360

ввиду технологических особенностей (количество выводов на слоте, питания, частота и т. д.).
Таким образом, выбирая новую материнскую плату, в первую очередь ориен-тируйтесь на будущее. Иными словами, это означает следующее: выбирайте материнскую плату с современным наполнением, у которого есть дальнейшее будущее.
Установка новой материнской платы — дело очень трудоемкое, особенно когда речь идет о замене существующей. При установке материнской платы в пустой корпус процесс несколько упрощается, однако в любом случае требуются ак-куратность и последовательность действий и, конечно, знание некоторых тех-нических особенностей.
В книге будет рассмотрен более сложный вариант, то есть вариант, когда тре-буется сначала демонтировать старую материнскую плату, а затем установить на ее место новую. Кроме того, будут сделаны следующие допущения:
старый процессор и оперативная память поддерживаются новой материн-ской платой, и их необходимо также переставить со старой платы на но-вую;
новая материнская плата совместима с креплением старой системы охла-ждения процессора, и эту систему также требуется перенести;
все или практически все карты расширения также необходимо перенести на новую материнскую плату.
Последовательность выполнения этих действий будет примерно следующая.
1. Если таковой имеется, установите выключатель блока питания в положе-ние «Выключено». Отключите от компьютера все шнуры и положите сис-темный блок перед собой, желательно на пустой стол.
2. Снимите с корпуса боковые крышки, чтобы получить доступ как к фрон-тальной, так и к тыльной части материнской платы. Для этого, используя отвертку, выкрутите винты (или освободите фиксаторы, если таковые ис-пользуются), удерживающие боковые крышки.
3. Извлеките из материнской платы все установленные платы расширения. Для этого выкрутите винты (или освободите фиксаторы), удерживающие планки плат на металлической основе корпуса.
4. Отключите от материнской платы все провода и шлейфы, которые к ней под-ключены: провод питания, шлейфы, провода органов управления с передней
�
�
�
361Глава 15. Понятие апгрейда и как правильно к нему подойти

крышки корпуса, дополнительные порты и т. д. Не забудьте отключить провод питания от процессора.
5. Если позволяет конструкция корпуса, извлеките из корпуса шасси, на ко-тором закреплена материнская плата. Для этого может потребоваться от-крутить винты, которые удерживают шасси в корпусе.
6. Если шасси несъемное, извлеките материнскую плату из корпуса, предва-рительно открутив удерживающие ее винты. Количество винтов может быть разным и зависит от конструкции шасси и аккуратности крепления материнской платы. Как правило, винты располагаются по периметру ма-теринской платы и несколько в центральной части.
Может случиться, что для крепления материнской платы использовались дополнительные пластиковые опоры (выглядят как своего рода стрелы, с плоским круглым основанием). В этом случае необходимо освободить материнскую плату от этих опор. Чтобы это сделать, сожмите концы опоры и приподнимите плату. Подобным образом поступите со всеми опорами.
7. Если новая материнская плата отличается форматом от старой, уберите из шасси металлические фиксаторы, на которых фиксировалась старая мате-ринская плата. Для этого просто выкрутите их. Если для крепления платы использовались пластиковые опоры, также вытяните их из шасси.
8. Положите корпус на бок и освободите его содержимое от лишних проводов и шлейфов, убрав их в свободные от накопителей отсеки. Это облегчит вам «примерку» и установку материнской платы.
9. Прежде чем установить новую материнскую плату в корпус, установите процессор и систему охлаждения (если используется воздушная система охлаждения небольших размеров). Если планируется использовать гро-моздкую систему охлаждения, например водяного, ее лучше устанавливать после помещения материнской платы в корпус.
Более подробно об установке процессора вы можете прочитать ниже в разд. «Апгрейд процессора».
10. Опять же, прежде чем установить материнскую плату в корпус, необходи-мо установить модули оперативной памяти. Если вы решите сделать это позже, то можете столкнуться с определенными сложностями, например слишком длинными картами расширения или мешающими проводами и шлейфами.
Более подробно об установке модулей оперативной памяти вы можете про-читать ниже в разд. «Апгрейд оперативной памяти».
Часть 4. Компьютер. Разгон и апгрейд комплектующих362

11. После того как процессор и оперативная память установлены на материн-скую плату, можно приступать к установке материнской платы, пригото-вив предварительно фиксаторы и винты.
Рассмотрим более простой и «удобный» случай, когда шасси можно вытя-нуть из корпуса. Если устанавливаемая материнская плата имеет другой форм-фактор, ваша задача — определить, где в шасси корпуса необходимо вкрутить фиксаторы. Сделать это несложно: просто примеряйте или при-ложите материнскую плату к шасси и определите, где отверстия на ма-теринской плате совпадают с отверстиями на шасси корпуса, а где — не совпадают. Теперь остается только в нужные отверстия на шасси вкрутить фиксаторы. Количество фиксаторов зависит от количества отверстий в шасси, рассчитанных на установку материнской платы выбранного фор-мата.
Иногда на шасси возле отверстий имеются специальные пометки, сооб-щающие о том, какого формата должна быть материнская плата, чтобы можно было использовать соответствующее отверстие. Если таковые по-метки есть, их также можно использовать для установки фиксаторов в нуж-ные места.
12. Следующий шаг — непосредственная установка шасси с прикрученной материнской платой в корпус. Ориентиром для этого можно выбрать ATX-панель на задней стенке корпуса, поскольку соответствующие разъ-емы на материнской плате должны попасть в соответствующие отвер-стия на этой панели. Взяв материнскую плату портами к себе, аккурат-но вставьте ее в корпус, сперва слегка наклонив переднюю часть платы, затем — часть платы с портами. Далее визуально проверьте, чтобы пор-ты на плате совпали с отверстиями на задней панели корпуса и частично из них вылезали. После этого необходимо несильными движениями вы-ровнять плату по горизонтали таким образом, чтобы отверстия на мате-ринской плате совпали с винтами-площадками, которые вы вкрутили. Зафиксируйте материнскую плату с помощью винтов, вкручиваемых в фиксаторы.
13. Начинайте подключать к материнской плате разные шлейфы и провода.
Прежде всего подключите провода от органов управления на передней па-нели корпуса. Как правило, они скручены в одну связку либо имеют вид шлейфа с несколькими контактами. На каждом таком контакте или группе контактов имеется надпись, которая однозначно определяет его функцию (рис. 15.15).
363Глава 15. Понятие апгрейда и как правильно к нему подойти

Рис. 15.15. Группа контактов от передней панели корпуса
Соответственно, на материнской плате есть разъемы, расположенные в один или два ряда. Они, как правило, находятся в углу платы под отсека-ми для накопителей. Ваша задача — подключить контакты к соответству-ющим разъемам на материнской плате (рис. 15.16).
Рис. 15.16. Подключение контактов к разъемам
Часть 4. Компьютер. Разгон и апгрейд комплектующих364

Для этого можно использовать надписи рядом с разъемами или обратить-ся к документации для материнской платы.
После этого также необходимо подключить провода от USB-портов, кото-рые часто имеются на передней панели корпуса. При этом обязательно ис-пользуйте документацию к материнской плате.
14. Подключите коннектор питания. Часто для подключения питания к материнской плате используется не один, а два провода пита-ния. При этом провод, имеющий всего четыре контакта, может и не подключаться к разъ-ему питания. Коннектор же с большим ко-личеством контактов подключается всегда (рис. 15.17).
В любом случае, для подключения коннек-тора питания необходимо ориентироваться на специальный ключ-защелку, который в дальнейшем удерживает кон-нектор в разъеме, тем самым делая контакт более плотным и надежным.
Повернув коннектор относительно разъема правильным образом, вставьте его в разъем до упора (рис. 15.18), пока не услышите или не почувствуете щелчок. В случае с установкой малого коннектора будьте предельно вни-мательны, поскольку он не снабжен подобной защелкой и ориентировать-ся необходимо лишь на форму контактов в коннекторе. Форма контактов подобрана специальным образом, которая, якобы, исключает неправильное его подключение, хотя известны случаи неправильной установки коннек-тора, что приводит к выходу из строя материнской платы, а иногда и про-цессора.
15. Далее можно подключать шлейфы от накопителей и другие провода. Если в системе используются IDE-накопители, старайтесь подключать шлейфы к разъемам, расположенным в ряд, а не один под другим. Тем самым вы облегчите себе поставленную задачу.
16. Следующий шаг — установка плат расширения, которые вы до этого сняли со старой материнской платы.
Как видите, установка материнской платы требует аккуратности, которую и необходимо проявить. В противном случае компьютер может работать со сбоями или вообще не работать, причиной чего могут быть отсутствие контак-та в одном из разъемов, микротрещины в структуре платы в результате ее про-гибов и т. д.
Рис. 15.17. Коннектор питания материнской платы
365Глава 15. Понятие апгрейда и как правильно к нему подойти

Рис. 15.18. Устанавливаем коннектор питания в разъем
ВИДЕОКУРСПознакомиться с установкой материнской платы на практике можно, обрати-вшись к видеоролику «Урок 15.4. Установка и подключение материнской платы».
Апгрейд процессораПроцессор, или, как его еще называют, центральный процессор, считается тем компонентом, от которого напрямую зависит быстродействие компьютера в це-лом. Даже если у вас будет медленный жесткий диск или старенькая видеокар-та, имея нормальный процессор, вы сможете работать со всеми современными приложениями и делать это достаточно быстро. Если же параллельно с про-цессором использовать быструю память и видеокарту, вы получаете в руки хороший и производительный компьютер.
На рынке присутствует множество моделей процессоров для персональных ком-пьютеров, поэтому выбрать один из них не составляет особого труда даже при ограниченности в деньгах. Процессоры имеют достаточно много разных пара-метров и отличий, о которых более подробно вы можете прочитать в разд. «Про-цессор и система охлаждения» гл. 2.
Первое, на что обязательно нужно обратить внимание, — это на процессорный интерфейс. Не забывайте, что процессор работает в паре с материнской платой, поэтому, если этого не сделать, может случиться, что купленный процессор вы
Часть 4. Компьютер. Разгон и апгрейд комплектующих366

не сможете установить на старую материнскую плату, поскольку его интерфейс не совпадает с процессорным слотом на материнской плате. Это означает, что, если вы решили приобрести процессор с интерфейсом АМ2, не забудьте убе-диться, что ваша материнская плата имеет соответствующий процессорный слот.
Если же вы твердо решили купить современный процессор несмотря ни на что, приготовьтесь к тому, что необходимо будет поменять и материнскую плату. В этом случае можно лишь порекомендовать обратить свое внимание на двух- или даже четырехъядерные процессоры, поскольку именно они в скором буду-щем будут делать «погоду».
Если вы не хотите менять материнскую плату, но хотите более мощный и про-изводительный процессор, обратитесь к документации по материнской плате или зайдите на веб-сайт ее производителя, чтобы узнать, какие варианты про-цессоров можно рассматривать для замены.
Установка нового процессора на материнскую плату, по сути, никаких слож-ностей не вызывает. Больше придется повозиться с системой охлаждения, если планируется использование водяной или другой «экзотической» конструк-ции.
Если планируется также замена материнской платы, более подробно об этом можете прочитать выше в разд. «Установка материнской платы». Если же вы хотите заменить только процессор, алгоритм действий может быть следу-ющим.
1. Отключите от системного блока все шнуры.
2. Снимите с корпуса крышку, чтобы получить доступ к материнской плате и процессору. Положите корпус на бок.
3. Отключите от системы охлаждения провод питания.
4. Аккуратно демонтируйте кулер, сняв систему креплений в процессорном слоте.
5. Откройте фиксатор слота. Для этого немного отведите его в сторону от слота и поднимите вверх. Осторожно достаньте процессор, взяв его двумя пальцами руки по бокам. Отложите процессор в сторону.
6. Взяв в руки новый процессор, поверните его тыльной стороной в себе, что-бы сориентироваться, как его расположить относительно слота. При этом ориентиром должны служить отсутствующие контакты или контактные группы на подложке процессора.
367Глава 15. Понятие апгрейда и как правильно к нему подойти

7. Установите процессор в слот. Установка должна происходить без физиче-ских усилий. В противном случае опять проверьте правильную ориента-цию процессора относительно слота.
8. Закройте слот, зафиксировав его.
9. Установите систему охлаждения и подключите ее к питанию.
ВИДЕОКУРСПознакомиться с установкой процессора можно, обратившись к видеоролику «Урок 15.5. Установка процессора».
Апгрейд оперативной памятиЭлементы памяти, наряду с набором системной логики (чипсетом) и цен-тральным процессором, составляют основу любого персонального компью-тера, так как в них хранятся необходимые для решения поставленной задачи данные, которые могут быть в любой момент прочитаны либо изменены. Мало того, именно от типа установленной в компьютере оперативной памяти, а не от процессора зависит быстродействие компьютера в целом, что, в первую очередь, связано со скоростью передачи данных от оперативной памяти к про-цессору.
Установить оперативную память в слот несложно. Облегчается процесс еще и тем, что, имея специальную конструкцию, слот не позволяет установить опе-ративную память неправильно. Этому же способствует конструкция планки оперативной памяти, которая имеет в нижней части (со стороны выводов) сме-щенную в одну сторону выемку.
Таким образом, установка оперативной памяти подразумевает выполнение следующих действий.
1. Снимите с корпуса крышку и положите его на бок, чтобы иметь визуаль-ный контроль процесса установки модуля. Если материнская плата еще не установлена в корпус (если устанавливается новая материнская плата), установка оперативной памяти заметно облегчается хотя бы тем, что вы свободно видите конструкцию слотов, видите специальный ключ (перего-родку в слоте) и имеете легкий доступ к фиксаторам на слотах.
2. Присмотревшись внимательно к слотам памяти, заметьте и запомните, в ка-кой стороне находится ключ. Далее, взяв в руки планку оперативной памя-ти, разверните ее таким образом, чтобы фиксатор на слоте памяти и выем-ка на модуле памяти совпали (рис. 15.19).
Часть 4. Компьютер. Разгон и апгрейд комплектующих368

Рис. 15.19. Подготовка к установке модуля памяти
3. Вставьте модуль памяти в слот, не применяя при этом слишком большую силу (рис. 15.20). Только после того как модуль вставлен по всей длине слота, осторожно надавите сначала с одной стороны, а затем с другой до тех пор, пока не услышите два щелчка (по щелчку с каждой стороны). Это означает, что модуль правильно вставлен в слот и пластиковые фиксаторы по бокам слота защелкнулись на модуле памяти, чтобы обеспечить лучший контакт.
Рис. 15.20. Фиксация модуля памяти в слоте
369Глава 15. Понятие апгрейда и как правильно к нему подойти

ВНИМАНИЕИмейте в виду, что слишком сильный нажим вместе с внезапным перекосом мо-дуля может привести к выходу из строя слота памяти.
Нужно сказать несколько слов о совместимости слотов памяти и режимах их работы. Материнская плата обычно ориентирована на использование одина-ковых модулей оперативной памяти, что позволяет избежать ошибок в ее ра-боте. Однако многие производители позволяют использование разных моду-лей памяти, подразумевая при этом один их тип, например DDR. При этом чипы памяти могут работать на разных частотах. Однако используя разночас-тотные модули памяти, вы получаете ситуацию, когда память работает на ми-нимальной для этих модулей памяти частоте. То есть если у одного модуля памяти частота работы составляет 200 МГц, а у другого — 233 МГц, то память будет работать на частоте 200 МГц. Это приводит к уменьшению эффективной пропускной способности одного модуля, хотя все же позволяет добиться уве-личения объема памяти.
Если вы хотите, чтобы память работала с максимальной отдачей, устанавли-вайте модули памяти с одинаковой частотой.
Современные материнские платы позволяют работать модулям памяти с еще большей отдачей, используя двухканальный режим работы. Поэтому, пре-жде чем добавлять новый модуль памяти к уже установленному, обратитесь к документации материнской платы, чтобы определить, в какой из свободных слотов памяти необходимо вставить новый модуль, чтобы память заработала в двухканальном режиме. В отдельных случаях это позволяет добиться 10–20 % прироста скорости работы памяти.
ВИДЕОКУРСУвидеть процесс установки оперативной памяти вы сможете в видеоролике «Урок 15.6. Установка оперативной памяти».
Апгрейд видеокартыНа рынке присутствует большое количество разнообразных видеокарт, бази-рующихся на популярных графических чипсетах. Разница между видеокарта-ми на одном чипсете, но от разных производителей практически отсутствует, за исключением, пожалуй, устанавливаемой видеопамяти.
На сегодняшний день присутствует два основных производителя видеокарт, которые производят видеокарты на чипсетах ATI и nVidia. Как и в случае
Часть 4. Компьютер. Разгон и апгрейд комплектующих370

с центральными процессорами, каждый представитель семейств видеокарт обладает своими достоинствами и недостатками, поэтому однозначно утвер-ждать, что лучше те видеокарты или другие, смысла нет. В первую очередь, если речь идет о модернизации видеокарты, необходимо обращать внимание не на красивые наклейки на видеокартах и сказки продавцов об их быстро-действии, а на то количество денег, которое вы можете выложить за видео-карту.
Другое дело, когда идет речь о приобретении видеокарты для игрового компь-ютера. В этом случае обязательно необходимо предварительно ознакомиться с обзорами претендентов и их тестированием на реальное быстродействие ме-жду собой. Это однозначно определит ваш выбор в сторону оптимального ва-рианта.
Видеокарта и центральный процессор — наиболее критичные в плане быстро-действия комплектующие. Поэтому именно они в первую очередь подверга-ются модернизации. Если с центральным процессором это происходит реже в силу его большой стоимости, то модернизация видеокарты, то есть установка более мощного варианта — дело простое и более предвиденное.
Установка новой видеокарты никаких сложностей не вызывает, что отобража-ется в простой последовательности действий.
1. Отключите от системного блока все провода, снимите с корпуса боковую крышку и положите его на стол, чтобы получить доступ к картам расши-рения.
2. Извлеките старую видеокарту. Для этого выкрутите удерживающий винт (или освободите фиксатор, если используется система с фиксаторами) и достаньте ее из слота (рис. 15.21). При этом левой рукой возьмите видео-карту за внешний вывод, а правой — за любую из крупных деталей на пла-те, например за радиатор, и потяните вверх.
3. Если новая видеокарта имеет такой же графический интерфейс, что и старая, вставьте новую видеокарту в освободившийся слот. Если же старая видео-карта имела AGP-интерфейс, а вы устанавливаете видеокарту с PCI-E-ин-терфейсом, необходимо выломать или выкрутить заглушку напротив со-ответствующего слота.
4. При установке новой видеокарты нужно работать обеими руками. Начни-те с того, что сначала вставьте правый край видеокарты в конец слота. Затем несильным нажимом вставьте ее левую часть. При этом вы може-те встретить сопротивление, и видеокарта не захочет входить до конца.
371Глава 15. Понятие апгрейда и как правильно к нему подойти

Это означает, что необходимо задействовать пальцы левой руки и слегка нажать на нижнюю часть планки видеокарты, чтобы она попала в паз на шасси корпуса (рис. 15.22).
5. После того как видеокарта вставлена в слот, зафиксируйте ее сверху вин-том (или фиксатором).
6. Если того требует видеокарта, подключите к ней дополнительное пита-ние.
7. Прикрутите на место крышку корпуса и подключите к системному блоку все необходимые провода.
ВИДЕОКУРСНа прилагаемом к книге компакт-диске вы найдете видеоролик «Урок 15.7. Уста-новка видеокарты», который показывает весь процесс замены старой видеокар-ты на новую.
Рис. 15.21. Извлечение удерживающего видеокарту винта
Часть 4. Компьютер. Разгон и апгрейд комплектующих372

Рис. 15.22. Установка видеокарты
Апгрейд накопителей информацииКак вы уже знаете, в компьютере могут использоваться разные типы накопи-телей информации, основными из которых являются жесткий диск и CD/DVD-привод.
Когда дело касается замены жесткого диска, к этому вопросу необходимо под-ходить очень продуманно. И дело не в том, что жесткий диск должен быть большим и красивым. Дисковая подсистема компьютера является самой мед-ленной из всех других систем компьютера, поэтому скорость работы жестко-го диска играет очень важную роль, особенно если в компьютере установлено не так много, как бы того хотелось, оперативной памяти; а если оперативной памяти недостаточно, значит, операционная система все чаще обращается к файлу подкачки, который как раз и находится на жестком диске. Именно поэтому скорость обработки этого файла жестким диском играет очень важ-ную роль.
Если вместе с большой скоростью возможно будет получить еще и достаточ-ный объем жесткого диска, тогда вы получите жесткий диск, полностью соот-ветствующий задачам модернизации компьютера.
Что касается CD/DVD-привода, он не так критичен в работе, как жесткий диск, тем не менее совсем не лишним будет иметь привод, способный быстро читать и записывать диски разного формата. Кроме того, не следует забывать о том, что сегодня очень активно начинает внедряться телевидение высокого качества,
373Глава 15. Понятие апгрейда и как правильно к нему подойти

что приводит к появлению соответствующих дисков, яркими представителями которых являются HD-DVD и Blu-ray. Поэтому, если вы уже решили заменить оптический привод, необходимо подумать о приобретении модели, которая соответствовала бы современным требованиям.
В последнее время практически каждый, кто имеет компьютер, пользуется flash-накопителем, подключаемым к свободному USB-порту. И хотя емкость подобных накопителей не очень высокая (наибольший объем накопителя, ко-торый можно встретить сегодня, составляет 16 Гбайт), его вполне хватает, что-бы записать на него любимый фильм в очень хорошем качестве, подборку необходимых дистрибутивов и многое другое. Но главное достоинство flash-накопителя — его малые размеры, что позволяет легко и непринужденно пере-носить данные, которые, к тому же, нечувствительны к разным перегрузкам и ударам. Приобретение подобного накопителя также можно считать ап-грейдом системы накопителей компьютера.
Установка накопителей в системный блок — простая задача, с легкостью вы-полнимая даже начинающим пользователем. В этом деле всего-навсего нужны аккуратность и правильная последовательность действий.
Установка и подключение жесткого диска
Установка более быстрого и емкого жесткого диска в системный блок — наи-более часто повторяющаяся операция по модернизации накопителей. Любите-ли же переносить данные на жестком диске делают это особенно часто.
Рассмотрим случай, когда требуется не просто временное подключение жест-кого диска, а добавление нового или замена старого на более производитель-ный и объемный. В этом случае последовательность действий следующая.
1. Отключите от системного блока все идущие к нему провода.
2. Снимите с системного блока боковую крышку, открутив удерживающие ее винты (или освободив фиксаторы, если корпус подразумевает использова-ние фиксаторов). Положите корпус на бок для более удобного доступа к жесткому диску (дискам).
3. Отключите от старого жесткого диска провод питания и шлейф данных. В случае с IDE-шлейфом при вытягивании шлейфа старайтесь не приме-нять резких рывков или сильного натяжения на одну из сторон. Иногда это приводит к тому, что коннектор на конце шлейфа разламывается. Старай-тесь взять коннектор пальцами с обеих сторон и вытянуть его. При этом ни
Часть 4. Компьютер. Разгон и апгрейд комплектующих374

в коем случае не тяните за сам шлейф, иначе останетесь как бабка у разби-того корыта: в руке шлейф, а на жестком диске — коннектор.
4. Далее необходимо вынуть жесткий диск из отсека, предварительно откру-тив по два винта с каждой из сторон. Выкрученные винты далеко не уби-райте, поскольку ими же вы должны прикрутить новый накопитель. Ино-гда для крепления жесткого диска в отсеке используются специальные салазки с фиксаторами, которые не требуют дополнительной фиксации с помощью винтов. В этом случае просто вытяните жесткий диск и сними-те с обеих его сторон планки фиксаторов.
5. Вставьте новый накопитель, выбрав любой свободный отсек. При этом ста-райтесь выбирать отсек таким образом, чтобы установленный жесткий диск не препятствовал своим корпусом подключению шлейфов данных или доступу, например, к модулям оперативной памяти. Также следите за тем, чтобы гнездо с питанием оказалось прямо перед вами, — в противном случае, чтобы подключить провод питания, вам придется немного попо-теть. Если планируется использование нескольких жестких дисков, уста-навливайте новый таким образом, чтобы между новым и старым жестким диском был как минимум один свободный отсек. Это позволит уменьшить влияние температуры поверхности одного винчестера на другой и улучшит температурный режим внутри системного блока.
Если вы планируете использовать салазки-фиксаторы, закрепите их по сторонам винчестера.
6. Прикрутите жесткий диск. При этом пользователи, которые достаточно часто вытягивают этот жесткий диск с целью переноса данных, например фильмов или музыки, прикручивают его только с одной стороны. Это не влечет за собой никаких последствий, разве что появление вибрации и то, только если стороны отсека неплотно прилегают к корпусу жесткого дис-ка. Если же жесткий диск устанавливается стационарно, имеет смысл при-крутить его с обеих сторон.
При использовании салазок-фиксаторов фиксация с помощью винтов не требуется.
7. Следующий шаг — подключение шлейфа данных. Он находится более глу-боко и ближе к материнской плате, что иногда вызывает трудности при подключении IDE-шлейфа.
Чтобы облегчить подключение IDE-шлейфа, на нем присутствует спе-циальный ключ — выпуклость, которая, в свою очередь, должна войти в прорезь на контактном гнезде жесткого диска. Многие производители,
375Глава 15. Понятие апгрейда и как правильно к нему подойти

то ли с целью экономии, то ли с другой более загадочной целью производят шлейфы, которые не имеют описанной выпуклости (рис. 15.23). В этом случае в качестве ориентира служит расположение контактов в коннекто-ре: один из коннекторов отсутствует (коннектор-«папа») или запаян (кон-нектор-«мама»).
Рис. 15.23. Разные типы ключей на IDE-шлейфах
Аналогичный ключ, только в другом исполнении, находится на SATA-шлейфе. В этом случае он спрятан в самом контакте и выглядит как отвер-стие на всю высоту штекера (рис. 15.24).
Рис. 15.24. Ключ на SATA-шлейфе (выступ и запаянное отверстие)
8. Завершающий штрих — подключение питания к жесткому диску. В случае с IDE-вариантом жесткого диска подключение питания осуществляется с помощью обычного 4-контактного молекса.
В случае же с SATA-диском для подключения питания используется спе-циальный штекер, который, как правило, поставляется вместе с мате-ринской платой и выглядит как переходник с 4-контактного молекса на нужный разъем (рис. 15.25). В последнее время блоки питания также снаб-жаются соответствующими коннекторами, поэтому указанный переходник может и не потребоваться.
9. Установите обратно боковую крышку корпуса, зафиксировав ее винтами или фиксаторами.
10. Подключите к системному блоку все необходимые шнуры.
Часть 4. Компьютер. Разгон и апгрейд комплектующих376

Рис. 15.25. Внешний вид переходника для питания SATA-жестких дисков
ВИДЕОКУРСБолее детально познакомиться с процессом установки и подключения винчесте-ра вы можете, просмотрев видеоролик «Урок 15.8. Установка и подключение жесткого диска».
Установка и подключение оптического привода
Оптический привод заменяется не так часто, как жесткий диск, но иногда это все же происходит и связано, как правило, с установкой более «продвинутого» привода. Иногда причиной также может служить выход из строя старого при-вода или ухудшение качества работы с дисками.
В любом случае, последовательность действий при замене или установке но-вого оптического привода может быть следующая.
1. Отключите от системного блока все подключенные к нему провода.
2. Снимите с корпуса боковую крышку и положите его боком на стол так, чтобы получить доступ к оптическому приводу.
3. Первым делом отключите от привода шлейф данных, провод питания и звуковой шнур, если таковой имеется.
4. Выкрутите винты, удерживающие привод в отсеке.
377Глава 15. Понятие апгрейда и как правильно к нему подойти

5. Если передняя панель оптического привода скрыта за откидывающейся заглушкой корпуса, необходимо предварительно вытянуть эту заглушку. Для этого откройте откидывающуюся панель, просуньте внутрь палец и по-тяните на себя заглушку.
6. Вытяните оптический привод из корпуса. Чтобы облегчить вытягивание, подтолкните привод изнутри корпуса. Если привод для крепления в отсе-ке использует салазки, а не винты, чтобы вытянуть привод, необходимо сначала освободить фиксаторы. Для этого слегка отведите их внутрь и по-тяните привод на себя.
7. Вставьте новый привод и слегка зафиксируйте его в отсеке. В случае ис-пользования внешней откидной панели привод необходимо вплотную подвинуть к кнопке открывания на откидной панели. Если подобная па-нель не используется, просто выровняйте переднюю панель привода с пе-редней панелью корпуса. После этого можно зафиксировать привод осно-вательно.
8. Вставьте откидную панель, если таковая используется.
9. Подключите к приводу шлейф данных, провод питания и звуковой шнур, если таковой используется. При подключении ориентируйтесь на име-ющиеся на коннекторах ключи.
10. Установите обратно боковую крышку корпуса, зафиксировав ее винтами или фиксаторами.
11. Подключите к системному блоку все необходимые шнуры.
ВИДЕОКУРСЧтобы увидеть процесс установки и подключения оптического привода, просмот-рите видеоролик «Урок 15.9. Установка и подключение DVD-привода».
Апгрейд монитора
Монитор — устройство, с которым вы имеете непосредственный визуальный контакт. С ним вы работаете все время, пока используете компьютер. Именно поэтому к нему предъявляются особые требования. Так, он должен минималь-но утомлять глаза, иметь хорошую яркость и контрастность, достаточное разре-шение и частоту обновления, привлекательный внешний вид и т. д.
К выбору монитора необходимо подходить продуманно. Имейте в виду: с мо-нитором, который вы выберете, вы вынуждены будете работать достаточно
Часть 4. Компьютер. Разгон и апгрейд комплектующих378

долго, поскольку стоимость монитора достаточно высока и поменять его на новый позволить себе может не каждый.
ЭЛТ-мониторы уже давно вышли из моды и используются в достаточно узких специализациях, поэтому вопрос покупки такого монитора рассматриваться не будет.
На сегодняшний день наиболее оптимальным вариантом является жидкокри-сталлический монитор с диагональю не менее 19 дюймов. Поэтому при модер-низации существующего монитора старайтесь учитывать этот факт, к тому же, покупая такой монитор, вы выходите на оптимальный уровень качество/цена.
Если же дело касается замены офисного ЭЛТ-монитора, вполне достаточно будет остановиться на 17- или 19-дюймовом ЖК-мониторе, не более. Правда, возможен также вариант, что для офисного использования необходимо приоб-рести монитор с большей диагональю, например для программирования, соз-дания технических проектов и т. д.
Что касается домашних и игровых компьютеров, то выбор размера диагонали монитора зависит от наличия свободного места на рабочем столе, расстояния до монитора и, собственно, необходимости.
Установка и подключение нового монитора не вызывают никаких трудностей. Главная «трудность» — выбор места расположения и регулировка наклона по-верхности монитора.
В любом случае, последовательность подключения нового монитора может быть следующей.
1. Отключите от старого монитора шнур питания.
2. Отключите от компьютера видеокабель.
3. Установите новый монитор, подключите видеокабель и кабель питания. При этом, если имеется возможность использования DVI-интерфейса, обя-зательно используйте ее. Это позволит добиться лучшего качества изобра-жения, поскольку в этом случае сигнал не требует лишних преобразований из цифрового в аналоговый и наоборот.
4. Если планируется использование акустической системы монитора, соеди-ните аудиовход монитора с аудиовыходом звукового контроллера, исполь-зуя для этого специальный шнур из комплекта.
379Глава 15. Понятие апгрейда и как правильно к нему подойти

5. Если планируется использование стереонаушников и монитор оборудован соответствующим выходом, подсоедините коннектор наушников к разъему на мониторе.
6. Если планируется использование встроенного TV-тюнера, присоедините к соответствующему входу антенный кабель.
После установки монитора в операционной системе необходимо установить нужное разрешение. Как правило, это стандартное, то есть «родное», разреше-ние монитора, в котором обеспечивается наивысшее качество изображения.
Часть 4. Компьютер. Разгон и апгрейд комплектующих380

ЗаключениеКомпьютеры есть везде: в магазинах, офисах, школах, университетах и т. д. Они нашли свое «пристанище» и у нас дома. Именно поэтому необходимо обладать определенными знаниями, чтобы не только объяснить ему, «кто есть кто», но и уметь правильно и настойчиво это сделать.
В данной книге содержится вся необходимая информация, чтобы разобрать все «по полочкам» и научиться общаться с компьютером на «ты». Если вы прочли ее и сумели воплотить полученные знания на практике, значит, задача, возло-женная на книгу, выполнена.
Конечно, вам потребуется постоянно пополнять свою базу знаний о компью-терах и компьютерных комплектующих. Тем не менее вы сделали основной и самый тяжелый шаг, поэтому дальше все пойдет как по маслу. Да! И не забы-вайте: теперь вы вошли в самое большое сообщество из существующих в мире — компьютерных пользователей. Удачи вам!

Приложение. Содержимое прилагаемого к книге компакт-дискаНа компакт-диске вы найдете главы, не вошедшие в книгу, многие из описан-ных в книге программ, а главное — 26 видеоуроков, в которых демонстрируются практически все рассмотренные в издании действия. Видеоролики распреде-лены по группам в соответствии с номером главы, в которой они описываются. Перед просмотром видеоурока рекомендуется изучить материал посвященно-го ему раздела книги, чтобы закрепить полученные знания и лучше понять каждый шаг на пути к конечному результату.
Глава 6.
Урок 6.1. Настройка BIOS. Показывает запуск программы, а также способ навигации в ней. Рассказывает, как настроить установку операционной системы с DVD-привода.
Урок 6.2. Установка операционной системы. Демонстрирует последова-тельность действий по установке операционной системы Windows Vista.
Урок 6.3. Установка русификатора. Знакомит с процессом установки ру-сификатора операционной системы.
Глава 7.
Урок 7.1. Персонализация. Демонстрирует возможности настройки ком-пьютера под индивидуального пользователя: цвет и внешний вид окон, фоновый рисунок Рабочего стола, экранная заставка, звуки, указатели мыши, тема, параметры дисплея.
Урок 7.2. Подключение к сети. Рассказывает о подключении к сети в Micro-soft Windows Vista.
Урок 7.3. Настройка общего доступа к файловым ресурсам. Учит настраи-вать общий доступ к файловым ресурсам в Microsoft Windows Vista.
Урок 7.4. Настройка общего доступа к принтеру. Демонстрирует настрой-ку общего доступа к принтеру в Microsoft Windows Vista.
�
�
�
�
�
�
�

Урок 7.5. Подключение к общим ресурсам. Демонстрирует подключение к файловому ресурсу и общему принтеру в Microsoft Windows Vista.
Урок 7.6. Брандмауэр Windows. Показывает средства настройки парамет-ров Брандмауэра Windows (его активизацию, выбор программ-исключе-ний и сетевых подключений, которые не будут или будут обслуживаться брандмауэром).
Глава 11.
Урок 11.1. Использование граббера CloneDVD. Знакомит с основными приемами работы в программе CloneDVD.
Урок 11.2. Использование UltraISO. Рассказывает о принципах работы с эмуляторами на примере программы UltraISO.
Глава 15.
Урок 15.1. Использование BurnInTest Pro. Знакомит с работой в тестовой программе BurnInTest Pro.
Урок 15.2. Использование SiSoftware Sandra. Учит работать с тестовой программой SiSoftware Sandra.
Урок 15.3. Установка и подключение блока питания. Представляет собой пошаговую инструкцию по установке нового блока питания и его подклю-чению.
Урок 15.4. Установка и подключение материнской платы. Знакомит с уста-новкой и подключением материнской платы.
Урок 15.5. Установка процессора. Демонстрирует установку процессора.
Урок 15.6. Установка оперативной памяти. Показывает установку моду-лей оперативной памяти.
Урок 15.7. Установка видеокарты. Знакомит с процессом замены старой видеокарты на новую.
Урок 15.8. Установка и подключение жесткого диска. Демонстрирует установку и подключение винчестера.
Урок 15.9. Установка и подключение DVD-привода. Показывает уста-новку DVD-привода.
Глава 16.
Урок 16.1. Программа ESET NOD32. Демонстрирует процесс антивирус-ной проверки, а также знакомит с основными возможностями антивирус-ного пакета ESET NOD32.
�
�
�
�
�
�
�
�
�
�
�
�
�
�
383Приложение. Содержимое прилагаемого к книге компакт-диска

Глава 17.
Урок 17.1. Архивирование и восстановление данных. Показывает на-стройку автоматического архивирования файлов операционной системы, чтобы в дальнейшем, в случае надобности, можно было их восстановить. Кроме того, демонстрирует восстановление файлов с резервной копии.
Урок 17.2. Использование точек восстановления. Знакомит с созданием и использованием точки восстановления системы.
Урок 17.3. Использование Norton Ghost. Демонстрирует весь процесс создания образа системы.
Урок 17.4. Восстановление загрузчика операционных систем. Рассказы-вает, каким образом можно восстановить информацию о загрузчике опера-ционных систем с помощью программы EasyBCD.
Глава 18.
Урок 18.1. Использование Sensors View. Показывает принципы программ-ного мониторинга системы.
�
�
�
�
�
Приложение. Содержимое прилагаемого к книге компакт-диска384