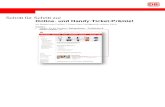Schritt-für-Schritt-Anleitung - Telekom · PDF fileSeite 2/8 Prüfen Sie, was bei...
-
Upload
truongngoc -
Category
Documents
-
view
214 -
download
1
Transcript of Schritt-für-Schritt-Anleitung - Telekom · PDF fileSeite 2/8 Prüfen Sie, was bei...

Seite 1/8
1.
Hinweis: Bitte nehmen Sie sich kurz Zeit, um die Einstellungen in Ruhe an Ihrem PC durchzuführen.Drucken Sie dieses Anleitungs-PDF aus, wenn es Ihnen den Umgang mit der Anleitung erleichtert. Dann brauchen Sie nicht bei jedem Schritt zwischen diesem Fenster und dem Outlook-Fenster hin und her wechseln.
Schritt-für-Schritt-Anleitung
Outlook öffnen
Führen Sie die folgenden Schritte in Ihrem E-Mail- Programm durch. Dafür starten Sie bitte Outlook oder wechseln in das Outlook-Fenster.
So verschlüsseln Sie Ihr E-Mail-Konto in Outlook 2007
2. Einstellungen öffnen
Die Bilder auf der linken Seite helfen Ihnen, sich anhand der Zahlen und Markierung schneller zu orientieren.
Wählen Sie in Outlook das Menü “Extras”.
Öffnen Sie im Menü die “Kontoeinstellungen”.
3. E-Mail-Konto @t-online.de ändern
Wählen Sie das E-Mail-Konto @t-online.de aus.
Klicken Sie auf “Ändern”.
1
2
1
2

Seite 2/8
Prüfen Sie, was bei Ihnen im Feld “Posteingangsserver” steht und folgen Sie dem angegebenen Schritt der Anleitung.
popmail.t-online.de weiter mit Schritt 5
pop.t-online.de weiter mit Schritt 8
imap.t-online.de weiter mit Schritt 12
imapmail.t-online.de weiter mit Schritt 12
securepop.t-online.de weiter mit Schritt 15
secureimap.t-online.de weiter mit Schritt 15
4. Prüfen, was im Feld “Posteingangsserver” steht
Wenn bei Ihnen popmail.t-online.de im Feld Posteingang steht:
Stellen Sie sicher, dass im Feld “Postausgangsserver” folgende Adresse steht: smtpmail.t-online.de Falls nicht, tragen Sie diese bitte manuell ein.
Klicken Sie auf “Weitere Einstellungen”.
5. Prüfen, was im Feld “Postausgangsserver” steht
1
Die Schritte 5-7 der Anleitung sind nur relevant für popmail.t-online.de
2
1

Seite 3/8
6. Serveranschlussnummern ändern
Wechseln Sie zum Reiter “Erweitert”
Geben Sie dort folgende Werte ein:
• Posteingangsserver (POP3): 995
• “Server erfordert eine verschlüsselte Verbindung (SSL)”: Häkchen setzen
• Postausgangsserver (SMTP): 465
• “Verwenden Sie den folgenden ver- schlüsselten Verbindungstyp”: SSL
Wechseln Sie nun zum Reiter “Postausgangsserver”.
1
7. Postausgangsserver ändern
Sie befinden sich nun im Reiter “Postausgangsserver”.
Geben Sie dort folgende Werte ein:
• “Der Postausgangsserver (SMTP) erfordert Authentifizierung”: Häkchen setzen
• “Gleiche Einstellungen wie für Posteingangsserver verwenden”: Auswählen
Bestätigen Sie Ihre Eingaben mit Klick auf “OK“.
Bestätigen Sie anschließend mit Klick auf “Weiter” und “Fertig stellen”, um die Änderungen zu übernehmen.
Machen Sie jetzt bitte weiter mit Schritt 16.
1
2
2
3
3

Seite 4/8
Wenn bei Ihnen pop.t-online.de im Feld Posteingang steht:
Tragen Sie als “Posteingangsserver (POP3)” ein: securepop.t-online.de
Tragen Sie als “Postausgangsserver (SMTP)” ein: securesmtp.t-online.de
Servernamen ändern8.
Die Schritte 8-11 der Anleitung sind nur relevant für pop.t-online.de
1
Bitte geben Sie als Kennwort das E-Mail-Passwortein. Wichtig: Das E-Mail-Passwort ist nicht identischmit dem Passwort, das Sie für den Zugriff auf dasE-Mail Center, Mediencenter, Kundencenter undandere Web-Dienste verwenden.Falls Sie das E-Mail-Passwort noch nicht eingerichtethaben, tun Sie dies bitte im Kundencenterhttps://kundencenter.telekom.de/kundencenter/kundendaten/passwoerter/e-mail-passwort/index.html
“Kennwort speichern”: Häkchen setzen
Klicken Sie auf “Weitere Einstellungen”.
E-Mail-Passwort eintragen9.
1
2
3
2

Seite 5/8
Wechseln Sie zum Reiter “Erweitert”.
Geben Sie dort folgende Werte ein:
• Posteingangsserver (POP3): 995
• “Server erfordert eine ver- schlüsselte Verbindung (SSL)”: Häkchen setzen
• Postausgangsserver (SMTP): 465
• “Verwenden Sie den folgenden verschlüsselten Verbindungstyp”: SSL
Wechseln Sie nun zum Reiter “Postausgangsserver”.
Serveranschlussnummern ändern10.
1
2
3
Sie befinden sich nun im Reiter “Postausgangsserver”.
Geben Sie dort folgende Werte ein:
• “Der Postausgangsserver (SMTP) erfordert Authentifizierung”: Häkchen setzen
• “Gleiche Einstellungen wie für Posteingangsserver verwenden”: Auswählen
Bestätigen Sie Ihre Eingaben mit Klick auf “OK“.
Bestätigen Sie anschließend mit Klick auf “Weiter” und “Fertig stellen”, um die Änderungen zu übernehmen.
Machen Sie jetzt bitte weiter mit Schritt 16.
Postausgangsserver ändern11.
1
2
3

Seite 6/8
Wenn bei Ihnen im Feld “Posteingangsserver” imapmail.t-online.de oder imap.t-online.de steht:
Stellen Sie sicher, dass im Feld “Postausgangsserver” folgende Adresse steht: smtpmail.t-online.deFalls nicht, tragen Sie diese bitte manuell ein.
Klicken Sie auf “Weitere Einstellungen”.
12. Weitere Einstellungen
Die Schritte 12-14 der Anleitung sind nur relevant für imapmail.t-online.de und imap.t-online.de
1
Wechseln Sie zum Reiter “Erweitert”.
Geben Sie dort folgende Werte ein:
• “Verwenden Sie den folgenden verschlüsselten Verbindungstyp”: SSL
• Posteingangsserver (IMAP): 993
• “Verwenden Sie den folgenden verschlüsselten Verbindungstyp”: SSL
• Postausgangsserver (SMTP): 465
Wechseln Sie nun zum Reiter “Postausgangsserver”.
13. Serveranschlussnummern ändern
1
2
3
2

Seite 7/8
Sie befinden sich nun im Reiter “Postausgangsserver”.
Geben Sie folgende Werte ein:
• “Der Postausgangsserver (SMTP) erfordert Authentifizierung”: Häkchen setzen
• “Gleiche Einstellungen wie für Posteingangsserver verwenden”: Auswählen
Bestätigen Sie Ihre Eingaben mit Klick auf “OK“.
Bestätigen Sie anschließend mit Klick auf “Weiter” und “Fertig stellen”, um die Änderungen zu übernehmen.
Machen Sie jetzt bitte weiter mit Schritt 16.
14. Postausgangsserver ändern
1
2
3
Stellen Sie sicher, dass im Feld “Posteingangsserver” eine der folgenden Adressen steht: securepop.t-online.de oder secureimap.t-online.de.Stellen Sie sicher, dass im Feld “Postausgangsserver (SMTP)” folgende Adresse steht: securesmtp.t-online.de
Sind diese Werte eingetragen, ist Outlook 2007 auf diesem Gerät bereits verschlüsselt.Denken Sie bitte daran, auf Ihren weiteren Geräten die Verschlüsselung ebenfalls zu prüfen und zu aktivieren.
15. Verschlüsselung ist bereits aktiv
Der Schritt 15 der Anleitung ist nur relevant für securepop.t-online.de und secureimap.t-online.de

Seite 8/8
Um zu prüfen, ob die Umstellung erfolgreich war, senden Sie sich bitte eine Test-E-Mail an Ihre eigene E-Mail-Adresse. Wenn diese nicht spätestens nach ein paar Minuten ankommt, bitten wir Sie, die Anleitung noch einmal sorgfältig von Anfang an durchzugehen.Ist Ihre Test-E-Mail angekommen, haben Sie Ihr E-Mail-Programm erfolgreich umgestellt.
16. Umstellung testen
Sie haben Ihr E-Mail-Programm erfolgreich auf Verschlüsselung umgestellt.
17. Weitere Geräte prüfen
Wenn Sie noch weitere Geräte verwenden, denken Sie bitte daran, dort die Verschlüsselung ebenfalls zu prüfen und zu aktivieren.
Gehen Sie dafür zurück auf die Webseite und wählen Sie eine andere Anleitung.
Noch Fragen? Weitere Information finden Sie auf der Webseite unter Fragen und Antworten.