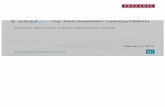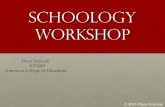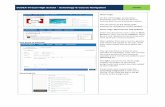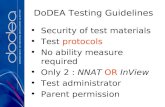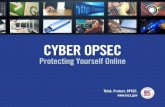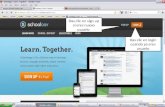Schoology Quick Start Guide - DoDEA
Transcript of Schoology Quick Start Guide - DoDEA
SCHOOLOGY QUICK START GUIDE FOR NEW PERSONNEL
Page 3
Table of Contents NAVIGATING SCHOOLOGY ............................................................................................................................................ 5
HOME DROP-DOWN MENU ............................................................................................................................................. 5 COURSES DROP-DOWN MENU ......................................................................................................................................... 6 GROUPS DROP-DOWN MENU .......................................................................................................................................... 7 RESOURCES DROP-DOWN MENU ...................................................................................................................................... 8 MESSAGES, CONNECTIONS, & NOTIFICATIONS ..................................................................................................................... 8
HOME ............................................................................................................................................................................ 9
ONE: NAVIGATION PANEL ................................................................................................................................................ 9 TWO: CENTER COLUMN .................................................................................................................................................. 9 THREE: REMINDERS ........................................................................................................................................................ 9 FOUR: UPCOMING.......................................................................................................................................................... 9 FIVE: NEED ASSISTANCE OR REPORT A TECHNICAL PROBLEM .................................................................................................. 9
COURSE PROFILE ......................................................................................................................................................... 10
ONE: NAVIGATION PANEL .............................................................................................................................................. 10 TWO: CENTER COLUMN ................................................................................................................................................ 10 THREE: REMINDERS & UPCOMING .................................................................................................................................. 10
GROUP PROFILE .......................................................................................................................................................... 11
ONE: NAVIGATION PANEL .............................................................................................................................................. 11 TWO: CENTER COLUMN ................................................................................................................................................ 11 THREE: UPCOMING....................................................................................................................................................... 11 GROUP RESOURCES ...................................................................................................................................................... 11
RESOURCES.................................................................................................................................................................. 12
ONE: NAVIGATION PANEL .............................................................................................................................................. 12 TWO: MENU COLUMN .................................................................................................................................................. 12 THREE: RESOURCES VIEW .............................................................................................................................................. 12
HOMEPAGE ................................................................................................................................................................. 13
RECENT ACTIVITY ......................................................................................................................................................... 13 GRADES AND ATTENDANCE ........................................................................................................................................... 14 CALENDAR ................................................................................................................................................................. 14
Create personal events........................................................................................................................................ 14 Edit an event ....................................................................................................................................................... 14 Delete an event ................................................................................................................................................... 14
MESSAGES ................................................................................................................................................................. 15 Check New Messages .......................................................................................................................................... 15 Check Sent Messages .......................................................................................................................................... 15
NOTIFICATIONS ............................................................................................................................................................ 15 Email ................................................................................................................................................................... 15 Mobile Message/Push Notifications ................................................................................................................... 16
PERSONAL ACCOUNT SETTINGS ................................................................................................................................. 17
ACCOUNT INFORMATION ............................................................................................................................................... 17 Edit Your Name ................................................................................................................................................... 17 Primary and Secondary Email Addresses ............................................................................................................ 17 Timezone ............................................................................................................................................................. 18 Account Password ............................................................................................................................................... 18
SCHOOLOGY QUICK START GUIDE FOR NEW PERSONNEL
Page 4
ADDING YOUR PROFILE PICTURE................................................................................................................................ 18
EDIT THUMBNAIL ......................................................................................................................................................... 18
NEXT STEPS: SCHOOLOGY ORIENTATION FOR STAFF COURSE .................................................................................. 19
APPENDIX .................................................................................................................................................................... 21
ACCESS CODES TO JOIN SCHOOLOGY CCR GROUPS, COPS, AND VSNS .................................................................................. 22
SCHOOLOGY QUICK START GUIDE FOR NEW PERSONNEL
Page 5
Getting Started Using Schoology Welcome to Schoology! The purpose of this guide is to help new personnel learn how to use the tools and features available in Schoology LMS. Specifically, new personnel will be introduced to the following topics:
• Four main areas in Schoology: Home, Courses, Groups, and Resources • Tools available from the Homepage
o Recent Activity o Grades and Attendance o Calendar o Messages o Notifications
• Personal Account Settings • Profile Picture • Next Steps: Schoology Orientation for Staff Course
Navigating Schoology The top navigation bar is visible from anywhere on the site once you have logged in.
On the left side of the top bar, you can navigate to the four main areas of Schoology:
1. Home 2. Courses 3. Groups 4. Resources
Home Drop-Down Menu Clicking Home always brings you back to your home page, the landing page you see when you log in. This is where you see your Recent Activity feed.
John Williams
SCHOOLOGY QUICK START GUIDE FOR NEW PERSONNEL
Page 6
Courses Drop-Down Menu Clicking Courses displays a drop-down menu of the courses you are personally enrolled in. If you have been provided with a Course Access Code, click Join along the bottom of this dropdown menu and enter the code in the field that appears.
From your Courses drop-down, you can join courses, navigate to your existing courses, and even see all your active and archived courses. Your courses contain all your instructional materials (e.g., files, assignments, and assessments) along with communication and organizational tools strictly associated with the course. Select a course from the drop-down menu to navigate to that course profile, where you can create materials and grade assignments. Click See All to access a list of all of your courses. From here, you can access all of the Courses in DoDEA by clicking Course Listing.
SCHOOLOGY QUICK START GUIDE FOR NEW PERSONNEL
Page 7
Groups Drop-Down Menu Clicking Groups displays a drop-down menu of the groups you are enrolled in. A crown icon displays to the right of the groups you administer. If you have been provided with a Group Access Code, click Join along the bottom of this dropdown menu and enter the code in the field that appears.
Your Groups drop-down menu at the top of the screen allows you to navigate to, and join Groups. Groups are collaborative spaces to share resources, organize events, and connect with others.
See Access Codes to Join Schoology CCR Groups, COPs, and VSNs located in the Appendix to join high-demand Schoology groups. A few of the groups include:
• DoDEA College and Career Ready Educator Resources: There are over 6,000 DoDEA educators enrolled in this group. This group contains all of the resources that support DoDEA College and Career Ready Standards (CCRS). Under the Resources menu item, you will see folders for Mathematics, Literacy, and Science.
• DoDEA Comprehensive Assessment System Orientation: There are a variety of resources available in this group that supports the implementation of the CCR Assessments components of the DoDEA-CAS. Under the Resources menu item, you will find the following folders: Training Modules, Webinars: Diagnostic Assessment, Webinars: Released Items to Support Instruction, and Webinar Group: K-2.
• COPs: Communities of Practice for Mathematics and VSNs: Virtual School Networks for Literacy.
SCHOOLOGY QUICK START GUIDE FOR NEW PERSONNEL
Page 8
Resources Drop-Down Menu Click Resources to create, view, edit, and manage all your instructional resources.
Clicking the Resources drop-down menu allows you to navigate directly to your Personal resources, any Group Resources you have access to, all of the Public Resources on Schoology, and any Resource Apps you may have installed.
Messages, Connections, & Notifications On the right side of the top bar you have icons relating to messages, connections and notifications, as well as a link to your own Personal Profile. Any time someone sends you a message, wants to connect, or does something that pertains to you or your affiliations, it will be made easily accessible in the top right corner of your screen. Everything is chronologically ordered and clickable to make managing them simple.
SCHOOLOGY QUICK START GUIDE FOR NEW PERSONNEL
Page 9
Home
One: Navigation Panel The navigation panel on the left side of your Home screen allows you to access your calendar, messages, blogs you subscribe to, and your school directory via the People tab. This navigation panel is visible from any of the areas listed in the panel.
Two: Center Column This column shows the page you are viewing based on the left side navigation. You'll always start on the Recent Activity Feed, a condensed feed of posts that relate to you, your courses, and your groups. You can click on the quick post tool at the top to post updates, assignments, events and polls with files and links attached.
Three: Reminders The Reminders area can help keep you quickly informed of submissions by participants and ungraded items across your courses at a glance.
Four: Upcoming The Upcoming column displays all your assignments, due dates, and calendar events are organized in chronological order.
Five: Need Assistance or Report a Technical Problem If you have technical questions or need assistance using Schoology, please click the Question Mark item located in the navigation menu at the top right of the screen in Schoology. The Question Mark menu item will prompt you to submit a Help Ticket to DoDEA IT Support at https://help.ds.dodea.edu/support. NOTE: This option works only if you are connected to the network using your CAC.
1 2
4
3
5
John
SCHOOLOGY QUICK START GUIDE FOR NEW PERSONNEL
Page 10
Course Profile
One: Navigation Panel The navigation panel on the left side of your course pages allows you to access the different areas of your course, such as your Materials, Gradebook and Attendance. This column also contains your Course Options menu where you can find Course Admin tools, such as View Course As, the Recycle Bin, and your course Privacy Settings. At the bottom of this column you will find your Course Access Code, which you can distribute to your participants so they can register for your course.
Two: Center Column This column shows the page you are viewing based on the left side navigation. You can set the default landing page for your course to either Materials (as in the screenshot above), or Updates.
Three: Reminders & Upcoming Similarly to the Upcoming column on your Home page, the Upcoming column displays all your assignments, due dates, and calendar events in chronological order. However, unlike the Home Page view, the Upcoming column in a course only displays events and due dates for that particular course.
2 3
1
John
SCHOOLOGY QUICK START GUIDE FOR NEW PERSONNEL
Page 11
Group Profile
You'll notice that your Groups look very similar to Courses. However, groups are more about communication and resource sharing. They are used to share resources, connect, and collaborate with other educators across all three regions in DoDEA.
One: Navigation panel The navigation panel on the left side of your course pages allows you to access the different areas of your group, such as Updates, Discussions and Group Resources.
Two: Center Column This column shows the page you are viewing based on the left side navigation.
Three: Upcoming The Upcoming column shows your group events in chronological order. Clicking on the Calendar icon in the Upcoming column allows all Group members to see the shared Group Calendar in the month view.
Group Resources The Resource menu item in the navigation menu on the left is where group members access resources i.e. files, videos, and links.
The group administrator adds new resources here. If the settings of the group are set to allow members to add resources, they can add new resources here.
2 3
John
1
SCHOOLOGY QUICK START GUIDE FOR NEW PERSONNEL
Page 12
Resources
The Resource Center is a centralized place where all of your instructional and professional development materials are kept. It is closely tied to your courses and Groups. You can import files, create new resources, and copy or move them into any or all of or your courses quickly from the Resource Center. You can also share resources with your groups and download them from our Public Resource Library. Any course materials, folders, and even entire courses can be copied in your resources for use on a later date.
One: Navigation Panel The navigation panel allows you to navigate around the Resources area of Schoology, and includes:
a) Personal: This contains the files, course materials, learning objectives and question banks you have saved to your Resources. Only you are able to access this area.
b) Public: This allows you to find resources that other Schoology Educators have made public. c) Groups: You can access items you share in the Resources area of your Groups from this area, or
by navigating to the Group itself. d) Apps: Install and access Resource Apps here.
Two: Menu Column This column shows the menu of contents of the Resources area you are viewing based on the left side navigation.
Three: Resources View This is where you can create, view, edit, and manage all your instructional resources.
1 2
3
SCHOOLOGY QUICK START GUIDE FOR NEW PERSONNEL
Page 13
Homepage Your homepage is the first place you'll land every time you log in to Schoology. It briefs you on activity in your school, courses, and groups. It also keeps you organized by showing important upcoming events and assignments.
Recent Activity
By default, you land on the Recent Activity feed when you log in. This feed shows all comments and updates pertaining to your courses and groups. To filter your feed to view only Updates, Polls, or Blog posts, click the Most Recent link in the top corner, and select a filtering option.
Upcoming
The Upcoming area on the right side of your homepage displays events, assignments, tests/quizzes, and discussions with a due date. Hovering over each item displays the course or group associated with the item.
You may access your personal Calendar by clicking the Calendar link in the upper-right of Upcoming. For more information about your personal calendar, review the Calendar section below.
SCHOOLOGY QUICK START GUIDE FOR NEW PERSONNEL
Page 14
Grades and Attendance Select the Grades/Attendance tab in the left menu of your homepage to see a breakdown of your grades and attendance for each course. Click a specific course to view each graded item, your grade, the max points, and any comments from the instructor.
Calendar The calendar located on the left menu of your homepage is an aggregate of personal, school, group, and course items. The calendar is a great way to keep track of your workload and stay up-to-date with past and upcoming items.
Create personal events You can add personal events to your calendar from your personal calendar, located on the left column of the homepage. If you're an administrator of a course or group, you can create events for each of these areas by clicking into a particular course or group.
To create an event, follow these steps:
1. Select the Calendar tab in the left column of your homepage. 2. Click the date to which you'd like to add the event. 3. Fill out the Event form. 4. Choose an RSVP option (depending on the settings in place at your school, this option may not
be available to you). a. Disabled—Requires no RSVP. This event will only be viewed by you. b. Only Invitees Can RSVP—Event remains personal until you invite people you’re
connected with. c. Anyone Can RSVP—Make the event public (available to anyone). d. Attach a File, Link, or Resource (optional). e. Enable Comments at the bottom left (optional).
5. Click Create to complete.
Edit an event To modify an existing event, follow these steps:
1. Click the event you'd like to modify. 2. Click the Edit Item button. 3. Once you've finishing editing your event, click Save Changes.
Delete an event To delete an event, follow these steps:
1. Click the event you'd like to delete. 2. Click the View Item button. 3. Click the gear to the right of the event profile. 4. Select Delete to remove the event.
Note: If you choose to create an Event with an invitation from your homepage, you must invite everyone manually.
SCHOOLOGY QUICK START GUIDE FOR NEW PERSONNEL
Page 15
John Williams
Messages You will receive messages from course and group administrators as well as anyone in DoDEA enrolled in Schoology.
Check New Messages When you have a new message in your inbox, the Messages icon on the top menu displays an updated number. You'll also see a number next to the Messages area on the left menu of your homepage.
1. Navigate to your Messages area by clicking on the icon on the top menu, or by clicking on the Messages area on the left menu of your homepage.
2. Click the message you'd like to read. New messages are highlighted in blue. 3. To reply to a message, enter a comment in the Message area, and click Send.
Check Sent Messages 1. Navigate to your Messages area by clicking on the icon on the top menu, or by clicking on the
Messages area on the left menu of your homepage. 2. Click the Sent Messages tab. 3. To read a message, click on a message you've sent in the past. 4. To send a message, click on the +New Message button. 5. Fill out the form, and click Send to complete.
Notifications Schoology sends you email notifications for Social, Academic, Group, and School activity that occurs in your account. To access your personal account notifications, click on the downfacing arrow in the upper right corner of your Schoology page, and select the Notifications option.
Email You can select which notifications you would like to receive from courses and groups in which you're enrolled. To customize your notifications, follow these directions:
1. Select the arrow next to your name on the top right side of the page.
2. Click Notifications from the drop-down menu. 3. Select the button next to the notifications you
want to change. 4. Choose On (receive from all sources), Off (no
notifications), or Custom (pick and choose the sources).
5. Click Save Changes at the bottom.
Note: If you receive notifications for Schoology Messages you've received, you may respond to the message directly from the notification in your email.
SCHOOLOGY QUICK START GUIDE FOR NEW PERSONNEL
Page 16
Mobile Message/Push Notifications Text message or Push notifications are also available for certain actions. You can link your mobile phone to your Schoology account by following these directions:
1. Select the arrow next to your name in the top right corner and click Notifications. 2. Select the Send Notifications to Your Phone via Text Message box to the right. 3. Enter your Cell Phone Number (your number remains hidden from other members). 4. Choose your Country. 5. Select your wireless Carrier. 6. Click Set Mobile to complete.
Note: Email and cell phone notifications differ from the Notifications Icon located on the top menu, which provides a running list of academic actions. If you live outside of the U.S. or Canada, text message notifications are not yet supported at this time.
SCHOOLOGY QUICK START GUIDE FOR NEW PERSONNEL
Page 17
Personal Account Settings Your Account Settings enable you to set different preferences for your personal interface and how your account relates to other users. To get to Account Settings, click the down-facing arrow in the upper right corner of your Schoology page, and select the Account Settings option. Account Settings enables you to:
• Edit your name • Establish your Primary and Secondary Email
address for notifications • Adjust your Timezone • Change your password
Account Information
Edit Your Name Depending on the permissions enabled for your account, you can change the name you display to other Schoology users. Select the arrow at the top right of the page next to your name and then select Account Settings. The display names you can customize may include:
• Title–This refers to any prefix you want to include in your name (Mr., Mrs., Ms., etc.).
• First Name–This field should already include the name with which you signed up for Schoology.
• Preferred First Name–If your organization's System Admin has enabled this permission, you can choose a different name to display wherever your name appears, either by itself or in addition to the name in the First Name field.
• Middle Name–This field may already be filled, though it is not required. • Last Name–This field should already include the name with which you signed up for Schoology. • Username–This field is necessary for users who sign into Schoology using a Username. Users
may sign up for Schoology with either a username or with an email address.
Primary and Secondary Email Addresses • Primary Email–This field lists the email address under which you are registered in Schoology. All
designated Notifications are sent to this email address. You may also log in to Schoology using this email address.
• Alternate Email–This field lists an optional, secondary email address. Notifications are also sent to this email address.
John Williams
SCHOOLOGY QUICK START GUIDE FOR NEW PERSONNEL
Page 18
Timezone If your Schoology account is not currently set to the correct Timezone, you can correct it by scrolling through the dropdown menu.
Once you have adjusted the settings, don’t forget to click Save Changes to complete.
Account Password Depending on the way you log in, your login information displays either your Email or your School and Username information.
You can create a new password by following these steps:
1. Select the arrow in the top right of the page next to your name. 2. Click Account Settings in the dropdown. 3. Click the Change Your Password link underneath Account Password. 4. Type in your Current Password. 5. Type in your New Password and confirm it (must be different than the Current one). 6. Click Submit to complete.
Adding Your Profile Picture Your profile image can be customized through uploading an image from your computer or selecting Schoology created avatars. Uploaded images should be school appropriate and will be seen by all users. You can change your profile picture by going through the steps below.
1. Login to Schoology and click your Name in the top right. 2. Hover over the default image on the left and click Edit Picture. 3. You can choose a Schoology avatar, or click Attach Files to upload your own picture. 4. Select the image on your computer (JPG, JPEG, GIF, PNG) and click Open. 5. Your image will be instantly added to your profile, click the “X” to close the window.
Edit Thumbnail Your thumbnail image is what will show next to your updates and discussion board posts; if it isn’t the right size or is cutting off part of your image you can edit it. Use the resize box to create your thumbnail and click Crop. Your main image will stay the same; this only affects your thumbnail.
John Williams
SCHOOLOGY QUICK START GUIDE FOR NEW PERSONNEL
Page 19
Next Steps: Schoology Orientation for Staff Course It is highly recommended for NEW PERSONNEL to complete the Schoology Orientation course. To access the Schoology Orientation course, click Courses in the navigation menu at the top. Then click Schoology Orientation: STAFF.
The Schoology Orientation contains the following information:
Welcome to Schoology! • Creating Courses • Requesting Groups • Mobile App Login Directions
Home • Recent Activity • Notifications • Calendars • Audio-Video Recording • End of the Year Close-out • Copy Previous Course content • Create, Edit, and Share Portfolios
Courses • Distribute digital course materials • Link sections for easy course management • Assign work to participants • Receive online homework submissions • Create auto-graded quizzes and tests • Lead discussions and monitor comments • Grade, rubrics, reports
Groups • Communicate with people outside of courses • Share resources outside of courses • Create private or public groups for staff
Resources • Save course materials • Build content outside of a course • Collaborate on material with colleagues • Share your work with groups • Create Question Banks
Schoology Apps • Turnitin • Respondus Lockdown Browser • Google Drive • Youtube and Vimeo
SCHOOLOGY QUICK START GUIDE FOR NEW PERSONNEL
Page 22
Access Codes to Join Schoology CCR Groups, COPs, and VSNs CCR Groups Access Code
DoDEA College and Career Ready Educator Resources RWH85-2TK6Q DoDEA Comprehensive Assessment System Orientation 6X5TC-9HQQN
COPs Math PreK/Sure Start MNPRS-3RVJW Kindergarten HJG22-2Q8V4 Grade 1 HWNPP-7R8JB Grade 2 KR8FD-6Z7CD Grade 3 2K8Q7-6KJSX Grade 4 K8RJF-HK4MH Grade 5 78B27-Q5P5X Grade 6 6D2ZH-PPBPW Grade 7 Z57TW-8HTXF Grade 7/8 Accelerated NVGKW-83MM7 Grade 8 G47FV-Q7P7M Algebra I J6Z66-C3PHD Geometry M7HFD-SDM62 Algebra II DNCCF-CZHXX Calculus (Pre/AB/BC) 68RWZ-M6DVS 400+ Mathematics HCDFN-P79ZK
VSNs Literacy ELA Grade 6 FKTJP-GM452 ELA Grade 7 3H2MW-HK8W3 ELA Grade 8 MSG7Z-VZ8VM ELA Grade 9 GQHVH-NJN55 ELA Grade 10 5VDBN-XM8V7 ELA Grade 11 P4C2Z-GB4DV ELA Grade 12 XCBMQ-6N7QH Science Grades 6-8 K8MRX-7JZ4C Science Grades 9-12 WMG48-TFZ2T Social Studies Grades 6-8 SS4SP-986MH Social Studies Grades 9-12 H6CTH-2B6ZT Specialized Content VSN 6ZH4R-C4548 Theater M5CP7-5TBW8 Visual Arts W9TJT-4S6W2 Music VZB49-MZFPK Special Education H88R5-XB38X Gifted 4K4FV-X7VQ3 Physical Education 3C5VW-WPDP2 Health G2ZCZ-FGK2K CTE 53F43-HTBXX JROTC J88WJ-J4PD9 IS/ET FRT2Z-WTS9S
The appearance of hyperlinks does not constitute endorsement by the Department of Defense Education Activity (DoDEA) of non-U.S. Government sites or the information, products, or services contained therein. Although DoDEA may or may not use these sites as additional distribution channels for Department of Defense information, it does not exercise editorial control over all of the information that you may find at these locations. Such links are provided consistent with the stated purpose of this document.
Instructional Design ServicesDepartment of Defense Education Activity4800 Mark Center DriveAlexandria, VA 22350-1400Phone: (571) 372-1882Email: [email protected]
DEPARTMENT OF DEFENSE EDUCATION ACTIVITY
Schoology