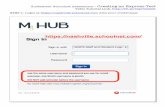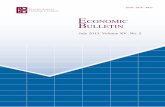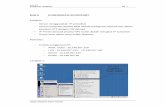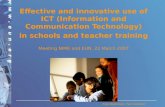Schoolnet ii ppt updated sept 19
-
Upload
ccelliott2001 -
Category
Education
-
view
26 -
download
0
Transcript of Schoolnet ii ppt updated sept 19
Learning Goals
At the end of this workshop, you will understand how to:
•Explain how user roles impacts item access
•Create and Administer Benchmark Assessments
•Explain how test categories and test dates impact test content and results access
•Understand best practices for creating assessment items
2
3
Where can I find helpful resources ?• DPI and Pearson have loaded a variety of helpful materials into
Schoolnet. Search Home Base in Instructional Materials to locate:
• Quick reference cards
• End user PowerPoint presentations
• Training scripts
• Schoolnet contains screen specific help on every screen ( to access click the )
• For hardware and software questions click System Requirements in the footer of any screen
4
Pearson K12 Technology Customer EducationSelf-Paced Distance Learning: When are we training?
• Self-Paced Distance Learning, accessed via PowerSource,
• Web-based “Mastery in Minutes” training includes short tutorials that are topic-specific for easy answers to simple tasks
• Online distance learning consists of interactive courses approximately one hour in duration. Designed for adult learners, this type of training includes authentic assessment, interactive storylines, and hand-drawn graphics to engage learners.
• Unlimited access! LEAs determine who can access the materials
Authentic Assessment to evaluate understanding of concepts
Practice throughout the course
5
What Assessment Items are available?
DPI has loaded a total of 35,919 assessment items (as of Sept 19th 2014)
• ELA – 6,352
• Math – 13,536
• Science – 12,834
• Social Studies – 2,432
• Additionally, there are 869 passages
More items/ Passages can be created and submitted for approval to the state. Once approved they will be available for every educator in North Carolina.
6
What Instructional Materials are available? DPI has loaded a total of 38,026 instructional materials (as of sept 19th 2014)
• Curricular Units - 396
• Instructional Units– 1,545
• Lesson Plans – 12,212
• Assessments - 442
• Resources – 11,454
• External Resources – 11,977
More instructional materials can be created and submitted for approval to the state. Once approved they will be available for every education in North Carolina.
Item Types
TYPE Paper Online Clickers Notes
Multiple choice Y Y Y
T/F Y Y Some
Gridded Y Y Some
Open Response Y Y Some Can be associated with a rubric
Inline Response Y Y N
Matching Y Y N
Hot spot - Single
N Y N
Hot Spot – Multiple
N Y N
Drag and Drop N Y N
Click Stick Drop N Y N
Tasks Some Y N A collection of items
7
Building the Item Bank
• Grouping multi-step items into reusable tasks
• Snip it tool for adding Items
• Paste from Word
• Using the html editor
• Use of express test to create placeholders
• Answer Key Only tests
• Bulk uploading Scores
8
Tasks
• A task is a collection of items that you can reuse
• Each item can have a different standard and point value
• Group items that are part of a project and can’t stand alone
9
10
Activity:
• Create a Task item with at least 2 activities.
• Note the difference when saving in Leadership vs Teacher role.
Item Visibility Options
•Determine who should have access to each item
•Enable co-authoring to create items collaboratively
•Reserve some items for district benchmarking
11
Process for Submitting and Approving
• Any user can submit an item, passage, or rubric to be shared
• Users who are permissioned to do so can approve content at their default institution
• Once the content is approved, the submitter can no longer edit the content
12
• Naming conventions for assessments For example:
• Preparing for testing• Discuss who will do what
Including item creation, test creation, scheduling and assigning tests, and monitoring the collection of results
13
Math 6 CDB 1 2013-2014Math 6 CDB 1 M 2013-2014
SubjectGrade
Test titleSchool year
Modified
Rolling Out an Assessment Program
13
16
Review Activity: (Creating a test)
• Create a District Benchmark containing 4-6 items (title it with your initials). Choose 8th Grade Math.
• Edit one item to be an Open Response item.
• Find the task item and add it to the test (hint – Advanced Search).
Benchmark vs. Classroom Tests
Benchmark
•Results appear in School & District Data and Classrooms
•Tests created at the district or school level for the purpose of institution-wide data collection
•Only the highest level category used for KPI calculations
Classroom
•Results appear in only Classrooms
•Tests created for the purpose of classroom use
•Can be teacher-created or selected from a pool of pre-made tests
•My Classroom or Common Classroom categories available
17
Test Category What Type of Assessment am I creating
Test Category
Use for Where to Find Results
My Classroom
Check for Understandings, classroom tests with scores for teacher use only
In Student Profile and Classrooms
Shared Classroom Assessment
Assessment shared by Teachers
Tests that can be used by multiple teachers of a course that don’t need review at aggregate level
In Student Profile and Classrooms
School Assessment
End of Unit Assessments
Tests taken by students in multiple teachers’ classes that should be viewed at the school level either by teacher or aggregated
Same as above plus throughout School & District Data with the exception of KPIs
District Benchmark
Baseline/Benchmark Assessments
Tests taken by all students in a course that should be available for all reports
Same as above plus in KPI if this is the most recent test
18
Understanding Test StagesPrivate Draft
• Visible only to the creator
Public Draft • Visible and available for editing to all users with permission to create and edit tests
• Does not apply to teacher-created classroom testsReady To Schedule
• Test content is complete and cannot be edited
• Be sure to add any new items to Item Central before scheduling
Scheduled • The test is assigned, but has not reached the start date
• A test switches from Scheduled to In Progress automatically when the start date is reached
In Progress • Current time is between the start date and the end date
• Automatically switches to Complete when the number of results exceeds a certain percent of eligible test takers (default is 85%)
Complete • The test is Complete when the current time is past the end date or percentage hit
19
Scheduling at the School & DistrictOption Available to Description
Assign to students
All Assign the test to a specific set of courses
Recommend to teachers
District and school test administrators
Suggest this test to teachers based on course taught. Teachers have option to assign the test to students .
Recommend to schools
District test administrators
Turn over the assignment task to school test administrators who can then assign the test. Use this option when you do not have sufficient knowledge of the courses at each school to assign the tests.
School test administrators will see an additional section titled Recommend Tests on the Assessment Admin page. These users must click Not Assigned to assign these tests locally.
20
21
Resume Activity
• Return to test.
• Go through test stages, Private, Public, Ready to Schedule.
• What do you need to do at Ready to Schedule stage?
• Copy test and replace the words (COPY) with ‘Recommend’.
• Schedule the ‘Recommend’ test to start immediately and recommend to schools/courses.
• Schedule the original test to start the next day and assign directly to courses (or Quick Assignment)
Teacher Assigns Recommended Test
• Click ‘No’ in the Assigned column of a recommended test to assign it to sections
24
Preparing for Online Testing
• Students
- Understand available features, how to view results, how results will be used
• Teacher or other proctors
- Access to Proctor Dashboard, online passcode, usernames and passwords
• Computers
- Hardware and software
25
Printing
• Printing options available on Test Detail page
• If testing online, will some students with accommodations test on paper?
Discuss who will print:
• Test booklet
• Answer sheets
• Answer key
• Scoring instructions or rubrics
26
29
Resume Activity
• Return to original test (in progress and assigned to courses).
• Score open response items by sections
Track Completion Rates Test administrators monitor the progress of scanning by school and by section with Track Completion Rates.
30
Discussion: Implementing Assessments
• Building the item banks
- Submission/approval process
• Who will do what?
- Creating school assessments / district benchmarks?
- Assigning / recommending?
- Scanning / printing
- Tracking data completion
Learning Goals
• School and District Data Overview
• Distinguish between the “who” and the “what” for reporting
• Define student sets
• Build custom reports
• Publish reports
• Tag key reports
• Run course or section reports
Drilling Down: Item Analysis Report
• Find a section that has district and local assessment data
- Which skill and standard are you most concerned about for your students?
- Which items were the most challenging for students and what can you learn about their misunderstandings by looking at the distractors?
- What evidence of strengths/weaknesses in curriculum, instruction, or assessment are apparent in the data?
- What other data (student work, individual demographic data) do you have that informs your knowledge about student performance?
- What instructional actions will you take to differentiate instruction based on the data?
Reports Available to Investigate Further Access published reports in the Report Bank.
Districts may choose to published reports in the Report Bank. Learn more about this in the Schoolnet II series
Save and Access Your Own Reports
So that the data is always current, save the report parameters, rather than the results.
Functionality Review
Are you familiar with the following?
• Running reports from the Report Bank and Benchmark Dashboard
• Creating a pre-formatted report
• Creating an analysis spreadsheet
• Saving a report and viewing a saved report
Creating a Report
First ask yourself:
• What is my goal for this report?
• Who do I want to know about?
• What do I want to know about these students?
• What do I want to compare?
Compare Reports
Report 1 Report 2
Who: Students who missed multiple days of school last year
Who: Students who performed poorly on a standardized test
What: Standardized Test report What: Attendance report
• How do these reports differ?
• Is it likely that the same students are in both reports?
• What questions do these reports help answer?
Making a Complete Report
Who: Student Set
+
What: (Report Parameters + Data Constraints)
• Pre-formatted reports: Choose from a limited selection of student sets, report parameters, and data selections, all available in one place
• Custom reports: Define student sets, report parameters, and data constraints separately
• Analysis spreadsheet: Begin with a student set and define columns of data
The “Who”
• The “who” is your student set: a group of students who meet pre-defined criteria.
• Example student sets include students who:
- Are enrolled in a particular class
- Are currently enrolled at your school
- Are enrolled in a special education program
- Were enrolled in 4th grade last year
- Performed poorly on a specific test
The “Who”Defining a Student Set
• Create a student set:- Manually, using a student filtering process
- Automatically, by clicking a graph or table
• The student set “box” appears in the following locations:- Analysis Spreadsheet
- Student Filter
- Custom Reports
The “Who”Define the Student Set by Applying Filters
Filters are “and” criteria; students
must meet all filters.
• Current Enrollment – Students enrolled as of today
• Total Enrollment – Students enrolled over time
Choose Total Enrollment to include all students at some point during the school year—to evaluate how the institution performed over time. Also, use this option during summer.
The “Who”Enrollment Filter
Try It OutThe “Who” – Define a Student Set
• Create a set of current students at a school
• Create a set of low-scoring students
• Save a student set
• Discuss enrollment selection (current vs. total)
The “What”Analysis Spreadsheet
• The “what” is your data selection, the data points on which you would like to report.
• Use your data selection to:
- Measure students across multiple assessments (such as standardized vs. benchmark tests for same subject)
- View scores across multiple subjects and sort results to identify students who perform better in some subjects than others
- Compare assessment data to attendance
- View demographic information (such as gender and ethnicity)
Analysis spreadsheet — The “what” is displayed in the columns and the “who” in the rows. The student selection (“who”) is the same regardless of the column selection (“what”).
The “What”Custom ReportsFor custom reports, the “what” is defined by report parameters and data selections.
•Report parameters: Formatting (such as a table, graph, or pie chart) and data elements (rows and columns, such as test section or score group)
•Data constraints: Point in time (last year’s test), school, and grade level in which the students tested
The “What”Report Parameters: Grouping Data
• Use report parameters to group data using sub-rows and paging
• Use paging for both custom and pre-formatted reports
• For pre-formatted reports, page by subgroup category
Rows and sub-rows grouped by subject
Paging by student
subgroup
The “What”Custom Report Builder
Use custom reports to define parameters:
•Formatting
•Rows
•Columns
•Totals
Try It Out: Generate a Custom Report
• Generate custom reports
- Standardized test
- Independent practice
• Try some of the options in the Benchmark Item Analysis report
• Save a few reports for other activities
Analysis Spreadsheet Custom Report
• For ~<200 students• For specific students, such
as those who did well in reading but not math
• To see student names on the report
• If a pre-formatted report does not meet your needs
• For a large selection of students
• To find patterns• To identify instructional areas
of concern for a group of students
Choose a Report Type
Publishing Reports for Others
Report Manager – Users with the report manager role can publish reports and manage published reports:
•Save the report
•Publish the report
-School-level report managers publish to the school bank
-District-level report managers publish to a single school, a district, or multiple schools
•Edit and retract reports
•No approval workflow
Saving to the Report BankWhat can you save to the Report Bank?
• Pre-formatted reports
• Student sets
• Analysis spreadsheets with students
• Analysis spreadsheets without students*
• Custom report with students (focus for today)
• Custom report without students*
* When using these items, you are prompted to select the missing component
Key Reports
• Display on Schoolnet home page
• Highlight the especially important reports for your institution
• Display reports from your institution’s Report Bank only
• Tag reports as “Key Reports” at the school level or across all schools as part of the publishing and contextualizing process
Places to Find Reports
• Public Report Bank: Repository for published reports (published reports are custom reports approved by an administrator for district-wide or school-wide distribution)
• My Reports Bank: Repository for saved reports that you created and published reports from the Report Bank that you bookmarked(Note: Only you can see the reports that you save.)
• Key Reports: Quick reference for published reports on the Schoolnet home page that are tagged as “key” reports
• Related Reports: Quick reference for published reports on the KPI detail page that are related to a specific KPI
• Benchmark Dashboard: Quick reference for published reports that include a single test administration
Try It Out: Publishing Reports
• Publish reports you want to make available to other users
• Select a few reports to tag as Key Reports
• Retract any reports you don’t want to remain published
Understanding Roles and operations within Home Base
• Roles for Schoolnet access
• Tools and support documentation available
• How to access user management in Powerschool
• Cautions and scenarios
• Bulk export and import role assignments
72
Deployment of Schoolnet – Wrap up Discussions
• Group Discussion for next steps for deployment/ turn around training
• Home Base planning questions (utilizes worksheet)
73
75
Where can I find helpful resources ?• DPI and Pearson have loaded a variety of helpful materials into
Schoolnet including (search Home Base in Instructional Materials)
• Quick Reference cards
• End user PowerPoint's
• Training Scripts
• Schoolnet contains screen specific help on every screen ( to access click the )
• For Hardware and Software questions click System Requirements at the bottom of My Schoolnet (main start screen)
Where do I find more information
• IIS webpage for further information:
http://www.ncpublicschools.org/homebase/
76
77
Pearson K12 Technology Customer EducationSelf-Paced Distance Learning: When are we Training?
• Self-Paced Distance Learning, accessed via PowerSource, 365/24/7
• Web-based “Mastery in Minutes” training includes short tutorials that are topic-specific for easy answers to simple tasks.
• Online distance learning consists of interactive courses approximately one hour in duration. Designed for adult learners, this type of training includes authentic assessment, interactive storylines, and hand-drawn graphics to engage learners.
• Unlimited access! LEAs determine who can access the materials
Authentic Assessment to evaluate understanding of concepts
Practice throughout the course