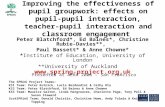School Spider Pupil Area
Transcript of School Spider Pupil Area
School Spider Pupil Area How to set up and use our pupil learning environment
Document Updated 2020 School Spider Ltd
2
Contents
What does it do? Page 3
Getting Set Up Page 4
Pupil Dashboard Overview Page 5
Setting Homework and Discussions Page 6
How Pupils Respond Page 7
Managing Pupil Responses Page 8
Downloading and Marking Homework Page 8
Pupil Blogging Page 9
Reporting to a teacher Page 10
Restricting Options Page 10
3
What Does It Do?
The School Spider pupil portal is a great tool for remote learning
for pupils.
Have class discussions and assign homework direct to your class.
Upload worksheets where pupils can download and complete at
home.
It’s a great learning resource for children to access from home.
There is also areas to blog and share knowledge with all children.
Security? Don’t worry the pupil area is linked directly to your staff
login. You can assign and monitor all items posted. There are also
bad word and bullying filters.
4
Where to find it : Your pupil area is located in your admin area
under manage pupil area. Check “manage pupils who can login”
to see if you already have it set up.
Integrate with your MIS : School Spider can integrate with
your school MIS system (Arbor, Scholar Pack and SIMS). We
pull through all parent and pupil information. This is done via
a company called Wonde. Contact us to arrange this.
Manually Upload Data : You can choose to manually up-
load (we would not recommend this) but if you already
have the data uploaded or you use Integris this is the best
way. This is done via a CSV. If you contact us we will email
Uploading Pupils
Getting Set Up
Sending Out Logins 1. Select manage pupil area
2. Manage pupils who can login
3. Export
5
Pupil Dashboard Overview
Discussions
Homework
Wikis
Blogs
Scrapbooks
Assign homework to pupils. Have class discussions. Pupils can down-load and complete worksheets
Very similar to the above. Have full class discussions, chat feed.
Create “wikipedia” pages where pupils can logon and add their own knowledge
Pupils can blog with one another.. You can also blog with all other schools in School Spider
Pupil’s area to add their own text, files and images. Only shared with parents and teachers.
Bad word and bullying filters
The whole pupil area has bad work and bullying filters. Any attempt to post either will result an alert being sent to the teacher.
6
Homework & Discussions
Setting up a homework
Go to manage pupil area > add or edit a homework item > add a
new piece of homework > Add a new piece of homework
Just start at the top and fill in the fields. Save at the bottom and you
can attach a file and video. If you want to attach more than one file,
Pupil view
When pupils login they will be taken to their dashboard and any
assigned homework or discussions will show here.
Discussions
Your discussions are in manage pupil area > add or edit a
discussion item. They work exactly the same as the above
but you cannot add any media to these. It is a just a chat
feed.
7
Pupil Responses
Pupils can either respond to the chat feed below and this will
show for the whole class that this has been assigned to. Or they
can upload homework on the right hand side.
Use the options here to download and upload their homework..
This is a staff comment and will show in another colour.
8
How to: Manage Responses
To view any homework, discussions and to interact with these just
go to manage pupil area > select view (homework, discussion etc.)
and select the blue plus.
Comments
Under pupil comments you can click the clink to see the com-
ment feed. You can tick A or D to accept or delete any comments.
Click the add a comment to this discussion button to add a com-
ment to the feed.
Inappropriate Comments and Alerts
If a pupil attempts to swear or add an inappropriate comment, It
will show them a message “This has been sent to be checked by
your teacher” You will then see an alert when you login
Click the alert button to see all comments. You can
then tick the A or D button to Approve or Delete the
comment. All deleted comments will still save in
your comments area but will not be shown to pupils.
9
Download and Mark Homework
To view and mark any homework go to manage pupil area > select
view homework and select the blue plus on the homework item
you want to view.
Download homework files
You will see a link on the right hand side, this will download all
homework responses into a zip files for you to view.
Marking Homework
Click on the “Mark and feedback on homework” button. You
will then be shown a list of pupils in your class.
Click on the blue plus on the relevant child to mark. You can
choose to give them a mark out of 10 (not require) and use
the comments box to add a comment.
Children can only see their own grade and comments.
Pupil view
When pupils login after you have marked, they will see the below.
They can click “view” to then read their comments.
10
Pupil Blogging
Pupils can click the blogs to create and interact with blogs either
with pupils in your school or all schools that use School Spider.
Once a blog has been created, children can view this is “all blogs”
and they can do a thumbs up (Like) thumbs down (dislike) add
comments and report the blog.
Monitoring Comments and Blogs
If you go to manage pupil area > manage your pupil blogs . You
can press the blue plus to view , add files, images, comments
and also make the blog inactive. Any inappropriate words or
comments will be sent to your alerts like the homework items.
11
Report to a Teacher
There is a field to report something to a teacher on the dashboard
for the children when they first login. This lets the pupils send a di-
rect message to the school or a specific teacher privately and will
be emailed. Staff need to have their email attached to their account
for this OR it will go to your office/admin email.
Restrictions and Settings You can choose to turn on and off different areas of the pupil area.
If you go to your settings cog > change your website configuration >
pupil area . Use the tick boxes to deactivate areas you do not want
pupils to access.
You can also change other settings so have a good look in there.
12 Document Updated 2020 School Spider Ltd
What to do next? If you’d like to get set up or you have any
other questions, just contact us on.
0161 635 0255













![76004 Spider-Man: Spider-Cycle Chase [Marvel]](https://static.fdocuments.net/doc/165x107/577cc35c1a28aba71195cd3a/76004-spider-man-spider-cycle-chase-marvel.jpg)