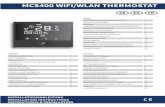Schluter -DITRA- HEAT-E-WiFi - Warm Your Floor...The WiFi-enabled thermostat allows you to both...
Transcript of Schluter -DITRA- HEAT-E-WiFi - Warm Your Floor...The WiFi-enabled thermostat allows you to both...

© 2018. All rights reserved. Used under license by Schluter-Systems L.P.
Schluter®-DITRA-HEAT-E-WiFiWiFi Touch ThermostatInteractive User Manual
67752A 02/18 (JRK)
71°Fri 3:29 PM
© 2017. All rights reserved. Used under license by Schluter-Systems L.P.
www.schluter.com

PAGE 2© 2018. All rights reserved. Used under license by Schluter-Systems L.P.
1. Contents
2. Menu Overview . . . . . . . . . . . . . . 33. Introduction . . . . . . . . . . . . . . . . 44. General Operation . . . . . . . . . . . . 5
4.1. Navigation Buttons . . . . . . . . . . 65. Ground Fault: (GFCI) 1/2. . . . . . . . . 75. Ground Fault: (GFCI) 2/2. . . . . . . . . 86. Icons 1/2. . . . . . . . . . . . . . . . . . . 96. Icons 2/2. . . . . . . . . . . . . . . . . . 107. Startup Wizard . . . . . . . . . . . . . . 11
7.1 Set the language . . . . . . . . . . . 127.2 System Test . . . . . . . . . . . . . . 137.3 Safety Test . . . . . . . . . . . . . . . 147.4 Set the preferred temperature unit 157.5 Setting the Load Measurement . . 167.6 Set the floor load . . . . . . . . . . . 177.7 Set the sensor type. . . . . . . . . . 187.8 Set the date . . . . . . . . . . . . . . 197.9 Set the time . . . . . . . . . . . . . . 207.10 Set floor protection . . . . . . . . . 217.11 Thermostat activation . . . . . . . 22
8. Programed Heating Schedule . . . . 23
9. Operating Choices . . . . . . . . . . . 249.1 Scheduled Operation . . . . . . . . 259.2 Manual Operation. . . . . . . . . . . 269.2.1 Manual Operation Adjust . . . . . 279.2.1.1 Adjust... for a few hours. . . . . 289.2.1.2 Adjust... for a few days . . . . . 299.2.1.3 Adjust... permanently . . . . . . 30
10. Thermostat Setup Menu . . . . . . 3110.1 Heating Schedule 1/2 . . . . . . . 3210.1 Heating Schedule 2/2 . . . . . . . 3310.2 Energy Use . . . . . . . . . . . . . 3410.3. User Settings . . . . . . . . . . . . 35
10.3.1 Child Lock 1/2 . . . . . . . . . 3610.3.1 Child Lock 2/2 . . . . . . . . . 3710.3.2 Display Brightness . . . . . . . 3810.3.3 Screen Saver . . . . . . . . . . 3910.3.4 Energy Tariff . . . . . . . . . . . 4010.3.5 Date . . . . . . . . . . . . . . . 4110.3.6 Time . . . . . . . . . . . . . . . 4210.3.7 Daylight Saving Time . . . . . 4310.3.8 Unit . . . . . . . . . . . . . . . . 4410.3.9 Language . . . . . . . . . . . . 4510.3.10 Information . . . . . . . . . . 4610.3.11 Support . . . . . . . . . . . . 4710.3.12 User Reset . . . . . . . . . . . 48
10.4 Installer Settings . . . . . . . . . . 4910.4.1 Adaptive Function . . . . . . . 5010.4.2 Open Window . . . . . . . . . 5110.4.3 Sensor Application 1/2 . . . . 5210.4.3 Sensor Application 2/2 . . . . 5310.4.4 Sensor Type 1/2 . . . . . . . . 5410.4.4 Sensor Type 2/2 . . . . . . . . 5510.4.5 Floor Sensor Calibration . . . 5610.4.6 Room Sensor Calibration . . . 5710.4.7 Floor Protection 1/2 . . . . . . 5810.4.7 Floor Protection 2/2 . . . . . . 5910.4.8 Factory Reset . . . . . . . . . . 60
10.5. WiFi Settings 1/3 . . . . . . . . . . 6110.5. WiFi Settings 2/3 . . . . . . . . . . 6210.5. WiFi Settings 3/3 . . . . . . . . . . 6310.5 Weather Settings . . . . . . . . . . 64
10.5.1 Viewing the weather forecast. 6511. Factory Settings . . . . . . . . . . . . 6612. Troubleshooting 1/5. . . . . . . . . . 6712. Troubleshooting 2/5. . . . . . . . . . 6812. Troubleshooting 3/5. . . . . . . . . . 6912. Troubleshooting 4/5. . . . . . . . . . 7012. Troubleshooting 5/5. . . . . . . . . . 7113. Contact Data . . . . . . . . . . . . . . 72

PAGE 3© 2018. All rights reserved. Used under license by Schluter-Systems L.P.
Installer Settings
2. Menu Overview
Menu Structure
Menu
Heating Schedule
User Settings

PAGE 4© 2018. All rights reserved. Used under license by Schluter-Systems L.P.
3. Introduction
Congratulations on the purchase of your new WiFi Touch Thermostat. We hope that you will enjoy the ease of use offered by the touchscreen and the intuitively designed user interface. You can program the thermostat in any way you would like with the options provided under Heating Schedule and User Settings.
The WiFi-enabled thermostat allows you to both monitor and control the thermostat remotely from a web browser, Android or iOS smartphone or tablet – anytime – anywhere. The thermostat also provides a daily weather forecast once the WiFi/Weather wizard has been set up successfully.
The thermostat will switch your underfloor heating system on at predetermined times each day of the week. You can set individual temperatures for up to six separate events for each day of the week. Lowering the temperature when your home is unoccupied will reduce your energy costs without reducing comfort.
The thermostat comes with a preset heating schedule that is suitable for most homes. Unless you change the settings, the thermostat will operate according to this preset heating schedule.
The thermostat features an adaptive function that automatically changes the heating start times to ensure that the required temperature has been reached at the beginning of any specific event. After a few days, the adaptive function will have learned how much earlier the heating must be switched on.
The resistive touchscreen only requires a soft tap with your fingertip to register the touch.In this manual, the touch areas on the screen will be referred to as buttons.

PAGE 5© 2018. All rights reserved. Used under license by Schluter-Systems L.P.
The thermostat has two physical buttons. A ground fault (GFCI) test button is located on top of the thermostat, and a power/reset button is located on the right side of the thermostat.Test the GFCI monthly. The test has no influence on the settings; data, including time and date, will be stored.The thermostat is an intuitively operated touch thermostat in which the touchscreen is used to navigate through the menus and to change the settings.
4. General Operation

PAGE 6© 2018. All rights reserved. Used under license by Schluter-Systems L.P.
4.1. Navigation Buttons
Accept/Back/Cancel/Arrow Up/Arrow Down/Arrow Left/Arrow RightWhenever you change a parameter setting, you must tap the “Accept” button for the thermostat to acknowledge the change.“Accept” is shown on the screen as “√”.
“Back” is shown on the screen as a button marked with a hollow arrow pointing to the left.In the various menus and submenus, you will find the “Back” button in the upper left corner of the touchscreen.
Tap the “Back” button to return to the previous menu.
“Cancel” is shown on the screen as a button marked “X”.
Although “Cancel” has the same effect as “Back”, it also results in all the unsaved settings being discarded.
As soon as you leave a home screen and enter one of the menus, either a “Back” button or a “Cancel” button will be shown.
To return to the home screen, tap Back/Cancel once or multiple times depending on where you are in the menu structure.
“Arrow Up”, “Arrow Down”, “Arrow Left”, and “Arrow Right” are used to toggle settings and values and to navigate through the menus. The “Arrow Up” and “Arrow Down” buttons are repeat buttons. Holding either of them will make the value change continuously.

PAGE 7© 2018. All rights reserved. Used under license by Schluter-Systems L.P.
The GFCI thermostat has a built-in GFCI that ensures personal safety in case of ground faults. It is important that the GFCI is tested monthly. Installation and use must be according to the national and local regulations.
Testing the GFCI:Press the “TEST” button.
The test is successful if the red LED on the right of the thermostat flashes once every two seconds and “GROUND FAULT” appears on the display. If this does not occur, check the installation.
Press the “Standby/Reset” button to reset the GFCI.
The red LED will stop flashing and the display returns to normal appearance.If the test fails, repeat the test. If it continues to fail, ask an electrician to check the installation.If, during normal operation, the GFCI trips without the “TEST” button being pressed, there could be a ground fault! To check whether it is a ground fault or nuisance tripping, press “Standby/Reset”. If this causes the red LED to stop flashing and stay off, it was nuisance tripping and the system is operating correctly. If this does not occur, there is a ground fault! In case of a ground fault, it is important to have the installation checked by a qualified electrician according to local and national regulations.
5. Ground Fault: (GFCI) 1/2

PAGE 8© 2018. All rights reserved. Used under license by Schluter-Systems L.P.
The red LED on the right of the thermostat can indicate four different GFCI/EGFPD states:1. LED off – NORMAL state.2. LED flashing slowly (once every two seconds) – TRIGGERED state. Try pressing
the “Standby/Reset” button to reset the GFCI.3. LED flashing quickly (five flashes per second) – ERROR state. Try switching the
power off and then back on again. If the thermostat re-enters ERROR state, ei-ther the wiring is wrong (a ground-neutral short exists) or the unit is defective and must be replaced.
4. LED lit constantly – Internal microprocessor malfunction or abnormal hardware fault! Try switching the thermostat off and then back on again. If the LED still lights constantly, the GFCI is defective and the thermostat must be replaced.
Note: The LED lights up briefly without flashing during every power-up.
5. Ground Fault: (GFCI) 2/2

PAGE 9© 2018. All rights reserved. Used under license by Schluter-Systems L.P.
6. Icons 1/2
Menu
Heating Schedule
Energy Use
User Settings
Installer Settings
WiFi Settings
Child Lock
Display Brightness
Icon Meaning
Screen Saver
Energy Tariff
Date
Time
Daylight Saving Time
Unit
Language
Information
Icon Meaning
Support
Adaptive Function
Open Window
Sensor Application
Sensor Type
Floor Protection
Floor SensorCalibration
Room Sensor Calibration
Icon Meaning

PAGE 10© 2018. All rights reserved. Used under license by Schluter-Systems L.P.
6. Icons 2/2
Factory Reset
Accept
Back
Cancel
Arrow Up
Arrow Down
Arrow Left
Arrow Right
Icon Meaning
Copy to
“Adjust… for a few days” in the future is activated
Heating is activated
Heating is activated with adaptive mode
Note
Try Again
WiFi connection
Weather
icons
screen saver
+
Icon Meaning

PAGE 11© 2018. All rights reserved. Used under license by Schluter-Systems L.P.
7. Startup Wizard
When the system has been installed and turned on for the first time, or after you have performed a factory reset, the system will run a Startup Wizard. The Wizard will take you through tests, which ensure that the thermostat is fully functional. After the tests, the Wizard leads you through a basic setup routine to ensure that you have the right settings.

PAGE 12© 2018. All rights reserved. Used under license by Schluter-Systems L.P.
7.1 Set the language
First you must set the language. The chosen language will become the default language for the thermostat. The language can be changed under Menu/User Settings/Language.
1. Tap the language you prefer.2. Tap the “Arrow Right” button to continue.
1
2

PAGE 13© 2018. All rights reserved. Used under license by Schluter-Systems L.P.
7.2 System Test
System Test is an automatic test of the thermostat and sensors.
If a test results in “Fail”, please contact your installer.Note: if the thermostat is to operate with an air/room sensor only, the floor sensor test will result in “Fail”’ being shown.
1. Tap the “Arrow Right” button to continue.
1

PAGE 14© 2018. All rights reserved. Used under license by Schluter-Systems L.P.
7.3 Safety Test
1. Press the test button on the top of the thermostat. The test is successful if the red light in the test button lights up and a Ground
Fault error text is shown on the display. 2. Press the power/reset button on the lower right side of the thermostat to reset
the GFCI.3. Tap the “Arrow Right” button to continue.

PAGE 15© 2018. All rights reserved. Used under license by Schluter-Systems L.P.
7.4 Set the preferred temperature unit
1. Tap the temperature unit that you prefer.2. Tap the “Arrow Right” button to continue.
The temperature unit can be changed under Menu/User Settings/Unit1
2

PAGE 16© 2018. All rights reserved. Used under license by Schluter-Systems L.P.
7.5 Setting the Load Measurement
1. Set whether or not the thermostat is to automatically measure the load of the underfloor heating element (if set to “OFF”, you will later have to set the floor load manually).
2. Tap the “Arrow Right” button to continue.
This setting can be changed later if a factory reset is performed.
1
2

PAGE 17© 2018. All rights reserved. Used under license by Schluter-Systems L.P.
7.6 Set the floor load
Floor load is used to calculate the energy consumed by the floor heating system.1. Set the load of the underfloor heating system to be controlled by the thermostat.2. Tap the “Arrow Right” button to continue.
This setting can be changed later if a factory reset is performed.
1
2

PAGE 18© 2018. All rights reserved. Used under license by Schluter-Systems L.P.
Choose which floor sensor type is used with the thermostat.1. Tap the sensor type installed in the floor.2. Tap the “Arrow Right” button to continue.
If you want to use the thermostat with the room sensor only, you must complete the Setup Wizard using “Default” as the floor sensor type before going to: Menu/Installer Settings/Sensor Application and choosing “Room”.
7.7 Set the sensor type
1
2

PAGE 19© 2018. All rights reserved. Used under license by Schluter-Systems L.P.
7.8 Set the date
1. Tap the “Arrow” buttons to change the values.2. Tap the preferred date format.3. Tap the “Arrow Right” button to continue.
The date can be changed under Menu/User Settings/Date
3
2
1

PAGE 20© 2018. All rights reserved. Used under license by Schluter-Systems L.P.
7.9 Set the time
1. Tap the “Arrow” buttons to change the values.2. Tap the preferred time format.3. Tap if you want to synchronize the thermostat time with that of the server, which is
set up under WiFi settings.4. Tap the “Arrow Right” button to continue.
The time can be changed under Menu/User Settings/Time
4
2
1
3

PAGE 21© 2018. All rights reserved. Used under license by Schluter-Systems L.P.
7.10 Set floor protection
Set the floor protection according to the floor type.
1. Tap the preferred limits that are used to protect the floor.2. Tap “√” to continue
Floor protection settings can be changed under Menu/Installer Settings/Floor Protection.
1
2

PAGE 22© 2018. All rights reserved. Used under license by Schluter-Systems L.P.
7.11 Thermostat activation
1. Tap the “√” button to activate the thermostat.
1

PAGE 23© 2018. All rights reserved. Used under license by Schluter-Systems L.P.
The thermostat allows you to control the temperature automatically according to a weekly schedule of your choice. The thermostat comes with a preprogramed schedule for easy and economic heating control of most homes, see 11. Factory Settings: Preset Schedule.The schedule can be changed under Menu/Heating Schedule
8. Programed Heating Schedule

PAGE 24© 2018. All rights reserved. Used under license by Schluter-Systems L.P.
9.1 Scheduled Operation
9.2 Manual Operation
9.2.1 Manual Operation Adjust
9.2.1.1 Adjust... for a few hours
9.2.1.2 Adjust... for a few days
9.2.1.3 Adjust... permanently
9. Operating Choices

PAGE 25© 2018. All rights reserved. Used under license by Schluter-Systems L.P.
9.1 Scheduled Operation
The system will operate in Scheduled Operation unless you choose to override the scheduled events with Manual Operation.During Scheduled Operation, the temperature is controlled automatically according to the programed heating schedule – see “Heating Schedule”.
The function of the buttons and symbols shown on the home screen varies according to the chosen operating mode.
Scheduled Operation home screen:
1. Day and time.2. Measured temperature.3. Heating indicator. If visible, the underfloor heating system is currently active.4. Tap here to access the menu.5. Current target temperature/setpoint.6. Tap here to increase the temperature.7. Tap here to decrease the temperature.8. Current thermostat operating mode.9. Information on the next thermostat behavior change.10. Tap here to adjust the length of time the displayed target temperature/setpoint is
to remain valid.
1
2 3
4
56
7
89
10

PAGE 26© 2018. All rights reserved. Used under license by Schluter-Systems L.P.
9.2 Manual Operation
During Scheduled Operation, you can use the arrow buttons on the home screen to override the programed target temperature/setpoint for Scheduled Operation and to set the required temperature manually. Use the “Arrow Up” or “Arrow Down” button to select the required temperature.
The “Return to Schedule” button will then appear on the home screen – you should tap this button if you want to end Manual Operation and return to Scheduled Operation.You can also choose “Adjust…”.
1. Day and time.2. Measured temperature.3. Heating indicator. If visible, the underfloor heating system is currently active.4. Tap here to access the menu.5. Current target temperature/setpoint.6. Tap here to increase the temperature.7. Tap here to decrease the temperature.8. Current thermostat operating mode.9. Information on the next thermostat behavior change.10. Tap here to adjust the length of time the displayed target temperature/setpoint is
to remain valid.11. Tap here to return to Scheduled Operation. Available only when the thermostat is
operated manually.
1
2 3
4
56
7
8 9
10
Note: The temperature set manually on the home screen is a temporary setting. The manual override setting will be automatically canceled at the beginning of the next event in the Scheduled Operation.
11

PAGE 27© 2018. All rights reserved. Used under license by Schluter-Systems L.P.
Allows you to maintain the displayed target temperature/setpoint or a Manual Override for longer than just to the next event change or for a specific time period. You can use the “Adjust…” options to specify the length of time the displayed target temperature/setpoint should last. When the set time period has elapsed, the thermostat will automatically revert to Scheduled Operation.
• Adjust… for a few hours• Adjust… for a few days• Adjust… permanently
9.2.1 Manual Operation Adjust

PAGE 28© 2018. All rights reserved. Used under license by Schluter-Systems L.P.
The “for a few hours...” option lets you determine the length of time the displayed target temperature/setpoint should remain valid. The time set defines when the thermostat will revert to Scheduled Operation. The period of time until the thermostat reverts to Scheduled Operation can be set from 15 minutes and up to 24 hours.You can set the:
• Hour• Minutes (in 15-minute intervals: 00, 15, 30, or 45)• AM or PM (if 24-hour time format is selected, this is not applicable)
1. On the home screen, adjust the temperature to the preferred level using the “Arrow Up” and “Arrow Down” buttons.
2. Tap the “Adjust…” button.3. Then tap the “for a few hours...” button.4. Tap the “Arrow” buttons for the parameter that you want to change.5. Confirm your choice with “√” or discard it with “X”. The thermostat will
automatically return to the home screen.
9.2.1.1 Adjust... for a few hours

PAGE 29© 2018. All rights reserved. Used under license by Schluter-Systems L.P.
The “for a few days...” option lets you determine the length of time the displayed target temperature/setpoint should remain valid. The settings define the thermostat is to start using the chosen target temperature/setpoint and is to revert to Scheduled Operation. The period of time starts at midnight and includes the start date. The period of time ends at midnight and the end date is NOT included the manual override period.
1. On the home screen, adjust the temperature to the preferred level using the “Arrow Up” and “Arrow Down” buttons.
2. Tap the “Adjust…” button.3. Then tap the “for a few days...” button. 4. Tap the “Arrow” buttons for any parameter that you want to change for the start
date.5. Confirm your choice with “Arrow Right” or discard it with “X”.6. If confirmed, the end date must be set by tapping the “Arrow” buttons for any
parameter that you want to change.7. Confirm your choice with “√” or discard it with “Arrow Left”. The thermostat will automatically return to the home screen.8. If “for a few days...” is enabled for a period of time in the future, a clock is
displayed on the home screen. The “for a few days...” option can be disabled by or rescheduled by repeating steps 1 to 7.
9. Tap the ON/OFF button to activate/deactivate the function.10. Confirm your choice with “√” or discard it with “X”.
9.2.1.2 Adjust... for a few days

PAGE 30© 2018. All rights reserved. Used under license by Schluter-Systems L.P.
The “permanently” option allows you to maintain the displayed target temperature/setpoint indefinitely, until you manually change the settings.
1. On the home screen, adjust the temperature to the preferred level using the “Arrow Up” and “Arrow Down” buttons.
2. Tap the “Adjust…” button.3. Then tap the “permanently” button. The thermostat will automatically return to the home screen.
9.2.1.3 Adjust... permanently

PAGE 31© 2018. All rights reserved. Used under license by Schluter-Systems L.P.
10. Thermostat Setup Menu
Heating Schedule
Energy Use
User Settings
Installer Settings
WiFi Settings

PAGE 32© 2018. All rights reserved. Used under license by Schluter-Systems L.P.
10.1 Heating Schedule 1/2
The heating schedule allows you to control the temperature automatically accord-ing to a programed schedule of your choice. The thermostat comes with a pre-programed heating schedule for easy and economic heating control, see 11. Factory Settings: Preset Schedule.
1. Tap the “Menu” button on the home screen. 2. Then tap the “Heating Schedule” button to access the various Heating Schedule
options.3. Tap the “View/Edit Schedule” button to access the various schedule options. Jump to step 5.4. Tap the “Reset to Factory Settings” button if you want to restore the factory
settings.
This screen consists of a list of six events and four buttons. Each event is num-bered, and the start time, target temperature/setpoint, and activity status are dis-played. “Back”, “Copy to…”, “Arrow Left”, and “Arrow Right” buttons are located in the corners of the screen. The day for which the event applies is displayed at the bottom of the screen. Grayed out events marked with a red “X” are not currently in use. 5. To change the start time, temperature, and activity status for a specific event, tap
on the event to the right of the number.

PAGE 33© 2018. All rights reserved. Used under license by Schluter-Systems L.P.
10.1 Heating Schedule 2/2
6. To change the start time for the event, tap the “Arrow Up” and “Arrow Down” buttons.
7. To change the temperature for the event, tap the “Arrow Up” and “Arrow Down” buttons.
8. To toggle between the event being active or inactive, tap the “The event is ac-tive” or “The event is inactive” button. The text shown on the button reflects the current activity status of the event. Note! Event 1 is always active.
9. Confirm your choice with “√” or discard it with “X”. The thermostat will automatically return to “Heating Schedule”.10. Once the event settings for this day are as wanted, you can, if you wish, use the
same settings for other days by tapping the “Copy to” button in the top right corner of the screen. This will allow you to copy the event settings to other days specified by you.
11. If you want to set other days differently, tap the “Arrow Left” or “Arrow Right” button to toggle between weekdays.
You can then set the schedule for the other days by repeating steps 3 through 8.12. Once you have finished setting the schedules, tap the “Back” button to return to
the Thermostat Setup Menu.

PAGE 34© 2018. All rights reserved. Used under license by Schluter-Systems L.P.
10.2 Energy Use
The “Energy Use” button allows you to read out energy usage data for your underfloor heating system.1. Tap the “Menu” button on the home screen.2. Then tap the “Energy Use” button to access the readouts.
You can choose between four different readouts:• Last 24 hours: A graph of usage during each hour of the past day will be
displayed. The graph shows minutes per hour. • Last 7 days: A graph of usage during each day of the past seven days will
be displayed. The graph shows hours per day.• Last 12 months: A graph of usage during each month of the past year will be
displayed. The graph shows hours per month.• Energy Use Data An overview of the electricity consumption (kWh) and heating
costs for the time periods specified above. (Note: price per kWh must be set under Menu/User Settings/Energy Tariff).
3. You can toggle between the readouts using the “Arrow Right” or “Arrow Left” button.
4. Tap the “Back Arrow” button to return to the menu.5. Tap on “Edit Energy Tariff…” to change the energy tariff, see 11.3.4 Energy Tariff.

PAGE 35© 2018. All rights reserved. Used under license by Schluter-Systems L.P.
10.3. User Settings
Under User Settings, you can change the settings of the following items. Note: if an item is grayed out, it is not available due to other settings.
Child Lock
Display Brightness
Screen Saver
Energy Tariff
Date
Time
Daylight Saving Time
Unit
Language
Information
Support
User Reset

PAGE 36© 2018. All rights reserved. Used under license by Schluter-Systems L.P.
10.3.1 Child Lock 1/2
The child lock prevents children and others from tampering with the thermostat and changing any of its settings.
1. Tap the “Menu” button on the home screen.2. Then tap the “User Settings” button to access the various user settings.3. Tap the “Child Lock” button.4. Tap the “OFF/ON” button to the setting that you prefer.5. Confirm your choice with “√” or discard it with “X”.The thermostat will automatically return to “User Settings”.
The child lock is activated together with the screen saver if the thermostat has not been operated for a few minutes – it takes 15 seconds to dim the display and a further two minutes before the screen saver starts.Before you can operate the thermostat again, you must unlock the child lock in the following way.
From the idle home screen:a) Tap the screen to activate it. Three circles containing dots will be displayed on
the screen.b) Draw an “L” on the screen in a single stroke without lifting your finger from
the screen. Start by touching the dot in the circle in the upper left corner, then slide your finger downwards to the dot in the circle in the lower left corner, and continue sliding your finger to the dot in the circle in the lower right corner, forming an “L”. If done correctly, the home screen will appear.

PAGE 37© 2018. All rights reserved. Used under license by Schluter-Systems L.P.
10.3.1 Child Lock 2/2
Please note that the child lock will be reactivated when the thermostat returns to screen saver mode – unless it is deactivated under Menu/User Settings/Child Lock.

PAGE 38© 2018. All rights reserved. Used under license by Schluter-Systems L.P.
10.3.2 Display Brightness
This option allows you to change the brightness of the display.
1. Tap the “Menu” button on the home screen.2. Then tap the “User Settings” button to access the various user settings.3. Tap the “Display Brightness” button.4. Select one of the five levels of brightness using the “Arrow Up” or “Arrow
Down” button.5. Confirm your choice with “√” or discard it with “X”. The thermostat will automatically return to “User Settings”.

PAGE 39© 2018. All rights reserved. Used under license by Schluter-Systems L.P.
10.3.3 Screen Saver
This option allows you to select the information to be shown on the screen when it is idle.
• Large: temperature. Small: date and time.• Large: time. Small: temperature and date.• Screen Off. This setting minimizes energy consumption.
1. Tap the “Menu” button on the home screen.2. Then tap the “User Settings” button to access the various user settings.3. Tap the “Screen Saver” button.4. Tap the information that you want to be shown in screen saver mode. • Temperature shown in large format. Time and date shown in small format. (See
example) • Time shown in large format. Temperature and date shown in small format. (See
example) • Screen Off. 5. Confirm your choice with “√” or discard it with “X”.
The thermostat will automatically return to “User Settings”.

PAGE 40© 2018. All rights reserved. Used under license by Schluter-Systems L.P.
10.3.4 Energy Tariff
This option allows you to enter the various data used to calculate energy use.
The “Energy Use” function uses this information to calculate electricity consumption and the cost of heating for a given period of time.
1. Tap the “Menu” button on the home screen.2. Then, tap the “User Settings” button to access the various user settings.3. Tap the “Energy Tariff” button.4. Tap the “Arrow Up” or “Arrow Down” button to set the price that you pay per
kWh.5. Confirm your choice with “√” or discard it with “X”. The thermostat will automatically return to “User Settings”.

PAGE 41© 2018. All rights reserved. Used under license by Schluter-Systems L.P.
This option allows you to change the date, which is shown in some screen savers and is used for functions such as “Daylight Saving Time”.
1. Tap the “Menu” button on the home screen.2. Then tap the “User Settings” button to access the various user settings.3. Tap the “Date” button.4. Tap the “Arrow Up” or “Arrow Down” button to set the date, month, and year.5. Tap the date format that you prefer. • Use DD-MM-YYYY • Use MM-DD-YYYY6. Confirm your settings with “√” or discard them with “X”.
The thermostat will automatically return to “User Settings”.
10.3.5 Date

PAGE 42© 2018. All rights reserved. Used under license by Schluter-Systems L.P.
10.3.6 Time
This option allows you to change the time, which is used by the clock to control heating schedule events during Scheduled Operation.
1. Tap the “Menu” button on the home screen.2. Then tap the “User Settings” button to access the various user settings.3. Tap the “Time” button.4. Tap the “Arrow Up” or “Arrow Down” button to set the hours, minutes, and AM/
PM.5. Tap the time format that you prefer. • Use 24 hours • Use 12 hours (AM/PM)6. Confirm your settings with “√” or discard them with “X”.
The thermostat will automatically return to “User Settings”.
1

PAGE 43© 2018. All rights reserved. Used under license by Schluter-Systems L.P.
10.3.7 Daylight Saving Time
When enabled, the “Daylight Saving Time” function will automatically adjust the thermostat clock to daylight saving time.
1. Tap the “Menu” button on the home screen.2. Then tap the “User Settings” button to access the various user settings.3. Tap the “Arrow Right” button to access the second page of User Settings.4. Tap the “Daylight Saving Time” button.5. Tap the “OFF/ON” button to the setting that you prefer.6. Confirm the setting with “√” or discard it with “X”.
The thermostat will automatically return to “User Settings”.

PAGE 44© 2018. All rights reserved. Used under license by Schluter-Systems L.P.
10.3.8 Unit
1. Tap the “Menu” button on the home screen.2. Tap the “Arrow Right” button to access the second page of User Settings.3. Tap the “Unit” button.4. Tap the unit that you prefer: • Celsius • Fahrenheit5. Confirm your choice with “√” or discard it with “X”.
The thermostat will automatically return to “User Settings”.

PAGE 45© 2018. All rights reserved. Used under license by Schluter-Systems L.P.
10.3.9 Language
This option allows you to change the language used on the screen.
1. Tap the “Menu” button on the home screen.2. Then tap the “User Settings” button to access the various user settings.3. Tap the “Arrow Right” button to access the second page of User Settings.4. Tap the “Language” button.5. Tap the language that you prefer: • English • French • Spanish6. Confirm your choice with “√” or discard it with “X”.
The thermostat will automatically return to “User Settings”.

PAGE 46© 2018. All rights reserved. Used under license by Schluter-Systems L.P.
10.3.10 Information
This option provides a readout containing service information: 1. Tap the “Menu” button on the home screen.2. Then tap the “User Settings” button to access the various user settings.3. Tap the “Arrow Right” button to access the second page of User Settings.4. Tap the “Information” button.5. To obtain detailed information, you can scan the QR Code with a suitable device
with Internet access. Software supporting QR Code scanning (e.g. an app) is required. Scanning the QR Code provides data which is valid at the precise time of scanning.
6. If “View as text” is selected, the data relevant for support personnel and others is displayed.
7. Tap the “Back” button, several times if necessary, to return to “User Settings”.8. Tap the “Arrow Right” and “Arrow Left” buttons to toggle between the
information screens.
QR Code is a registered trademark of DENSO WAVE INCORPORATED.
8

PAGE 47© 2018. All rights reserved. Used under license by Schluter-Systems L.P.
10.3.11 Support
This option provides information on obtaining support for the thermostat.Please consult the “Troubleshooting” section of this manual before calling for support. If troubleshooting does not help, you should contact your installer.
1. Tap the “Menu” button on the home screen.2. Then tap the “User Settings” button to access the various user settings.3. Tap the “Arrow Right” button to access the second page of User Settings.4. Tap the “Support” button.5. Tap the “Back” button to return to “User Settings”.

PAGE 48© 2018. All rights reserved. Used under license by Schluter-Systems L.P.
10.3.12 User Reset
“User Reset” is intended for use in case of change of ownership.All your personal settings will be erased, but technical data such as “Floor Load”, “Sensor Type” and “Floor Protection” will be stored in the thermostat for the next owner.
1. Tap the “Menu” button on the home screen. 2. Then tap the “User Settings” button to access the various user settings. 3. Tap the “Arrow Right” button to access the second page of User Settings. 4. Tap the “User Reset” button.5. Tap the “Back” button to return to “User Settings”. 6. Tap “Reset Thermostat” to reset all user settings to factory default.
A confirmation screen is displayed briefly before the thermostat reverts to “User Settings”.All user and WiFi settings are now reset.

PAGE 49© 2018. All rights reserved. Used under license by Schluter-Systems L.P.
10.4 Installer Settings
Under Installer Settings, you can change the settings of the following items. Note: if an item is grayed out, it is not available due to other settings.
Adaptive Function
Open Window
Sensor Application
Sensor Type
Floor Sensor Calibration
Room Sensor Calibration
Floor Protection
Factory Reset

PAGE 50© 2018. All rights reserved. Used under license by Schluter-Systems L.P.
10.4.1 Adaptive Function
With this feature enabled, the room will already have reached the target/setpoint temperature at the beginning of a scheduled event.After just a few days, the adaptive function will have automatically calculated how much earlier the heating must be turned on to achieve this.Select “OFF” if you simply want the heating to start at the beginning of an event.
1. Tap the “Menu” button on the home screen.2. Then tap the “Installer Settings” button to access the various installer settings.3. Tap the “Adaptive Function” button.4. Tap the “OFF/ON” button to the setting that you prefer.5. Confirm your choice with “√” or discard it with “X”.
The thermostat will automatically return to “Installer Settings”.

PAGE 51© 2018. All rights reserved. Used under license by Schluter-Systems L.P.
10.4.2 Open Window
This option allows you to enable the “Open Window” function.The thermostat can detect an open window by registering a rapid drop in temperature.With the function enabled, the thermostat shuts off the heating for 30 minutes if an open window is detected.
1. Tap the “Menu” button on the home screen.2. Then tap the “Installer Settings” button to access the various installer settings.3. Tap the “Open Window” button.4. Tap the “OFF/ON” button to the setting that you prefer.5. Confirm your choice with “√” or discard it with “X”. The thermostat will automatically return to “Installer Settings”.6. If an open window is detected by the thermostat, the “Open Window” screen
will appear, the function can be canceled by tapping “Cancel”.

PAGE 52© 2018. All rights reserved. Used under license by Schluter-Systems L.P.
10.4.3 Sensor Application 1/2
This option allows you to choose which sensor is used to control the heating system.
• Floor: With this setting, the floor sensor controls the heating system.
• Room/Floor Protection: With this setting, the room sensor built into the thermostat controls the heating system while the floor sensor limits heating according to the temperature limits set under Menu/Installer Settings/Floor Protection.
• Room: With this setting, the room sensor built into the thermostat controls the heating system.
Note! Floor Protection is not active while using the Sensor Application “Room”.
Note that certain menu options will be grayed out and inaccessible as they are only applicable with the floor sensor.

PAGE 53© 2018. All rights reserved. Used under license by Schluter-Systems L.P.
Floor limit temperatures are set under Menu/Installer Settings/Floor Protection.Note that changes made under “Sensor Application” do not influence the “Floor Protection” settings.
Maximum temperature depends on the floor type and temperature unit.1. Tap the “Menu” button on the home screen.2. Then tap the “Installer Settings” button to access the various installer settings.3. Tap the “Sensor Application” button.4. Tap the application that you want to use. • Floor • Room/Floor Protection • Room5. Confirm your choice with “√” or discard it with “X”.
The thermostat will automatically return to “Installer Settings”.
Note that, when changing Sensor Application, certain menu options may be grayed out and inaccessible as they are not applicable with the current settings.
10.4.3 Sensor Application 2/2

PAGE 54© 2018. All rights reserved. Used under license by Schluter-Systems L.P.
10.4.4 Sensor Type 1/2
This option allows you to choose the type of floor sensor used with the thermostat.You can thus choose to use an existing sensor with the thermostat, e.g. in renovation projects.
Choose the sensor actually used from the list. The sensor supplied with the thermostat is listed as: “Default”.
• Default 10 kΩ (this is the sensor supplied with the thermostat)• Sensor 12 kΩ• Custom
1. Tap the “Menu” button on the home screen.2. Then tap the “Installer Settings” button to access the various installer settings.3. Tap the “Sensor Type” button.4. Tap the type of floor sensor actually used. • Default 10 kΩ (this is the sensor supplied with the thermostat) • Sensor 12 kΩ • Custom5. Confirm your choice with “√” or discard it with “X”.6. If “Custom” is chosen, you must provide resistance values for the sensor
concerned at four given temperatures. Ask the supplier of your sensor for these values.
Tap the “Arrow Up” or “Arrow Down” to set the resistance for the various temperatures.

PAGE 55© 2018. All rights reserved. Used under license by Schluter-Systems L.P.
10.4.4 Sensor Type 2/2
7. Use the “Arrow Right” or “Arrow Left” button to toggle through the temperatures for which resistance must be set.
Then, repeat steps 6-7 until all four resistance values have been set.8. When all four values are set, tap the “Arrow Right” button.9. A warning screen will be displayed. Tap “√” to confirm the use of an alternative
sensor.
The thermostat will automatically return to “Installer Settings”.

PAGE 56© 2018. All rights reserved. Used under license by Schluter-Systems L.P.
10.4.5 Floor Sensor Calibration
This option allows you to calibrate the floor sensor.
You can calibrate the sensor if the temperature reading differs from the actual floor temperature.Note that changes to floor sensor characteristics may damage certain floors.You can calibrate the sensor with ±17°F or ±10°C in steps of 1°F or 0.5°C in the following way:
1. Tap the “Menu” button on the home screen.2. Then tap the “Installer Settings” button to access the various installer settings.3. Tap the “Floor Sensor Calibration” button.4. Use the “Arrow Up” or “Arrow Down” button to set the floor temperature
actually measured.5. Confirm that you want to calibrate the sensor with “√” or cancel with “X”. If the
temperature is confirmed with “√”, a confirmation screen will be displayed briefly.
The thermostat will automatically return to “Installer Settings”.

PAGE 57© 2018. All rights reserved. Used under license by Schluter-Systems L.P.
10.4.6 Room Sensor Calibration
This option allows you to calibrate the room sensor.
You can calibrate the sensor if the temperature reading differs from the actual room temperature.Note that changes in room sensor characteristics may damage certain floors.You can calibrate the sensor with ±17°F or ±10°C in steps of 1°F or 0.5°C in the following way:
1. Tap the “Menu” button on the home screen.2. Then tap the “Installer Settings” button to access the various installer settings.3. Tap the “Room Sensor Calibration” button.4. Use the “Arrow Up” or “Arrow Down” button to set the room temperature
actually measured. 5. Confirm that you want to calibrate the sensor with “√” or cancel with “X”. If the temperature is confirmed with “√”, a confirmation screen will be displayed
briefly.
The thermostat will automatically return to “Installer Settings”.

PAGE 58© 2018. All rights reserved. Used under license by Schluter-Systems L.P.
10.4.7 Floor Protection 1/2
This option ensures that the floor temperatures are kept within range.
There are three different settings:
• Tile – the maximum floor temperature is set to 104°F/40°C • Laminate – the maximum floor temperature it set to 82°F/28°C Note that floor temperature can rise by no more than 1.67°F/0.93°C per 10
minutes when Laminate is chosen. If you want your floor to heat faster, Custom can be used.• Custom – you can define the minimum and maximum temperatures that the floor
is permitted to reach.
The maximum temperature limit protects wooden floors from excessive heat.The minimum temperature limit prevents the floor from becoming uncomfortably cold when heating is not needed, e.g. in a bathroom with tiles. The minimum temperature limit can also be used as frost protection.Note that the minimum temperature function will increase energy consumption.
Although it is still possible to set the target temperature/setpoint to a value higher than the floor protection limit, the floor temperature will be prevented from reaching a temperature higher than that defined here if the system has been installed according to the Quick Guide.

PAGE 59© 2018. All rights reserved. Used under license by Schluter-Systems L.P.
10.4.7 Floor Protection 2/2
1. Tap the “Menu” button on the home screen.2. Then tap the “Installer Settings” button to access the various installer settings.3. Tap the “Arrow Right” button to access the second page of Installer Settings.4. Tap the “Floor Protection” button.5. Choose the floor protection which is relevant for your floor.If Tile or Laminate is selected, proceed to step 8. 6. If Custom is chosen, you must define minimum and maximum temperatures for
the floor. 7. Use the “Arrow Up” or “Arrow Down” buttons to set the minimum and
maximum temperatures.8. Confirm your choice with “√” or discard it with “X”.
The thermostat will automatically return to “Installer Settings”.
NOTE: If the maximum floor temperature is set too high, temperature sensitive floor types may be permanently damaged. For precise information, please ask your flooring supplier.

PAGE 60© 2018. All rights reserved. Used under license by Schluter-Systems L.P.
10.4.8 Factory Reset
This option allows you to restore the thermostat to factory settings.Note! This action cannot be undone, and all of your personal settings will be lost. 1. Tap the “Menu” button on the home screen.2. Then tap the “Installer Settings” button to access the various installer settings. 3. Tap the “Arrow Right” button to access the second page of Installer Settings.4. Tap the “Factory Reset” button.5. Tap “Back” if you want to maintain your settings and return to “Installer Settings”.6. Tap “Reset Thermostat” if you want to restore the factory settings. A confirmation screen will be displayed.
The thermostat will then be reset and the “Startup Wizard” will appear on the screen.Note! All personal settings will be lost.

PAGE 61© 2018. All rights reserved. Used under license by Schluter-Systems L.P.
10.5. WiFi Settings 1/3
These settings allow you to set up your thermostat for connection to your wireless network, through which the thermostat is able to connect to a server. Server connectivity enables your thermostat to be controlled remotely from a smartphone, tablet or computer with Internet connection. A weather forecast is also available through the server connection.If anything unexpected happens during setup, refer to section 12. Troubleshooting a wireless network.
1. Tap the “Menu” button on the home screen. 2. Then tap the “WiFi / Weather” button to access the various WiFi settings.3. Choose your WiFi network from the list of available networks detected by the
WiFi Touch Thermostat.
Jump to step 7. 4. If the name of your network does not appear, tap “Other…” 5. If you choose “Other…”, you must enter your SSID. 6. Confirm your SSID by tapping the “√” button. 7. If you choose “X”, the wizard will return to step 3.8. Enter the network key (password) for your wireless network. The network key
may contain upper and lower case letters, special characters, and numbers. You can access numbers and special characters by tapping the “12@ñÇ” button. 9. Confirm your network key by tapping the “√” button. 10. If you choose “X”, the wizard will return to step 3.

PAGE 62© 2018. All rights reserved. Used under license by Schluter-Systems L.P.
The thermostat will now attempt to connect to your wireless network. This may take a while. If connection fails, the thermostat will tell you so. In case of failed connection, check your WiFi router and repeat steps 1 to 6. If problems persist, refer to section 12. Troubleshooting a wireless network.
11. If you choose “X”, the wizard will return to step 3.
A confirmation screen will now appear, informing you that connection to the wireless network has been established.
12. Tap the “√” button to proceed.13. Enter a name for your thermostat (e.g. “Living room”). 14. Tap the “√” button. 15. If you choose “X”, the wizard will return to step 3.
You must now set up an account, and have to provide an email address. 16. Tap the “√” button to accept this and continue. 17. Enter the email address to which an activation email can be sent. The email
address may contain upper and lower case letters, special characters, and numbers. You can access numbers and special characters by tapping the “12@ñÇ” button.
18. An activation email and website link will be sent to the email address you enter. Tap the “√” button.
19. If you choose “X”, the wizard will return to step 3.
10.5. WiFi Settings 2/3

PAGE 63© 2018. All rights reserved. Used under license by Schluter-Systems L.P.
The thermostat now verifies connection to the server and you should wait until the screen changes.Alternatively, you can tap the “X” button.
20. If you choose “X”, the wizard will return to step 3.
If connection to the server fails, you have two choices:21. If you choose “X”, the wizard will return to step 13.22. If you choose “Try Again”, the thermostat will once again attempt to connect to
the server using the data already entered.
As soon as the thermostat connects to the server, a verification screen will appear.An activation email will be sent to the previously entered email address.This email contains a link to a web page where you can create a user account.You must have a user account if you want to access the thermostat remotely either from the WWW or through an app.The web page contains a Privacy Policy, Terms of Use and EULAs for iOS and Android.You do not have to set up the account immediately; you can wait until you have completed the WiFi/Weather wizard.
23. To continue the wizard tap the “√” button to confirm verification and proceed to the weather settings.
10.5. WiFi Settings 3/3

PAGE 64© 2018. All rights reserved. Used under license by Schluter-Systems L.P.
10.5 Weather Settings
To have weather information displayed on your WiFi Touch Thermostat:
24. Enter the ZIP/Postal Code for your area. 25. Tap the “√” button. 26. If you choose “X”, the wizard will return to step 3. The thermostat will now attempt to connect to the weather forecast service. This may take a while and you should wait while it does so. 27. Alternatively, you can tap “X” and the wizard will return to step 22. If the location cannot be found, the thermostat will tell you so. You will then be given the opportunity to retype the ZIP/Postal Code. 28. Tap the “√” button to return to step 22.
After a few seconds, your ZIP/Postal Code and city name should appear on the screen.29. Tap the “√” button.
The thermostat will return to the menu.30. Tap the “Back” button to return to the home screen.

PAGE 65© 2018. All rights reserved. Used under license by Schluter-Systems L.P.
10.5.1 Viewing the weather forecast
After a few minutes, a weather icon will appear in the top left corner of the home screen.
1. Tap the weather icon to access the weather forecast. 2. Tap the “Back” button to return to the home screen.

PAGE 66© 2018. All rights reserved. Used under license by Schluter-Systems L.P.
11. Factory Settings
Monday-Friday
Event Start time Laminate floor Tile floor Activated
1 06:00 AM 82°F / 28°C 88°F / 31°C √
2 09:00 AM 74°F / 23.5°C 74°F / 23.5°C √
3 12:00 PM 82°F / 28°C 88°F / 31°C x
4 01:00 PM 74°F / 23.5°C 74°F / 23.5°C x
5 05:00 PM 82°F / 28°C 88°F / 31°C √
6 11:00 PM 74°F / 23.5°C 74°F / 23.5°C √
Saturday-Sunday
Event Start time Laminate floor Tile floor Activated
1 08.00 AM 82°F / 28°C 88°F / 31°C √
2 11:00 PM 74°F / 23.5°C 74°F / 23.5°C x
3 12:00 PM 82°F / 28°C 88°F / 31°C x
4 01:00 PM 74°F / 23.5°C 74°F / 23.5°C x
5 05:00 PM 82°F / 28°C 88°F / 31°C x
6 11:00 PM 74°F / 23.5°C 74°F / 23.5°C √
Preset schedule

PAGE 67© 2018. All rights reserved. Used under license by Schluter-Systems L.P.
12. Troubleshooting 1/5
Error messagesIf a fault or error occurs, the thermostat will display one of the following error messages:
• E0: Internal failure. The thermostat is defective. Contact your installer. The thermostat must be replaced.
• E1: Internal sensor defective or short-circuited. Contact your installer. The thermostat must be replaced.
• E2: External wired floor sensor disconnected, defective, or short-circuited. Contact your installer for reconnection or replacement.
• E5: Internal overheating. Contact your installer in order to have the installation inspected.
Note! If any of the above mentioned errors occur, the heating is shut off.
• Three circles containing dots are shown on the screen; the thermostat cannot be operated.
The thermostat is in “Child Lock” mode. See the section titled “Child Lock” in this manual for instructions on how to unlock it.

PAGE 68© 2018. All rights reserved. Used under license by Schluter-Systems L.P.
12. Troubleshooting 2/5
• The floor is warming up, but more slowly than expected.- Floor protection might be set to “Laminate”, which prevents rapid heating of the
floor.- The heating element might have insufficient capacity to heat the floor.

PAGE 69© 2018. All rights reserved. Used under license by Schluter-Systems L.P.
12. Troubleshooting 3/5
I CAN’T CONNECT TO MY WIRELESS NETWORK
Problem Solution
Insufficient WiFi signal Try connecting another device, such as your mobile phone, to your wireless network. Stand next to your WiFi Touch Thermostat and access your phone’s wireless network settings. If the wireless network signal cannot be detected by your phone, or is very weak, other devices may also have trouble connecting to the network from that area of your home. You may be too far away from your WiFi router or there may be a problem with it. If you are too far away from your WiFi router, you can purchase a WiFi signal repeater which will improve the range of the WiFi signal in your home for all devices.
Your WiFi router has insufficient security
With so many home devices now connected to the Internet, we want to make sure that your WiFi Touch Thermostat is connected to a secure network so that hackers cannot gain control of devices in your home. WiFi routers utilize two main types of protective encryption: WEP and WPA. WEP is the original form of encryption and it offers very little security. Hackers can very easily break into your wireless network if your router is set up for WEP encryption. WEP encryption was replaced with WPA encryption in 1999 and WPA2 in 2006. WPA is a security protocol that makes it much more difficult to break into networks. Your WiFi Touch Thermostat currently supports WPA and WPA2 encryption only. If your router was manufactured after 2003, you should be able to change the setting from WEP to WPA by following the guide in the link: (http://www.tech-faq.com/how-to-change-wep-to-wpa.html). Your WiFi Touch Thermostat can still control your floor heating system without wireless network connection. As the best course of action, it is recommended that you upgrade your security settings to properly protect your network from hackers. If that is not possible, contact your network administrator.

PAGE 70© 2018. All rights reserved. Used under license by Schluter-Systems L.P.
I CAN’T CONNECT TO MY WIRELESS NETWORK
Problem Solution
I cannot connect to my WiFi router even though there is a good signal
Some WiFi routers limit the number of wireless devices that can connect to the Internet. To test whether this is the problem, shut down one of the other WiFi-enabled devices in your home. Once that device is completely shut down, try once again to connect your WiFi Touch Thermostat to the network. If the WiFi Touch Thermostat connects successfully, consult the documentation for your access point or contact your Internet Service Provider (ISP) to find out if you can increase the number of simultaneous connections to your WiFi network.
Maybe your WiFi router requires a restart/reboot
The problem might be with your router (even if your other wireless devices are still connected). A simple restart of the router will usually resolve such problems. While most routers simply have to be unplugged and then plugged back into their power source to restart them, you should refer to your router’s documentation for specific instructions.
Maybe your WiFi router firmware needs to be updated
Contact your ISP or the router manufacturer for instructions on how to update the firmware.
Other devices are interfering with the wireless signal
Try turning off other wireless devices (Bluetooth, WiFi, wireless phones/cameras) that may cause interference, then test the WiFi Touch Thermostat’s network connection.
12. Troubleshooting 4/5

PAGE 71© 2018. All rights reserved. Used under license by Schluter-Systems L.P.
I CAN’T CONNECT TO MY WIRELESS NETWORK
Problem Solution
Your WiFi Touch Thermostat needs a user reset
Restart your WiFi Touch Thermostat. To restart the WiFi Touch Thermostat, go to Menu/User Settings/User Reset and select “Reset Thermostat”. Once your WiFi Touch Thermostat has restarted, go to Menu/WiFi/Weather Settings and try to connect your thermostat again.
12. Troubleshooting 5/5

© 2017. All rights reserved. Used under license by Schluter-Systems L.P.
13. Contact Data
Schluter Systems L.P.194 Pleasant Ridge Road, Plattsburgh, NY 12901
Schluter Systems (Canada) Inc.21100 chemin Ste-Marie, Ste-Anne-de-Bellevue, QC H9X 3Y8