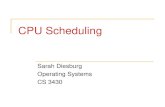Scheduling hybrid and virtual sessions via Zoom - London ......Scheduling hybrid and virtual...
Transcript of Scheduling hybrid and virtual sessions via Zoom - London ......Scheduling hybrid and virtual...
-
Scheduling hybrid and virtual sessions via Zoom For Faculty Assistants Version Control Date Amendment Author
17/09/2020 Documented created (split from previous version of Virtual School Lecture Scheduling and Recording Guide) Eva Wilhelm
11/01/2021 Updated section 3 according to new session naming conventions Updated section 5 with new process Eva Wilhelm
Content IT Support .................................................................................................................................... 2
1. How to Log into Zoom .............................................................................................................. 2 2. How to Set-up the Faculty’s ‘Zoom’ Profile ............................................................................... 3 3. How to Schedule a New Teaching Session ............................................................................ 14
3.1. Differences when scheduling hybrid or virtual meetings .................................................. 14 3.2. Meeting specific settings ................................................................................................. 14
4. How to Share the Scheduled Zoom Session with Faculty or Guest Speakers ......................... 17 5. How to Share the Scheduled Zoom Session with Students .................................................... 19 6. How to Pre-assign Breakout Rooms ....................................................................................... 22 7. How to set up a Poll ................................................................................................................ 28 8. Zoom Support ......................................................................................................................... 32
Related guides Lecture editing and publishing guide
Releasing a virtual lecture recording to Canvas
https://teaching.london.edu/guides/Lecture_Editing_and_Publishing_Guide.pdfhttps://teaching.london.edu/guides/Releasing_a_virtual_Zoom_recording_to_publish_on_Canvas.pdf
-
Scheduling hybrid and virtual sessions with Zoom
Scheduling hybrid and virtual sessions via Zoom – 11/01/2021
IT Support If you require any support, you can contact:
During lecture times – [email protected] or call extension noted on LT phones
For Technical support outside of lecture times – [email protected]
1. How to Log into Zoom Zoom is the platform that you will use to schedule and record all faculty teaching sessions, including lectures.
Note: You will need to log in on behalf of the Faculty in order to schedule and record their teaching sessions.
1) Type in Zoom.us into your internet browser
2) Click ‘Sign in’
3) Enter the Faculty’s log-in credentials for their Zoom account and click ‘Sign In’
mailto:[email protected]:[email protected]://londonbusinessschool1000.sharepoint.com/sites/LIVirtualTeachingclosed/Shared%20Documents/Guides%20and%20Documentation/Zoom.us
-
Scheduling hybrid and virtual sessions with Zoom
Scheduling hybrid and virtual sessions via Zoom – 11/01/2021
2. How to Set-up the Faculty’s ‘Zoom’ Profile Upon Sign-in, you will be taken to the Faculty’s Zoom profile page.
You are required to set up the Faculty’s Zoom profile and enable certain settings, this is detailed in this section of the guide. These settings will then be applied to every scheduled teaching session. Therefore you will only be required to do this once.
If you have already set-up the Faculty’s Zoom profile please move on to Section 3
To set up a Faculty’s Zoom profile
1) On the profile page, scroll down to ‘Date and Time’ 2) Click ‘Edit’
3) Select ‘Use 24-hour time’ as the time format 4) Click ‘Save Changes’
-
Scheduling hybrid and virtual sessions with Zoom
Scheduling hybrid and virtual sessions via Zoom – 11/01/2021
5) Click ‘Settings’
You will see a long list of different setting options under the ‘Meeting’ tab.
A number of these setting will need to be adjusted/changed.
To adjust/change the setting option click on the icon next to each of the setting option to enable or disable the option.
-
Scheduling hybrid and virtual sessions with Zoom
Scheduling hybrid and virtual sessions via Zoom – 11/01/2021
6) You are required to adjust/change the following setting options to enabled. Most of them will have already been set by default when the faculty account was created.
Settings that have are locked and greyed out are controlled by IT, usually for security reasons.
Note: There will be a long list of setting options. If the option is not in the list below then please ensure it is disabled.
a. Waiting room q. Polling
b. Require a passcode when scheduling new meetings r. Always show meeting control toolbar
c. Require a passcode for instant meetings s. Screen sharing d. Only authenticated users can join meetings t. Annotation
e. Only authenticated users can join meetings from Web client u. Whiteboard
f. Host video v. Remote control g. Participants video w. Nonverbal feedback h. Audio Type x. Meeting reactions
i. Enable Personal Meeting ID y. Allow participants to rename themselves j. Mute participants upon entry z. Breakout room k. Chat aa. Virtual Background l. Private Chat bb. Video Filters
m. File transfer cc. Select data center regions for meetings/webinars hosted by your account
n. Feedback to Zoom dd. Blur snapshot on iOS task switcher
o. Display end-of-meeting experience feedback survey ee. Email notifications
p. Co-host
Note: the setting options marked in red need more attention. Settings marked in blue are set by default and should only be changed upon faculty request. Please see below for more details and images of how you need to ensure they are set up.
a. Waiting Room
The waiting room feature is enabled by default for all education accounts for security reasons. We understand that it might not be manageable for a large class. You can turn off the waiting room once a session has started via the Security button.
b. Require a passcode when scheduling new meetings
IT strongly recommend to keep passcodes enabled. Only turn off on faculty request if they prefer to create their non-teaching meetings without a passcode. You are then required to generate a passcode for teaching sessions when scheduling the meeting.
-
Scheduling hybrid and virtual sessions with Zoom
Scheduling hybrid and virtual sessions via Zoom – 11/01/2021
c. Require a passcode for instant meetings
Again, IT strongly recommend to keep passcodes enabled. Only turn off on faculty request if they prefer to create their instant meetings without a passcode.
d. Only authenticated users can join meetings Zoom meetings are now restricted by default to users with a Zoom account. Anyone (except users in China) can create a free Zoom account and all new students have been provided with an LBS Zoom account. Further restricting access to participants with a Zoom account associated with a london.edu email address instead of any Zoom account is now an option. Permitted email addresses also include @hku.columbia.london.edu to allow access for our EMBA Global students. Please do not edit the options here. You can choose between the default options as necessary when scheduling a meeting (see section 3 How to Schedule a New Teaching Session).
e. Only authenticated users can join meetings from Web client
Keep this option enabled to ensure users are also authenticated when not using the Zoom desktop app.
f. Host video: Only turn off on faculty request.
g. Participant video: Do not disable this option here as students are required to turn on their camera in teaching sessions.
h. Audio Type : Ensure ‘Telephone and Computer Audio’ is selected
-
Scheduling hybrid and virtual sessions with Zoom
Scheduling hybrid and virtual sessions via Zoom – 11/01/2021
i. Enable Personal Meeting ID A Personal Meeting ID (PMI) is a dedicated 9-11 digit number which is assigned to each individuals account. This becomes the users personal meeting room. Do not use the PMI to schedule teaching session. It is for faculty to use for meetings.
j. Mute participants upon entry: Ensures students don’t interrupt class if they forget to mute their microphone.
k. Chat: Keep chat enabled unless faculty request to turn it off. If chat is disabled, students will not be able to ask the facilitator for help. Ensure participants cannot save chat. Faculty can still download the chat transcript along with the recording.
l. Private Chat: Needs to stay enabled so students can contact the facilitator in case of personal technical issues without clogging up the general chat.
m. File transfer: Files should be shared via Canvas as this is more secure, but file transfer can be enabled upon faculty request.
n. Feedback to Zoom: Keep enabled so students can report meeting quality to Zoom.
o. Display End of Meeting experience feedback survey
p. Co-host: Keep enabled. You will set the co-host for a meeting when scheduling the
session.
q. Polling: Keep enabled. You will add polls for a meeting when scheduling the session.
r. Always show meeting control bar: We recommend to keep this enabled unless faculty request to turn it off.
-
Scheduling hybrid and virtual sessions with Zoom
Scheduling hybrid and virtual sessions via Zoom – 11/01/2021
s. Screen sharing
Note: Screen sharing is set to “Host only” for education accounts by default. We recommend to keep the default setting. Faculty/facilitators can grant participants screen sharing permission during a session if necessary.
t. Annotation: Only enable this setting if faculty want to annotate on anything besides Whiteboard or slides. Annotation on slides is usually controlled via the presentation tool (like PPT) and not via Zoom. Annotation on Whiteboard via the Whiteboard setting.
u. Whiteboard
Note: Please confirm with Faculty whether they want ‘Auto save whiteboard content when sharing is stopped’ selected. We recommend to turn this on. Selecting this option will mean: Your whiteboard is automatically saved when you stop sharing so you don’t have to remember to do this manually every time.
v. Remote Control: Disabled by default. Please only enable upon faculty request.
Faculty will be able to request control over a student’s screen while they are sharing or a student can be granted control of the faculty’s screen. Control here means that they can perform actions on the documents that the other person has shared. Faculty/facilitator controls this feature in the meeting and can turn it on or off as necessary.
-
Scheduling hybrid and virtual sessions with Zoom
Scheduling hybrid and virtual sessions via Zoom – 11/01/2021
w. Nonverbal feedback: Keep enabled. This functionality allows students to raise their hand.
x. Meeting reactions: Allows students to react via emoji on their videos. Can be turned off if faculty request this.
y. Allow participants to rename themselves: Keep enabled. Students need to be able to add Z or R in front of their names for hybrid sessions.
z. Breakout rooms: Leave enabled even if faculty aren’t planning to use breakout rooms in case in case they change their mind during a session. Make sure to tick the option to allow pre-assigned breakout rooms as well if faculty ask for pre-assigned breakout rooms.
aa. Virtual Background: Only turn off upon request. Allows faculty to use an image or video to mask their background.
bb. Video Filters: Only turn off upon request. Allows faculty to use video filters.
cc. Select data center regions for meetings/webinars hosted by your account You should not need to change the default settings set by IT.
dd.
-
Scheduling hybrid and virtual sessions with Zoom
Scheduling hybrid and virtual sessions via Zoom – 11/01/2021
ee. Email Notification: Please check with faculty which email notifications from Zoom they want to keep. Most faculty prefer to turn off email notifications.
ff. Blur snapshot on iOS task switcher (under Other): Leave enabled. Improves security on Apple mobile devices by blurring the details on the Zoom app when switching apps.
7) Scroll to the top of the screen and Click the ‘Recording’ tab
8) The setting options on the Recording tab should be checked, but the default settings don’t require changing.
a. Local recording is disabled and locked by IT as automatic cloud recordings are required for all teaching sessions.
b. The Cloud recording setting need to be set as the following image. Note: These settings will be set the way they need to be when faculty accounts are created. No changes will be required.
-
Scheduling hybrid and virtual sessions with Zoom
Scheduling hybrid and virtual sessions via Zoom – 11/01/2021
c. ‘Automatic Recording’ needs to be enabled and the two options as the image below need to be selected.
-
Scheduling hybrid and virtual sessions with Zoom
Scheduling hybrid and virtual sessions via Zoom – 11/01/2021
9) Click the ‘Telephone’ tab
10) Scroll to the bottom of the page to the ‘Mask phone number in the participant list’ 11) Enable this setting
12) Scroll to the bottom of the page to the ‘Global Dial-in Countries/Regions’
13) Click the ‘pencil icon’
-
Scheduling hybrid and virtual sessions with Zoom
Scheduling hybrid and virtual sessions via Zoom – 11/01/2021
14) Remove United States of America
15) Select ‘United Kingdom’ from the list of Countries/regions
Note: We recommend that only the country/region selected is: United Kingdom.
This is because the invitation the Students will receive will include the following
Find your local number: https://zoom.us/u/adP80skMvp
16) Click ‘Save’
Note: there are some countries which restrict Zoom. A list of these countries can be found here: https://support.zoom.us/hc/en-us/articles/203806119-Will-Zoom-work-internationally
https://zoom.us/u/adP80skMvphttps://support.zoom.us/hc/en-us/articles/203806119-Will-Zoom-work-internationally
-
Scheduling hybrid and virtual sessions with Zoom
Scheduling hybrid and virtual sessions via Zoom – 11/01/2021
3. How to Schedule a New Teaching Session
3.1. Differences when scheduling hybrid or virtual meetings The majority of the settings will be the same for hybrid (students and/or faculty participate from an LT) and virtual (nobody participates from an LT) meetings. Where settings for hybrid and virtual differ, it will be marked in green.
3.2. Meeting specific settings These settings are taken by default from the settings tab in the faculty account, but they can be changed on a session-by-session basis if necessary.
A teaching session can be scheduled from any page in Zoom.
1) Click ‘Schedule a Meeting’
2) Complete/check the following information in fields ‘a to h’
a Topic
Give a name to your meeting using this naming convention: Course code Session number, Course name Faculty full name Date in MM/DD/YYYY Location Please make sure to include the comma. It is necessary for data processing. Recurring meetings: If you are scheduling a recurring meeting, you need to omit the session number and date as all meetings in a recurring series are labelled with the same name. Recurring meetings should only be used when the location will remain the same throughout the series. If the location changes sessions need to be scheduled as separate meetings. Virtual meetings: You will still need to add the location for virtual meetings as Zoom. Example virtual session: C103 A SPR21 Session 1, Managing Statistics John Doe 11/01/2021 Zoom Example recurring virtual session: C103 A SPR21, Managing Statistics John Doe Zoom Example hybrid session: C103 A SPR21 Session 1, Managing Statistics John Doe 11/01/2021 LT9 Example recurring hybrid session: C103 A SPR21, Managing Statistics John Doe LT9
b Description Description is optional. This description will be visible to students.
-
Scheduling hybrid and virtual sessions with Zoom
Scheduling hybrid and virtual sessions via Zoom – 11/01/2021
c When Select the date and start time for the teaching session. Please ensure the start time is the actual start time of the teaching session.
d Duration Define the duration of the session. Please add 15 minutes to the end of the session. Example: A lecture is 3 hours long. Total Duration: 3 hours 15 minutes, this ensures that recording is not cut off if the session runs over
e Time Zone
Set the same time zone as the time zone the session was originally going to take place in. Example: If the session was going to take place on the London campus, you would select: (GMT +0:00) London. Similarity if the session was going to take place on the Dubai campus, you would select: (GMT +4hours) Dubai
f Registration Do not tick
g Meeting ID Select ‘Generate Automatically’
h Passcode
Zoom will automatically assign a random 6 digit passcode. Make it better by using all 10 digits. You should not uncheck this option as doing so will allow anyone to gain access to your meeting without your permission if the session link has been shared with them or if they randomly guess the meeting ID.
i Waiting room Waiting room is enabled by default for all education account. The waiting room can be turned off after the start of a session.
j Video These options allow you to select the default state of the video when first joining the session for both the Host (Faculty) and Participant (Student), We recommend you select “on” for both Host and Participant.
k Audio Select ‘Both’
l Meeting Options
Check the boxes for the following options: Mute participants upon entry Enable waiting room Only authenticated users can join (see note on the next page for more information) Record the meeting automatically Uncheck the boxes for the following options: Enable join before host (see note on the next page for more information) Breakout room pre-assign
m Import to Mediasite Select “yes” for virtual meetings and “no” for hybrid meetings. Hybrid meetings will be recorded via Mediasite in the LT and Zoom recordings of hybrid meetings only act as backup.
n Alternative Hosts
If the session is being co-taught with another LBS faculty member you can add the other Faculty member’s LBS email address here. This will allow the 2nd faculty to start the session instead. You can also add facilitators now. Please note you will not be able to add the email addresses of the Faculty Assistant or Teaching Assistant unless they also are a facilitator with a licensed Zoom account.
-
Scheduling hybrid and virtual sessions with Zoom
Scheduling hybrid and virtual sessions via Zoom – 11/01/2021
3) Click ‘Save’
Clicking the Save button will schedule the teaching session.
IMPORTANT: Meeting Options
This section details some of the key meeting options for you to note.
Enable join before host – Disabled and locked
• Students will not be able to join the meeting before the faculty. • The meeting and the recording will not start until the faculty starts the meeting.
The reason for this is to avoid recordings starting before the session every time a student click on the joining link, creating multiple short recordings. Only authenticated users can join – CHECKED
Zoom meetings are now restricted by default to users with a Zoom account. Anyone can create a free Zoom account. Further restricting access to participants with a Zoom account associated with a london.edu email address (inc. @hku.columbia.london.edu) instead of any Zoom account is now the default option unless an external guest speaker needs to access the session.
• Guest speakers: Please make sure to keep the default Authentication setting to ‘Sign in with your Zoom account’ for sessions with external guest speakers as they will be locked out if you choose the @london.edu option.
• Pre-assigned breakout rooms: Choosing the authentication option ‘Sign in with a ZOOM account created with your LBS Email’ when Pre-assigning breakout rooms will ensure students are added to the correct breakout rooms.
-
Scheduling hybrid and virtual sessions with Zoom
Scheduling hybrid and virtual sessions via Zoom – 11/01/2021
4. How to Share the Scheduled Zoom Session with Faculty or Guest Speakers
Once the schedule has been saved, you will automatically be taken to this screen
Follow the steps to share the session with the Faculty.
Note: All scheduled sessions must be shared with the member of Faculty.
1) Click ‘Outlook Calendar (.ics)’
A Calendar item will download and appear at the bottom of your screen
2) Click the calendar item to open it
-
Scheduling hybrid and virtual sessions with Zoom
Scheduling hybrid and virtual sessions via Zoom – 11/01/2021
An outlook calendar invite should open up.
3) Click ‘Invite Attendees’
Note: you will notice the Dial-in numbers for the countries/regions you added when setting up the Faculty’s Zoom profile at the bottom of the invite.
4) Type in the Faculty’s email address
5) Click ‘Send’
Note: This will send them member of Faculty an outlook calendar invite with the information for the Zoom Meeting. It will appear alongside other meetings in their outlook calendar.
Please ensure faculty are notified that they must launch their Zoom lecture by logging into their Zoom account and clicking the ‘start meeting’ button for the relevant lecture. If faculty
enter a lecture through the url provided in Canvas and in the calendar invite you send them, they will not be identified as the Host for the meeting and not be able to start the meeting.
-
Scheduling hybrid and virtual sessions with Zoom
Scheduling hybrid and virtual sessions via Zoom – 11/01/2021
5. How to Share the Scheduled Zoom Session with Students Once you have setup the Zoom session for the virtual classroom via Zoom, the details will need to be shared with the Students.
Follow the steps below to add the Zoom details to the Canvas course.
1) On the Meetings screen in Zoom click ‘Copy the invitation’
2) Click ‘Copy Meeting Invitation’
-
Scheduling hybrid and virtual sessions with Zoom
Scheduling hybrid and virtual sessions via Zoom – 11/01/2021
3) Highlight and copy the session link, meeting ID and passcode. You do not need to copy the whole invitation.
4) Navigate to the course in Canvas which this Zoom session is for and add the meeting link and passcode to the Zoom Links page. You can find the link to the Zoom links page on the course home page. Note that for multi-stream courses, there will be a separate page for each stream.
-
Scheduling hybrid and virtual sessions with Zoom
Scheduling hybrid and virtual sessions via Zoom – 11/01/2021
Please contact [email protected] if you need assistance with editing Canvas pages.
mailto:[email protected]
-
Scheduling hybrid and virtual sessions with Zoom
Scheduling hybrid and virtual sessions via Zoom – 11/01/2021
6. How to Pre-assign Breakout Rooms Breakout rooms allow you to create multiple ‘sessions’ that will run alongside your main session. Students can be placed into groups prior to the session, so during the session they can discuss and work together and then be brought back into the main session that the Faculty is running.
You can create up to 50 breakout rooms and assign up to a total of 200 participants
Note: You can only have one set of pre-assigned Breakout Room per Zoom Session. Example: 10 groups of 6 Students. If you require more than one set of Breakout Rooms within the same Zoom Session, for example if you have different groups for different exercises, you will need to use the pre-assigned groups first and then assign the second set of rooms automatically or manually. Once manually or automatically assigned breakout rooms have been used, the pre-assigned rooms don’t exist anymore.
IMPORTANT – Your Faculty will inform you whether they want to use pre-assigned breakout Rooms. This will only work if Students are signed into Zoom using their London.edu email address.
You will require a list of Students email addresses and the Study groups they belong to in order to pre-assign breakout rooms
Follow the steps below to pre-assign Breakout Rooms
To go back to a scheduled meeting
1) Click ‘Meetings’
2) Find your scheduled session and click into the Title
-
Scheduling hybrid and virtual sessions with Zoom
Scheduling hybrid and virtual sessions via Zoom – 11/01/2021
3) Once you are in the meeting details scroll down the page and click ‘Edit this meeting’
4) Scroll down to ‘Meeting Options’ and Select ‘Breakout Room pre-assign’
5) Click ‘Import from CSV’
-
Scheduling hybrid and virtual sessions with Zoom
Scheduling hybrid and virtual sessions via Zoom – 11/01/2021
6) Click ‘Download’
7) Click the Breakout_room_template that has downloaded
You will be required to complete the breakout_room_template.
8) In the ‘Email Address’ column, you will need to enter the all the Student’s London.edu email address
-
Scheduling hybrid and virtual sessions with Zoom
Scheduling hybrid and virtual sessions via Zoom – 11/01/2021
9) In the ‘Pre-assigned Room Name’ column, you will need to enter the room name
Note: You can create up to 50 breakout rooms and assign up to a total of 200 participants.
10) Click ‘File’ 11) Click ‘Save As’ 12) Click ‘This PC’ 13) Enter a ‘File name’ 14) Change ‘Save as type’ to CSV (Comma delimited) 15) Click ‘Save’
16) Click ‘No’ if this message comes up Note: this message may come up after you have saved the file. And try to come out of the file by clicking the ‘x’
17) Find the file you have just saved
18) Go back to your Zoom screen in Step 6 and Click ‘Browse’
-
Scheduling hybrid and virtual sessions with Zoom
Scheduling hybrid and virtual sessions via Zoom – 11/01/2021
19) Find your file 20) Click ‘Open’
21) Click ‘Save’
-
Scheduling hybrid and virtual sessions with Zoom
Scheduling hybrid and virtual sessions via Zoom – 11/01/2021
Note: this screen will should you all the different breakout rooms you have uploaded.
-
Scheduling hybrid and virtual sessions with Zoom
Scheduling hybrid and virtual sessions via Zoom – 11/01/2021
22) Click ‘Save’
You can check whether the breakout rooms have successfully been added by scrolling down to the end of the page to the Breakout Room section
Faculty will be able to easily control this and place students into their breakout rooms during the Zoom Teaching session.
7. How to set up a Poll The polling feature for meetings allows you to create single choice or multiple choice polling questions for your meetings.
You will be able to launch the poll during your meeting and gather the responses from your attendees.
You also have the ability to download a report of polling after the meeting. Polls can also be conducted anonymously, if you do not wish to collect participant information with the poll results.
A poll can only be created in advance once the meeting has been scheduled and saved. Follow the steps below to set-up a poll.
To go back to a scheduled meeting
1) Click ‘Meetings’
-
Scheduling hybrid and virtual sessions with Zoom
Scheduling hybrid and virtual sessions via Zoom – 11/01/2021
2) Find your scheduled session and click into the Title
3) Once you are in the meeting details scroll down the page to the last section
4) Click ‘Add’
A new window will appear.
-
Scheduling hybrid and virtual sessions with Zoom
Scheduling hybrid and virtual sessions via Zoom – 11/01/2021
5) Enter a ‘Title’ for your poll
Note: To make the poll anonymous click the check box next to ‘Anonymous’
-
Scheduling hybrid and virtual sessions with Zoom
Scheduling hybrid and virtual sessions via Zoom – 11/01/2021
There are two types of questions you can have in a Zoom poll
i. Single Choice – where the student can only choose a single answer to the question ii. Multiple Choice – where the student can choose multiple answers to the question
6) Select the type of Question you would like to ask
7) Click ‘+Add a Question’ to add a new question
8) To delete a question Click ‘Delete’
9) Once you have finished Click ‘Save’
10) Upon clicking save you will be taken back to the meeting details page. If you scroll down to the bottom of the page you will be able to see the poll you have created. Use the controls ‘Add’ to add a new poll to the teaching session and follow Steps 5-9; ‘Edit’ to edit the created poll(s) and ‘Delete’ to remove the poll.
-
Scheduling hybrid and virtual sessions with Zoom
Scheduling hybrid and virtual sessions via Zoom – 11/01/2021
8. Zoom Support Zoom have an extensive amount of support resources available to you on their website.
You can
a. Attend live training webinars b. Watch video tutorials on how to use certain features c. Access the Zoom help center d. Chat with Zoom support
Click any of the 3 options available on the left land navigation bar once you have signed into Zoom.
Note: these 3 options are available from any page.
You will find the Zoom support chat in the bottom right corner of any page when you are logged in on zoom.us.
https://support.zoom.us/hc/en-us/articles/360029527911https://support.zoom.us/hc/en-us/articles/206618765-Zoom-Video-Tutorials?flash_digest=283daee07c26af0affd2f1a7d6421ad8b5fe8495https://support.zoom.us/hc/en-us/articles/206618765-Zoom-Video-Tutorials?flash_digest=283daee07c26af0affd2f1a7d6421ad8b5fe8495
IT Support1. How to Log into Zoom2. How to Set-up the Faculty’s ‘Zoom’ Profile3. How to Schedule a New Teaching Session3.1. Differences when scheduling hybrid or virtual meetings3.2. Meeting specific settings
4. How to Share the Scheduled Zoom Session with Faculty or Guest Speakers5. How to Share the Scheduled Zoom Session with Students6. How to Pre-assign Breakout Rooms7. How to set up a Poll8. Zoom Support