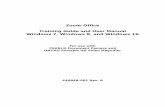ScheduleReader - User Manual for Windows
Transcript of ScheduleReader - User Manual for Windows

User Manual
Windows

Table of Contents Introduction ........................................................................................................................................ 4
Videos and tutorials ............................................................................................................................. 4
Support and documentation ................................................................................................................ 4
What’s new in ScheduleReader™? ........................................................................................................... 5
What’s new in ScheduleReader™ version 8.0 ....................................................................................... 5
Getting started with ScheduleReader™ .................................................................................................... 6
Workspace .......................................................................................................................................... 6
Ribbon ................................................................................................................................................. 6
Details ................................................................................................................................................. 7
File ...................................................................................................................................................... 7
Style .................................................................................................................................................... 8
About .................................................................................................................................................. 8
View project ............................................................................................................................................ 9
Open file .............................................................................................................................................. 9
View Project Statistics.......................................................................................................................... 9
Activities view .................................................................................................................................. 9
WBS view....................................................................................................................................... 19
Projects view ................................................................................................................................. 21
Resources view .............................................................................................................................. 23
Assignments view .......................................................................................................................... 25
OBS view ....................................................................................................................................... 28
Roles view ..................................................................................................................................... 29
Project Expenses view.................................................................................................................... 30
Linear Scheduling view................................................................................................................... 32
Reports view .................................................................................................................................. 33
Progress Update ............................................................................................................................ 34
Format Activity view .......................................................................................................................... 35
Trace Logic Box Legend .................................................................................................................. 36
Resource Usage Profile .................................................................................................................. 37
Activity Usage Profile ..................................................................................................................... 38
Custom Bar Styles and Labels............................................................................................................. 40

1
ScheduleReader™ User Manual
The functional part of Bars dialog .................................................................................................. 40
The visual part of Bars dialog ......................................................................................................... 41
Create a new Bar ........................................................................................................................... 42
Custom fields ..................................................................................................................................... 43
Calendar ............................................................................................................................................ 43
Timescale customization .................................................................................................................... 44
Modify timescale labels ................................................................................................................. 46
Present Financial Periods ................................................................................................................... 46
Group, sort and summarize data ........................................................................................................ 50
Create custom, user-defined group ................................................................................................ 50
Filtering data ..................................................................................................................................... 52
Apply Default, Layout and User-defined filters ............................................................................... 52
Activity View .................................................................................................................................. 52
Assignment view ............................................................................................................................ 55
Sort data............................................................................................................................................ 57
Find data ........................................................................................................................................... 58
Time-Location view ............................................................................................................................... 59
Introduction ...................................................................................................................................... 59
Main elements .................................................................................................................................. 59
View Time-Location chart in ScheduleReader .................................................................................... 60
Create User-Defined field .............................................................................................................. 60
Apply Time-Location chart ............................................................................................................. 61
Critical Path and Driving Activities ......................................................................................................... 64
Critical Path ....................................................................................................................................... 64
Driving Activities ................................................................................................................................ 64
Manage Layouts .................................................................................................................................... 66
Import Custom Layouts...................................................................................................................... 66
Export a Layout.................................................................................................................................. 66
Create a Layout ................................................................................................................................. 66
Baselines ............................................................................................................................................... 70
Compare Projects .............................................................................................................................. 70
Importing Baselines from XER file .................................................................................................. 70
Importing Baselines from .xml file .................................................................................................. 71

2
ScheduleReader™ User Manual
Earned Value Analysis ............................................................................................................................ 74
Overview ........................................................................................................................................... 74
Implemented fields ............................................................................................................................ 74
View EVA parameters ........................................................................................................................ 74
Progress Update .................................................................................................................................... 75
Overview ........................................................................................................................................... 75
Inserting Progress Update.................................................................................................................. 76
Progress updates in Bottom view....................................................................................................... 77
Add Activity in Gantt Chart ................................................................................................................ 79
Assign Resources or Roles .................................................................................................................. 81
Delete Activity from Gantt Chart ........................................................................................................ 82
Filter, Highlight and Legend ............................................................................................................... 83
Filter .............................................................................................................................................. 83
Highlight ........................................................................................................................................ 83
Legend ........................................................................................................................................... 83
What to expect when working with Progress Update ......................................................................... 83
What to expect when updating Actual Start and Actual Finish ....................................................... 83
What to expect when changing Activity Status ............................................................................... 84
What to expect when updating Remaining Duration or % Complete .............................................. 84
Graphical Reports .................................................................................................................................. 85
Predefined Reports and Dashboards .................................................................................................. 85
DCMA 14-Point Schedule Assessment ............................................................................................ 86
Activity Metrics .............................................................................................................................. 88
Relationship Types report .............................................................................................................. 89
Constraint Types report ................................................................................................................. 89
Activity Steps ................................................................................................................................. 90
Activity Status ................................................................................................................................ 90
Activity Units ................................................................................................................................. 91
WBS Costs ..................................................................................................................................... 91
WBS Duration ................................................................................................................................ 92
WBS Units ...................................................................................................................................... 92
Project Cost ................................................................................................................................... 93
Project Units .................................................................................................................................. 93

3
ScheduleReader™ User Manual
Project Duration ............................................................................................................................ 94
Create custom graphical reports ........................................................................................................ 94
Create a custom report .................................................................................................................. 94
Edit custom report ......................................................................................................................... 98
Manage Reports ............................................................................................................................ 98
User Preferences ................................................................................................................................. 101
Options............................................................................................................................................ 101
Time Units ................................................................................................................................... 101
Date Formats ............................................................................................................................... 102
Timescale .................................................................................................................................... 102
Language ..................................................................................................................................... 103
Table Format ............................................................................................................................... 104
Display codes ............................................................................................................................... 104
Print .................................................................................................................................................... 105
Print Preview ................................................................................................................................... 105
Page settings ................................................................................................................................... 105
Page setup ....................................................................................................................................... 105
Printer properties ............................................................................................................................ 109
Index ................................................................................................................................................... 110

4
ScheduleReader™ User Manual
Welcome to ScheduleReader™
INTRODUCTION ScheduleReader™ is a stand-alone application that allows you to open and view projects exported from
Oracle Primavera P6. It supports the import of native XER and .xml file format. ScheduleReader™ is
designed to convert data from a project file and visually display the schedule progress over time.
ScheduleReader™ User Interface (UI) is very intuitive and easy to use. The UI incorporates the Table view,
Gantt view and Details view while all functionalities are placed in the Ribbon.
VIDEOS AND TUTORIALS Quick video tutorials with tips and tricks for getting the most out of ScheduleReader™. These
walkthroughs are perfect to learn how to use ScheduleReader™.
Watch online
SUPPORT AND DOCUMENTATION We recommend you to visit our page http://www.schedulereader.com/ to find more documents and
videos about ScheduleReader™. If you have any questions or you need further assistance while working
in ScheduleReader™ please contact our support team at [email protected]

5
ScheduleReader™ User Manual
What’s new in ScheduleReader™?
WHAT’S NEW IN SCHEDULEREADER™ VERSION 8.0
New Features:
• Activity Usage Profile view;
• Filters in Assignment view;
• Auto Filter in Assignment view;
• New fields for Progress Update: "Actual Cost" and "Actual This Period Units".
Improvements:
• Improved work with EVA;
• ID/Code in Grouping for WBS numbers in Activity view;
• Client bug solved for UDF in Resource tab in Activity view;
• Improved work with comma-decimal symbols.

6 ScheduleReader™ User Manual
Getting started with ScheduleReader™
WORKSPACE
Users can quickly get started to work because the ScheduleReader™ user interface is very intuitive, as
shown in the figure below.
RIBBON
All application features are placed on the ribbon, at the top of the screen, grouped by their similarities
and functionalities. The main windows in ScheduleReader™ are given in different ribbons:
• Activities - view the open project activities
• WBS - view the Work Breakdown Structure that must be accomplished to complete a project.
• Projects - view the graphical representation of the project hierarchy that exists in your enterprise
(EPS).
• Resources - view the resource structure and get details.
• Assignments - view resource cost and quantity information in the spreadsheet.
• OBS - view Organizational Breakdown Structure.
• Role - view the roles assigned to resources.

7
ScheduleReader™ User Manual
• Reports – view the project status through graphical reports.
• Linear Scheduling - view the project plan in the time-location diagram.
• Project Expenses - view the assigned expenses to each activity of the project plan.
• Progress Update view for inserting proposal for updates for activities and assignments
Besides the standard ribbons, ScheduleReader™ contains the so-called Format ribbon, that has features
for customizing the Gantt Chart in the Activity view.
The Ribbon is designed to help you quickly find the functionalities that you need to complete an action.
You can expand the ribbon to view all functionalities in an active tab or minimize the ribbon to extend
the workspace. Use the shortcut key CTRL+F1 to perform this action.
DETAILS
Display detail information for a selected element of an active view such as project, WBS, activity and
resources, at the bottom of the screen.
Quick Access Toolbar
Customize your quick access toolbar to quickly reach your favorite commands. Select to show or hide the
Open file dialog box. Place the toolbar above or below the ribbon. Option to minimize or maximize the
ribbon.
FILE The first tab of the ribbon is the File menu which includes the following commands:
Open Select a file to open from a location.
Info View file properties and application information.
Recent List of the recently open files.

8
ScheduleReader™ User Manual
Options Set User preferences.
Layouts Create, import or export custom layout.
Baselines Compare several updated versions of the project file
Print Define the print setting for your projects.
Exit Close application.
STYLE You can change the application theme from the Style drop-down menu placed in the upper right corner
of the screen.
ABOUT Application information such as version, build and the copyright is given under File → Info.

9
ScheduleReader™ User Manual
View project
OPEN FILE In ScheduleReader™ you can import project data exported from Oracle Primavera P6 in the following
file formats:
1. XER - the Oracle proprietary format,
2. XLS - Microsoft Excel format.
3. XML - designed to store and transport data with the Oracle P6 scheme.
There are two ways how you can open file:
1. From File click to Open and select file from your location
2. Drag and drop files in the main window of ScheduleReader™.
VIEW PROJECT STATISTICS
When you import file in ScheduleReader™ the application converts the data and visually presents project
progress over time. Select a tab from the ribbon to get project insights as described below.
Activities view
Activities are project elements that define the work that should be performed in a specific period of time. Use the Activity tab to view details for the open project. The activity view is divided between the Activity Table on the left side, the Gant chart on the right side, the ribbon at the top and the details view at the bottom of the screen as shown in the figure below.

10
ScheduleReader™ User Manual
Activities tab
The following functionalities are placed in the Activity tab of the ribbon:
Layout Choose how project data is displayed in the currently active view. Each layout shows different columns and applies different groping and sorting of data.
Bottom view Show on bottom project information details for the selected activity or the Trace Logic view.
Gantt Provides a graphical view of schedule progress over the course of a project. Click to show or hide the Gantt chart.
Activity table Add/Remove columns for a project.
Resources table Customize columns for resources assigned to the selected activity.
Predecessor table Customize columns for activities assigned as predecessors.
Successor table Customize columns for activities assigned as successors.
Expenses table Customize columns for expenses assigned to the activity.
Expand All Expands all collapsed items in a hierarchical table view.
Collapse All Collapses all expanded items in a hierarchical table view.
Collapse to level Select a level to collapse to items in a hierarchical table view.
Go to activity Navigate to the selected activity in the Gantt chart view.
Relationship Lines Show/Hide relationships in the Gantt chart view.
Calendar View details for assigned global, project and resource calendars.
Financial Periods View project's period performances
Timescale Adjust the timescale to reflect your planning period.
Customize Timescale
Select the date format when showing the project’s primary or ordinal dates as well as labels for the ordinal dates.
Filter Filter the activity view based on selected criteria.
Auto filter Filter data in the activity view based on cell values.
Group Group the activities in the view by specific criteria.
Sort Arrange the activities in the table in the custom order in ascending or descending sort order.
Find Find items in the current Table view.
Activity table
Activity data is given in multiple columns of the Activity table. To add or remove columns in the Activity
table click on the Activity Table button. The Customize Columns dialog box will be opened. From the
Available columns list, select the desired Column and add to the right by clicking on the arrow. To apply
the changes, simply close the window.

11
ScheduleReader™ User Manual
You can change the order of the columns in the Activity table, by dragging and dropping a column header
to the desired position.
Using the Edit Column functionality, the user can rename the existing columns in terms of adding a title
that is different from the field’s name and align it according to the specific need. The auto-resize
functionality, every column will be resized according to the longest cell value eliminating the need for
manually resizing.
Activity details view
Enable details to be shown on the bottom of the activity table. Select an activity from table to view
detailed information for it as presented in the following tabs:
General General information for ID, name, activity and duration type, calendar, % complete, WBS, responsible manager and primary resource.
Status Provide information for activity durations, dates and constraints.
Resources Details for resources assigned to the selected activity.
Relationships Displays predecessors and successors of the selected activity in two, separate tables.
Expenses Displays the expenses that are assigned to the selected task.
Codes Activity codes and values enable you to filter, group, sort, and report activity information. View assigned activities codes, values and descriptions.

12
ScheduleReader™ User Manual
Notebook Activities notes.
Steps Used to break activities down into smaller units and track the completion of those units. Calculate activity percent complete based on the weight you assign to each activity step.
Feedback View the feedback from various sources related to the specific activity.
Trace Logic View
Trace Logic view is a special view that is always used in combination with the Activity view. It enables you
to step or “trace” forward and backward through a sequence of activities, so you can focus on
predecessor/successor relationships. It is usually used by Project managers and schedulers to examine
why an activity is scheduled to occur at a particular time. This way you can easily determine if an activity’s
predecessors were delayed or if existing constraints are still applicable. You can also see if relationship
types portray the sequence in which the activities should occur.
In order to display the Trace Logic View, do the following:
1. In the Activities ribbon tab, select the Bottom View option.
2. In the drop-down menu, choose Trace Logic from the drop-down menu.
Activities in the Trace Logic view are presented as boxes and the lines that connect these boxes are the
relationships that exist between the activities.
You can customize the design of the Trace Logic view, by using the formatting options in the Activities
Format ribbon tab. Here you can change the level of predecessors and successors, type of information
which is inside the boxes and the zoom level applied to the view.

13
ScheduleReader™ User Manual
Resource Usage Profile view
Resource Usage Profile view is the second view that is applied through the bottom view and can be viewed
only in combination with the Activity view. Using the Resource usage Profile view, you can make an
analysis of the number of units or costs for the resources and roles that are assigned on the project. After
selecting the role that will be analyzed and the timescale is set to the right size, select that project
information will be displayed: Units or Costs.
Resource Usage Profile view can help project managers, project stakeholders, team leads and other
project participants to:
• Determine the work capacity for each resource or role in the project plan;
• Identify the overallocated resources or roles;
• View the maximum allowed scheduled units for each resource or role in the project plan;
• Analyze the cumulative costs and labor units during project execution.
A very important remark is that for the resources and roles, the Resource Usage Profile view can be used
for viewing units and costs only for the projects that are exported in the XER file.
To display the Resource Usage Profile view, do the following steps:
1. In the Activities ribbon tab, select the Bottom View option;
2. In the drop-down menu, choose Resource Usage Profile from the drop-down menu.
Resource Usage Profile view contains vertical bars, that represent how the work or unit changes over a
certain period, for selected resources or roles. For changing the units that are used for displaying the data
you have to go to Options dialog and in the Time Units sub-menu select the appropriate unit of time.

14
ScheduleReader™ User Manual
You can customize the data presentation of the Resource Usage Profile view, by using the formatting
options in the Activities Format ribbon tab. Here you can choose which data to be displayed, the category
parameters that will be presented on the chart and additional data options, such as presenting the limit,
overallocation or overtime.
S-curves
Besides presenting the units and cost data for the project plan, ScheduleReader is capable to draw the s-
curves for the selected data: units or costs. The theory defines the S-curves as “display of cumulative costs,
labor hours or other quantities plotted against time”. From the variety of s-curves that are applicable in
project management, ScheduleReader supports the following:
• Man Hours versus Time S-curve;
• Costs versus Time S-curve;
• Actual S-curve.
To apply the S-curves into Resource Usage Profile view, do the following steps:
1. In the Activities Format ribbon, select the Options feature from the Resource Usage Profile
group;
2. Select any check-box from the Cumulative column (for example Budget or Actual).

15
ScheduleReader™ User Manual
The look of the S-curves in ScheduleReader is presented in the image below.
Stacked Histogram (Stacked Resource Usage Profile view)
Stacked Histogram is a very useful view when the user wants to see all resource assignment levels over
time. The assignments in the view are drawn for the resources or roles, depending on the selected
scheduling method. Users can choose whеther to present values for “At Completion Units” or “At
Completion Costs”. Values for each resource/role are presented as bar loaded on top of each other for a
defined period of time.
S-curves are also available in the Stacked Histogram. Users can view the cumulative S-curves for each
resource or the cumulative S-curves for all resources that are assigned on the project plan.
The benefits of having and using the Stacked Histogram are numerous, but the most important are:
• Allows the users to analyze the trends of resources or roles allocation;
• Gives a relative proportion of the resource/role allocation over the duration of the project plan;
• Users can see how specific resource or role contribute to the total labor in a specific time period.
To display the Stacked Histogram view, do the following steps:
1. In the Activities ribbon tab, select the Bottom View option;
2. In the drop-down menu, choose Stacked Histogram from the drop-down menu. In the
beginning, the histogram will be empty, without resources or roles;
3. Go to the Format ribbon and select the Resource Usage Profile view Options;

16
ScheduleReader™ User Manual
4. Select the parameter that will be displayed in the view. You can choose between “At
Completion Units” or “At Completion Cost”;
5. You can choose to see the “Individual cumulative curves” or “Total cumulative curve”. These
curves are the S-Curves;
6. For adding resource/role in the view, click on the “Add” button;
7. Insert the Filter name and create the filter criteria. In the image below, the “HVAC” resource
will be presented in the view.
8. Repeat the previous step with different resources or roles;
9. Choose the Pattern and Color for each resource.
10. After customizing the pattern and color, the options dialog will look like the image below.

17
ScheduleReader™ User Manual
11. For presenting the resource’s parameters in the view, select the check-box in front of the filter.
The look of the Stacked Histogram in ScheduleReader is presented in the image below.
Activity Usage Provile view
The Activity Usage Profile view presents the resource allocation for all activities in the project plan. It is
an integral part of the Activity view and it is activated using the Bottom’s pane drop-down list. In the
Activity Usage Profile view, resource costs and units are presented.

18
ScheduleReader™ User Manual
Depending from the user’s need, the allocation can be for the entire project or for the selected activity in
the upper pane.
To display the Activity Usage Profile view, do the following steps:
1. In the Activities ribbon tab, select the Bottom View option;
2. In the drop-down menu, choose Activiy Usage Profile from the drop-down menu;
3. Go to the Format ribbon and select the Activity Usage Profile view Options;
4. Select the parameter that will be displayed in the view. You can choose between “Units” or
“Cost”;

19
ScheduleReader™ User Manual
5. Selecting the check-boxes in the “By Date” column, the project information will be presented
with Bars.
6. Selecting the check-boxes in the “Cumulative” column, the project information will be
presented with Curves. These curves are the S-Curves;
The vertical bars represent how the work or unit changes over a certain period, for selected activity
or all activities. For changing the units that are used for displaying the data you have to go to Options
dialog and in the Time Units sub-menu select the appropriate unit of time.
WBS view
The WBS view breaks down the project in its major deliverables, i.e. major product or service components.
The Work Breakdown Structure of the project helps you maintain a top-down overview of the main project
deliverables. When you create your WBS first and then the activities that fall within the project
deliverables, you can maintain a focus on the final product or service, which is the whole purpose of the
project.
Use the WBS tab to view the Work Breakdown Structure (WBS) for the currently open project.

20
ScheduleReader™ User Manual
WBS tab
The following functionalities are placed in WBS tab of the ribbon:
Layout Choose how project data is displayed in the currently active view. Each layout shows different columns and applies different groping and sorting of data.
Details Show on bottom project information details for selected WBS.
Gantt Provides a graphical view of schedule progress over the course of a project. Click to show or hide the Gantt chart.
WBS table Add/Remove columns for a WBS.
Expand All Expands all collapsed items in a hierarchical table view.
Collapse All Collapses all expanded items in a hierarchical table view.
Collapse to level Select a level to collapse to items in a hierarchical table view.
Go to WBS Navigate to the selected WBS item in the Gantt chart view.
Group Group the WBS in the view by specific criteria.
Sort Arrange the WBS in the table in the custom order in ascending or descending sort order.
Calendar View details for assigned global, project and resource calendars.
Financial Periods View project's period performances
Timescale Adjust the timescale to reflect your planning period.
Customize timescale Select the date format when showing the project’s primary or ordinal dates as well as labels for the ordinal dates.
Find Find items in the current Table view.
WBS table
WBS data is given in multiple columns of the WBS table. To add or remove columns in the WBS table click
on the WBS Table button. The Customize Columns dialog box will be opened. From the Available columns
select the desired ones and add them to the right by clicking on the arrow button. To apply the desired
changes, simply close the window.

21
ScheduleReader™ User Manual
You can change the order of the columns in the WBS table by dragging and dropping a specific column
header.
Using the Edit Column functionality, the user can rename the existing columns in terms of adding a title
that is different from the field’s name and align it according to the specific need. The auto-resize
functionality, every column will be resized according to the longest cell value eliminating the need for
manually resizing.
WBS details
Enable details to be shown on the bottom of the WBS table. Select a WBS item from a table to view
detailed information for it as presented in the following tabs:
General General information for code, name, status and responsible manager.
Notebook WBS details.
Projects view
Use the Project tab to view the Enterprise Project Structure (EPS).

22
ScheduleReader™ User Manual
Projects tab
The following functionalities are placed under the Projects ribbon tab:
Layout Choose how project data is displayed in the currently active view. Each layout shows different columns and applies different groping and sorting of data.
Details Show on bottom project information details for the selected project.
Gantt Provides a graphical view of schedule progress over the course of a project. Click to show or hide the Gantt chart.
Project table Add/Remove columns for a project.
Expand All Expands all collapsed items in a hierarchical table view.
Collapse All Collapses all expanded items in a hierarchical table view.
Collapse to level Select a level to collapse to items in a hierarchical table view.
Go to Project Navigate to the selected project in the Gantt chart view.
Calendar View details for assigned global, project and resource calendars.
Financial Periods View project's period performances
Filter Filter the project's view based on selected criteria.
Auto filter Filter data in the project view based on cell values.
Group Group the projects in the view by specific criteria.
Sort Arrange the projects in the table in the custom order in ascending or descending sort order.
Timescale Adjust the timescale to reflect your planning period.
Customize Timescale
Select the date format when showing the project’s primary or ordinal dates as well as labels for the ordinal dates.
Find Find items in the current Table view.
Project table
Project data is given in multiple columns of the Project table. To add or remove columns in the Project
Table click on the Project Table button.
In the Customize columns dialog box, there are two columns, one containing all the available columns
that you can view for the project and the ones selected to be displayed in the Project table.
From the Available columns list select the desired columns and add them to the right by clicking on the
right arrow. To apply the changes, simply close the window.

23
ScheduleReader™ User Manual
You can change the order of columns in the table by drag and drop a column header.
Using the Edit Column functionality, the user can rename the existing columns in terms of adding a title
that is different from the field’s name and align it according to the specific need. The auto-resize
functionality, every column will be resized according to the longest cell value eliminating the need for
manually resizing.
Project details
Enable details to be shown on the bottom of the project table. Select a project from table to view detailed
information for it as presented in the following tabs:
General General information for project ID, name, status and responsible manager.
Schedule Options Settings that are used for scheduling the project plan.
Codes Organize the projects in EPS in groups according to specific categories, for example, location and department.
Resources view

24
ScheduleReader™ User Manual
The resource tab shows a list of all resources necessary to complete the projects included in your
enterprise project structure. For each resource, you can view the availability limits, unit prices, and a
calendar that defines their standard work time and non-worktime.
Resources tab
The following functionalities are placed in the Resource tab of the ribbon:
Layout Choose how project data is displayed in the currently active view. Each layout shows different columns and applies different groping and sorting of data.
Details Show on bottom project information details for the selected activity.
Resource table Add/Remove columns for resources.
Expand All Expands all collapsed items in a hierarchical table view.
Collapse All Collapses all expanded items in a hierarchical table view.
Calendar View details for assigned global, project and resource calendars.
Resource Shifts View the shift calendars for resources.
Find Find items in the current Table view.
Resource table
Resource data is given in multiple columns of the resource table. To add or remove columns in the
Resource table click on the Resource Table button. The Customize Columns dialog box will be opened.
From the Available columns list select ones and add to the right. Close the window to apply changes.

25
ScheduleReader™ User Manual
You can change the order of columns in the table by drag and drop a column header.
Using the Edit Column functionality, the user can rename the existing columns in terms of adding a title
that is different from the field’s name and align it according to the specific need. The auto-resize
functionality, every column will be resized according to the longest cell value eliminating the need for
manually resizing.
Resource details view
Enable details to be shown on the bottom of the resource table. Select a resource from table to view
detailed information given in the following tabs:
General General information for resource ID and name.
Codes Categorize resources using codes. View assigned resource codes and values.
Notes Notes related to the selected resource.
Assignments view
In Assignments view are displayed resource allocations across all imported projects. Resource usage and
costs by default are distributed evenly during an activity. However, you can use curves to define any
nonlinear distribution.

26
ScheduleReader™ User Manual
Note: Curves can be assigned only to activities with a duration type: Fixed Duration and Units/Time or
Fixed Duration & Units.
In Spreadsheet view you can see the:
- Calculate timescale values depending on the assignment curve for Time Interval Fields.
- Calculate timescale values depending on the assignment curve for Cumulative Fields.
- Calculate timescale values for manually inserted values.
Assignment tab
The following functionalities are placed in the Assignment tab of the ribbon:
Layout Choose how assignment data is displayed in this view. Each layout shows different columns and applies different groping and sorting of data.
Details Show on bottom details for selected resource/role.
Spreadsheet Show resource quantity and cost in a spreadsheet.
Assignment table Add/Remove columns for resource assignments.
Spreadsheet fields Add/Remove fields in a spreadsheet.
Expand All Expands all collapsed items in a hierarchical table view.
Collapse All Collapses all expanded items in a hierarchical table view.
Filter Filter the activity view based on selected criteria.
Auto filter Filter data in the activity view based on cell values.
Go to Assignment Navigate to the selected assignment in the Spreadsheet view.
Calendar View details for assigned global, project and resource calendars.

27
ScheduleReader™ User Manual
Assignment table
Resource assignment data is given in multiple columns of the assignment table. To add or remove columns
in the Assignment table click on the Assignment Table button. The Customize Columns dialog box will be
opened. From the Available columns list, select the desired ones and add them to the right. To apply the
changes, simply close the window.
You can change the order of columns in the Assignments table by dragging and dropping a column header
to the desired position.
Using the Edit Column functionality, the user can rename the existing columns in terms of adding a title
that is different from the field’s name and align it according to the specific need. The auto-resize
functionality, every column will be resized according to the longest cell value eliminating the need for
manually resizing.
Spreadsheet view
In the Spreadsheet view, you can see the resource cost and quantity information. From Spreadsheet fields
you can choose which units to be presented.

28
ScheduleReader™ User Manual
Assignment details view
Enable details to be shown on the bottom of the assignments table. Select an assignment from the table
to view detailed information given in the following tabs:
General General information about Activity name, Rate type and Price/Unit for selected resource/role assignment.
Planning Display the expected, actual and remaining number of units for resource/role assignment.
OBS view
The organizational breakdown structure (OBS) shows the management structure established in your organization. For each person in the OBS, you can find projects and WBS nodes for which he/she is responsible for.

29
ScheduleReader™ User Manual
OBS tab
The following functionalities are placed in the OBS tab of the ribbon:
Details Show on bottom project information details for selected OBS element.
Expand All Expands all collapsed items in a hierarchical table view.
Collapse All Collapses all expanded items in a hierarchical table view.
Calendar View details for assigned global, project and resource calendars.
OBS details view
Enable details to be shown at the bottom of the screen. Select an element from table to view detailed
information given in the following tabs:
General OBS name and description.
Responsibility List of all projects/WBS elements for which the OBS element is responsible.
Roles view
Roles are used to represent a specific set of knowledge, proficiency or skills personnel should possess to
work on a project, such as a job title. Also, roles can be assigned to specific resources to further identify
that resource's skills.

30
ScheduleReader™ User Manual
Roles tab
The following functionalities are placed in the Roles tab of the ribbon:
Details Show on bottom project information details for the selected role.
Expand All Expands all collapsed items in a hierarchical table view.
Collapse All Collapses all expanded items in a hierarchical table view.
Calendar View details for assigned global, project and resource calendars.
Roles details view
Enable details to be shown at the bottom of the screen. Select a role from table to view detailed
information:
General Role ID and Name.
Resources List of resources assigned to the selected role.
Prices Price/unit rates for each role.
Limits Role availability over time.
Project Expenses view
A simple explanation of the “expenses” would be that expenses are costs assigned to the activity, without
global resource. Examples of expenses can be costs for working equipment, software, training, etc. Project
Expenses view will give you a full overview of the assigned costs in the project plan.

31
ScheduleReader™ User Manual
Project Expenses tab
The following functionalities are placed in the Project Expenses tab of the ribbon:
Project Expenses table Add/Remove columns for a project.
Layouts Choose how project data is displayed in the currently active view. Each layout shows different columns and applies different groping and sorting of data.
Expenses table
Activity expenses data is given in multiple columns of the Project Expenses table. To add or remove
columns in the Activity table click on the Project Expenses Table button. The Customize Columns dialog
box will be opened. From the Available columns list, select the desired Column and add to the right by
clicking on the arrow. To apply the changes, simply close the window.

32
ScheduleReader™ User Manual
You can change the order of the columns in the Activity table, by dragging and dropping a column header
to the desired position.
Using the Edit Column functionality, the user can rename the existing columns in terms of adding a title
that is different from the field’s name and align it according to the specific need. The auto-resize
functionality, every column will be resized according to the longest cell value eliminating the need for
manually resizing.
Linear Scheduling view
“Linear Scheduling” terminology is used in projects from the following industries: gas and oil pipelines,
rails, bridges, tunnels, roads, high-rise buildings, transmission lines construction, etc. It allows users to see
project elements in the time-location diagram.
Linear Scheduling tab
The following functionalities are placed in the Linear Scheduling tab of the ribbon:

33
ScheduleReader™ User Manual
Customize Codes Open the “Customize Liner Codes” dialog, containing information for the code types and colors that are used in the time-location chart.
Layout Choose how project data is displayed in the currently active view. Each layout shows a different object on the chart.
Reports view
Graphical Reports gives information about various project parameters. This functionality is available only
in the Pro version and in the trial. Users can work with two types of graphical reports: predefined and
custom.
Reports tab
The following functionalities are placed in the Reports tab:
DCMA 14 Analysis Graphical Reports that give an overview of the project schedule assessment. DCMA 14 Schedule Assessment report is located in this section.
Activity Brief Graphical Reports that give an overview of the activity parameters, based on the information stored in the project plan.
WBS Brief Graphical Reports that give an overview of the WBS parameters, based on the information stored in the project plan.
Project Brief Graphical Reports that give an overview of the project parameters, based on the information stored in the project plan.
Custom Personal reports that are created using the “Create Report” will be presented here, as reports list.
Create Report Create new, personal graphical reports for analyzing specific project data from the project plan and share it with your team.
Edit Report Make changes in the custom reports or modify the imported reports.

34
ScheduleReader™ User Manual
Filters Apply filters in the reports.
Hierarchy Presents the outline level in the reports output. Three types of the hierarchy are available: by WBS, by Primary Resource and Without Hierarchy.
Show Grand Totals Presents the “Grand total” values for the project in the reports output.
DCMA 14 Limits Settings
Customize the limits criteria for the DCMA 14 Assessment report.
Progress Update
Progress Update ribbon contains features that allow users to insert a proposal for updates for particular
activity or assignment.
Progress update tab
The following functionalities are placed in the Progress Update tab of the ribbon:
Progress Update Starting or finishing the collaboration mode.
Hide Updates Show or hide the updated values in the cells.
Discard Row Discard the inserted values for updates from the selected row in the table.
Discard All Discard all inserted values for updates from the entire table.
Save Saves updated values in a .xls file.
Settings Setup the environment for the updating process, such as Start and Finish UDF and how the Excel file will be created.
Legend Shows a description of the used colors in the updating process.
Add Activity Inserting a new activity, after selecting the WBS under which the activity will be created.
Delete Activity Mark's activity that should be deleted.

35
ScheduleReader™ User Manual
Restore Activity Remove the “Delete” flag from the activity marked for deleting.
Edit Activity Customize the parameters of the newly inserted activity.
Filter Show only the updated activities in the project plan.
Highlight Highlight the updated activities in the project plan.
FORMAT ACTIVITY VIEW Any time when the Activity ribbon is selected, the Format ribbon will pop-up, as the last tab in the
ScheduleReader GUI. It contains two sets of features, grouped into two groups: the “Gantt” group that
allows customization of the Gantt chart in the Activity view and the “Trace Logic” group for customization
of the Trace Logic view.
The following features are placed inside the Format ribbon:
Bars Open the Bar dialog, containing information for the bar types and colors that are used in the view
Relationship lines Show or hide the relationships between activities in the Gantt chart.
Hide Bar Labels Show or hide the labels around the bars in the Gantt Chart.
Number of Predecessors level
Increase or decrease the predecessor’s number level that will be presented in the Trace Logic view.
Number of Successors level
Increase or decrease the successor’s number level that will be presented in the Trace Logic view.
Box Style Change the shape of the activity box and the information level inside the box
Legend Open new windows with a description of each project information that is placed inside the activity box.
Zoom In Increase the zoom level of the Trace Logic view.
Zoom Out Decrease the zoom level of the Trace Logic view.

36
ScheduleReader™ User Manual
Resource Usage Profile Option
Opens new dialog for Resource Usage Profile view/Stacked Histogram for customizing the view in term of viewing the S-curves, Cumulative lines, Legend, etc.
By Resource Presenting the resource parameters (costs or units) in the diagram.
By Role Presenting the role parameters (costs or units) in the diagram.
Resource Table Customize the resource table in Resource usage Profile view/Stacked Histogram by adding or removing columns.
Roles Table Customize the role table in Resource usage Profile view by/Stacked Histogram adding or removing columns.
Trace Logic Box Legend
Depending on the level of the analysis that is required, the information inside the activity boxes can be
change. ScheduleReader contains six predefined Trace logic boxes, each of them containing different
types of information.
The description of the available box types is presented in the table below:
Activity ID The following information is placed inside the box: Activity ID
Activity Name The following information is placed inside the box: Activity ID, Activity Name
Current Status The following information is placed inside the box: Activity ID, Activity Name, Start, Finish, Units % Complete, Activity Status
Durations The following information is placed inside the box: Activity ID, Activity Name, Start, Finish, Total Float, Original Duration, Remaining Duration
Planned Dates The following information is placed inside the box: Activity ID, Activity Name, Planned Start, Planned Finish
Resource View The following information is placed inside the box: Activity ID, Activity Name, Planned Start, Planned Finish, Resources

37
ScheduleReader™ User Manual
Resource Usage Profile
The customization of Resource Usage Profile view can be done using the features that are implemented
in the Format ribbon. In order customization to be done quickly, the following features are implemented
in the Resource Usage Profile group:
Resource Usage Profile options
Opens a dialog in which the user can select whether units or costs will be presented in Resource Usage Profile view, whether the data will be presented by Date or Cumulative, to change the bar’s color or to show or hide additional data such as to show limit, overallocation or overtime.
By Resource Presenting the resource parameters (costs or units) in the diagram.
By Role Presenting the role parameters (costs or units) in the diagram.
Resource Table Customize the resource table in Resource usage Profile view by adding or removing columns.
Role Table Customize the role table in Resource usage Profile view by adding or removing columns.
Resource Usage Profile options
The core of the Resource Usage Profile view is the Options dialog. With the help of this dialog, the user
can choose which category will be displayed on the graph (Units or Costs), to choose which subcategories
will be displayed through the bars or curves graphic elements as well as additional data options that will
of great help while analyzing the project data.
To change the bar’s color, you have to click on the colored box next to the feature’s name. In the
newly opened dialog, you can choose one from the default colors or to create your own, custom color.
Once the color is changed, it will be applied both on the bar and curve.
Several Importing remarks:
• Although all check-boxes from the “Bars/Curves” category can be selected, if the values don’t
exist in the project plan, they will not be drawn on the graph;
• Although the check-boxes for “Show Overallocation” and “Shoe Overtime” can be selected, if the
values don’t exist in the project plan, they will not be drawn on the graph;

38
ScheduleReader™ User Manual
• When the “Cost” category is selected, the “Show Limit” and “Show Overtime” check-boxes are
disabled;
Activity Usage Profile
The customization of Activity Usage Profile view can be done using the feature that is implemented in the
Format ribbon. In order customization to be done quickly, the following feature is implemented in the
Activity Usage Profile group:
Activity Usage Profile options
Opens a dialog in which the user can select whether units or costs will be presented in Activity Usage Profile view, whether the data will be presented by Date or Cumulative or to change the bar’s color.
Activity Usage Profile options
The core of the Activity Usage Profile view is the Options dialog. With the help of this dialog, the user can
choose which category will be displayed on the graph (Units or Costs), to choose which subcategories will
be displayed through the bars or curves graphic elements as well as additional data options that will of
great help while analyzing the project data.
To change the bar’s color, you have to click on the colored box next to the feature’s name. In the
newly opened dialog, you can choose one from the default colors or to create your own, custom color.

39
ScheduleReader™ User Manual
Once the color is changed, it will be applied both on the bar and curve.
Several Importing remarks:
• Although all check-boxes from the “Bars/Curves” category can be selected, if the values don’t
exist in the project plan, they will not be drawn on the graph;
• Although the check-boxes for “Show Overallocation” and “Shoe Overtime” can be selected, if the
values don’t exist in the project plan, they will not be drawn on the graph;

40
ScheduleReader™ User Manual
CUSTOM BAR STYLES AND LABELS Bars are the basic elements of the Gantt Chart. They plot the start and finish dates of the activities based
on the selected timescale period. Each bar has its own visual style that will help the user to recognize it
from the other bars that are present in the Gantt Chart. ScheduleReader comes with a predefined set of
bars for the Activity view but the user can add new bars or modify the existing ones according to its’s
needs.
Using the Bars dialog within the Activity View, you can create new bars, as part of the current layout,
which will present project information that is not visible with the current layout’s bar. Bars dialog is the
central point where you can manage the outlook of the view: to show/hide which specific bars, to change
the way they look in terms of choosing the custom color and shape for the bars or to customize the labels
for the selected bar.
The Bars dialog consists of two main parts: functional and visual. Although they are placed in one dialog,
the user can easily make distinctions between them.
The functional part of Bars dialog
With the functional part of the Bars dialog, the user is setting the parameters that will be displayed in the
Gantt chart.
The following features are used for defining one bar:
Display An indicator that shows whether some bar is visible in the Gantt Chart or not.
Name An editable field where the user is inserting the name of the newly created bar or rename one of the existing bars.
Timescale Time-period that is defined by different activity parameters. The following options are available for plotting: % Complete Bar, Actual Bar, Current Bar, Early Bar, Floating Bar, Late Bar, Neg. Float Bar, Performance % Complete Bar, Plan Bar, Primary Baseline Bar, Project Baseline Bar, Remaining Bar, Secondary Baseline Bar, Tertiary Baseline Bar, and User Dates.
Start Date The starting point of the bar. This field is editable only if the User Dates option from Timescale’s drop-down list is selected.
End Date The finishing point of the bar. This field is editable only if the User Dates option from Timescale’s drop-down list is selected.

41
ScheduleReader™ User Manual
Filter Apply the filtering criteria for presenting the bars in the Gantt Chart.
Preview The visual look of the bar.
The visual part of Bars dialog
With the functional part of the Bars dialog, the user is setting the parameters that will be displayed in the
Gantt chart.
The following features are used for visual modifying one bar:
Start Shape Select the starting shape of the bar. Starting shape is not mandatory for drawing ordinary activities. It is used when Start Milestone or Summary Activity is presented in the Gantt Chart.
Middle Select the appropriate shape that will present the “body” of the activity. All types of activities have this shape part, except the milestones.
End Shape Select the finishing shape of the bar. Finishing shape is not mandatory for drawing ordinary activities. It is used when Finish Milestone or Summary Activity is presented in the Gantt Chart.
Row Each row in the Gantt chart is divided into 3 sub-rows, used for drawing bars. Selecting “1” means that the bar will be plotted in the top of the row, “2” means that the bar will be plotted in the middle of the row and “3” at the bottom of the row> Very useful feature when comparing baselines.
Color Select the color for each part of the bar. All three parts can have its own color.
Show bar for grouping bands Convert one bar category into the summary bar and plotted into the summary band. The normal bar for those particular activities will disappear from the chart because the Filter will be changed to Summary.
Show bar when collapsed Select his feature if you want to present the select category of activities to the summary activity. This will allow having more detailed summary activity in those cases where most of the activities in the project plan are collapsed.
Bar Labels Insert additional data to the selected bar category. You can add this data on various locations around the bar

42
ScheduleReader™ User Manual
Create a new Bar
Adding a new bar in the layout is simple and can be done in several steps:
1. Click on the Add button in the Bars dialog;
2. Insert Name for the newly created item;
3. In the Timescale select the time-period that will reflect strictly defined activity parameter;
4. In the Filter column select the filtering criteria that will be applied to the bar-style;
5. Click on the OK button.
Several important notes that must be outlined, when the user creates a new bar style:
• All parameters from the Timescale’s drop-down list, except User Dates, have predefined values
for Start Date and End Date, and they cannot be changed.
• If the user selects User Dates from the Timescale’s drop-down list, he will be able to select the
parameters that will define the Start and End dates of the bar. These dates are UDF (User-Defined
Fields) and they are created in Primavera P6 by the project manager.
• Entire customization that has been done in the Bars dialog is saved in the layout that is applied
and can be exported to other project participants or team members.
• Bars in the Bars dialog are organized into bar stack where the bars that are located higher in the
stack have display advantage over the bars that are located lower in the stack. To change the
order for presenting use the “Move Up” and “Move Down” buttons to change the location of the
bars.

43
ScheduleReader™ User Manual
• Resetting to the initial bar styles can be done using the Reset to Default feature, where the entire
customization that is done will be deleted permanently for all bar categories and the system will
be brought to the original state.
CUSTOM FIELDS User-defined fields (UDF’s) are used to add additional data for projects to assist your business processes.
For example, you can have custom fields for sale order number, delivery dates and profits.
CALENDAR Different calendars can be assigned to each resource, activity or project in Primavera P6 to support different work patterns. Use the Calendar dialog box, to view the following:
• List of calendars used in one of the global, project or resource pools. The global calendar pool applies to all projects. The project calendar pool contains calendars for each project, while the resource calendar pool can be separated for each resource.
• Available work hours in each calendar day. Get informed about the start, end and break hours. • National and company’s holidays • Project-specific work and nonwork days as well as resource days off. • Time Periods displays the default hours per time period settings that are used as conversion
factors when entering or displaying units in time increments other than hours.

44
ScheduleReader™ User Manual
• Workweek displays work days and hours during the week. For example, some workweek may start on Sunday and end on Thursday.
Whether an activity uses its assigned calendar or the calendar of an assigned resource depends on the activity type you specify (task-dependent versus resource-dependent).
TIMESCALE CUSTOMIZATION All views that contain Gantt Chart, such as Activity and Assignment views, have a timeline or timescale,
that shows the order in which the activities in the project plan happened. The ScheduleReader users can
customize the look of the timescale by changing the timescale format according to the specific project
need. The modifications that are made in the timescale will be saved in the layout and can be shared with
the team members. This process can be overviewed in the opposite direction: the user will be able to use
complete prepared and customized timescale by importing the layout where the table’s modifications are
saved. In this way, the company’s standards and procedures for managing projects will be fully satisfied.
ScheduleReader users can select which “Primary Dates” type will be applied in the timescale. The available
options are:

45
ScheduleReader™ User Manual
• “Calendar” – the date intervals will be displayed according to the standard calendar that is used
in the project plan;
• “Week of Year” – the date intervals will be displayed as numbers for each week of the year,
sequentially, beginning from January.
The steps to customize the timescale can be summarized as follows:
1. In the Timescale group, in Activity ribbon, click on the Customize Timescale.
2. In the newly open dialog, in the “Timescale Options” tab, select the date format.
3. In the Labels tab, define the label you want for displaying the time unit.
User can choose to change the date interval in the timescale to view different activity information or to
get quality and quantitative information about the project’s schedule:
• Show Primary dates (“Calendar” Type) - Changing the date interval in the timescale, the user will
be able to view different activity information.
• Show Primary dates (“Week of Year” Type) – Having the weeks in the timescale, will allow the
user to use the “week” as a unit for describing the activity’s property.
• Show Ordinal dates - Presenting ordinal dates in the timescale will allow the user to get quality
and quantitative information about the project’s schedule.

46
ScheduleReader™ User Manual
Modify timescale labels
When the “Ordinal Dates” format is selected for the project’s timescale, the user can select the label for
the time units.
To change the labels for the ordinal dates in the timescale, perform the following steps:
1. Click on the Labels tab.
2. Select the appropriate label for the corresponding date interval.
PRESENT FINANCIAL PERIODS “Financial periods” functionality will help project managers, team leads and other project participants to
have a complete overview of project performance for a certain period of time. In order to have these
financial periods available for viewing in ScheduleReader, project scheduler must create them in Oracle
P6 and the values to be saved using the “Store Period Performance”.
Once the necessary operations are done in Oracle P6, ScheduleReader users can see the project
performance in the predefined period in order to make resource allocation or unit adjustments, if
necessary.
How to view these parameters in ScheduleReader? Let’s have a simple example:
7. Open the XER file that contains financial periods.
8. To view the financial periods in the timescale, in the “Timescale” drop-down menu from the
“Activity” ribbon, select one of the available options that are most appropriate for your work.
In our case, we will select “Month/Financial Period”.

47
ScheduleReader™ User Manual
9. After performing this action, the project timescale will transform as the timescale presented in the image below.
10. To view the financial periods that the project scheduler had created in Oracle P6, along with the starting and finishing dates, select the “Financial Periods” feature, located in the “Calendar” group, within “Activities” ribbon.
11. To view the values for the project’s performance over a specific period, you need to insert the columns that contain the needed values. Open the “Activity Table” and from the “Financial

48
ScheduleReader™ User Manual
Period Value” menu select the values for the specific period. For every specified period, the following values can be presented: Actual Expenses Cost, Actual Labor Cost, Actual Labor Units, Actual Material Cost, Actual Nonlabor Cost, Actual Nonlabor Units, Earned Value Cost, Earned Value Labor Units, Planned Value Cost and Planned Value Labor Units.
Note: To view these values in ScheduleReader, project scheduler must save them in Oracle P6 using the “Store Period Performance” feature.
12. Finally, the “Financial Periods” layout is presented in the image below.

49
ScheduleReader™ User Manual

50
ScheduleReader™ User Manual
GROUP, SORT AND SUMMARIZE DATA Layouts define which columns to be shown in a given table, how project data is grouped and sort. Use
the standard layouts for activity, WBS, project or resource table to display data in one of the predefined
formats. For example, in the Activity table, you can choose to display data by Activity Status where
activities are grouped by their status (completed or in progress) in ascending order of their start date. By
default, the Activity ID, name, start and finish dates are shown in the table.
There are different layouts that can be applied in the activity, project, WBS or resource table. You can
further organize your layout by using sorting to arrange the order of items. Click on the column header to
sort data within a group by ascending or descending order.
When you group a layout by a data item, you can easily roll up activity data to calculate group totals and
simplify the data presentation. From Ribbon, use the Expand All or Collapse All, or click the plus (+) or
minus (-) symbols to the left of any grouping band to expand or collapse information.
Create custom, user-defined group
Now you can create your own custom, user-defined groups, where you can view the activities grouped in
a certain manner, whether that be an activity status, remaining duration, etc. You can define not only one
group condition but specify multiple grouping criteria. For example, if you want to group activities by
several grouping criteria, you have to do the following:
1. Open the Activities view, by clicking on the Activities tab.
2. Click on the Group option in the ribbon.
3. Choose the Group By criteria from the dropdown list.
4. Enter additional Interval and Indent Level Values for the grouping criteria.
5. Click OK.

51
ScheduleReader™ User Manual
In the example above, you can see that this activity grouping is made with two conditions (criteria), by
Remaining Duration and which of the activities with the given remaining duration are Critical.
This is how the different groups are visualized in the Activities table.

52
ScheduleReader™ User Manual
FILTERING DATA
Apply Default, Layout and User-defined filters
You can use filters to display items in a table that meets certain criteria such as milestones, critical activities, in progress or completed activities. In the Filter dialog box, there is a list of Default filters, Layout Filters and User-Defined filters. You can check multiple filters to be applied to the current table view. To reset any applied filter, you can click on the Clear Filter button.
Use one of the following options to show items when more than one filter is selected:
• All selected filters: display items that meet all selection criteria in each filter.
• Any selected filter: display items that must meet at least one selection criteria.
Layout Filters will be visible in the Filters dialog when you import a custom layout file (PLF). Filters that
are not used in the layout are visible under the User-defined Filters category.
Note: Filters that contain fields that are not supported will not be applicable in the table view.
Note:
1. When you import XLS file in ScheduleReader™ the following filters will not work:
• By UDF
• Activity codes
• Calendar
• WBS
• Primary resource
2. When you import XER file the custom filter will not work for:
- WBS is under
- Primary resource is under
Activity View
Create custom User-Defined Filters
In ScheduleReader™, you can create custom user-defined filters that can be saved and applied to any
project for faster filtering. In order to create a custom filter, you need to take the following steps:
1. In the Activities ribbon tab, click on the Filter option.
2. In the Filters dialog box, click on the New button.

53
ScheduleReader™ User Manual
3. A new Filter dialog opens, and add a name for the new filter e.g. (Activities with less than 50%
Complete).
4. Fill in the necessary filter criteria fields:
• Displaying all rows field– Select the logic operator (“And” or “OR”) that will help you to
create the filter's logic.
• Parameters field – Displays the chosen parameter for each filter criteria. (e.g. Activity %
Complete)
• Is field – Contains the corresponding operator for a specific filter criteria
• Value/High-Value fields – Presents the values for each filter criteria
5. In order for the filter criteria to be saved, click OK.
6. To apply the filter, select the checkbox in front of the user-defined filter and click OK.

54
ScheduleReader™ User Manual
Modify existing User-defined filter
In ScheduleReader™ you can modify existing Custom filter imported with the Layout (PLF) file and User-
defined filters which are globally applicable for any project file. To change the filter criteria for a given
user-defined filter, do the following steps:
1. Select the desired filter from the Filters dialog.
2. Click on the Modify button.
3. Change filter criteria or update with a new condition.
4. Click OK to save the changes.
Apply Auto Filter
Use Auto Filter to filter data in columns based on the cell values. To turn on the auto filtering option in
ScheduleReader™ click on the Auto Filter button placed in the Ribbon. In the column header, you will see
the filter icon. Filter contains the list of all data cell values, the option to select all values or show blanks.
Note: the Date values are always displayed together with the Time unit, even though it might not be
displayed in a cell because of the chosen date format setting as shown on the image below:
Another specific case is when you filter Milestones in ScheduleReader™. Since, the milestone activity has
the same start and finish date, for Finish Milestone and Start Milestone in ScheduleReader™ whether the
date is displayed as empty the Auto Filter option will show the same date as for the start or finish.
To clear a specific column filter, select the Clear filter option from the drop-down menu. If would you like
to clear all auto filters, applied “Turn-off” the Auto Filter button.
Note: If you remove the column, where the filter is applied, the applied filter won't be removed.
If you change layout all filters will be reset.

55
ScheduleReader™ User Manual
Assignment view
The filtering functionality in the Assignments view comes with predefined and user-defined filters. Unlike
the other views, only one filter at time can be applied in the Assignment view
In addition to the user-defined filters, the layout filters imported in ScheduleReader can be used and
modified. Once the layout filters are imported, they will be placed in the “User Defined” category.
Create User-Defined Filters
In order to create a custom filter, you need to take the following steps:
1. In the Assignment ribbons, click on the Filter option.
2. In the Filters dialog box, click on the New button.
3. In the newly opened dialog, and add a name for the new filter e.g. (Activities with less than 50%
Complete).
4. Fill in the necessary filter criteria fields:
• Displaying all rows field– Select the logic operator (“And” or “OR”) that will help you to
create the filter's logic.
• Parameters field – Displays the chosen parameter for each filter criteria.
• Is field – Contains the corresponding operator for a specific filter criteria
• Value/High-Value fields – Presents the values for each filter criteria
5. In order for the filter criteria to be saved, click OK.
6. To apply the filter, select the checkbox in front of the user-defined filter and click OK.

56
ScheduleReader™ User Manual
Modify existing User-defined filter
In ScheduleReader™ you can modify existing Custom filter imported with the Layout (PLF) file and User-
defined filters which are globally applicable for any project file. To change the filter criteria for a given
user-defined filter, do the following steps:
1. Select the desired filter from the Filters dialog.
2. Click on the Modify button.
3. Change filter criteria or update with a new condition.
4. Click OK to save the changes.
Apply Auto Filter
Use Auto Filter to filter data in columns based on the cell values. To turn on the auto filtering option in
ScheduleReader™ click on the Auto Filter button placed in the Ribbon. In the column header, you will see
the filter icon. Filter contains the list of all data cell values, the option to select all values or show blanks.

57
ScheduleReader™ User Manual
SORT DATA ScheduleReader™ supports different sorting options for the activities shown in the Activity view. Users
can sort the information in any custom way they want, specifying their own sorting criteria. To apply
different sorting criteria, that will match your needs, do the following steps:
1. Click on the Sort feature in the Activities ribbon;
2. In the Field Name drop-down list select the field that will present the criteria according to the
sorting process that will be performed.
3. Select the sorting order by choosing the Ascending or Descending options from the same name
column.
4. In case, the sorting criteria are more complicated, ScheduleReader allows you to add additional
fields by using the Add button.
5. After hitting the Ok button, the sorting criteria will be applied in the view.

58
ScheduleReader™ User Manual
FIND DATA Use the Find dialog box to search for an item in the current Table.
1. From the Find by dropdown menu select a column name to search in;
2. Choose the criteria to Match whole world (phrase) or Match case (upper and lower letters);
3. In the Find field enter the word and click on Find Next;
4. Can change the direction of searching to up or down.

59
ScheduleReader™ User Manual
Time-Location view
INTRODUCTION Time-Location view (other names: Time-Location chart, Time-Distance chart, etc.) is a view that is used in
projects that have repetitive activities. Repetitive activities are commonly found in projects for gas and oil
pipelines, rails, bridges, tunnels, roads, high-rise buildings, transmission lines construction, etc. In the
industry, these projects are known as linear projects.
The time-location chart will help project managers and team leaders to view the time and location at
which certain project teams will be work on the specified project’s assignment.
MAIN ELEMENTS The time-location chart consists of two axes: one for the distance (location) and the other for a time. In
ScheduleReader, the time axis is presented in a month, while for the distance axis the units depend on
the metric that is inserted in the user-defined field.
Each activity in the Time-Location chart is presented with a specific bar. The following bar shapes are
available in ScheduleReader:
• Line – line shape in a time-location chart is used to represent simple activity that is undertaken by
a particular project team, such as pulling telecommunication or transmission line cable, asphalting
specific sections of the highway, etc. The project team starts working on the given start location,
on the specified start date and work until reaching the finish location on the planned finish date.
• Bar – similar to the line shape. The difference is in the time needed to complete the assignment.
• Block – when project activity lasts a significant time, it is represented in the chart with block shape.
In this case, the one side length of the rectangle corresponds with the time needed for completing
the activity, while the length of the other side corresponds with the amount of assigned work.
• Diamond – as in the traditional presentation of the project plan, diamond bar shape represents a
milestone, a specific point on the project timeline.
Which bar will be assigned to each project activity, depends on the user’s decision.

60
ScheduleReader™ User Manual
VIEW TIME-LOCATION CHART IN SCHEDULEREADER Linear project plans from Civil Engineering and Construction (Traffic engineering, Highway engineering,
Railway systems engineering, Tunnel Engineering) and Power engineering and construction (Power line
engineering) can be created and managed in Primavera P6.
In order to view the project plans in Time-Location diagram, project schedulers must create three user-
defined fields (UDF):
• Two fields (data type: Number) for starting and ending point of the activity,
• One field (data type: Text) for activity shape.
Create User-Defined field
Creating User-Defined Fields (UDF) is performed in Primavera P6. The process consists of the following
steps:
1. Click on the “Enterprise” menu and select the “User Defined Fields…”.
2. In the “User Defined Fields” dialog select the “Activity” option in the drop-down list and
click on the “Add” button.
3. Create the first user-defined field that will represent the starting point for the activity by
clicking on the “Add” button.
4. In the title field enter “LINEAR_START_POSITION”. Select “Number” for Data Type.
5. Create the second user-defined field that will represent the ending point for the activity
by clicking on the “Add” button.
6. In the title field enter “LINEAR_END_POSITION”. Select “Number” for Data Type.
7. Create one user-defined field with the title “LINEAR_SHAPE_CODE” and select “Text” for
Data type.
8. After creating the mentioned fields, the “User Defined Fields” dialog will look like the
image below.

61
ScheduleReader™ User Manual
9. Close the dialog.
Important Note: UDFs names must be inserted as in the example: “LINEAR_START_POSITION”,
“LINEAR_END_POSITION” and “LINEAR_SHAPE_CODE”. Otherwise, the application will inform you that
the required fields, for drawing the time-location diagram, are missing from the project.
Once the UDFs are created, insert them in the Activity table and populate the values for Start Point”, “End
Point” and “Shape”. Example for populating these fields is presented on the image below:
Apply Time-Location chart
When the project file is loaded, ScheduleReader checks whether the mentioned user-defined fields
(LINEAR_START_POSITION, LINEAR_END_POSITION and LINEAR_SHAPE_CODE) exists in the .xer file. If
these fields are not part of the project plan, the ScheduleReader will pop-up a message when a time-
location diagram is selected.
The initial look of the time-location diagram for any project is presented on the image below.

62
ScheduleReader™ User Manual
Chart’s customization can be done using the “Customize Codes” option. Using this dialog, users can choose
whether the cone bar will be presented or not, choose the graphical type that will be associated with
specific code and the object’s colors as well.
Chart’s customization is performed with the following steps:
1. Using the check-boxed in the “Display” column, the user decides whether that particular shape
will be presented in the view or not;
2. Each field from the “Code Type” column contains a drop-down list with the available shapes. By
default, all codes have a “Line” type, but the user can change it.

63
ScheduleReader™ User Manual
3. Changing the color of a specific code is done by using the features in the “Code Style” section.
User can change the “Main Color” and the “Border Color”.
4. Assigning start and finish shapes can be done by using the eponymous functionalities from the
“Code Style” section.
After customization, the view will be changed according to the standards, rules and recommendations
that are used in each company when linear projects are managed.
The initial project, that is loaded as an example in ScheduleReader, after customization will look like the
image below.

64
ScheduleReader™ User Manual
Critical Path and Driving Activities
CRITICAL PATH The critical path is a chain of project activities that determine the project's end date. Each activity with its
duration defines when the project plan will be finished. Thus, completing the activities from the critical
path on time is of great importance and will guarantee to fulfill the project goals and complete the project
milestones.
Every critical task when viewed in Activity view in ScheduleReader™ is colored red together with the
relationships toward predecessor(s) and successor(s). If the same activities are viewed in Trace Logic view,
they will be presented with boxes rounded with the red line and their relationships will be colored red
too.
DRIVING ACTIVITIES The project plan is a set of activities connected with different types of connections. Having thousands of
tasks in your project plan, it is hard to detect which activities are of great importins and defines the end
date of your project plan. Thus, using the “Driving Activities” feature ScheduleReader users can clearly
view the activities that drive the project and needs more attention and analysis. The relations between
driving activities are presented with a solid line.

65
ScheduleReader™ User Manual

66
ScheduleReader™ User Manual
Manage Layouts
Within ScheduleReader™ there are default layouts for the activities, WBS, projects, resources and
assignments. The layout consists of information about the arrangement of different table elements in the
appropriate view: Activities, WBS, Projects, Resources and Assignments View. There are several ways to
manage layouts in ScheduleReader™:
• Import a layout
• Export a layout
• Copy a Layout
• Rename, Reset and Remove a Layout
IMPORT CUSTOM LAYOUTS In ScheduleReader™, you can use your custom made layouts in Oracle Primavera P6 by importing the .plf
file format. The layouts bring the information on applied grouping, sorting and user-defined filters.
To import custom layout follow these steps:
1. From File Menu, click on the Layouts Submenu;
2. Click on the Import Option.
3. Choose a PLF file from the desired location.
4. Click on the Open button to import the layout.
EXPORT A LAYOUT In ScheduleReader™ you can use your custom made layouts in Oracle Primavera P6 by importing the .plf
file format. The layouts bring the information on applied grouping, sorting and user-defined filters.
To export a layout follow these steps:
1. From File Menu, click on the Layouts Submenu;
2. Click on the Export Option.
3. Choose the desired location where the file will be saved.
4. Click on the Save button to export the layout as an XML file.
CREATE A LAYOUT You can easily create a new layout by copying a default layout or copying an imported layout in the
Manage Layouts view. Follow these directions, to create a new layout.

67
ScheduleReader™ User Manual
1. From File Menu, click on the Layouts Submenu;
2. Select the desired layout and click on the Copy Option.
3. Rename the new, copied layout.
4. Click on the OK button to finish creating the new layout.
Once the custom layout is created, return to the activity view. The next step is to apply the created layout
and make some modification:
1. From the Layout drop-down menu in the Activity ribbon, select the layout that you have created
it. Usually, the layout is located at the bottom of the list;

68
ScheduleReader™ User Manual
2. You can make customization in the layout by:
• Add new columns;
• Remove existing columns from the table;
• Change the colors of the bars;
• Add bar labels;
• Apply specific filter;
• Apply a specific group;
Note: Adding or removing columns from the Activity table can be done using the Activity Table
feature.
Note: Customizing the Gantt chart can be done using the Bars feature, from the Format ribbon. The
dialog where these customizations can be done is presented in the image below.

69
ScheduleReader™ User Manual

70
ScheduleReader™ User Manual
Baselines
COMPARE PROJECTS To compare several updated versions of a project file in ScheduleReader™ use the Baselines functionality
placed in the File menu. You can import up to four baselines as shown on the image below:
Importing Baselines from XER file
For importing baselines using the XER file, perform the following steps:
1. Open the XER file;
2. In the File menu, click on the Baseline sub-menu;
3. The baselines are inserted in ScheduleReader using the Import button;
4. Navigate to the location where the XER file that represents the baseline is placed.
5. Click on the Open button in the dialog.

71
ScheduleReader™ User Manual
Importing Baselines from .xml file
The procedure for adding baselines from .xml file is a little bit different compared with the previous one
because the baselines are saved in the .xml file, together with the project plan.
1. Open the .xml file, that contains baselines;
2. In the File menu, click on the Baseline sub-menu;
3. In the “Project” table select the appropriate project, on which the baselines will be applied;
4. Under the desired baseline category (Project, Primary, Secondary or Tertiary) click on the drop-
down symbol and select the appropriate baseline;
5. Once the baseline is selected, click on the “Import” button.
Note: When you compare projects use the same project with the same activities IDs. The baseline values
in ScheduleReader™ are displayed as exported in the XER files. When calculating earned value from a
Baseline “At competition values with current date” option is used.
Note: “Remember Imported Baselines” functionality will allow you to save the baselines once they are
imported. This means that each time the appropriate project plan is open, the baselines will be loaded
automatically. Once the baselines projects are loaded into the application, they should not be renamed,
deleted or relocate from their original location. “Remember Imported Baselines” feature works per
project.
In the Gantt chart, you can see the graphical presentation of the Baselines bars, given right below the
original activity bar so you can easily compare the schedule changes that have been made.

72
ScheduleReader™ User Manual
Here is the legend of bars displayed in Gantt chart:
- The light yellow bar shows the Project baseline
- The orange bar shows the Primary baseline
- The dark yellow bar shows the Secondary baseline
- The purple bar shows the Tertiary baseline
To get the exact values of Baselines, in Activity table you should add the corresponding Baselines columns
from Activity Table:

73
ScheduleReader™ User Manual
Note: If baseline columns are empty, this means that that there is no change made on these activities
from the original project.
If in the Baseline project there are more activities than in the main project, these activities will not be
shown in the Gantt chart, science there is no activity in the main project to compare with.

74
ScheduleReader™ User Manual
Earned Value Analysis
OVERVIEW Earned Value Analysis (EVA) is an advanced PM technique for measuring project performance according
to costs and schedules. The concept that EVA relays on is on comparing the planned work with the work
that is actually done, at a specific date (usually the Data Date). Knowing the schedule variance and cost
variance, project managers and the other project officials will be able to determine the exact state of the
project and make decisions that will contribute to the timely fulfillment of project objectives.
The calculation for EVA in ScheduleReader™ is made on Activity, WBS and Project level.
IMPLEMENTED FIELDS The following fields are implemented in ScheduleReader™:
Cost: Accounting Variance, Budget At Completion (BAC), Cost Performance Index, Cost Variance, Cost
Variance Index, Earned Value Cost, Estimate at Completion Cost, Estimate To Complete, Planned Value
Cost, Schedule Performance Index, Schedule Variance, Schedule Variance Index, To Complete
Performance Index, Variance At Completion.
Labor: Accounting Variance – Labor Units, Budget At Completion (BAC) - Labor Units, Cost Performance
Index - Labor Units, Cost Variance - Labor Units, Cost Variance Index - Labor Units, Earned Value Labor
Units, Estimate at Completion - Labor Units, Estimate To Complete Labor Units, Planned Value Labor Units,
Schedule Performance Index - Labor Units, Schedule Variance - Labor Units, Schedule Variance Index -
Labor Units, Variance At Completion - Labor Units.
VIEW EVA PARAMETERS The following steps are our recommendation for viewing the values calculated with the EVA:
1. Open the project plan that should be analyzed.
2. Import the baseline for the opened project plan.
3. Create a different layout for costs and units:
1. Cost Variance Layout - Cost Variance, Cost Variance Index, Cost Variance - Labor Units,
Cost Variance Index - Labor Units.
2. Performance index - Cost Performance Index, Cost Performance Index - Labor Units,
Schedule Performance Index, Schedule Performance Index - Labor Units, Planned Value
Labor Units, Earned Value Labor Units.
Note: You will have to import the project baseline in order the EVA parameters to be calculated
Note: Default P6 settings are used for calculating the Earned Value parameters:
• “ETC=PF*(Budget at Completion – Earned Value), where PF=1” – is the technique that is used for
calculating Estimate to Complete (ETC);
• “Planned values with planned dates” – is the P6 option used for calculating earned values from
the assigned baseline.

75
ScheduleReader™ User Manual
Progress Update
OVERVIEW Different roles are working and collaborating on the project plan: architects, engineers, civil engineers,
construction workers, etc. Inserting the right information for the status of each activity will help the
project manager, investor to have the real picture for the project’s status and how the project progresses.
Users can insert proposal for updates in the following views:
• Activities;
• Assignments.
When entering in “Progress update” mode in one of the mentioned views, several columns from that
particular view will be available for updating. These fields are:
• For Activities: Activity % Complete, Physical % Complete, Units % Complete, Actual Start, Actual
Finish, Activity Status, Remaining Duration, Activity Codes and User Defined Fields (UDF).
• For Assignments: % Units Complete, Actual Cost, Actual This Period Units, Actual Start, Actual
Finish, Remaining Units and Remaining Units/Time.
Which fields will be available for inserting updated depends on the working habits and the workflows that
exist in the company. Usually, the project scheduler defines which fields will be available for updates.
Note: For updating the “Actual This Period Units” field, the activity status must be “In Progress”.
The proposals for the updated activities or assignments are saved in a .xls file. This .xls file is placed in a
newly created folder with the same name as the project plan and located in the same position as the XER
file.
The updating flow in which project scheduler and team members take part is as follow:
1. Project scheduler prepares the project plan and exports it in XER file format
2. He makes a reflection of the project plan.
3. The project plan is distributed to the teams.
4. Each member inserts a proposal for updates and these updates are saved in the newly created
.xls/.xlsx file.
5. The project scheduler imports the .xls/.xlsx file into the project’s reflection.
6. In the merging process, the project schedule will have a detailed view of every changed parameter
of each activity and can decide whether to accept or reject the updates.
In addition, for inserting proposals for updates, users are able to give proposals for inserting new activities
in the project plan, a proposal for deleting existing ones or propose reassignment. All activities proposals
can be seen directly on the Gantt Chart, in the Activity view.
Important Note 1: Before starting the updating process, make sure that the ScheduleReader™ and
Primavera P6 have the same ”Date Format” and "Duration Format" settings. You can set these parameters
in the Options dialog.

76
ScheduleReader™ User Manual
Important Note 2: The system settings of PCs where ScheduleReader™ and Primavera P6 are installed
should be the same.
Important Note 3: When updating activities in a project that is part of a master project plan, .xls/.xlsx file
will be created only for the project plan that contains that particular activity.
INSERTING PROGRESS UPDATE Starting the “Progress Update” mode is very easy and requires three steps:
1. Open the project file (XER file) in which you want to insert a proposal for updates;
2. Select the Activities view;
3. In the Progress Update ribbon, click on the Progress Update Mode.
The Activity table will be slightly changed and you will see some of the fields are framed with a tiny black
line, as it is presented in the image below. These are fields for updating.
The next steps are for inserting the updates.
1. Double click on the Activity Status cell;
2. A drop-down list will be opened, as in the image below. Select “In progress” if you are working on
the activity or “Completed” if the activity is finished.
3. Insert value in Activity % Complete.
4. Save the updates.

77
ScheduleReader™ User Manual
PROGRESS UPDATES IN BOTTOM VIEW Another option for updating the project assignments is by using the Bottom view in the Activity ribbon.
The process is similar to the "ordinary" progress update:
1. Open the project file (.xer file) in which you want to insert a proposal for updates;
2. Select the Activities view;
3. In the Progress Update ribbon, click on the Progress Update Mode.
Besides the Activity table, the Assignment table will be slightly changed and you will see some of the fields
are framed with a tiny black line, as it is presented in the image below. These are fields for updating.
To update the fields that are available in the Assignment table, using the Bottom view in Activity view,
perform the following steps:
1. In the Bottom view drop-down menu, select the "Details" option;
2. Once the Details are applied in the bottom section, select one activity from the project plan and
click on the "Resources" tab.

78
ScheduleReader™ User Manual
3. The look of the resource table is presented in the image below.
4. To insert the assignment fields in the resource table, like Remaining Units or Units % Complete,
click on the "Resources" table in Activity ribbon.
5. Using the dialog insert the required fields in the table.
6. Insert the updated.

79
ScheduleReader™ User Manual
ADD ACTIVITY IN GANTT CHART You can use this function if you want to inform your manager that additional effort is undertaken, that is
planned with the ongoing version of the project plan. Several settings must be performed in order for the
new activities to be visible in the Gantt Chart.
1. Open the Settings dialog from the Progress Update ribbon;
2. In Start UDF and Finish UDF select the fields that will be used for the updating process.
Note: UDF (User-Defined Fields) are created by the project manager in Primavera P6 and inserted in the
XER file. ScheduleReader users only use the fields for various tasks. You cannot create UDF in
ScheduleReader.
Note: User info section is mot obligatory for filling up and its main purpose is to give more detailed
information about the updates: who inserted them and when:
- If the Insert Username and Update Date check-box is selected, then when any activity is updated,
the Username and the Date & Time will be written in the Excel files that are used for data
exchange between ScheduleReader and P6;
- If the Create Excel by Username check-box is selected, then an Excel file with the inserted user
name will be created and will contain only the updates that particular user inserts. This option is
useful when the project manager wants to receive separate updates from each person that he/she
manages.
Note: After inserting data in the User Info section, close the project and restart the application.
To insert new activity, perform the following tasks:

80
ScheduleReader™ User Manual
1. Select the WBS in which the new activity will be placed.
2. Select the Add Activity feature in the Progress Update ribbon.
3. Insert the Name of the newly inserted activity.
4. Define the Start and Finish dates of the activity.
5. If necessary, insert the activity’s predecessor(s) and successor(s).

81
ScheduleReader™ User Manual
Once the inserting process is done, the row that contains the new activity will be painted green, while the
new bar will be painted pink .
An example of inserting new activity is presented in the image below.
ASSIGN RESOURCES OR ROLES Once the proposal for the new activity is inserted into the project plan, the user can give a proposal who
can work on the newly created activity or which role can best perform the work. The process for inserting
resource/role is as follow:
1. Select the activity that is added and click on the Edit Activity button in the Progress Update ribbon.
2. In the Add Activity dialog, select the Resource/Role tab.
3. For adding resources on the newly created activity, click on the “Add” button for Resources.

82
ScheduleReader™ User Manual
4. In the newly opened window, select the appropriate resource for the activity.
5. If you want to assign a role, perform the same action as for resources. Instead of resources, you
will see the available roles.
DELETE ACTIVITY FROM GANTT CHART You can insert a proposal for deleting activity from the Gantt Chart. For that purpose, select the activity
that should be deleted from the Gantt Chart and choose the Delete Activity functionality from the Task
Update ribbon.
Once the deleting process is done, the row that contains the activity that should be deleted will be painted
red.
An example of activity deleting from the project plan is presented in the image below.

83
ScheduleReader™ User Manual
FILTER, HIGHLIGHT AND LEGEND
Filter
Viewing the updating activities and their parameters can be a very tricky process when the project
contains several thousand activities. That is the main resource for implementing the filtering option.
Selecting the “Filter” feature from the ribbon will show only those activities whose parameters have been
modified.
Highlight
Highlighting functionality gives visual information of the updated activities. Each activity row in the table,
depending on the undertaken action, is colored with different colors. See the “Legend” section for a
detailed overview of the colors used in the updating process.
Legend
The legend dialog implemented in the Progress Update ribbon gives an explanation for the meaning of
the row colors that are used in the activity table during the updating process. The colors that are used in
the Progress Update mode are presented in the image below.
WHAT TO EXPECT WHEN WORKING WITH PROGRESS UPDATE
What to expect when updating Actual Start and Actual Finish
The Actual Start field shall always be enabled when working with Progress Update.
When you set the Actual Start, the Activity status "Not Started" is automatically changed to "In Progress"
status.
When the activity status is "Completed", the Actual Start can only have a date value lower or equal as the
date value for Actual Finish.

84
ScheduleReader™ User Manual
The Actual Finish field will always be enabled when working with Progress Update.
When you choose a date for the Actual Finish of the activity, the activity changes the "In Progress" status
into "Completed" status.
When you update the Actual Finish date, the status of the activity from "Not Started" changes to
"Completed".
What to expect when changing Activity Status
When you change the activity status from "Not Started" to "In Progress", the Actual Start inherits the
value for the Start Date.
When you change the activity status from "Not Started" to "Completed", the Actual Start field inherits the
value for the Start Date and the Actual Finish inherits the value from the Finish Date.
When you change the activity status from "Completed" to "In Progress", the value for the Actual Finish is
deleted.
When you change the activity status from "In Progress" to "Completed" the Actual Finish field inherits the
same date as the Finish date.
What to expect when updating Remaining Duration or % Complete
When it comes to updating the Remaining Duration field, it cannot be changed for Completed Activities.
The Remaining Duration and % Complete values are not changed automatically when one of the
previously mentioned fields are updated.
This is left to Primavera P6 because it only applies its own calculations for these fields when importing the
XLS/XLSX files.
The % Complete field cannot be updated or changed for activities with status set as "Not Started" or
"Completed".
If you want to manually change the values for the Remaining duration and the % Complete than you can
only do it to one field.

85
ScheduleReader™ User Manual
Graphical Reports
Graphical Reports and Dashboards displays the project data using charts and graphics. Compared with the
traditional, table-text spreadsheet design, these reports are much easier for understanding, making the
business reporting process meaningful. Presented on one page, containing summary information about
the project’s status, graphical reports allow project managers, project stakeholders and sponsors to
quickly receive the information status that is business-critical.
Accepting the Graphical Reports and Dashboard functionality as a working tool will improve your business
reporting process and information exchange. Among the benefits that your company gains are:
• Suitability – project information is presented in a way that is understandable by every project
participants and PMO can help bringing business decisions in a reasonable time, based on the
presented information;
• Time-saving – All graphical reports are created with one click of the button. In addition, the user
can create more complicated reports and then exported it to the other project participants or
team members;
• Comparison Reports – Some graphical reports can compare two or more project parameters from
the same category or present the changes for one project parameter through time;
• Less Effort – Usually creation of one report requires a specific role in the organization and can be
time-consuming. Changing the report’s components can be done quickly, by anyone and every
report can be customized with less effort.
PREDEFINED REPORTS AND DASHBOARDS ScheduleReader has predefined graphical reports that give overall information about the status of the
project plan. These reports will help fewer experienced users to create graphical reports and dashboards
and present the status of particular project parameters in front of management.
Predefined reports are divided into two groups:
• DCMA 14 Schedule Analysis
o DCMA 14 Schedule Analysis;
o Activity Metrics;
o Relationship Types;
o Constraint Types.
• Activity Overview
o Activity Steps;
o Activity Status;
o Activity Units;
• WBS Overview
o WBS Cost;
o WBS Duration;
o WBS Units;
• Project Overview
o Project Cost;

86
ScheduleReader™ User Manual
o Project Units;
o Project Duration.
DCMA 14-Point Schedule Assessment
DCMA 14-Point Schedule Assessment report is a guideline created by The Defense Contract Management
Agency (DCMA) in order for the Department Defense (DoD) to evaluate the number of schedules received
from the defense suppliers. Through the years, DCMA 14-Point Schedule Assessment becomes a universal
guideline for project scheduling and incorporated into various numbers of software.
The following project’s parameters are tested:
1. Logic – search the activities that are missing predecessors or successors;
2. Leads – search the activities that have relationships with lag duration less than 0;
3. Lags - search the activities that have relationships with a lag duration greater than 0;
4. Relationship Types – examines the relationships in the project. Majority of the relationships
should be Finis-to-Start (FS);
5. Hard Constraints – examines the inserted constraint in the project plan. Hard constraints should
be a minority in the project plan;
6. High Float – search for activities with a Total Float greater than 352 hours;
7. Negative Float – search for activities with a Total Float less than 0;
8. High Duration – search for activities that have Remaining Duration greater than 352 hours;
9. Invalid Dates – search for activities that have invalid actuals or remaining;
10. Resources – search for activities with duration of at least one day that don’t have resources assign;
11. Missed Tasks – search for activities whose actual finish date is later than their earlier planned
finish date;
12. Critical Path Test – on identified activity from critical chain grossly extend its remaining duration,
and project completion date should be extended correspondently;
13. Critical Path Length Index (CPLI) – measures the ratio of the project critical path length plus the
project total float to the project critical path length;
14. Baseline Execution Index (BEI) – calculates the ratio of all of the tasks that have been completed
versus the tasks that ‘should have been completed’ in the period between the Baseline Schedule
and the current schedule.
The look of the DCMA 14-Point Schedule Assessment report is presented in the image below.

87
ScheduleReader™ User Manual
The table within DCMA 14 report gives tabular information for each metric i.e. details and percentage of
completeness and a graphical indicator whether the metrics are fulfilled or not. If the user clicks on the
outcome in the “Details” column, presented as a hyperlink, a new window will pop up with detailed
information for the activities that do not meet the specified requirement.
Note: Using the “Ctrl” + “C” functionality, you can copy the repot’s details into MS Excel. Supported
versions for this functionality are MS Excel 2010/2013/2016/2019.
Dynamic criteria limits for DCMA 14-Point Schedule Assessment report
DCMA 14-Point Schedule Assessment report is created by predefined parameters. However, in some
cases, ScheduleReader users will need to modify these settings and to insert their own, project-specific
criteria. Thus, using the formatting functionality, they can change the criteria for all fourteen metrics,
calculated in the report.
The following steps should be performed for changing the report’s metrics:
1. Create the DCMA 14-Schedule Assessment report;
2. Select the DCMA 14 Limits Settings, located in the “Reports” ribbon.

88
ScheduleReader™ User Manual
3. From the “Pass If” columns for each metric, select the operator that will be used for validating the
project data.
4. Define the value that will be used to determining whether the metric is fulfilled or not.
“Reset to Default” will bring the initial state of the report’s metrics.
Activity Metrics
Activity Metrics graphical report gives a detailed comparison between the current version of the project
plan and one of the saved baselines. The activities status from the current project (completed, in progress
and not started) are compared with the baseline version that is imported in ScheduleReader and the result
is presented graphically, with the “Doughnut” chart.
This report type is very useful for the project participants because everyone can see how the project is
progressing between two consecutive baselines.
The look of the Activity Metrics graphical report is presented in the image below.

89
ScheduleReader™ User Manual
Relationship Types report
According to DCMA 14 Point Schedule Assessment, at least 90% of all total predecessors' relationship in
the project plan should be Finish-to-Start relationship type. This graphical report gives project managers
an overview of which type of relationship is the most used while creating the project plan and what are
the consequences of using different relationships for connecting two or more activities.
The look of the Relationship Types report is presented in the image below.
Constraint Types report
Usually, the constraints are divided into two groups: Hard and Soft constraints. The difference between
these two groups is about respecting the relationship logic. Hard constraints override the relationship
logic that is inserted by the project scheduler and they will be not rescheduled according to the logic that
exists in the project plan.
The following constraints are considered as Soft Constraints:
• As Late As Possible
• Start On
• Start On or Before
• Start On or After
• Finish On
• Finish On or Before
• Finish On or After
while
• Mandatory Start
• Mandatory Finish
are considered as Hard Constraints.

90
ScheduleReader™ User Manual
Constraint Types' graphical report may give answers to the project managers why the project plan is
scheduled as it is and why some activities do not respects the scheduling rules.
The look of the Constraint Types graphical report is presented in the image below.
Activity Steps
Activity steps are used to divide the activity into smaller pieces of work (phases), without adding additional
sub-tasks in the Gantt Chart. Usually, they are named after the phases that the activity is consisted of,
informing the project viewer to be precisely informed about the activity stage.
In the Activity Steps report, the user is able to view the status of the steps (not started, in progress or
completed) that are assigned to the activities.
Activity Status
Activity status is probably the most used report in the application. As the name said, the user will be able
to view the status for all activities in the project and their contribution to the completion of the project
plan.
Users can use the “Filter” functionality for viewing specifying activity’s aspect, along with the activity
status or present the project hierarchy in the status report.
The look of the Activity Status report is presented in the image below.

91
ScheduleReader™ User Manual
Activity Units
Activity Units report informs you about the current units of all activities that are part of the project plan.
In the table, information for the budgeted, actual and remaining units, as well as baselines, project total
units and unit variance.
Using the default filters or customized ones, users can observe activity units and analyze whether they
are aligned according to the project budget or not.
The look of the Activity Units report is presented in the image below.
WBS Costs
WBS Costs report informs you about the current costs of each WBS segment that is part of the project
plan. The table part of the report gives information about the actual and remaining costs as well as
baselines project total costs and costs variance. Presented values are on the WBS level.
The look of the WBS Cost report is presented in the image below.

92
ScheduleReader™ User Manual
WBS Duration
WBS Duration report informs you about the current duration of each WBS segment that is part of the
project plan. The table part of the report gives information about the actual and remaining duration as
well as baselines project total duration and duration variance. Presented values are on the WBS level.
The look of the WBS Duration report is presented in the image below.
WBS Units
WBS Units report informs you about the current units of all WBSs’ that are part of the project plan. In the
table, information for the budgeted, actual and remaining units, as well as baselines, project total units
and unit variance.
The look of the WBS Units report is presented in the image below.

93
ScheduleReader™ User Manual
Project Cost
Project Costs report informs you about the current costs of the project plan or in case of a master project,
for each project that is exported in the XER file. The table part of the report gives information about the
actual total and remaining total costs as well as baselines project total costs and costs variance. Presented
values are on the project level.
The look of the WBS Cost report is presented in the image below.
Project Units
Project Units report informs you about the current units of projects that are exported in the .xer file. In
the table, information for the budgeted, actual and remaining units, as well as baselines, project total
units and unit variance.
The look of the Project Units report is presented in the image below.

94
ScheduleReader™ User Manual
Project Duration
Project Duration report informs you about the current duration of each WBS segment that is part of the
project plan. The table part of the report gives information about the actual and remaining duration as
well as baselines project total duration, at completion duration and duration variance. Presented values
are on the project level.
The look of the Project Duration report is presented in the image below.
CREATE CUSTOM GRAPHICAL REPORTS Predefined graphical reports give a brief overview of the different aspects of the project plan and
sometimes they do not satisfy user’s needs. In that case, the user can create their own, custom reports
that will fulfill their requirements.
Create a custom report
Creation of customized report in ScheduleReader can be done in several steps:

95
ScheduleReader™ User Manual
1. Click on the Create Report feature, within Reports ribbon;
2. Name the new report;
3. Select the layout that is most appropriate for you;
4. Customize the table(s)/charts.
The first three steps are in common for any type of report. Whether the user will customize the table,
chart or both will depend on the selected layout.
Table layout
Table layout will create a report that is consists of only one table. User should perform the following steps:
1. Choose the columns from the “Available Columns” table the will be presented in the report;
2. With and buttons arrange the order of the columns in the table;
3. If necessary, apply some of the available filters;
4. Select the “Hierarchy” type, if you like to see the project hierarchy in the table.
5. Click on the Finish layout.

96
ScheduleReader™ User Manual
Chart layout
Chart layout will create a report that is consists of only one chart. User should perform the following steps:
1. Choose the columns from the “Available Columns” table the will be presented in the report;
2. With and buttons arrange the order of the columns in the table;
3. If necessary, apply some of the available filters;
4. From the “Chart category” drop-down list selects the chart type that will present graphically the
selected columns values.
5. Click on the Finish layout.

97
ScheduleReader™ User Manual
Table-Table layout
The table-table layout will create reports that contain two tables. Users must customize both tables in
two different dialogs in order for the report to be created successfully. User should perform the following
steps:
1. Choose the columns from the “Available Columns” table the will be presented in the report;
2. With and buttons arrange the order of the columns for the First table;
3. If necessary, apply some of the available filters;
4. Select the “Hierarchy” check-box if you like to see the project hierarchy in the First table.
5. Click on the Next button;
6. Repeat the steps from 1 to 4 for the Second table;
7. Click on the Finish layout.
Chart-Chart layout
Chart-Chart layout will create reports that contain two graphical charts. Users must customize both charts
in two different dialogs in order for the report to be created successfully. User should perform the
following steps:
1. Choose the columns from the “Available Columns” table the will be presented in the report;
2. With and buttons arrange the order of the columns in the table for the First chart;
3. If necessary, apply some of the available filters;
4. From the “Chart category” drop-down list select the chart type that will present graphically the
selected columns values;
5. Click on the Next button;
6. Repeat the steps from 1 to 4 for the Second chart;
7. Click on the Finish layout.
Table-Chart layout
The Table-Chart layout will create a report that will contain a table and graphical chart. Two-step
customization (table and chart) must be done in order for the graphical report to be successfully created.
This layout will be the most used one while creating reports in ScheduleReader.
User should perform the following steps for creating a table-chart report:
1. Choose the columns from the “Available Columns” table the will be presented in the report;
2. With and buttons arrange the order of the columns for the in the table;
3. If necessary, apply some of the available filters;
4. Select the “Hierarchy” check-box if you like to see the project hierarchy in the table.
5. Click on the Next button;
6. Choose the columns from the “Available Columns” table the will be presented in the report;
7. With and buttons arrange the order of the columns in the table for the chart;
8. If necessary, apply some of the available filters;
9. From the “Chart category” drop-down list select the chart type that will present graphically the
selected columns values;

98
ScheduleReader™ User Manual
10. Click on the Finish button;
Table-Table-Chart layout
The last layout, but not least is the table-table-chart type of layout. It contains three main elements: two
tables and one chart. It is a very useful chart because each of these elements can contain different
information from the project plan. A very useful chart for presenting project plan parameters in one chart.
User should perform the following steps for creating a table-table-chart report:
1. Choose the columns from the “Available Columns” table the will be presented in the report;
2. With and buttons arrange the order of the columns for the in the first table;
3. If necessary, apply some of the available filters;
4. Select the “Hierarchy” check-box if you like to see the project hierarchy in the first table.
5. Click on the Next button;
6. Choose the columns from the “Available Columns” table the will be presented in the report;
7. With and buttons arrange the order of the columns for the in the second table;
8. If necessary, apply some of the available filters;
9. Select the “Hierarchy” check-box if you like to see the project hierarchy in the second table.
10. Choose the columns from the “Available Columns” table the will be presented in the report;
11. With and buttons arrange the order of the columns in the table for the chart;
12. If necessary, apply some of the available filters;
13. From the “Chart category” drop-down list select the chart type that will present graphically the
selected columns values;
14. Click on the Finish button.
Edit custom report
After the user finishes with the creation of the graphical report, it is possible to modify some parts of the
report. Using the Edit Report functionality, the user can change the inserted columns in the table/chart or
change the chart type.
Steps for editing report are:
1. Select the report that will be modified;
2. Select the Edit report feature;
3. Choose the layout that you want to have in the modified report;
4. Depending on the selected layout modify the table content and the chart
5. Click on the Finish button.
Manage Reports
If the user-defined report meets the particular aspects of the project plan and gives the required
information, the user can export the report’s parameters into a file and share it with the other team
members. In case other project participants create reports that are suitable for some teams, these users
will import the previously created report and work instantly.
There are several ways to manage reports in ScheduleReader™:

99
ScheduleReader™ User Manual
• Import report
• Export report
• Remove a Report
Import Custom reports
In ScheduleReader™ you can use custom made reports made by other project participants, by importing
.xml file format, where all report’s settings are saved.
To import custom report follow these steps:
1. From File Menu, click on the Reports Submenu;
2. Click on the Import Option.
3. Choose an XML file from the desired location, that contains reports parameters.
4. Click on the Open button to import the report.
Export Custom report
In ScheduleReader™ you can export the reports that you have made, by saving the report’s settings into
.xml file format.
To export a custom report follow these steps:
1. From File Menu, click on the Layouts Submenu;
2. Click on the Export Option.

100
ScheduleReader™ User Manual
3. Choose the desired location where the file will be saved.
4. Click on the Save button to export the layout as an XML file.

101
ScheduleReader™ User Manual
User Preferences
OPTIONS Use the Options dialog box to specify your preferences, which includes how to display time units, layouts,
and gridlines. To open Options dialog box go to File and select Options. The following dialog will be shown
on the screen:
Time Units
Time Units define a unit of time, hour, day, week, month or year, to display values in unit and duration
fields. Define how many place values to be shown for a decimal number (0, 1, or 2). Choose to show a
duration label right next to the value as shown in the image below.
Note: For .xls file this option is disabled. Time units are retrieved from the file because there is no
information for the assigned calendar to be used to convert values.

102
ScheduleReader™ User Manual
Date Formats
Under Date Format, you can select different options to define how the dates to be displayed in the
application. Specify the order of days, months and years in dates, choose the time format and show
minutes, etc.
Timescale
Gridlines define the period of time for vertical and horizontal faint lines to appear in the Gantt chart view.

103
ScheduleReader™ User Manual
Language
From the Language drop-down list, you can choose the language on which ScheduleReader will work. The
following languages are available: German, French, Spanish, Russian and Chinese (Simplified).
The encoding standard helps the program determine how to represent the text (alphabetical characters,
numbers, and other symbols). When you share XER files with people who work in other languages, or
other computer systems, you may need to choose an encoding standard so when you open the file it
would be readable.

104
ScheduleReader™ User Manual
Table Format
Table format sub-menu allows you to format the row’s height in application tables (view table and details
table).
Display codes
Display codes options allow you to choose whether the code values or code descriptions will be presented
in view’s table. It is applicable to all types of codes.

105
ScheduleReader™ User Manual
PRINT PREVIEW From File → Print open the Print Preview to see the print output of the current view. In this window, you
can define pages, print settings and printer properties.
PAGE SETTINGS Under Settings, you can specify which project pages to be printed out. You can select to print the entire
project, the current page or range of pages from/to.
To sort your multiple copies select collated to print pages in order 1,2..1,2 or uncollated to print pages in
order 1,1..2,2. Change the page orientation to portrait or landscape. Select a page size (A3, A4, A5, Letter,
etc.) that best suits your needs.
PAGE SETUP In the Page Setup dialog box, you can define time periods, scaling, margins, and page header and footer.

106
ScheduleReader™ User Manual
In the Options tab you can find the following settings for time periods, print view and scale:
Timescale Start From the start date.
Timescale Finish To end date.
Table View Print only the visible columns in the active table view.
All Columns All columns in the active table.
Gantt chart view/Spreadsheet view
Print only the Gantt chart or Spreadsheet for Resource Assignments.
Profile Print only the Resource Usage Profile view, Activity Usage Profile view or Stacked Histogram, depending on the selected view.
Gantt/Profile Bars Legend Page
Print the Legend page for the Gantt Chart/Resource Usage Profile views
Trace Logic Print the Trace Logic view
Adjust Magnify or reduce a print by an exact percentage.
Fit to Small pages up and large pages down to fit the paper.
In the Margins tab, define the empty space to be left from top, down, left and right in inches.

107
ScheduleReader™ User Manual
Under the Header tab, you have the following options:
• Number of sections – you can choose in how many sections or columns, the Header area will be divided
• Height – the height of the Header row
• Type of data – Text, Image or Field
Supported Field data types:
Current Date Page Number
Current Date Time Project Finish
Current Month Project ID
Current Week Project Name
Date/Date Project Start
File Name

108
ScheduleReader™ User Manual
Under the Footer tab, you can do the following options:
• Number of sections – you can choose in how many sections or columns, the Header area will be divided
• Height – the height of the Header row
• Type of data that will be inserted in the defined number of sections with a specific value

109
ScheduleReader™ User Manual
PRINTER PROPERTIES Open the Printer properties dialog box to define layout and paper/quality. The following options are
available:
Orientation Landscape, portrait or rotated landscape.
Page order Front to back or Back to front order of pages in the document.
Pages per sheet How many pages to be printed on a page.
Paper source Automatically select tray or only one tray.
Color Black and white or color.
Advanced... Advanced document settings.
ScheduleReaderTM is compatible with and can be used with Oracle® Primavera® P6® . It is an independently developed reader product by I-Produkts® and it is not a
product of Oracle® , nor is it endorsed, sponsored or affiliated with or by Oracle® . Oracle® , Primavera® and P6® are registered trademarks and brands of Oracle®
Corporation and/or its affiliates.

110
ScheduleReader™ User Manual
Index
A
Activities view · 9
Activity details · 11
Activity Metrics · 81, 84
Activity Status · 35, 46, 71, 72, 80,
81, 86
Activity table · 10, 11, 30, 31, 46, 62,
67, 72
Activity Table · 9, 11, 30, 44, 62, 67
Add Activity in Gantt Chart · 75
Apply Time-Location chart · 55
Assignment details · 27
Assignments view · 24
Auto Filter · 50, 51
B
Bar Labels · 34, 38
Bars · 34, 36, 37, 38, 39, 62
Baselines · 8, 64, 65, 66, 67
Box Style · 34
C
Calendar · 10, 18, 21, 23, 26, 28, 29,
39, 40, 44, 48
Collapse All · 10, 18, 21, 23, 25, 28,
29, 46
Collapse to level · 10, 18, 21
Create a Layout · 60
Create custom report · 89
Create new Bar · 38
Critical Path · 58, 82
Custom fields · 39
D
Date Formats · 96
DCMA 14-Point Schedule
Assessment · 82, 83
Delete Activity from Gantt Chart · 78
Discard All · 33
Discard Row · 33
Display codes · 98
Driving Activities · 58
E
Earned Value Analysis · 69
End Shape · 38
Expand All · 10, 18, 21, 23, 25, 28, 29,
46
Export a Layout · 60
Export Custom report · 93
F
Filtering · 48
Financial Periods · 10, 19, 21, 43, 44,
45
Find · 10, 19, 21, 23, 52
Format Activity view · 34
G
Go to activity · 10
Graphical Reports · 81
Gridlines · 97
Group · 10, 18, 21, 46
H
Hide Updates · 33
I
Import Custom Layouts · 60
Import Custom reports · 93
L
Language · 97
Legend · 34, 35
Linear Scheduling · 31
M
Manage Layouts · 60
Manage Reports · 92
N
Number of Predecessors level · 34
Number of Successors level · 34
O
OBS details · 28
OBS view · 27
P
Page settings · 100
Predecessor table · 10
Predefined Reports and Dashboards
· 81
Print · 8, 99, 100
Printer properties · 103
Progress Update · 7, 32, 33, 71, 72,
75, 76, 79, 80
Project details · 22
Project Expenses · 29
Projects view · 20
R
Relationship lines · 34
Relationship Lines · 10
Relationship Types report · 85
Resource details · 24
Resource Usage Profile · 13, 14, 15,
16, 36
Resources table · 10
Resources view · 22
Roles details · 29
Roles view · 28
S
Save · 33, 60, 72, 94
S-curves · 14, 15, 17
Show bar for grouping bands · 38
Show bar when collapsed · 38

111
ScheduleReader™ User Manual
sort · 10, 12, 18, 21, 46, 51, 100
Sort data · 51
Spreadsheet · 25, 27, 100
Stacked Histogram · 16
Start Shape · 38
Successor table · 10
T
Table Format · 98
Time Units · 14, 95
Time-Location view · 53
Trace Logic · 10, 12, 34, 35, 58
U
User Preferences · 95
User-Defined Fields · 39, 54, 75
User-Defined Filters · 49
user-defined group · 46
W
WBS Costs · 87, 88
WBS details · 20
WBS view · 17
X
XER · 9, 49, 66
XLS · 9
XML · 9, 60, 94
ScheduleReaderTM is compatible with and can be used with Oracle® Primavera® P6® . It is an independently developed reader product by I-Produkts® and it is not a
product of Oracle® , nor is it endorsed, sponsored or affiliated with or by Oracle® . Oracle® , Primavera® and P6® are registered trademarks and brands of Oracle®
Corporation and/or its affiliates.

112
ScheduleReader™ User Manual