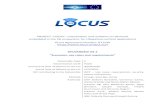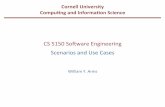Scenarios Test Cases - Release
-
Upload
rashmisingh -
Category
Documents
-
view
52 -
download
2
description
Transcript of Scenarios Test Cases - Release
ScenariosTFS IDScenario NoScenario Description232SC_232_01Validate referal is triggered when words under scary list are entered in insured namefor new business232SC_232_02Validate referal is triggered when words under scary list are entered in insured name for Post Bind transactions232SC_232_03Validate a referral is triggered when user enters scary word in Capital and small letters232SC_232_04Validate referal is triggered when words under scary list are entered in insured name via Quick Indication406SC_406_01Validate the question modified for Class Code - 10015406SC_406_02Validate the questions added/removed for Class Codes - 11138, 44070406SC_406_03Validate the question modified for Class Code - 16722406SC_406_04Validate the question added and decline condition for Class Code - 43822 406SC_406_05Validate the questions added for Class Code - 45819.406SC_406_06Validate the question added and decline condition for Class Code - 18991 and 49763406SC_406_07Validate the question added, decline condition and form attachment for Class Code - 18200.406SC_406_08Validate the question added and decline condition for Class Code - 41675406SC_406_09Validate the questions added and decline condition for Class Code - 43200414SC_414_01Validate the question modification.414SC_414_02Validate the new added question and decline condition for Class Code - 57725414SC_414_03Validate the change of Hazard Level418SC_418_01Validate the change in question wording and decline condition for Retail Class Codes418SC_418_02Validate the new question added and referral condition.418SC_418_03Validate the new question added and referral condition for Class Codes 10130, 10132418SC_418_04Validate the new question added and decline condition for Class Codes 10331 and 10332418SC_418_05Validate the new question added and decline condition for Class Codes 12374 and 12375418SC_418_06Validate the new question added and decline condition for Class Codes 10255 and 10256459SC_459_01Validate the change in question wording for Wholesale Class Codes459SC_459_02Validate the change in question and decline condition for Class Code - 13201459SC_459_03Validate the addition of new question and decline condition for Class Code - 10257459SC_459_04Validate the addition of new questions and decline condition for Class Code - 13715459SC_459_05Validate the addition of new question and referral condition for Class Code - 15062459SC_459_06Validate the addition of new questions and referral condition for Class Code - 16527459SC_459_07Validate the addition of new question and decline condition for Class Code - 12361572SC_572_01Verify that a referral is triggered when user enters answer as more than 8 for question What is the maximum number of stories at any one location?Also verify user is able to go through for answers 4 and 8572SC_572_02Verify that the question for exposures does not not show Health Club or Spa option." and is modified to '' Other than a standard workout room, do they have any health club/spa exposure?" '' for Class codes 45190 ,45191 ,45192 , 45193757SC_757_01Verify that the TSEXS0108CW ("PROFESSIONAL LIABILITY EXCLUSION") form is available as an optional form without professional liability Class code for all non-admitted excess policies757SC_757_02Verify added TSEXS0108CW form is displayed on Quote Letter, Bind Input screen757SC_757_03Verify the optional form "TSEXS0108CW" added in policy pdf once selected without professional liability Class code758SC_758_01Verify that the TSUMB0108CW 03 10 ("PROFESSIONAL LIABILITY EXCLUSION") form is available as an mandatory form when Class Code is: 18200, 10115 & 10113758SC_758_02Verify that the TSEXS0108CW 03 10 ("PROFESSIONAL LIABILITY EXCLUSION") form is available as an mandatory form when Class Code is: 18200, 10115 & 10113758SC_758_03Verify that the TNUMB0177CW 06 10 ("PROFESSIONAL LIABILITY EXCLUSION") form is available as an mandatory form when Class Code is: 18200, 10115 & 10113758SC_758_04Verify that the TNEXS0138CW 06 10 ("PROFESSIONAL LIABILITY EXCLUSION") form is available as an mandatory form when Class Code is: 18200, 10115 & 10113758SC_758_05Verify added "PROFESSIONAL LIABILITY EXCLUSION" form is displayed on Quote Letter, Bind Input screen941SC_941_01Verify the newly added question for third party distributor is displayed on selecting CC's 91150, 91155, 10040 and soft decline is triggered on selecting "Yes"1121SC_1121_01Verify that the forms TN EXS 0067 CW 06 10 & TN EXS 0122 CW 06 10 are attached and the content match the form mock-up for a traditional TNEXS policy.1121SC_1121_02Verify that the TN UMB 0120 CW 06 10 form is attached and the content match the form mock-up for a traditional TN UMB policy1121SC_1121_03Verify that the TN EXS 0080 CW 06 10 form is attached and the content match the form mock-up for a traditional TN EXS policy when user select any state except 'AK','LA'1121SC_1121_04Verify that theTN EXS 0080 AK 10 10 & TN EXS 0166 AK 11 10 forms are attached and the content match the form mock-up for a traditional TNEXS policy when state is AK1121SC_1121_05Verify that the TN EXS 0080 LA 09 10 form is attached as mandatory and the content match the form mock-up for a traditional TNEXS policy when state is selected LA1121SC_1121_06Verify that the TN EXS 0166 CW 06 10 form is attached and the content match the form mock-up for a traditional TNEXS policy when state is not selected AK & WA1121SC_1121_07Verify that the ML 0001 CW 06 10 form is attached and the content match the form mock-up for a traditional TN EXS policy when user have not bounded the policy and once user bounds the policy verify this form is removed1121SC_1121_08Verify that the TN ML 0002 CW 06 10 form is attached and the content match the form mock-up for a traditional TNEXS policy when state is not selected MO1121SC_1121_09Verify that the TN UMB 0107 CW 06 10 form is attached and the content match the form mock-up for a traditional TN UMB policy when user selects state other than AK/LA1121SC_1121_10Verify that the below forms are attached and the content match the form mock-up for a traditional TN UMB policy when user selects state 'AK'a) TN UMB 0107 AK 10 10 b)TN UMB 0170 AK 06 10 c) TN UMB 0217 AK 03 111121SC_1121_11Verify that the TN UMB 0107 LA 06 10 form is attached and the content match the form mock-up for a traditional TN UMB policy when user selects state 'LA' 1121SC_1121_12Verify that the TN UMB 0217 KS 06 10 form is attached and the content match the form mock-up for a traditional TN UMB policy when user selects state 'KS'1121SC_1121_13Verify that theTN UMB 0170 CW 06 10 form is attached and the content match the form mock-up for a traditional TN UMB policy when user does not selects state AK/IL1121SC_1121_14Verify that theTN UMB 0217 CW 06 10 form is attached and the content match the form mock-up for a traditional TN UMB policy when user selects state other than AK, KS, WA1121SC_1121_15Verify that the ML 0001 CW 06 10 form is attached and the content match the form mock-up for a traditional TN UMB policy when user have not bounded the policyand once user bounds the policy verify this form is removed1121SC_1121_16Verify that theTN ML 0002 CW 06 10 form is attached and the content match the form mock-up for a traditional TN UMB policy when user selects state other than MO
1400SC_1400_01Validate the minimum premium for various limits of Umbrella Product1400SC_1400_02Validate the minimum premium for various limits of Excess over Primary Product1400SC_1400_03Validate the minimum premium for various limits of Excess Liability Product1400SC_1400_04Validate the minimum premium for various Policy Terms1400SC_1400_05Validate that the Minimum Earned Premium of 25% is deducted from Return premium when pro-rata cancellation is done on an ARM Edward E Hall/Motorcycle Program policy.1400SC_1400_06Validate whether UW is able to Re-write an ARM Edward E Hall/Motorcycle Program NB policy in Bound/In Force status1400SC_1400_07Validate whether UW is able to Reissue an ARM Edward E Hall/Motorcyclepolicy in Bound/In Force status. 1400SC_1400_08Validate whether UW is able to Endorse an ARM Edward E Hall/Motorcycle program policy in Bound/In Force status and Minimum earned premium is changed when user increases limit.1400SC_1400_09Validate increase in Minimum earned premium when limit is increased during the renewal of an ARM Edward E Hall/Motorcycle policy.1401SC_1401_01Verify User is assigned with KDIS Condo Association Program entity in UserAdmin1401SC_1401_02For KDIS broker verify minimum premium is $625 per million when Class code is 62003 or 68500 1401SC_1401_03Verify other class code is added along with 62003 or 68500 and should be predominant1401SC_1401_04Verify Minimum premium without class code 62003 or 68500 through revised quote1402SC_1402_01Verify All newly added questions displayed in Insured Operations screen when class code is 49451 & 494521402SC_1402_02Verify Referral & Decline message trigger for few questions1402SC_1402_03Verify the status of the policy when policy is Referred or Declined while answering the questions1402SC_1402_04Verify the length of fields where need to input values after answering the questions1402SC_1402_05Verify the "View List of items led to referral" link from Underlying Information page1402SC_1402_06Verify Referral email contain the new added questions if the referral is triggered to that questions1402SC_1402_07Verify "Download Application" pdf with all questions & answer1402SC_1402_08Verify new questions also display in Insured Operation screen when class code: 49451 & 49452 added in a policy which is written in ARM1402SC_1402_09Verify user is not getting referred again with same questions & reason which was already being taken for referred and UW has approve the same.1402SC_1402_10Verify new questions also display in Insured Operation screen while doing endorsement in new account
232 & 942S. No.Test Scenario IDTFS IDTest Case No.Test Case DescriptionTest DataStep No.Step DescriptionExpected Result1SC_232_01232,942TC_01Validate a referal is triggered for Broker/UW when words added in scary list are used in Insured Name for New BusinessNew Scary word list: DELIVERY/DELIVERIESCAMP/SSHUTTLECHINA/CHINESEFLEETLOGISTIC/SAIRPORTS (Airport refer but not airports)FIREALARMPLAYGROUNDROOF/ROOFINGTOY/STRANSPORTATIONTOWERDAYCAREBRIDGEDRILL/DRILLINGHIGHWAYDEMOLITIONENERGY Step 1Login as Broker.Login should be successful.Propulsion Polymer AviationStep 2Click 'New Quote'.Select Applicant Search screen should be displayed.Step 31)Search for the Insured.2)Click 'Create New Applicant' Button.1)Matches found.2)Select Applicant screen should be displayed.Step 4Enter scary word from test data list and click on save.A referral should be triggered.Step 5Click on 'OK' Button.User should navigate back to applicant information page.Step 7Validate the Address.Latitude and Longitude should be displayed and Address should be validated.Step 8Navigate to Home Page and Search for the New and Old Latitude/Longitude value.Both Lat/Long rows should be present.Step 9Click 'Save and Reserve' button.Policy Information screen should be displayed.Step 10Validate the status in Quote table and Reservation Table.Account Status should be 'Working' in Quote Table and Reservation Table.Step 11Fill all the informationand navigate to underlying information pageUser should be navigated succesfuly.Step 12Click on the "Submit for Referral" button in "Underlying Information" screen.The "Referral Message" screen should be displayed with the below content:"Your quote has been successfully submitted for referral. You will be notified shortly if your application has been accepted or declined. Meanwhile, if you would like to speak to an underwriter, please feel free to contact at 877-232-1253."and "Ok" and "Start a New Quote" buttons.Step 13Navigate to Home page and verify the status of the policy.The status of the policy should be 'Referred'
2SC_232_01232,942TC_02Validate a referal is triggered for renewal when words added in scary list are used in Insured NameNew Scary word list: DELIVERY/DELIVERIESCAMP/SSHUTTLECHINA/CHINESEFLEETLOGISTIC/SAIRPORTS (Airport refer but not airports)FIREALARMPLAYGROUNDROOF/ROOFINGTOY/STRANSPORTATIONTOWERDAYCAREBRIDGEDRILL/DRILLINGHIGHWAYDEMOLITIONENERGY Step 1Login to the Escape Portal application with valid Broker User ID and Password.The Torus Excess and Surplus Casualty portal home page should be displayed.Propulsion Polymer AviationStep 2Click on Renewals tab and open a policy.Policy Summary screen should be displayed.Step 3Click on "Renew" button.Renew confirmation message should be displayed.Step 4Click Ok in the confirmation message.Applicant Information screen should be displayed.Step 6Navigate to Applicant information pageThe "Applicant informatio" should be displayed.Step 7Click 'Edit Other information' Button.Name field should become editable.Step 8Enter scary word from test data list and click on save.A referral should be triggered.Step 9Click on 'OK' Button.User should navigate back to applicant information page.Step 10Validate the Address.Latitude and Longitude should be displayed and Address should be validated.Step 11Navigate to Home Page and Search for the New and Old Latitude/Longitude value.Both Lat/Long rows should be present.Step 12Click 'Save and Reserve' button.Policy Information screen should be displayed.Step 13Validate the status in Quote table and Reservation Table.Account Status should be 'Working' in Quote Table and Reservation Table.Step 14Fill all the informationand navigate to underlying information pageUser should be navigated succesfuly.Step 15Click on the "Submit for Referral" button in "Underlying Information" screen.The "Referral Message" screen should be displayed with the below content:"Your quote has been successfully submitted for referral. You will be notified shortly if your application has been accepted or declined. Meanwhile, if you would like to speak to an underwriter, please feel free to contact at 877-232-1253."and "Ok" and "Start a New Quote" buttons.Step 16Navigate to Home page and verify the status of the policy.The status of the policy should be 'Referred'
3SC_232_01232,942TC_03Validate a referal is triggered for Endorsement when words added in scary list are used in Insured NameNew Scary word list: DELIVERY/DELIVERIESCAMP/SSHUTTLECHINA/CHINESEFLEETLOGISTIC/SAIRPORTS (Airport refer but not airports)FIREALARMPLAYGROUNDROOF/ROOFINGTOY/STRANSPORTATIONTOWERDAYCAREBRIDGEDRILL/DRILLINGHIGHWAYDEMOLITIONENERGY Step 1Login to the Escape Portal application with valid UW User ID and Password.The Torus Excess and Surplus Casualty portal home page should be displayed.Propulsion Polymer AviationStep 2Pick up the policy in Bound/Inforce stateThe Policy Summary Screen should be displayed.Step 4Verify whether 'Endorse' button is available in the Summary Screen.The button should be displayed.Step 5Click on the Endorse button.The Endorse Pop-up should be displayed.Step 6Verify whether the Schedule Date and Effective Date fields are displayed.The fields should be displayed.Step 7Verify whether the Effective Date is a mandatory field The Effective Date field should be a mandatory field.Step 8Verify whether the Reason field is displayed with the below reason codes in the drop-down:a. Insured Nameb. Insured Mailing Addressc. Expiration Dated. Limit Increasee. Limit Decreasef.Additional Locationsg. Remove Locationsh. Other Additional Exposurei. Change to UL Coveragej. Premium Correction Neededk. Other Material Change
The Reason field should be displayed with the below class codes:a. Insured Nameb. Insured Mailing Addressc. Expiration Dated. Limit Increasee. Limit Decreasef.Additional Locationsg. Remove Locationsh. Other Additional Exposurei. Change to UL Coveragej. Premium Correction Neededk. Other Material Change
Step 9Verify whether there is a button to "Add Reason" and add Insured Name.User should be able to select more than one reason.Step 10Click OKThe Applicant Information Screen should be displayed.Step 12Click on Edit button in Applicant Info screen.The fields should become editable.Step 13Enter scary word from test data list and click on save.A referral should be triggered.Step 15Click Next.The Policy Information Screen should be displayed.Step 16Verify whether the following fields are read-only during endorsing:
a. Policy effective dateb. Policy coverage formc. Answer to Crisis response question The mentioned fields should be read-only.Step 17Verify whether user is able to add one more underlying exposure.User should be able to add underlying exposure.Step 18Click on Save and Close.The status of the policy should be displayed as "Bound/In Force" in the Dashboard/Home Page.Step 19Pick up the same policy and enter all the details in the "Insured Operations" screen and click "Next".The "Underlying Information" screen should be displayed.Step 20Click on the "Submit for Referral" button in "Underlying Information" screen.The "Referral Message" screen should be displayed with the below content:"Your quote has been successfully submitted for referral. You will be notified shortly if your application has been accepted or declined. Meanwhile, if you would like to speak to an underwriter, please feel free to contact at 877-232-1253."and "Ok" and "Start a New Quote" buttons.Step 21Navigate to Home page and verify the status of the policy.The status of the policy should be 'Referred'
4SC_232_01232,942TC_04Validate a referal is triggered for Reissue when words added in scary list are used in Insured NameNew Scary word list: DELIVERY/DELIVERIESCAMP/SSHUTTLECHINA/CHINESEFLEETLOGISTIC/SAIRPORTS (Airport refer but not airports)FIREALARMPLAYGROUNDROOF/ROOFINGTOY/STRANSPORTATIONTOWERDAYCAREBRIDGEDRILL/DRILLINGHIGHWAYDEMOLITIONENERGY Step 1Login to the Escape Portal application with valid UW User ID and Password.The Torus Excess and Surplus Casualty portal home page should be displayed.Propulsion Polymer AviationStep 2Search policy whose status is Cancelledcancel accounts should be available for reissue and should be openStep 3Click on "Reissue" button from policy summary screen. The list of accounts matching the criteria should be displayed under the "Choose Applicant" section.Step 4Click on the "Save & Reserve Account" button.The Account should be reserved successfully.Step 5Navigate to Applicant information pageThe "Applicant informatio" should be displayed.Step 6Click 'Edit Other information' Button.Name field should become editable.Step 7Enter scary word from test data list and click on save.A referral should be triggered.Step 8Click on 'OK' Button.User should navigate back to applicant information page.Step 9Validate the Address.Latitude and Longitude should be displayed and Address should be validated.Step 10Navigate to Home Page and Search for the New and Old Latitude/Longitude value.Both Lat/Long rows should be present.Step 11Click 'Save and Reserve' button.Policy Information screen should be displayed.Step 12Validate the status in Quote table and Reservation Table.Account Status should be 'Working' in Quote Table and Reservation Table.Step 13Fill all the informationand navigate to underlying information pageUser should be navigated succesfuly.Step 14Click on the "Submit for Referral" button in "Underlying Information" screen.The "Referral Message" screen should be displayed with the below content:"Your quote has been successfully submitted for referral. You will be notified shortly if your application has been accepted or declined. Meanwhile, if you would like to speak to an underwriter, please feel free to contact at 877-232-1253."and "Ok" and "Start a New Quote" buttons.Step 15Navigate to Home page and verify the status of the policy.The status of the policy should be 'Referred'
5SC_232_01232,942TC_05Validate a referal is triggered for Rewrite when words added in scary list are used in Insured NameNew Scary word list: DELIVERY/DELIVERIESCAMP/SSHUTTLECHINA/CHINESEFLEETLOGISTIC/SAIRPORTS (Airport refer but not airports)FIREALARMPLAYGROUNDROOF/ROOFINGTOY/STRANSPORTATIONTOWERDAYCAREBRIDGEDRILL/DRILLINGHIGHWAYDEMOLITIONENERGY Step 1Login to the Escape Portal application with valid UW User ID and Password.The Torus Excess and Surplus Casualty portal home page should be displayed.Propulsion Polymer AviationStep 2Pick up the policy as mentioned in the pre-requisite.The Policy Summary Screen should be displayed.Step 3Verify that "Rewrite" button is displayed in the policy summary screen."Rewrite" button should be displayed in the policy summary screen.Step 4Click on "Rewrite" button and verify that the following fields are displayed:a) Effective dateb) Reasonc)Detail"Rewrite" screen should be displayed with the mentioned fields.Step 5Verify that the following buttons are displayed in the "Rewrite" screen:a)Add reasonb) Okc)CancelThe mentioned buttons should be displayedStep 6Verify whether the Reason drop-down has the below values:
Payment ReceivedSee DetailMerger/AcquisitionExposure ChangeThe drop-down values should be displayed.Step 7Click on Ok button.The Applicant Info Screen should be displayed.Step 8Click on Edit and verify whether the Applicant Details are editable All details should be editable.Step 9Verify that the "Effective date" is defaulted to the re-written effective date.The effective date should be defaulted to re-written effective date.Step 10Enter scary word from test data list and click on save.A referral should be triggered.Step 11Click on 'OK' Button.User should navigate back to applicant information page.Step 12Validate the Address.Latitude and Longitude should be displayed and Address should be validated.Step 13Navigate to Home Page and Search for the New and Old Latitude/Longitude value.Both Lat/Long rows should be present.Step 14Click 'Save and Reserve' button.Policy Information screen should be displayed.Step 15Validate the status in Quote table and Reservation Table.Account Status should be 'Working' in Quote Table and Reservation Table.Step 16Fill all the informationand navigate to underlying information pageUser should be navigated succesfuly.Step 17Click on the "Submit for Referral" button in "Underlying Information" screen.The "Referral Message" screen should be displayed with the below content:"Your quote has been successfully submitted for referral. You will be notified shortly if your application has been accepted or declined. Meanwhile, if you would like to speak to an underwriter, please feel free to contact at 877-232-1253."and "Ok" and "Start a New Quote" buttons.Step 18Navigate to Home page and verify the status of the policy.The status of the policy should be 'Referred'
6SC_232_03232,942TC_06Validate a referral is triggered when user enters scary word in Capital and small lettersAVIATIONPROPULSIONStep 1Login as ARM Broker.Login should be successful.Step 2Click 'New Quote'.Select Applicant Search screen should be displayed.Step 31)Search for the Insured.2)Click 'Create New Applicant' Button.1)Matches found.2)Select Applicant screen should be displayed.Step 4Enter scary word in CAPITALfrom test data list and click on save.A referral should be triggered.Step 5Click on 'OK' Button.User should navigate back to applicant information page.Step 6Validate the Address.Latitude and Longitude should be displayed and Address should be validated.Step 7Navigate to Home Page and Search for the New and Old Latitude/Longitude value.Both Lat/Long rows should be present.Step 8Click 'Save and Reserve' button.Policy Information screen should be displayed.Step 9Validate the status in Quote table and Reservation Table.Account Status should be 'Working' in Quote Table and Reservation Table.Step 10Fill all the informationand navigate to underlying information pageUser should be navigated succesfuly.Step 11Click on the "Submit for Referral" button in "Underlying Information" screen.The "Referral Message" screen should be displayed with the below content:"Your quote has been successfully submitted for referral. You will be notified shortly if your application has been accepted or declined. Meanwhile, if you would like to speak to an underwriter, please feel free to contact at 877-232-1253."and "Ok" and "Start a New Quote" buttons.Step 12Navigate to Home page and verify the status of the policy.The status of the policy should be 'Referred'
7SC_232_04232,942TC_07Validate a referral is triggered when user enters scary word through quick indicationAVIATIONPROPULSIONStep 1Login as Pest Broker.Login should be successful.Step 2Click on 'Quick Indication' button.Quick Indication Page Page should be displayed.Step 3Fill in the details and click 'Show Quick Indication' Button.Quick Indication' Pop up page should be displayedwith Yes/No Confirmation message.Step 4Select 'Yes' as the Confirmation.Applicant Information search screen should be displayed.Step 5Enter the following details:1)Applicant Name-Test2)State-MIClick 'Search' ButtonMatches found for Search.Step 6Validate the Search Result Look up table.1)10 search results should be displayed in each Page.2)Applicant name,address and status should be displayed for each Insured.Step 7Select any Insured from Search results.Applicant Information Page should be displayed with the details filled.Step 8Validate the following buttons:Save and Reserve account Search AgainEdit Insured AddressEdit other InformationButtons should be present.Step 9Click on 'Edit other Information' button and enter name insured as 'AVIATION'.A refferal should get triggered.Step 10Click on 'OK' Button.User should navigate back to applicant information page.Step 11Validate the Address.Latitude and Longitude should be displayed and Address should be validated.Step 12Navigate to Home Page and Search for the New and Old Latitude/Longitude value.Both Lat/Long rows should be present.Step 13Click 'Save and Reserve' button.Policy Information screen should be displayed.Step 14Validate the status in Quote table and Reservation Table.Account Status should be 'Working' in Quote Table and Reservation Table.Step 15Fill all the informationand navigate to underlying information pageUser should be navigated succesfuly.Step 16Click on the "Submit for Referral" button in "Underlying Information" screen.The "Referral Message" screen should be displayed with the below content:"Your quote has been successfully submitted for referral. You will be notified shortly if your application has been accepted or declined. Meanwhile, if you would like to speak to an underwriter, please feel free to contact at 877-232-1253."and "Ok" and "Start a New Quote" buttons.Step 17Navigate to Home page and verify the status of the policy.The status of the policy should be 'Referred'
406S.NoScenario IDTest case NoTest Case DescriptionStep IDStep DescriptionExpected Result1SC_406_01TFS_406_TC001To verify the question modified for Class Code - 10015Step 1Login to the Escape Portal application with valid Underwriter User ID and Password.The Torus Excess and Surplus Casualty portal home page should be displayed.Step 2Select "New Quote" option in the home page.The "New Quote" - "Select Applicant" screen should be displayed.Step 3Enter Search criteria and hit "Search".The list of accounts matching the criteria should be displayed under the "Choose Applicant" section.Step 4Click on the "Select" link corresponding to the required account.The "Select Applicant" screen should be displayed with "Applicant Details".Step 5Change the insured name and click on the "Save & Reserve Account" button.The "Policy Information" screen should be displayed.Step 6Enter the valid information in the below fields of "Policy Information" screen:Effective Date - Expiration Date - + 1 yearCoverage Form - UmbrellaAll EL policies are written with carriers rated B+ VIII or higher by A.M. Best - YesDoes the automobile fleet exceed 10 Extra Heavy Trucks or 25 total vehicles? - NoHave there been aggregate losses, in any one policy year, in excess of $250,000 in the past five years for any of the coverages being provided? - NoThe data entered in the fields should be accepted.Step 7Enter CGL Class Code =10015 and Exposure Amount =$ 15,000,000.Alert message - "This submission has prompted a referral. Please complete the application up to the Underlying Information tab and click the SUBMIT FOR REFERRAL button to have a portal underwriter review your account for a quote consideration." should be displayed with 'OK' button.Step 8Click on 'OK' button.The Referral indicator should be displayed corresponding to the Class Code.Step 9Verify that the screen displays the "Referral" icon on the top right corner.The screen should display the "Referral" icon on the top right corner.Step 10Select the "Underlying Exposures" applicable for the policy by selecting the appropriate checkboxes.The selected Exposures should be accepted and displayed.Step 11Click "Next" button.The "Insured Operations" screen should be displayed.Step 12Verify the question Is this risk a travelling fair rides operator? is reworded to Does the insured operate any mechanical rides?"Question Does the insured operate any mechanical rides?" should be displayed along with 'Yes' and 'No' radio buttons.Step 13Select 'Yes' radio button for the question.Application should be displayed the alert message:
"Your application does not fit within the underwriting guidelines of the portal, but we would be happy to review your application outside the portal""If you would like to direct this application to a non-portal underwriter, please feel free to contact us at 877-232-1253"
with "Close this Quote" and "Return to Quote" button.Step 14Click on "Return to Quote" button and change the answer selection to 'No'.Declined icon should disappear and user should be aaable to proceed further.Step 15Enter/Select all other mandatory information and click on 'Next' button.Underlying Information' page should be displayed.Step 16Enter the limits for General Liability and other exposures chosen in "Policy Information" screen.The liability Information should be accepted and displayed.Step 17Click on "Download Application" button in "Underlying Information" screen.Application details page should be displayed in PDF format.Step 18Verify the question Does the insured operate any mechanical rides?" is displayed under Insured Operations Details.Question Does the insured operate any mechanical rides?" should be displayed with 'No' in answer column.2SC_406_02TFS_406_TC002To verify the questions added/removed for Class Codes - 11138.Step 1Login to the Escape Portal application with valid Underwriter User ID and Password.The Torus Excess and Surplus Casualty portal home page should be displayed.Step 2Select "New Quote" option in the home page.The "New Quote" - "Select Applicant" screen should be displayed.Step 3Enter Search criteria and hit "Search".The list of accounts matching the criteria should be displayed under the "Choose Applicant" section.Step 4Click on the "Select" link corresponding to the required account.The "Select Applicant" screen should be displayed with "Applicant Details".Step 5Change the insured name and click on the "Save & Reserve Account" button.The "Policy Information" screen should be displayed.Step 6Enter the valid information in the below fields of "Policy Information" screen:Effective Date - Expiration Date - + 1 yearCoverage Form - UmbrellaAll EL policies are written with carriers rated B+ VIII or higher by A.M. Best - YesDoes the automobile fleet exceed 10 Extra Heavy Trucks or 25 total vehicles? - NoHave there been aggregate losses, in any one policy year, in excess of $250,000 in the past five years for any of the coverages being provided? - NoThe data entered in the fields should be accepted.Step 7Enter CGL Class Code =11138 and Exposure Amount =$ 15,000,000.Entered information should be displayed.Step 8Select the "Underlying Exposures" applicable for the policy by selecting the appropriate checkboxes.The selected Exposures should be accepted and displayed.Step 9Click "Next" button.The "Insured Operations" screen should be displayed.Step 10Verify the question Does the insured operate a health club? is not displayed.Question Does the insured operate a health club? should not be displayed.Step 11Verify the question - "Do all pools (if any) have latching gates? (If no pools, indicate "yes")." is displayed.Question - "Do all pools (if any) have latching gates? (If no pools, indicate "yes")." is displayed along with 'Yes' and 'No' radio buttons.Step 12Select 'Yes' radio button for the question. 'Yes' radio button should be displayed as selected.Step 13Select 'No' radio button for the question.Alert message - "This submission has prompted a referral. Please complete the application up to the Underlying Information tab and click the SUBMIT FOR REFERRAL button to have a portal underwriter review your account for a quote consideration." should be displayed with 'OK' button.Step 14Click on 'OK' button.The Referral indicator should be displayed adjacent to the 'No' radio button.Step 15Verify the question - "Does the location have a swimming pool &/or sauna tub?" is displayed.Question - "Does the location have a swimming pool &/or sauna tub?" should be displayed along with the 'Yes' and 'No' radio buttons.Step 16Select 'No' radio button. 'No' radio button should be displayed as selected.Step 17Change the answer selection to 'Yes'.Question - "Does the pool have a diving board or slide?" should be displayed along with 'Yes' and 'No' radio buttons.Step 18Select 'No' for the question - "Does the pool have a diving board or slide?" 'No' radio button should be displayed as selected.Step 19Change the answer selection to 'Yes'.Alert message - "This submission has prompted a referral. Please complete the application up to the Underlying Information tab and click the SUBMIT FOR REFERRAL button to have a portal underwriter review your account for a quote consideration." should be displayed with 'OK' button.Step 20Click on 'OK' button.The Referral indicator should be displayed adjacent to the radio button.Step 21Enter/Select all other mandatory information and click on 'Next' button.Underlying Information' page should be displayed.Step 22Enter the limits for General Liability and other exposures chosen in "Policy Information" screen.The liability Information should be accepted and displayed.Step 23Click on "Download Application" button in "Underlying Information" screen.Application details page should be displayed in PDF format.Step 24Verify the Insured Operations section in the application pdf.Question - Does the insured operate a health club? should not be displayed. Questions - "Do all pools (if any) have latching gates? (If no pools, indicate "yes")." "Does the location have a swimming pool &/or sauna tub?" "Does the pool have a diving board or slide?"are displayed along with selected answers.3SC_406_02TFS_406_TC003To verify the questions added/removed for Class Codes - 44070.Step 1Login to the Escape Portal application with valid Underwriter User ID and Password.The Torus Excess and Surplus Casualty portal home page should be displayed.Step 2Select "New Quote" option in the home page.The "New Quote" - "Select Applicant" screen should be displayed.Step 3Enter Search criteria and hit "Search".The list of accounts matching the criteria should be displayed under the "Choose Applicant" section.Step 4Click on the "Select" link corresponding to the required account.The "Select Applicant" screen should be displayed with "Applicant Details".Step 5Change the insured name and click on the "Save & Reserve Account" button.The "Policy Information" screen should be displayed.Step 6Enter the valid information in the below fields of "Policy Information" screen:Effective Date - Expiration Date - + 1 yearCoverage Form - UmbrellaAll EL policies are written with carriers rated B+ VIII or higher by A.M. Best - YesDoes the automobile fleet exceed 10 Extra Heavy Trucks or 25 total vehicles? - NoHave there been aggregate losses, in any one policy year, in excess of $250,000 in the past five years for any of the coverages being provided? - NoThe data entered in the fields should be accepted.Step 7Enter CGL Class Code = 44070 and Exposure Amount =$ 15,000,000.Entered information should be displayed.Step 8Select the "Underlying Exposures" applicable for the policy by selecting the appropriate checkboxes.The selected Exposures should be accepted and displayed.Step 9Click "Next" button.The "Insured Operations" screen should be displayed.Step 10Verify the question Does the insured operate a health club? is not displayed.Question Does the insured operate a health club? should not be displayed.Step 11Verify the question - "Do all pools (if any) have latching gates? (If no pools, indicate "yes")." is displayed.Question - "Do all pools (if any) have latching gates? (If no pools, indicate "yes")." is displayed along with 'Yes' and 'No' radio buttons.Step 12Select 'Yes' radio button for the question. 'Yes' radio button should be displayed as selected.Step 13Select 'No' radio button for the question.Alert message - "This submission has prompted a referral. Please complete the application up to the Underlying Information tab and click the SUBMIT FOR REFERRAL button to have a portal underwriter review your account for a quote consideration." should be displayed with 'OK' button.Step 14Click on 'OK' button.The Referral indicator should be displayed adjacent to the 'No' radio button.Step 15Verify the question - "Does the location have a swimming pool &/or sauna tub?" is displayed.Question - "Does the location have a swimming pool &/or sauna tub?" should be displayed along with the 'Yes' and 'No' radio buttons.Step 16Select 'No' radio button. 'No' radio button should be displayed as selected.Step 17Change the answer selection to 'Yes'.Question - "Does the pool have a diving board or slide?" should be displayed along with 'Yes' and 'No' radio buttons.Step 18Select 'No' for the question - "Does the pool have a diving board or slide?" 'No' radio button should be displayed as selected.Step 19Change the answer selection to 'Yes'.Alert message - "This submission has prompted a referral. Please complete the application up to the Underlying Information tab and click the SUBMIT FOR REFERRAL button to have a portal underwriter review your account for a quote consideration." should be displayed with 'OK' button.Step 20Click on 'OK' button.The Referral indicator should be displayed adjacent to the radio button.Step 21Enter/Select all other mandatory information and click on 'Next' button.Underlying Information' page should be displayed.Step 22Enter the limits for General Liability and other exposures chosen in "Policy Information" screen.The liability Information should be accepted and displayed.Step 23Click on "Download Application" button in "Underlying Information" screen.Application details page should be displayed in PDF format.Step 24Verify the Insured Operations section in the application pdf.Question - Does the insured operate a health club? should not be displayed. Questions - "Do all pools (if any) have latching gates? (If no pools, indicate "yes")." "Does the location have a swimming pool &/or sauna tub?" "Does the pool have a diving board or slide?"are displayed along with selected answers.4SC_406_02TFS_406_TC004To verify that questions are NOT added/removed for Class Codes - 44069, 44071 and 44072.Step 1Login to the Escape Portal application with valid Underwriter User ID and Password.The Torus Excess and Surplus Casualty portal home page should be displayed.Step 2Select "New Quote" option in the home page.The "New Quote" - "Select Applicant" screen should be displayed.Step 3Enter Search criteria and hit "Search".The list of accounts matching the criteria should be displayed under the "Choose Applicant" section.Step 4Click on the "Select" link corresponding to the required account.The "Select Applicant" screen should be displayed with "Applicant Details".Step 5Change the insured name and click on the "Save & Reserve Account" button.The "Policy Information" screen should be displayed.Step 6Enter the valid information in the below fields of "Policy Information" screen:Effective Date - Expiration Date - + 1 yearCoverage Form - UmbrellaAll EL policies are written with carriers rated B+ VIII or higher by A.M. Best - YesDoes the automobile fleet exceed 10 Extra Heavy Trucks or 25 total vehicles? - NoHave there been aggregate losses, in any one policy year, in excess of $250,000 in the past five years for any of the coverages being provided? - NoThe data entered in the fields should be accepted.Step 7Enter CGL Class Code = 44069, 44071 and 44072 and Exposure Amount =$ 15,000,000.Entered information should be displayed.Step 8Select the "Underlying Exposures" applicable for the policy by selecting the appropriate checkboxes.The selected Exposures should be accepted and displayed.Step 9Click "Next" button.The "Insured Operations" screen should be displayed.Step 10Verify the question Does the insured operate a health club? is displayed and not deleted.Question Does the insured operate a health club? should be displayed.Step 11Verify the question - "Do all pools (if any) have latching gates? (If no pools, indicate "yes")." is not displayed.Question - "Do all pools (if any) have latching gates? (If no pools, indicate "yes")." should not be displayed along with 'Yes' and 'No' radio buttons.Step 12Verify the question - "Does the location have a swimming pool &/or sauna tub?" is not displayed.Question - "Does the location have a swimming pool &/or sauna tub?" should not be displayed along with the 'Yes' and 'No' radio buttons.Step 13Enter/Select all other mandatory information and click on 'Next' button.Underlying Information' page should be displayed.Step 14Enter the limits for General Liability and other exposures chosen in "Policy Information" screen.The liability Information should be accepted and displayed.Step 15Click on "Download Application" button in "Underlying Information" screen.Application details page should be displayed in PDF format.Step 16Verify the Insured Operations section in the application pdf.Question - Does the insured operate a health club? should be displayed. Questions - "Do all pools (if any) have latching gates? (If no pools, indicate "yes")." "Does the location have a swimming pool &/or sauna tub?" "Does the pool have a diving board or slide?"should not be displayed.5SC_406_03TFS_406_TC005To verify the question modified for Class Code - 16722Step 1Login to the Escape Portal application with valid Underwriter User ID and Password.The Torus Excess and Surplus Casualty portal home page should be displayed.Step 2Select "New Quote" option in the home page.The "New Quote" - "Select Applicant" screen should be displayed.Step 3Enter Search criteria and hit "Search".The list of accounts matching the criteria should be displayed under the "Choose Applicant" section.Step 4Click on the "Select" link corresponding to the required account.The "Select Applicant" screen should be displayed with "Applicant Details".Step 5Change the insured name and click on the "Save & Reserve Account" button.The "Policy Information" screen should be displayed.Step 6Enter the valid information in the below fields of "Policy Information" screen:Effective Date - Expiration Date - + 1 yearCoverage Form - UmbrellaAll EL policies are written with carriers rated B+ VIII or higher by A.M. Best - YesDoes the automobile fleet exceed 10 Extra Heavy Trucks or 25 total vehicles? - NoHave there been aggregate losses, in any one policy year, in excess of $250,000 in the past five years for any of the coverages being provided? - NoThe data entered in the fields should be accepted.Step 7Enter CGL Class Code =16722 and Exposure Amount =$ 15,000,000.Entered information should be displayed.Step 8Select the "Underlying Exposures" applicable for the policy by selecting the appropriate checkboxes.The check boxes for selected Exposures should be displayed as checked.Step 9Click "Next" button.The "Insured Operations" screen should be displayed.Step 10Verify the question Does the insured rent equipment including cranes? is reworded to Does the insured rent any construction equipment including cranes?"Question Does the insured rent any construction equipment including cranes?" should be displayed along with 'Yes' and 'No' radio buttons.Step 11Select 'Yes' radio button for the question.Answer selection should be displayed.Step 12Enter/Select all other mandatory information and click on 'Next' button.Underlying Information' page should be displayed.Step 13Enter the limits for General Liability and other exposures chosen in "Policy Information" screen.The liability Information should be accepted and displayed.Step 14Click on "Download Application" button in "Underlying Information" screen.Application details page should be displayed in PDF format.Step 15Verify the question Does the insured rent any construction equipment including cranes?" is displayed under Insured Operations Details.Question Does the insured rent any construction equipment including cranes?" should be displayed with selected answer.6SC_406_04TFS_406_TC006To verify the question added and decline condition for Class Code - 43822 Step 1Login to the Escape Portal application with valid Underwriter User ID and Password.The Torus Excess and Surplus Casualty portal home page should be displayed.Step 2Select "New Quote" option in the home page.The "New Quote" - "Select Applicant" screen should be displayed.Step 3Enter Search criteria and hit "Search".The list of accounts matching the criteria should be displayed under the "Choose Applicant" section.Step 4Click on the "Select" link corresponding to the required account.The "Select Applicant" screen should be displayed with "Applicant Details".Step 5Change the insured name and click on the "Save & Reserve Account" button.The "Policy Information" screen should be displayed.Step 6Enter the valid information in the below fields of "Policy Information" screen:Effective Date - Expiration Date - + 1 yearCoverage Form - UmbrellaAll EL policies are written with carriers rated B+ VIII or higher by A.M. Best - YesDoes the automobile fleet exceed 10 Extra Heavy Trucks or 25 total vehicles? - NoHave there been aggregate losses, in any one policy year, in excess of $250,000 in the past five years for any of the coverages being provided? - NoThe data entered in the fields should be accepted.Step 7Enter CGL Class Code = 43822 and Exposure Amount =$ 15,000,000.Entered information should be displayed.Step 8Select the "Underlying Exposures" applicable for the policy by selecting the appropriate checkboxes.The selected Exposures should be accepted and displayed.Step 9Click "Next" button.The "Insured Operations" screen should be displayed.Step 10Select 'Yes' radio button for the question - "Does the insured operate a logging operation, sawmill or paper/pulp manufacturing facility?"Application should be displayed the alert message:
"Your application does not fit within the underwriting guidelines of the portal, but we would be happy to review your application outside the portal""If you would like to direct this application to a non-portal underwriter, please feel free to contact us at 877-232-1253"
with "Close this Quote" and "Return to Quote" button.Step 11Click on "Return to Quote" button and change the answer selection to 'No'.Declined icon should disappear and user should be able to proceed further.Step 12Verify that the question - "Does the insured have any "controlled burning" exposures?" is displayed.Question - "Does the insured have any "controlled burning" exposures?" should be displayed with 'Yes' and 'No' radio buttons.Step 13Select 'Yes' radio button for the question.Application should be displayed the alert message:
"Unfortunately Torus Insurance is not a market for the risk you have entered""Thank You"
with "Close this Quote" and "Return to Quote" button.Step 14Click on "Return to Quote" button and change the answer selection to 'No'.Declined icon should disappear and user should be able to proceed further.Step 15Enter/Select all other mandatory information and click on 'Next' button.Underlying Information' page should be displayed.Step 16Enter the limits for General Liability and other exposures chosen in "Policy Information" screen.The liability Information should be accepted and displayed.Step 17Click on "Download Application" button in "Underlying Information" screen.Application details page should be displayed in PDF format.Step 18Verify the questions "Does the insured operate a logging operation, sawmill or paper/pulp manufacturing facility?" and "Does the insured have any "controlled burning" exposures?" are displayed under Insured Operations Details.Questions Does the insured operate any mechanical rides?" and "Does the insured have any "controlled burning" exposures?" should be displayed with 'No' in answer column.7SC_406_05TFS_406_TC007To verify the questions added for Class Code - 45819.Step 1Login to the Escape Portal application with valid Underwriter User ID and Password.The Torus Excess and Surplus Casualty portal home page should be displayed.Step 2Select "New Quote" option in the home page.The "New Quote" - "Select Applicant" screen should be displayed.Step 3Enter Search criteria and hit "Search".The list of accounts matching the criteria should be displayed under the "Choose Applicant" section.Step 4Click on the "Select" link corresponding to the required account.The "Select Applicant" screen should be displayed with "Applicant Details".Step 5Change the insured name and click on the "Save & Reserve Account" button.The "Policy Information" screen should be displayed.Step 6Enter the valid information in the below fields of "Policy Information" screen:Effective Date - Expiration Date - + 1 yearCoverage Form - UmbrellaAll EL policies are written with carriers rated B+ VIII or higher by A.M. Best - YesDoes the automobile fleet exceed 10 Extra Heavy Trucks or 25 total vehicles? - NoHave there been aggregate losses, in any one policy year, in excess of $250,000 in the past five years for any of the coverages being provided? - NoThe data entered in the fields should be accepted.Step 7Enter CGL Class Code = 45819 and Exposure Amount =$ 15,000,000.Entered information should be displayed.Step 8Select the "Underlying Exposures" applicable for the policy by selecting the appropriate checkboxes.The selected Exposures should be accepted and displayed.Step 9Click "Next" button.The "Insured Operations" screen should be displayed.Step 10Verify the question Does the insured operate a health club? is not displayed.Question Does the insured operate a health club? should not be displayed.Step 11Verify the question - "Does the insured derive more than 10% of their revenue from deliveries?" is displayed.Question - "Does the insured derive more than 10% of their revenue from deliveries?" is displayed along with 'Yes' and 'No' radio buttons.Step 12Select 'Yes' radio button for the question.Alert message - "This submission has prompted a referral. Please complete the application up to the Underlying Information tab and click the SUBMIT FOR REFERRAL button to have a portal underwriter review your account for a quote consideration." should be displayed with 'OK' button.Step 13Click on 'OK' button.The Referral indicator should be displayed adjacent to the answer selection radio buttons.Step 14Change the answer selection to "No'.Referral icon should disappear and user should be able to proceed further.Step 15Enter/Select all other mandatory information and click on 'Next' button.Underlying Information' page should be displayed.Step 16Enter the limits for General Liability and other exposures chosen in "Policy Information" screen.The liability Information should be accepted and displayed.Step 17Click on "Download Application" button in "Underlying Information" screen.Application details page should be displayed in PDF format.Step 18Verify the Insured Operations section in the application pdf.Question - "Does the insured derive more than 10% of their revenue from deliveries?" is displayed along with selected answer.8SC_406_06TFS_406_TC008To verify the question added and decline condition for Class Code - 18991.Step 1Login to the Escape Portal application with valid Underwriter User ID and Password.The Torus Excess and Surplus Casualty portal home page should be displayed.Step 2Select "New Quote" option in the home page.The "New Quote" - "Select Applicant" screen should be displayed.Step 3Enter Search criteria and hit "Search".The list of accounts matching the criteria should be displayed under the "Choose Applicant" section.Step 4Click on the "Select" link corresponding to the required account.The "Select Applicant" screen should be displayed with "Applicant Details".Step 5Change the insured name and click on the "Save & Reserve Account" button.The "Policy Information" screen should be displayed.Step 6Enter the valid information in the below fields of "Policy Information" screen:Effective Date - Expiration Date - + 1 yearCoverage Form - UmbrellaAll EL policies are written with carriers rated B+ VIII or higher by A.M. Best - YesDoes the automobile fleet exceed 10 Extra Heavy Trucks or 25 total vehicles? - NoHave there been aggregate losses, in any one policy year, in excess of $250,000 in the past five years for any of the coverages being provided? - NoThe data entered in the fields should be accepted.Step 7Enter CGL Class Code = 18991 and Exposure Amount =$ 15,000,000.Entered information should be displayed.Step 8Select the "Underlying Exposures" applicable for the policy by selecting the appropriate checkboxes.The selected Exposures should be accepted and displayed.Step 9Click "Next" button.The "Insured Operations" screen should be displayed.Step 10Verify that a new question - "Do they store any hazardous wastes/materials?" is displayed.Question - "Do they store any hazardous wastes/materials?" should be displayed with 'Yes' and 'No' radio buttons.Step 11Select 'Yes' radio button.Application should be displayed the alert message:
"Unfortunately Torus Insurance is not a market for the risk you have entered""Thank You"
with "Close this Quote" and "Return to Quote" button.Step 12Click on "Return to Quote" button and change the answer selection to 'No'.Declined icon should disappear and user should be able to proceed further.Step 13Enter/Select all other mandatory information and click on 'Next' button.Underlying Information' page should be displayed.Step 14Enter the limits for General Liability and other exposures chosen in "Policy Information" screen.The liability Information should be accepted and displayed.Step 15Click on "Download Application" button in "Underlying Information" screen.Application details page should be displayed in PDF format.Step 16Verify the question - "Do they store any hazardous wastes/materials?" is displayed under Insured Operations Details.Question - Do they store any hazardous wastes/materials?" should be displayed with 'No' in answer column.9SC_406_06TFS_406_TC009To verify the question added and decline condition for Class Code - 49763.Step 1Login to the Escape Portal application with valid Underwriter User ID and Password.The Torus Excess and Surplus Casualty portal home page should be displayed.Step 2Select "New Quote" option in the home page.The "New Quote" - "Select Applicant" screen should be displayed.Step 3Enter Search criteria and hit "Search".The list of accounts matching the criteria should be displayed under the "Choose Applicant" section.Step 4Click on the "Select" link corresponding to the required account.The "Select Applicant" screen should be displayed with "Applicant Details".Step 5Change the insured name and click on the "Save & Reserve Account" button.The "Policy Information" screen should be displayed.Step 6Enter the valid information in the below fields of "Policy Information" screen:Effective Date - Expiration Date - + 1 yearCoverage Form - UmbrellaAll EL policies are written with carriers rated B+ VIII or higher by A.M. Best - YesDoes the automobile fleet exceed 10 Extra Heavy Trucks or 25 total vehicles? - NoHave there been aggregate losses, in any one policy year, in excess of $250,000 in the past five years for any of the coverages being provided? - NoThe data entered in the fields should be accepted.Step 7Enter CGL Class Code = 49763 and Exposure Amount =$ 15,000,000.Entered information should be displayed.Step 8Select the "Underlying Exposures" applicable for the policy by selecting the appropriate checkboxes.The selected Exposures should be accepted and displayed.Step 9Click "Next" button.The "Insured Operations" screen should be displayed.Step 10Verify that a new question - "Do they store any hazardous wastes/materials?" is displayed.Question - "Do they store any hazardous wastes/materials?" should be displayed with 'Yes' and 'No' radio buttons.Step 11Select 'Yes' radio button.Application should be displayed the alert message:
"Unfortunately Torus Insurance is not a market for the risk you have entered""Thank You"
with "Close this Quote" and "Return to Quote" button.Step 12Click on "Return to Quote" button and change the answer selection to 'No'.Declined icon should disappear and user should be able to proceed further.Step 13Enter/Select all other mandatory information and click on 'Next' button.Underlying Information' page should be displayed.Step 14Enter the limits for General Liability and other exposures chosen in "Policy Information" screen.The liability Information should be accepted and displayed.Step 15Click on "Download Application" button in "Underlying Information" screen.Application details page should be displayed in PDF format.Step 16Verify the question - "Do they store any hazardous wastes/materials?" is displayed under Insured Operations Details.Question - Do they store any hazardous wastes/materials?" should be displayed with 'No' in answer column.10SC_406_07TFS_406_TC010To verify the question added, decline condition and form attachment for Class Code - 18200.Step 1Login to the Escape Portal application with valid Underwriter User ID and Password.The Torus Excess and Surplus Casualty portal home page should be displayed.Step 2Select "New Quote" option in the home page.The "New Quote" - "Select Applicant" screen should be displayed.Step 3Enter Search criteria and hit "Search".The list of accounts matching the criteria should be displayed under the "Choose Applicant" section.Step 4Click on the "Select" link corresponding to the required account.The "Select Applicant" screen should be displayed with "Applicant Details".Step 5Change the insured name and click on the "Save & Reserve Account" button.The "Policy Information" screen should be displayed.Step 6Enter the valid information in the below fields of "Policy Information" screen:Effective Date - Expiration Date - + 1 yearCoverage Form - UmbrellaAll EL policies are written with carriers rated B+ VIII or higher by A.M. Best - YesDoes the automobile fleet exceed 10 Extra Heavy Trucks or 25 total vehicles? - NoHave there been aggregate losses, in any one policy year, in excess of $250,000 in the past five years for any of the coverages being provided? - NoThe data entered in the fields should be accepted.Step 7Enter CGL Class Code = 18200 and Exposure Amount =$ 15,000,000.Entered information should be displayed.Step 8Select the "Underlying Exposures" applicable for the policy by selecting the appropriate checkboxes.The selected Exposures should be accepted and displayed.Step 9Click "Next" button.The "Insured Operations" screen should be displayed.Step 10Verify that a new question - "Does the insured perform any of the following procedures: Botox, liposuction, laser hair removal/treatment, tanning beds, colon cleansing or any other invasive procedures?" is displayed.Question - Does the insured perform any of the following procedures: Botox, liposuction, laser hair removal/treatment, tanning beds, colon cleansing or any other invasive procedures?" should be displayed with 'Yes' and 'No' radio buttons.Step 11Select 'Yes' radio button.Application should be displayed the alert message:
"Unfortunately Torus Insurance is not a market for the risk you have entered""Thank You"
with "Close this Quote" and "Return to Quote" button.Step 12Click on "Return to Quote" button and change the answer selection to 'No'.Declined icon should disappear and user should be able to proceed further.Step 13Enter/Select all other mandatory information and click on 'Next' button.Underlying Information' page should be displayed.Step 14Enter the limits for General Liability and other exposures chosen in "Policy Information" screen.The liability Information should be accepted and displayed.Step 15Click on "Download Application" button in "Underlying Information" screen.Application details page should be displayed in PDF format.Step 16Verify the question - "Do they store any hazardous wastes/materials?" is displayed under Insured Operations Details.Question - Do they store any hazardous wastes/materials?" should be displayed with 'No' in answer column.Step 17Return to the Policy and click on Forms button.Policy Forms page should be displayed.Step 18Verify the list of forms.Professional Liability Exclusion Endorsement should get attached to the policy.11SC_406_08TFS_406_TC011To verify the question added and decline condition for Class Code - 41675Step 1Login to the Escape Portal application with valid Underwriter User ID and Password.The Torus Excess and Surplus Casualty portal home page should be displayed.Step 2Select "New Quote" option in the home page.The "New Quote" - "Select Applicant" screen should be displayed.Step 3Enter Search criteria and hit "Search".The list of accounts matching the criteria should be displayed under the "Choose Applicant" section.Step 4Click on the "Select" link corresponding to the required account.The "Select Applicant" screen should be displayed with "Applicant Details".Step 5Change the insured name and click on the "Save & Reserve Account" button.The "Policy Information" screen should be displayed.Step 6Enter the valid information in the below fields of "Policy Information" screen:Effective Date - Expiration Date - + 1 yearCoverage Form - UmbrellaAll EL policies are written with carriers rated B+ VIII or higher by A.M. Best - YesDoes the automobile fleet exceed 10 Extra Heavy Trucks or 25 total vehicles? - NoHave there been aggregate losses, in any one policy year, in excess of $250,000 in the past five years for any of the coverages being provided? - NoThe data entered in the fields should be accepted.Step 7Enter CGL Class Code = 41675 and Exposure Amount =$ 15,000,000.Entered information should be displayed.Step 8Select the "Underlying Exposures" applicable for the policy by selecting the appropriate checkboxes.The selected Exposures should be accepted and displayed.Step 9Click "Next" button.The "Insured Operations" screen should be displayed.Step 10Verify that a new question - "Does the insured do any software development? is displayed.Question - "Does the insured do any software development?" should be displayed with 'Yes' and 'No' radio buttons.Step 11Select 'Yes' radio button for the question.Application should be displayed the alert message:
"Your application does not fit within the underwriting guidelines of the portal, but we would be happy to review your application outside the portal""If you would like to direct this application to a non-portal underwriter, please feel free to contact us at 877-232-1253"
with "Close this Quote" and "Return to Quote" button.Step 12Click on "Return to Quote" button and change the answer selection to 'No'.Declined icon should disappear and user should be able to proceed further.Step 13Enter/Select all other mandatory information and click on 'Next' button.Underlying Information' page should be displayed.Step 14Enter the limits for General Liability and other exposures chosen in "Policy Information" screen.The liability Information should be accepted and displayed.Step 15Click on "Download Application" button in "Underlying Information" screen.Application details page should be displayed in PDF format.Step 16Verify the question "Does the insured do any software development?" is displayed under Insured Operations Details.Question - "Does the insured do any software development?" should be displayed with 'No' in answer column.12SC_406_09TFS_406_TC012To verify the questions added and decline condition for Class Code - 43200Step 1Login to the Escape Portal application with valid Underwriter User ID and Password.The Torus Excess and Surplus Casualty portal home page should be displayed.Step 2Select "New Quote" option in the home page.The "New Quote" - "Select Applicant" screen should be displayed.Step 3Enter Search criteria and hit "Search".The list of accounts matching the criteria should be displayed under the "Choose Applicant" section.Step 4Click on the "Select" link corresponding to the required account.The "Select Applicant" screen should be displayed with "Applicant Details".Step 5Change the insured name and click on the "Save & Reserve Account" button.The "Policy Information" screen should be displayed.Step 6Enter the valid information in the below fields of "Policy Information" screen:Effective Date - Expiration Date - + 1 yearCoverage Form - UmbrellaAll EL policies are written with carriers rated B+ VIII or higher by A.M. Best - YesDoes the automobile fleet exceed 10 Extra Heavy Trucks or 25 total vehicles? - NoHave there been aggregate losses, in any one policy year, in excess of $250,000 in the past five years for any of the coverages being provided? - NoThe data entered in the fields should be accepted.Step 7Enter CGL Class Code = 43200 and Exposure Amount =$ 15,000,000.Entered information should be displayed.Step 8Select the "Underlying Exposures" applicable for the policy by selecting the appropriate checkboxes.The selected Exposures should be accepted and displayed.Step 9Click "Next" button.The "Insured Operations" screen should be displayed.Step 10Verify that new questions - "Does the insured provide staffing for the medical or construction fields? and "Does the insured provide employee leasing services?" are displayed.Questions - "Does the insured provide staffing for the medical or construction fields? and "Does the insured provide employee leasing services?" should be displayed with 'Yes' and 'No' radio buttons.Step 11Select 'Yes' radio button for the questions.Application should be displayed the alert message:
"Your application does not fit within the underwriting guidelines of the portal, but we would be happy to review your application outside the portal""If you would like to direct this application to a non-portal underwriter, please feel free to contact us at 877-232-1253"
with "Close this Quote" and "Return to Quote" button.Step 12Click on "Return to Quote" button and change the answer selection to 'No'.Declined icon should disappear and user should be able to proceed further.Step 13Enter/Select all other mandatory information and click on 'Next' button.Underlying Information' page should be displayed.Step 14Enter the limits for General Liability and other exposures chosen in "Policy Information" screen.The liability Information should be accepted and displayed.Step 15Click on "Download Application" button in "Underlying Information" screen.Application details page should be displayed in PDF format.Step 16Verify the question "Does the insured do any software development?" is displayed under Insured Operations Details.Question - "Does the insured do any software development?" should be displayed with 'No' in answer column.
414S.NoScenario IDTest case NoTest Case DescriptionStep IDStep DescriptionExpected Result1SC_414_01TFS_414_TC001To verify the question modified for Manufacturing Class Codes1Login to the Escape Portal application with valid Broker User ID and Password.The Torus Excess and Surplus Casualty portal home page should be displayed.2Select "New Quote" option in the home page.The "New Quote" - "Select Applicant" screen should be displayed.3Enter Search criteria and hit "Search".The list of accounts matching the criteria should be displayed under the "Choose Applicant" section.4Click on the "Select" link corresponding to the required account.The "Select Applicant" screen should be displayed with "Applicant Details".5Change the insured name and click on the "Save & Reserve Account" button.The "Policy Information" screen should be displayed.6Enter the valid information in the below fields of "Policy Information" screen:Effective Date - Expiration Date - + 1 yearLimit Request - $3,000,000Coverage Form - UmbrellaAll EL policies are written with carriers rated B+ VIII or higher by A.M. Best - YesDoes the automobile fleet exceed 10 Extra Heavy Trucks or 25 total vehicles? - NoHave there been aggregate losses, in any one policy year, in excess of $250,000 in the past five years for any of the coverages being provided? - NoThe data entered in the fields should be accepted.7Enter CGL Class Code = 59927 and Exposure Amount = $1,000,000.Entered values should be displayed.8Select the "Underlying Exposures" applicable for the policy by selecting the appropriate checkboxes.The selected Exposures should be accepted and displayed.9Click "Next" button.The "Insured Operations" screen should be displayed.10Verify the question is reworded and displayed - "Does the insured have more than 10% of sales from any combination of the following: medical products, chemicals, cosmetics, pharmaceuticals, nutraceuticals, supplements, vitamins, tobacco, automobiles or other vehicles, critical auto parts (defined as parts involved with steering, braking, safety, or drive train); explosives, munitions, petrochemicals, latex gloves, tires, aviation, spacecraft or watercraft products, handguns, blood products, cell phones, animal feed, personal safety products, sports equipment , pesticides, herbicides, fertilizers, energy drinks, childrens furniture, toys, cosmetics and products involving nano technology"Question Does the insured have more than 10% of sales from any combination of the following: medical products, chemicals, cosmetics, pharmaceuticals, nutraceuticals, supplements, vitamins, tobacco, automobiles or other vehicles, critical auto parts (defined as parts involved with steering, braking, safety, or drive train); explosives, munitions, petrochemicals, latex gloves, tires, aviation, spacecraft or watercraft products, handguns, blood products, cell phones, animal feed, personal safety products, sports equipment , pesticides, herbicides, fertilizers, energy drinks, childrens furniture, toys, cosmetics and products involving nano technology" should be displayed along with 'Yes' and 'No' radio buttons.11Select 'Yes' / 'No' radio button for the question.User should be able to select any of the two radio buttons.12Enter/Select all other mandatory information and click on 'Next' button.Underlying Information' page should be displayed.13Enter the limits for General Liability and other exposures chosen in "Policy Information" screen.The liability Information should be accepted and displayed.14Click on "Download Application" button in "Underlying Information" screen.Application details page should be displayed in PDF format.15Verify the question "Does the insured have more than 10% of sales from any combination of the following: medical products, chemicals, cosmetics, pharmaceuticals, nutraceuticals, supplements, vitamins, tobacco, automobiles or other vehicles, critical auto parts (defined as parts involved with steering, braking, safety, or drive train); explosives, munitions, petrochemicals, latex gloves, tires, aviation, spacecraft or watercraft products, handguns, blood products, cell phones, animal feed, personal safety products, sports equipment , pesticides, herbicides, fertilizers, energy drinks, childrens furniture, toys, cosmetics and products involving nano technology" is displayed under Insured Operations Details.Question "Does the insured have more than 10% of sales from any combination of the following: medical products, chemicals, cosmetics, pharmaceuticals, nutraceuticals, supplements, vitamins, tobacco, automobiles or other vehicles, critical auto parts (defined as parts involved with steering, braking, safety, or drive train); explosives, munitions, petrochemicals, latex gloves, tires, aviation, spacecraft or watercraft products, handguns, blood products, cell phones, animal feed, personal safety products, sports equipment , pesticides, herbicides, fertilizers, energy drinks, childrens furniture, toys, cosmetics and products involving nano technology" should be displayed with selected answer in answer column.2SC_414_02TFS_414_TC002To verify the new added question and decline condition for Class Code - 57725.1Login to the Escape Portal application with valid Broker User ID and Password.The Torus Excess and Surplus Casualty portal home page should be displayed.2Select "New Quote" option in the home page.The "New Quote" - "Select Applicant" screen should be displayed.3Enter Search criteria and hit "Search".The list of accounts matching the criteria should be displayed under the "Choose Applicant" section.4Click on the "Select" link corresponding to the required account.The "Select Applicant" screen should be displayed with "Applicant Details".5Change the insured name and click on the "Save & Reserve Account" button.The "Policy Information" screen should be displayed.6Enter the valid information in the below fields of "Policy Information" screen:Effective Date - Expiration Date - + 1 yearLimit Request - $3,000,000Coverage Form - UmbrellaAll EL policies are written with carriers rated B+ VIII or higher by A.M. Best - YesDoes the automobile fleet exceed 10 Extra Heavy Trucks or 25 total vehicles? - NoHave there been aggregate losses, in any one policy year, in excess of $250,000 in the past five years for any of the coverages being provided? - NoThe data entered in the fields should be accepted.7Enter CGL Class Code = 57725 and Exposure Amount = $1,000,000.Entered values should be displayed.8Select the "Underlying Exposures" applicable for the policy by selecting the appropriate checkboxes.The selected Exposures should be accepted and displayed.9Click "Next" button.The "Insured Operations" screen should be displayed.10Verify the following question is displayed - "Does the insured process pulp, or process wood into pulp?" Question - "Does the insured process pulp, or process wood into pulp?" should be displayed along with 'Yes' and 'No' radio buttons.11Select 'No' radio button for the question.User should be able to select any of the two radio buttons.12Enter/Select all other mandatory information and click on 'Next' button.Underlying Information' page should be displayed.13Enter the limits for General Liability and other exposures chosen in "Policy Information" screen.The liability Information should be accepted and displayed.14Click on "Download Application" button in "Underlying Information" screen.Application details page should be displayed in PDF format.15Verify the question "Does the insured process pulp, or process wood into pulp?" is displayed under 'Insured Operations' details.Question "Does the insured process pulp, or process wood into pulp?" should be displayed with selected answer in answer column.16Navigate back to "Insured Operations" screen and change the answer selection for the question to 'Yes'.Application should be displayed the alert message:
"Your application does not fit within the underwriting guidelines of the portal, but we would be happy to review your application outside the portal""If you would like to direct this application to a non-portal underwriter, please feel free to contact us at 877-232-1253"
with "Close this Quote" and "Return to Quote" button.17Click on "Close this Quote" button.User should be navigated to Home screen.18Verify the status of the policyStatus of the policy shopuld be displayed as "Declined".3SC_414_03TFS_414_TC003To verify the change of Hazard Level for Class Code - 57913 through New Quote1Login to the Escape Portal application with valid Broker User ID and Password.The Torus Excess and Surplus Casualty portal home page should be displayed.2Select "New Quote" option in the home page.The "New Quote" - "Select Applicant" screen should be displayed.3Enter Search criteria and hit "Search".The list of accounts matching the criteria should be displayed under the "Choose Applicant" section.4Click on the "Select" link corresponding to the required account.The "Select Applicant" screen should be displayed with "Applicant Details".5Change the insured name and click on the "Save & Reserve Account" button.The "Policy Information" screen should be displayed.6Enter the valid information in the below fields of "Policy Information" screen:Effective Date - Expiration Date - + 1 yearLimit Request - $3,000,000Coverage Form - UmbrellaAll EL policies are written with carriers rated B+ VIII or higher by A.M. Best - YesDoes the automobile fleet exceed 10 Extra Heavy Trucks or 25 total vehicles? - NoHave there been aggregate losses, in any one policy year, in excess of $250,000 in the past five years for any of the coverages being provided? - NoThe data entered in the fields should be accepted.7Enter CGL Class Code = 57913.Application should be displayed the alert message:
"Your application does not fit within the underwriting guidelines of the portal, but we would be happy to review your application outside the portal""If you would like to direct this application to a non-portal underwriter, please feel free to contact us at 877-232-1253"
with "Close this Quote" and "Return to Quote" button.8Click on "Close this Quote" button.User should be navigated to Home screen.9Verify the status of the policyStatus of the policy shopuld be displayed as "Declined".
4SC_414_03TFS_414_TC004To verify the change of Hazard Level for Class Code - 57913 through Quick Indication1Login to the Escape Portal application with valid Broker User ID and Password.The Torus Excess and Surplus Casualty portal home page should be displayed.2Click on "Quick Indication" button on the Home screen."Quick Indication" screen should be displayed.3Select Limit Request and enter Class Code - 57913Application should be displayed the alert message:
"Your application does not fit within the underwriting guidelines of the portal, but we would be happy to review your application outside the portal""If you would like to direct this application to a non-portal underwriter, please feel free to contact us at 877-232-1253"
with "Close this Quote" and "Return to Quote" button.5SC_414_03TFS_414_TC004To verify the change of Hazard Level for Class Code - 57913 through Quick Eligibility1Login to the Escape Portal application with valid Broker User ID and Password.The Torus Excess and Surplus Casualty portal home page should be displayed.2Click on "Quick Eligibility" button on the Home screen."Quick Eligibility" screen should be displayed.3Select "Class Code" radio button and enter 57913 in the text box.Entered text should be displayed.4Select Product radio button.User should be able to select any product radio button.5Click on "Search" button.The below columns should be displayed with appropriate information:Class CodeDescriptionEligibility - Quotable Outside the PortalMaximum ExposureExposure Type6Click on the "Spreadsheet with Hazard table" link.An excel with the details of all class codes and their eligibility information should be downloaded.7Verify the Hazard Grade for Class Code - 57913Hazard Grade for the Class Code should be 'H'
418S.NoTest Scenario IDTest case NoTest Case DescriptionStep IDStep DescriptionExpected Result1SC_418_01TFS_418_TC001To verify the question modified and decline condition for Retail Class Codes1Login to the Escape Portal application with valid Broker User ID and Password.The Torus Excess and Surplus Casualty portal home page should be displayed.2Select "New Quote" option in the home page.The "New Quote" - "Select Applicant" screen should be displayed.3Enter Search criteria and hit "Search".The list of accounts matching the criteria should be displayed under the "Choose Applicant" section.4Click on the "Select" link corresponding to the required account.The "Select Applicant" screen should be displayed with "Applicant Details".5Change the insured name and click on the "Save & Reserve Account" button.The "Policy Information" screen should be displayed.6Enter the valid information in the below fields of "Policy Information" screen:Effective Date - Expiration Date - + 1 yearLimit Request - $3,000,000Coverage Form - UmbrellaAll EL policies are written with carriers rated B+ VIII or higher by A.M. Best - YesDoes the automobile fleet exceed 10 Extra Heavy Trucks or 25 total vehicles? - NoHave there been aggregate losses, in any one policy year, in excess of $250,000 in the past five years for any of the coverages being provided? - NoThe data entered in the fields should be accepted.7Enter CGL Class Code = 10352 and Exposure Amount = $1,000,000.Entered values should be displayed.8Select the "Underlying Exposures" applicable for the policy by selecting the appropriate checkboxes.The selected Exposures should be accepted and displayed.9Click "Next" button.The "Insured Operations" screen should be displayed.10Verify the question - "Number of pharmacists?" is not displayed and instead a new question - "Does the insureds underlying coverage contain or require coverage over pharmacist E&O?" is displayed.Question - "Number of pharmacists?" should not be displayed and question - "Does the insureds underlying coverage contain or require coverage over pharmacist E&O?" should be displayed along with 'Yes' and 'No' radio buttons.11Select 'No' radio button for the question.User should be able to select any of the two radio buttons.12Enter/Select all other mandatory information and click on 'Next' button.Underlying Information' page should be displayed.13Enter the limits for General Liability and other exposures chosen in "Policy Information" screen.The liability Information should be accepted and displayed.14Click on "Download Application" button in "Underlying Information" screen.Application details page should be displayed in PDF format.15Verify the question - "Does the insureds underlying coverage contain or require coverage over pharmacist E&O?" is displayed.Question - "Does the insureds underlying coverage contain or require coverage over pharmacist E&O?" is displayed with 'No' answer.16Navigate back to the "Insured Operations" screen and change the answer selection of the question to 'No'.Application should be displayed the alert message:
"Unfortunately Torus Insurance is not a market for the risk you have entered""Thank You"
with "Close this Quote" and "Return to Quote" button.17Click on "Close this Quote" button.User should be navigated to Home screen.18Verify the status of the policy.Policy status should be displayed as "Declined".Run the above steps with following Class Codes - 10060, 10150, 10220, 10367.Refer to the expected results of the corresponding steps.2SC_418_02TFS_418_TC002To verify the question added and referral condition for Retail Class Codes1Login to the Escape Portal application with valid Broker User ID and Password.The Torus Excess and Surplus Casualty portal home page should be displayed.2Select "New Quote" option in the home page.The "New Quote" - "Select Applicant" screen should be displayed.3Enter Search criteria and hit "Search".The list of accounts matching the criteria should be displayed under the "Choose Applicant" section.4Click on the "Select" link corresponding to the required account.The "Select Applicant" screen should be displayed with "Applicant Details".5Change the insured name and click on the "Save & Reserve Account" button.The "Policy Information" screen should be displayed.6Enter the valid information in the below fields of "Policy Information" screen:Effective Date - Expiration Date - + 1 yearLimit Request - $2,000,000Coverage Form - Excess Over PrimaryAll EL policies are written with carriers rated B+ VIII or higher by A.M. Best - YesDoes the automobile fleet exceed 10 Extra Heavy Trucks or 25 total vehicles? - NoHave there been aggregate losses, in any one policy year, in excess of $250,000 in the past five years for any of the coverages being provided? - NoThe data entered in the fields should be accepted.7Enter CGL Class Code = 11020 and Exposure Amount = $1,000,000.Entered values should be displayed.8Select the "Underlying Exposures" applicable for the policy by selecting the appropriate checkboxes.The selected Exposures should be accepted and displayed.9Click "Next" button.The "Insured Operations" screen should be displayed.10Verify the question - "Does the insured sell any products under private label?" is displayed.Question - "Does the insured sell any products under private label?" should be displayed along with 'Yes' and 'No' radio buttons.11Select 'No' radio button for the question.User should be able to select any of the two radio buttons.12Enter/Select all other mandatory information and click on 'Next' button.Underlying Information' page should be displayed.13Enter the limits for General Liability and other exposures chosen in "Policy Information" screen.The liability Information should be accepted and displayed.14Click on "Download Application" button in "Underlying Information" screen.Application details page should be displayed in PDF format.15Verify the question - "Does the insured sell any products under private label?" is displayed.Question - "Does the insured sell any products under private label?" should be displayed with 'No' answer.16Navigate back to the "Insured Operations" screen and change the answer selection of the question to 'Yes'.A new question - "Does the insured carry the liability for any such products?" should be displayed with 'Yes' and 'No' radio buttons.17Select 'No' radio button for the question.User should be able to select any of the two radio buttons.18Navigate to "Underlying Information" screen and click on "Download Application" button.Application details page should be displayed in PDF format.19Verify the question - "Does the insured carry the liability for any such products?" is displayed.Question - "Does the insured carry the liability for any such products?" should be displayed along with 'No' in answer column.20Navigate back to the "Insured Operations" screen and change the answer selection of the question to 'Yes'.Alert message - "This submission has prompted a referral. Please complete the application up to the Underlying Information tab and click the SUBMIT FOR REFERRAL button to have a portal underwriter review your account for a quote consideration." should be displayed with 'OK' button.21Click on 'OK' button.The Referral indicator should be displayed adjacent to 'Yes' and 'No' radio buttons and another question should be displayed - "Is the insured named as additional insured or named as a vendor under the manufacturers product liability coverage?" with 'Yes' and 'No' radio buttons.22Select 'Yes' / 'No' radio button.User should be able to select any of the two radio buttons.23Navigate to "Underlying Information" screen and click on "Download Application" button.Application details page should be displayed in PDF format.24Verify the question - "Is the insured named as additional insured or named as a vendor under the manufacturers product liability coverage?" is displayed.Question - "Is the insured named as additional insured or named as a vendor under the manufacturers product liability coverage?" should be displayed along with selected answer.25Navigate to the "Underlying Information" screen and click on 'Submit for Referral' button and verify the status of the policy on Home screen.Status of the policy should be displayed as 'Referred'.Run the above steps with following Class Codes - 11128, 11155, 11160, 11234.Refer to the expected results of the corresponding steps.3SC_418_03TFS_418_TC003To verify the new question added and referral condition for Class Code - 10130 and 101321Login to the Escape Portal application with valid Broker User ID and Password.The Torus Excess and Surplus Casualty portal home page should be displayed.2Select "New Quote" option in the home page.The "New Quote" - "Select Applicant" screen should be displayed.3Enter Search criteria and hit "Search".The list of accounts matching the criteria should be displayed under the "Choose Applicant" section.4Click on the "Select" link corresponding to the required account.The "Select Applicant" screen should be displayed with "Applicant Details".5Change the insured name and click on the "Save & Reserve Account" button.The "Policy Information" screen should be displayed.6Enter the valid information in the below fields of "Policy Information" screen:Effective Date - Expiration Date - + 1 yearLimit Request - $4,000,000Coverage Form - Excess Over PrimaryAll EL policies are written with carriers rated B+ VIII or higher by A.M. Best - YesDoes the automobile fleet exceed 10 Extra Heavy Trucks or 25 total vehicles? - NoHave there been aggregate losses, in any one policy year, in excess of $250,000 in the past five years for any of the coverages being provided