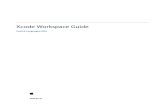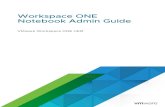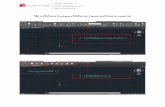SCDDSN Provider Workspace
Transcript of SCDDSN Provider Workspace

SCDDSN Provider Portal Page 1
SCDDSN Provider Workspace
User Instructions Version 1.0

SCDDSN Provider Portal Page 2
Table of Contents
1. Overview……………………………..…………………………………………………………………………………….3 2. User Management……………………………………………………………………………………………………..4
Manage Users……………………………………………………………………………..………………….…4 Add Users…………………………………………………………………………………………………….…...5 Reset Password………………………………………………………………………………………………….7
3. Report of Findings & Plan of Correction…………………………………………………………………….10 Access Report of Findings…………………………………………………………………………………11 Access Plan of Correction…………………………………………………………………………………12
4. Help & Contact Us…………………………………………………………………………………………………….18 Submit a Correspondence………………………………………………………………………………..18 Search My Correspondence and Alliant Response……………………………………………21
5. Upload Documents for QA or any Licensing Review………………………………………………….23 Uploading Documents……………………………………………………………………………………..23
6. Provider Education…………………………………………………………………………………………………..25

SCDDSN Provider Portal Page 3
1. Overview
Document Purpose and Scope The Provider Workspace is a location in the South Carolina MedGuard system where providers may conduct all Quality Assurance (QA) and Licensing review related activities. The SCDDSN Provider Workspace User Manual describes the system functionality available to providers via the workspace, and includes instructions for the following functions.
7. User Management a. Manage Users: This link is used to add or edit user login information for
MedGuard’s Provider Workspace and is found on the ‘SCDDSN Provider Portal’ tab.
b. Reset Password: This link is used by a user to reset their password.
8. Report of Findings & Plan of Correction a. Access Report of Findings: Once it has been released, a link to the ‘Report of
Findings’ will be displayed on the ‘Review Summary’ tab. b. Access Plan of Correction: Once it has been released, a link to the ‘Plan of
Correction’ template will be available for completion on the ‘SCDDSN Provider Portal’ tab.
9. Help & Contact Us a. Submit a Correspondence: This link is used to submit a correspondence and is
found on the ‘Contact Us’ tab at the top of the page. b. Search My Correspondence and Alliant Response : A correspondence search
button is available on the ‘SCDDSN Provider Portal’ tab as well as at the bottom of the ‘Contact Us’ page and may be used to search for all correspondence associated with a provider’s ID number.
10. Upload Documents for QA or any Licensing Review a. Uploading Documents: This function allows providers to submit documents
associated with the review.
11. Provider Education: This tab includes various instructions, training materials and other information to assist providers with navigating the SCDDSN Provider Workspace.

SCDDSN Provider Portal Page 4
2. User Management
Each provider must designate an Administrator to manage user login information on the provider portal, however individual users will set up or reset their password on their own. Administrators will not have access to other user’s password.
Manage Users Follow this procedure to manage the provider’s user login information:
1. Click the SCDDSN Provider Portal tab on the workspace. 2. If you are an ADMIN, you will see a Manage Users link. Click this link to view a list of
staff that has access to SCDDSN’s Provider Portal.
Figure 1
3. A list of staff that has access to the system will be displayed.
Figure 2
4. Click on one of the links in the User ID column to view the user’s information or make
edits. Note: To make changes to any of the user information or add a new user, you must be assigned as an administrator.

SCDDSN Provider Portal Page 5
Figure 3
5. After making any necessary changes, click the Save button.
Adding a New User
1. To Add a New User to the system so that they can access the Workspace, click the Add User button at the bottom of the User Management Page.
Note: To make changes to any of the user information or add a new user, you must be assigned as an administrator.
Figure 4
2. A blank Add/Edit User Form will pop up.

SCDDSN Provider Portal Page 6
Figure 5
3. Enter the ID that the person will use to log in in the ‘User ID’ box. Example: If the
person’s name is Mary Jones, you could use ‘mjones’ as the User ID. 4. Enter the person’s first and last name in the ‘User Name’ box. 5. Enter the person’s email address in the ‘User Email’ box. 6. Click the ‘Active’ button for status. At any time, the Administrator can restrict access to
the Provider Workspace by make the user ‘inactive’. 7. For ‘Read Only Access’, select ‘No’ to give the person the ability to edit the Plan of
Correction template or attach documents. Select ‘Yes’ for read-only permission. 8. Click ‘Save’. The following message will be displayed.
9. The new user will receive an email with a temporary password.
Figure 6
10. The new user must use the temporary password to log in to the provider portal. Note that some letters or numbers may be capitalized in the temporary password and must be entered exactly ‘as is’. Upon log in, they will be prompted to change their password and select a security question and answer.

SCDDSN Provider Portal Page 7
Figure 7
11. Enter a new password and confirm. 12. Select a security question from the drop down box. 13. Enter the answer to the security question that you have selected in the ‘Security
Answer’ box. In case the user forgets their password, this question and answer will be used to reset the password.
14. Click Change Password. 15. The pop up box will close and the SCDDSN Provider Portal will be displayed.
Reset your Password If a user has forgotten their password, use the following instruction to reset.
1. Click the ‘forgot password’ link on the login page.
Figure 8
2. Enter the User ID and click the ‘continue’ button. If the user cannot remember the user
ID, then they must contact the ADMIN user at your organization to retrieve this information.
Figure 9

SCDDSN Provider Portal Page 8
3. The system will prompt you to answer the security question you set up when you initially created your login. Type in the answer and click the ‘Reset Password’ button.
Figure 10
4. A message will appear in red that a temporary password has been sent to your email address.
Figure 11
5. Use the temporary password to login to the system. Upon logging in, you will be prompted to create a new password.
Figure 12

SCDDSN Provider Portal Page 9
Providers can also reset their password after logging into the system using the following steps:
1. Click the SCDDSN Provider Portal tab on the workspace. 2. Under the User Management Section, click the Reset Password link. 3. Next to your login information, click the ‘Reset Password’ button.
4. A message will appear in red notifying you that an email has been sent with a temporary password. The user should check their email for the temporary password.
5. Enter the User ID and temporary password provided in the email to log in. Upon logging in, the system will prompt you to create a new password.

SCDDSN Provider Portal Page 10
3. Report of Findings & Plan of Correction To view an overview of all QA and Licensing Reports that have been released, select the ‘SC DDSN Provider Portal’ tab. Select a fiscal year in the ‘Select Fiscal Year’ drop down box. Then, click on the View Initial Reviews Report link. A list of Report of Finding release dates and Plan of Correction sue/submitted dates will be displayed.

SCDDSN Provider Portal Page 11
Access the Report of Findings Follow this procedure to access the Report of Findings:
1. When Alliant posts the Report of Findings to the Provider Workspace, the provider contact person will receive an email notification that the report is ready for viewing.
2. Click the SCDDSN Provider Portal tab. 3. Select a fiscal year in the ‘Select Fiscal Year’ drop down box.
Note: Only reports for reviews conducted by Alliant ASO will be present. 4. If a Quality Assurance Review has been conducted and the Report of Findings is
available (has been released) to the Provider for review, an Initial or Follow up Report of Findings link will be displayed. For Licensing Reviews, select a facility/location from the ‘Licensing Reviews’ drop list.
5. Click the Initial or Follow up Report of Findings link to view the report.
Figure 13

SCDDSN Provider Portal Page 12
Access the Plan of Correction template Follow this procedure to access the Plan of Correction template.
1. When Alliant posts the Report of Findings to the Provider Workspace, the Plan of Correction template will also be posted. Once these are posted, the provider contact person will receive an email notification that the report is ready for viewing.
2. Click the SCDDSN Provider Portal tab on the workspace. 3. If the Report of Findings is available for the Initial and/or Follow up, a Plan of Correction
link will also be displayed. 4. Click the Initial or Follow up Plan of Correction link to view the template.
Figure 14
5. The Plan of Correction (POC) template will open. Information about the provider will be displayed at the top left of the page. The review date and type will also be displayed along with the date the Plan of Correction is due. Note that for QA reviews the Plan of Correction due date is 30 days from the date the Report of Findings was released to the provider. For Licensing reviews, the POC due date is 15 days from the date the ROF was released to the provider.

SCDDSN Provider Portal Page 13
Figure 15
6. The template will list all indicators that were identified as deficient on the Report of Findings. If a consumer was associated with that indicator, their name will display along with any comments from the Alliant review staff.
Figure 16
7. For each indicator, the provider is required to enter Action Steps, Target Date,
Responsible Party and Outcome. Important Tips
• For QA reviews, the ‘Target Date’ field will not accept dates that are more than 90
days after the date the Report of Findings was released. For Licensing reviews, you cannot enter a target date beyond 60 days of the Report of Findings release date.
• Unless you are appealing a finding to DDSN, all boxes must have a response. • Providers may ‘copy and paste’ responses from one box to another, if applicable, to
decrease the amount of time spent entering repeat information.
Appeals
• For a finding that is being appealed, select the checkbox for “This indicator has been appealed with SCDDSN”. Once selected, the provider will no longer be required to enter a plan of correction for this indicator item.
• If an item has been appealed, the provider must follow through with the approved DDSN appeal process.
Saving
• Each indicator response line can be ‘saved’ individually. This allows the provider to complete part of the Plan of Correction and come back to it later to finish. ‘Saving’ an item does not mean that it has been ‘submitted’ to Alliant for review. After entering responses for an indicator line, click the ‘Save POC for this Line’ button.
• The provider can also use the ‘Save this POC’ button at the end of the template to save all contents of the Plan of Correction. It is recommended that this button only

SCDDSN Provider Portal Page 14
be used if the provider is completing the entire Plan of Correction at one time, however the provider can edit or update indicator responses after clicking this button.
• Indicators can be edited or updated after clicking the ‘Save POC for this Line’. Submitting • After entering responses for all indicator lines, click the ‘Submit this POC’ button at
the bottom of the page. Once the POC has been submitted, the provider can no longer make changes.
• If required information is missing from any of the indicator response boxes, a warning message will be displayed in red.
• Complete the missing information and click the ‘Submit this POC’ button. • Indicators cannot be edited or updated after clicking the ‘Submit POC for this Line’.
8. Once information has been submitted by the provider, a name, date and time submitted
will be displayed. If the provider logs out and logs in at a later time to view the Plan of Correction template, any ‘submitted’ items will be compressed to save space.
Figure 17
9. To expand a compressed item, click on the indicator.

SCDDSN Provider Portal Page 15
Figure 18
Attaching Documents The provider can attach documentation supporting their Plan of Correction at the bottom of the template. Tips for attaching files
• The following file types are acceptable for attachments: TXT, DOC, DOCX, PDF, TIF, TIFF, JPG, JPEG, and JPE.
• The following symbols should not be included in the file name: \, /, #, <, >, ‘, “. • The file size for an individual attachment MUST be less than 20 MB in size; so if a file is especially large,
divide the file into two files. 10. Scroll to the end of the page and click ‘Browse’.
Figure 19
11. Find the file that is to be attached. Select the file by double clicking the file, or highlight
the file and click Open.

SCDDSN Provider Portal Page 16
Figure 20
12. Once the file is selected, it will display in the box next to browse. To attach the selected
document, click the Attach File button.
Figure 21
13. If the upload is successful, a confirmation message will display along with the attached
file.
Figure 22
14. The Plan of Correction must be submitted by the provider within 30 days (QA reviews)
or 15 days (for Licensing reviews) of the Report of Findings release date. Once the Plan of Correction has been submitted, Alliant will review the items.
15. Once Alliant has reviewed the POC, the provider will receive an email notification. The provider can log in to the SCDDSN Provider Portal to view Alliant’s response to each indicator item. Indicator items will be marked as ‘Accepted’ or ‘Rejected’.

SCDDSN Provider Portal Page 17
16. Items where the Plan of Correction was not found to be acceptable will be marked as ‘Rejected’. Note that these items require an immediate response by the provider.
Figure 23
17. The provider should revise the indicator response and click the “Submit POC for this
Line” button.

SCDDSN Provider Portal Page 18
4. Help & Contact Us Submit a Correspondence Provider Correspondence functionality allows Providers to submit questions or other correspondence to Alliant ASO via the SCDDSN Provider Workspace. Follow this procedure to submit a correspondence to Alliant:
1. Click the Contact Us tab on the workspace to open the correspondence contact form.
Figure 24
2. Select the reason you are contacting Alliant in the ‘Contact For’ drop list. 3. Your name and email address will automatically display in the ‘Contact Name’ box. Note
that this is based on your login information. 4. Verify that your email address is correct by entering it again in ‘Confirm Email Address’
box. 5. Enter your phone number in the ‘Phone Number’ box. 6. Enter the message or question in the ‘Message/Question’ box. 7. Once Alliant submits a response; this section called Alliant Response and Reference
Attachments displays the Alliant response and any documents attached by staff. 8. Click Submit Information. 9. If the contact submission is successful, a message displays in red below the contact form
as shown in Figure 2. The message includes a confirmation number, which also serves as the correspondence ID. An email message is also sent to the contact email address with the confirmation/correspondence ID number. This email is a ‘no-reply’ email as shown in Figure 3. The email directs the provider to go to the Provider Workspace to find the Alliant response to the correspondence.

SCDDSN Provider Portal Page 19
Figure 25
Figure 26
10. Once the contact is submitted, providers may attach documents to the correspondence.
Click Browse to open the file directory.
Figure 27
11. Find the file that is to be attached. Select the file by double clicking the file, or highlight
the file and click Open.

SCDDSN Provider Portal Page 20
Figure 28
12. Once the file is selected, it will display in the box next to browse. To attach the selected
document, click the Attach File button. 13. If the upload is successful, a confirmation message will display along with the attached
file. Attachment Guidelines
• In order to attach a document to the SCDDSN Provider Portal, the document must be saved to one of the provider’s system drives.
• The following file types are acceptable for attachments: TXT, DOC, DOCX, PDF, TIF, TIFF, JPG, JPEG, and JPE.
• The following symbols should not be included in the file name: \, /, #, <, >, ‘, “. • The name of the file to be attached cannot have the same name of a file that is already
attached. • The file size for an individual attachment MUST be less than 20 MB in size; so if a file is
especially large, divide the file into two files. • Multiple documents may be attached to the SCDDSN Provider Portal, although each file
must be attached individually.

SCDDSN Provider Portal Page 21
Search for Correspondence and Alliant Responses Follow this procedure to find correspondences and view Alliant responses:
1. When Alliant sends a message or responds to a correspondence from the provider, the provider will receive an email notification as shown in Figure 4. The email will include a confirmation number, which also serves as the correspondence ID number. The confirmation number/correspondence ID should be used to locate the response in the provider workspace.
Figure 29
2. From the SCDDSN Provider Portal tab, scroll down to the ‘Help & Contact Us’ section
and click the Search My Correspondence link.
Figure 30

SCDDSN Provider Portal Page 22
3. Although you may search using any of the search values, the best way is to use the correspondence ID provided in the email notification. Enter the correspondence ID in the ‘Correspondence ID’ box.
4. Click Search. The correspondence will display in the search results table.
Figure 31
5. Click the Corr ID number underlined in blue font to open the contact form and view the
Alliant response.
Figure 32
6. If staff attaches documents to the response, the files will be listed at the bottom of the
message under ‘Attached Files’. Click the file name to open the attachment. 7. Click Search Provider Correspondence to return to correspondence search.

SCDDSN Provider Portal Page 23
5. Upload Documents for QA or any Licensing Review Uploading Documents Follow these instructions to attach documents for any Quality Assurance (QA) or Licensing Review to the SCDDSN Provider Portal. Attachment Guidelines
• In order to attach a document to the SCDDSN Provider Portal, the document must be saved to one of the provider’s system drives.
• The following file types are acceptable for attachments: TXT, DOC, DOCX, PDF, TIF, TIFF, JPG, JPEG, and JPE.
• The following symbols should not be included in the file name: \, /, #, <, >, ‘, “. • The name of the file to be attached cannot have the same name of a file that is already
attached. • The file size for an individual attachment MUST be less than 20 MB in size; so if a file is
especially large, divide the file into two files. • Multiple documents may be attached to the SCDDSN Provider Portal, although each file
must be attached individually.
1. Log into the South Carolina Provider Workspace. The SCDDSN Provider Portal page will be displayed.
2. Scroll down to the ‘Upload Documents for QA or any Licensing Review’ section and select the ‘Review Type’.
3. Click the ‘Attach’ link.
Figure 33
4. Click Browse to open the file directory.
Figure 34

SCDDSN Provider Portal Page 24
5. Find the file that is to be attached. Select the file by double clicking the file, or highlight the file and click Open.
Figure 35
6. Once the file is selected, it will display in the box next to browse. To attach the selected
document, click the Attach File button. 7. If the upload is successful, a confirmation message will display along with the attached
file.
Figure 36

SCDDSN Provider Portal Page 25
6. Provider Education This tab includes various instructions, training materials and other documentation to assist providers with navigating the SCDDSN Provider Portal.
1. To access information in this section, click the Provider Education tab. 2. Click on the link of the name to open the file.
Figure 37