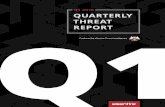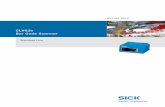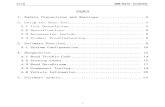Scanner Manual for ADF Scanner · 2013. 8. 28. · Chroń środowisko naturalne! Niniejszy produkt...
Transcript of Scanner Manual for ADF Scanner · 2013. 8. 28. · Chroń środowisko naturalne! Niniejszy produkt...

Instalacja
Obsługa i konserwacja

Znaki towarowe
© 2013 Plustek Inc. Wszelkie prawa zastrzeżone. Reprodukcja dowolnej części
tego dokumentu bez zezwolenia jest zabroniona.
Wszystkie znaki towarowe i handlowe wymienione w niniejszym dokumencie
stanowią własność ich prawnych właścicieli.
Odpowiedzialność
Mimo dołożenia wszelkich starań w celu zapewnienia dokładności całej zawartości
niniejszego podręcznika, niniejszym zrzekamy się wszelkiej odpowiedzialności z
tytułu wszelkich błędów, braków lub gwarancji poczynionych w niniejszym
dokumencie, niezależnie od tego, czy takie błędy, braki lub gwarancje wynikają z
zaniedbania, przypadku lub innego powodu. Treść niniejszego dokumentu może
ulec zmianie bez powiadomienia. Nasza firma nie ponosi żadnej odpowiedzialności
prawnej, jeśli użytkownicy nie będą przestrzegali instrukcji zawartych w niniejszym
podręczniku.
Prawo autorskie
Skanowanie niektórych dokumentów, takich jak, między innymi, czeki, banknoty,
dokumenty tożsamości, obligacje rządowe lub dokumenty publiczne może być
prawnie zabronione oraz / lub może stanowić podstawę do wszczęcia
postępowania karnego. Niniejszym zalecamy odpowiedzialne podejście i szacunek
wobec praw autorskich do skanowanych książek, czasopism, gazet oraz innych
materiałów.
Informacja o ochronie środowiska
Informacja dotycząca recyklingu lub utylizacji po zakończeniu cyklu użytkowania
produktu, aby uzyskać informacje na temat recyklingu i utylizacji, należy się
zwrócić do lokalnych dystrybutorów albo dostawców. Projektowi i wykonaniu
niniejszego urządzenia przyświeca idea zrównoważonej poprawy ochrony
środowiska. Pragniemy dostarczać urządzenia, które spełniają wszelkie światowe
normy w zakresie ochrony środowiska. Informacje na temat prawidłowej utylizacji
produktu można uzyskać u władz lokalnych.
Opakowanie produktu podlega recyklingowi.
Informacje na temat recyklingu (dotyczy tylko krajów Unii Europejskiej)
Chroń środowisko naturalne! Niniejszy produkt nie może być utylizowany razem z
odpadkami z gospodarstwa domowego. Zużyte urządzenie należy przekazać do
lokalnego centrum zajmującego się darmową utylizacją odpadów elektronicznych.
Przykładowe stany ekranu w podręczniku
Zrzuty ekranu wykorzystane w niniejszym podręczniku odnoszą się do systemu
operacyjnego Windows XP. W przypadku korzystania z system Windows 2000 /
Vista / 7 / 8, ekran będzie nieco różnił się od przedstawionego, ale funkcje
pozostaną identyczne.

Spis treści
WPROWADZENIE .................................................................................................. 1
Sposób korzystania z podręcznika ............................................................................. 1
Konwencje użyte w podręczniku ................................................................................. 2
Uwaga dotycząca ikon .......................................................................................................... 2
Środki bezpieczeństwa ............................................................................................... 2
Minimalne wymagania systemowe ............................................................................. 3
Zawartość opakowania ............................................................................................... 4
Przegląd skanera ........................................................................................................ 5
Kontrolka LED ............................................................................................................. 8
Czujnik ultradźwiękowy ............................................................................................... 8
ROZDZIAŁ I. INSTALACJA SKANERA ......................................................................... 9
Wymagania instalacyjne oprogramowania ................................................................. 9
Wymagania sprzętowe ............................................................................................... 9
Instalacja i konfiguracja skanera ............................................................................... 10
Krok 1. Zainstaluj wejścia papieru ...................................................................................... 11
Krok 2. Podłączanie skanera do komputera ...................................................................... 12
Krok 3. Instalacja oprogramowania .................................................................................... 14
Krok 4. Testowanie skanera ............................................................................................... 20
Instalacja dodatkowego oprogramowania ................................................................ 21
ROZDZIAŁ II. SKANOWANIE ................................................................................ 22
Przygotowywanie dokumentów................................................................................. 23
Sprawdzanie stanu dokumentów ....................................................................................... 23
Poluzowanie dokumentów .................................................................................................. 25
Ładowanie dokumentów ........................................................................................... 25
Ładowanie wizytówek ............................................................................................... 27
Ładowanie kart plastikowych .................................................................................... 27
Skanowanie dokumentów ......................................................................................... 29
Skanowanie za pośrednictwem interfejsu TWAIN ............................................................. 29
Skanowanie za pomocą przycisków na przednim panelu .................................................. 32
Skanowanie za menu ekranowego Wykonaj programu DocAction ................................... 34
ROZDZIAŁ III. SERWIS I KONSERWACJA ............................................................... 35
Czyszczenie skanera ................................................................................................ 35
Materiały do czyszczenia.................................................................................................... 35
Czyszczenie podajnika ADF ............................................................................................... 36
Wymiana materiałów eksploatacyjnych .................................................................... 37
Wymiana moduł podkładki .................................................................................................. 38
Wymiana rolki podajnika ..................................................................................................... 39
Kalibracja skanera .................................................................................................... 41
Oszczędzanie energii ............................................................................................... 42
ROZDZIAŁ IV. WYKRYWANIE I USUWANIE AWARII ................................................. 43
Podłączanie skanera ................................................................................................ 43
Usuwanie zacięć papieru .......................................................................................... 44
ZAŁĄCZNIK A: SPECYFIKACJE .............................................................................. 45
ZAŁĄCZNIK B: OBSŁUGA KLIENTA I GWARANCJA .................................................... 47
Informacje dotyczące serwisu i pomocy technicznej ................................................ 47
Oświadczenie o ograniczonej gwarancji ................................................................... 48
Oświadczenie o FCC częstotliwości radiowej ........................................................... 50

1
WPROWADZENIE
Dziękujemy za wybranie skanera naszej produkcji. Korzystanie z niego znacznie
poprawi profesjonalizm codziennych operacji wykonywanych za pośrednictwem
komputera, umożliwiając wprowadzanie obrazów i tekstu elektronicznego do systemu
komputerowego. Urządzenie umożliwia wyjątkowo proste skanowanie dokumentów
jednostronnych.
Podobnie jak w przypadku innych urządzeń, niniejszy skaner przeszedł
wyczerpujące testy jakości, gdyż marka Plustek gwarantuje doskonałą niezawodność
oraz maksymalną satysfakcję klienta. Liczymy więc, że przy okazji kolejnych zakupów
komputerowych sięgniesz po kolejne produkty tej wysokiej jakości marki.
SPOSÓ B KORZYSTANIA Z PODRĘCZNIKA
Niniejszy podręcznik użytkownika zawiera instrukcje i ilustracje przedstawiające
sposób instalacji i obsługi skanera. Dokument zakłada znajomość środowiska
Microsoft Windows 2000 Professional / XP / Vista / 7 / 8. W przypadku jej braku, zaleca
się sięgnięcie do podręcznika użytkownika systemu Microsoft Windows oraz bliższe
zapoznanie się z wymienionymi systemami operacyjnymi jeszcze przed rozpoczęciem
korzystania ze skanera.
Rozdział „Wprowadzenie” zawiera informacje dotyczące zawartości pudełka z
zestawem oraz minimalne wymagania systemowe dla obsługi niniejszego skanera.
Przed rozpoczęciem procesu instalacji skanera zaleca się sprawdzenie zawartości
pudełka pod względem kompletności zestawu. W przypadku braku lub uszkodzenia
dowolnego elementu zestawu należy skontaktować się ze sprzedawcą skanera lub
bezpośrednio z obsługą klienta Plustek.
Rozdział I opisuje sposób instalacji oprogramowania skanera oraz sposób
podłączenia skanera do komputera. Uwaga: Do podłączenia skanera do komputera
służy złącze USB. Jeśli dany komputer nie obsługuje technologii USB, zaleca się
zakupienie karty interfejsu USB w celu zapewnienia obsługi USB lub zakupienie i
zainstalowanie złącz USB w przypadku, gdy płyta główna obsługuje opcje USB.
Niniejszy podręcznik zakłada, że komputer obsługuje technologię USB oraz posiada
wolne złącze USB.
Rozdział II opisuje sposób korzystania ze skanera.
Rozdział III opisuje sposób konserwacji i czyszczenia skanera.
Rozdział IV zawiera informacje dotyczące wsparcia technicznego, które
umożliwiają usunięcie prostych problemów z urządzeniem.
Załącznik A zawiera specyfikacje zakupionego skanera.
Załącznik B zawiera informacje dotyczące obsługi klienta, umowy o ograniczonej
gwarancji oraz oświadczenie o zgodności FCC w zakresie niniejszego produktu.

2
KONWENCJE UŻYTE W PODRĘCZNIKU
Pogrubienie — Polecenia lub zawartość ekranu komputera.
WIELKIE LITERY — Ważne uwagi lub pierwsze użycie kluczowego terminu w
rozdziale
Kursywa — Przyciski na skanerze LUB ważne uwagi.
UUwwaaggaa ddoottyycczząąccaa iikkoonn
Niniejszy podręcznik używa poniższych ikon w celu zwrócenia uwagi na
szczególnie ważne informacje.
Ostrzeżenie
W celu uniknięcia uszkodzenia ciała lub wypadku, konieczne
jest dokładne przestrzeganie tak oznaczonej procedury.
Uwaga
Ważne instrukcje, których zapamiętanie pozwoli wyeliminować
błędy.
Informacja
Opcjonalne wskazówki ułatwiające pracę.
ŚRODKI BEZPIECZEŃSTWA
Ostrzeżenie
Przed rozpoczęciem korzystania z niniejszego
urządzenia należy zapoznać się z poniższymi
informacjami w celu wyeliminowania lub
zmniejszenia ryzyka uszkodzenia ciała lub
mienia.
1. Użytkowanie, produkt jest przeznaczony do użytkowania wewnątrz pomieszczeń, w
suchym otoczeniu. Wewnątrz urządzenia może dojść do kondensacji wilgoci a w
rezultacie do awarii, w przypadku wystąpienia następujących okoliczności:
bezpośredniego przeniesienia urządzenia z chłodnego do ciepłego
pomieszczenia;
po ogrzaniu chłodnego pomieszczenia;
po zainstalowaniu urządzenia w wilgotnym pomieszczeniu.
W celu uniknięcia kondensacji wilgoci należy stosować się do następującej
procedury:
i. Zamknąć urządzenie w plastikowym opakowaniu w celu umożliwienia mu
przystosowania się do warunków panujących w danym pomieszczeniu.
ii. Przed zdjęciem takiego opakowania ochronnego należy odczekać 1-2 godziny.

3
2. Korzystać z zasilacza sieciowego i kabla USB dostarczonych w zestawie ze
skanerem. W przeciwnym razie może dojść do awarii.
3. Zasilacz sieciowy powinien być łatwo dostępny na wypadek konieczności
szybkiego odłączenia zasilania przy okazji wystąpienia sytuacji krytycznych.
4. Uszkodzony kabel oznacza ryzyko porażenia prądem lub pożaru. Przewód
zasilania należy prowadzić po prostej i wystrzegać się jego wykręcania, zginania
lub ścierania.
5. W przypadku dłuższego niekorzystania z urządzenia – na przykład w trakcie nocy
lub przez dłuższy weekend, zaleca się odłączenie skanera od źródła zasilania w
celu uniknięcia ryzyka pożaru.
6. Nie należy rozmontowywać skanera. W przeciwnym razie może wystąpić ryzyko
porażenia prądem, a ponadto otwarcie skanera powoduje unieważnienie gwarancji.
7. Szyba skanera jest delikatna, dlatego też wszelkie uderzenia lub stuknięcia mogą
spowodować jej uszkodzenie.
8. Nie wystawiać skanera na działanie silnych wibracji, gdyż może to spowodować
uszkodzenie elementów wewnętrznych.
MINIMALNE WYMAGANIA SYSTEMOWE1
Komputer PC z procesorem Intel Pentium® IV 3.2 GHz lub kompatybilnym
1 GB RAM
Dostępny port USB 2.0
Napęd CD-ROM lub DVD-ROM
800 MB wolnego miejsca na dysku
Karta graficzna obsługująca 16 bitową jakość kolorów lub wyższą
System operacyjny: Windows 2000 Professional, Windows XP, Windows Vista,
Windows 7 lub Windows 8
Informacja
Dla dłuższych dokumentów/wyższych
rozdzielczości : W celu zapewnienia optymalnej
pracy urządzenia zaleca się korzystanie z
systemów wyposażonych w procesor Pentium®
IV 3.2 GHz lub szybszy (lub kompatybilny), 3 GB
RAM oraz 1 GB wolnego miejsca na dysku
twardym.
1
W przypadku skanowania i edycji większych ilości obrazów zaleca się korzystanie z komputera PC o wyższych specyfikacjach. Ponadto, wymagania systemowe stanowią jedynie wartość wytyczną i, najogólniej rzecz biorąc, czym lepsza jakość komputera (płyta główna, procesor, dysk twardy, pamięć RAM, karta graficzna), tym lepsze wyniki pracy.

4
ZAWARTOŚĆ OPAKOWANIA2
1. Skaner
2. Kabel USB
3. Zasilacz sieciowy
4. Kabel zasilający
5. Skrócona instrukcja
6. Płyta CD/DVD-ROM do instalacji urządzenia / oprogramowania
7. Arkusz ustawień kalibracyjnych
8. Naklejka informacyjna
9. Ściereczka czyszczący
10. Moduł podkładki x 2
11. Rolki podajnika
12. Wejścia papieru
2 Pudełko oraz pozostałe element opakowania należy zachować na wypadek przyszłego
transportu urządzenia.

5
PRZEGLĄD SKANERA
1. WEJŚCIA PAPIERU — Służy do przytrzymania papieru. Przed rozpoczęciem
użytkowania skanera zainstaluj wejścia papieru.
2. PROWADNICA SZEROKOŚCI PAPIERU — Służy do określenia szerokości
używanego papieru.
3 .DŹWIGNIA OTWIERANIA POKRYWY — Służy do otwierania pokrywy
automatycznego podajnika na papier (ADF). W przypadku wystąpienia
konieczności usunięcia zacięcia papieru lub czyszczenia skanera należy pociągnąć
za dźwignię w celu otwarcia pokrywy podajnika ADF.
4. TACA ODBIORCZA — Służy do przytrzymania papieru. Podczas skanowania
większych kartek może zostać wydłużony.
5. PODAJNIK ADF (AUTOMATYCZNY PODAJNIK DOKUMENTÓ W) — Służy do
automatycznego podawania stosu dokumentów do skanowania.
6. PRZEDŁUŻKA NA PAPIER — Służy do przytrzymywania papieru o większym
formacie.

6
7. KONTROLKA OSTRZEGAWCZA — wskazuje stan błędu skanera.
8. ŚWIATŁO LED ZASILANIA/OSZCZĘDZANIA ENERGII — Wskazuje stan skanera.
9. PRZYCISK OSZCZĘDZANIA ENERGII — Przytrzymaj wciśnięty przez ok. 1 s, aby
wejść do Trybu gotowości (Trybu uśpienia). Naciśnij go ponownie, aby
wyprowadzić skaner z trybu oszczędzania energii.
10. WYŚWIETLACZ NUMERU FUNKCJI — Wskazuje numer zaprogramowanego
zadania skanowania, wybrany za pomocą przycisku "w górę" lub "w dół".
11. PRZYCISK "W GÓRĘ" — Naciśnij, aby przejść do kolejnego zadania skanowania,
którego numer wyświetla się na wyświetlaczu numeru funkcji.
12. PRZYCISK "W DÓŁ" — Naciśnij, aby przejść do poprzedniego zadania
skanowania, którego numer wyświetla się na wyświetlaczu numeru funkcji.
13. PRZYCISK SCAN — Naciśnij, aby wykonać zaprogramowane zadanie skanowania,
wybrane za pomocą przycisku "w górę" lub "w dół".

7
14. PORT USB — Służy do podłączenia skanera do portu USB na komputerze za
pomocą kabla USB dołączonego do zestawu.
15. PORT ETHERNET3 —Podłącza skaner do portu w hubie Ethernet poprzez kabel
Ethernet.
16. WEJŚCIE ZASILANIA — Służy do podłączenia skanera do standardowego źródła
zasilania sieciowego za pomocą zasilacza wchodzącego w skład zestawu.
17. PRZEŁĄCZNIK ZASILANIA — Służy do włączania (ON) lub wyłączania (OFF)
skanera.
3 Port Ethernet nie jest dodawana do wszystkich modeli

8
KONTROLKA LED
Kontrolki zasilania/oszczędzania energii oraz ostrzegawcza wskazują różne stany
skanera.
Ostrzegawcze
światło LED
Światło LED
zasilania /
oszczędzania
energii
Stan
Wył. Błękit Skaner jest włączony i gotowy do rozpoczęcia
skanowania.
Wył. Pomarańczowe Skaner przejdzie w Tryb gotowości (Tryb
uśpienia), gdy nie będzie używany przez 10 minut.
Czerwone Błękit migające Pokrywa podajnika ADF jest otwarta.
Czerwone
migające Błękit Zacięcie papieru.
Czerwone
migające Wył.
Mogło dojść do awarii wewnętrznego komponentu
skanera.
Wył. Wył.
Skaner jest wyłączony – zasilanie zostało
wyłączone lub zasilacz sieciowy nie został
prawidłowo podłączony do gniazdka sieciowego.
CZUJNIK ULTRADŹWIĘKOWY
W przypadku skanowania stosu dokumentów przy użyciu podajnika ADF, czujnik
ultradźwiękowy wykrywa kilka arkuszy pobranych naraz, sprawdzając nałożenie się
kartek (np. 2 albo więcej stron sklejonych ze sobą podczas przechodzenia przez
podajnik). W razie potrzeby czujnik można delikatnie przetrzeć suchą szmatką.
Czujnik ultradźwiękowy

9
ROZDZIAŁ I. INSTALACJA SKANERA
Przed rozpoczęciem instalacji skanera należy sprawdzić kompletność zestawu.
Odpowiednia lista stanowi część rozdziału „Zawartość pudełka” w niniejszym
podręczniku.
WYMAGANIA INSTALACYJNE OPROGRAMOWANIA
Skaner został wyposażony w oprogramowanie do rozpoznawania tekstu OCR
(ABBYY FineReader Sprint), oprogramowanie do rozpoznawania wizytówek (NewSoft
Presto! BizCard), oprogramowanie do zarządzania dokumentami (NewSoft Presto!
PageManager), sterownik skanera, sterownik ISIS4 i DocAction oraz oprogramowanie.
Wszystkie powyższe aplikacje po instalacji na twardym dysku komputera zajmują około
400 megabajtów. Jednakże w celu zapewnienia odpowiednio dużo miejsca na
instalację oraz na skanowanie i zapisywanie obrazów należy zarezerwować 1 GB
wolnego miejsca na dysku twardym.
Niniejszy skaner USB obsługuje jedynie systemy operacyjne Microsoft Windows
2000 Professional / XP / Vista / 7 / 8.
WYMAGANIA SPRZĘTOWE
Skaner można podłączyć do komputera za pośrednictwem uniwersalnej magistrali
szeregowej (USB), która obsługuje technologię HOT PLUG AND PLAY. W celu
określenia, czy dany komputer został wyposażony w interfejs USB należy sprawdzić,
czy na jego tylnym panelu znajduje się złącze USB przedstawione na rysunku poniżej.
W przypadku wystąpienia problemów z odnalezieniem portu USB na komputerze,
należy skonsultować się z podręcznikiem sprzętowym, który został dostarczony wraz z
komputerem.
4 Dostępność sterownika ISIS zależy od zakupionego modelu skanera. Jeśli sterownik ISIS jest
zainstalowany, można skanować z aplikacji wykorzystujących sterownik ISIS.

10
Po bliższemu przyjrzeniu się panelowi tylnemu można zazwyczaj znaleźć dwa
prostokątne porty USB, które zazwyczaj wyglądają jak te przedstawione na rysunku
poniżej.
Jeśli komputer nie został wyposażony w porty USB, wtedy konieczne będzie
zakupienie zatwierdzonej płyty interfejsu USB, która umożliwia dodanie opcji USB do
komputera.
INSTALACJA I KONFIGURACJA SKANERA
W celu instalacji skanera Plustek postępuj krok po kroku zgodnie z poleceniami
zawartymi w kolejnych punktach.
Uwaga
Najpierw wybierz właściwą lokalizację!
Przed rozpoczęciem konfiguracji skanera
lub przeprowadzaniem zadań skanowania,
należy upewnić się, że skaner został
zainstalowany na równej, gładkiej i
wytrzymałej powierzchni.
Nierówna powierzchnia lub powierzchnia z
płytki może spowodować błędy pobierania
papieru, uszkodzenie ciała lub skanera.
Skanera nie powinno się używać w
miejscach zakurzonych. Drobinki kurzu oraz
niewielkie przedmioty mogą dostać się do
jego wnętrza i spowodować uszkodzenie
urządzenia.
Złącza USB

11
KKrrookk 11.. ZZaaiinnssttaalluujj wweejjśścciiaa ppaappiieerruu
1. Otwórz pokrywę podajnika ADF, pociągając za dźwignię, i przygotuj pokrywę
wejścia papieru.
2. Zainstaluj pokrywę wejścia papieru, wyrównując i wkładając wypustki pokrywy
wejścia papieru w ich gniazda na skanerze.
3. Zamknij pokrywę podajnika ADF poprzez wciśnięcie jej z powrotem, aż do jej
zablokowania.
Dźwignia otwierania pokrywy
Pokrywę ADF

12
KKrrookk 22.. PPooddłłąącczzaanniiee sskkaanneerraa ddoo kkoommppuutteerraa
Użycie kabla USB aby podłączyć skaner oraz twój komputer
Uwaga
Przed podłączeniem lub odłączeniem zasilacza
sieciowego skanera należy upewnić się, że
skaner został wyłączony (OFF).
1. Podłącz zasilacz do gniazda w skanerze .
2. Podłącz kabel zasilający do zasilacza.
3. Podłącz drugi koniec kabla zasilającego do standardowego gniazdka sieciowego.
4. Podłącz kwadratową końcówkę dołączonego kabla USB do portu USB z tyłu
skanera.
5. Podłącz prostokątny koniec kabla USB do nieużywanego portu USB w komputerze.
6. W celu podłączenia skanera do koncentratora USB5 upewnij się, że koncentrator
jest podłączony do portu USB na komputerze. Następnie podłącz skaner do
koncentratora USB.
5 Koncentrator USB nie wchodzi w skład zestawu.

13
Użycie kabla Ethernet aby podłączyć skaner oraz twój komputer
(Jeśli twój skaner nie posiada portu Ethernet, pomiń poniższy krok.)
Uwaga
Przed podłączeniem lub odłączeniem zasilacza
sieciowego skanera należy upewnić się, że
skaner został wyłączony (OFF).
Gdy używasz kabla Ethernet aby podłączyć skaner oraz swój komputer do sieci,
proszę nie podłączaj kabla USB do skanera w tym samym czasie. Jeśli użyjesz obu
kabli USB i Ethernet do podłączenia skanera oraz swojego komputera, tylko port USB
skanera będzie funkcjonował poprawnie, ale funkcjonowanie portu Ethernet skanera
będzie zablokowane.Proszę się upewnić iż rozłączyłeś kabel USB ze skanera gdy
uzywasz kable Ethernet do podłączenia skanera oraz twojego komputera.
1. Podłącz zasilacz do gniazda w skanerze .
2. Podłącz kabel zasilający do zasilacza.
3. Podłącz drugi koniec kabla zasilającego do standardowego gniazdka sieciowego.
4. Podepnij koncówkę kabla Ethernet do portu Ethernet znajdującego się z tyłu
skanera.

14
5. Podepnij drugi koniec kabla Ethernet do dostępnego portu w hubie Ethernet6.
6. Podepnij koncówkę kolejnego kabla Ethernet do portu Ethernet w komputerze.
7. Podepnij drugi koniec kolejnego kabla Ethernet do dostępnego portu w hubie
Ethernet.
KKrrookk 33.. IInnssttaallaaccjjaa oopprrooggrraammoowwaanniiaa
1. Włącz zasilanie skanera z tyłu urządzenia.
2. W przypadku gdy podłączenia zostały wykonane prawidłowo system wykryje nowe
urządzenie uruchamiając: “Kreator dodawania nowego sprzętu” lub “Kreator
znajdowania nowego sprzętu”.
Informacja
Jeśli komputer jest wyłączony w momencie
podłączania skanera, okno “Kreatora dodawania
nowego sprzętu” nie zostanie wyświetlone, aż do
włączenia komputera i uruchomienia systemu
Windows.
3. Dla Windows 2000:
a. Kliknij przycisk Dalej w oknie “Kreatora dodawania nowego sprzętu”.
b. Wybierz „Wyszukaj najlepszego sterownika dla tego urządzenia
[Zalecane]” a następnie kliknij przycisk Dalej.
c. W kolejnym oknie musisz zaznaczyć gdzie mają być wyszukiwane sterowniki.
Zaznacz napęd CD-ROM i odznacz Stacja dysków (jeśli opcja ta została
wybrana).
d. Włóż do napędu CD/DVD w komputerze płytę CD/DVD do instalacji urządzenia
/ oprogramowania, która została dołączona do skanera i kliknij przycisk Dalej.
e. Kliknij przycisk Dalej w nowym okienku.
f. Podczas instalacji może zostać wyświetlony komunikat o braku certyfikatu
sterownika. Zignoruj go i kliknij Tak, aby kontynuować instalację. Przejdź do
kroku 9.
6 Hub Ethernet nie jest dołączony do skanera.

15
4. Dla Windows XP:
a. Włóż do napędu CD/DVD w komputerze płytę CD/DVD do instalacji urządzenia
/ oprogramowania, która została dołączona do skanera i kliknij przycisk Dalej.
b. Wybierz Instaluj oprogramowanie automatycznie [Zalecane], a następnie
kliknij przycisk Dalej.
c. Kliknij przycisk Dalej w nowym okienku. Przejdź do kroku 8.
5. Dla Windows Vista:
a. W oknie „Znaleziono nowy sprzęt” (Found New Hardware) wybierz “Odszukaj i
zainstaluj oprogramowanie sterownika [Zalecane]” (Locate and install driver
software (recommended)).
b. Gdy pojawi się okno „Kontrola konta użytkownika” (User Account Control) kliknij
przycisk „Kontynuuj” (Continue).
c. Po pojawieniu się komunikatu „Włóż dysk dostarczony z urządzeniem USB
Scanner” (Insert the disc that came with your USB Scanner), włóż do napędu
CD/DVD w komputerze płytę CD/DVD do instalacji urządzenia /
oprogramowania, która została dołączona do skanera i kliknij przycisk Dalej.
Przejdź do kroku 9.
6. Dla Windows 7:
Gdy płyta CD/DVD ze sterownikami i aplikacjami jest przeznaczona dla różnych
modeli skanera
a. Włóż płytę CD/DVD, dołączoną do skanera do napędu CD/DVD w komputerze.
Kliknij Uruchom: install.exe w oknie Autoodtwarzanie, które zostanie
wyświetlone.
b. Kliknij przycisk Tak, jeśli wyświetli się okno dialogowe Kontrola konta
użytkownika. Wykonuj instrukcje w wyskakującym oknie z komunikatem o
instalacji.
c. W oknie Menedżer urządzeń, kliknij prawym klawiszem myszy ten skaner w
pozycji Inne urządzenia i wybierz Aktualizuj oprogramowanie sterownika z
menu wyskakującego. Kliknij Przeglądaj mój komputer w poszukiwaniu
oprogramowania sterownika w oknie, które zostanie wyświetlone, i kliknij
przycisk Przeglądaj.
d. W oknie Przeglądanie w poszukiwaniu folderu, wybierz folder lub napęd
CD/DVD-ROM zawierający sterownik tego skanera i kliknij przycisk OK, aby
powrócić do poprzedniego ekranu. Kliknij przycisk Dalej i kliknij Zainstaluj
oprogramowanie sterownika mimo to, jeśli wyświetli się okno
Zabezpieczenia systemu Windows. Przejdź do kroku 10.

16
Gdy płyta CD/DVD ze sterownikami i aplikacjami jest przeznaczona dla jednego
modelu skanera
a. Włóż płytę CD/DVD, dołączoną do skanera do napędu CD/DVD w komputerze.
Kliknij Uruchom: install.exe w oknie Autoodtwarzanie, które zostanie
wyświetlone.
b. Kliknij przycisk Tak, jeśli wyświetli się okno dialogowe Kontrola konta
użytkownika. Kliknij Zakończ w oknie kreatora. Przejdź do kroku 10.
7. Dla Windows 8:
a. Włóż płytę CD/DVD, dołączoną do skanera do napędu CD/DVD w komputerze.
Kliknij powiadomienie wyskakujące, a następnie kliknij w oknie podręcznym
pozycję Uruchom: install.exe. W przypadku pominięcia powiadomienia
wyskakującego wysuń i wsuń ponownie dysk CD/DVD-ROM z
instalatorem/aplikacjami.
b. Kliknij przycisk Tak, jeśli wyświetli się okno dialogowe Kontrola konta
użytkownika. Kliknij Zakończ w oknie kreatora. Przejdź do kroku 10.
8. Podczas instalacji może zostanie wyświetlony komunikat “System Windows nie
może zweryfikować wydawcy tego oprogramowania” (Windows can’t verify the
publisher of this driver software). Zignoruj go i kliknij Zainstaluj ten sterownik
oprogramowania mimo wszystko (Install this driver software anyway), aby
kontynuować instalację.
9. Po zakończeniu instalacji kliknij przycisk Zakończ.
10. Postępuj według instrukcji na ekranie aby zainstalować oprogramowanie
wymagane do skanera. Jeśli wyświetli się wyskakujące okno kreatora, kliknij Dalej,
następnie Zainstaluj oprogramowanie sterownika mimo to w oknie
Zabezpieczenia systemu Windows.

17
11. (Jeśli twój skaner nie posiada portu Ethernet, pomiń poniższy krok.)
Wybierz metodę podłączenia komputera do skanera.
Użycie kabla USB aby podłączyć skaner oraz twój komputer
a. Wybierz opcję Podłączenie portu USB. Podążaj za instrukcjami widniejącymi
na ekranie. Przejdź do kroku 12.
Użyj kabla Ethernet do podłączenia skanera i komputera w środowisku sieciowym
z serwerem DHCP
a. Wybierz opcję Port Ethernet Połączenie. Gdy wybrałeś ninijszą opcję, proszę
upewnij się, iż odłączyłeś kabel USB od skanera.

18
b. Podążaj za instrukcjami widniejącymi na ekranie. Proszę użyć Scanner Search
Tool aby wyszukał dostępnych skanerów i wybrać pożądany skaner do użytku,
następnie proszę kliknąć przycisk Podłącz urządzenie aby dokonać
podłączenia. (Jeśli ostrzeżenie okna bezpieczeństwa pojawi się w narzędziu
wyszukującym, proszę odblokować narzędzie wyszukiwania z firewall w celu
poprawnego podłączenia.) Dodatkowe informacje na temat aplikacji Scanner
Search Tool znajdują się w systemie pomocy online Scanner Search Tool!
c. Po upewnieniu się iż Scanner Search Tool pracuje bez zarzutu oraz ze status
podłączenia skanera wskazuje na Połączono lokalnie, proszę kliknij w
przycisk aby potwierdzić status. Przejdź do kroku 12.

19
Użyj kabla Ethernet do podłączenia skanera i komputera w środowisku sieciowym
ze statycznym adresem IP
a. Wybierz opcję Port Ethernet Połączenie. Gdy wybrałeś ninijszą opcję, proszę
upewnij się, iż odłączyłeś kabel USB od skanera.
b. Podążaj za instrukcjami widniejącymi na ekranie. Proszę użyć Scanner Search
Tool aby wyszukał dostępnych skanerów. (Jeśli ostrzeżenie okna
bezpieczeństwa pojawi się w narzędziu wyszukującym, proszę odblokować
narzędzie wyszukiwania z firewall w celu poprawnego podłączenia.)
Dodatkowe informacje na temat aplikacji Scanner Search Tool znajdują się w
systemie pomocy online Scanner Search Tool!
c. Wybierz ikonę wymaganego serwera na liście skanera . Kliknij
Konfiguracje serwera w menu Opcje. Usuń zaznaczenie opcji Użyj DHCP i
zmodyfikuj Adres IP oraz Podsieć w celu dopasowania do środowiska
sieciowego. Zapytaj administratora sieci o Adres IP i Podsieć. Upewnij się, że
ustawienie jest właściwe i prawidłowe. Nie należy wprowadzać ustawienia
Adres IP już istniejącego w sieci. Kliknij przycisk Ustaw w celu zapisania
ustawień.

20
d. Wyszukaj ponownie dostępne ustawienia i wybierz ikonę wymaganego skanera
, a następnie kliknij raz przycisk Podłącz urządzenie w celu wykonania
połączenia.
e. Po upewnieniu się iż Scanner Search Tool pracuje bez zarzutu oraz ze status
podłączenia skanera wskazuje na Połączono lokalnie, proszę kliknij w
przycisk aby potwierdzić status.
12. Po zainstalowaniu oprogramowania zamknij wszystkie działające aplikacje i kliknij
przycisk Zakończ, aby ponownie uruchomić komputer.
Uwaga
Zachowaj Płyta CD/DVD-ROM do instalacji
urządzenia / oprogramowaniaw przypadku
gdybyś potrzebował przeinstalowania
sterowników lub oprogramowania w
przyszłości.
Zachowaj Arkusz ustawień kalibracyjnych w
przypadku gdybyś potrzebował zeskalować
skaner w przyszłości.
KKrrookk 44.. TTeessttoowwaanniiee sskkaanneerraa
Poniższa procedura opisuje sposób sprawdzania poprawności funkcjonowania
skanera przy użyciu komputera oraz oprogramowania do skanowania poprzez
wykonanie pierwszego skanu za pomocą dołączonego oprogramowania NewSoft
Presto! BizCard. Przed rozpoczęciem testowania skanera należy sprawdzić
poprawność dokonanych podłączeń.
Testowanie opcji skanowania z podajnika ADF:
1. Załaduj wizytówki nagłówkiem do przodu i stroną zadrukowaną do dołu w

21
kierunku środkowej części wejścia podajnika ADF pionowej, aż dotknie ona
dolnej krawędzi podajnika.
2. Kliknij przycisk Start systemu Windows w celu uruchomienia oprogramowania
Presto! BizCard. (Dla użytkowników systemu Windows 8: Wskaż kursorem
myszy górny lub dolny prawy róg ekranu w celu wyświetlenia paska Panel.
Kliknij panel Wyszukiwanie. Wyświetlony zostanie ekran Aplikacje. Kliknij
pusty obszar ekranu Aplikacje, przesuń kursor do prawej krawędzi ekranu w
celu przewinięcia go w prawo, aż do znalezienia pozycji Presto! BizCard, a
następnie kliknij pozycję Presto! BizCard.)
3. (Jeśli do komputera podłączony jest tylko jeden skaner, przejdź od razu do
Kroku 4.)
W menu Plik kliknij Wybierz skaner. W wyskakującym oknie wybierz niniejszy
skaner, a następnie kliknij przycisk OK w celu ustawienia tego skanera jako
domyślnego źródła skanowania.
4. W Presto! BizCard kliknij Plik > Skanowanie za pomocą interfejsu
użytkownika TWAIN.
5. Wybierz ADF (awers) jako Typ skanowania w oknie TWAIN. Dostosuj
ustawienia skanowania (Rozmiar papieru: Automatyczny; Rozdzielczość:
300)
6. Kliknij przycisk Skanuj.
7. Wizytówki umieszczony w wejściu podajnika ADF zostanie pobrany do
podajnika ADF i zeskanowany. Po zakończeniu tego procesu na ekranie
powinien wyświetlić się obraz tego wizytówki.
8. Kliknij Zamknij, aby zamknąć okno TWAIN.
INSTALACJA DODATKOWEGO OPROGRAMOWANIA
Zakupiony skaner obsługuje protokół TWAIN oraz dowolne oprogramowanie
pracujące w tym standardzie. W przypadku zakupu oprogramowania do użycia w
połączeniu ze skanerem, zaleca się sprawdzenie jego zgodności ze standardem
TWAIN standard.

22
ROZDZIAŁ II. SKANOWANIE
Zakupiony skaner musi być sterowany za pośrednictwem oprogramowania
określonego rodzaju. Ponieważ wszystkie dokumenty i obrazy (zarówno tekst, jak i
obrazy) pozyskane ze skanera są traktowane przez komputer jako obrazy, większość
operacji skanowania przeprowadza się za pośrednictwem aplikacji do edycji obrazów,
która umożliwia wyświetlenie, edycję, zapisanie i wydrukowanie zeskanowanych
obrazów. Niniejszy skaner został wyposażony w taki program, który znajduje się na
płycie CD/DVD-ROM do instalacji urządzenia / oprogramowania. Taka aplikacja
umożliwia edycję i korektę skanowanych obrazów za pomocą zestawu filtrów, narzędzi
i efektów wizualnych.
A co ze skanowaniem dokumentów tekstowych i ich późniejszą edycją w edytorze
tekstu? Do tego służy oprogramowanie do rozpoznawania tekstu (OCR). Aplikacja
OCR umożliwia konwersję obrazów utworzonych poprzez zeskanowanie dokumentów
tekstowych do plików tekstowych, które mogą być wyświetlane, edytowane i
zapisywane za pomocą edytorów tekstu. Na płycie CD/DVD-ROM do instalacji
urządzenia / oprogramowania znajduje się również takie właśnie oprogramowanie do
rozpoznawania tekstu (OCR), tak więc jeśli chcesz wykorzystywać skaner w ten
sposób, zalecamy zainstalowanie oprogramowania dostarczonego w zestawie.
Program DocAction zapewnia bezkonfliktową integrację pracy skanera z
komputerem i innymi urządzeniami peryferyjnymi, a także stanowi szybki i łatwy
sposób na korzystanie z wielu różnych funkcji skanowania. Aplikacja DocAction nie
wymaga wprowadzania ustawień skanowania dla każdego użycia urządzenia;
wystarczy naciśnięcie przycisku na przednim panelu skanera lub kliknięcie dowolnej
pozycji menu ekranowego DocAction, a skaner rozpoczyna skanowanie dokumentów
papierowych, a następnie przesyła je do określonego odbiorcy (czyli drukarki,
programu pocztowego, plików na twardych dyskach komputera czy do programu do
edycji obrazów itp.)
W przypadku jakichkolwiek pytań lub wątpliwości związanych z użyciem
powyższych programów do skanowania dokumentów zalecamy korzystanie z systemu
pomocy online.
Niniejszy rozdział opisuje trzy kluczowe kroki składające się na każdą operację
skanowania. Prosimy o dokładne zapoznanie się i ściśle przestrzeganie poniższych
instrukcji w celu zapewnienia poprawności użycia oraz optymalnej wydajności skanera.
Step 1. Przygotowywanie dokumentów
Step 2. Ładowanie dokumentów, Ładowanie wizytówek, Wkładanie kart
plastikowych
Step 3. Skanowanie dokumentów

23
PRZYGOTOWYWANIE DOKUMENTÓ W
Prawidłowe przygotowanie dokumentów przed rozpoczęciem skanowania pozwala
na uniknięcie błędów pobierania papieru oraz uszkodzeń skanera.
Sprawdzanie stanu dokumentów
Poluzowanie dokumentów
SSpprraawwddzzaanniiee ssttaannuu ddookkuummeennttóó ww
Przed skanowaniem należy upewnić się, że format i gramatura stosu arkuszy jest
obsługiwana przez skaner. Dodatkowe informacje na ten temat znajdują się w sekcji
“Załącznik A: Specyfikacje” niniejszego podręcznika.
Jednoczesne skanowanie wielu dokumentów za pomocą podajnika ADF umożliwia
zwiększenie wydajności pracy użytkownika oraz znaczne uproszenie większych zadań
skanowania. Podajnik ADF niniejszego skanera obsługuje różne rodzaje papieru oraz
materiałów piśmiennych, które mogą znajdować zastosowanie w codziennym życiu lub
pracy użytkownika, takich jak as:
Standardowy papier o formacie i gramaturze spełniających wymagania
określone w sekcji “Załącznik A: Specyfikacje” niniejszego podręcznika.
Papier karbowany
Papier lakierowany (np. broszury)
Uwaga
W celu uniknięcia błędów w podawaniu papieru
oraz uszkodzenia podajnika ADF należy ściśle
przestrzegać poniższych instrukcji:
Przed załadowaniem papieru do podajnika
ADF należy usunąć z niego wszelkie małe
przedmioty takie jak spinacze, spinki,
zszywki czy inne zapięcia.
Upewnić się, że papier jest całkowicie płaski
i nie posiada zagiętych lub pogniecionych
rogów.

24
Unikać skanowania dokumentów pisanych
ołówkiem oraz wycinków z gazet, gdyż
powodują one zabrudzenie szyby oraz
wnętrza podajnika ADF. Jeśli takie
skanowanie jest konieczne, zaleca się
znaczne zwiększenie częstotliwości
czyszczenia skanera (dodatkowe informacje
na ten temat znajdują się w sekcji “Rozdział
III. Serwis i konserwacja” niniejszego
podręcznika).
Papier z jednego wkładu skanowanego
przez podajnik ADF może charakteryzować
się taką samą lub różną gramaturą, przy
czym wszystkie jednocześnie skanowane
dokumenty muszą mieć tą samą długość.
Nie należy używać podajnika ADF do skanowania dokumentów, które spełniają
dowolny z poniższych warunków:
Papier o gramaturze niższej niż 50 g/m2 (14 lb.) lub cięższej niż 105 g/m2 (28
lb.)
Papier ze spinaczami lub zszywkami
Papier o zmiennej grubości, np. koperty
Papier pognieciony, pozwijany, zgięty lub przedarty
Papier o niestandardowym (tj. innym od prostokątnego) kształcie
Kalka kreślarska
Kalka kopiująca, papier wrażliwy na nacisk, papier samokopiujący
Przedmioty inne niż papier, np. płótno lub folia metalowa.
Uwaga
NIE używać podajnika ADF do skanowania
klisz fotograficznych lub oryginałów o
szczególnej wartości; błąd podawania
papieru może spowodować rozdarcie lub
inne uszkodzenie takiego oryginału.
NIE ładować do podajnika ADF papieru z
niewyschniętym atramentem lub korektorem.
W takim przypadku należy odczekać kilka
minut do wyschnięcia atramentu lub
korektora.

25
PPoolluuzzoowwaanniiee ddookkuummeennttóó ww
Przed załadowaniem dokumentów do podajnika ADF należy je poluzować w
następujący sposób:
1. Przewietrzyć dokumenty, co zapobiega sklejaniu się arkuszy.
2. Trzymając dokumenty nagłówkiem do dołu w obu dłoniach, delikatnie dociśnij
je do płaskiej powierzchni w celu wyrównania krawędzi całego stosu.
Dzięki tym zabiegom dokumenty będą podawane po jednym do podajnika ADF, co
umożliwi uniknięcie błędów podawania papieru.
ŁADOWANIE DOKUMENTÓ W
1. Załaduj dokument stroną zadrukowaną do dołu w kierunku środkowej części
wejścia podajnika ADF, aż on dotknie dolnej krawędzi podajnika.
Przy skanowaniu jednostronnym załaduj dokumenty tak, aby skanowany papier
był skierowany skanowaną stroną w stronę skanera.
Przy skanowaniu obustronnym załaduj dokumenty tak, aby skanowany papier
był skierowany pierwszą stroną kartki w stronę skanera.

26
2. Jeśli skanujesz dłuższe dokumenty, wyciągnij przedłużkę na papier i tacę
odbiorczą, aby zapewnić lepsze podparcie dokumentów.
3. Dostosuj ustawienie prowadnicy szerokości papieru do wielkości używanego
papieru. Prowadnica powinna dotykać lekko obu krawędzi bocznych
dokumentów.
Uwaga
NIE ładować więcej niż 100 arkuszy papieru
(70 g/m2, 18 lb.) do podajnika ADF.
Papier skanowany za pośrednictwem
podajnika ADF nie może być mniejszy niż
5,08 x 5,08 cm (2” x 2”, szer. x dł.).
Upewnij się, że prowadnica szerokości
papieru dostała dociśnięta do stosu arkuszy;
w przeciwnym razie skanowane obrazy
mogą zostać skrzywione.
Dokumenty powinny zostać dokładnie
załadowane w celu zapewnienia
maksymalnej dokładności skanowania, ale
nie powinny być one aż tak mocno
wciśnięte, żeby proces ich podawania do
skanera został utrudniony.
Nie ładować dodatkowych arkuszy, gdy
podajnik ADF wykonuje operacje podawania
i skanowania dokumentów.

27
ŁADOWANIE WIZYTÓ WEK
1. Załaduj wizytówki nagłówkiem do przodu i stroną zadrukowaną do dołu w
kierunku środkowej części wejścia podajnika ADF pionowej, aż dotknie ona
dolnej krawędzi podajnika.
W przypadku skanowania jednostronnego wizytówki należy wkładać stroną
zadrukowaną do dołu.
W przypadku skanowania dwustronnego wizytówki można wkładać w dowolny
sposób.
2. Dostosuj ustawienie prowadnicy szerokości papieru do szerokości wizytówek.
Prowadnica powinna dotykać lekko obu krawędzi bocznych wizytówek.
Uwaga
Skanowane wizytówek muszą być
umieszczone w podajniku ADF pionowej.
Jednorazowo nie należy ładować więcej niż
20 wizytówek.
ŁADOWANIE KART PLASTIKOWYCH
Karty plastikowe to między innymi karty kredytowe z wytłaczanym numerem, prawa
jazdy, identyfikatory, karty ubezpieczenia, karty pacjenta oraz różnego rodzaju karty
członkowskie. Karty z wytłaczanym napisem należy wkładać do skanera stroną
wypukłą do góry. Proszę usunąć moduł podkładki przed zamontowaniem kary
plastikowej.
1. Otwórz pokrywę ADF poprzez pociągnięcie za dźwignię pokrywy.
Dźwignia otwierania pokrywy
Pokrywę ADF

28
2. Wyjmij moduł podkładki, ściskając go z obu stron i wysuwając ze skanera.
3. Zamknij pokrywę podajnika ADF poprzez wciśnięcie jej z powrotem, aż do jej
zablokowania.
4. Umieść kartę plastikową na środku podajnika ADF pionowej, górną krawędzią
do przodu i stroną zadrukowaną do góry.
W przypadku skanowania jednostronnego karty należy wkładać awersem do
góry.
W przypadku skanowania dwustronnego karty można wkładać w dowolny
sposób.
5. Ustaw suwak szerokości papieru zgodnie z szerokością karty. Suwak powinien
delikatnie dotykać obu bocznych krawędzi karty.
Attention
Skanowane karty plastikowe muszą być
umieszczone w podajniku ADF pionowej.
Maksymalna dopuszczalna grubość kart
plastikowych to 1 mm.

29
SKANOWANIE DOKUMENTÓ W
Dostępne są metody obsługi skanera:
1. Pozyskiwanie obrazów za pośrednictwem interfejsu TWAIN w ramach
dowolnego programu obsługującego ten standard łączności.
2. Skanowanie za pomocą przycisków na panelu przednim skanera.
3. Skanowanie za pomocą menu ekranowego „Wykonaj” programu DocAction.
Interfejs TWAIN oraz aplikacje DocAction są automatycznie instalowane na danym
komputerze w trakcie instalacji sterownika drukarki.
Uwaga
Przed rozpoczęciem skanowania należy
sprawdzić następujące elementy:
Zasilanie zarówno komputera, jak i skanera
jest włączone.
W zasobniku systemu Windows wyświetlana
jest ta ikona .
Papier został poprawnie załadowany do
podajnika ADF.
SSkkaannoowwaanniiee zzaa ppoośśrreeddnniiccttwweemm iinntteerrffeejjssuu TTWWAAIINN
TWAIN to bodaj najważniejszy program stanowiący wyposażenie niniejszego
skanera, gdyż służy on jako interfejs pomiędzy sprzętem skanera a oprogramowaniem
do edycji obrazów, które służy użytkownikowi do wyświetlania i edycji zeskanowanych
obrazów. Program TWAIN umożliwia dostosowanie różnych ustawień, które określają
jakość skanowanego obrazu.
Poniższa sekcja opisuje sposób wykorzystania dołączonych aplikacji (NewSoft
Presto! PageManager) oraz oprogramowania do rozpoznawania wizytówek (NewSoft
Presto! BizCard) w celu skanowania za pośrednictwem interfejsu TWAIN. Gdy
użytkownik wykazuje biegłość w zakresie funkcji skanowania, wtedy może on posłużyć
się innym oprogramowaniem do skanowania lub edycji obrazów do wykonywania
zadań skanowania, o ile takie oprogramowanie jest kompatybilne z interfejsem TWAIN.

30
Wybór źródła skanowania:
Jeśli posiadasz więcej niż jeden skaner lub inne urządzenie do przetwarzania
obrazów zainstalowane na komputerze, wtedy musisz wybrać niniejszy skaner jako
domyślne źródło dla skanowania dokumentów przed pozyskaniem programu TWAIN.
1. Dla aplikacji NewSoft Presto! PageManager: W menu File (Plik) kliknij Select
Source (Wybierz źródło).
Dla aplikacji NewSoft Presto! BizCard: W menu Plik kliknij Wybierz skaner.
2. W wyskakującym oknie wybierz niniejszy skaner, a następnie kliknij przycisk
OK w celu ustawienia tego skanera jako domyślnego źródła skanowania.
Skanowanie w programie NewSoft Presto! PageManager:
1. Kliknij przycisk Start systemu Windows, aby uruchomić program Presto!
PageManager. (Dla użytkowników systemu Windows 8: Wskaż kursorem
myszy górny lub dolny prawy róg ekranu w celu wyświetlenia paska Panel.
Kliknij panel Wyszukiwanie. Wyświetlony zostanie ekran Aplikacje. Kliknij
pusty obszar ekranu Aplikacje, przesuń kursor do prawej krawędzi ekranu w
celu przewinięcia go w prawo, aż do znalezienia pozycji Presto! PageManager,
a następnie kliknij pozycję Presto! PageManager.)
2. W Presto! PageManager kliknij File (Plik) > Acquire Image Data.
3. W otwartym oknie TWAIN z listy Typ skanowania: wybierz ADF (awers) jeśli
chcesz skanować jednostronnie lub ADF (obustronnie) jeśli chcesz skanować
obustronnie.

31
4. Dostosuj ustawienia skanowania. W trybie ADF (obustronnie) można
wykadrować osobno awers jak i rewers. Do wyboru służą przyciski Awers i
Rewers pod oknem podglądu.
Aby włączyć funkcję Połącz strony, należy wybrać w polu Typ skanowania
opcję ADF (obustronnie), a w polu Rozmiar strony — opcję Automatyczne
rozmiar. Funkcja ta pozwala umieszczać awers i rewers przedmiotu w jednym
obrazie. Po włączeniu funkcji scalania stron można wybrać opcję Poziome, aby
łączyć awers i rewers poziomo w scalonym obrazie (rewers jest umieszczany
po prawej stronie awersu) lub opcję Pionowe, która pozwala łączyć awers i
rewers pionowo w scalonym obrazie (rewers jest umieszczany poniżej awersu).
5. Załaduj jedną stronę dokumentu i kliknij przycisk Podgląd. W oknie podglądu
wyświetlony zostanie zeskanowany obraz. Aby określić marginesy lub określić
sekcje do ignorowania podczas skanowania, użyj myszki w celu kliknięcia i
przeciągnięcia rogów lub boków granicy obszaru skanowania. Ponownie
dostosuj ustawienia skanowania, jeśli obraz podglądu nie spełnia Twoich
wymagań.
6. Załaduj pozostałe strony dokumentu i kliknij przycisk Skanuj.
7. Po zakończeniu skanowania kliknij przycisk Zamknij w celu zamknięcia okna
TWAIN. Zeskanowane obrazy zostaną wyświetlone za pomocą aplikacji Presto!
PageManager, umożliwiają edycję obrazu.
Naciśnięcie przycisku Pomoc w oknie TWAIN spowoduje wyświetlenie większej
ilości informacji dotyczących konfiguracji przycisków.
Skanowanie w programie NewSoft Presto! BizCard:
1. Kliknij przycisk Start systemu Windows, a następnie wybierz kolejno
Wszystkie Programy > Presto! BizCard, a następnie kliknij Presto! BizCard
w celu uruchomienia programu do rozpoznawania wizytówek. (Dla
użytkowników systemu Windows 8: Wskaż kursorem myszy górny lub dolny
prawy róg ekranu w celu wyświetlenia paska Panel. Kliknij panel
Wyszukiwanie. Wyświetlony zostanie ekran Aplikacje. Kliknij pusty obszar
ekranu Aplikacje, przesuń kursor do prawej krawędzi ekranu w celu
przewinięcia go w prawo, aż do znalezienia pozycji Presto! BizCard, a
następnie kliknij pozycję Presto! BizCard.)
2. W Presto! BizCard kliknij Plik > Skanowanie za pomocą interfejsu
użytkownika TWAIN.
3. W otwartym oknie TWAIN z listy Typ skanowania: wybierz ADF (awers) jeśli
chcesz skanować jednostronnie lub ADF (obustronnie) jeśli chcesz skanować
obustronnie.

32
4. Dostosuj ustawienia skanowania (Rozmiar papieru: Automatyczny;
Rozdzielczość: 300 – czyli odpowiednio Paper Size: Automatic Size, Resolution:
300). W trybie ADF (obustronnie) można wykadrować osobno awers jak i
rewers. Do wyboru służą przyciski Awers i Rewers pod oknem podglądu.
5. Załaduj jedną wizytówkę i kliknij przycisk Podgląd. W oknie podglądu zostanie
wyświetlony zeskanowany obraz.
6. Załaduj wszystkie wizytówki i kliknij przycisk Skanuj.
7. Zeskanowane obrazy zostaną wyświetlone w głównym oknie Presto! BizCard,
skąd można włączyć opcje rozpoznawania tekstu, które umożliwiają konwersję
obrazów do edytowalnych formatów tekstowych.
Naciśnięcie przycisku Pomoc w oknie TWAIN spowoduje wyświetlenie większej
ilości informacji dotyczących konfiguracji przycisków.
SSkkaannoowwaanniiee zzaa ppoommooccąą pprrzzyycciisskkóó ww nnaa pprrzzeeddnniimm ppaanneelluu
Wszystkie zadania skanowania mogą być łatwe i wygodne dzięki przyciskom
szybkiego dostępu. Zadania reprezentowane przez numer wyświetlony na przednim
panelu skanera mogą zostać skonfigurowane w aplikacji DocAction. Aplikacja
DocAction umożliwia szybki dostęp do najczęściej używanych funkcji skanowania.
Takie rozwiązanie jest szczególnie przydatne w przypadku częstego skanowania przy
tych samych ustawieniach lub przy wysyłaniu obrazów do tego samego odbiorcy.
Przed pierwszym skanowaniem za pomocą przycisków zaleca się ich wcześniejszą
konfigurację i dopasowanie do swoich wymagań.
Skanowanie za pomocą przycisków szybkiego dostępu
1. Umieść dokumenty lub obrazy w skanerze. („Rozdział II. Skanowanie”
niniejszego podręcznika zawiera informacje dotyczące sposobu umieszczenia
papieru w podajniku ADF.)
2. Sprawdź ustawienia aktualnego zadania posługując się naklejką informacyjną
lub oknem konfiguracyjnym przycisków. Jeśli zachodzi taka konieczność
można zmienić ustawienia poszczególnych zadań. (Dodatkowe informacje na
ten temat znajdują się w sekcji “ Konfiguracja przycisków” i „Sprawdzenie
ustawień przycisków” niniejszego podręcznika.)
3. Użyj przycisków ▲/▼ skanera, aby wybrać żądane zadanie.
4. Naciśnij przycisk SCAN.
Skaner od razu rozpocznie skanowanie i zacznie wykonywać odpowiednie
działanie, zgodnie z ustawieniami wybranymi w oknie Konfiguracja przycisków.

33
Uwaga
Opcji rozpoznawania tekstu (OCR) należy
używać wyłącznie do celów skanowania
dokumentów tekstowych. Nie należy skanować
zdjęć za pomocą przycisku funkcji OCR.
Konfiguracja przycisków
W oknie „Konfiguracja przycisków”, po jego lewej stronie znajduje się rząd ikon.
Każda ikona odpowiada przyciskowi szybkiego dostępu na przednim panelu skanera
(oraz menu ekranowemu „Wykonaj” programu DocAction). Kliknięcie na dowolnej
ikonie z lewego panelu spowoduje wyświetlenie jego ustawień po prawej stronie okna.
Możesz zmienić ustawienia w sposób najbardziej odpowiadający twoim potrzebom.
Pomogą Ci w tym poniższe kroki:
1. Otwórz okno konfiguracji przycisków jednym z poniższych sposobów:
Dwukrotnie kliknąć ikonę w zasobniku systemu Windows.
Kliknąć prawym przyciskiem myszy na ikonie w zasobniku systemu
Windows, a następnie kliknij opcję Konfiguracja przycisków w
wyskakującym menu.
2. Wybierz numer zadania klikając na jego ikonie.
3. Wybierz żądane zadanie z rozwijanej listy szablonów i zmień ustawienia dla
danego przycisku.
Informacja
Do skanera dołączona jest naklejka, na której
możesz opisać funkcje poszczególnych
przycisków i nakleić w dowolnym miejscu na
skanerze.
Kliknij przycisk Pomoc w oknie „Konfiguracja przycisków”, aby uzyskać więcej
informacji na temat ustawień.
Sprawdzenie ustawień przycisków
Istnieją trzy sposoby, aby wyświetlenia przycisku Ustawienia:
Dwukrotnie kliknąć ikonę w zasobniku systemu Windows.
Kliknąć prawym przyciskiem myszy na ikonie w zasobniku systemu
Windows, a następnie kliknij opcję Konfiguracja przycisków w
wyskakującym menu.
Na naklejce informacyjnej, jeśli została wypełniona.

34
SSkkaannoowwaanniiee zzaa mmeennuu eekkrraannoowweeggoo WWyykkoonnaajj pprrooggrraammuu
DDooccAAccttiioonn
Możesz osiągnąć takie same rezultaty korzystając z menu „Wykonaj” aplikacji
DocAction. Do wykonania tych samych zadań możesz wykorzystać również menu
„Wykonaj” programu DocAction. Pomogą Ci w tym poniższe kroki:
1. Umieść dokumenty lub obrazy w skanerze.
2. Sprawdź ustawienia aktualnego zadania posługując się naklejką informacyjną
lub oknem konfiguracyjnym przycisków. Jeśli zachodzi taka konieczność
można zmienić ustawienia poszczególnych zadań.
3. Kliknij prawym przyciskiem myszy na ikonie w zasobniku systemu
Windows, a następnie kliknij przycisk Wykonaj.
4. Kliknij żądany przycisk funkcji w wyskakującym menu.
Skaner od razu rozpocznie skanowanie i zacznie wykonywać odpowiednie
działanie, zgodnie z ustawieniami wybranymi w oknie „Konfiguracja przycisków”.

35
ROZDZIAŁ III. SERWIS I KONSERWACJA Zakupiony skaner został zaprojektowany jako urządzenie niewymagające
konserwacji. Mimo tego, regularne wykonywany serwis i konserwacja urządzenia
umożliwia zapewnienie bezproblemowej pracy skanera.
CZYSZCZENIE SKANERA
Pył papierowy, kurz, atrament czy toner ze skanowanych dokumentów mogą
doprowadzić do zabrudzenia wewnętrznej części podajnika ADF, co z czasem
doprowadzi do obniżenia jakości obrazu lub błędów w podawaniu dokumentu.
Częstotliwość czyszczenia skanera zależy od rodzaju papieru oraz całkowitej liczby
skanowanych arkuszy.
W celu wyczyszczenia powierzchni skanera oraz podajnika ADF należy wykonać
opisane poniżej czynności. Podczas czyszczenia należy delikatnie przetrzeć opisane
miejsca, uważając by nie trzeć zbyt mocno.
Ostrzeżenie
Przed rozpoczęciem czyszczenia skanera
należy wyłączyć urządzenie, a także
odłączyć kabel zasilający oraz kabel USB
skanera, a następnie trzeba odczekać kilka
minut na ostygnięcie szyby oraz / lub
wewnętrznej części podajnika ADF do
temperatury otoczenia.
Po zakończeniu czyszczenia skanera należy
przemyć dłonie wodą z mydłem.
MMaatteerriiaałłyy ddoo cczzyysszzcczzeenniiaa
Przygotuj następujące materiały do czyszczenia skanera:
miękka, sucha, niestrzępiąca się ściereczka (lub bawełniany patyczek
higieniczny)
nieżrący środek do czyszczenia — Alkohol izopropylowy (95%). NIE używać
wody.
Uwaga
Do czyszczenia szyby skanera można
również użyć środka do mycia szyb lub
neutralnego środka czyszczącego
służącego do mycia okien.
NIE używać tych środków do czyszczenia
rolki podajnika ADF lub modułu ochronnego.
Użycie innych materiałów do czyszczenia może doprowadzić do uszkodzenia
skanera.

36
CCzzyysszzcczzeenniiee ppooddaajjnniikkaa AADDFF
1. Pociągnij za dźwignię w celu otwarcia pokrywy podajnika ADF.
2. Delikatnie wytrzeć następujące obszary przy użyciu ściereczki zwilżonej
środkiem czyszczącym. Uważaj, aby NIE porysować czyszczonych powierzchni.
Czyszczenie rolki podajnika:
Przetrzyj rolkę podajnika od jednego boku do drugiego, a następnie obróć
czyszczony element. Powtarzaj czynność aż do wyczyszczenia całej
powierzchni rolki.
Czyszczenie moduł podkładki:
Przetrzyj moduł podkładki (w kierunku wskazanym strzałką na poniższym
rysunku).
Dźwignia otwierania pokrywy
Pokrywę ADF

37
Czyszczenie szyby podajnika ADF:
Uwaga
Nie należy aplikować środka czyszczącego
bezpośrednio na szybę skanera, gdyż
pozostałości płynu mogą spowodować
zadymienie lub uszkodzenie skanera.
3. Odczekaj na całkowite wyschnięcie wyczyszczonych obszarów.
4. Zamknij pokrywę podajnika ADF poprzez wciśnięcie jej z powrotem, aż do jej
zablokowania.
WYMIANA MATERIAŁÓW EKSPLOATACYJNYCH
Zaleca się wymianę modułu pokrywy dokumentu co 50000 zeskanowanych stron,
zaleca się wymienić rolkę podajnika co 300000 zeskanowanych arkuszy. Program
Counter Utility służy do automatycznego liczenia arkuszy skanowanych za pomocą
urządzenia oraz wykorzystywanych materiałów eksploatacyjnych. Z menu START
systemu Windows wybierz Wszystkie Programy > Nazwa modelu skanera, a
następnie kliknij Scanner Utility. (Dla użytkowników systemu Windows 8: Wskaż
kursorem myszy górny lub dolny prawy róg ekranu w celu wyświetlenia paska Panel.
Kliknij panel Wyszukiwanie. Wyświetlony zostanie ekran Aplikacje. Kliknij pusty
obszar ekranu Aplikacje, przesuń kursor do prawej krawędzi ekranu w celu
przewinięcia go w prawo, aż do znalezienia pozycji Nazwa modelu skanera, a
następnie kliknij pozycję Scanner Utility.) Otwarte zostanie okno Narzędzia skanera.
Znajdź część Counter Utility. Dodatkowe informacje na temat Counter Utility znajdują
się w systemie pomocy online Scanner Utility!

38
WWyymmiiaannaa mmoodduułł ppooddkkłłaaddkkii
1. Otwórz pokrywę ADF poprzez pociągnięcie za dźwignię pokrywy.
2. Wyjmij moduł podkładki, ściskając go z obu stron i wysuwając ze skanera.
3. Zainstaluj nowy moduł podkładki, wkładając wypustki modułu w odpowiednie
gniazda w skanerze.
4. Zamknij pokrywę podajnika ADF poprzez wciśnięcie jej z powrotem, aż do jej
zablokowania.
Dźwignia otwierania pokrywy
Pokrywę ADF

39
WWyymmiiaannaa rroollkkii ppooddaajjnniikkaa
1. Otwórz pokrywę ADF poprzez pociągnięcie za dźwignię pokrywy.
2. Zdejmij pokrywę wejścia papieru, ściskając oba boki uchwytów na pokrywie
wejścia papieru, aby ją zdjąć.
3. Wyjmij rolkę podajnika, ściskając oba boki rolki podajnika i wyciągając ją.
Dźwignia otwierania pokrywy
Pokrywę ADF

40
4. Zainstaluj nową rolkę podajnika, wyrównując i wkładając rolkę podajnika na
ramię prowadzące rolki w skanerze.
5. Zainstaluj pokrywę wejścia papieru, wyrównując i wkładając wypustki pokrywy
wejścia papieru w ich gniazda na skanerze.
6. Zamknij pokrywę podajnika ADF poprzez wciśnięcie jej z powrotem, aż do jej
zablokowania.

41
KALIBRACJA SKANERA
W przypadku wystąpienia kolorów w białych obszarach lub dużej różnicy między
kolorami zeskanowanego pliku a kolorami oryginału należy wykonać kalibrację
skanera. Taka operacja umożliwia dostosowanie i wyrównanie odstępstw, które w
miarę upływu czasu będą występować w elemencie optycznym z racji jego
charakterystyki.
Poniższa procedura określa sposób kalibracji skanera:
1. Arkusz kalibracyjny ze strzałkami na obu jego krawędziach służy przede
wszystkim do kalibracji opcji skanowania z podajnika ADF.
2. Włóż specjalny arkusz kalibracyjny do podajnika ADF skanera, uważając, aby
strzałka była skierowana na przyciski skanera.
Uwaga
Do kalibracji należy używać specjalnego arkusza
kalibracyjnego dostarczonego ze skanerem.
Istnieje również możliwość użycia dowolnej i
pustej kartki białego papieru w formacie A4 (216
na 297 mm), przy czym wyniki kalibracji
przeprowadzonej za pomocą takiego arkusza
mogą nie być tak dobre, jak w przypadku użycia
specjalnego arkusza kalibracyjnego.
3. Kliknij Start > Wszystkie Programy > Nazwa modelu skanera > Kreator
kalibracji. (Dla użytkowników systemu Windows 8: Wskaż kursorem myszy
górny lub dolny prawy róg ekranu w celu wyświetlenia paska Panel. Kliknij
panel Wyszukiwanie. Wyświetlony zostanie ekran Aplikacje. Kliknij pusty
obszar ekranu Aplikacje, przesuń kursor do prawej krawędzi ekranu w celu
przewinięcia go w prawo, aż do znalezienia pozycji Nazwa modelu skanera, a
następnie kliknij pozycję Kreator kalibracji.)
4. Kliknij Dalej w wyskakującym oknie kreatora kalibracji, a następnie kliknij
opcję Skalibruj teraz....
5. Kliknij przycisk Start, aby rozpocząć proces kalibracji.

42
6. Skaner pobierze arkusz kalibracyjny i przepuści go przez urządzenie, w ten
sposób przeprowadzając kalibrację tego ostatniego. Po zakończeniu procesu
kliknij OK, a następnie Anuluj.
OSZCZĘDZANIE ENERGII
Aby zaoszczędzić zużycie energii, kiedy skończy się proces skanowania, lampa
skanera wyłącza się i skaner automatycznie przechodzi w tryb niskiego poboru mocy.
Informacja
Skaner przejdzie w Tryb gotowości (Tryb
uśpienia), gdy nie będzie używany przez 10
minut. Aby przywrócić normalną pracę
skanera, wystarczy nacisnąć którykolwiek
przycisk na jego panelu.
Gdy używasz Kabel Ethernet aby połączyć
komputer ze skanerem, proszę wystartować
Scanner Search Tool oraz kliknąć Szukaj aby
rozbudzić skaner. Wybrać pożądany skaner
do użytku, następnie proszę kliknąć przycisk
“Podłącz urządzenie” aby dokonać
podłączenia. (Jeśli twój skaner nie posiada
portu Ethernet, pomiń poniższy krok.)
Z menu START systemu Windows wybierz
Wszystkie Programy > Nazwa modelu
skanera, a następnie kliknij Narzędzia
skanera. (Dla użytkowników systemu
Windows 8: Wskaż kursorem myszy górny lub
dolny prawy róg ekranu w celu wyświetlenia
paska Panel. Kliknij panel Wyszukiwanie.
Wyświetlony zostanie ekran Aplikacje. Kliknij
pusty obszar ekranu Aplikacje, przesuń
kursor do prawej krawędzi ekranu w celu
przewinięcia go w prawo, aż do znalezienia
pozycji Nazwa modelu skanera, a następnie
kliknij pozycję Narzędzia skanera.)
Dodatkowe informacje na temat aplikacji
Narzędzia skanera znajdują się w systemie
pomocy online Tryb gotowości.

43
ROZDZIAŁ IV. WYKRYWANIE I USUWANIE AWARII
W przypadku wystąpienia problemów ze skanerem zaleca się ponowne przejrzenie
instrukcji instalacji i skanowania zawartych w niniejszym podręczniku.
Przed zgłoszeniem sprawy do obsługi klienta lub oddania urządzenia do naprawy
należy zapoznać się z informacjami zawartymi w niniejszym rozdziale oraz zapoznać
się z naszymi odpowiedziami na Często zadawane pytania, które mogą zawierać
użyteczne informacje na temat wykrywania i usuwania awarii. Z menu START systemu
Windows wybierz Wszystkie Programy > Nazwa modelu skanera, a następnie kliknij
FAQ (Często zadawane pytania). (Dla użytkowników systemu Windows 8: Wskaż
kursorem myszy górny lub dolny prawy róg ekranu w celu wyświetlenia paska Panel.
Kliknij panel Wyszukiwanie. Wyświetlony zostanie ekran Aplikacje. Kliknij pusty
obszar ekranu Aplikacje, przesuń kursor do prawej krawędzi ekranu w celu
przewinięcia go w prawo, aż do znalezienia pozycji Nazwa modelu skanera, a
następnie kliknij pozycję FAQ.)
PODŁĄCZANIE SKANERA
Przy podejmowaniu próby usuwania problemów z połączeniem należy najpierw
sprawdzić wszystkie połączenia fizyczne. Ikona , która znajduje się w zasobniku
systemu Windows, wskazuje, czy oprogramowanie skanera zostało prawidłowo
uruchomione, a komputer pomyślnie nawiązał łączność ze skanerem.
Ikona Stan
Program został uruchomiony, skaner jest połączony z
komputerem, połączenie jest aktywne i można rozpocząć
skanowanie.
Skaner nie jest połączony z komputerem, połączenie nie jest
aktywne lub skaner nie jest włączony.
Brak Wyłączono program; stan połączenia między komputerem a
skanerem jest bez znaczenia.

44
USUWANIE ZACIĘĆ PAPIERU
W przypadku wystąpienia zacięcia papieru w podajniku ADF należy podjąć
następujące kroki naprawcze:
1. Usuń wszystkie niezakleszczone dokumenty, które zostały załadowane do
podajnika ADF.
2. Otwórz pokrywę ADF poprzez pociągnięcie za dźwignię pokrywy.
3. Delikatnie, ale stanowczo wyciągnij zacięty papier z podajnika ADF. Uważaj,
aby nie zgnieść lub nie pognieść dokumentu.
Uwaga
Nie należy z podajnika ADF wyjmować papierów,
które uległy zacięciu lub których skanowanie nie
zostało ukończone bez wcześniejszego otwarcia
pokrywy ADF. W przeciwnym razie może dojść
do trwałego uszkodzenia podajnika ADF.
4. Zamknij pokrywę podajnika ADF poprzez wciśnięcie jej do dołu, aż do
zablokowania.
Dźwignia otwierania pokrywy
Pokrywę ADF

45
ZAŁĄCZNIK A: SPECYFIKACJE7
Plustek SN8016U
Technologia Czujnik CCD x 2
Rozdzielczość optyczna 600 dpi
Rozdzielczość
maksymlna 600 x 600 dpi
Pojemność podajnika
ADF
1. 100 Kartek (A4/ Letter, 70 g/㎡), Masymalna grubość
poniżej 10 mm (0.4”)
2. 50 Kartek (A3, 70 g/㎡)
3. 20 Kartek (WIZYTÓ WEK)
4. Plastikowa karta (Ładowanie portretu), Masymalna
grubość poniżej 1 mm, Możliwość skanowania kart
wypukłych.
Uwaga: Maksymalna pojemność podajnika ADF zależy od
gramatury papieru.
Szybkość skanowania
(ADF)
80 ppm/ 160 ipm (Skala szarości/ B&W mode, 300 dpi, A4)
45 ppm/ 90 ipm (Kolor mode, 200 dpi, A4)
30 ppm/ 60 ipm (Kolor mode, 300 dpi, A4)
Uwaga: Szybkość zależy od aplikacji użytej do skanowania,
posiadanego procesora w komputerze oraz ilości pamięci w
systemie.
Obszar skanowania
(szer. x dł.)
Maksymalny: 297 x 5080 mm (11.69” x 200”)
Minimalnie: 13.2 x 13.2 mm (0.52” x 0.52”)
Dopuszczalny rozmiar
papieru (szer. x dł.)
Maksymalny: 305 x 5080 mm (12” x 200”)
Minimalnie: 50.8 x 63.5 mm (2” x 2.5”)
Akceptowalna waga
papieru (Grubość) 40 do 220 g/㎡ (lub 10 do 58 Lbs)
Dzienna liczba
skanowań (arkuszy) 8,000
Czas eksploatacji bębna
(Skanery) 300,000
Czas eksploatacji
wkładki (Skanery) 100,000
Przycisk działania 4 przyciski: Up, Down, Scan, Standby
9 przycisków funkcyjnych: wszystkie dostosowywane.
Zasilacz 24 Vdc/ 2.7 A
Podłączenie USB 2.0/ RJ45 LAN
Waga 9 Kgs (19.8 Lbs)
Wymiary
(szer. x dł. x wys.) 436 x 262 x 266 mm (17.16" x 10.31" x 10.47")
Protokół W pełni kompatybilny ze standardem ISIS & TWAIN
7 Specyfikacje sprzętu mogą ulec zmianie bez powiadomienia.

46
Plustek SC8016U
Technologia Czujnik CCD x 2
Rozdzielczość optyczna 600 dpi
Rozdzielczość
maksymlna 600 x 600 dpi
Pojemność podajnika
ADF
1. 100 Kartek (A4/ Letter, 70 g/㎡), Masymalna grubość
poniżej 10 mm (0.4”)
2. 50 Kartek (A3, 70 g/㎡)
3. 20 Kartek (WIZYTÓ WEK)
4. Plastikowa karta (Ładowanie portretu), Masymalna
grubość poniżej 1 mm, Możliwość skanowania kart
wypukłych.
Uwaga: Maksymalna pojemność podajnika ADF zależy od
gramatury papieru.
Szybkość skanowania
(ADF)
80 ppm/ 160 ipm (Skala szarości/ B&W mode, 300 dpi, A4)
45 ppm/ 90 ipm (Kolor mode, 200 dpi, A4)
30 ppm/ 60 ipm (Kolor mode, 300 dpi, A4)
Uwaga: Szybkość zależy od aplikacji użytej do skanowania,
posiadanego procesora w komputerze oraz ilości pamięci w
systemie.
Obszar skanowania
(szer. x dł.)
Maksymalny: 297 x 5080 mm (11.69” x 200”)
Minimalnie: 13.2 x 13.2 mm (0.52” x 0.52”)
Dopuszczalny rozmiar
papieru (szer. x dł.)
Maksymalny: 305 x 5080 mm (12” x 200”)
Minimalnie: 50.8 x 63.5 mm (2” x 2.5”)
Akceptowalna waga
papieru (Grubość) 40 do 220 g/㎡ (lub 10 do 58 Lbs)
Dzienna liczba
skanowań (arkuszy) 8,000
Czas eksploatacji bębna
(Skanery) 300,000
Czas eksploatacji
wkładki (Skanery) 100,000
Przycisk działania 4 przyciski: Up, Down, Scan, Standby
9 przycisków funkcyjnych: wszystkie dostosowywane.
Zasilacz 24 Vdc/ 2.7 A
Podłączenie USB 2.0
Waga 9 Kgs (19.8 Lbs)
Wymiary
(szer. x dł. x wys.) 436 x 262 x 266 mm (17.16" x 10.31" x 10.47")
Protokół W pełni kompatybilny ze standardem TWAIN

47
ZAŁĄCZNIK B: OBSŁUGA KLIENTA I GWARANCJA
Nasza witryna internetowa, dostępna pod adresem www.plustek.com zawiera
dodatkowe informacje o obsłudze klienta. W celu uzyskania dalszej pomocy należy
zadzwonić pod nasz numer obsługi klienta, wskazany na stronie sieci web.
Przedstawiciele Plustek chętnie zaoferują swoją pomoc w dniach od poniedziałku do
piątku, w trakcie normalnych godzin pracy.
W celu zapewnienia szybkiej obsługi klienta, proszę przygotować następujące
informacje jeszcze przed wybraniem numeru centrum:
Nazwa i numer modelu skanera
Numer seryjny skanera (znajdujący się u dołu skanera)
Wersja CD/DVD skanera oraz numer części
Szczegółowy opis problemu
Producent i numer modelu komputera
Prędkość procesora
Bieżący system operacyjny i wersja BIOS-u (opcjonalnie)
Nazwa pakietu(-ów) oprogramowania, numer wersji lub wydania, a także
producent oprogramowania
Zainstalowanie innych urządzeń USB
INFORMACJE DOTYCZĄCE SERWISU I POMOCY
TECHNICZNEJ
Informacje dotyczące okresu dostępności części zamiennych i możliwości
modernizacji produktów, o ile mają zastosowanie, Informacje na temat części
zamiennych i możliwości modernizacji produktów można uzyskać od lokalnych
dystrybutorów i dostawców.
Informacje wymagane przez właściwą organizację ds. implementacji. Informacje
dotyczące raportu z testu przeprowadzonego przez organizację ds. implementacji
można uzyskać u lokalnych dystrybutorów i dostawców.
Przed utylizacją jakiegokolwiek produktu należy zasięgnąć u lokalnych
dystrybutorów i dostawców informacji na temat ograniczania szkodliwego wpływu na
środowisko naturalne poprzez stosowanie właściwych metod i procedur.
Aby utylizować produkt oraz/lub akcesoria, należy się zwrócić do lokalnych
dystrybutorów i dostawców o informacje kontaktowe dotyczące najbliższego zakładu
zajmującego się utylizacją.

48
W razie pytań dotyczących konserwacji należy się zwrócić do lokalnych
dystrybutorów i dostawców o informacje kontaktowe dotyczące najbliższego centrum
serwisowego, aby przedłużyć okres użytkowania produktu.
Aby serwisować i utylizować produkt we właściwy sposób, należy się zwrócić do
lokalnych dystrybutorów i dostawców o informacje dotyczące najbliższego sklepu.
OŚWIADCZENIE O OGRANICZONEJ GWARANCJI
Oświadczenie o ograniczonej gwarancji dotyczy jedynie opcji, które zostały
oryginalnie zakupione przez użytkownika u autoryzowanego sprzedawcy do użytku
własnego, a nie w celu odprzedaży.
Gwarancja producenta dotyczy wszystkich części i robocizny, przy czym nie jest
ona ważna bez dowodu oryginalnego zakupu. W celu uzyskania serwisu
gwarancyjnego należy skontaktować się z autoryzowanym sprzedawcą lub
dystrybutorem, odwiedzić naszą witrynę internetową, która zawiera informacje o
serwisie lub też wysłać pocztą elektroniczną żądanie dalszej pomocy.
W przypadku przekazania tego produktu innemu użytkownikowi, obsługa
serwisowa oferowana jest dla nowego użytkownika przez pozostały okres gwarancyjny.
Razem z urządzeniem należy przekazać dowód zakupu oraz niniejsze oświadczenie.
Gwarantujemy prawidłowe funkcjonowanie urządzenia oraz zachowanie jego
opisów funkcjonalnych zawartych w dołączonej dokumentacji. Po przedstawieniu
dowodu zakupu, części zamienne uzyskają ochronę gwarancyjną na pozostały okres
gwarancyjny zastępowanych części.
Przed przekazaniem tego produktu do serwisu gwarancyjnego należy usunąć z
niego wszelkie programy, dane oraz przenośne urządzenia pamięci masowej.
Urządzenia odesłane bez podręcznika użytkownika oraz oprogramowania zostaną
zwrócone bez tych elementów.
Niniejsza Ograniczona Gwarancja nie dotyczy wymiany urządzenia w przypadku
uszkodzenia spowodowanego przez wypadek, katastrofę, akty wandalizmu,
nieprawidłowe lub nadmierne korzystanie, niewłaściwe środowisko pracy, modyfikacje
w programie, inne urządzenie lub modyfikacje w produkcje wprowadzane przez osobę
inną niż sprzedawca.
Jeśli ten produkt stanowi funkcję opcjonalną, wtedy niniejsza Ograniczona
Gwarancja stosuje się jedynie w przypadku jej użycia w połączeniu z urządzeniem, dla
którego ona została zaprojektowana.
Wszelkie pytania i wątpliwości w zakresie Ograniczonej Gwarancji należy kierować
do autoryzowanego sprzedawcy, u którego zakupiony został niniejszy produkt.

49
NINIEJSZA OGRANICZONA GWARANCJA ZASTĘPUJE WSZELKIE INNE
GWARANCJE, ZARÓWNO WYRAŹNE JAK I DOROZUMIANE, W TYM, BEZ
OGRANICZEŃ, WSZELKIE DOROZUMIANE GWARANCJE DOTYCZĄCE
PRZYDATNOŚCI HANDLOWEJ LUB PRZYDATNOŚCI DO OKREŚLONEGO CELU.
JEŚLI PRZEPISY PRAWNE NIE DOPUSZCZAJĄ WYŁĄCZENIA GWARANCJI
DOROZUMIANYCH, WTEDY WSZELKIE GWARANCJE, ZARÓWNO WYRAŹNE JAK
I DOROZUMIANE, BĘDĄ OBOWIĄZYWAĆ JEDYNIE W OKRESIE
GWARANCYJNYM. PO JEGO UPŁYWIE ŻADNE INNE GWARANCJE NIE BĘDĄ
MIAŁY ZASTOSOWANIA.
W niektórych jurysdykcjach niemożliwe jest ograniczenie okresu obowiązywania
gwarancji dorozumianej; w takich przypadkach powyższe ograniczenie się nie stosuje.
Producent w żadnym wypadku nie ponosi odpowiedzialności za następujące straty:
1. Roszczenia stron trzecich wobec użytkownika z tytułu poniesionych strat.
2. Utrata lub uszkodzenie akt lub danych, lub
3. Finansowe straty wtórne (w tym utrata zysku lub oszczędności) lub uboczne,
które zostały poniesione mimo uzyskania przez użytkownika informacji o
możliwości ich wystąpienia.
W niektórych jurysdykcjach niemożliwe jest wyłączenie lub ograniczenie
odpowiedzialności z tytułu szkód pobocznych lub wynikowych, tak więc powyższe
ograniczenia lub wyłączenia odpowiedzialności mogą nie stosować się do danego
użytkownika.
Niniejsza Ograniczona Gwarancja nadaje użytkownikowi określone prawa, przy
czym w zależności od danej jurysdykcji, użytkownik może posiadać również dodatkowe
prawa.

50
OŚWIADCZENIE O FCC CZĘSTOTLIWOŚCI RADIOWEJ
Ninijeszy produkt jest produktem klasy A. W środowisku domowych produkt może
spowodować zakłócenia radiowe, w przypadku których, użytkownik będzie musiał
odpowiednio odmierzyć odległość.
To urządzenie może generować, wykorzystywać i emitować energię
o częstotliwości radiowej. Jeśli nie zostanie zamontowane i nie będzie używane
zgodnie z instrukcjami, może powodować szkodliwe zakłócenia łączności radiowej.
Jednakże nie możemy dać gwarancji, że zakłócenia nie wystąpią w danej instalacji
telewizyjnej (co można stwierdzić poprzez wyłączenie i włączenie urządzenia), zaleca
się, aby użytkownik próbował wyeliminować zakłócenia poprzez zastosowanie jednego
lub kilku z poniższych środków zaradczych:
Zmianę orientacji i lokalizacji anteny odbiorczej.
Zwiększenie odległości pomiędzy urządzeniem a odbiornikiem.
Podłączenie urządzenia do źródła zasilania należącego do obwodu innego niż
obwód odbiornika.
Podłączenia do urządzenia ekranowanych kabli przyłączeniowych oraz
ekranowanych kabli zasilających, które wchodzą w skład zestawu, gdyż tylko
one gwarantują zgodność z odpowiednimi limitami zakłóceń radiowych dla
tego urządzenia.
Jeśli zakłócenia nie znikają – skonsultowanie się z doświadczonym technikiem
radiowo-telewizyjnym.
Wszelkie zmiany lub modyfikacje niezatwierdzone wyraźnie przez producenta
lub autoryzowane centrum serwisowe mogą skutkować odebraniem
uprawnień do korzystania z tego urządzenia.
Niniejsze urządzenie spełnia wymagania zgodnie z Częścią 15 przepisów FCC.
Obsługa urządzenia podlega następującym dwóm warunkom: (1) niniejsze urządzenie
nie może powodować szkodliwego wpływu oraz (2) niniejsze urządzenie musi być
podatne na wszelkie zakłócenia w tym zakłócenia mogące powodować niepożądane
działanie.