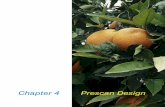Scannen von Dias mit Silverfast Ai · Scannen von Dias mit Silverfast Ai.doc, © Andreas Jörg,...
Transcript of Scannen von Dias mit Silverfast Ai · Scannen von Dias mit Silverfast Ai.doc, © Andreas Jörg,...

Scannen von Dias mit Silverfast Ai.doc, © Andreas Jörg, 17.01.07 Seite 1 / 9
Anleitung
Scannen von Dias mit
Reflecta DigitDia 4000 und
Silverfast Ai

Scannen von Dias mit Silverfast Ai.doc, © Andreas Jörg, 17.01.07 Seite 2 / 9
Vorbemerkungen
Scannen ist ein Kopiervorgang. Man darf nicht erwarten, dass die Scans gleich gut werden wie die Original-Dias. Es ist noch nicht möglich, den grossen Dynamikumfang eines Dias auf einen Computer zu übertragen.
Der Reflecta DigitDia ist ein Stapel-Scanner zum Archivieren von Dias. Mit Voreinstellungen, die im-mer ein Kompromiss sein werden, wird ein ganzes Magazin gescannt. Da die Dias sehr unterschiedlich sind, kann man nicht erwarten, dass die Einstellungen für jedes Dia optimal sind. Wenn man durchwegs ein-wandfreie Scans will, muss man jedes Dia einzeln einstellen und scannen!
Wenn man nur auf die Schnelle ein paar Dias, möglichst ohne Aufwand scannen will, sollte man die beigeleg-te Software Cyberview verwenden. Cyberview ist einfach zu bedienen. Die Resultate sind ansprechend. Die fehlende Kalibrierung ist der Hauptnachteil im Vergleich zu Silverfast. Silverfast-Scans sind näher am Origi-nal. Sie wirken brillianter und farbtreuer, jedoch ist die Körnigkeit in den dunklen Bereichen stärker. Silver-fast benötigt einige Stunden Einarbeitungszeit. Mit dieser Anleitung sollte es allerdings schneller gehen. Scan mit Silverfast Scan mit Cyberview
Silverfast ist eine sehr mächtige, professionelle Software. Damit man versteht, was man einstellt, sollte man unbedingt zuerst die wichtigsten Kapitel aus „Silverfast - Das offizielle Buch“ von Taz Tally lesen. Es lohnt sich, auch das Handbuch von Lasersoft auf der Installations-CD anzusehen.
Silverfast ist für jeden Scanner individuell abgestimmt. Es kann schon mal vorkommen, dass die Handbü-cher oder die Hilfedateien nicht genau mit den Funktionen der installierten Version übereinstimmen.
Silverfast funktioniert nicht immer so, wie es sein sollte. Dann einfach Silverfast und den Scanner neu star-ten. Das behebt in der Regel das Problem.
Der Scanner ist nicht kaputt. Er ist tatsächlich so laut.
Wichtig: Diese Anleitung beruht auf der Firmware 1.08 und Silverfast 6.4.4r7
Im Internet kursieren verschiedene Anleitungen. Die meisten scannen mit der Automatik oder manuell. Die Einstellungen gelten dann für alle Dias eines Magazins, d.h. die Dias, die vom „Normaldia“ abweichen, kommen schlecht raus. Diese Anleitung beruht auf einer anderen Idee:
- Die Dias eines Magazins werden als Jobs in den Jobmanager geladen und mit der Automatik vorein-gestellt.
- Einzelne Dias, die z. B. zu dunkel sind, werden vor dem Scannen oder allenfalls in einem zweiten Durchlauf manuell korrigiert. Das ist der Grund, weshalb man den Jobmanager benötigt: Die Jobs lassen sich einzeln anpassen.
Bevor man richtig loslegt, sollte man zuerst ein kleines Testmagazin mit ca. 10 möglichst unterschiedlichen Dias scannen, um die Rahmen einzustellen. Die Auflösung kann kleiner gewählt werden, damit es schneller geht.
Diese Anleitung setzt voraus, dass man das erwähnte Buch von Taz Tally gelesen hat, sowie einen Computer bedienen kann. Bitte diese Anleitung zuerst ganz durchlesen.

Scannen von Dias mit Silverfast Ai.doc, © Andreas Jörg, 17.01.07 Seite 3 / 9
Vorarbeiten
Zuerst den Monitor kalibrieren, z.B. mit „Syder2Express“ von Colorvision. Damit hat man die Gewähr, dass man die Farben nicht systematisch falsch korrigiert!
Silverfast installieren. Stand-alone Version mit SF-Launcher. Cyberview nur installieren, wenn man Firmware-Updates macht oder Cyberview verwenden will.
Dann den Scanner anschliessen, dabei ist zu beachten, dass der Schalter auf USB bzw. Firewire steht, je nach Anschluss.
Scanner kalibrieren. Die Kalibrierung mit dem IT8-Target ist einfach und im Buch gut beschrieben.
Dazu das Target einlegen, „Prescan“ drücken, IT8-Kalibriation drücken und nach den Anweisungen verfahren. Den Hinweis „Zur Zeit ist kein InternRGB-Profil gewählt. ...“ mit „Nein“ quittieren. Wichtig ist, dass man in „Optionen Allgemein“ die gleiche Gamma-Gradation einstellt wie nachher beim Scannen. Wäh-rend des Kalibriervorgangs sucht Silverfast nach der Referenzdatei E0...txt, entsprechend der Nummer des Targets. Diese Datei sollte vorgängig im Verzeichnis „C:\Programme\LaserSoft\SilverFast AFL\SilverFast\IT8 Reference Files\LaserSoft Imaging\Transparent“ gespeichert werden. Weiter unten hat es noch weitere Hinweise zu den einzelnen Einstellungen beim Kalibrieren. Kurt Klein hat eine Anleitung ins Internet gestellt, in der die Kalibrierung ausführlicher beschrieben ist.
iSRD im Prescan-Fenster einschalten (rote Farbe, der Schalter hat 3 Positionen, ein zusätzlicher erscheint für die Optionen). iSRD-„Erkennung“ auf 12 einstellen. iSRD greift auf die ICE-3 Funktion des Scanners zu. Bei Kodachrome-Dias sollte die iSRD-Funktion nicht eingeschaltet werden. Kodachrome hat einen speziellen Schichtaufbau bei dem die ICE-3 Erkennung nicht gut funktioniert.
Starten
Dias reinigen. Den Staub einzeln mit einem Blasbalg oder mit Druckluft abblasen (Dose ruhig halten!).
Scanner einschalten, warten, Transportarm von Hand ohne Dia einschieben, Diamagazin einschieben bis zum Anschlag, bzw. Transportarm. Taste „vorwärts“ am Scanner drücken, damit das erste Dia in den Scan-nerschacht fährt. Bei der Verwendung von Universal-Magazinen muss der orange Schieber auf dem Trans-portarm nach vorne geschoben werden.
Silverfast starten, „Prescan“ drücken.
Floating window und Prescan-Fenster

Scannen von Dias mit Silverfast Ai.doc, © Andreas Jörg, 17.01.07 Seite 4 / 9
Einstellungen (für Stapelscan)
Tipp: Die auf den verschiedenen Registerkarten zu speichernden Einstellungen sollte man so benennen, dass man sie gut zur entsprechenden Registerkarte zuordnen kann.
Register „Allgemein“
Registerkarte wie abgebildet einstellen. Unter „Querformat“/“Hochformat“ speichert man nur die Rahmengrössen und Rahmenpositionen für die au-tomatische Rahmenwahl.
Die Rahmen entsprechend für ein Querformat- bzw. für ein Hochformat-Dia mit der Maus aufziehen und spei-chern. Dazu muss man vorher natürlich die jeweiligen Prescans mit einem Testmagazin durchführen. Die Rah-men nicht zu knapp einstellen, da die Dias nicht immer gleich präzise im Scanschacht positioniert werden.
Unter „Rahmen“ speichert man ganz am Schluss das ganze Rahmen-Set inkl. Rahmengrössen, Position und die Rahmeneinstellung („Einstellungen“ auf dem Regis-ter „Rahmen“).
Register „Rahmen“
Registerkarte wie abgebildet einstellen. Bei der Filter-Einstellung evtl. Schärfung USM einstellen (z.B. Stärke: 140, Schwellwert 6, Matrix 5x5).
Unter „Einstellungen“ werden alle Einstellungen eines Scanrahmens gespeichert, das beinhaltet auch die Ein-stellungen der Symbole oben und die Einstellungen des Prescan-Fensters, also z.B. die iSRD-Einstellung. Bei einer Jobliste (siehe weiter unten) muss man daran den-ken, dass jedem einzelnen Jobeintrag (jedem Bild) ein Scanrahmen, also eine „Einstellung“ zugeordnet wird.
Bei „Name“ muss man nichts eingeben. Die Fenstermas-se, die Skalierung, sowie die „Ausgabe“ müssen für unse-ren Zweck nicht eingegeben werden.
In der unteren Hälfte nur „Q-Faktor“ und „dpi“, oder „Raster“ einstellen. Die Werte sind voneinander abhän-gig. Die maximale Scannerauflösung beträgt nominal 3600 dpi, effektiv sind es etwa 3100 dpi.
Registerkarte Allgemein
Registerkarte Rahmen

Scannen von Dias mit Silverfast Ai.doc, © Andreas Jörg, 17.01.07 Seite 5 / 9
Register „Optionen Spezial“
Registerkarte wie abgebildet einstellen. Wenn man die Gammasteigung (der Automatik) beschränkt, reduziert sich das Rauschen in den dunklen Bereichen.
Register „Optionen CMS“
Registerkarte für Windows-Betriebssysteme wie abgebildet einstel-len. Unter „Eingabe“ muss das Kalibrie-rerprofil der Kalibrierung ausgewählt sein.
Es empfiehlt sich, beim Kalibrieren hier überall <Keine> einzustellen, aus-ser bei „intern -> Ausgabe“.
Registerkarte Optionen Spezial
Registerkarte Optionen CMS

Scannen von Dias mit Silverfast Ai.doc, © Andreas Jörg, 17.01.07 Seite 6 / 9
Register „Optionen Auto“
Registerkarte wie abgebildet einstellen. Dies ist die Steuerung für die Auto-matik, die, wenn sie eingeschaltet ist (Haken bei „Automatik bei ADF“) jedes Dia entsprechend diesen Einstellungen korrigiert.
Autopip Mittelfaktor Tiefen auf -5, (in der Regel sollen dunkle Bilder auch dunkel bleiben, z.B. Nachtaufnahmen). Lichter auf 15 einstel-len.
Mit der ACR-Funktion können aus-gebleichte Dias aufgefrischt werden.
Register „Optionen Allgemein“
Registerkarte wie abgebildet einstellen. Die „Standard-Einstellung“ ist die ge-speicherte Einstellung vom Register „Rahmen / Einstellungen“. Diese wird als Voreinstellung für neue und den aktuellen Scan-Rahmen verwendet.
Der Ordner für die temp. Dateien kann individuell gewählt werden.
Ich habe auch gute Erfahrungen ge-macht mit einer Gamma Gradation von 2.0 (entsprechend mit dem gleichen Wert kalibrieren)
Alle Einstellungen schliesslich in „Opti-onsparameter“ speichern.
Am Schluss sollte man alle Ein-stellungen nochmals nachkontrol-lieren.
Registerkarte Optionen Auto
Registerkarte Optionen Allgemein

Scannen von Dias mit Silverfast Ai.doc, © Andreas Jörg, 17.01.07 Seite 7 / 9
Scannen
Et voilà und los geht’s mit dem Jobmanager. Zuerst den Jobmanger im Prescan-Fenster aufrufen .
Dann „Hinzufügen von Bildern aus der Übersicht“ . Das Übersichtsfenster öffnet sich. Es ist vorerst leer.
Jetzt hier die Werte des aktuellen Magazins einstellen.
Ich empfehle mit den absoluten Positionen des Magazins zu arbeiten (siehe auch „Ausgabe-Einstellungen“ weiter unten). Das hat den Vorteil, dass man den Job später problemlos wiederholen kann, z.B. wenn einzelne Bilder nachträglich noch-mals gescannt werden sollen, und dabei die richti-gen Dateien!!! überschrieben werden sollen. Am Besten ist es, wenn man die genaue Auswahl an-gibt, z.B. 1-12,15-56,58-99.
Als nächstes die Übersicht erstellen . Das dau-ert etwa ½ Stunde pro Magazin. Wenn man keine Vorschaubilder braucht, kann man diesen Schritt überspringen.

Scannen von Dias mit Silverfast Ai.doc, © Andreas Jörg, 17.01.07 Seite 8 / 9
Hinweis: Ich verzichte in der Regel auf die Vorschaubilder. Nach dem ersten Durchgang habe ich die Scans in meiner Bildverwaltungssoftware, kann sie dort analysieren und entscheiden, ob einzelne Bilder einen zweiten Durchgang mit Korrekturen benötigen.
Anschliessend die Bilder zum Jobmanager „Hinzufügen“.
Beim Hinzufügen erscheint das Fenster „Optionen“. Hier müs-sen die gewünschten „Einstellungen“ gewählt werden.
Im Jobmanager die „Ausgabe-Einstellungen“ eingeben. Hier unbedingt die „Bildnummer anstelle der sequentiel-len...“ anwählen. Diese entspricht der Positionsnummer des Dias im Magazin. Für JPEG-Dateityp die Optionen auf maximale Qualität stellen.
Bevor wir auf „Starten“ drücken, können wir nun einzelne Jobeinträge - also einzelne Bilder - manuell korrigieren, z.B. das Histogramm anpassen oder einen anderen Bildtyp auswäh-len.
Beispiel: Ich wähle ein ganz dunkles Bild aus, mit Rechts-Klicken auf „bearbeiten“ und mache einen
„Prescan“. Mit überprüfe ich das Resultat der Automatik. Wenn ich nicht zufrieden bin, korrigiere ich entsprechend (jetzt kommt das Buchwissen zum Zug!), anschliessend „Speichern“ drücken.
Hinweis: Taste „C“ macht die letzte Aktion rückgängig.
Falls man dieselben Korrekturen bei mehreren Jobs durchführen muss, geschieht dies wie folgt:
- Ein einzelner Job wie gewünscht korrigieren

Scannen von Dias mit Silverfast Ai.doc, © Andreas Jörg, 17.01.07 Seite 9 / 9
- Die weiteren Jobs, die die gleiche Korrektur erfahren sollen, mit der Maus bei gedrückter CTRL-Taste dazuselektieren
- Den „Kopieren“ – Knopf drücken. Im Kopieren-Dialog angeben, welche Eigenschaften kopiert werden sollen und „OK“-drücken
Wenn ich mit den Korrekturen fertig bin, schalte ich den Bearbeitungs-„Bleistift“ wieder aus und spei-chere die ganze Jobliste unter „Job“, damit ich diesen später wieder laufen lassen kann, falls ich Teile davon wiederholen will.
Wenn einzelne Scans in einem zweiten Durchlauf wiederholt werden müssen, markiere ich die gewünschten Jobeinträge im Jobmanager, setzte mit Rechts-Klick „Status zurücksetzen“ die Jobs wieder zurück und korri-giere wo nötig. Dabei darfnicht vergessen werden, die Ausgabe-Einstellungen neu zu speichern zur Bestätigung des Überschreibens der Dateien (sonst wird beim letzten Dia einfach weitergezählt) und die Magazinposition im Prescanfenster zu kontrollieren. Anschliessend markiere ich die zu wiederholenden Jobs und voilà: „Starten“. Es werden dann nur die markierten Jobs gescannt.
Hinweis: Beim Erstellen einer neuen, weiteren Jobliste mit Vorschaubildern muss man zuerst Silverfast neu starten, sonst wird die neue Übersicht nicht vollständig erstellt. Dies ist ein Softwarefehler.
Last but not least
Wenn im Scan senkrechte Streifen auftreten, den Scan wiederholen. Im Jobmanager einfach die entspre-chenden Jobeinträge markieren und wie oben angegeben wiederholen. Es kann sein, dass je nach Dia der Schwellwert der Kratzer- und Staubentfernung iSRD niedriger eingestellt oder ganz abgeschaltet werden muss.
Wenn ein Magazin klemmt, einfach in ein besseres umsortieren.
Auch ein Kalibrierdia altert. Bei Wolf Faust: http://www.targets.coloraid.de/ kann man günstig neue bestel-len.
Die Scans können am Schluss mit einem Batchtauglichen-Bildbearbeitungsprogramm auf ca. 85% verklei-nert und dabei leicht geschärft werden. Dabei entsteht kein Detailverlust, da die nominale Auflösung von 3600dpi nur auf die effektive von ca. 3100 heruntergerechnet wird.
Die Auflösung kann wahlweise auch auf 1800dpi eingestellt werden. Der Detailverlust gegenüber 3600 ist je nach Verwendungszweck verschmerzbar. Die Dateien sind immer noch ca. 3,7 Megapixel gross, genügend für einen A4-Ausdruck.
Ich wünsche viel Spass, wenig Ärger und viele gute Scans!