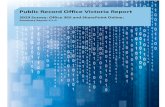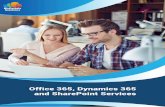Scan to Office 365 SharePoint® with ccScan
description
Transcript of Scan to Office 365 SharePoint® with ccScan

Capture Components, LLC White Paper Page 1 of 14
Copyright © 2011-2012 by Capture Components, LLC. All rights reserved. Capture Components, LLC encourages the
reader to freely share and distribute this White Paper.
Scanning to SharePoint® and Office 365
with ccScan Document Capture to the Cloud
Overview
This white paper shows how ccScan, a production-quality document capture application,
can be used to capture documents to Microsoft SharePoint in an automated, time-saving
manner.
Microsoft SharePoint is a highly popular business collaboration platform for the
enterprise. Typically it is the single point for all information aggregation, search and
collaboration in an organization. Since SharePoint is multi-functional it can be used to
build and manage internal and external websites, to build communities for internal
networking and social collaboration, to search for organization-wide information, to
explore the organization’s business intelligence, to pull and push data from other systems
used inside an organization, and last but not least to manage content such as documents,
information and records.
SharePoint provides the tools to manage all of an organization's documents including
controlling who can read and update them, categorize them for easier search and retrieval,
and mark them as official records and lock them down from further change. Since there is
more to SharePoint than this short introduction can cover please visit the SharePoint
website at http://sharepoint.microsoft.com.
ccScan is designed to complement the comprehensive content management capabilities of
SharePoint by capturing documents directly to SharePoint document libraries. Although
SharePoint customers can easily upload their documents if they are already in digital
format, paper documents must be scanned first and then manually uploaded. ccScan
eliminates the time typically wasted with such a multi-step, manual operation that consists
of scanning a document locally to the PC, naming this document, creating a folder in
SharePoint, uploading the document to SharePoint, and finally entering values in the input
fields or “columns” attached to the document library. Instead ccScan does all of the above
in a single-step operation that is fully automated. Naming of documents and folders can be
manual or automated by using barcodes or running counters. All input fields defined for a
document library can be entered to index the captured documents. In addition to scanning
paper documents, ccScan has bulk import capabilities for already digitized documents that
allow entire folders to be uploaded to SharePoint in a single step using wild card file
specifications and recursion.
32158 Camino Capistrano Suite A PMB 373 San Juan Capistrano, CA 92675 [email protected]
www.CaptureComponents.com

Capture Components, LLC White Paper Page 2 of 14
Copyright © 2011-2012 by Capture Components, LLC. All rights reserved. Capture Components, LLC encourages the
reader to freely share and distribute this White Paper.
ccScan for SharePoint®
Capture Components, LLC markets different versions of ccScan targeted for different
document repositories. The ccScan versions for “Internet Cloud” based storage support
Microsoft SkyDrive, Google Docs, Box, Salesforce, Dropbox, Scribd, Docstoc, Amazon
S3, Windows Azure, etc, but other types of document repositories are supported as well.
For example ccScan Standard works with the Microsoft Windows file system utilizing its
local hard drive or networked folders for storage. And, as discussed in this white paper,
documents can be captured remotely and stored in Microsoft SharePoint using
SharePoint’s Internet-based web services interface.
ccScan supports SharePoint Online Office 365, SharePoint 2010, and SharePoint 2007. For
online access a username/password login is supported (both Browser-based and Windows
Forms-based) and in traditional Intranet environments with a domain server seamless
Single Sign-On is supported through Windows login.
Although ccScan costs significantly less than competing products, it is a full-featured,
production-level, document capture system. The software takes full advantage of today’s
multi-core processors. On a quad-core computer the scanning, barcode detection, text
recognition, and export to SharePoint each run on a separate core to maximize throughput.
Consequently most TWAIN-compatible production scanners are operated at rated speed.
Since ccScan has been designed to be enterprise-friendly, it contains a Setup mode and a
User mode. The Setup mode is password protected. Jobs are created in Setup mode and can
be used over and over again in User mode. To make sure ccScan can be used immediately
after installation, without having to create a job first, a set of default jobs is provided to
cover common document capture scenarios.
Jobs can be associated with a scanner button, which can make running a job in User mode
as simple as pressing a button on the scanner. ccScan also contains an Index/QA mode that
allows the operator to check the document or enter indexing data before the document is
sent to SharePoint. Documents are automatically separated if barcode sheets are used.
On platforms that contain no native document viewing options such as Amazon S3 and
Windows Azure, ccScan provides the capability to create View jobs that will list all
documents entries or a subset in either a sequential list or hierarchical format. View jobs,
however, are not enabled for SharePoint since SharePoint natively provides document
viewing capabilities.
Despite its low price, ccScan has all the high-end features and no restrictions such as page
click charges. For detailed information about ccScan or to download a free trial version,
please visit Capture Component’s website at www.capturecomponents.com.

Capture Components, LLC White Paper Page 3 of 14
Copyright © 2011-2012 by Capture Components, LLC. All rights reserved. Capture Components, LLC encourages the
reader to freely share and distribute this White Paper.
Typical Scenario
To give the reader a flavor of capturing and storing documents in SharePoint with ccScan
the following sections contain walkthroughs annotated with screenshots of a typical
scanning and bulk import scenario. Although the default set of jobs installed with ccScan
cover capturing and storing documents in SharePoint, the example scenarios assume that
no ccScan Jobs have been created previously so both Setup and User modes can be shown.
For ease of illustration certain details such as the creation of an account with SharePoint or
how to enter Setup mode have been left out of these descriptive scenarios.
Create Scanning Job
To start a new scanning job must be created. In ccScan jobs are created in Setup mode.
Once a job has been created, it can be used over and over again in regular User mode. The
Administrator selects default values for the various job settings and decides which job
settings can be entered or modified by the operator. The job settings are organized by
category such as Scanner settings or Export settings.
Figure 1 - Create New Scanning Job
In the dialog box above SharePoint has been selected as the repository for export of the
captured documents. If ccScan were licensed for multiple repositories, the target repository
for the job would be selected here from the list of available repositories. Note that the Job
Type is Scan, Export.

Capture Components, LLC White Paper Page 4 of 14
Copyright © 2011-2012 by Capture Components, LLC. All rights reserved. Capture Components, LLC encourages the
reader to freely share and distribute this White Paper.
Enter SharePoint Credentials
Immediately after the new job has been created, depending on the selected login method,
the operator may need to enter credentials. In the case of SharePoint Online Office 365 the
dialog below comes up to enter the user name and password for a SharePoint account.
Both in User mode and Setup mode the operator must enter an email/username and
password of an active SharePoint account. When the Sign In button is pressed ccScan
obtains an authorization token from SharePoint that is subsequently used to request
information from SharePoint such as a list of existing document libraries.
Figure 2 - Enter SharePoint Online Office 365 Credentials
To prevent users from having to login each time ccScan is started, the obtained
authorization token is stored in between ccScan sessions in an encrypted file that can only
be read by ccScan and only on the PC where it was created. Note, however, that the
SharePoint Online Office 365 authorization tokens are valid for less than 24 hours. ccScan
can be configured to disable the default auto-logon which requires that users re-enter their
SharePoint credentials each time they use ccScan.

Capture Components, LLC White Paper Page 5 of 14
Copyright © 2011-2012 by Capture Components, LLC. All rights reserved. Capture Components, LLC encourages the
reader to freely share and distribute this White Paper.
Configure New Scanning Job
In the form below the Administrator can configure the new Scanning job. The same form is
used to make modifications to the job later. The type of Login Method to select depends on
the SharePoint environment. For SharePoint Online Office 365, select Browser. Browser
login will request a user name and password using a browser page (see the screenshot in
Figure 2).
Figure 3 - Configure New Scanning Job
For Internet hosted SharePoint environments other than Microsoft Office 365, select
Forms. Forms login will request a username and password using a Windows dialog instead
of a browser page. For Intranet environments where single sign-on is desired, select
Windows login. The obtained user credentials are cached in memory and re-used over and
over again (for each job) while ccScan is running. The dialog comes up automatically
when ccScan does not have valid credentials in its memory. After selecting the Login

Capture Components, LLC White Paper Page 6 of 14
Copyright © 2011-2012 by Capture Components, LLC. All rights reserved. Capture Components, LLC encourages the
reader to freely share and distribute this White Paper.
Method, enter the complete URL to the SharePoint site on the SharePoint server in Host
URL.
To allow the administrator flexibility jobs can be configured with Named User such that
only a specific SharePoint user can run a particular job. Normally jobs can be run by any
logged-in SharePoint user. Note that Named User and Logged-In User requires Forms
login. In addition to this named user feature, ccScan allows the administrator to set a time-
out for a particular job with Job Expiration; if the job has not been run for e.g. 60 seconds,
the currently logged-in user is automatically logged out (and the user name and password
dialog will come up when the job is started again). The default setting of zero disables this
automatic logout. Note that Job Expiration requires either Brower or Forms login.
Typically Job Expiration is used when ccScan is operating in “kiosk mode” where ccScan
runs on a computer with a scanner that is shared among a work group.
The name of the newly scanned document is entered in Document Name. Optionally, the
name of a folder located on SharePoint can be entered or selected in Document Folder (or
selected from the list of existing folders). To allow for automated naming, ccScan supports
the use of “macros” in document and folder names that automatically insert counter and
barcode values. Automated naming is used with high-capacity scanners whose hoppers can
hold large stacks of documents separated by barcode sheets.
Next, select the desired SharePoint document library from the dropdown list in Document
Library. The captured documents will be stored in this document library. For each
document library SharePoint allows the creation of input fields which typically are
displayed as columns in the user interface. ccScan makes all defined input fields available
to the job so they can be used to index the document (either manually or automatically
using e.g. barcodes).
For those document libraries that have a large number of input fields defined, ccScan
allows SharePoint views to be used as “filters” in the sense that only the input fields
defined in those views are made available. To take advantage of this capability make a
selection from the provided dropdown lists in View.
When Prevent Overwrite is enabled, ccScan first checks whether the document already
exists on SharePoint before storing the document (and report an error instead in case the
document is already present). Also provided are a series of standard PDF settings, such as
user and owner password, which will be applied to the captured documents before they are
exported to SharePoint.
If your current Document Library is setup to support Versioning, ccScan provides two
fields: Check-in Type and Check-in Comment. See Figure 4. New documents are
automatically checked-in after uploading with proper input fields. Check-in Types
available are Minor Version (default), Major Version or Overwrite. If versioning is not
enabled, the type will be Major version. You may enter comments for each Check-in.
For each setting, the Administrator selects or enters a value. Default values are provided
where possible. The Administrator can also make settings available for the operator to
enter, except for the Administrator-only settings. For the settings to be entered by the
operator, the Administrator determines the order in which these settings are shown,
optionally modifies the default description of each setting, and selects which type of input
control should be presented to the operator.

Capture Components, LLC White Paper Page 7 of 14
Copyright © 2011-2012 by Capture Components, LLC. All rights reserved. Capture Components, LLC encourages the
reader to freely share and distribute this White Paper.
After the Export Settings, the Scanner Settings are entered. The scanning of documents in
ccScan is based on the TWAIN standard. The scanner manufacturer provides TWAIN
drivers. All the scanner settings you would expect in a production-level document capture
system are provided: basic settings such as export format, resolution, paper size, and
advanced settings such as barcode detection, which for example, can be used to
automatically separate documents or automatically specify folder names. Jobs can also be
associated with a button at the scanner front panel so that the job is started automatically
with a press of the button.
TWAIN settings highly specific to the type of scanner can optionally be set with the
TWAIN dialog box. These settings are saved locally on the computer and associated with
the job. For those settings common between ccScan and the TWAIN dialog box, the
ccScan settings can be given priority over the TWAIN settings. With this capability the
administrator can give the operator access to the TWAIN dialog box and still, for example,
enforce company standards such as 200 DPI resolution.

Capture Components, LLC White Paper Page 8 of 14
Copyright © 2011-2012 by Capture Components, LLC. All rights reserved. Capture Components, LLC encourages the
reader to freely share and distribute this White Paper.
Run this Scanning Job
Once the job has been created it can be run over and over again in User mode. The job is
started either from the scanner front panel or with the Start Job button in ccScan.
Figure 4 - Run this Scanning Job
Typically jobs are configured so that the operator must enter at least a document name or
title, unless ccScan’s automated naming capabilities are used. Optionally the operator can
change default scanner settings or enter or select additional SharePoint fields.
Once the job is started, ccScan disables the Start button and does not allow any changes to
the form. However, the operator is allowed to press the Cancel button. To provide visual
feedback the scanned pages are displayed while the job is running.

Capture Components, LLC White Paper Page 9 of 14
Copyright © 2011-2012 by Capture Components, LLC. All rights reserved. Capture Components, LLC encourages the
reader to freely share and distribute this White Paper.
Create Import Job
To start a new Import job it must be created. In ccScan jobs are created in Setup mode.
Once a job has been created, it can be used over and over again in regular User mode. The
Administrator selects default values for the various job settings and decides which job
settings can be entered or modified by the operator. The job settings are organized by
category such as Import settings or Export settings.
Figure 5 - Create New Import Job
In the dialog box above SharePoint has been selected as the repository for export of the
imported documents. If ccScan was licensed for multiple repositories the target repository
for the job would be selected here from the list of available repositories. Note that the Job
Type is Import, Export.

Capture Components, LLC White Paper Page 10 of 14
Copyright © 2011-2012 by Capture Components, LLC. All rights reserved. Capture Components, LLC encourages the
reader to freely share and distribute this White Paper.
Configure New Import Job
In the form below the Administrator can configure the new Import job. The same form is
used to make modifications to the job later. The name of the newly imported document is
entered in Document Name. If Document Name is left blank, the new document will get
the same name as the imported file (or the name of the first file if multiple files are
imported). All the SharePoint fields mentioned earlier for scanning are available for import
as well.
Figure 6 - Configure New Import Job
For each setting, the Administrator selects or enters a value. Default values are provided
where possible. The Administrator can also make settings available for the operator to
enter, except for the Administrator-only settings. For the settings to be entered by the
operator, the Administrator determines the order in which these settings are shown,

Capture Components, LLC White Paper Page 11 of 14
Copyright © 2011-2012 by Capture Components, LLC. All rights reserved. Capture Components, LLC encourages the
reader to freely share and distribute this White Paper.
optionally modifies the default description of each setting, and selects what type of input
control should be presented to the operator.
After the Export Settings, the Import Settings are entered. First the type of import must be
selected, either File Import or Bulk Import. File Import brings up the standard Windows
file selection dialog and allows the user to navigate to a particular folder and select one or
more files to import.
To import a large number of files in a single step select Bulk Import. Bulk Import allows
the selection of a folder and for ccScan to automatically walk through this folder
(optionally recursively so all subfolders and their subfolders are included) and import all
files that match one more wildcards (such as *.*, *.pdf, ccitt_?.tif?, etc). Even wildcards
can be specified to exclude certain types of files. Also, for files containing scanned images
only, there is an option to combine all files into a single file and import only this combined
file (optionally de-skewing the images first).
In Bulk Import Folder either enter the name of the folder to traverse (or select from a list of
folders). The wildcard specification to include files is entered in Bulk Inclusion Pattern
while the wildcard specification to exclude files is entered in Bulk Exclusion Pattern. To
recursively traverse subfolders enable Bulk Folder Recursion.
To combine a number of separate image files (e.g. TIF, PNG, etc) into a single image file,
check Combine Image Files.

Capture Components, LLC White Paper Page 12 of 14
Copyright © 2011-2012 by Capture Components, LLC. All rights reserved. Capture Components, LLC encourages the
reader to freely share and distribute this White Paper.
Run this Import Job
Once the Import job has been created it can be run over and over again in User mode. The
job is started with the Start Job button.
Figure 7 - Run this Import Job
Typically jobs are configured so that the operator must enter at least a document name
unless the new document must be named after the imported document. Optionally the
operator can enter or select a SharePoint folder name where the imported document will be
stored.
Once the job is started, ccScan disables the Start button and does not allow any changes to
the form. However, the operator is allowed to press the Cancel button. To provide visual
feedback, the imported pages are displayed while the job is running.

Capture Components, LLC White Paper Page 13 of 14
Copyright © 2011-2012 by Capture Components, LLC. All rights reserved. Capture Components, LLC encourages the
reader to freely share and distribute this White Paper.
Annotation and Redaction
It is not uncommon to annotate or redact selected paragraphs of documents that are shared.
For example, redaction is used routinely in the legal sector. To allow review, correction, or
annotation of documents before they are stored in SharePoint, ccScan provides an optional
Index/QA mode. This mode can be enabled on a per-job basis by checking the Index/QA
Later field. When enabled the documents produced with a Scanning or Import job are
cached locally and made available in the Index/QA tab of ccScan.
Figure 8 - Index/QA Mode
Before releasing the documents to SharePoint from Index/QA, descriptive information can
be added to index fields, and pages can be deleted or inserted. Index information can be
entered manually using the keyboard or extracted automatically from selected zones of the
image using OCR (Optical Character Recognition).

Capture Components, LLC White Paper Page 14 of 14
Copyright © 2011-2012 by Capture Components, LLC. All rights reserved. Capture Components, LLC encourages the
reader to freely share and distribute this White Paper.
In addition, pages can be annotated with text and selected portions of the pages could be
redacted. Note that the annotations and redactions become permanent once they are saved
and cannot be removed later.
Afterword
We at Capture Components LLC hope that this White Paper is of benefit to you. If it is and you are
able to conveniently and efficiently capture and import your documents to SharePoint, then we have
achieved a measure of success. If you choose to use ccScan as your document capture application,
we will do our best to provide you with the highest quality product and support.
Visit us at http://www.capturecomponents.com