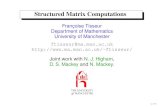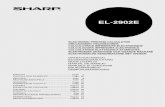การคํานวณโหลด Load Calculation การคํานวณโหลด Load Calculation
SC598 Userr’s Guide - Math.as | Math.as · 2016. 4. 7. · Mode LCD Indicator Operation Normal...
Transcript of SC598 Userr’s Guide - Math.as | Math.as · 2016. 4. 7. · Mode LCD Indicator Operation Normal...

1
skoleregner.no
Math
Math Mt 633 plus
User’s Guide

2
skoleregner.no
Contents Removing and Replacing the Calculator’s Cover ....................................................................... 4
Precautions ................................................................................................................................ 4
Display (4-line Dot Matrix Display) ............................................................................................ 4
Initialize Calculator .................................................................................................................... 4
Before Using the Calculator ....................................................................................................... 4
Getting Started .......................................................................................................................... 4
Display Contrast Adjustment ..................................................................................................... 4
Mode Selection .......................................................................................................................... 5
Calculator Set-up Menu ............................................................................................................. 5
Function menu (Func key) ......................................................................................................... 6
Inputting Expressions and Values .............................................................................................. 6
Basic Calculations ...................................................................................................................... 8
Functional Scientific Calculations .............................................................................................. 9
Square、Root、Cube、Cube Root、Power、Power Root、Reciprocal and Pi. .............. 9
Angle unit Conversion ........................................................................................................ 10
Trigonometry Calculations ................................................................................................. 10
Permutation,Combination,Factorials and Random Number Generation ................... 10
Random Number Generation ............................................................................................. 11
Least Common Multiple and Greatest Common Divisor ................................................... 11
Integer Division Calculations (I-Div) ................................................................................... 11
Coordinate Conversion ....................................................................................................... 11

3
skoleregner.no
Absolute Value Calculation ................................................................................................ 12
Engineering Notation .......................................................................................................... 12
Display Values Exchange(F D ) .......................................................................................... 12
Summation function(Σ) ....................................................................................................... 13
Product function(Π) ............................................................................................................ 13
Recurring Decimal Calculations ............................................................................................... 13
Prime Factorization ................................................................................................................. 15
Scientific Constants ................................................................................................................. 15
Metric Conversion ................................................................................................................... 16
Solve Function ......................................................................................................................... 17
Calc Function ........................................................................................................................... 17
Differential Calculations .......................................................................................................... 17
Integration Calculations .......................................................................................................... 18
Complex number Calculations (CPLX) ..................................................................................... 18
Statistical Calculations (STAT) ................................................................................................. 19
Distribution Calculations ......................................................................................................... 22
Base Calculations (BASE) ......................................................................................................... 23
Equation Calculations (EQN) ................................................................................................... 24
Matrix Calculations (MATRIX) .................................................................................................. 25
Function (X, Y) Table Calculations (TABLE) .............................................................................. 27
Vector Calculations (VECTOR) ................................................................................................. 28
Inequality Calculations (INEQ) ................................................................................................. 30
Using Verify (VERIFY) ............................................................................................................... 31
Ratio Calculations (Ratio) ........................................................................................................ 32
Input Range and Error Message .............................................................................................. 32
Battery Replacement ............................................................................................................... 35
Specifications ........................................................................................................................... 36
Producer .................................................................................................................................. 36

4
skoleregner.no
Removing and Replacing the Calculator’s Cover Always slide the keyboard end of the unit into the cover first. Never slide the display end of the unit into the cover.
Holding the cover as shown in the illustration, slide the unit out of the cover before use. Picture………1
Holding the cover as shown in the illustration, slide the unit out of the cover after use. Picture………2
Precautions · Don’t expose the machine to water, direct sunlight, extremely hot or cold temperatures or dusty environments.
· Don’t drop the machine or subject it to heavy impact.
· Use a soft cloth to clean the machine. Do not use detergents.
Display (4-line Dot Matrix Display)
<Status Indicators>
S : Shift key
A : Alpha key
M : Independent memory
STO : Store memory
RCL : Recall memory
STAT : Statistics mode
CPLX : Complex number Mode
MATX : Matrix Mode
VCT : Vector mode
D : Degree Mode
R : Radian Mode
G : Gradient Mode
FIX : Fixed-decimal setting.
SCI : Scientific Notation
Maths : Math Display mode
▲ :Scroll Up
▼ : Scroll Down
: Scroll Left
: Scroll Right
Disp :Multi-statements Display
Initialize Calculator
When you are not sure of the current calculator setting, you are recommended to initialize the calculator (calculation mode “COMP” , angle unit
“Degree” , and clear reply and variable memories), and LCD contrast by pressing Shift CLR 3 (All) = ( Yes ) CA .
Before Using the Calculator
Check the current Calculation mode
Be sure to check the status indicators that indicate the current calculation mode, display formats setting and angle unit setting ( Deg, Rad,
Gra).
Return to initial setup
Pressing Shift CLR 1 (setup) = (Yes) CA to return the initial calculator setup.
Calculation mode : COMP
Input/ Output Format : Maths
Angle unit : Deg
Display Digits : Norm 1
Fraction Display Format : d/c
COMPLEX Result Display Format :a+bi
Statistical Data Input : OFF
Decimal Point format : Dot
Recurring Decimal Format :ON
This action will not clear the variable memories.
Getting Started
Power On and Off
First time operation:
Press ON Shift CLR 3 = CA to reset the calculator.
Power ON: When ON is pressed.
Power OFF: Shift OFF are pressed.
Auto Power Off Function:
When the calculator is not used for about 7 minutes, it will automatically power off.
Display Contrast Adjustment Press Shift SET-UP 6 (6: CONT ), enter the Display Contrast Adjustment screen.
CPLX MATX VCT

5
skoleregner.no
Press to make the display contrast darken.
Press to make the display contrast lighten.
Press CA or ON to confirm and clear the screen.
To initialize the LCD contrast, press Shift CLR 3 = CA outside the Display Contrast Adjustment screen.
Mode Selection Press MODE to enter the Calculation Mode Selection screen, 2 pages can be selected as following. ; press / for next/previous
page.
Press
Press 1 ~ 8 to select the calculation mode.
Specifying the Calculation Mode
Mode LCD Indicator Operation
Normal calculation COMP MODE 1
Complex number Calculation CPLX CPLX MODE 2
Statistical calculation STAT STAT MODE 3
Binary, Octal, Decimal, Hexadecimal Calculation BASE MODE 4
Equation Calculation EQN MODE 5
Matrix Calculation MATRIX MATX MODE 6
Function Table calculation TABLE MODE 7
Vector Calculation VECTOR VCT MODE 8
Inequality Solution INEQ MODE 1
Verify a Calculation VERIFY MODE 2
Ratio Calculation RATIO MODE 3
Initial mode is COMP mode.
Calculator Set-up Menu
Press Shift SET-UP to enter the Calculator Set-up Menu; press / for next/previous page.
To select the calculator input & output format [1] Maths or [2] Line.
[1] Maths -( Maths mode): The Maths mode
majority of calculation input
and output ( e.g. Fraction, pi,
square root number) are shown
in Mathematics textbook format.
And “Maths” icon will be shown.
[2] Line-( Line mode): The majority Line mode
of calculation input and output are
Shown in the lines format.
To select the angle unit [3] Deg, [4] Rad or [5] Gra
[3] Deg: Angle unit in Degree
[4] Rad: Angle unit in Radian
[5] Gra: Angle unit in Gradient
90°= =100 grads
TO select display digit or notation [6] Fix, [7] Sci or [8] Norm
[6] Fix: Fixed Decimal, [Fix 0~9?] appears, specify the number of decimal places by pressing [0] ~ [9].
Example: 230 ÷ 7 =32.8571 (FIX 4)
=32.86(FIX 2)
[7] Sci: Scientific Notation, [Sci 0~9?] appears, specify the number of significant digits by pressing [0]~[9].
Example: 230 ÷ 7 =32.8571 (FIX 4)
=32.86(FIX 2)
[8] Norm: Exponential Notation, [Norm 1~2?] appears, specify the exponential l notation format by pressing [1] or [2].
Norm 1: Exponential notation is automatically used for
|x|<10-2,|x|>=1010
radians2
π
P
Press or key

6
skoleregner.no
Norm2:Exponential notation is automatically used for
|x|<10-9,|x|>=1010.
Example: 1 ÷ 1000 = 1 ×10-3 (Norm 1)
= 0.001 (Norm 2)
To specify the fraction calculation result display format [1] ab/c or [2] d/c
[1]ab/c : specify Mixed fraction display.
[2]d/c : specify Improper fraction display.
To select the COMPLEX result display format [3] CPLX( [1] a+bi or [2] r∠θ)
[1] a+bi :Show the rectangular coordinates for complex result
[2] r∠θ:Show polar coordinates for complex result.
To select the statistical display format [4] STAT( [1] ON or [2] OFF)
[1] ON: Show FREQ ( Frequency ) Column in Statistical Data Input Screen.
[2] OFF: Hide FREQ ( Frequency ) Column in Statistical Data Input Screen.
To select the decimal point display format [5] Disp ( [1] Dot or [2] Comma)
[1] Dot: specify dot format for Decimal point result display.
[2] Comma: specify comma format for Decimal point result display.
To Adjust Display contrast [6] CONT
See “ Display Contrast Adjustment” section.
To select Recur Decimal Format [7] Rdec( [1] ON or [2] OFF)
[1] ON: Enable to display calculation results using recurring decimal form.
[2] OFF: Disable to display calculation results using recurring decimal form.
Function menu (Func key)
Press [MODE] key to select the correspond mode
Press [Func] key to enter Function menu.
Press or key for next/previous page.
There are different function menus in different calculation mode as following.
(1)CPLX mode
(2)STAT mode—SD mode (3)STAT mode—Reg mode
(4)Base mode
(5)MATRIX mode
(6)VECTOR mode (7)VERIFY mode
Inputting Expressions and Values
Input Capacity
This calculator allows you to input a single calculation up to 99 bytes. Normally , one byte is used as each time you press one of the numeric
keys, arithmetic keys, scientific function keys or Ans, Some functions require 4- 13bytes, Shift , Alpha , and the direction keys will not use up
any bytes.
When input capacity is less than 10 bytes, the input cursor will change from “ ▎” to “ ▌ ” that notifying the memory is running now.
Input Editing
New Input begins on the left of display. If input data are more than 15 characters, the line will scroll to the right consecutively. You can scroll
back to the left by using and to review the input.
In Line mode, press to let the cursor jump to the beginning of inputting, while will jump to the end.
In Maths mode, press to let the cursor jump to the beginning of inputting while it is at end of the input calculation. Or press to let
the cursor jump to the end of inputting while it is at the beginning of the input calculation.
Omit the multiplication sign and final close parenthesis.
Example: 2 × log 100 ×(1+3) = 16
Including × Operation 1 Display 1

7
skoleregner.no
*1
) *2, )
*3
2 × log 1 0 0 )
×
*2 *1
( 1 + 3 ) =
*3
2×log(100)×(1+3)
16
Omitting ×
*1,
Omitting )
*3
Operation 2 Display 2
2 log 1 0 0 )
( 1 + 3 =
2log(100)(1+3
16
*1. Omit multiplication sign (x)
- Input before an open parentheses ( : 1 x (2+3).
-Input before scientific functions that includes parenthesis: 2 x sin(30).
- Input before Random number function Rand .
- Input before Variable (A, B, C, D, E, F, X, Y, M) ,π,e.
*2. Scientific functions come with the open parenthesis.
Example: sin(, cos (, Pol(, LCM( … You need to input the argument and the close parenthesis ) .
*3. Omit the last close parenthesis before the = , M+ , Shift STO .
Insert and overwrite Input mode
In Line mode, you can use INSERT Insert or overwrite mode for inputting.
In Insert mode (Default input mode), the cursor is a vertical flashing line “│” for inserting a new character.
In overwrite mode, press Shift Insert key to switch the cursor to a flashing horizontal ( _ ) and replace the character at the current cursor
position.
In Maths mode, you can only use the insert mode.
Whenever the display format changes from Line mode to Maths mode, it will automatically switch to the insert mode.
Deleting and Correcting an Expression
In insert mode: Move the cursor to the right of the character or function that needs to be deleted, then press DEL .
In overwrite mode: Move the cursor under the character or function being deleted, then press DEL .
Example: 1234567+889912
(1) Replace an entry (1234567→1234560)
Mode Setting Key In operation Display(input Line only)
Method 1:
Line/Maths mode-
Insert mode
1234567 + 889912
7 times 1234567▏+889912
DEL 0 1234560│+889912
Method2:Line mode-
Overwrite mode
Shift SET-UP 2
1234567+889912
Shift Insert
1234567+889912_
8 times 1234567+889912
0 1234560+889912
(2) Deletion ( 1234567→ 134567)
Method1:Line/Maths
mode– Insert mode
12 times 12│34567+889912
DEL 134567+889912
Method 2: Line
mode – Overwrite
mode
Shift Insert 1234567+889912_
13times 1234567+889912
DEL 134567+889912
(3) Insertion (889912→2889912)
Line/Maths mode –
Insert mode
6times 1234567+│889912
2 1234567+2▏889912
Inputting and Display Result in Maths Mode
In Maths Mode, the Input and display result of fraction or certain functions (log, x2 ,x3 x,√,√3
, √
,x-1,10,e, Abs) are shown in
Handwriting/ Mathematics format.
Example In
Maths mode Key In operation Display
Shift Abs √ 3
+ 2 ■ √ 2 =
Remark
(1) Some input expressions cause the height of a calculation expression to be greater than one display screen. Maximum input capacity: 2
display screen (31 dots x2).
(2) Calculator memory limits how many functions or parentheses can be input in any single expression. In this case divide the expression into
multiple parts and calculate separately.
(3) If part of the expression you input is cut off after calculation and in the result display screen you can press or to view the full
expression.
2
23
23
2
23

8
skoleregner.no
Basic Calculations
Press MODE 1 to enter COMP mode.
During the busy calculation, the calculator shows only the indicators (without any calculation result). You can press CA key to interrupt the
calculating operation.
Arithmetic Calculations
· To calculate with negative values (exclude the negative exponent) enclose them with parentheses.
· This calculator supports 99 levels of parenthetical expression.
Example in
Maths mode Key in operation Display
(2.5)2 ( 2 • 5 ) x2
=
(2.5)2
(4×1075 )(-2×10-78)
4 EXP 7 5 × (-)
2 EXP (-) 7
8 =
4E 75×-2E -78
Memory Calculations
Memory Variables
· There are 9 memory variables (A – F , M, X and Y), which store data, results, or dedicated values.
· Store values into memory by pressing Shift STO + Memory variable.
· Recall memory values by pressing RCL + Memory variable.
· Memory content can be cleared by pressing 0 Shift STO +Memory variable.
Example: 24+6→A (30 store into A), calculate 2 sin A and clear memory A.
Example in
Maths mode Key in operation Display
24+6→A 2 4 + 6 Shift
STO A
24+6→A
30
2×sin A =1 2 sin Alpha A = 2sin(A
1
Clear memory A 0 Shift STO A 0→A
0
Independent Memory
· Independent memory M uses the same memory area as variable M. It is convenient for calculating cumulative total by just pressing M+
(add to memory) or M- (subtract from memory),
· Memory contents are retained even when the calculator is powered off.
· Clear independent memory (M) by pressing 0 Shift STO M
· Clear all memory values by pressing Shift CLR 2(Memory) = CA .
Answer Memory
· The input values or the most recent calculation result will be automatically stored into Answer memory whenever you press = , Shift = ,
M+ , Shift M- , Shift STO memory, RCL memory. Answer memory can hold up to 18 digits.
· Recall and use the latest stored Answer memory by pressing Ans .
· Answer memory is not updated as an error operation had been performed.
· Answer memory contents can be maintained even if pressing CA , changing the calculation mode, or turning off the calculator.
Example in
Maths mode Key in operation Display
123+456→M+,
Ans2 =335,241
1 2 3 + 4
5 6 M+ X2 =
Ans2
335241
789012- Ans =
453,771
7 8 9 0 1
2 - Ans =
789012-Ans
453771
Fraction Calculations
The calculator supports Fraction calculation and the conversions between Fraction, Decimal point, Mixed fraction and Improper fraction.
· Specify the fraction calculation result display format by either mixed fraction (∎ ) or improper fraction (■) in set-up menu.
· At the default setting, fractions are displayed as improper fractions (■
).
· Mixed Fraction display result only available after set the (∎ ) in the setup menu.
Improper Fraction
(■
)
Mixed Fraction
(∎ )
Maths Mode
Line Mode 13」3 4」1」3
Press F↔D to switch a calculation result between fraction and decimal format.
Press shift a b/c d/c to switch a calculation result between improper fraction and mixed fraction format.
Result will be displayed in decimal format automatically whenever the total digit of a fractional value (integer + numerator + denominator +
separator marks) exceeds 10.
As a fraction calculation is mixed with decimal value, the result will be displayed by decimal format.
Fraction Decimal point conversion
Example in
Maths mode Key in operation Display
4
25
125
1
3
14
3
13

9
skoleregner.no
In Maths mode
1 Shift ∎ 1
3 + 5 ■
6 =
2.166666667
(Fraction Decimal)
F D F D
2. 166666667
2.166666667
(Decimal Mixed Fraction)
Shift a b/c d/c
Percentage Calculations
Example in
Maths mode Key in operation Display
To calculate 30% of
820 (Maths mode)
8 2 0 × 3
0 Shift % =
820×30%
246
The percentage of 75
against 12 (Maths
mode)
7 5 ÷ 1
2 Shift % =
75÷12%
625
Degree-Minutes-Seconds Calculations
Use degrees (hours), minutes and seconds key to perform a sexagesimal (base-60 notational system) calculation or convert the sexagesimal
value into decimal value.
Degree-Minutes-Seconds Decimal points
Example in
Maths mode Key in operation Display
99°0′4.8″÷0.8=
123°45′6″(Maths mode)
9 9 °′″ 0
°′″ 4 . 8
°′″ ÷ 0 . 8
=
99°0°4.8°÷0.8
123°45′6″
123°45′6″→
123.7516667
(Maths mode)
°′″
99°0°4.8°÷0.8
123.7516667
2.345→2°20′44.16″
(Maths mode)
2 . 3 4 5
6 = °′″
2.3456
2°20′44.16″
Replay & Multi -statements
Replay Memory Function
· Replay memory is only available in COMP mode.
· After the calculation is executed,the calculation input and result will be stored in the replay memory automatically.
· Pressing (or ) can replay the performed calculation input and result history.
· After obtaining the calculation result on the display,press or to edit the input expression of that result.
· lf the ► indicator is on the right side of a calculation result display,you need to press CA and then or to scroll the calculation.
· Replay memory is cleared when you press
(1). Initialize calculator setting by Shift CLR 3 = CA .
(2). Change from one calculation mode or display mode to other
(3). Press ON key.
(4). Press Shift OFF to power off machine.
Multi-statements Function
· Use a colon : to put two or more calculations input together.
The first executed statement will have ”Disp” indicator; and the “Disp” icon will disappeared after the last statement is being executed.
Example in
Maths mode Key in operation Display
1×23=23
2+25=27
Using a multi-statement
in Maths mode
1 × 2 3 Alpha
: 2 + 2 5
1×23:2+25|
=
▲ Disp
1×23
23
=
▲
2+25
27
Replay the previous
Calculation history 1 ×
23=23
▼
1×23
23
Functional Scientific Calculations
Press MODE 1 to enter COMP mode.
π=3.1415926535897932385
e = 2.7182818284590452353
Square、Root、Cube、Cube Root、Power、Power Root、Reciprocal and Pi.
Example in
Maths mode Key in operation Display
(√32 + 533)
−1
× π
=0.6139244642
( Shift √3
3 x2
+ 5 Shift x3 )
x-1 × Shift π =
(√32 + 533)
−1
× π
0.6139244642
6
13
6
5
3
11
6
13
6
12
6
5
3
11
6
13
6
5
3
11
6
5
3
11
6
12

10
skoleregner.no
√263+ √243
5)
=7
( Shift √3
2 x 6
+ Shift √
5
2 4 3 ) =
(√263+ √243
5)
7
Logarithm,Natural logarithm,Antilogarithm and logab.
Example in
Maths mode Key in operation Display
e−3+101.2+ln3=
16.99733128
Shift e (-) 3
+ Shift 10 1 · 2
+ In 3 =
e−3+101.2+ln(3
16.99733128
log2 8 − log 1=3 Alpha log■ 2 8
- log 1 =
log2(8)-log(1
3
Angle unit Conversion
The calculator angle unit setting is“Degree”,pressing Shift SET-UP enter the setup menu to change the unit to“Radian“or“Gradient”:
Press the corresponding number key 3 , 4 or 5 for the angle unit you need then the display will show the D , R , G indicator
accordingly.
Convert an angle unit between “Degree”, “Radian” and “Gradient” by pressing Shift DRG► .
Then, pressing 1 , 2 or 3 will convert the displayed value into the selected Angle unit.
Example in
Maths mode Key in operation Display
Convert 180
Degree into radian and
gradient
(180o=πRad=200Grad)
Shift SET-UP 4
1 8 0 Shift
DRG 1 =
R Maths ▲
180°
π
Shift SET-UP 5 =
G Maths ▲
180°
200
Trigonometry Calculations
Before using the trigonometric functions(except hyperbolic calculations),select the appropriate angle unit(Deg/Rad/Gra) by pressing Shift
SET-UP .
90°=π
2 Radians=100 Gradients.
Example in
Maths mode Key in operation Display
Degree Mode Shift SET-UP 3
D
sin 30 =1
2
sin 3 0 =
sin(30
1
2
1
sin 45°= Cosec 45°
= √2
sin 4 5 ) X-1
=
sin(45)−1
√2
Hyperbolic (sinh /cosh/tanh), Inverse Hyperbolic (sinh-1/cosh-1/tanh-1) Functions.
Pressing hyp enter sub-hyperbolic menu.
Example in
Maths mode Key in operation Display
sinh2.4–cosh2.4
=-0.09071795329
hyp 1
2 · 4 ) –
hyp 2
2 · 4 ) =
sinh(2.4–cosh(
-0.09071795329
cosh−145
=4.499686191 hyp 5 4 5 =
cosh−1(45
4.499686191
Permutation,Combination,Factorials and Random Number Generation
Permutation: nPr =n!
(n−r)!
Combination: nCr =n!
r!(n−r)!
Factorial: x!=x(x-1)(x-2)…(2)(1)

11
skoleregner.no
Example in
Maths mode Key in operation Display
10P4=5040 1 0 Shift nPr
4 =
10P4
5040
4C2=6 4 Shift nCr 2
=
4C2
6
10!=3628800 1 0 Shift x! =
10!
3628800
Random Number Generation
Shift Rand : Generate a random number between 0.000 and 0.999. And the Display result will be fraction format in Maths mode status.
Alpha I-Rand: Generate a random number between two specified positive integers. The entry is divided by”,”.
Example in
Maths mode Key in operation Display
Generate a random
number between
0.000 & 0.999
Shift Rand = Rand
739
1000
Generate an integer
from range of 1 to 100
Alpha I-Rand 1
Shift , 1 0
0 =
I-Rand(1,100
43
*The value is only a sample,results will differ each time.
Least Common Multiple and Greatest Common Divisor
LCM:Calculate the least common multiple among three positive integers.
GCD:Calculate the greatest common divisor among three positive integers.
Example in
LINE mode
Key in operation Display
LCM(15,27,39,)
=1755
Alpha LCM 1 5 Shift ,
2 7 Shift , 3 9
=
LCM(15,27,39
1755
GCD(12,24,60)
=12
Alpha GCD 1 2
Shift , 2 4
Shift , 6 0 =
GCD(12,24,60
12
Integer Division Calculations (I-Div)
“Q” is quotient of an integer division. “R” is remainder of an integer division.
The calculated quotient value(Q) and remainder(R) will be stored into memory variables ”C” and “D” automatically assigned.
In Maths mode,press or to scroll a long calculation result.
In Line mode,the quotient value (Q) and remainder (R) will be shown over 2 line.
Only Quotient Value (Q) can continue to be used for the next calculation or be stored into memory variables.
Example in
Line mode Key in operation Display
35÷10=3×10+5
Q=3
R=5
(Line mode)
Alpha I-Div 3 5
Shift , 1 0 =
I-Div(35,10
Q= 3
R= 5
Quotient value(Q)+3
=6 + 3 =
Ans+3
6
Recall Quotient
Value(Q) RCL C
C
3
Recall Remainder
Value(R) RCL D
D
5
Coordinate Conversion
With polar coordinates, you can calculate and Display θ within –180°<θ≤180°range,(Same as Radian and Gradient).
In Maths mode, press or to scroll the calculation result.
In Line mode,(x, y) or (r, θ) will be shown over 2 line.
After conversion, the results will automatically be assigned to memory variables X and Y Press RCL X or y to show the results.
Shift Pol( :Convert rectangular coordinates (x, y) to polar coordinates (r, θ); Press RCL X for r , or RCL Y for θ.
Example in
Maths mode Key in operation Display
With rectangular
coordinate (x=1,y=√3).
Shift Pol( 1 Shift
, √ 3 =
PoI(1, √3
r=2, θ=60
P(x,y)
X
x
y
YP(r, )
X
Y
r
Rectangular Coordinates
(Rec)Polar Coordinates(Pol)
0 0

12
skoleregner.no
Find Polar coordinate
(r,θ) at degree mode. RCL X
X
2
RCL Y Y
60
Shift Rec( :Convert polar coordinates (r, θ) to rectangular coordinates (x, y); Press RCL X for x, or RCL Y for y.
Example in
Line mode Key in operation Display
With Polar coordinate
(r=2,θ = 60°)
Find Rectangular
Coordinate (x, y) at
Degree mode
Shift Rec( 2 Shift
, 6 0 =
Rec(2,60
X= 1
Y= 1.732050808
RCL X X
1
RCL Y Y
1.732050808
Absolute Value Calculation
Example in
Maths mode Key in operation Display
|sin(30-5)x(-π)|
=1.327694426
Shift Abs sin 3 0
- 5 ) × ( (-)
Shift π ) =
|sin(30-5)x(-π)|
1.327694426
Engineering Notation
Example in
Line mode Key in operation Display
1÷200=5× 10−3
(In Line Mode)
1 ÷ 2 0 0
=
1÷200
5 × 10−3
ENG ENG 1÷200
5000 × 10−6
Shift ENG 1÷200
5 × 10−3
Display Values Exchange(F D )
In Maths mode pressing F D to change the calculation result value between fraction form Decimal form, π form Decimal form, √
form Decimal form.
In Line mode, pressing F D to ONLY change the calculation result value between fraction form Decimal form, the other π and √
calculation will display the decimal value only.
Example in
Line mode Key in operation Display
2
3+ 2 =
8
3
= 2.666666667
(In Line Mode)
2 ■
3 + 2
=
2」3+2
8」3
F D F D
2」3+2
2.666666667
Example in
Maths mode Key in operation Display
1
2+ 2 =
5
2= 2.5
(In Maths Mode)
1 ■
2 +
2 =
1
2+ 2
5
2
F↔D
1
2+ 2
2.5
Example in
Maths mode Key in operation Display
tan 60 = √3
=1.732050808
tan 6 0 = tan(60
√3
F D tan(60
1.732050808
F D tan(60
√3
π ÷ 6 =1
6π
=0.5235987756
Shift π ÷ 6
=
π ÷ 6
1
6π
F D π ÷ 6
0.5235987756
Remark
· Some Calculation results pressing F D key will not convert the display value.
· Some Calculation results pressing F D key will display Recurring Decimal when the Rdec setting “ON” is selected on the setup menu.
· Some display result conversion may take a long time.
· In MATHS mode, pressing Shift = instead of = after inputting a calculation will display the calculation result in decimal form. Pressing

13
skoleregner.no
F D after that will switch the calculation result to recurring decimal form, fraction form or π form .The √ form of the result will not appear
in the case.
Summation function(Σ)
Maths mode:
b
ax
xf ))(( Line mode:
),),(( baxf
(a=start, b=end, f(x)=formula)
Example: Summation of (X + 1) from 1 to 5
Example in
Maths mode Key in operation Display
20)1(5
1
x
x
Shift Σ Alpha X +
1 1 5
=
5
1
)1(x
x
20
Product function(Π)
Maths mode:
b
ax
xf )( Line mode:.
baxf ,),(
(a=start, b=end, f(x)=formula).
Example: Product (2x+1) from 0 to 5 in line mode
Example in
Line mode Key in operation Display
5,0,12x
=10395
Shift Mode 2 Alpha
Π 2 Alpha X +
1 Shift , 0 Shift
, 5 ) =
5,0,12x 10395
Mod: Modulus after division
Mod:Calculate the remainder of the value1 divided by the value2.
Example in
Maths mode
Key in operation Display
Mod(27,8)
=3
Alpha Mod 2 7 Shift
, 8 ) =
Mod(27,8)
3
Recurring Decimal Calculations
The calculator can input a recurring decimal value, and the calculation results also can be displayed using recurring decimal form whenever
applicable.
Inputting a Recurring Decimal
Recurring Decimal input is possible only in Math input/output of COMP mode and VERIFY mode, other mode can’t input.
When input a recurrent decimal, press Shift and then input the period up to the ending value. e.g: input the recurring decimal
0.909090…( 09.0 ), perform the following operation:” 0 . Shift 90”.
If the recurrent value starts with an integer part (like:12.3123123…), do not include the integer part when input the period( 213.12 )
Example in
Maths mode Key in operation Display
input
1.923076923076…
( 623079.1 ).
1 . Shift
9 2 3 0 7
6
NOTE:
· You can specify up to 14 decimal places for the recurring decimal period. If you input more than 14 decimal places, the value will be treated
as a terminating decimal and not a recurring decimal.
· Recurring decimal value input can be perform regardless of the Rdec setting on the set up menu.
Displaying a calculation result as a Recurring Decimal value
Press the F D key will switch a calculation result among Fraction and Recurring Decimal and Decimal format.
Pressing the F D key will cycle switch the calculation result display formats as “Fraction -> Recurring Decimal -> Decimal Value According
to display ->Fraction” or “Decimal Value According to display ->Fraction-> Recurring Decimal -> Decimal Value According to display”.
Example in
Maths mode Key in operation Display

14
skoleregner.no
514287.07
5
=0.7142857143
5 ■
7 =
F D
F D
(Norm1). F D
Example in
LINE mode Key in operation Display
514287.07
575
=0.7142857143
5 ÷ 7 =
F D
F D
(Norm1). F D
Condition for Displaying a calculation result as a Recurring Decimal
If a calculation result satisfies the following conditions,Press the F D key will display it as a recurring decimal value. (the Rdec setting “ON” is
selected on the setup menu by pressing Shift MODE 7 1 ).
The total number of digits used in the mixed fraction (including integer, numerator, denominator, and separator symbol) must be no more
than 10 digits.
The data size of the value to be displayed as the recurring decimal must be no larger than 99 bytes. Each value and the decimal point
require one byte, and each digit of the period requires one byte. The following, for example, would require of the total of 8 bytes(4 bytes for
the values, 1 byte for the decimal point, 3 bytes for the period): 321.0 .
Example in
Maths mode Key in operation Display
calculate
87.1154.93.2 .
2 . Shift 3
+ 9 .
Shift 4 5
= F D
calculate
5.19.24.1 .
1 . Shift 4
- 2 .
Shift 9 =
F D
Example in
Maths mode Key in operation Display
999
123321.0
1 2 3 ■
9
9 9 =
F D
Example in
Maths mode Key in operation Display

15
skoleregner.no
9999
12344231.0
1 2 3 4
■
9 9 9
9 =
F D
Prime Factorization
Factor a positive integer of up to 10 digits into prime factors of up to 3 digits in the COMP mode only. PFact Number:0<X≦99999 99999(X
is integer)
The reminder that cannot be factored will be enclosed in parentheses on the display.
Example in
Maths mode Key in operation Display
9999999999=
32×11×41×271×(9091)
9 9 9 9 9
9 9 9 9 9
= Shift PFact
1777=
(1777)
1 7 7 7
= Shift PFact
NOTE:
· Pressing Shift PFact or = or ENG or ° ‘ " key or to use the setup menu to change the angle unit setting(Deg,Rad,Gra) or display digit
setting(Fix,Sci,Norm) will exit the prime factorization result display.
· “Math ERROR” will be shown if decimal value, fraction, negative value calculation result, or Pol,Rec,I-Div is displayed.
Scientific Constants
Your calculator comes with 53 built-in scientific constants that can be used in any mode besides BASE mode. Each scientific constant is
displayed as a unique symbol (such as π) which can be used inside of calculations.
To input a scientific constant into a calculation, press Shift CONST and then input the two-digit number that corresponds to the constant
you want. You can press or key to look up all of constants table.
Example in
Maths mode Key in operation Display
C0=299792458 (speed
of light in a vacuum)
Shift CONST
2 8 =
C0=
00ε
1
1 ■
√ Shift
CONST 3 2 (ε0) Shift
CONST 3 3 (μ0) =
The following shows the two-digit numbers for each of the scientific constants.
No. Constant Symbol Value Unit
1 Proton mass mp 1.672621777x10-27 Kg
2 Neutron mass mn 1.674927351 x10-27 Kg
3 Electron mass me 9.10938291x10-31 Kg
4 Muon mass mu 1.883531475x10-28 Kg
5 Bohr radius α/4πR∞ a0 0.52917721092x10-10 m
6 Planck constant h 6.62606957 x10-34 J s
7 Nuclear magneton
e ħ /2mp
μN 5.05078353 x10-27 J T-1
8 Bohr magneton eħ /2me μB 927.400968 x10-26 J T-1
9 h/2π ħ 1.054571726 x10-34 J s
10 Fine-structure constant
e2/4πε0ħ c
α 7.2973525698x10-3
11 Classical electron radius
α2a0
re 2.8179403267x10-15 m
12 Compton wavelength h/mec λc 2.4263102389 x10-12 m
13 Proton gyromagnetic ratio 2μp / ħ γp 2.675222005 x108 s-1 T-1
14 Proton Compton wavelength h/ mp c λc,p 1.32140985623 x10-15 m
15 Neutron Compton wavelength h/ mnc λc,n 1.3195909068x10-15 m
16 Rydberg constant α2mec/2h R∞ 10973731.568539 m-1
17 (Unified) atomic mass constant u 1.660538921 x10-27 kg
18 Proton magnetic moment μp 1.410606743x10-26 J T-1
19 Electron magnetic moment μe -928.476430x10-26 J T-1
20 Neutron magnetic moment μn -0.96623647 x10-26 J T-1
21 Muon magnetic moment μμ -4.49044807 x10-26 J T-1
22 Faraday constant NAe F 96485.3365 C mol-1
23 Elementary charge e 1.602176565x10-19 C
24 Avogadro constant NA 6.02214129x1023 mol-1

16
skoleregner.no
25 Boltzmann constant R/NA k 1.3806488 x10-23 J K-1
26 Molar volume of ideal gas RT/p
T=273.15 K, p=101.325 kPa
Vm 22.413968 x10-3 m3 mol-1
27 Molar gas constant R 8.3144621 J mol-1 K-1
28 Speed of light in vacuum c0 299792458 m s-1
29 First radiation constant 2πhc2 c1 3.74177153x10-16 W m2
30 Second radiation constant hc/k c2 1.4387770 x10-2 m K
31 Stefan-Boltzmann constant σ 5.670373x10-8 W m-2 K-4
32 Electric constant 1/μ0C2 ε0 8.854187817 x10-12 Fm-1
33 Magnetic constant μ0 12.566370614x10-7 N A-2
34 Magnetic flux quantum h/2e Φ0 2.067833758 x10-15 Wb
35 Standard acceleration of gravity g 9.80665 ms-2
36 Conductance quantum 2e2/h G0 7.7480917346x10-5 S
37 Characteristic impedance of vacuum
√(μ0/ε0)=μ0c
Z0 376.730313461 Ω
38 Celsius temperature t 273.15
39 Newtonian constant of gravitation G 6.67384 x10-11 m3 kg-1 s-2
40 Standard atmosphere atm 101325 Pa
41 Atomic mass constant mu 1.660538921 x10-27 kg
42 Electron volt:(e/c)J eV 1.602176565x10-19 J
43 Hartree energy e2/4πε0a0 Eh 4.35974434 x10-18 J
44 Josephson constant 2e/h KJ 483597.870 x109 Hz V-1
45 Von Klitzing constant h/e2 RK 25812.8074434 Ω
46 Astronomical Unit AU 1.495979e11 m
47 Parsec pc 3.085678e16 m
48 Planck length
ħ /mPc=(ħ G/c3)1/2
lP 1.616199x10-35 m
49 Planck time lP/c=(ħ G/c5)1/2 tP 5.39106 x10-44 s
50 Planck mass (ħ c/G)1/2 mP 2.17651 x10-8 kg
51 Molar Planck constant NAh 3.9903127176x10-10 J s mol-1
52 Wien displacement law constant b 2.8977721 x10-3 m K
53 Loschmidt constant NA/Vm n0 2.6867805 x1025 m-3
The values are based on CODATA(2012)recommended values.
Metric Conversion The calculator’s built-in metric conversion commands make it simple to convert values from one unit to another. You can use the metric
conversion commands in any calculation mode except for BASE and TABLE mode.
There are 9 Category pages (Length, area, capacity, weight, speed, pressure, temperature, energy, power) containing 37 metric symbols,
you can press or to change the category selection page.
To input a metric conversion command into a calculation, press Shift CONV and then input the two-digit number that corresponds to the
command you want.
Example in
LINE mode Key in operation Display
5cm=
1.968503937 inch
5 Shift CONV
2 1 =
100g=
3.527396584 ounces
1 0 0 Shift CONV
2 1
=
-31℃=
-23.8℉
(-) 3 1 Shift CONV
2
1 =
NO. Name of Unit Symbol for unit NO. Name of Unit Symbol for unit
1 inch in 20 gram g
2 centimeter cm 21 libra lb
3 feet feet 22 kilogram kg
4 meter m 23 meter per
second
m/s
5 yard yd 24 kilometer per
hour
km/h
6 nautical mile n mile 25 standard
atmosphere
atm
7 mile mile 26 pascal pa
8 kilometer km 27 millimeter of
mercury
mmHg
9 parsec pc 28 kilogram-force per
square centimeter
kgf/cm2
10 acre acre 29 kilopascal kpa
11 square meter m2 30 Libra-force
per square inch
lbf/in2
12 hectare ha 31 degree
Fahrenheit
℉

17
skoleregner.no
13 square
kilometer
km2 32 degree
Celsius
℃
14 square mile mile2 33 joule J
15 square yard yd2 34 calorie cal.f
16 gallon(U.S.) gal US 35 kilogram-force
meter
kgf.m
17 liter liter 36 horse power hp
18 gallon(U.K.) gal_UK 37 kilowatt kW
19 ounces oz
Solve Function
You can solve custom calculation expressions in COMP Mode only.
SOLVE solves for X. for example: X2 + 2X – 2, Y = X + 5, X = sin(M), X + 3 = B + C.
SOLVE solves for Y, for example, when an equation is input as: Y = X + 5, Y.
Example in
Maths mode Key in operation Display
Solve y = x3+x2 – 5x +
60 for x when y =7
(Solutions: x =1)
Alpha Y Alpha =
Alpha x Shift x3
+ Alpha x x2
- 5 Alpha x
+ 6 0
Shift Solve
1 =
=
NOTE:
· If the expression does not include the equal sign (=) when Solve calculation is performed, the calculator will transform the solution as zero (0).
· The following functions are not allowed inside of an equation: ∫dx, d/dx, ∑, ∏, Pol, Rec, Round, I-Rand, I-Div.
· When the expression cannot be solved, ”Can’t Solve” will be displayed.
· During the time from when you press Shift Solve until you exit SOLVE by pressing CA , you should use linear Display input procedures for
input.
· Depending on what you input for the initial value for X(solution value), SOLVE may not be able to obtain solution. If this happens, try changing
the initial value so they are closer to the solution.
· SOLVE may not be able to determine the correct solution, even when one exists.
· SOLVE uses Newton’s Law, so even if there are multiple solutions, only one of them will be returned.
· Due to limitations in Newton’s Law, solutions tend to be difficult to obtain for equations like the following: y=sin(x),y=ex, y= x .
Calc Function
CALC function can only be used in COMP and CPLX Mode.
The following describes the type of expressions you can save with CALC:
· Expressions: 2X+3Y, 2AX+3BY+C, A+Bi.
· Multi-statements: X+Y:X(X+Y).
· Equalities with a single variable on the left and an expression including variables on the right: A=B+C, Y=X2+X+3 (Use Alpha CALC (=)
to input the equals sign of the equality.)
After inputting the calculation expression and pressing CALC, the calculator will request for the current value of your input variables.
Example in
Maths mode Key in operation Display
Calculate the result
for Y = X2 + 3X – 12.
when X = 7 (Result:
58), and when X = 8
(Result: 76)
Alpha Y Alpha = Alpha
x x2 + 3 Alpha x
- 1 2
CALC
7 =
CALC 8 =
NOTE:
· The CLAC stored expression will be cleared when you start a new calculation, change into another mode, or turn off the calculator.
Differential Calculations

18
skoleregner.no
Press MODE 1 to enter COMP mode.
To perform a differential calculation, you have to input expression in the form of:
Shift □ differential expression , a , △x )
· The differential expression must contain the variable x.
· “a” is the differential coefficient.
· “△x” is the change interval of x(calculation precision).
Example: To determine the derivative at point x = 10, △x=10-8,for the function f(x) = ln(3x + 30).
Example in
LINE mode Key in operation Display
810,10),303ln( xdxd
=0.05
MODE 1
(COMP MODE)
Shift □ ln 3
Alpha x + 3
0 ) Shift , 1 0
Shift , 1 EXP (-)
8 =
Note:
· You can leave out the △x in the differential expression and the calculator will automatically substitute a value for △x.
· The smaller the enter value △x is, the longer calculation time will be with more accurate results, the larger enter value △x is, the shorter the
calculation time will be with comparatively less accurate results.
· Discontinuous points and extreme changes in the value of x can cause inaccurate results or errors.
· When performing differential calculations with trigonometric functions, select radian (Rad) as the angle unit setting.
· Logab,i~Rand,Rec( and Pol( functions can not join to differential calculations.
Integration Calculations
Press MODE 1 to enter COMP mode.
To perform an integration calculation you are required to input the following elements:
■ integration expression , a , b , n )
· The integration expression has a variable x.
· “a” and “b” defines the integration range of the definite integral.
· “n” is the number of partitions(equivalent to N = 2n).
The integration calculation is based on simpson’s rule.
,n=2n,1≤n≤9,n≠0
As the number of significant digits is increased, internal integration calculations may take considerable time to complete. For some cases,
even after considerable time is spent performing a calculation, the calculation results may be erroneous. Particularly when significant digits
are less than 1, an ERROR might occur.
Example in
LINE mode Key in operation Display
=301.7333333 (n
= 4.)
MODE 1
(COMP MODE)
■ 7 Alpha x
x□ 4 ) +
4 Alpha x x2
- 8 Alpha x
+ 1 Shift ,
2 Shift , 3
Shift , 4 )
=
Note:
· When performing integration calculations with trigonometric functions, select radian (Rad) as the angle unit setting.
· Logab,i~Rand,Rec( and Pol( functions can not joint to integration calculations.
Complex number Calculations (CPLX)
Complex numbers can be expressed in rectangular form(z = a + bi) or polar form(r∠θ).
Press MODE 2 to enter complex mode.
Example in
Maths mode Key in operation Display
(4+6i)÷2i=3-2i
(complex number
format:a + bi)
( 4 + 6 i
) ÷ 2 i =
dxd
dxd
□
□
a
bdxxf )(
□
□
3
2
24 )18-47( dxxxx

19
skoleregner.no
4∠30 = 2√3 + 2i (complex number
format:a + bi) 4 ∠ 3 0 =
√2 + √2i = 2∠45
(complex number
format:r∠θ)
√ 2 + √
2 i =
Note:
· Imaginary numbers will use up replay memory capacity.
· If you are planning to perform input and display of the calculation result in polar coordinate format, specify the angle unit before starting the
calculation.
· The θ value of the calculation result is displayed in the range of -180°<θ ≤180°. · Display of the calculation result while Linear Display is selected will show a and bi (or r and θ) on separate lines.
Complex Number Type Selection Press Func to select the calculation type. There are 4 types of complex number calculations in the Complex Number Type screen. Press the
number to select the type of complex number calculation:
CPLX ITEM DESCRIPTION
[1] Arg Determine the argument (Ө) of complex
number.
[2] Conjg Determine the conjugate a+bi, which is a-bi.
[3] ►r<Ө Change to "Polar coordinate form" from
"Rectangular coordinate form"
[4] ►a+bi Change to "Rectangular coordinate form"
from "Polar coordinate form".
Rectangular Form and Polar Form Conversion
Pressing Func 3 can convert rectangular form complex numbers into polar form; whereas pressing Func 4 will convert polar form
complex numbers into rectangular form.
Example in
Maths mode Key in operation Display
3 + 4i =
5∠53.13010235
3 + 4 i Func
3 =
√2∠45=
1 + i
√□ 2 ∠ 4
5 Func 4 =
Absolute Value and Argument calculation With the rectangular form complex number, you can calculate the corresponding absolute value(r) or argument (θ) by pressing Abs or Func
1 respectively.
Example in
LINE mode Key in operation Display
Absolute value(r) and
argument(θ)
if complex number is
3-4i
Shift Abs 3 - 4
i ) =
DEL Func 1 =
Conjugate of a Complex Number If the complex number is z = a + bi, the conjugate value of this complex number should be z = a – bi.
Example in
LINE mode Key in operation Display
Conjugate of 3 + 4i is
3 – 4i
Func 2 3 + 4
i ) =
Statistical Calculations (STAT)
Press MODE 3 to enter Statistical Type Selection screen and select 1~8.Then enter Statistical calculation mode and “STAT” indicator
lights up.
In Statistical calculation mode , press Func 1 (Type) to select the calculation type.
Statistical Type Selection
There are 8 types of Statistical Calculation after entered the Statistical Type Selection screen then press the number to select the type of
Statistic Calculation.

20
skoleregner.no
Pressing Key Statistical Calculation
1(SD) One-variable statistics (X)
2(Lin) Two-variable, Linear regression (y=A+Bx)
3(Quad) Two-variable, Quadratic regression (y=A+Bx+Cx2)
4(Log) Two-variable, Logarithmic regression (y=A×BInx)
5(e EXP) Two-variable, E exponential regression (y=AeBx)
6(ab EXP) Two-variable, ab Exponential regression (y=ABx)
7(Pwr) Two-variable, Power regression (y=AxB)
8(Inv) Two-variable, Inverse regression (y=A+B/x)
Statistical Data Input
After confirmed the calculation type of the above Statistical Type Selection screen or by pressing Func 2 〈Data〉in the STAT mode, the
following Statistical Data input screen will be shown.
1-variable STAT 2-variable STAT
· After turned on Data Frequency “FREQ” in calculator’s setup menu, the FREQ column will be added into the above screen.
· The followings are the maximum number of line for data input.
Statistic type FREQ On FREQ Off
Single Variable (only x input) 40 80
2 Variable (x & y input) 26 40
· Input expression and display result value in Statistical Data Input screen are in line mode (same as Comp mode with Line mode status).
· After inputted the data, then press = to store the value into statistical registers and display the value (max, 6 digits) in the cell, and you can
press cursor key to move the cursor between each cell.
Editing Statistical Sample Data
Replacing the Data in a cell.
(1) In Statistical Data Input screen, move the cursor to cell you want to edit.
(2) Input the new data value or expression, and then press = .
Deleting a line
(1) In Statistical Data input screen move the cursor to line you want to delete.
(2) Press DEL .
Inserting a line
(1) In Statistical Data input screen, move the cursor to the line that will be under the line being inserted.
(2) Press Func 3 (Edit).
(3) Press 1 (Ins).
Deleting All STAT Data input.
(1) Press Func 3 (Edit).
(2) Press 2 (Del-A).
Statistical Calculation Screen
After inputting the STAT Data, press CA to enter Statistical Calculation screen.
Statistical Calculation screen are in Line mode for input & output Display.
Use Statistical Menu to calculate the Statistical result, (S-SUM, S-VAR, S-PTS, Reg).
Statistical Menu
In Statistical Data Input screen or Statistical Calculation screen, you can press Func to display the Statistical Menu screen.
1-variable STAT 2-variable STAT
STAT items Description
(1) Type To enter the statistical calculation type screen
(2) Data To enter the statistical Data input screen
(3) Edit To enter Edit sub-menu for editing STAT editor
screen contents
(4) S-SUM To enter S-Sum sub-menu (calculating sum)
(5) S-VAR To enter S-Var sub-menu (calculating variable)
(6) S-PTS To enter S-PTS sub-menu (calculating points)

21
skoleregner.no
(7) Distr/Reg To enter Distr sub-menu (calculating distribution)/
To enter Reg sub-menu (Regression calculation)
Statistical calculation result in [4] S-SUM, [5] S-VAR, [6] S-PTS, [7] Reg
STAT
Sub-menu STAT Type Value Symbol Operation
S-SUM
1&2 variable
STAT
Summation of all
x2 value ∑x2
Func 4 1
Summation of all
x value ∑x Func 4 2
2-variable
STAT only
Summation of all
y2 value ∑y2 Func 4 3
Summation of all
y value ∑y Func 4 4
Summation of xy
pairs ∑xy Func 4 5
Summation of all
x3 value ∑x3 Func 4 6
Summation of all
x2y pairs ∑x2y Func 4 7
Summation of all
x4 pairs ∑x4 Func 4 8
S-VAR
1 & 2
Variable
STAT
Number of data
sample n Func 5 1
Mean of the x
values x Func 5 2
Population
standard
deviation of x
xσn Func 5 3
Sample
Standard!
Deviation of x
xσn−1 Func 5 4
2-variable
STAT only
Mean of the y
values y Func 5 5
Population
standard
deviation of y
yσn Func 5 6
Sample
standard
Deviation of y
yσn−1 Func 5 7
S-PTS
1&2 variable
STAT
Minimum value
of x min X Func 6 1
Maximum value
of x max X Func 6 2
1-variable
STAT only
1st Quartile
Value Q1 Func 6 3
Median med Func 6 4
3rd Quartile
Value Q3 Func 6 5
2-variable
STAT only
Minimum value
of y min Y Func 6 3
Maximum value
of y max Y Func 6 4
Reg For non-Quad
Reg
Regression
coefficient A A Func 7 1
Regression
coefficient B B Func 7 2
Correlation
coefficient r r Func 7 3
Estimated value
of x x Func 7 4
Estimated value
of y y Func 7 5
Reg For Quad
Reg only
Regression
coefficient A A Func 7 1
Regression
coefficient B B Func 7 2

22
skoleregner.no
Regression
coefficient C C Func 7 3
Estimated value
of x1 x1 Func 7 4
Estimated value
of x2 x2 Func 7 5
Estimated value
of y y Func 7 6
Statistical Calculation Example.
SD type Statistical calculation Example:
To calculate ∑x2 , ∑x1 , n, x, x σn, x σn-1 , minX , maxX , of data: 75,85,90 77,79 in SD mode (Freq: OFF).
Key in operation Display
MODE 3
1:SD 2:Lin
3:Quad 4:Log
5:e EXP 6:ab EXP
7:Pwr 8:Inv
1 (SD)
7 5 = 8 5 = 9 0
= 7 7 = 7 9 =
CA Func 4 1 = ∑ X2
33120
CA Func 4 2 = ∑ X
406
CA Func 5 1 = n
5
CA Func 5 2 = x
81.2
CA Func 5 3 = xσn
5.528109984
CA Func 5 4 = xσn−1
6.180614856
Quadratic Regression type Statistical Calculation Example:
ABC Company investigate the effectiveness of the advertisement expense in coded units, the following data were obtained:
Advertisement expenses: X 18 35 40 21 19
Effectiveness: y (%) 38 54 59 40 38
Please use the regression to estimate the effectiveness (estimate the value of y) if the advertisement expenses X=30, and estimate the
advertisement expenses level (estimate the value of X1, X2) for effectiveness y = 50.
Key in operation Display
MODE 3
1:SD 2:Lin
3:Quad 4:Log
5:e EXP 6:ab EXP
7:Pwr 8:Inv
3 (Quad)
1 8 = 3 5 = 4 0
= 2 1 = 1 9 =
3 8 = 5 4 = 5 9
= 4 0 = 3 8 =
CA 3 0 Func 7 6 = 30y
48.69615715
CA 5 0 Func 7 4 = 50x1
31.30538226
CA 5 0 Func 7 5 = 50x2
-167.1096731
Distribution Calculations
After sample data is entered in Statistic (SD) mode, you can perform the normal distribution or probability distribution calculation such as
P(t), Q(t) and R(t) in which t is the variate of the probabilistic experiment.
X Y123
X45
2119
6
Y4038
X123
X45
7779
6

23
skoleregner.no
Press Func 7 to display the distribution calculations screen.
Press 1 , 2 , 3 or 4 for the corresponding calculations.
P(t):Probability below a given point x dtetP
tx
2)(2
1
2
1)(
Q(t):Probability below a given point x
and above the mean
Q(t) = 0.5 – R(t)
R(t):Probability above a given point x
R(t) = 1 – P(t)
Example: Calculate the probability distribution P(t) for the sample data: 20,43,26, 46,20,43, when x=26.
Key in operation Display
MODE 3 1
2 0 = 4 3 =
2 6 = 4 6 =
2 0 = 4 3 =
CA 2 6 Func 7 4 =
Func 7 1 =
Base Calculations (BASE)
Press MODE 4 to enter Base mode.
To select a specific number system in base mode, simply press DEC Decimal [DEC],HEX Hexadecimal [HEX], BIN Binary [BIN] or OCT Octal
[OCT]
Press Func key to perform logical calculations, specifying the number mode of a particular input value.
If the binary or octal calculation result is more than 8 digits,”◄Byte” will be displayed to indicate the result has a next Block, press Byte to loop
between result blocks.
In Base mode all the scientific function cannot be used, and you cannot input the value with decimal places or exponents.
Example Key in operation Display
10101011+1100-1001×101÷10=
10100001(In Binary Mode)
BIN 1 0 1 0
1 0 1 1 +
1 1 0 0 –
1 0 0 1 ×
1 0 1 ÷ 1
0 =
621+345-27×3÷2=1124
(In Octal Mode)
OCT 6 2 1 +
3 4 5 – 2
7 × 3 ÷ 2
=
(77ABC+D9)×E÷A=A79D0
(In Hexadecimal Mode)
HEX ( 7 7 A
B C + D 9
) × E ÷ A
=
Base-n Transformation DEC OCT HEX BIN.
Example Key in operation Display

24
skoleregner.no
12345+101=12446
1 2 3 4 5
+ 1 0 1 =
HEX
BIN
OCT
Logical operation.
Example Key in operation Display
123ABC Xnor 149278
1 2 3 A B
C Func 4 1 4
9 2 7 8 =
Ans or 123ABC
Ans Func 2 1 2
3 A B C =
Neg 123ABC Func 6 1 2
3 A B C =
Specifying the number mode of a particular input value.
Example Key in operation Display
Calculate1010+1016+102+108
and display the result as a
decimal value
CA DEC Func
1 1 0 + Func
2 1 0 +
Func 3 1 0
+ Func 4 1
0
=
Equation Calculations (EQN)
Press MODE 5 to enter the equation mode.
Equation Item Description
[1] anX+bnY=cn Simultaneous Linear Equations with two unknowns
[2] anX+bnY+cnZ=dn Simultaneous Linear Equations with three unknowns
[3] aX2+bX+c=0 Quadratic Equation, degree 2 equation
[4] aX3+bX2+cX+d=0 Cubic Equation, degree 3 equation
Simultaneous Linear Equations
Simultaneous Linear Equations with two unknowns:
a1x+b1y=c1
a2x+b2y=c2
Simultaneous Linear Equations with three unknowns:
a1x+b1y+c1z=d1
a2x+b2y+c2z=d2
a3x+b3y+c3z=d3
Example in
Maths mode Key in operation Display

25
skoleregner.no
Solve the
simultaneous
equation
with three
unknowns:
2x+4y-4z=20
2x-2y+4z=8
5x-2y-2z=20
MODE 5 2 (3unkowns)
2 = 4 = (–) 4
= 2 0 =
2 = (–) 2 = 4
= 8 =
5 = (–) 2 = (–)
2 = 2 0 =
=
=
=
Quadratic and Cubic Equations
Quadratic equation:ax2 + bx + c = 0 (a second-order polynomial equation with a single variable x)
Cubic equation :ax3 + bx2 + cx + d = 0 (an equation with cubic polynomial)
Example in
Maths mode Key in operation Display
Solve the
cubic
equation 5x3
+ 2x2 – 2x +
1 = 0
MODE 5 4
(Cubic equation)
5 = 2 = (–) 2
= 1 =
=
=
=
NOTE:
· For Quadratic and Cubic equations, the variable name starts with “X1”.
Matrix Calculations (MATRIX)
Before starting matrix calculations, you have to create one matrix or a maximum of four matrices named A, B, C and D at one time. The
matrix dimension can be up to 3x3.
The matrix calculation results are stored into the MatAns memory automatically. You can use the matrix MatAns memory for any subsequent
matrix calculation.
Creating a matrix
· Press MODE 6 to enter Matrix mode.
· Press CA Func to use the Matrix application; press or for next/previous page.
press /

26
skoleregner.no
Matirx ITEM DESCRIPTION
[1] Dim Specify the Matrix Name A to D, and specify the
dimension (up to 3x3)
[2] Data Specify the Matrix A~D for editing and
corresponding Matrix elements.
[3] MatA to MatD Select Matrix A to D.
[4] MatAns Calculation Answer of Matrix stored into MatAns.
[5] Det Determinate function of Matrx A~D
[6] Trn Transposed data in Matrix A~D
[7] Adj Adjoint to Matrix
· Press CA to exit the matrix creating screen.
Editing Matrix Data
· Press CA Func 2 (Data), then specify the matrix A, B, C or D for editing and the corresponding matrix element indicator will be
displayed.
· Input the new value and press = to confirm the edit.
· Press CA to exit the matrix editing screen.
Matrix Addition, Subtraction and Multiplication
Example Key in operation Display
MatA as
6 5
3 1
MatB as
9 7
4 2
Calculate
MatA + MatB
CA Func 1 1 5
1 = 3 =
5 = 6 =
CA Func 1 2 5
2 = 4 =
7 = 9 =
CA Func 3 + Func
4
=
NOTE:
· Matrices which will be added, subtracted or multiplied must be the same size. An error occurs if you try to add, subtract or multiply matrices
whose dimensions are different from each other. For example, you cannot add or subtract a 2x3 to or from a 2x2 matrix.
Obtain the Scalar Product of a Matrix
Each position in the matrix is multiplied by a single value, resulting in a matrix of the same size.
Example Key in operation Display
Multiply MatC
=
3 5-
1- 2
By 3
CA Func 1 3 5
2 = (-) 1 =
(-) 5 = 3 =
CA Func 5 x 3
=
Obtain the Determinant of a Matrix
Example Key in operation Display
Obtain the
Determinant of
MatD=
371
294
3510
CA Func 1 4 1
1 0 = (-) 5 =
3 = (-) 4 = 9
= 2 = 1 = 7
= (-) 3 =
CA Func 1 Func
6 ) =
NOTE:
· An error occurs if you obtain the determinant of a non-square matrix.
Transpose a Matrix
Example Key in operation Display

27
skoleregner.no
Transpose
MatB =
48
26
59
CA Func 1 2 2
9 = 5 = 6 =
2 = 8 = 4 =
CA Func 2 Func
4 )
=
Adjoint of Matrix
Example Key in operation Display
Calculate the
Adjoint of
MatA=
5 4
3 2
CA Func 1 1 5
2 = 3 =
4 = 5 =
CA Func 3 Func
3 )
=
Invert a Matrix
Example Key in operation Display
Inverting MatC=
6 3
2 8
CA Func 1 3 5
8 = 2 =
3 = 6 =
CA Func 5 x-1
=
Determine the Absolute Value of a Matrix
Example Key in operation Display
To determine
the absolute
value of the
matrix C
produced by
the inversion in
the previous
example
CA Shift Abs Func
7 )
=
Function (X, Y) Table Calculations (TABLE) Input f(x) function to generate the function table for x & f(x),
Steps to generate a Number Table
1. Enter TABLE Mode
· Press MODE 7 to enter the Table function calculation,
2. Function Input screen
· Input function with X variable ( Alpha x ) to generate Function Table Result.
· All other variables (A,B,C,D, E, F, Y) and independent memory (M) act as the value.
· Pol, Rec, I-Div function not able to use in Function Input screen.
· The Function Table Calculation will change X-variable.
3. Input the start, end & step information
· Input the value press = to confirm on the following screens
· Input expression and display result value in following screens are in Line mode status
· There are maximum of 30 x-values for generate function table, the “insufficient MEM Error” Will be shown if you input the start, end, step
value combination is more than 30 x-values.
Display screen You should input:·
Start? Input the lower limit of X (Default =1).
End? Input the upper limit of X (Default =5).
*End value must be greater than the start value.
Step? Input the increment step (Default =1).
In Function Table Result screen, you cannot edit the content, and press CA return to Function input screen.
Example: ƒ(x)=x3+3x2-2x to generate the function table for the range 1≤x≤5 incremented in steps of 1.

28
skoleregner.no
Key in operation Display
MODE 7 f(x)=
Alpha x Shift X3 + 3
Alpha X X2 – 2 Alpha
x
f(x)=X 3+3X2-2X
= 1 = 5 = 1 =
1
5
Vector Calculations (VECTOR)
Before starting vector calculations, you have to create one or more vectors named A, B, C and D (maximum three vectors at one time).
The vector calculation results are stored into VctAns memory automatically. You can use the vector VctAns memory for any subsequent
vector calculations.
Creating a Vector
· Press MODE 8 (VECTOR) to enter the Vector Mode.
· Press CA Func to use the Vector tool.
Vector ITEM DESCRIPTION
[1] Dim Specify the Vector Name A to D, and specify the
dimension (up to 3D)
[2] Data Specify the Vector A~D for editing and
corresponding Vector elements.
[3] VctA to VctD Select Vector A to D.
[4] VctAns Calculation Answer of Vector stored into VctAns.
[5] Dot Input the "•" command for obtaining the
inner product of two Vectors
· Press CA to exit the Vector creating screen.
Editing Vector Elements.
· Press CA Func 2 (Data), then specify the matrix A,B,C or D for editing, and the corresponding vector element indicator will be
displayed.
· Input the new value and press = to confirm the edit.
· Press CA to exit the Vector editing screen.
Vector Addition and Subtraction.
Example Key in operation Display
Vector A =
(2,5), Vector
B =
(9,3),Vector
A – Vector B
=?
MODE 8 1 2
2 = 5 =
CA Func 1 2 2
9 = 3 =
CA Func 3 -
Func 4 =
NOTE:
· An error occurs if you try to add or subtract vector whose dimensions are different from each other. For example Vector A(a, b, c) cannot add
or subtract to or from Vector B (d, e).
Obtain the Scalar Product of a Vector
Each position in the vector is multiplied by a single value, resulting in a vector of same size: s x VctA(a,b)=VctB(axs,bxs).
Example Key in operation Display
X F(X)123
21648
123
X F(X)345
48104190
345

29
skoleregner.no
To multiply
Vector C=
(4, 5, -6) by
5
CA Func 1 3 1
4 = 5 = (-) 6
=
CA Func 5 x 5 =
Calculate the Inner Product of two Vector
Example Key in operation Display
Vector A =
(15, 12),
Vector B =
(4, 5),
Vector A •
Vector B =?
CA Func 1 1 2
1 5 = 1 2 =
CA Func 1 2 2
4 = 5 =
CA Func 3 Func 8
Func 4 =
Calculate the Outer Product of two Vector
Example Key in operation Display
Vector A =
(2,5,-4),Vector
B =(-6,8,7),
Vector A ×
Vector B = ?
CA Func 1 1 1
2 = 5 = (-) 4
=
CA Func 1 2 1 (-)
6 = 8 = 7 =
CA Func 3 x
Func 4
=
NOTE:
· An error occurs if you try to obtain an inner or outer product of two vectors whose dimensions are different from each other..
Determine the Absolute Value of a Vector
Example Key in operation Display
Vector C=
(-5, 8, 9),
CVector
=?
CA Func 1 3 1
(-) 5 = 8 =
9 =
CA Shift Abs Func 5
) =
Example: To determine the size of the angle (angle unit: Deg) formed by vectors A= (-1, 4, 6) and B= (5, 2, 8), and a unit vector
perpendicular to both A and B.
BA
BACos
, which becomes
BA
BA 1cos
The unit vector perpendicular to both A and B=
BA
BA
<Result:
VctBVctA
VctBVctA(0.4145133361, 0.7875753387, -0.4559646698)>

30
skoleregner.no
Example Key in operation Display
θ= ?
CA Func 1 1 1
(-) 1 = 4 = 6
=
CA Func 1 2 1
5 = 2 = 8 =
CA Func 3 Func 8
Func 4 =
÷ ( Shift Abs Func 3
) × Shift Abs Func
4 ) =
Shift cos-1 Ans ) =
The unit
vector=?
Func 3 × Func 4
=
Shift Abs Func 7 )
= Func 7 ÷ Ans
=
Inequality Calculations (INEQ)
Press MODE 1 (INEQ) to enter the Inequality Mode. Press 1 or 2 to select an Inequality type.
On the menu, Press 1 , 2 , 3 or 4 to select the Inequality symbol type and orientation.
Use the Coefficient Editor that appears to input coefficient values. To solve x2 +2x -3 < 0, for example, input the coefficients a = 1, b = 2, c =-
3, by pressing 1 = 2 = (-) 3 = .
Example in
Maths mode Key in operation Display
x2 - 2x -8≥
0
MODE 1 1
3
1 = (-) 2 = (-)
8 =
=
“All” appears on the solution screen when the solution of an inequality is all numbers.
Example in
Maths mode Key in operation Display
x2 ≥ 0 MODE 1 1 3

31
skoleregner.no
1 = 0 = 0 =
=
“No-Solution” appears on the solution screen when no solution exists for an inequality (such as X2 < 0).
Example in
Maths mode Key in operation Display
x2 +3 ≤ 0
MODE 1 1 4
1 = 0 = 3 =
=
CA
NOTE:
· The following operations are not supported by the Coefficient Editor, M+ , Shift M+ (M-), Shift RCL (STO), Pol, Rec, I-Div and multi-
statements also cannot be input with the Coefficient Editor.
· Press CA to return to the Coefficient Editor while the solutions are displayed.
· Values cannot be converted to engineering notation on the solution screen.
Using Verify (VERIFY)
VERIFY is a function you can use to verify whether an input equality or inequality is true (indicated by TURE) or false (indicated by FALSE).
Press MODE 2 (VERIFY) to enter the VERIFY Mode.
Press Func to enter the following screen , press 1 ~ 6 to select the equality symbol or inequality symbol that you want to.
Example in
Maths mode Key in operation Display
verify whether
18363
is true
MODE 2
3 √ 3 6
Func 1 1 8
=
You can input the following expressions for verification in the VERIFY mode.
· Equalities or inequalities that include one relational operator 4= 16 , 4≠3, π>3, 1+2≤5, (3×6)<(2+6)×2, etc.
· Equalities or inequalities that include multiple relational operators 1≤1<1+1, 3<π<4, 22=2+2=4, 2+2=4<6, 2+3=5≠2+5=8, etc.
Expression input precautions (the following types of expressions cause a Syntax ERROR and cannot be verified).
· An expression with nothing on the left side or right side (Example:= 75 ).
· An expression in which a relational operator is inside of a fraction or function (Example:
2
11 , cos(8≤9) ).
· An expression in which a relational operator in enclosed in parentheses (Example: 8<(9<10) ).
· An expression in which multiple relational operators that are not oriented in the same direction (Example: 5≤6≥4).
· An expression that contains two of the following operators in any combination (Example: 4<6≠8).
· An expression that contains consecutive relational operators (Exmple:5≥>9).
Example in
Maths mode Key in operation Display
log2<log3
<log4
log 2 ) Func 4 log
3 ) Func 4 log
4 )

32
skoleregner.no
=
0<
3
9
8
-
2
9
8
0 Func 4 ( 8 ■
9 ) Shift x3 -
( 8 ■
9 )
x2
=
42=16=
256
4 x2 Func 1 1 6
Func 1 √ 2 5 6
=
NOTE:
· The verification result will cause 1 to be assigned to Ans memory when TRUE and 0 when FALSE.
· The input expression can be a total of 99 bytes, including the left side, right side, and relational operators.
· Any variable (A, B, C, D, E, F, X, Y, M) input into an expression is treated as a value, using the value currently assigned to the variable.
· The following operations cannot be used in an expression, M+ , Shift M+ (M-), Shift RCL (STO), Pol, Rec, I-Div , PFact , ENG, ◄ENG
and multi-statements also cannot be input in an expression.
· When an expression that don’t contains the relational operators and right side, the calculator will add “=0” in the expression.
Ratio Calculations (Ratio)
Press MODE 3 (RATIO) to enter the RATIO Mode. Press 1 or 2 to select the ratio type.
On the Coefficient Editor Screen that appears, input up to 10 digits for each of the required values (a, b, c, d).
To solve 3:8=X:12 for X, for example, press 1 in type screen, and then input the following for the coefficients(a=3,b=8,d=12): 3 = 8
= 1 2 = .
Example in
Maths mode Key in operation Display
to calculate
in the ratio
2 : 9= 7 : X
MODE 3 2
2 = 9 = 7 =
=
NOTE:
· The following operations are not supported by the Coefficient Editor, M+ , Shift M+ (M-), Shift RCL (STO), Pol, Rec, I-Div and multi-
statements also cannot be input with the Coefficient Editor.
· A Math Error will occur if you perform a calculation while 0 is input for a coefficient.
Input Range and Error Message
Calculation Precision, Input Range
Number of Digits for
Internal Calculation Up to 18 digits
Precision * + at the 10th digit for a single calculation.
+ at the least significant for exponential display
Calculation Range +×10-99 to +9.999999999×1099 or 0
Function Calculation Input Ranges
Functions Input Range
Sin x
DEG 0≦|x|<9×109
RAD 0≦|x|<157 079 632.7

33
skoleregner.no
GRA 0≦|x|<1×1010
Cos x
DEG 0≦|x|<9×109
RAD 0≦|x|<157 079 632.7
GRA 0≦|x|<1×1010
Tan x
DEG Same as sinx , except when |x|=(2n-1) ×90
RAD Same as sinx , except when |x|=(2n-1) ×π/2
GRA Same as sinx , except when |x|=(2n-1) ×100
Sin-1 x
0≦|x|≦1
Cos-1 x
tan-1 x 0≦|x|≦9.999 999 999×1099
Sinh x 0≦|x|≦230 258 509 2
cosh x
Sinh-1 x 0≦|x|≦4.999 999 999×1099
cosh-1 x 1≦x≦4.999 999 999×1099
tanh x 0≦|x|≦9.999 999 999×1099
tanh-1 x 0≦|x|≦9.999 999 999×10-1
Log x/Inx 0<x≦9.999 999 999×1099
10x -9.999 999 999×1099≦x≦99.999 999 99
ex -9.999 999 999×1099≦x≦230.258 509 2
√x 0≦x<1×10100
X2 |x|<1×1050
X3 |x|≦2.154 434 69×1033
x-1 |x|<1×100100 ,x≠0
3√x |x|<1×10100
X! 0≦x≦69(x is an integer)
nPr
0≦n<1×1010 , 0≦r≦n(n, r are integers)
1≦ {n!/ (n-r)!}<1×10100
nCr
0≦n<1×1010 , 0≦r≦n(n, r are integers)
1≦n!/ r!<1×10100 or 1≦n!/(n-r)!<1×10100
Functions Input Range
Pol ( x, y) |x|,|y|≦9. 999999 999×1099
√x2 + y2≦9. 999999 999×1099
Rec( r, θ) 0≦r≦9. 999999 999×1099
θ: Same as sin x
°′″
|a|, b, c<1×10100
0≦b, c
The display seconds value is subject to an error of
+/- 1 at the second decimal place
°′ ″
|x|<1×10100
Decimal Sexagesimal Conversions
0°0′0″≦|x|≦9999999°59′59″
X( x y )
x>0; -1×10100 < y log x<100
x=0; y>0
x<0; y=n, m/(2n+1)(m, n are integers)
However:-1×10100 < y log |x|<100
X√y
y>0; x≠0, -1×10100 <1/x logy <100
y=0;x>0
y<0;x=2n+1,(2n+1)/m (m≠0; m, n are integers)
However; -1×10100 <(1/x) log |y|<100
a b/c Total of integer, numerator, and denominator must
be 10 digits or less (including division marks).
I-Rand(a, b) 0≦a<1×1010 ,0≦b<1×1010 (a, b should be positive
integers or 0)
Rand Result generates a 3 digits pseudo random
number (0.000~0.999)
LCM(x, y, z) 0<x, y, z≦9.999 999 999×1012 (positive integers)
Default result when x, y, z=0
GCD(x, y, z) 0<x, y, z≦9.999 999 999×1012 (positive integers)
Default result when x, y, z=0

34
skoleregner.no
I-Div ( x, y)
0<x, y ≦9.999 999 999×1012 (positive integers)
0≦Q≦999 999 9999, 0≦r≦999 999 9999(Q, r are
integers)
Default result when x=0
Mod(x,y) 0<|x,y|≦9.999999999x1012
Default result=x when y=0
Abs |x|<1×10100
One-variable
Statistical
calculation
|x|<1×10100
|FREQ|<1×10100
Two-variable
Statistical
calculation
|x|<1×10100
|y|<1×10100
|FREQ|<1×10100
PFact x≦9999999999(positive integers)
BIN
Positive: 0~0111 1111 1111 1111 1111 1111 1111 1111
Negative: 1000 0000 0000 0000 0000 0000 0000 0000~
1111 1111 1111 1111 1111 1111 1111 1111
DEC Positive: 0~2147483647
Negative: -2147483648~-1
OCT Positive: 0~177 7777 7777
Negative: 200 0000 0000~377 7777 7777
HEX Positive: 0~7FFF FFFF
Negative: 8000 0000~FFFF FFFF
Σ( f(x), a, b) a and b are integers in the range of –1 10^10 < a ≦
b <1 10^10.
∏( f(x), a, b) a and b are integers in the range of –1 10^10 < a ≦
b <1 10^10.
· Errors are cumulative in the case of consecutive calculations, this is also true as internal consecutive calculation are performed in the case of
X ( x y ), √
, √3
, x!, nPr , nCr , etc . And may become large.
Display of results using √
Calculation results may be displayed using √ when all of the following cases:
When intermediate and final calculation results are displayed in the following form:
0≦a<100, 1≦d<100
0≦b<1000, 1≦e<1000
1≦c<100, 1≦f<100
When the number of terms in the intermediate and final calculation result is one or two.
Order of Operations
This calculator will automatically determine the operation priority of each individual command as follows:
1st Priority Recall memory (A, B, C, D, E, F,X,Y,M), Rand
2nd Calculation within parentheses () .
3rd
Function with parenthesis that request the input
argument to the right Pol(, Rec(, d/dx(,∫dx(, P(,
Q(, R(, Det(, Trn(, Adj(, Arg(, Conjg(, sin(, cos(,
tan(,sin-1(, cos-1(, tan-1(, sinh(, cosh(, tanh(, sinh-1(,
cosh-1(, tanh-1(, log(, In(, e^(, 10^(, √(, 3 √(, Abs(,
Round(,I-Rand(,LCM(, GCD(, I-Div(,Mod(
4th
Functions that come after the input value
preceded by values, powers, power roots:
X2 ,x3 ,x-1 ,x!, °′″, °, r, g, ^(, x√(, Percent %,
log■ , EXP,
5th Fractions: ∎ , ■
6th Prefix symbol: (-)(negative sign), base-n symbols
(d, h, b, o, Neg, Not)
7th Metric conversion commands (cmin,etc.),
Statistical estimated value calculation: x, y, x1, x2
8th
Multiplication where sign is omitted: Multiplication
sign omitted immediately before π,e, variables
(2π, 5A, πA, etc.), functions with parentheses
( 2√(3), A sin (30), etc,)
9th Permutations, combinations: nPr, nCr
Complex number polar coordinate symbol(∠)
10th Dot : .
11th Multiplication and division:×, ÷
12th Addition and subtraction: +, -
13th Logical AND(and)
14th Logical OR,XOR,XNOR(or, xor, xnor)
15th Calculation ending instruction: =, M+, M- STO
(store memory), ►r<Ө, ►a+bi
In the same precedence level, calculations are performed from left to right.
Operation enclosed within parentheses is performed first. When a calculation contains an argument that is a negative number, the negative
number must be enclosed within parentheses.
Example:
(-) 3 x2 = -32=-9
f
ed
c
ba

35
skoleregner.no
( ( - ) 3 ) x2 = (−3)2=9
When same priority commands are mixed into one calculation.
Example 1:
1 ÷ 2 Shift π = 1÷2π=0.1591549431
Example 2:
2 Shift STO ( - ) 2→ A
1 ÷ 2 Alpha A = 1÷2A=
Calculation Stacks
This calculator uses memory areas, called “stacks”, to temporarily store numeric value (numbers) and commands (+, -, ×........) according to
their precedence during calculations.
The numeric stack has 10 levels and command stack has 128 levels. A stack error [Stack ERROR] occurs whenever you try to perform a
calculation that exceeds the capacity of stacks.
Calculations are performed in sequence according to “Order of Operations”. After the calculation is performed, the stored stack values will be
released.
Error Messages and Error Locator
The calculator is locked up while an error message is shown on the display to indicate the cause of the error.
Press CA to clear the error message, then return to the initial display of latest mode.
Press or to display input expression with the cursor positioned next to the error.
Press ON to clear the error message, clear the replay memory history and return to the initial display of the latest mode.
Error Message Cause Action
Math ERROR
·The intermediate or final
result is outside the allowable
calculation range.
·An attempt to perform a
calculation using a value that
exceeds the allowable input
range.
·An attempt to perform an
illogical operation (division by
zero, etc.).
·Check the input values
and make sure they are all
within the allowable ranges,
·Pay special attention to
values in any using
memory areas.
Stack ERROR
• The capacity of the
numeric stack or operator
stack is exceeded.
• Simplify the calculation.
• Divide the calculation into
two or more separate parts.
Syntax ERROR
·An attempt to perform an
illegal mathematical
operation.
·Press or to
display the cursor at the
location of the error, make
appropriate corrections.
Insufficient
MEM ERROR
·The calculation result of
Function Table mode
parameters caused more
than 30 x-values to be
generated for a table.
·Narrow the table
calculation range by
changing the start, end,
and step values, and try
again.
Dimension
ERROR (only
in Matrix and
Vector )
• In Matrix and Vector mode,
the dimension (row, column)
is over three.
• An attempt to perform an
illegal matrix/vector
operation.
• Specify the dimension of
the matrix or vector and
then perform the calculation
again.
• Check the dimensions
specified for the matrices or
vectors to see if they are
compatible with the
calculation.
Variable
ERROR
(SOLVE feature
only)
• You did not specify a
solution variable, and
there is no X variable in
the equation you input.
• The solution variable
that you specified is not
included in the equation
you input.
• The equation you
input must include an X
variable when you do
not specify the solution
variable.
• Specify a variable
that is included in the
equation you input as
the solution variable.
Can’t Solve
ERROR
(SOLVE feature
only)
· The calculator could
not obtain a solution.
• Check for errors in
the equation that you
input.
• Input a value for the
solution variable that is
close to the expected
solution and try again.
Time Out
ERROR
·The current differential
or integration calculation
ends without the ending
condition being fulfilled.
·Try increasing the tol
value . Note that this also
decreases solution
precision.
Argument
ERROR
·There is a problem
with the argument of the
calculation you are
performing
·Make necessary
corrections
Battery Replacement When the display characters are dim, turn the calculator off and replace the battery immediately. Please replace the battery using the following
procedures.
1. Press Shift OFF to power off the calculator.
2. Remove the screw that securely fixes the battery cover in place.
3. Remove battery cover.
4. Remove the old battery with ball pen or similar sharp object.
5. Load the new battery with positive “+”side facing up.
4
1

36
skoleregner.no
6. Replace the battery cover, screw, and press ON , Shift CLR 3 = CA to initialize the calculator.
Caution: Risk of explosion if battery is replaced by an incorrect type. Dispose of used battery at your local collection point.
Electromagnetic interference or electrostatic discharge may cause the display to malfunction or the contents of the memory to be lost or
altered. When this occur, press ON , Shift CLR 3 = CA to restart the calculator.
Specifications Power Supply: LR44 x 1 (1.5V)
Power Consumption: 0.0015 W
Battery Life: Approx. 3 years
Auto power off: 5-9 minutes
Usable Temperature: 0-40℃
Size: L153 x W80 x H14 mm
Weight: 115g (include hard cover)
Producer
Edan Produkter N-2848 Skreia, Norway [email protected]





![PSA - Pipe Span Calculation [Compatibility Mode].pdf](https://static.fdocuments.net/doc/165x107/55cf9504550346f57ba5f679/psa-pipe-span-calculation-compatibility-modepdf.jpg)



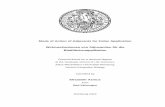

![6. OptiX OSN 6800 Optical Power Calculation ISSUE 1.11 ESPAÑOL [Compatibility Mode]](https://static.fdocuments.net/doc/165x107/55cf9df8550346d033b015a0/6-optix-osn-6800-optical-power-calculation-issue-111-espanol-compatibility.jpg)