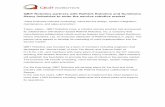Sawyer User Guide 3 3 - Rethink Robotics · 2016. 3. 25. · user guide for intera 3.3 software...
Transcript of Sawyer User Guide 3 3 - Rethink Robotics · 2016. 3. 25. · user guide for intera 3.3 software...

user guide for intera 3.3 software
Last updated March 25, 2016 Sawyer User Guide - Rev F

Welcome!
Thank you for purchasing Sawyer, our revolutionary new high performance collaborative robot,
designed to execute precise tasks such as machine tending and circuit board testing.
This user guide is designed to provide you with an overview of the robot's features, help support
you through the setup process, instruct you on training Sawyer for tasks, and outline some
basic troubleshooting measures should you need them.
The latest and most detailed information is available on our Intera MFG Wiki page at:
mfg.rethinkrobotics.com
Safety Statement
Complying with ISO 10218-2 requires performing a risk assessment of each application to
determine the needed safety performance and safeguarding. ANSI RIA R15.06-2012 is a U.S.-
national adoption of ISO 10218-1 & 2.
Users should exercise caution while training the robot and practicing motions. The risk of injury
is increased when using custom end-effectors, movements that lead with the end effector, and
potentially hazardous work pieces.
Rethink Robotics recommends the use of safety glasses when interacting with robots, as is
common with other equipment used in industrial environments.
The safety of any system incorporating Sawyer is the responsibility of the assembler of the
system.
For additional information, reference Rethink Robotics’ Safety Documentation.
General Information
CAUTION: This symbol indicates that hazards may be present with the equipment.
This documentation provides information on the nature of potential hazards and any actions
which have to be taken to avoid them.
Intended use:
Sawyer is a collaborative robot intended for use in machine tending applications in manufactur-
ing.
Sawyer is NOT provided with a safety rated enabling device. Sawyer is intended for
use in applications where inherently safe design measures and/or active safety rated limiting
functions are sufficient to adequately reduce risks associated with work cell hazards. Should an
integrator determine through risk assessment that their specific application requires the use of
an enabling device to reduce risk to an acceptable level, please contact your distributor or
Rethink customer support for information on how to connect a safety rated enabling device to
Sawyer.

Manufacturer address:
For technical assistance, please contact:
Rethink Robotics, Inc.
27-43 Wormwood St
Boston, MA 02210
Website: http://www.rethinkrobotics.com
Customer support: http://www.rethinkrobotics.com/customer-support/
Disclaimer
Every effort is made to ensure that the information in this manual is accurate. This publication
could include technical or typographical errors or other inaccuracies. Rethink Robotics, Inc®
may make changes to the product described in this publication or to this publication at any
time, without notice.
A newer version of this document may be available here:
mfg. rethinkrobotics.com/wiki/Support_Resources

Getting Started with Sawyer 6
Setting Up Sawyer 6
Power 6
Disconnecting power 7
End of Arm Tooling 7
Attaching End of Arm Tooling 7
Grippers - Configuring 8
How to Configure a Vacuum Gripper 8
How to Configure an Electric Parallel Gripper 11
Configuring a Custom Gripper 12
Restore Gripper Configuration 13
Getting to Know Sawyer 14
Hardware Overview of Your Sawyer Robot 14
Dimensions 15
Sawyer Reach 16
Sawyer Nomenclature 17
Workspace and Robot Joint Limits 17
Head 18
Controller 18
Navigator 20
Training Cuff 22
Brakes 22
Active Collision Avoidance 23
Included accessories: 23
Tool Plate 23
Optional accessories: 24
How to Interact with Sawyer 25
Using the Training Cuff 25
Grasping Objects 25
How Sawyer Interacts 25
Eye Expressions 26
Sawyer’s Light Colors and Conditions 27
Confused Face Messages 27
“Light Bulb” Tips 28
Safety Symbols 29
Quick Start Sawyer Tutorial 30
Performing a Task in Just a Few Minutes 30
1Intera 3.3Contents

Turning On Sawyer 30
Moving the Arm 32
Create a New Task 33
Run the Task 37
Getting to Know Intera 38
What is Intera? 38
The Basics: What is a Task? 38
The Basics: What is an Action? 39
Labeling Actions 40
The Basics: What Is a Subtask? 41
Navigation: Main Screen 42
Navigation: Task Map 43
Navigation: Task Gallery 46
Navigation: Settings 51
About Sawyer 51
Hardware Settings 51
Advanced 52
Lock/Unlock 52
Training a Task In Intera 54
Training a Pick and Place 54
Renaming Tasks 58
Training a Hold Action 60
How to Train Sawyer to Perform a Hold 61
Reordering a Hold Action and Adding a Hold time 61
Training a Group of Pick or Place Actions 63
How to Train an Action Group 63
Creating Paths: Paths, Waypoints, Poses 65
How to Create a Custom Path for Sawyer 66
Best Practices: Creating Waypoints 68
How to Practice a Path 68
How to Modify a Waypoint 70
How to Modify a Path (includes Practice and Retrain) 72
Modifying Actions in Intera 80
Modifying a Pick Action 80
Modifying a Place Action 81
Modifying Count 84
How to Modify/Practice an Action 84
Nudge 86
2Intera 3.3Contents

How to Make Detailed Modifications to an Action (Advanced Settings Screen) 92
Managing Tasks and Subtasks 96
Task Button Bar 97
Subtask Button Bar 97
Changing Gripper Parameters 99
Camera Settings 101
Change Number of Attempts to Pick an Object 102
Motion Presets 104
How to Change Motion Presets at the Task Level 104
How to Change the Motion Preset at the Action Level 105
Specify Object and Custom Gripper Weights 106
How to Specify Object Weight 107
Robot Positioning System 109
Introduction 109
When to Use the Robot Positioning System 110
How to Create a Landmark 111
Alternate Way to Create a Landmark 113
How to Associate a Landmark to an Action 115
How to Reregister a Landmark 116
Robot Positioning System - Best Practices 119
Frequently Asked Questions about Robot Positioning System 120
Application Example 121
Putting parts into fixtures that require precision 121
Signals 122
Working with Signals 122
Internal Signals 124
Creating Signals 127
Assigning Signals 129
I/O Devices 132
Controller I/O 132
I/O Wiring Diagram 135
External I/O 137
Safety Rated Controller 140
Signals and their Definitions 145
Terminology 145
Signal Types 146
Task Element Details 148
Signals 149
3Intera 3.3Contents

TASK 149
SUBTASK 151
GRIPPING ACTIONS: PICK, PLACE 151
OTHER ACTIONS: HOLD 153
FAQs - Signals and Their Definitions 153
Maintaining and Supporting Sawyer 157
Powering Down Sawyer Properly 157
Maintaining Sawyer 157
Cleaning Sawyer 157
Upgrading Software 158
Importing and Exporting Tasks 158
How to Export Tasks from a Robot 158
How to Import Tasks to a Robot 160
Helping Sawyer When It Is Confused 162
Enjoy! 162
Appendix A: Glossary 164
Glossary 164
Appendix B: Support & Warranty 165
Appendix C: Information for Integrators 167
Information for Integrators 167
Risk assessment 167
Use considerations 168
End-effectors 169
Installation 169
PPE 169
General safety 169
SOPs & training 170
Awareness 170
Useful References 171
Appendix D: Ratings 172
Supply Ratings 172
I/O Ratings 172
4Intera 3.3Contents

Environmental Ratings: 172
Appendix E: Warnings & Notices 174
Warnings & Notices 174
5Intera 3.3Contents

Getting Started with Sawyer
Setting Up Sawyer
Ensure that you have reviewed safety guidance provided in this document prior to
installing and operating the robot.
To set up Sawyer:
• Locate the installation card that ships with the robot. Follow the instructions to
assemble the pedestal (if ordered), and attach Sawyer to the pedestal or
alternate work surface.
• Follow the instructions included with the gripper kit to install a gripper.
For the most up-to-date information, please refer to the Support Resources section of our wiki:
mfg.rethinkrobotics.com/wiki/Support_Resources
Power
Sawyer ships with a detachable power cable with an integrated ground terminal. Sawyer’s power
cable must be connected to an earthed mains outlet that is installed near the equipment and that is
easily accessible during operation of the robot. Use only Rethink supplied power cables. Sawyer
may be connected to 100VAC - 240VAC single phase mains supplies.
6Intera 3.3Getting Started with Sawyer

Disconnecting power
Under normal conditions, Sawyer may be powered down by selecting the shut down option in
Intera by using the navigator controls.
Sawyer ships with an E-Stop device that may be used in the event of emergency to remove power
from Sawyer’s actuators. The E-Stop device is connected to Sawyer’s controller box by a cable
which allows for flexibility in its positioning. Ensure that the E-Stop device is not positioned in a
manner that will make it difficult for an operator to access it during Sawyer’s operation.
Sawyer’s power cord may be disconnected from the AC outlet to disconnect power to the entire
system in the event of emergency. Ensure that the power plug is not connected to an outlet that is
difficult to access during Sawyer’s operation.
End of Arm Tooling
“End of arm tooling” is the term for what is attached to the end of the robot’s arm that allows the
robot to interact with parts in its environment. Rethink offers optional accessories for use with
Sawyer, including an Electric Parallel Gripper Kit and a Vacuum Gripper Starter Kit. Refer to the
corresponding Rethink Robotics guides for instructions on connecting these accessories to
Sawyer. You can also attach custom or third party End of Arm Tooling to Sawyer.
IMPORTANT: When attaching any end of arm tooling to the robot, it is critical that you accurately
configure its length and weight. That will maximize the performance and repeatability of the robot.
Please follow the steps below to configure your chosen End of Arm Tooling.
Attaching End of Arm Tooling
The Sawyer end plate is designed per the ISO 9409-1-40-4-M6 standard bolt pattern with M6 bolts.
If you are using 3rd party or custom end of arm tooling, you can mount it directly to this plate.
If you’re using Rethink end of arm tooling (a.k.a. “Baxter Gripper”), you must first attach the Adapter
Tool Plate, which comes in the accessory box that ships with Sawyer. Then attach the Rethink
gripper to the adapter plate.
After attaching Rethink Robotics grippers according to the instructions included in the Rethink
Robotics gripper kits, you must configure the grippers.
7Intera 3.3Getting Started with Sawyer

Grippers - Configuring
When you attach a Rethink gripper, the robot automatically detects the gripper type, and prompts
you to configure it. Follow the onscreen instructions and enter the length and weight of the gripper.
It is critical to include the length and weight of the Baxter Gripper Adapter Plate as well as the
additional length and weight of the end of arm tooling during the gripper configuration process.
To configure end of arm tooling in the Intera User Interface (UI), go to Settings> Configure End
Effectors. You need to enter the length and weight of the gripper.
If you change any component of any end of arm tooling (such as adding extensions to a vacuum
cup) without detaching it, go to Settings > Hardware Settings > Configure End Effectors to
reconfigure it. If you do not do this, the robot may not reach the achieved trained position for a pick,
place, or hold.
If Sawyer is equipped with vacuum grippers in the end installation, ensure that a clean air supply is
provided for connection to Sawyer’s pneumatic system and that the maximum air pressure does
not exceed 90 PSI.
How to Configure a Vacuum Gripper
1. If the gripper is holding an object, release the object.
2. If not already open, scroll to Main Screen > Settings > Hardware Settings >
Configure End Effectors.
8Intera 3.3Getting Started with Sawyer

3. If you need to install or adjust the gripper, depending on where you are standing,
select Behind or Front. Sawyer automatically presents its hand to you, either in
front, or off to the side in back.
Note: You can also manually reposition the arm to access the gripper.
4. Select Length, then enter the length of the gripper based on the graphic below,
which illustrates where to measure.
Note: Note: If you’re using your own adapter tool plate, be sure to take into account its
size and weight when configuring.
9Intera 3.3Getting Started with Sawyer

5. Click Done, then select the vacuum cup’s Weight icon.
6. Enter the weight of the gripper and click Done.
10Intera 3.3Getting Started with Sawyer

7. Click Train.
The gripper rotates as Sawyer learns it.
How to Configure an Electric Parallel Gripper
You configure electric parallel grippers the same as you do vacuum grippers. Just enter the grip-
per’s length and weight.
1. If not already open, scroll to Main Screen > Settings > Hardware Settings > Con-
figure End Effectors.
2. If you need to install or adjust the gripper, depending on where you are standing,
click Behind or Front. Sawyer automatically presents its hand to you, either in
front, or off to the side in back. You can also move the arm manually to access
the gripper.
11Intera 3.3Getting Started with Sawyer

Here are the weights and lengths for each component in the Electric Parallel gripper kits:
Note: Note: If you’re using your own adapter tool plate, be sure to take into account its
size and weight when configuring.
3. Select Length, and enter the length of the gripper based on the graphic, which
illustrates where to measure.
Note: The screens for entering the length and weight of Rethink electric parallel grippers
are the same as for Rethink vacuum grippers.
4. Click Done, then select the gripper’s Weight icon.
5. Enter the weight of the gripper and click Done.
6. Click Train to finish configuring the gripper.
Configuring a Custom Gripper
You can also attach a custom gripper to Sawyer, for example, a pneumatic gripper actuated using
external I/O. You must still configure and train this gripper using the same screens used to configure
and train Rethink grippers.
1. Scroll to Main Screen > Settings > Hardware Settings > Configure End Effectors.
2. Install the gripper on the end of Sawyer’s arm. Depending on where you are
standing, click Behind or Front. Sawyer automatically presents its hand to you,
either in front, or off to the side in back.
Note: You can also manually reposition the arm to access the gripper.
3. Select Length, then enter the length of the gripper. (The graphic illustrates where
to measure.)
4. Click Done, then select the gripper’s Weight icon.
5. Enter the weight of the gripper and click Done.
6. Click Train to finish configuring the gripper.
Component Weight (Kilograms) Length (Millimeters)
Electric Parallel Gripper without
fingers
0.3 Kg 43 mm
Wide Short Finger 0.02 Kg 73 mm
Narrow Short Finger 0.01 Kg 73 mm
Wide Long Finger 0.02 Kg 112 mm
Narrow Long Finger 0.02 Kg 112 mm
12Intera 3.3Getting Started with Sawyer

Note: If you're using a non-actuating gripper, make sure you adjust the weight and length appropri-
ately in order to improve usability and performance.
Restore Gripper Configuration
If you remove a Rethink gripper and then reattach it, you do not have to go through the process of
reconfiguring it. This feature allows you to reattach the gripper and get back to work quickly. When
you reattach the gripper, Sawyer will display the information for the last gripper of that type, and ask
you to confirm.
Note: The Restore Gripper Configuration feature does not work for non-Rethink end of
arm tooling.
If you’re installing the same gripper as before, press Yes to use the end effector configuration values
saved on the robot. If you’re installing a different gripper, select the Configure button. The Intera UI
will direct you to the configure end effector screen where you can enter the appropriate length and
weight for the gripper.
Note: Custom finger lengths are supported and can be entered into the software, but
custom widths are not currently supported by the software.
13Intera 3.3Getting Started with Sawyer

Getting to Know Sawyer
Hardware Overview of Your Sawyer Robot
14Intera 3.3Getting to Know Sawyer

Dimensions
15Intera 3.3Getting to Know Sawyer

Sawyer Reach
16Intera 3.3Getting to Know Sawyer

Sawyer Nomenclature
Workspace and Robot Joint Limits
The ability of Sawyer to perform actions at any given location is affected by the physical limits of the
arm. When training an action, consider:
• Each of the robot’s joints, with the exception of J6, the wrist/training cuff, can
rotate a maximum of 350 degrees. The closer you are to the edge of these limits,
the greater the chance the robot will be unable to train an action.
• If you notice Sawyer cannot reach a location, try moving the location closer to
the robot, or re-train the location.
• The training cuff can rotate 540 degrees. If, when training, the orientation of the
training cuff is twisted near its limit, the robot may have trouble when you run the
task.
The possible vertical range of an action is reduced as you move closer to the edges of the
maximum available workspace of the robot.
17Intera 3.3Getting to Know Sawyer

The robot’s software, including collision avoidance, can also limit the movement and capabilities of
the arm. For example, you cannot incorrectly train the robot so the arm crashes into itself. Also, a
visual indicator on the left side of the display indicates when a joint limit is being reached.
Head
Sawyer’s “head” is the LCD display that sits on top of the robot. It houses the Graphical User
Interface (GUI), where you see Sawyer’s menus, eye expressions, modify screens, task map, etc.
The head also contains a camera and a light that communicates the robot’s condition.
The head is back drivable. It has a motor in it, which means you can physically move the head
whether or not the robot has power. The head can be moved along the same joint/axis that it moves
itself. It rotates a total of approximately 350 degrees.
There are two modes for head movement: passive and active. Passive means you can move the
head manually. In active mode, the head automatically follows the movement of the training cuff.
IMPORTANT: It is relatively easy to move the head. Even a single tap of the finger can move it, so do
not use force when moving the head. When you feel resistance, stop.
Controller
The Controller is the housing for the computer (which runs the Intera software that controls Sawyer),
the I/O, the vacuum connections, and the power to the wall outlet. The controller can be placed on
the Rethink Robotics Sawyer pedestal or nearby, for example, on a shelf.
When installing Sawyer, make sure that the air inlet and exhaust fan ports on the controller are not
blocked or obstructed. These ports must be clear to allow the controller to be properly ventilated.
18Intera 3.3Getting to Know Sawyer

Right side:
- 1 Ethernet port
- 2 USB ports
Left side:
- Power button
- Air filter
Bottom View
Inputs
- Power
- Air
Outputs
- (4x) Air
- Power and Data
- Video
19Intera 3.3Getting to Know Sawyer

• Terminal Unit (8 Digital Inputs, 8 Digital Outputs)
• Safety Rated Controller
• (2x) Solenoid Valve
• (1) Ethernet Port (Reserved for future use)
• (2) USB Ports
Navigator
The Navigator refers to the two physical user interfaces on the robot, one on the forearm and one
on the back of the torso. Each Navigator is made up of indicator lights, a set of five buttons, and a
selector knob. Use the Navigator to scroll to and interact with options on the screen. When you
press the OK button on the selector knob (or the action button on the cuff), the light indicators on
the Navigator light up.
Inside View
20Intera 3.3Getting to Know Sawyer

1. Back button: Press to exit the current screen and return to the previous screen. Will also cancel the
last action.
2. Selector Knob: Scroll the knob to move between onscreen options. Press the knob (OK) to choose a
clickable option.
3. Zero-G mode button: Press and hold this button to place the arm in “zero-G” mode (similar to
grabbing the training cuff), which makes the arm easier to move.
4. X button: Press this button to toggle between the Task Order screen and the Task Map.
5. Rethink button: Press to display options for the current screen.
6. Square button: Press to toggle between passive and active head movement.
1 1. Back button
2. Selector knob
3. Zero-G button
4. X button
5. Rethink button
6. Square button
2
3
4
5
6
21Intera 3.3Getting to Know Sawyer

Training Cuff
The Training Cuff refers to the robot’s wrist joint and physical interfaces that include the Zero G
Mode button, Grasp button, and action button. The training cuff is a primary interface used when
training the robot to perform a task. Use it to move the arm, change the state of the installed
gripper, and to select on screen options.
The training cuff is discussed in more detail in “Using the Training Cuff” on page 25.
• Zero G Button - Press and hold this button to enable Zero Gravity mode.
• Grasp Button - Press this button to toggle the state of Rethink Robotics grippers
attached to the end of the arm.
• Action Button - Press this button while training a task to display additional
menus, save new arm poses, and in some cases, create actions.
Brakes
The robot is equipped with brakes located in the J1, J2, and J3 joints (see page 17) that stop the
arm from falling onto fixtures in the workspace. The brakes are activated when:
• the arm motors are turned off
• E-stop is engaged
• the robot loses power or is turned off
22Intera 3.3Getting to Know Sawyer

Active Collision Avoidance
Rethink robots are designed to “know” where their arm joints are at any given time and where the
head and torso are so as to avoid collisions with any parts of itself. For Baxter, this means one arm
won’t collide with the other, its torso, or its head. For Sawyer, the arm will not collide with the torso
or head.
Included accessories:
• Tool Plate
• Adapter Tool Plate (for Baxter end effectors)
• Power cord
• E-stop button and 10-foot cable
• Landmarks #1-4 for use with Robot Positioning System. See “Robot Positioning
System” on page 109.
Tool Plate
The tool plate on the Sawyer robot arm is designed per the ISO 9409-1-40-4-M6 specification.
The robot tool plate has four M6 thread holes for attaching end-of-arm tooling to the robot. The
holes need to be tightened with 9 N m. If very accurate repositioning of the end-of-arm tool is
required, the Ø6 mm hole is provided for use with a pin.
CAUTION:
1. Make sure the end-of-arm tooling is properly and securely bolted in place.
2. Make sure that the end-of-arm tool is built and configured such that it cannot create a hazardous
situation by dropping a part unexpectedly.
23Intera 3.3Getting to Know Sawyer

Optional accessories:
• Rethink Robotics Electric Parallel Gripper Kit
• Rethink Robotics Vacuum Cup Gripper Kit
• Sawyer pedestal
• Landmarks #5-20 - for Robot Positioning System. See page 109.
24Intera 3.3Getting to Know Sawyer

How to Interact with Sawyer
Using the Training Cuff
Use the training cuff to move the arm and manipulate the state of the grippers. You can also select
onscreen options with the action button.
Grasping Objects
Training involves showing Sawyer how to pick up and place objects.
How Sawyer Interacts
Sawyer communicates through a combination of eye expressions, light rings, and thought bubbles.
Training cuff: Squeeze this switch at the indentation in the cuff to put the arm in Zero -G mode and move
the robot’s arm. When this switch is squeezed, the indicator lights on the arm’s button lights up.
Grasp button: Press to toggle a Rethink parallel gripper open or closed, or a Rethink vacuum gripper on
or off.
Action button: Press to select items on the display screen. Create waypoints, Hold actions; select, copy,
or move actions on the task map; create a new subtask; add/create landmarks.
To grasp an object: Position the gripper over the object, press Grasp.
To release an object: With an object in the robot's hand, press Grasp.
To open or close the gripper without creating a pick or place: Without an object in hand, press Grasp
twice quickly.
25Intera 3.3Getting to Know Sawyer

Eye Expressions
Sawyer displays different eye expressions in response to what it is doing or what it senses
happening in its environment.
Neutral
Sawyer is typically
in this mode when
waiting to run a
task
Concentrating
Sawyer is focused
on running a task
and glances in the
direction of the
next move.
Confused
Sawyer is not
finding a part or
cannot perform the
next step.
Surprised
Something startled
Sawyer, e.g., power
button pushed to
power off;
someone enters
workspace.
Sad
Sawyer is sad to be
powering down,
going to sleep; or
e-stop button has
been pressed.
Sleeping
Sawyer was put
into sleep mode
and is in-between
tasks.
26Intera 3.3Getting to Know Sawyer

Sawyer’s Light Colors and Conditions
Different lighting colors and conditions on the condition and cuff lights communicate the condition
of the robot.
Confused Face Messages
When Sawyer becomes confused, the display offers a list of possible explanations and solutions.
Cuff Light What it Means
Solid White Arm in zero-G mode
Flashing White Path or action changes
Flashing Orange Zero-G invalid pose
Solid Orange Action invalid pose
Flashing Green Waiting for signal
Solid Red Error condition
Condition Light What it Means
Solid Green Sawyer is working
Solid White User is training Sawyer
Solid Yellow Confused, needs help
Solid Purple Sawyer is sleeping
Flashing Red Error condition
27Intera 3.3Getting to Know Sawyer

“Light Bulb” Tips
When you see a "light bulb" symbol on a screen, that means there is a tip (or tips) on how to use that
functionality. Select the light bulb to display the tip. (These tips are available on the Modify Waypoints Screen,
the Advanced Screen, and the Action Practice screens. )
28Intera 3.3Getting to Know Sawyer

Safety Symbols
CAUTION: Mechanical and electrical hazards may be present with
the equipment and personnel must exercise caution and use standard
safety practices during its use. This documentation provides
information on the nature of potential hazards and any actions which
have to be taken to avoid them. Review this documentation in its
entirety prior to operating the equipment. Refer to the sections on
‘Information for integrators’ and ‘Warnings & notices’ and for specific
safety information.
HAZARDOUS VOLTAGES: Hazardous live voltages are present inside
the controller box. The controller box has no end-user serviceable
parts. Please contact your distributor or Rethink Robotics in the event
servicing or repairs are required.
29Intera 3.3Getting to Know Sawyer

Quick Start Sawyer Tutorial
Performing a Task in Just a Few Minutes
Before taking this tutorial, you must set up your robot by following the “Setup Guide” (located inside
the Accessories Box with your Sawyer purchase) and installed and configured your end of arm tool-
ing according to the steps described earlier in this guide.
This tutorial will help you get Sawyer up and running quickly. The bulk of this User Guide explains
Sawyer in more detail its parts, terminology, how to perform various tasks, create paths, etc., but to
get a very basic idea of how to operate Sawyer, start here.
Turning On Sawyer
Press and release the power button on the controller. The lights on the head turn on, the main
screen appears on the Sawyer display, and the robot begins its boot up sequence, which contains
the following screens:
30Intera 3.3Quick Start Sawyer Tutorial

For the robot to understand and recognize where each of its joints is in real space, the arm will per-
form a Homing Sequence. During this sequence, each joint moves approximately five degrees. To
start the homing sequence, press the Selector Knob on the robot’s arm. The arm will move each
joint.
31Intera 3.3Quick Start Sawyer Tutorial

When homing, the joint limit indicators running vertically along the left side of the display appear.
When a joint is twisted effectively, its indicator turns green. Joints that are not yet twisted are gray.
Note: You can also manually home the arm by physically moving each joint five degrees.
Moving the Arm
The robot has three physical interfaces used to manipulate the robot and train a task: two
Navigators and one training cuff.
One Navigator is located on Sawyer’s arm. The other is on the torso. A Navigator is a set of buttons
and a knob you use to make selections on Sawyer. The selections are shown on Sawyer’s display.
For a more detailed description, see “Navigator” on page 20.
The training cuff is located at the end of Sawyer’s arm, between the wrist and end of arm tooling.
Grab anywhere along Sawyer’s arm and push and pull on it slightly to feel its resistance. Notice that
the arm is stiff yet compliant. Now, grab the indented portion of the training cuff above the buttons
and squeeze it. Notice that the arm becomes fluid and easy to manipulate. This is what we call
“Zero G” mode. It is the mode in which you train Sawyer to perform a task. While the arm is in Zero-
G mode, the motors are enabled, essentially counteracting the effect of gravity on the robot.
You can also press and hold the O button on the Navigator to enable Zero G mode.
32Intera 3.3Quick Start Sawyer Tutorial

Release the training cuff and the arm becomes (semi-) rigid again. Note that the arm stays in the
location and orientation it was in when you stopped squeezing the training cuff. The location and
orientation of the arm (its shoulder, elbow, wrist, and so on) is called its pose.
Create a New Task
The job you train a robot to perform is called a task. A task can be very simple, like the pick and
place you’re about to create, or much more complicated, involving multiple pick and place
locations, a variety of poses, and sending and receiving signals from other machines and devices.
In this module, you will use the selector knob to scroll through options on Sawyer’s display and
press it to make a selection. We refer to pressing the scroll knob to make a selection as “pressing
the OK button” or sometimes, “press OK on the Navigator.”
You press the Back button on the Navigator when you want to return to the previous screen.
Scroll the knob to reveal the main button bar and stop scrolling when you reach the New Task icon.
Training Cuff
(squeeze here)
Action Button
Grasp Button
33Intera 3.3Quick Start Sawyer Tutorial

Press OK on the Navigator. Sawyer displays a blank Task Map.
34Intera 3.3Quick Start Sawyer Tutorial

The Task Map is a top-down view of the Sawyer workspace (a.k.a. work envelope).
• Blue icon - the location of the end of the arm
• Dark gray shaded area - where the arm can reach
• Indicators along left side - reflect the current state of each joint in relation to its
hard stop limit. Bottom indicator represents the joint closest to the robot’s base
(J0). Indicator on top is the training cuff (J6). Other five joints are represented in
order between the cuff and the base.
• Bar on right - task name
Move Sawyer’s arm in Zero G by pressing and holding either of the Zero G buttons. Watch the blue
icon move on screen in response to the movement of the arm.
Notice that when a joint moves closer to its limit, the indicator lines turn from gray to red. If an indi-
cator turns completely red, you have reached the joint’s limit. If the blue arm icon turns gray, you will
be unable to train an action until you move the arm to a better position. This may be because one of
the joints is at a hard limit, which would prevent the robot from performing an action.
A gray arm icon could also mean the arm is too close to the head. The robot has anti-collision soft-
ware that protects the robot from coming into contact with itself. You can see this in action by trying
to push the end of the arm into the head while in zero G. Notice that the lights at the end of the arm
will also turn red, indicating that one of the joints has reached its hard limit.
Grasp an Object
Now that you’re familiar with the features of the Task Map, you will train the robot to pick and place
an object and run the task.
Remember: For you to train a pick and place in this exercise, you must have a Rethink gripper
attached and configured. To maximize performance and repeatability, the gripper’s length and
weight must be configured accurately. If you don’t have a gripper attached, attach one now and
refer to the instructions in “Grippers - Configuring” on page 8.
There are two buttons on the training cuff we have not used to this point. The oval button is called
the Grasp button. The round button is the Action button.
The Grasp button makes the gripper open and close. The Action button brings up additional menus
on the Task Map. Press each button now to see the effect of each.
35Intera 3.3Quick Start Sawyer Tutorial

Choose an object for this tutorial and put it in the robot’s workspace. With the arm in Zero G mode,
position the gripper on the part (if you’re using a vacuum gripper) or around the part (if you’re using
the electric parallel gripper) and press the Grasp button.
Sawyer grasps the object and the Task Map displays a Pick icon in the location where the part was
picked. Notice that the top left corner of the Pick Icon displays 1A. That means the action you just
trained is the first action in the first subtask.
With the part in the robot’s gripper, move the arm (in Zero G) to where you would like to place it.
Press the Grasp button to release the part from the gripper. A Place icon is displayed on the Task
Map where you trained the place, along with a subtask number and sequence letter.
Your Task Map will now look something like this:
36Intera 3.3Quick Start Sawyer Tutorial

Run the Task
Return the object to the spot where you trained the pick. Press the Back button on the Navigator to
display the Main Screen, then scroll to and select Reset to start the task. The arm moves to the pick
location, picks the part, moves to the place location, places the part, then automatically resets.
Note: The first movement the arm makes, from its pose to the approach point of the first action, is
always slower than the speed of the rest of the task. That gives you time to stop the task should the
arm be in danger of colliding with a fixture as it moves to the first action.
Congratulations! You have just trained your first task using Sawyer!
Press the Rethink button on the Navigator and select Rename. Then name this task “Sawyer Task
1” so you can refer back to it as you continue through this guide.
There’s much more to learn about training Sawyer. Keep reading for more information about how to
build tasks for Sawyer.
37Intera 3.3Quick Start Sawyer Tutorial

Getting to Know Intera
What is Intera?
Intera is the name given to reflect our robot’s interactive software platform. Intera provides an easy-
to-use graphical user interface that users can master quickly. The platform allows Baxter and
Sawyer robots to be trained by demonstration, using context instead of coordinates to enable non-
technical personnel to create and modify programs as needed. It intelligently handles changing
environments, while providing an extensible platform that leverages modern tools such as ROS to
maximize relevance and flexibility for the modern workforce.
The same Intera software is installed on Sawyer and Baxter, so if you know how to use one robot,
you know how to use the other.
In the Quick Start Tutorial chapter (page 30), you learned how to quickly train the robot to perform a
pick and a place. Read below for more detailed information about training a task in Intera.
The Basics: What is a Task?
At its most basic, the robot is trained by a user to perform a “Task.”
A task refers to the job the robot is trained to perform. A task is made up of many different task
elements, called subtasks, actions, paths, and signals. The robot can have many tasks saved in its
memory, allowing a user to quickly re-deploy the robot on a number of saved jobs.
To help you become familiar with navigating through Intera, this section explains the basic elements
that make up a task, as well as the screens, icons, and settings you will encounter on Sawyer’s User
Interface.
Note: For a glossary of terms found in this User Guide, see “Appendix A: Glossary” on
page 164.
38Intera 3.3Getting to Know Intera

The Basics: What is an Action?
The foundation of all work done by the robot is called an Action. An Action occurs in a defined loca-
tion in the workspace and is either a:
• Pick - where the robot attempts to grasp an object.
• Place - where the robot attempts to release an object.
• Hold - a location where the robot will move through, or wait at, during a task.
In Intera, each Action consists of 3 specific points:
• Approach Point
• Action Point
• Retract Point
These points are simply the sequence of movements the arm will take while attempting an Action.
For example, when the robot attempts a Place action in a task, the end of the arm begins the Place
by approaching the Place location from a particular distance and orientation specified by the
person who trained the task. This point is called the “approach point.” After the gripper places the
part, the end of the arm Retracts away from the Place location in a manner also specified by the
trainer. This point is called the “retract point.”
The image below is a Place Action’s Modify Panel. You can see that for this Place, there are three
specific points: from left to right, the Approach > Place > Retract. “Approach” is currently
highlighted.
39Intera 3.3Getting to Know Intera

Labeling Actions
Generally, Sawyer’s tasks involve Pick actions followed by Place actions. To make it easier to distin-
guish one action from another, actions are labeled on the Task Map with the subtask number and
appended with a letter. For example, if subtask 1 includes a Pick>Hold>Hold>Place, the actions on
the Task Map will be labeled:
-- Pick 1A
-- Hold 1B
-- Hold 1C
-- Place 1D
And the Task Map would look like the following illustration. Note that the Pick 1A is currently
selected:
40Intera 3.3Getting to Know Intera

The Basics: What Is a Subtask?
A subtask is a routine, or sequence of actions, the robot will perform within a task. A task can have
one or multiple subtasks. As with actions, subtasks can have counts and signals associated to
them.
41Intera 3.3Getting to Know Intera

Navigation: Main Screen
When Sawyer is fully booted, the first screen to appear on the head display is called the Main
Screen. Sawyer’s main screen has two elements: the button bar, and eye expressions.
1. Current task name
2. Current task options
• Run – run the task from where the task left off.
• Reset – reset the count, and restart the task from the beginning.
• Modify – open the task map so the user can make changes to the task’s
elements.
3. Sawyer eyes – Sawyer uses eye expressions to communicate to users in a famil-
iar way by glancing in the direction in which it’s about to move. Sawyer also has
other expressions to communicate its different states. (See “Eye Expressions” on
page 26.)
4. Main options
• New – create a task.
• Tasks – opens the task gallery, a visual list of existing saved tasks. See
“Navigation: Task Gallery” on page 46.
• Settings – open Sawyer administration and hardware settings. See
“Navigation: Settings” on page 51.
• Power – open Sawyer power options: Sleep, Restart, Shutdown, and Lock/
Unlock (See “Lock/Unlock” on page 52.)
1
2 4
3
42Intera 3.3Getting to Know Intera

Navigation: Task Map
The task map is a graphical representation of the robot’s workspace (or work envelope) from a top-
down viewpoint. When you train the robot to perform a task, the map displays icons that represent
each of the actions included in the task.
There are several ways to access the Task Map, including:
• Creating a new task
• Modifying an existing task
• Selecting a task from the Task Gallery
The gray shape —called the workspace—represents the maximum mechanical reach of the arm
when fully extended. Sawyer can execute actions within this area.
Note: The robot's arm moves within a sphere defined by the center point of the robot and
the full reach of the arm. The actual reach of the arm at any given location is affected by
the height of the robot's arm and angles of the joints. Actions are therefore limited at
different heights and joint angles. The approach and retract distances for an Action may
also limit where the Action can be performed.
43Intera 3.3Getting to Know Intera

TASK MAP ATTRIBUTES
1. Sawyer workspace (dark gray). The lighter gray area represents the ten degrees
through which the base joint (J0) cannot move.
2. Joint limit indicators - display the current state of each joint in relation to its
mechanical limit.
3. Weight label - displays the part weight designated for a particular action. (Here, a
.7kg weight has been designated for Pick action 1A.
4. Hold Action - a point in the robot’s workspace where the end of the arm will move
through, or wait at, when the task is run.
5. Task name - name given to the task currently being modified.
6. Pick action icon - a point in the robot’s workspace where the end of arm tooling
will attempt to pick an object.
7. Place action icon - a point in the robot’s workspace where the end of arm tooling
will release a picked object.
15
3
2
4
6
7
8
44Intera 3.3Getting to Know Intera

8. Location of end of arm - icon that represents the real-time location of the end of
the arm.
Pressing the Rethink button while on the Task Map opens the task map button bar.
• Back – Close the button bar and return focus to the task map. This can also be
done using the Back button on the Navigator.
• Run – Continue the current task from the point at which it left off.
• Order – Open the task order screen. See “Managing Tasks and Subtasks” on
page 96.
• Rename – Modify the name of the task. When starting a new task, Intera will give
it a default, numeric value task name, e.g., “Task 7.”
Tip: Entering a unique, descriptive name will help you to more easily identify the task in
the task gallery.
• I/O – Open the signals gallery. See “Signals” on page 122.
• Landmark – Open the landmark gallery. (See “Robot Positioning System” on
page 109.)
Note: Sawyer automatically saves tasks as they are created or modified; you do not need
to actively save while you train.
45Intera 3.3Getting to Know Intera

Navigation: Task Gallery
The Task Gallery is the list of saved tasks on any robot. It is accessible from the main screen, when
you select the Tasks button from the menu bar. Use the task gallery to view the details of and select,
copy, or delete a trained task.
46Intera 3.3Getting to Know Intera

1. Sort the tasks in the Task Gallery by selecting one of these options in the scroll
box:
• name - alphabetically, by name of task
• modified - when the task was last modified
• created - by most recently created task
2. Displays a visual list of all saved tasks, each with the name of the task and a
small preview image of the task map.
Note: If a task name exceeds 21 characters, only the first thirteen and last thirteen
characters of the name, separated by ellipses, will appear. On the Task Map, the task
name will trail off on either side.
2 3
1
47Intera 3.3Getting to Know Intera

3. Displays details about the highlighted task.
• End effector specifics - shows what end effector was used to train the task,
along with its parameters (weight and length).
• Expanded task map view
- This symbol indicates a mismatch between the installed gripper and
the one used in the viewed task.
Note: The task gallery cannot be empty. If you delete all tasks, an empty task is created
automatically.
After choosing and selecting a task from the gallery, the User Interface will display a submenu for
that task.
To navigate to a task: Rotate the knob to scroll through the tasks.
To select and open a task: Scroll to the task until it is highlighted, and press OK. A larger preview of the
task map opens in the left panel, and the task gallery button bar opens at the bottom of the screen.
48Intera 3.3Getting to Know Intera

• Back – Close the button bar and return focus to the task gallery. This can also be
done with the Back button on the Navigator.
• Open – Open the task map for the selected task.
• Rename – Modify the name of the task.
Tip: Rename a task with a descriptive name when you first create it so that you can easily
identify it later in the task gallery.
• Delete – Delete the task.
Note: The robot must always have at least one task stored. If only one task exists, and it
is deleted, the robot will create a new “empty” task.
IMPORTANT Once the deletion is confirmed, the deleted task cannot be restored.
• Copy – Create a new task based on the current one.
Tip: If you’re training a complicated task, save a record of your changes by copying the
task as you build it. You can always refer back to the previous version of the task in the
Task Gallery.
49Intera 3.3Getting to Know Intera

• New – Create a new, empty task and open the task map.
You can also delete all the tasks on the robot from the Task Gallery.
To delete all the tasks on the robot:
1. Press the Rethink button while in the Task Gallery.
2. On the submenu that appears, select Delete All. You will be asked to confirm the
deletion of all tasks.
IMPORTANT: Be careful when using Delete All. Unless you have previously
backed up your tasks, all tasks are gone once you delete them. There is no
recovery of tasks without a backup.
50Intera 3.3Getting to Know Intera

Navigation: Settings
About Sawyer
About Sawyer displays information about your specific Sawyer robot: serial number, IP address,
current software version, the date of the software’s latest build, the current time, and the amount of
time this robot has been operating, measured in hours and minutes.
Hardware Settings
Calibrate Screen - Displays a checkerboard pattern and performs a screen calibration for display
size and contrast.
Prepare for Moving - Returns Sawyer’s arm to its home position so it can be moved or shipped.
This will also shut down Sawyer.
Configure End Effectors - Configure the characteristics of the end effectors (type, weight, length)
Sawyer will be using.
Configure Modbus - Configure a Modbus TCP device to communicate with Sawyer. See “Signals”
on page 122.
51Intera 3.3Getting to Know Intera

Advanced
Update Software - Install the latest software on the robot via a USB stick. See “Maintaining and
Supporting Sawyer” on page 157.
Export/Import Tasks - Back up your tasks by exporting to a FAT32-formatted USB stick. Import
tasks that were previously backed up to a USB drive. For details, see “Importing and Exporting
Tasks” on page 158.
Calibrate Arm - To help ensure peak performance, Rethink Robotics calibrates Sawyer’s arm when
we build Sawyer. Calibration may also be used after an upgrade of the Intera software.
Diagnostics - Sawyer logs its activity and saves it into files. When an unidentified problem occurs
with the robot, your technical support representative may ask you to export log files to a FAT 32
USB device, download them to a PC, and upload the files to Rethink Robotics support. The files
may help them to troubleshoot and fix the problem.
To export a log file:
1. Select Setting > Advanced > Diagnostics.
2. Insert a formatted FAT 32 USB device into the robot. Make sure there is at least 2
GB of available space on the device.
3. Select Export Logs to USB > Export.
The log files copy to the USB device.
Lock/Unlock
You can lock and unlock the robot using a password stored on a USB stick.
This feature helps prevent unauthorized personnel from tampering with the tasks stored on the
robot. If it is locked, users can only run, reset, clear errors/confusion, or power cycle on the robot.
When Sawyer is locked, tasks cannot be created, modified or changed.
If the robot is unlocked, users have access to all of the robot's features, tasks, etc.
This feature requires a FAT32 USB device containing a particular text file that the robot will recog-
nize as the locking password.
52Intera 3.3Getting to Know Intera

For access to this lock file, contact Rethink Robotics support ([email protected]).
How to Lock or Unlock Sawyer:
1. Insert the USB device containing the .txt file into the USB port on the back of
Sawyer. If not inserted, the lock/unlock option will look like this:
2. Once the stick is inserted, from Sawyer's button bar, select Lock.
3. Select Lock or Unlock, depending on what state you want the robot to be in.
53Intera 3.3Getting to Know Intera

Training a Task In Intera
Training a Pick and Place
If you completed the Quick Start Sawyer Tutorial (see page 30), you already know how to train a
Pick and Place task. In this chapter we’re going to start a new task that you can continue to build
upon as you read through this User Guide.
Start by training a Pick and Place task:
1. In the main button bar, click New to start a new task.
2. Enable zero-G mode by pressing and holding any of the four zero-G buttons on
the arm.
3. Move the arm to the location in the robot’s workspace where you’d like to pick
the object from. If using an electric parallel gripper, poise the fingers to grip the
object. If using a vacuum gripper, place the suction cup on the object.
54Intera 3.3Training a Task In Intera

4. Press the Grasp button on the training cuff. The robot enables the gripper and
grasps the object. The training cuff’s LEDs will blink, indicating a successful
action has been created. Verify that the Task Map now displays a Pick icon.
5. Press the OK button on the Navigator.
6. Select and press the + button on the Pick’s modify panel.
55Intera 3.3Training a Task In Intera

7. Select the weight icon to add the part weight and press OK.
IMPORTANT: Always enter the part weight when training a Pick. The robot will account for the
weight of the part during movements after the Pick action, ensuring the most accurate trajectories
and placement.
56Intera 3.3Training a Task In Intera

8. Enter the weight of the part and click OK. The weight you entered will be
displayed on the Modify Panel as well as next to the Pick icon on the Task Map.
9. Press the Back button on the Navigator to return to the Task Map.
10. Move the arm in Zero-G to the location where you want to place the object.
57Intera 3.3Training a Task In Intera

11. Press the Grasp button once to release the part and create a Place location.
Sawyer releases the object and displays a Place icon on the Task Map.
12. Press Back to open the Main Button Bar and select Reset or Run to perform the
task.
Renaming Tasks
Before moving on to the next section, rename the task from the default name to “1st Task.”
While on the Task Map, press the Rethink button to display the Task menu.
Scroll to Rename.
58Intera 3.3Training a Task In Intera

On the Rename panel, enter “1st Task” and press OK.
59Intera 3.3Training a Task In Intera

The name bar on the right side of the screen displays the new task name.
Tip: If Sawyer’s wrist joint is not pointing straight down when performing an action,
meaning the action is not vertical, a red circle is displayed next to the blue icon
representing the end of Sawyer’s arm.
Tip: If the arm icon is gray, Sawyer cannot create an action in that arm pose. The reason
for this may be that the arm is in a “collision bubble,” where the robot would hit itself if
trained to go to that location. Or the arm may have a joint near its limit as indicated by the
Joint Limit Indicator on the left side of the Task Map.
Training a Hold Action
Sawyer can also be trained to wait at a pose for a defined period of time until a signal is triggered.
This feature is useful for such jobs as holding an object in a pose (or a series of poses) for
inspection, scanning, labeling, painting, etc. It can be used when you want to move an arm to a
neutral location to wait for machine cycling, or for a process to be finished.
Hold actions work with or without a part being grasped, and in any pose or orientation.
Like Pick and Place actions, Hold actions have Approach and Retract points. When a Hold is
trained, its default Approach and Retract points are 0cm. Unless these points are modified on the
new task name
60Intera 3.3Training a Task In Intera

Hold action’s modify panel, there is no additional arm movement from the Approach > Hold >
Retract.
How to Train Sawyer to Perform a Hold
1. While on he Task Map, press the Action button (the round button) on the training
cuff to display this submenu:
2. Scroll to the Hold icon and press the Action button again to select the Hold.
3. If the Hold was created successfully, the Hold Action will appear on the Task Map
and the training cuff LEDs will blink momentarily.
Reordering a Hold Action and Adding a Hold time
Depending on your task, you may need to reorder a Hold action in the sequence of the task.
61Intera 3.3Training a Task In Intera

In the 1st Task example you created, the Hold action comes after the Pick and Place Actions are
complete because that’s the order in which the task was trained. But what if the job was for Sawyer
to hold a part in front of a barcode reader for two seconds before placing the part in a box? Rather
than start over and train the actions in this new order, let’s reorder the Hold action for this task so
that it takes place before the Place action.
To add a hold time of two seconds:
1. Highlight the Hold action on the Task Map and press OK on the Navigator.
2. Select the + button on the menu and scroll to the Time Icon.
3. Press OK.
4. Use the seconds scroll wheel to select 2 Seconds and press OK.
5. Press Back.
When the task is run, Sawyer’s arm will now pause for two seconds at the Hold location before
moving to the next action.
To change the order of a Hold:
1. While on the Task Map, select the Rethink Button on the Navigator.
2. Select Order from the task menu.
3. On the Order Screen, scroll to the Hold Action and press OK.
4. Select Reorder and press OK.
The yellow bar that appears can be moved by scrolling the navigator button.
5. Scroll to change the position of the yellow bar so that it comes between the Pick
and the Place Actions.
6. Press OK.
Notice that on the order screen, the Hold Action now is sequenced after the Pick and before the
Place.
7. Press Back to return to the Task Map, then run the task.
62Intera 3.3Training a Task In Intera

Training a Group of Pick or Place Actions
An Action Group refers to two or more like actions combined into one single Task Element. An
Action Group is used to combine arrays of individual Picks or Places into one item in order to allow
for the advanced settings of all of the individual actions to be shared. Creating an Action Group also
allows for Counts, Part Weights, and Signals to be assigned to the overall group. A common use for
Action Groups is box packing where parts will be placed into a grid or array.
Action Groups are particularly useful because Sawyer remembers the order that an action group
was trained, and will perform actions in that order, while running the task.
In the 1st Task, you trained the robot to pick a part, hold it for two seconds and place the part to a
single location. For this next job, let’s say the robot is packing parts into a box that has four parts in
each layer.
Follow the steps below to train an action group that will allow Sawyer to place the parts in specific,
individual locations inside the box.
How to Train an Action Group
1. Highlight the action you want to use to start a group. Press OK.
63Intera 3.3Training a Task In Intera

2. Scroll to and click Add on the Modify window.
3. On the Task Map, you'll see an icon labeled "Add." Move the robot's hand to the
second desired location, and press the action button. (You can also press OK,
but the action button is usually more convenient.) The added action is placed in
the location.
64Intera 3.3Training a Task In Intera

4. Repeat as many times as needed. (In this example, you’ll only need to save three
new points inside the box.)
5. When finished, press the Back button. (Don’t press OK to finish. That will con-
tinue to add locations to the action group.)
6. Run the task.
NOTE: If, when training Sawyer, you need to put an object in the gripper and you don’t want to copy
or add a new action, double-click the grasp button.
Creating Paths: Paths, Waypoints, Poses
Before talking about paths, let’s first define the terms associated with creating paths in Intera.
A pose is a position and orientation of the robot’s arm (shoulder, elbow, hand, wrist, etc.) at a way-
point.
Waypoints are poses in a path. Changes in position and/or orientation of the arm are opportunities
to create waypoints.
65Intera 3.3Training a Task In Intera

Finally, a path is a series of Waypoints (arm poses) the robot travels through while moving to an
action in a task. When two actions are trained, the default is for Sawyer to automatically create a
path between those actions. This path will be the most efficient set of poses for the arm to make to
travel from one action to another. This is called a default path or a system-generated path.
There are times when you may want to define the path Sawyer’s arm takes when it moves from one
action to another. This is useful to ensure the arm avoids colliding with items in the immediate work
area. To accomplish this, you create a path for Sawyer. This is called a custom path. Only custom
paths are displayed on the Task Map, unless you are in Path Mode (accessed when you select the
Paths button on an action’s modify panel).
Follow the steps below to create and modify paths.
How to Create a Custom Path for Sawyer
We will create a Pick and a Place with a user-defined, or custom path.
1. Create a Pick for an object.
2. With the object in hand, press the Action Button (the round button on the cuff).
Sawyer displays the action bar.
3. Select the Path icon.
4. Elevate the arm above the location of the Pick, pose the arm and hand as
desired, and press the Action Button to train the first waypoint, which is the
action’s first retract point. Because you’re creating a custom path, this first
waypoint will become the Pick’s Retract point. A Retract point is the location and
pose to which Sawyer will return after an Action. (This is also the location where
the “Go Slow” command ends and normal speed resumes. See “How to Make
Detailed Modifications to an Action (Advanced)” on page 60.)
66Intera 3.3Training a Task In Intera

A “path mode” crosshair indicates on the Task Map the location of the Retract point.
5. Move Sawyer’s arm to the next waypoint, keeping in mind the position of the arm
and hand as you move it along the path. Press the action button to establish
another waypoint.
6. Continue creating the desired path by moving Sawyer’s arm and hand and
pressing the action button on the cuff to create a series of waypoints.
The last waypoint you create before the Place action (in this example) will be automatically set as
the Approach point. The Approach point is the location and pose of the hand in anticipation of an
action--in this example, the point at which Sawyer’s arm will begin moving toward the Place loca-
tion.
On the Task Map, Approach and Retract points are orange.
Transit waypoints are points along the path not associated with an action. They are locations that
guide Sawyer’s arm along a path. Transit waypoints on the Task Map are displayed in yellow.
The waypoint closest to the Pick or Place automatically becomes the Approach or Retract point.
Keep in mind that Sawyer moves in curved Joint Coordinates along transit waypoints, but in
straight Cartesian Coordinates between the Pick or Place and the Approach and Retract points.
This is important when Sawyer needs to move along a straight line in the direction of the gripper,
67Intera 3.3Training a Task In Intera

such as when placing an object into a box or assembling two components. However, while the tran-
sit waypoint poses are approximated as Sawyer moves along the path, Pick, Place, and Hold poses
are precise.
7. Create the Place by pressing the Grasp button.
8. You can now select Run from the Task Map button bar to run the Pick and Place
task.
USAGE NOTES FOR CREATING A PATH:
• When you create a path, Sawyer remembers the orientation, angle, and
coordinates of its wrist for all waypoints.
• If, when training Sawyer, you need to put an object in the gripper and you don’t
want to create a new action, double-click the grasp button. Sawyer will grab the
object without creating a new action.
• If you press the Back button while creating a path, all waypoints in that path are
deleted.
• When you run a task, notice that the arm rewinds along the path you created
when it returns to the Pick location.
• You can add a custom (user-defined) path between poses by modifying and
retraining a path. That path will show up on the Task Map. To do this, modify a
pose, select the Paths icon in the Modify Path panel, then select the action where
the path leads.
Best Practices: Creating Waypoints
• Generally it is not desirable to define a large number of waypoints when training a
path. The more transit points you add, the longer the path and therefore, the
more time the task will take to run.
• If you train a number of waypoints relatively close together along a path,
Sawyer’s arm movement will become jerky.
• Train just those points needed to avoid obstacles that may be in Sawyer’s path.
How to Practice a Path
1. Select an action on the Task Map and press OK on the Navigator.
Sawyer displays the Modify Panel for the action.
68Intera 3.3Training a Task In Intera

2. Select the Path icon and press OK.
Sawyer displays the Task Map with the action and its path.
69Intera 3.3Training a Task In Intera

3. On the task map, select the path your want to practice.
Sawyer displays the Panel for the selected path.
In the illustration, the orange waypoints represent retract and approach points. Yellow points are
transit points, the points between the Pick and the Place. The approach pose for the Pick is high-
lighted.
4. Press the Practice button.
5. Select to practice the path at either slow or full speed. (Slow speed is equal to
approximately one-half full speed.)
Sawyer practices the path.
Note: You can grab the cuff while Sawyer is in practice mode to stop the arm from moving. That
does not alter the waypoints in the path or any of the poses associated with the path.
How to Modify a Waypoint
Note: See “Nudge” on page 86 for details on making precise changes to Sawyer’s arm
and gripper location and orientation.
1. Select the path you want to modify on the Task Map and press OK.
2. Sawyer displays the Modify Transit Panel for that path.
70Intera 3.3Training a Task In Intera

3. Press the Modify button.
4. Scroll the knob to the waypoint you want to modify. Each waypoint is highlighted
with a halo as you scroll to it. Sawyer’s arm will move through each waypoint until
it reaches the selected waypoint.
5. Grab Sawyer’s cuff, change its arm location and/or pose and press the action
button. A check mark is briefly displayed and the pose for that waypoint is
updated.
WAYPOINT/PATH NOTES:
• You can scroll through to any waypoint on the path. For example, you can scroll
through the path one waypoint at a time—Sawyer’s arm will move to each point
in turn—or you can scroll directly to the waypoint you want to modify and
Sawyer’s arm will skip directly to that point. Be careful when skipping waypoints
using the Modify Transit Panel, though, because it causes Sawyer’s arm to
deviate from the path: the arm moves directly between points and it may bump
into a fixture or obstacle.
• You cannot nudge (See “Nudge” on page 86) a transit waypoint.
• When you see a "light bulb" symbol on a Modify Waypoint screen, that means there is a
tip (or tips) on how to use that functionality. Select the light bulb to display the tip.
71Intera 3.3Training a Task In Intera

How to Modify a Path (includes Practice and Retrain)
1. With a task already created, select the action where the path originates. For
example, if the path is from a Pick to a Place, scroll to the Pick.
72Intera 3.3Training a Task In Intera

2. Press OK and select the Paths icon from the Modify screen.
Sawyer displays the Task Map.
73Intera 3.3Training a Task In Intera

3. From the Task Map, scroll through the possible paths, and press OK on the one
you want to change.
Sawyer displays this screen. From here you can choose to practice, modify, or retrain the path.
After making changes to a custom path you can quickly apply those changes to its return path by
clicking the Apply to Return button. This button is always available when returning to view a path.
PRACTICE
Practice gives you a run-through of the path as it exists now. You can practice at two different
speeds: slow and full.
RETRAIN
Retrain enables you to quickly modify an existing path. Pressing Retrain deletes the transit way-
points on the current path, while keeping the pick and place actions and their associated approach
74Intera 3.3Training a Task In Intera

and retract points. (You can then add new waypoints to the path.) Retrain is also an option in the
Modify Panel submenu for selected waypoints.
MODIFY
Modify enables you to change one point at a time, whether it’s an action, a transit point, an
approach or retract.
1. Select Modify.
Sawyer displays the Modify Waypoints panel.
75Intera 3.3Training a Task In Intera

Select a waypoint by scrolling to it and pressing OK.
The submenu changes depending on the kind of waypoint is selected and the kind of action upon
which the path is based.
MODIFY PANEL SUBMENU OPTIONS
Back - Returns to the previous screen.
Remove - Delete the selected waypoint.
Nudge - Allows for precise movement of the location and orientation of end of arm tooling. See
“Nudge” on page 86.
Retrain - Enables you to quickly modify an existing path. Pressing Retrain deletes the transit way-
points on the current path, while keeping the pick and place actions and their associated approach
and retract points.
Add - Adds waypoints to the path.
To add a waypoint:
76Intera 3.3Training a Task In Intera

1. Select a path from the Task Map.
2. On the screen, select Modify.
Sawyer displays the Move Pose Mode screen.
3. Scroll to the waypoint on the path before which you want to insert the new pose/
point.
4. Press OK to display the submenu for that waypoint.
5. Select Add.
Sawyer displays the screen in Add Waypoints Mode.
77Intera 3.3Training a Task In Intera

6. Manually position Sawyer’s arm and end of arm tooling in the pose you want to
add.
7. Press the round action button on the training cuff to save the new pose.
8. Repeat for each new waypoint.
9. When done, press the Back button.
78Intera 3.3Training a Task In Intera

The modified path is displayed.
Suggestion: Use Practice to run through the path to check the new pose.
NOTE: You may find that some locations or poses will be invalid. That means the location or pose
cannot be performed by Sawyer because it’s near a joint limit. On the Task Map this would show up
as a grayed out icon. On the screen, Sawyer displays the message, “Add pose failed.”
79Intera 3.3Training a Task In Intera

Modifying Actions in Intera
Select an action on the Task Map and click OK to display the Modify Panel for that action.
Modifying a Pick Action
There are a number of reasons you may want to modify a Pick action, including:
• The Pick location will vary more than 0.2 in (0.5 cm).
• You want the task to include a count.
• You need to adjust the entry/exit height
• You want that part of the task to start based on a signal or send out a signal when
finished.
1. Back – Close the modify screen and return to the task map.
2. Action – The action, in this example, an (off-vertical) Pick.
3. Copy – Copy the current action (and all its modified details). Creates an action
group.
1
3
2 4 65
8 9
7
80Intera 3.3Training a Task In Intera

4. Add - Train an action group. Similar to Copy, but this icon enables you to add
additional locations to the original, making an action group. (See “Training a
Group of Pick or Place Actions” on page 63.) To add to an existing action group,
choose any single action in the group, then select Add.
5. Move – Move the location where the action takes place. (Note that this will delete
the path to the Action, so you may want to use Action Training and Modify to
preserve the path.)
6. Paths - Select from the Task Map a path you want to modify.
7. Delete – Delete the action. You’ll be prompted to confirm the deletion. Once
deleted, an action cannot be restored.
8. Add Features – Adjust more details:
• Add Count – Specify the number of times an action should be completed.
• Add Signal – Specify which defined signal(s) you want to attach.
• Add Weight - Specify a weight for the object Sawyer will hold for a task.
• Add Landmark - Create a landmark used by the Robot Positioning System.
(See “Robot Positioning System” on page 109..)
9. Practice or modify the approach, retract, or action poses. You can also change
the distance Swayer’s arm travels as it approaches or retracts, and determine
how slowly the arm should move when approaching or retracting. See “How to
Modify/Practice an Action” on page 84.
Modifying a Place Action
As with Picks, there are a myriad of reasons to modify a Place, including:
• To change a Place location.
• To place a specific number of objects (count).
• To adjust the drop height.
• To switch from a drop to a place, or to change the drop height.
81Intera 3.3Training a Task In Intera

1. Back – Close the modify screen and return to the task map.
2. Action – The action, in this example, an (off-vertical) Place.
3. Copy – Copy the current action (and all its modified details).
4. Add - Similar to Copy, but this icon enables you to add additional locations to the
original, making an action group. To add to an existing action group, choose any
single action in the group, then select Add.
5. Move – Move the current action to another location. (Note that this will delete the
path to the Action, so you may want to use Action Training and Modify to
preserve the path.)
6. Paths - Select a path from the Task Map to modify.
7. Delete – Delete the action, and remove it from the task map. You’ll be prompted
to confirm the deletion. Once deleted, an action cannot be restored.
8. Add Features – Display a sub-menu where details of the Place can be adjusted,
specifically:
1
2 4
9
3
5 6 7
8
82Intera 3.3Training a Task In Intera

• Add Count – Specify the number of times an action should be completed.
See “Modifying Count” on page 84.
• Add Signal – Specify which defined signal(s) you want to attach.
• Add Landmark - Create a landmark used by the Robot Positioning System.
(See “Robot Positioning System” on page 109..)
9. Practice or modify the approach, retract, or action poses. You can also change
the distance Sawyer’s arm travels as it approaches or retracts, and determine
how slowly the arm should move when approaching or retracting. See “How to
Modify/Practice an Action” on page 84.
To move a Place location:
1. On the modify screen, click Move. The task map opens with a temporary “ghost”
copy of the location displayed with the move icon over it.
2. Move the arm to drag the ghost to the desired new location.
Tip: Remember to maintain arm pose alignment.
3. Press the action button or the scroll knob on the Navigator.
To copy a Place location:
1. On the Modify screen, click Copy. The task map opens with a “temporary ghost”
copy of the location displayed with the copy icon over it.
2. Reposition the arm to drag the copy to the desired location.
Tip: Remember to maintain correct arm pose alignment.
3. Press OK on the cuff to make the copy.
4. Repeat Steps 3 and 4 as many times as needed.
5. When you reach the final Place location, press OK twice. (Alternatively, press Back
.)
83Intera 3.3Training a Task In Intera

Modifying Count
Actions/action groups and tasks have the following counts by default:
• Pick action – unlimited count
• Place action – count of 1
• Action group (for both Pick and Place) – count of 1 for each location within the
group.
• Task – unlimited count (it resets automatically)
• Subtask – no count (acts like 1)
You can modify any of these counts, as well as add count to a subtask.
To modify count to an action:
1. In the Modify screen, click the Add Features icon.
2. Click 123.
3. Select the highlighted box, Max Count.
• If the count is currently unlimited, click the box to un-check it.
• To make the current count unlimited, click the box.
4. On the count wheel, scroll to the first number, and press OK. Repeat for each
number, up to a maximum of 9999.
5. When all numbers are entered, on the screen, press OK.
6. Click Done in the count screen. The new count shows up in the Modify window
next to the Add Features button, as well as for the action on the task map.
How to Modify/Practice an Action
After you have trained an action, you can modify its settings in the Modify Action Panel.
1. Select the action on the Task Map.
2. Scroll to the gear icon and press OK.
84Intera 3.3Training a Task In Intera

Sawyer displays the modify action screen.
3. Scroll to the Modify button and press it. Sawyer displays the modify action panel.
4. Scroll to the approach, action (in this example it’s a Place), or retract point.
Sawyer’s arm and hand move to the point as you scroll to it.
5. Grab Sawyer’s cuff, adjust the pose and/or location, and press the action button
on the cuff. A check mark is briefly displayed on the screen to register the new
pose/location.
85Intera 3.3Training a Task In Intera

Note: Instead of manually adjusting the pose, you can also choose to more precisely
nudge the pose after selecting the approach, action, or retract point.
6. Press the back button when done.
You can have Sawyer practice the new action by pressing the Practice button. If you have assigned
a weight to a specific action, the robot will account for the weight while practicing. You will be
prompted to choose if you would like to practice with or without signals (output signals only). Prac-
ticing with signals will send the signals as it would when running the task.
Nudge
The Nudge feature enables you to finely tune the location and orientation of the tip of the end of arm
tooling. The benefit: you can define precisely the position, orientation, and angle where a pick,
place or hold action takes place.
You can also use this feature to nudge an action's retract and approach points if the action is non-
vertical. You cannot nudge the approach and retract points of a vertical action (specifically an action
whose “Snap to Vertical” checkbox is marked on the Advanced Setting screen).
HOW TO NUDGE A POSE
1. Select a pick, place, or hold action on the Task Map.
86Intera 3.3Training a Task In Intera

Sawyer displays the action's Modify panel.
2. Select the gear icon.
The modify panel is displayed.
3. Click on the Modify button.
87Intera 3.3Training a Task In Intera

4. Select the specific action whose location you want to change. This can be the
action itself, or its attract or retract point if the action is non-vertical. The Back
and Nudge buttons are displayed.
5. Select Nudge.
Sawyer moves its arm to the currently defined pose and displays the options for how the pose can
be nudged.
NUDGE IN RELATION TO CUFF OR ROBOT
88Intera 3.3Training a Task In Intera

You can nudge the arm in relation to the training cuff, shown in the above illustration, or in relation
to the robot itself (robot base), shown below
.
Toggle between the cuff and robot base by highlighting the robot/cuff icon (top left on screen) and
pressing OK.
The diagram has three panes depicting the X,Y and Z axis of a particular frame There are also cor-
responding arrows that represent the potential movement in millimeters along an axis as well as
rotating in degrees around an axis .
89Intera 3.3Training a Task In Intera

Scroll through the different axes and click OK to select the direction in which you would like to
nudge.
NUDGE IN SMALL OR LARGE INCREMENTS
You can nudge in any direction until you hit a joint limit. You can nudge in large (2mm or degrees) or
small (.5mm or degree) increments.
6. Press the Rethink button to toggle between nudging in large and small
increments.
The size of the dots in the upper right of the display change depending on your selection. The
length or degree of nudge are displayed as numbers in the lower right.
90Intera 3.3Training a Task In Intera

7. Select from among the options, then dial a distance or degree using the scroll
knob.
Sawyer’s arm moves to the new location or angle.
8. When done, press the Save button.
NOTES ON NUDGE
• If you are nudging a vertical pose (specifically an action that has “Snap to
Vertical” checked in the Advanced Settings window,) you cannot nudge the angle
of the training cuff. This helps ensure the vertical pose does not change to a non-
vertical pose.
• You should move the arm before you enter Nudge mode. While in Nudge mode,
you can move the arm by squeezing the training cuff and moving the arm as you
normally would in zero gravity. If you press the Save button after moving the arm,
this becomes the updated pose from which nudges are made.
• Keep in mind that, if you nudge an Action, its Retract and Approach are not nudged proportionally. This is true for any Nudge, including Holds with a zero
Approach/Retract distance. So, in the case of the Hold, if you nudge, make sure
you go to the advanced menu and make the Approaches/Retracts zero distance.
• Pressing the Action button after manually moving the arm to a new pose does
NOT save the pose.
• You cannot nudge transit waypoints.
91Intera 3.3Training a Task In Intera

How to Make Detailed Modifications to an Action (Advanced Settings Screen)
1. From the modify action screen (such as in the figure above), press the Advanced
button .
Sawyer displays the Advanced Settings Screen.
2. Make the desired adjustments to the action, described below, and press Done
when complete.
Approach Distance – The distance Sawyer’s arm will travel when it approaches its action, for exam-
ple, a Pick. (More technically, this is the point along a vector perpendicular to the position on the
cuff joint from the action’s location that will move into position before moving along the vector to the
action.)
Retract Distance – The distance Sawyer’s arm will travel when it retracts from an action, for exam-
ple, a Place. (More technically, this is the point along a vector perpendicular to the position on the
cuff joint from the action’s location that will move into position before moving along the vector to the
action.)
Tip: To align an Approach, Action and Retract, change the Approach and Retract values
to 0 and click Done. This aligns the three poses. Now go back to the Advanced Settings
92Intera 3.3Training a Task In Intera

and adjust your Approach and Retract to your desired values.
There may be times when you want the Approach and Retract to move in different
directions. For example, when picking up an object horizontally from a shelf, the
Approach might be parallel to the table while the Retract is perpendicular to the table. In
cases such as this, use modify to adjust the magnitude and direction of Approach and
Retract after setting them to 0.
Go Slow Approach – You can define here a point between the Approach pose and the Action pose
where the arm slows down so the Action will be more precise. This is also the point at which the
end effector lines up with the Action. Therefore if "Go Slow" is turned on for the whole Approach,
the orientation of the end effector doesn’t matter; it aligns with the Action at the very beginning of
the Approach (or with the Retract, in the case of “Go Slow Retract.”) On the other hand, if "Go
Slow" is turned off for the whole Approach, the end effector will gradually change its orientation
until it gets to the Action.
Go Slow Retract – You can define here a point between the Action pose and Retract pose where the
arm finishes going slow because it is safely away from performing the Action. This is also the point
at which the end effector lines up with the Action. Therefore if "Go Slow" is turned on for the whole
Retract, the orientation of the end effector doesn’t matter; it aligns with the Action at the very begin-
ning of the Retract. On the other hand, if "Go Slow" is turned off for the whole Retract, the end
effector will gradually change its orientation as it retracts.
Snap to Vertical – Check this box if you want Actions, Approaches, and Retracts that are performed
within 5 degrees of vertical to become truly vertical. This could be useful when packing a multi-layer
box or when inserting a peg into a hole. (Note that the robot’s Approach, Action, and Retract poses
must be aligned and within 5 degrees of vertical for this function to be enabled.) If you want to pre-
serve a slightly off-vertical action, make sure this box is unchecked. You can toggle the checkbox,
as long as your pose (Action, Approach or Retract) is within 10 degrees of vertical.
Note: See the tip above, under Retract Distance, to learn how to use the Advanced
Settings Screen to align the Approach, Action and Retract poses.
93Intera 3.3Training a Task In Intera

Non-vertical actions are identified by a "dot" symbol. These symbols show up on the Task Map
when an action is highlighted or on the action's modify panel.
Examples of non-vertical (left) and vertical (right) place action icons
Action Control Settings – Select here to control when Sawyer will perform an action. The options
are:
• At Location – The robot will grip or release a part when it arrives at the trained
position -- not when it feels force from an object or achieves a vacuum seal.
• First – The robot will grip or release a part when it either feels contact (if it's using
an Electric Parallel Gripper), when it senses a vacuum seal has been achieved
(Vacuum Cup Gripper), or when it arrives at the trained position, whichever
happens first.
• The robot will only travel 2cm beyond the end point if it doesn’t sense contact
or reach the trained position. This is intentional and is meant to ensure the
robot doesn’t inadvertently collide with other parts of the workspace.
• Contact (Electric Parallel Gripper only) – The robot will grip or release the part
when it feels force from the part or work surface.
• The robot will continue on its approach vector until it comes in contact with a
part and then grasp. This setting is helpful when creating stacks.
• Sensed (Vacuum Gripper, Pick Action only) – The robot will grip the part when it
senses a vacuum seal.
• The robot will continue on its approach vector until it senses a vacuum seal
on the part, and then grasp. This setting is helpful when creating stacks.
• Mixed – When modifying an Action Group, if the Action Group’s individual
locations have a mix of other settings -- for example the first place is Contact and
the second place is At Location -- you will see Mixed as the setting.
Note: You can change Mixed to another setting, but you cannot change another setting to
Mixed. In other words, if you change Mixed to another setting, for example At Location,
all of the actions in that group will Pick At Location, but you cannot change from another
94Intera 3.3Training a Task In Intera

setting to Mixed since you cannot specify which settings will be assigned to which
actions in the group.
Default Action Control Settings - Pick:
• Electric Parallel Gripper - At Location
• Vacuum Gripper - First
Default Action Control Settings - Place:
• Electric Parallel Gripper - At Location
• Vacuum Gripper - At Location
Drop Height – Define here the height above zero at which Sawyer will perform a Place. For vertical
Place actions only.
Motion Presets - Motion presets define how Sawyer’s arm follows a path’s waypoints. “Inherited”
means the preset is inherited from the task level. See “Motion Presets” on page 104.
Note: When you see a "light bulb" symbol on the Advanced screen, that means there is a tip
(or tips) on how to use that functionality. Select the light bulb to display the tip.
95Intera 3.3Training a Task In Intera

Managing Tasks and Subtasks
Use the Task Order screen to view the current subtask order, and rearrange and combine subtasks.
You can also use this screen to manage task settings and add counts or signals to a task or sub-
task.
To open the Task Order screen, in the task map, press the Rethink button, and click Order.
1. Displays a visual list of all subtasks (numbered in order of execution), and the
corresponding Pick, Place, and/or Hold actions (including action groups) within
each subtask.
2. Displays the task map for the selected task, and below it, any signals that
correspond to the entire task or subtask. In this example, you can see a ready
signal.
To make changes to the whole task, select the bar at the top (as in this illustration). To make
changes to any subtask, select the subtask and press OK. The button bar for the task or subtask
appears.
1 2
96Intera 3.3Training a Task In Intera

Task Button Bar
• Back – Close the button bar and return focus to the task order screen.
• Count – Change count to a task.
• Signals – Add a signal to a subtask, or remove one. (See “Working with Signals”
on page 122.)
• Motion Presets - Define how the arm follows a path's waypoints. These presets
will help Sawyer complete a wider variety of tasks. (See “Motion Presets” on
page 104.)
• Clear Actions – Delete all the subtasks. This helps you quickly retrain a task by
allowing you to reset the subtasks while not affecting any signals, task settings,
etc. you have already set up. While actions are cleared, the following are
retained: signals and landmarks set up for the task; task settings (e.g., end
effector settings, camera settings (see “Camera Settings” on page 101), arm
reset behavior, drops/missed picks count); motion presets, task-level counts and
signals.
• More Options – Access end effector settings (see “Changing Gripper
Parameters” on page 99); camera settings; and adjust the number of times
Sawyer will attempt Picks (see “Change Number of Attempts to Pick an Object”
on page 102).
Subtask Button Bar
Top row, left to right:
97Intera 3.3Training a Task In Intera

• Back – Close the button bar and return focus to the task order screen.
• Count – Add count to a subtask.
• Copy – Copy a subtask and all its details to the same location on the Task Map.
The copied subtask will appear on the Task Map just below the original.
• Signals – Add a signal to a subtask, or remove one. (See “Signals” on page 122.)
Second row, left to right:
• Rename - Create or change the name of the selected subtask.
• Combine – Combine two subtasks on one arm into one subtask. The highlighted
subtask moves into the subtask below it.
• Reorder – Reorder subtasks. You can also merge incomplete subtasks.
• Delete – Delete the current subtask.
TO NAME/RENAME A SUBTASK:
1. From the Order screen, highlight the subtask you want to name and press OK.
2. Select “Rename” from the subtask menu.
3. Use the text wheel to create a name for the selected subtask.
4. Select OK.
You can also modify or delete subtask names.
COMBINING SUBTASKS
Combining subtasks lets the robot decide when to complete part of a task. For example, if three
parts need to go onto a tray, but the order does not matter, you can combine each subtask into one
large subtask, and Sawyer will determine in which order to complete the subtasks.
1. Select the first subtask of the two.
2. In the subtask order button bar, click the combine icon. The selected subtask
merges with the one below it.
Note: Note: It is not possible to split combined subtasks.
TO REORDER SUBTASKS:
1. Select the reorder icon in the subtask button bar.
2. Scroll up or down. A yellow line appears to indicate the new location.
3. Press OK to move or merge the subtask.
98Intera 3.3Training a Task In Intera

Changing Gripper Parameters
Apply custom gripper settings to optimize gripper performance with a wide variety of objects.
Note: These settings apply to both Rethink Robotics grippers and custom grippers, and are applied
for all actions on an arm for that task.
To change a setting:
1. Create a task.
2. Go to the Task Order screen.
3. Select the task bar at the top of the screen, and press OK.
4. Click the More Options icon.
99Intera 3.3Training a Task In Intera

5. Click the End Effector Settings icon.
6. Change the setting.
ELECTRIC PARALLEL GRIPPER SETTINGS:
• Grip Speed (%): Gripper closing speed as a percentage of maximum.
• Release Speed (%): Gripper opening speed as a percentage of maximum.
• Object Detection Force (%): Threshold for object detection—the amount of force
required to detect when an object is grasped before the robot moves to the next
action.
Note: If the force is set too high, a soft object in the gripper may not be detected. Set high
initially, and back it off if the gripper is crushing things.
100Intera 3.3Training a Task In Intera

VACUUM CUP GRIPPER SETTINGS:
• Blow off time (sec): Amount of time the vacuum gripper will blow air when releas-
ing an object. (Note that this feature requires additional “plumbing.”)
• Grip Detection Threshold (%): Threshold in which the vacuum sensor detects a
successful pick. This setting is intended for custom vacuum cup grippers and/or
3rd party vacuum cups, and is dependent on the mechanical properties of the
vacuum cup mechanism.
Examples:
• For a single piece of paper, which is likely porous, set a lower threshold.
That tells Sawyer the material is porous and the gripper sensor will trigger
at a lower threshold.
• For a rigid non-porous object, less of a vacuum is required, so set a
higher threshold. Setting a higher threshold ensures the object in the
gripper does not trigger prematurely.
• When using a custom vacuum gripper, it is a best practice to start with a
higher percentage, and reduce the value as needed.
• Grip Attempt Timeout (sec): Duration in which a vacuum end effector attempts to
grip an object before stopping the attempt.
Camera Settings
You can change the settings for Sawyer’s cameras to adjust for the amount and quality of light Saw-
yer perceives in the work area. (Technical note: the adjustments apply primarily to the lighting vari-
ables of gain, white balance, and exposure.) You can make adjustments using a simple slider or you
101Intera 3.3Training a Task In Intera

can let Sawyer adjust its own camera lighting settings automatically by selecting the Auto check-
box. This capability is available per task.
Note: When you create a new task, the current camera settings are inherited based on the previous
open task.
HOW TO CHANGE THE LIGHTING SETTINGS FOR SAWYER’S CAMERAS
1. On the Task Order screen, highlight a task and press OK to display the task bar
buttons.
1. Select the More Options icon .
2. Select the camera settings button .
There is a slider underneath a live camera image. You can scroll among the slider, the “Auto” option,
the Back button, and the Done button. (If “Auto” is active, the slider is not needed, therefore it’s not
highlighted.)
3. Press OK to activate the slider.
4. Scroll to move the slider left or right.
Scrolling left reduces the amount of light the camera allows in. Scrolling to the right lets in more
light. (This is also known as decreasing or increasing the gain, respectively.)
5. When you’re satisfied with the appearance of the live image, press Done.
Change Number of Attempts to Pick an Object
Sawyer attempts to pick up a specific object by default twice. (If it misses the first time, it will try
again, and if misses a second time, Sawyer will stop.) You can change this setting to be any number
between 1 and 99.
This setting also applies to parts being knocked out of Sawyer's hand, for example.
This setting is changed at the task level, not the action level.
102Intera 3.3Training a Task In Intera

To change this setting:
1. With the task highlighted on the Task Order screen, select the advanced settings
icon.
2. Scroll to Attempts on the resulting menu and select it.
The default is 2 attempts.
3. Highlight the spin box.
4. Change the number of attempts to your preferred number. (A check box also
gives you the option of stopping Sawyer immediately if the object is dropped.)
5. Press the Return button on the to make the change for that task.
103Intera 3.3Training a Task In Intera

This setting applies to both drops and misses. They are counted separately, but the number to apply is spec-
ified once.
Motion Presets
Motion presets define how Sawyer's arm follows a path's waypoints. These presets will help Sawyer
complete a wider variety of tasks.
There are four types of presets:
• Fast (“fast, direct”) - The default preset. This is the way Sawyer has followed
waypoints along its path in the past. (If you upgrade a task from a previous
version of the software, this is the preset that will be selected.)
• Moderate (“moderate, deliberate”) - Sawyer will follow the waypoints closely, and
in a controlled manner (that is, more closely and controlled than either the Fast or
Express presets.)
• Express (“fast, most direct”) - Sawyer will use the path's waypoints more as a
guide to follow rather than as a specific target to hit. With this preset, Sawyer is
optimized to complete its actions faster than the other presets. Use this preset
when cycle time is paramount and path precision is not critical.
• Slow (“slow, most deliberate”) - Allows you to run the whole task, or individual
actions, at a very slow speed to ensure the robot is behaving the way you expect
before running the task at its desired final speed.
You set presets at the task level, as you do for signals, counts, and advanced settings, but you also
have the option of overriding the preset at the action level (i.e., pick, place, or hold).
How to Change Motion Presets at the Task Level
1. From the Task Order screen, highlight the task.
2. Press OK to display the menu button bar.
3. Select the Motion presets icon.
104Intera 3.3Training a Task In Intera

The current or default motion preset is displayed, for example:
4. Scroll through the motion presets options and select a preset.
5. Press OK.
How to Change the Motion Preset at the Action Level
1. Highlight the pick, place, or hold action on the Task Map and press OK.
2. On the modify action screen, select the icon.
3. Select the Advanced icon on the modify screen to display the advanced
action modification screen.
105Intera 3.3Training a Task In Intera

The default setting for the action is "Inherited." That means the setting is the same as, or inherited,
from the task level.
4. Change the motion preset for the individual action by selecting the Motion
Presets icon.
5. Scroll through the options.
6. Press OK to select one of the presets, then press Done to save it.
IMPORTANT NOTE ABOUT MOTION PRESETS
The destination action -- the action to which the arm is moving along the path -- is where you apply
the motion preset. For example, if you need Sawyer's arm to move in a controlled, deliberate fash-
ion from a Hold to a Pick, you would open the advanced screen for the Pick and choose Explicit.
Specify Object and Custom Gripper Weights
To achieve optimized arm performance, you can specify the weight of the object Sawyer will handle
as well as the weight of custom grippers you may use. This feature makes Sawyer capable of rec-
ognizing weight – and adjusting to it – so arm movements will be smoother and more efficient. For
106Intera 3.3Training a Task In Intera

instance, if you input a payload of three pounds (1.4 kg) for the gripper weight, Sawyer will recog-
nize that weight, so when you squeeze the training cuff to move Sawyer’s arm, it will feel essentially
weightless and performance may also improve. (Note, however, that if you adjust the weight of a
custom gripper and do not specify that change, Sawyer’s arm performance will likely suffer.)
Sawyer can support up to 4 kg. An end effector is made up of the plate and its attachments (elec-
tronic gripper or vacuum, fingers).
Remember to account for the weight and length of the adapter plate when configuring custom grip-
pers.
NOTE: The 4 kg limit includes both the weight of the objects Sawyer will be handling and the weight
of the end effector itself, so keep that in mind when specifying total gripper weight.
How to Specify Object Weight
1. Select an action or action group on the Task Map and press OK to display the
Modify Task Window.
2. Select the Add Features + button and press OK to display the task button bar.
107Intera 3.3Training a Task In Intera

3. Highlight the Weight icon and press OK to display the weight entry screen.
4. Select the spin box, enter the desired weight and press OK.
5. Press Done to confirm the weight.
6. Press the Back button on the once to return to the Task Modify screen.
The weight appears in the Modify window with its own Added Features button.
7. Press the Back button again to return to the Task Map.
108Intera 3.3Training a Task In Intera

Robot Positioning System
Introduction
Collaborative robots are designed to work next to humans and to be deployed quickly from one
task or work cell to another. This design is a beneficial one but it also introduces a whole new set of
challenges for robotics. For example, moving robots from one work cell to another means the
locations of Pick, Place, and Hold actions for a task must be adjusted in the new work area.
And when human operators accidentally bump into tables, conveyors, or the robot itself, the loca-
tions where the robot expected to perform those actions get moved. That would make the robot fail
to perform the tasks.
For these reasons we have designed the Robot Positioning System feature. In a new workflow
using this feature, an operator can quickly reregister the robot to the workspace and continue work-
ing without having to retrain a task or spend time trying to fine-tune a previously trained task.
Please keep in mind that at present the Robot Positioning System only works while setting up the
task; it does not dynamically adjust as the robot performs the task. Also, the Robot Positioning Sys-
tem is not used to load tasks or make decisions on what action to perform.
Sample landmark
109Intera 3.3Robot Positioning System

A landmark is a design or mark placed in the field of view of an imaging system to be used as a
point of reference. It’s similar in some ways to a registration mark used in printing to keep the differ-
ent images aligned.
Rethink Robotics currently supplies landmarks on anodized aluminum with an adhesive backing.
These landmarks are placed on the surface of modules in the work area.
If Sawyer -- or the surface containing the landmark on which an action takes place -- moves, either
accidentally or not, you can use the Robot Positioning System feature to re-register the action in
relation to the original location and quickly reorient Sawyer in relation to the task.
Please note this feature is designed for relatively small changes in location. The movement between
the original location and the re-registered one should not be more than a distance +/- 50mm and/or
a rotation of 10 degrees.
IMPORTANT:
• When re-registering to a previously associated landmark, it's very important that
you do not move the arm from the original location. Doing this will introduce error
into the associated actions. Therefore, we recommend pressing the OK button
on Sawyer’s torso.
• For certain tasks you may need to mechanically fix Landmarks to the workspace.
For example: tasks where the surface is particularly hot, which would affect the
adhesive on the landmark, allowing it to drift.
When to Use the Robot Positioning System
This feature is useful whenever you anticipate that the location of an action (usually a Pick or Place)
may change and you want to quickly reregister Sawyer to the new location.
The change in location could be caused by:
• rolling Sawyer out of and then back into the same work cell.
• operator error, for example, accidentally bumping a table.
• planned moves of the robot and setup, for example, when moving an entire work
cell to a new location on the factory floor.
110Intera 3.3Robot Positioning System

IMPORTANT:
• Assign every action in a task to a landmark.
• Use unique Landmark numbers for each module and for each arm.
• Do not reuse Landmark numbers in the same task.
Tip: When precision is required, move the landmark as close as possible to the location where the
action takes place.
How to Create a Landmark
IMPORTANT:
• Make sure there are no obstructions between the end effector and the landmark.
• Make sure Landmarks are placed on a flat, horizontal, leveled surface and that
the surface is properly cleaned before placing the landmark.
• The further away a landmark is from the actions, the less precise it might be
when reregistering the robot. We recommend landmarks be no further than 50
cm away from the actions associated with them.
• To allow Sawyer's imaging system to see the landmark, position the end effector
camera approximately 20cm above the landmark, with the landmark in the center
of the field of vision. You may also need to ensure there is sufficient light by
adjusting the gain.
To create a Landmark with the Action Button:
1. In the Task Map, press the action on the training cuff then select Landmark from
the submenu.
2. Position Sawyer's arm approximately 20cm above the landmark, with the
landmark centered in the camera's display.
Sawyer should recognize the landmark and highlight it with a green outline.
If Sawyer cannot locate the landmark, as in the example below, do one of the following:
111Intera 3.3Robot Positioning System

• make sure the camera is 20cm above the landmark.
• adjust the gain to make the image brighter or darker.
• move the landmark module so that it's closer to the center of the camera's point
of view.
• remove the end effector.
The strength of the recognition is displayed by the height and brightness of the vertical green bar in
the middle of the screen: taller and brighter = stronger recognition. The landmark is recognized
when it is outlined in green and a message displays with the landmark's number, as in the example
below.
112Intera 3.3Robot Positioning System

3. Save the landmark by selecting Save, but, to avoid moving the camera, press the
OK button on the torso.
When the landmark is saved, the screen displays a checkmark and the number of the landmark.
Alternate Way to Create a Landmark
You can also create a landmark this way:
1. Press the Rethink button.
2. Select the landmark gallery icon.
113Intera 3.3Robot Positioning System

3. Select Create New.
That displays the Create a Landmark screen, as seen previously.
4. Save the landmark as before, using the button on the torso.
114Intera 3.3Robot Positioning System

How to Associate a Landmark to an Action
1. Select the action on the Task Map.
2. Select .
3. Select .
The Associate Action to Landmark screen displays.
4. Select the landmark for the action.
In this example, landmark 7 is associated with Pick 1B.
5. Press OK.
NOTE: You can also press the Rethink button and the landmark icon to display the landmark gal-
lery, where you can associate multiple actions to a single Landmark. This is a more efficient
approach when there are multiple actions that need to be associated to Landmarks.
115Intera 3.3Robot Positioning System

How to Reregister a Landmark
After one or more of the action locations has been moved -- whether because the robot has been
moved, a fixture has been inadvertently bumped, Sawyer has been inadvertently bumped, etc. --
it's easy to reregister the actions using the Robot Positioning System rather than retrain them.
Note: When re-registering to a previously associated landmark, it's very important that you do not
move the arm from the original location. Doing this will introduce error into the associated actions.
To reregister a landmark:
1. Press the Rethink button.
2. Select the landmark gallery.
3. Select the landmark to be reregistered. In this case, it's landmark 8.
4. Select Reregister.
5. Press Start.
116Intera 3.3Robot Positioning System

The arm moves to its original location.
A gray outline indicates the location where the landmark was originally saved.
If the new location of the landmark is no more than 50mm and/or 10 degrees rotation from the orig-
inal landmark location, Sawyer will recognize the new location.
If the new location is too far off, just move Sawyer or the module until the green outline is displayed.
6. Press Reregister.
117Intera 3.3Robot Positioning System

The landmark is reregistered (note the checkmark) and the location is realigned with the original
task location. Sawyer
118Intera 3.3Robot Positioning System

Robot Positioning System - Best Practices
• To make it easier to move Sawyer back into its approximate, original position,
especially if it's common to move the robot periodically, many customers find it
useful to mark Sawyer's work location on the floor.
• When registering a landmark, give the arm a moment to settle (a good rule of
thumb is 5 seconds) before registering. The same applies when reregistering.
• When registering the robot to a landmark, use the OK button on the Navigator on
the base joint of the robot arm, just below the head. Using the arm navigator is
also acceptable but be careful when pressing this OK button not to move the
arm.
• Custom paths are not redefined when you reregister using Robot Positioning
System, so you may want to keep your waypoints limited in number and relatively
far apart from the Approach and Retract points in order to give more flexibility to
the robot.
• If you do need to avoid an obstacle, use a series of Holds and associate those to
a landmark instead of using paths to avoid the obstacle.
• Keep the surface containing the landmark(s) level.
• The weight of the grippers can affect the accuracy of Sawyer's arm movements.
If you register landmarks for a task with the grippers attached, make sure the
grippers are also attached when you reregister. Conversely, if the grippers were
off when registering, they should be off when reregistering.
119Intera 3.3Robot Positioning System

Frequently Asked Questions about Robot Positioning System
Q: I tried registering a landmark, but I get a message that says “Multiple landmarks are visible.”
What should I do?
A: The robot is seeing more than one landmark. Cover one of the landmarks with your hand until
just one is recognized. Then, press Save and keep your hand covering the other landmark until the
desired landmark is saved.
Q: I registered a landmark but now I would like to remove it. What do I do?
A: Select the action whose landmark you’d like to remove and go into the landmark gallery panel as
described above. Once in this gallery, select and the landmark will be de-associated from that
particular action.
Q: When I relocate the robot, will my custom paths be erased?
A: No. The path will remain the same but the end points (i.e. Approach/Retract) will move to the
new locations.
Q: When I have Action Groups, do I need to associate each action to a landmark or may I just
associate the whole Action group to the landmark?
A: If you have an Action Group and would like to associate all actions to a landmark, you can just
associate the whole Action Group in one step.
Q: Are there any special lighting requirements for using landmarks?
A: No, the robot is equipped with a Cognex camera and built-in lighting. For best results, use the
slider menu to change the brightness of the lights.
Q: Does the landmark need to be trained at the same orientation as the pick or place action?
A: No. You could have your landmark mounted horizontally to the frame of the conveyor even
though Sawyer will pick in an off-vertical orientation on the conveyor.
Q: Can a landmark be associated with a Hold?
120Intera 3.3Robot Positioning System

A: Yes.
Q: What do I do when a landmark is damaged?
A: Replace it with a new landmark and use the Overwrite feature in the landmarks gallery. Remem-
ber to overwrite the Landmark before removing it from the workspace.
Q: What do I do when I need to associate waypoints in a path to a Landmark?
A: It’s not currently possible to associate paths to a Landmark. Therefore, if you absolutely need to
make sure waypoints are associated to a Landmark, please turn these waypoints into Holds and
associate those to a Landmark.
Application Example
Putting parts into fixtures that require precision
TASK DESCRIPTION
Sawyer is working near a bench with a fixture that is often being moved depending on what task is
being run that day. The fixture requires a lot of precision during the placement and the engineer
would like to be able to replace the fixture and not have to retrain the task every time.
SOLUTION
In order to increase precision, place the landmark as close to the action as possible.
1. Train PICK and PLACE.
2. Position one landmark on the fixture close to the actions.
3. Train each ACTION to its relevant landmark.
Done.
121Intera 3.3Robot Positioning System

Signals
Working with Signals
Robots running Intera 3.3 (Sawyer and Baxter) can send (out) or receive (in) digital (on/off, true/false,
yes/no) signals from other machines. Sawyer has 8 inputs and 8 outputs built in. You have the
option to expand this with another Remote Terminal Unit to as many as 99 inputs and 99 outputs.
The robot sends and recognizes the following signals:
Note: Unless otherwise noted, level signals are active when true; edge signals look for
false-to-true transitions.
You’ll notice that Sawyer displays in-context descriptions of each of the signals in its signal library,
so if you're unsure which signal you want to use in your current situation, these descriptions will
help.
• In Ready (level and edge) – Signals to Sawyer that the external world is ready for
it to perform an action. In some cases, the In Ready signal also tells Sawyer to
reset counts. You can configure a ready signal as Gate or Enable. See “Ready
Signal: Configure as Gate or Enable” on page 131.
122Intera 3.3Signals

• In Error (level) – Signals to Sawyer that an external machine or device has an
error. Sawyer stops and waits until In Error becomes false before resuming where
it left off.
• In Pause - Freezes Sawyer when true. (Pause can sometimes be more
convenient than an Error In signal, which causes Sawyer to display a confused
face and requires someone to interact with Sawyer to "fix" whatever caused the
error in signal.)
• In Skip (level) - For subtasks, signals that the task should skip to the next
subtask. This signal is only considered when a subtask is between action
sequences. For Hold actions, causes the hold action to terminate immediately
instead of waiting until the time interval has elapsed.
• In Do Subtask - Allows you to more easily tell Sawyer what to do and when to do
it. If a task has all its subtasks with the Do Subtask signal assigned, each subtask
is, in effect, in "listening" mode. You can send a Do Subtask signal at any point to
instruct Sawyer to perform a specific subtask and then wait there until the next
signal tells Sawyer where to go and what to do. This provides greater flexibility
when working with a ready signal and reduces ladder logic in a PLC. If all
subtasks do not have the “Do Subtask” signal associated with them, Sawyer will
perform its task typically, skipping those subtasks that have "Do Subtask"
associated but not asserted.
• Reset In - Sawyer can receive a Reset In Signal if a PLC triggers Sawyer to reset
its task to start at the first action. This is essentially the same as stopping Sawyer
and pressing the reset button. Returns all counts to 0.
• Reset Count - Resets count when true.
• Out Done (level) - This signals that Sawyer is done with an action, subtask or
task, i.e., that the count is complete. This signal may stay true for an arbitrary
length of time, but never less than 0.5 seconds.
• Out Count (edge) - Signals that Sawyer has executed an action that has changed
a count.
• Out Error (level) - Signals that Sawyer has a problem and has stopped executing
the task.
• Out Confusion (level) - Signals that Sawyer may need materials or help. User
intervention is likely required.
• Out Action Started (edge) - Signals that Sawyer is starting on an action or
subtask, i.e., that the arm has reached the action's approach point. In other
words, start pulses at the approach pose of the first action of the subtask. You
can define the duration of a pulse for as much as 5 seconds or as little as .5
seconds. The default is 1 second.
• Out Action Ended (edge) - Signals that Sawyer has finished an action or subtask,
i.e., pulses at the retract pose of the last action in the subtask. You can define the
123Intera 3.3Signals

duration of a pulse for as much as 5 seconds or as little as .5 seconds. The
default is 1 second.
• Reset Out - Sawyer can send a Reset Out Signal to reset a PLC when the user
presses “Reset” in Sawyer’s UI. Returns all counts to 0.
• Hold Active - Sent when Sawyer’s arm arrives at a Hold location. When Sawyer's
arm settles in the hold pose, the Active signal is sent out and will remain true for
the duration you have defined, whether 5 seconds, 30 minutes or unlimited.
When that time is up, Sawyer will move on to its next location and wait for the
next signal.
Note: The duration of the Active signal is equal to whichever is longer: the
configured hold time or the pulse duration.
Internal Signals
Internal signals do not involve communications between Sawyer and outside devices. Rather, they
use the existing signaling system for communication within the robot itself.
To set up, internal signals need to have an input and output on the same line, and the trigger logic of
the input (Gate/Enable) needs to work with the duration of the output, i.e., Gate will work with a
duration of 0.5 seconds, but Enable will likely need a longer duration.
Note: Sawyer will show confusion when an internal input signal does not have a
corresponding output signal on the same line.
124Intera 3.3Signals

THE SIGNALS GALLERY
From the Task Map, press the Rethink button, and click I/O to access the signals gallery. Use this
screen to view available signals, or add new ones.
When you first access the signals gallery, it will be blank, as in the illustration above, if no signals
have been created yet. If signals do exist in the gallery, the display will be similar to the one below.
125Intera 3.3Signals

1. Create signal – Add a signal to the gallery.
2. Displays a list of all signals defined for the current task.
3. Displays the details of the selected signal.
• Name of the signal
• Device name and line number
• Number of places the signal is added to the task
• Number of the type (e.g., In Ready) of signals created
1
2 3
126Intera 3.3Signals

Creating Signals
To set up signals, first attach and configure the device (see “I/O Devices” on page 132), then, create
a signal and store it in the signal gallery:
1. In the task gallery, click the create signal icon.
2. In the add signal screen click the type of signal. “In” signal icons feature a right-
and-down pointing arrow (first and second rows, below); “out” signals all have a
left-and-up pointing arrow (third and fourth rows).
In the configure signal screen, change the name if it is not clear to your team;
then reference the correct device, and the line number.
3. When complete, click Done. You can later return to modify any of these details.
127Intera 3.3Signals

LATCHING SIGNAL
Checking the Latching box allows output signals to maintain a high or low state until another signal
tells it otherwise. Use polarity to define when it should stay high or low.
This feature is helpful when using third party grippers because it allows you to keep the grippers
open or closed using signals.
For example, you have attached and configured a 3rd party gripper that requires a constant signal
state to grasp, and the inverse signal state to release. Follow these steps:
1. Create a Hold that will act as your pick.
2. Configure an Active signal for this Hold on Device 1, Line 2 and check the
“Latching” box (see the image above).
3. In the Association Panel set the Polarity to High. That tells the gripper to grasp;
the signal stays high until you specify it to go low.
4. Create another Hold (which could be the next Hold or any other Hold) where you
want to place the part.
5. Associate the Active signal to this Hold on Device 1, Line 2. Toggle the Polarity to
Low to release the part.
128Intera 3.3Signals

Assigning Signals
To assign a signal:
1. Select an action, task, or subtask.
2. From its modify screen, select the + button.
3. Select Signal from the submenu.
Sawyer displays the Associate Signal screen, where you can both define and assign a signal:
4. Select the plus (+) button to define a signal and its attributes.
5. When finished, click the Back icon on the screen.
DISPLAY STATE OF INPUT SIGNALS; TEST OUTPUT SIGNALS
In the Association panel a light next to each signal indicates the state of the signals once the signal
has been associated with an action.
INPUTS
· Green = signal is received.
129Intera 3.3Signals

· Gray = signal is not being received.
· Red = robot is not communicating with the external device.
OUTPUTS
To test outputs, press the Rethink Button while you are in the Association Panel.
· Gray light = signal is on a false state.
· Green light = signal is on a true state.
The light will flash for the correct duration of the signal.
If the signal is latching, the light will switch to the correct state and remain.
SIGNALS NOTES
• You can easily invert the signals Sawyer sends or receives by clicking on the
invert signal icon in the Polarity column.
• Pulse - For more flexibility when integrating with external devices, you can define
the duration of a pulse for an Out signal. You can set it to as much as 5 seconds
or as little as .5 seconds. The default is 1 second.
• To disable an existing signal, select none in the spin box next to the signal, then
return with the Back button. This removes the association of the signal from the
current action, subtask, or at the task level, but the signal itself remains available,
so it can be associated to other actions, subtasks, or at the task level.
• Internal signals default names all begin with INT. (e.g. INT Ready 1)
• As of Intera 3.2, the designation Torso is now Robot, and default names all begin
with Robot. (e.g. Robot, Ready).
130Intera 3.3Signals

• The "Reset Count" policy for a Ready signal can be set to never, and you can
separately assign a Reset Count signal, if needed.
READY SIGNAL: CONFIGURE AS GATE OR ENABLE
For pick and place actions with a Ready signal, you have the option of instructing Sawyer what to
do if a signal that was true when Sawyer started the action becomes false. For example, in the case
of using a part present signal, if the part disappears (and the signal is false), you can choose
whether you want Sawyer to continue moving or to stop.
• If Enable is chosen for the signal, and the part present signal disappears (turns
false), Sawyer will stop, go back to its approach, and wait for the signal to be true
before trying again.
• If Gate is chosen for the signal, (the gate being defined as the action’s approach),
once past the gate, even if the part present signal disappears, the arm will
continue.
131Intera 3.3Signals

I/O Devices
This section describes the electrical interfaces available to the Sawyer robot. The different inter-
faces are:
• Controller I/O
• External I/O
• Safety Rated Controller I/O
Note: For the latest information, please refer to our wiki at: mfg.rethinkrobotics.com
DISCLAIMER
Any advice provided to you relating to the integration of a Rethink Robotics product with any third
party product into to your facility is provided “as is.” Because Rethink Robotics does not have
access to the systems you are using, nor does Rethink Robotics have any control over how you
may implement any integration with third party products, Rethink Robotics assumes no liability for
this limited advice.
Controller I/O
The Sawyer robot controller uses a Moxa ioLogik E1212 Remote Terminal Unit for interfacing with
the external world. This unit has been preconfigured to work out-of-the-box with the Intera software
and shows up as the “Robot” device when configuring signals on a task.
Please refer to ioLogik E1200 Series User’s Manual for details on the ratings and specifications of
the switch: http://www.moxa.com
132Intera 3.3Signals

Moxa ioLogik E1212 Hardware
SPECIFICATIONS
Digital Inputs (8 channels)
Sensor type: Wet Contact (NPN or PNP), Dry Contact
I/O Mode: DI or Event Counter
Dry Contact:
• On: short to GND
• Off: open
Wet Contact (DI to COM):
• On: 10 to 30 VDC
• Off: 0 to 3 VDC
Digital Output (8 channels)
• Type: Sink
• I/O Mode: DO or Pulse Output
• Pulse Output Frequency: 500 Hz
133Intera 3.3Signals

• Over-Voltage Protection: 45 VDC
• Over-Current Protection: 2.6 A (4 channels @ 650 mA)
• Over-Temperature Shutdown: 175°C (typical), 150°C (min.)
• Current Rating: 200 mA per channel
Physical Characteristics
• Wiring: I/O cable max. 14 AWG
Environmental Limits
• Operating Temperature: -10 to 60°C (14 to 140°F)
• Storage Temperature: -40 to 85°C (-40 to 185°F)
• Ambient Relative Humidity: 5 to 95% (non-condensing)
• Altitude: Up to 2000 m
Standards and Certifications
• Safety: UL 508
• EMI:
• EN 55022; EN 61000-3-2; EN 61000-3-3; FCC Part 15, Subpart B, Class A
• EMS:
• EN 55024, EN 61000-4-2, EN 61000-4-3, EN 61000-4-4, EN 61000-4-5, EN
61000-4-6, EN 61000-4-8, EN 61000-4-11
• Shock: IEC 60068-2-27
• Freefall: IEC 60068-2-32
• Vibration: IEC 60068-2-6
• Green Product: RoHS, CRoHS, WEEE
• Hazardous Location: UL/cUL Class I Division 2, ATEX Zone 2
134Intera 3.3Signals

LED INDICATORS
I/O Wiring Diagram
ATTENTION
Determine the maximum possible current for each power wire and common wire.
Observe all electrical codes dictating the maximum current allowable for each wire size. If the cur-
rent exceeds the maximum rating, the wiring could overheat, causing serious damage to your
equipment. For safety reasons, we recommend an average cable size of 22 AWG. However,
depending on the current load, you may want to adjust your cable size (the maximum wire size for
power connectors is 2 mm).
135Intera 3.3Signals

INPUTS
The inputs belong on channels DI0-DI7. Please follow the diagram below in order to understand
how to connect an input device into the Moxa ioLogik E1212 device:
A Dry Contact is a contact that does not provide voltage.
A Wet Contact is a contact that will provide voltage when closed.
OUTPUTS
The outputs belong on channels DIO0-DIO7. Please follow the diagram below in order to under-
stand how to connect an output device into the Moxa ioLogik E1212 device:
136Intera 3.3Signals

Note: A “load” in a circuit schematic is a component or portion of the circuit that consumes electric
power. For the diagrams shown in this document, “load” refers to the devices or systems con-
nected to the I/O unit.
External I/O
Note: For the latest information, please refer to our wiki at: mfg.rethinkrobotics.com
The Sawyer controller comes with 8 Digital Inputs and 8 Digital Outputs. If more I/O is required,
Sawyer may communicate to external machines by adding an external Ethernet-connected Mod-
bus TCP/IP Remote Terminal Unit (RTU).
CONNECTING A MODBUS REMOTE TERMINAL UNIT (RTU) TO SAWYER
Set the IP address of the Modbus device to: 169.254.#.# where # is any number between and
including 1 to 254, and the subnet mask is 255.255.0.0. (Please refer to the RTU manufacturer’s
instructions for assigning the IP address.)
1. With Sawyer powered off, attach the device to one of the available Ethernet ports
on the controller and NOT the additional port on the Moxa ioLogik E1212 Remote
Terminal Unit.
2. Turn on the device.
3. Power Sawyer on.
4. Go to Settings > Hardware Settings > Configure Modbus.
137Intera 3.3Signals

Note: Please refer to the following link for more advanced configuration details:
mfg.rethinkrobotics.com/wiki/Configure_Modbus
Configure Modbus Selection on Intera Software
UNDERSTANDING THE MODBUS TCP PROTOCOL
This section will help explain: the Modbus TCP protocol; how to correctly configure or network an
external device to communicate with Sawyer; and what information is sent or received via Modbus
TCP. Sawyer is configured as the Modbus TCP Client (Master) and any external device must be
configured as a Modbus Server (Slave) and communicate using Modbus TCP in order to
communicate with Sawyer.
Modbus TCP
INTERA is capable of communicating to external devices, configured as Slave Devices, with the
Modbus TCP Protocol. INTERA uses the FieldTalk Modbus Master library for modbus communica-
tions and is limited to discrete inputs and outputs using two modbus function codes, which are:
• 02 - Read Discrete Inputs (Read Input Status)
• 05 - Write Single Coil (Force Single Coil)
For more information, please visit http://mfg.rethinkrobotics.com/wiki/Modbus_TCP
138Intera 3.3Signals

Intera Lines and Modbus Addresses
The following information is for connecting to a device such as a PLC for Modbus communication.
Devices such as a Remote Terminal Unit (ex. Moxa E1212) may not need any further configuration
to work with the corresponding addresses. The Intera software uses lines for communicating with
external devices and these lines correspond to an address for communicating with Modbus
addresses. The Lines are 0 based, meaning that 8 configured lines on Sawyer correspond to lines
0-7. The corresponding Modbus addresses are 1 based, meaning that 8 configured lines on Sawyer
correspond to modbus addresses 1-8.
The addressing below works with Modbus TCP devices that have addresses that are pre-config-
ured on the device. If a device needs to be configured to assign variables to specific addresses,
those addresses and variables must be configured on the device prior to configuring the device in
Intera.
NOTE: This a guideline for some but not all devices, please refer to device manufacturers’ docu-
mentation.
For further assistance with configuration of a device or Intera please contact the Rethink Robotics
Support Department at:
866-704-7400 (USA)
or
visit http://www.rethinkrobotics.com/customer-support/
The configured Modbus Device Lines/Modbus Addresses can be offset to achieve the necessary
address, by changing the Input and Output Base when configuring the Modbus Device.
139Intera 3.3Signals

Networking and Configuration
Sawyer is configured for DHCP addressing by default. If Sawyer is not connected to a DHCP net-
work, the IP address will default to a link-local address.
NOTE: The link-local IP address range is 169.254.#.#, where "#" is any number between and includ-
ing 1 to 254. The subnet mask for link-local address is 255.255.0.0
If Sawyer is connected to a DHCP network, the IP address and subnet mask will be assigned to
reflect the connected network.
NOTE: Please check with your IT administrator if the IP address and subnet are not configured as
expected.
Safety Rated Controller
The Sawyer robot controller is supervised by a safety system comprised of a custom and preconfig-
ured Banner Safety Controller and associated wiring. The safety controller provides safety-rated E-
Stop functionality, and provides support for safety-rated safeguarding solutions for those applica-
tions that require them. The control systems monitors a variety of input devices such as e-stop but-
Configured Modbus Device Parameters
Configured Lines Configured Base Line # Modbus AddressInputs Outputs Input Base Output
BaseInputs Outputs
3 3 0 0 0 1 1
1 2 2
2 3 3
3 3 1000 1050 0 1001 1051
1 1002 1052
2 1003 1053
140Intera 3.3Signals

tons, safety mats, inter-locked guards, etc. and will limit or disconnect the voltage being supplied to
the robot motors.
Please refer to the Banner Safety Controller Instruction Manual for additional details on the ratings
and specifications of the safety controller: http://www.bannerengineering.com/
• Non-expandable SC26-2e with analog voltage monitoring.
• Bus Monitor input monitors redundant analog DC voltage inputs to determine if
the voltage is greater than or less than a preset level.
• Upper and lower thresholds are independently selectable from 7 V dc to 14 V dc,
in 0.25 V dc increments.
• Bus Monitor Input can be used in applications up to Cat 4/PLe and/or SIL3.
• The value of the monitored voltage is accessible via the Ethernet interface.
WARNINGS
• All safety related signals shall be constructed redundantly (i.e. two independent
channels). In order to prevent a single fault from leading to loss of a safety
function, the two channels must be kept separate.
• Always connect safety-related signals to safety-related devices with the correct
functional safety performance level. Failure to follow this practice will result in a
141Intera 3.3Signals

compromised safety system that will not achieve the level of protection required
for the application per the risk assessment.
PERFORMING A RISK ASSESSMENT
RIA TR R15.306:2014 provides a detailed methodology for performing risk assessments. For Power
and Force Limited collaborative robots, ISO TS 15066 and ANSI R15.06/ISO 10218-2 provide
guidance on the right aspects to be evaluating. It is important to evaluate the entire robotic
application including not just the robot itself, but all tools, fixtures, parts, end effectors, machinery,
etc. within the robotic cell. Once all hazards in normal operation, including capturing both intended
operation and interaction situations as well as unintended, foreseeable misuse situations, the
hazards should be scored on probability of exposure, severity of injury hazard, frequency of
exposure, and avoidability.
After determining the hazards and their risks, the standards require users to attempt to eliminate or
reduce them to acceptable levels. There is a hierarchy of steps to consider, starting with elimination
of hazards at the top to the use of personal protective equipment as the last level. After applying
any changes to the work cell to eliminate or mitigate the hazards, each hazard risk is re-scored to
determine a final risk level and show the work cell meets the desired level of risk.
In the absence of specific limits or standardized, repeatable, precise force/pressure measuring
techniques, customers are testing the robot’s performance with respect to these hazards and
determining the injury severity risk using common sense. In situations where either the part being
handled presents a risk or some equipment in the collaborative work cell presents a hazard, some
customers are choosing to add protective measures that slow, pause or stop the robot when
something is detected within proximity of the robot or the machine it is tending.
142Intera 3.3Signals

WIRING EXAMPLES
143Intera 3.3Signals

SPECIFICATIONS
Safety
Category 4, PL e (EN ISO 13849)
SIL CL 3 (IEC 62061, IEC 61508)
Product Performance Standards
See Standards and Regulations section in the Instruction Manual for a list of industry applicable U.S. and international standards.
EMC
Meets or exceeds all EMC requirements in IEC 61131-2, IEC 62061 Annex E, Table E.1 (increased immunity levels), IEC 61326-1:2006,
and IEC61326-3-1:2008
Convertible I/O
· Sourcing current: 80 mA maximum (overcurrent protected)
Test Pulse
· Width: 200 μs max.
· Rate: 200 ms typical
Certifications
· Certification Pending
Removable Screw Terminals
· Wire size: 24 to 12 AWG (0.2 to 3.31 mm²)
· Wire strip length: 7 to 8 mm (0.275 in to 0.315 in)
· Tightening torque: 0.565 N·m (5.0 in-lb)
Removable Clamp Terminals
· Important: Clamp terminals are designed for 1 wire only. If more than 1 wire is connected to a terminal, a wire could loosen or
become completely disconnected from the terminal, causing a short.
· Wire size: 24 to 16 AWG (0.20 to 1.31 mm²)
· Wire strip length: 8.00 mm (0.315 in)
Safety Inputs (and Convertible I/O when used as inputs)
· Input On threshold: > 15 V dc (guaranteed on), 30 V dc max.
· Input Off threshold: < 5 V dc and < 2 mA, –3 V dc min.
· Input On current: 5 mA typical at 24 V dc, 50 mA peak contact cleaning current at 24 V dc
· Input lead resistance: 300 ? max. (150 ? per lead)
· Input requirements for a 4-wire Safety Mat:
o Max. capacity between plates: 0.22 μF
o Max. capacity between bottom plate and ground: 0.22 μF
o Max. resistance between the 2 input terminals of one plate: 20 ?
Solid State Safety Outputs
0.5 A max. at 24 V dc (1.0 V dc max. drop), 1 A max. inrush
· Output OFF threshold: 1.7 V dc typical (2.0 V dc max.)
· Output leakage current: 50 μA max. with open 0 V
· Load: 0.1 μF max., 1 H max., 10 ? max. per leadResponse and Recovery Times
· Input to Output Response Time (Input Stop to Output Off): see the Configuration Summary in the PC Interface, as it can vary
· Input Recover Time (Stop to Run):
· Dependent on configuration
144Intera 3.3Signals

· Safety Output SO..a to SO..b turn On differential (used as a pair, not split):
· 6 to 14 ms typical, ±25 ms maximum
· Output SOx to Output SOy turn on Differential (same input, same delay):
· 3 scan times +25 ms max.
· Safety Output On/Off Delay Tolerance:
· ±3%
Output Protection
· All solid-state outputs (safety and non-safety) are protected from shorts to 0 V or +24 V, including overcurrent conditions
Current Feature ID
· SC26-2evm
Signals and their Definitions
This section discusses available signals and their exact definitions. It applies to both Sawyer and
Baxter robots.
Terminology
Signal: a signal transmits a piece of information. Signals are binary, meaning they are only on or off.
A signal can be an input signal received by Intera from an external source or an output signal sent
by Intera to an external source.
Polarity: a binary signal is either true or false. By default, when Intera reads an input signal, it inter-
prets a zero as false and a one as true. Conversely, when it sends an output signal, it sends a zero
for false and a one for true. How zero and one relate to the real world depends upon how the exter-
nal devices are wired and configured.
Invert: Intera has the option to invert an input or output signal. An inverted signal is simply inter-
preted as opposite to the default. Namely, a zero is considered true and a one is considered false.
Signal classes: Intera uses two main types of signals:
Level: the information is contained solely in the current value of the signal. This represents
the state of something, e.g., whether a part is present or whether an operation is done. Input
level signals are used in one of two ways:
•Gate (input): Intera waits at specific points in a task for a gate signal to be true.
Once true, the value of the gate is ignored until that point in the task is reached
145Intera 3.3Signals

again. To be reliably recognized, a gate input should have a minimum duration of 0.5
seconds.
•Enable (input): Intera will wait for an enable signal to be true before executing par-
ticular actions, then requires that the enable signal remain true or it will abort the
action as soon as possible.
Pulse (output), edge (input): the information is contained in the change of the signal from
false to true (the rising edge of the signal.) How long the signal remains true doesn’t matter.
This represents the occurrence of an event. For example, when an action is started, a pulse
is sent.
•An edge input should remain true for a minimum of 0.5 seconds to
ensure it is reliably recognized.
•Pulse outputs are true for at least 0.5 seconds.
•Other notes
In advanced applications, there are some cases where it makes sense to
connect a pulse output to a level input, or a level output to an edge input. For
a contrived example, a user could connect a Done (output level) signal to a
Task Reset (input edge) and the task would reset when the Done signal
became true.
Task element: a task element is a piece of a task to which signals can be assigned. Elements
include: the overall task itself, a subtask, an action group, an individual action. Action Sequences
are also task elements, though signals cannot be attached directly to them.
Signal types: Intera has a predefined set of signal types. In order to define a signal, a type must be
selected, it must be named, and it must be associated with a particular input or output. Once
defined, a signal can only be connected to an input or output of a task element of the same type.
Signal Types
Intera has a predefined set of signal types. While a type implies a certain high-level meaning, the
details of how any signal operates are dependent upon the element to which the signal is attached.
The main types are described below.
146Intera 3.3Signals

INPUTS
Ready (edge and level): when true, indicates that the task element is okay to run. In many cases the
edge of the Ready signal is also used to reset the count or error state of the connected element.
Skip (level): when true, causes Intera to move on from the current element.
Task Reset In (edge and level): pauses (level) and resets (edge) the task.
Error In (level): stops the task.
Pause (level, enable): pauses the task when asserted
Do Subtask (level): when true, signal the subject is allowed to run.
Reset Count (edge): reset count for the associated task element.
OUTPUTS
Done (level): the count for the particular task element has been reached. Stays true until the count is
reset.
Note: while Done is a level, due to the automatic resetting of counts it will often stay on for only a
short period of time, but always at least 0.5 seconds.
Increment Count (pulse): the count for a particular task element has just changed. This only hap-
pens if the element is successful.
Start (pulse): a task element is starting.
End (pulse): a task element is finishing.
Task Reset Out (pulse): the Task has been reset.
Error Out (level): the Task has an internal error.
Confusion (level): the Task is in a confused state.
Active (pulse): the associated hold is currently executing.
147Intera 3.3Signals

INTERACTION OF READY AND CONFUSION
In most cases, connecting the Ready signal to a task element will suppress that element from caus-
ing confusion (and, therefore, setting the Confusion signal true). Specifically, if a task is not currently
running any actions, Intera makes an effort to determine whether a Ready signal becoming true
would allow the task to proceed or whether the rising edge of Ready will reset a count or error state.
If so, Intera suppresses the confusion signal.
Task Element Details
ACTION
An action is a Pick, Place or Hold that is performed at a particular pose in the workspace. Signals
can be attached to a single Action that is not part of an Action Group.
ACTION GROUP
An Action Group is a Pick or Place that is applied, usually with common parameters, to a group of
poses in the workspace. Signals can only be applied to an Action Group as a whole, not to individ-
ual Actions within the group. For input signals, it is as if the signal was attached to each Action indi-
vidually. For output signals, Intera generates the logical OR or logical AND of the outputs from each
of the Actions, depending upon what makes sense for the particular signal type. For example, the
Done signal is true if and only if all of the Actions are done (logical AND), whereas any of the pulses
(e.g., Start) occur when any one of the Actions generate them (logical OR).
ACTION SEQUENCE
An Action Sequence (“AS”) consists of five lists of Actions executed in a defined order each time
the AS is started. The lists are:
1. Zero or more Holds, executed sequentially
2. One or more Picks, from which one is chosen
3. Zero or more Holds, executed sequentially
4. One or more Places, from which one is chosen
5. Zero or more Holds, executed sequentially
In a Subtask with a single AS, the AS will start if a Pick is available to run. In a Subtask with multiple
AS’s, an AS will start if both a Pick and a Place are available to run. Normally, an Action Sequence
148Intera 3.3Signals

will run to completion once it starts. However, if the start condition becomes false before a Pick has
been completed, the AS will abort. If an AS has picked a part but there is no available Place to run,
the AS will continue to run and wait until the Place becomes available.
SUBTASK
A Subtask comprises one or more Action Sequences.
Subtasks are defined to end when no Action Sequence is running and either:
a. all of the Place counts for all Actions in all Action Sequences in the Subtask are full or,
b. the Skip signal is true.
Errors (e.g., pick or place failures) will not cause a Subtask to end and will not cause the count to be
incremented. Therefore, if errors prevent Actions from running and Place counts can’t be satisfied,
the Subtask may never end.
Signals
In Intera, there are a number of task elements to which signals can be attached. These include the
overall task, subtasks, action groups, as well as individual actions. The meaning of a signal is
dependent both upon its type and the place to which the signal is connected. Discussed below are
each of the places that support signals and each of the signals they support.
TASK
These signals are accessed in the Task Order screen. For coordinated tasks, these signals are
attached to the overall task.
INPUTS
• Ready (level (gate)): checked before starting the first subtask of a task. When
true, allows the task to start.
• Task Reset In (edge, level): as an edge, resets the task. The reset happens imme-
diately, all counts are reset and, if running, the task is started over from the begin-
ning. As a level, the task will remain paused while true.
•Acts like pressing Reset from the menu, but will not start the task if it’s not
already running.
149Intera 3.3Signals

•If the arm is gripping an object at the time of reset the task will not run and
Intera will show confusion.
• Error In (level): when true, the robot is stopped. The user will need to press the
run or reset button. The Error In signal can be asserted at any point in task exe-
cution, or even during training.
•The Error In signal can be assigned to the task for the arm, but asserting the
signal on either task will stop the arm.
• Pause (level): At any point during task execution, if the pause signal is asserted,
task execution will be paused until the pause signal is cleared.
• Reset Count (edge): When the Reset Count pulse is detected, the task count will
be reset.
OUTPUTS
• Done (level): true when the task is done, i.e., it has completed the number of
cycles specified by the count.
•Goes to false immediately when the task is reset.
•A task is only considered Done when it has completed the specified count
of cycles. If error conditions prevent the task from finishing then its count will
not increment and it will not be Done.
• Increment Count (pulse): sent when the task has completed its last subtask and
the task count has been incremented.
•If a subtask is unable to complete because of errors, then the task won’t
complete and this signal will not be sent.
•If all subtasks are complete either because their count is done and has not
been reset or Skip is asserted, the task count will increment rapidly until a
subtask starts to run. In this case, the Task Increment Count signal won’t be
particularly useful.
• Error Out (level): true when there is an error that prevents the task from running.
•Error Out is asserted when there are alert stop messages from the UI includ-
ing EStop.
•In a non-coordinated task, though the task for the arm has a separate Error
Out signal, they are usually both the same. (If Task Editor is used to set the
FailureStrategy to Stop, then an Action failure on one arm can assert Error
Out on that arm without asserting it on the other.)
•If the Error Out signal is due to task-related causes such as failure to pick or
place, it will be reset when the task is reset. If the signal is due to hardware or
external errors, it will remain asserted through a reset until the error condition
itself is cleared.
•For non-error conditions see Confusion below.
150Intera 3.3Signals

• Confusion (level): true when the robot is showing confusion.
•In a non-coordinated task, it is possible for one arm’s task to be paused due
to confusion while the other arm’s task continues to run.
• Reset (pulse): signals pulses true when the task is reset by any means.
SUBTASK
INPUTS
• Ready (edge, gate): when true, allows the subtask to start. When a task reaches
a subtask with a false Ready signal, the task will pause until the signal becomes
true. The rising edge of Ready immediately resets the subtask count.
• Skip (gate): when true, causes the subtask to finish as soon as it can and the task
to continue to the next subtask.
•A Skip signal is only examined between Action Sequences. A subtask will
never end while in the middle of an Action Sequence.
•If Skip is true when a subtask with count of one is about to start, the sub-
task will be skipped.
•A skipped subtask will increment its count and send an Increment Count
signal.
• Do Subtask (level): When associated, signal must be asserted for subtask execu-
tion to occur.
• Reset Count (edge): When the Reset Count pulse is detected, the subtask count
will be reset.
OUTPUTS
• Done (level): true when the subtask is done, i.e., it has completed the number of
cycles specified by its count.
• Increment Count (pulse): sent when the subtask has completed a cycle and the
subtask count has been incremented.
• Start (pulse): signal pulses true when subtask execution starts
• End (pulse): signal pulses true when subtask execution ends
GRIPPING ACTIONS: PICK, PLACE
INPUTS
• Ready (enable, edge): when false, prevents the action from running. When true,
allows the action to run if all other conditions are met (e.g., count.) In addition, the
rising of edge of Ready immediately resets the count on the action depending
upon the reset always/full setting.
151Intera 3.3Signals

•If Ready goes false while an action is running and the action has not yet
taken place (i.e., the part has not yet been picked or placed), then the action
is aborted immediately. If the action has been performed then it completes
normally regardless of the state of Ready.
• Reset Count (edge): When the Reset Count pulse is detected, the action’s count
will be reset.
OUTPUTS
• Done (level): true when the Action’s count has been reached.
•Due to the automatic reset of counts, if a Ready signal isn’t connected Done
may be on for only a short time, but in no case less than 0.5 seconds.
•Internally, Intera counts the number of parts available for a Pick or Place.
Therefore, Picks count down and assert Done when the number of available
parts reaches 0. If a Pick fails a certain number of times in a row, normally 2,
one of two actions will be taken:
1.The Pick goes into an error state which leaves the count alone, so Done
will not be asserted. This is the default.
2.If the SoftFailureLimitAction attribute is set to EMPTY, the count will be
set to zero (a sensed empty condition) and as a result Done will be
asserted.
• Increment Count (pulse): sent when the Action has succeeded and the count has
changed.
•The pulse is sent when the Action successfully picks or places a part and
the count has changed. This is typically after the retract motion has com-
pleted, but may be earlier if the Action is aborted during the retract phase,
e.g., if the user grabs the cuff.
•The internal count is not changed when an error occurs, therefore the incre-
ment count signal will not be pulsed.
• Start (pulse): sent when the action is starting its approach.
•One pulse will be sent for each retry of the Action.
• End (pulse): sent when the action has finished its retract.
•The pulse is sent when the Action has completed, whether successful or
not, typically after the retract motion.
•One pulse will be sent for each retry of the Action.
152Intera 3.3Signals

OTHER ACTIONS: HOLD
INPUTS
• Ready (level (enable)): when false, prevents the action from running. When true,
allows the action to run if all other conditions are met (e.g., count.)
•If Ready goes false before the hold time is up, then the Hold is aborted
immediately and the Action Sequence will wait until Ready becomes true
before restarting the Hold.
•Since Holds in an Action Sequence are executed sequentially, the task will
be paused when it encounters a Hold with a false Ready signal.
• Skip (level (gate)): if true any time during the hold period, the Hold acts as if the
wait time has completed.
•The Hold will always execute the approach and retract regardless of the
Skip signal. However, the Skip signal can reduce the hold time to effectively
zero.
OUTPUTS
• Done (level): not applicable.
• Increment Count (pulse): not applicable.
• Start (pulse): sent when the Hold is starting its approach.
• End (pulse): sent when the Hold has finished its retract.
• Active (pulse): When the hold is active / currently holding at the hold pose, the
active signal will be pulsed true.
ACTION GROUPS
When actions are in a group, signals can only be attached to the action group and not to individual
actions within the group. When an input signal is attached to an action group, it acts as if it was
attached to each action within the group individually. When an output signal is attached to an action
group, it is true if the output of any of the individual actions is true, and false otherwise (i.e., the out-
puts of the individual actions are OR’ed together.)
FAQs - Signals and Their Definitions
Q: How long will a Done signal stay true after completing a Task, Subtask, Action?
A: In general, the Done signal remains true until the count on the element is reset. When using auto-
matic reset, i.e., the Ready signal isn’t being used, Action counts are reset when their containing
153Intera 3.3Signals

Subtask ends, whereas Subtask counts are reset when the Task completes. Due to the automatic
resetting (e.g., in a Subtask with only one Place Action, the Subtask will end when the count is sat-
isfied and then immediately reset the count). Done signals may only stay true for a short period of
time, but in any case no less than 0.5 seconds.
Q: Why doesn’t my Action run the second time through even though the Ready signal has always
been true?
A: Check the count, which is only reset on the rising edge of Ready. Therefore, if you have a count
of 1 and you leave Ready true, the Action will only happen once and the count will never be reset. If
you’re using Ready to control a Pick, set the count to infinity. If you’re using Ready to control a
Place and are using multiple subtasks, you can either set the count to infinity and use the Skip sig-
nal to move on to the next subtask or make sure that you cycle Ready false to true to reset the
count.
Q: How do I use signaling and an external PLC to run Action Sequences out of order?
A: There are two main approaches to using signaling to run sequences out of order using an exter-
nal PLC:
1. Put multiple Action Sequences into single Subtask using the combine operation on the Task
Order screen. Use Ready signals on the Picks to choose which Action Sequence to run.
a.Counts should be set to infinity for all Picks and Places, since the single subtask never ends
and the sequence is being controlled externally.
b. The Ready signal for a Pick must be held true until the action completes. A way to reliably
synchronize is to monitor the Increment Count signal and use that to clear Ready. An alternative
approach would be to use the Increment Count on the corresponding Place, which would allow
the Pick to repeat if the part was dropped. Which approach is better is highly dependent on the
application.
2. Put each Action Sequence into its own Subtask and use the Subtask Skip signal to choose which
Subtask to run.
a. All Subtasks should have their own Skip signal connected. In the idle case, all of the Skip sig-
nals should be true.
154Intera 3.3Signals

b. To run a particular Subtask, the PLC should set that Subtask’s Skip signal to false. To operate
reliably, the signal should remain false until the PLC receives a positive acknowledgment that
the Subtask has started. This could be from the Start signal of the first Action, for example.
c. In order to ensure that the Subtask doesn’t start again immediately upon completing the
Action Sequence, Skip should be cleared immediately upon receiving the indication that the
sequence has started. Since Skip is only looked at when no Action Sequence is running, this will
allow the current sequence to complete and not restart.
d. Do not use the Subtask Ready signal.
Q: If I invert an output signal (e.g. Done) and have not started the task, what will the output be and
when does it become inverted?
A: Inversion takes place as soon as the modification is saved in the task and the changes have time
to propagate throughout the system, typically a second or so.
Q: In the case of a HOLD -> PICK -> PLACE, why won't the robot go back to the first HOLD when
PICK READY is not enabled?
A: Action Sequences are defined to not start unless there is an available Pick. This is to prevent the
robot from getting stuck in a sequence when a better choice might come along. For example, a
Skip signal might want to end the Subtask, but that can’t happen in the middle of an Action
Sequence.
Q: If two input signals become true at the same time (e.g. Pick Ready and Subtask Skip), can I pre-
dict what will happen? Is there a way to understand what has a higher probability of getting cho-
sen?
A: Relying on the robot’s behavior in this case is fundamentally unreliable system design. This is a
classic synchronization problem and there is fundamentally no way to predict which signal will take
priority. Whichever one Intera happens to notice first will take effect. Note that even in a procedural
language, where you might be checking one signal then the other in a loop in order to decide what
to do next, if they change at literally the same time you can’t predict which one will be noticed first.
In situations where two signals might change at nearly the same time and predictable behavior is
defined and required, we highly recommend that you use a PLC and logic that creates a window in
155Intera 3.3Signals

which both signals are examined and an unambiguous decision is made, which is then communi-
cated to and synchronized with Intera by asserting only one signal representing the required action.
Q: Where can I get the most up-to-date information on signals, Intera, or anything else related to
Sawyer?
Please visit our Wiki at: mfg.rethinkrobotics.com
156Intera 3.3Signals

Maintaining and Supporting Sawyer
Powering Down Sawyer Properly
1. Clear the area around the robot.
2. If performing maintenance, grab the training cuff or turn the knob to cause the
head to move to the side. (Pressing the button may run or reset a task, so it’s
safer and simpler to grab the cuff or turn the knob.) If the robot does not have
power, carefully move the head manually.
3. Press the white power button on the robot pedestal.
The shutdown process is complete when all lights and the LCD screen have
completely powered down.
Unplug the power cord from the wall outlet/power source. Make sure there is no sound coming from
the control box before removing power.
Maintaining Sawyer
Dust filters installed in the controller air inlet and fan exhaust ports require periodic inspection to
ensure proper ventilation of the controller.
Cleaning Sawyer
To clean Sawyer, you may periodically wipe it down with a clean, damp cloth. Do not use abrasives
or solvents.
Check the fan filter in the controller box periodically and clean if necessary.
157Intera 3.3Maintaining and Supporting Sawyer

Upgrading Software
Since Intera 3.3 is the first software to be installed on the Sawyer robot, software upgrade
instructions do not apply as of version 3.3. However, here are the general rules to follow when
upgrading to future software releases:
IMPORTANT : Please refer to the Read Me First guide posted on the FTP site for best practices when
upgrading.
• Please export all your tasks prior to upgrading to the latest Intera software.
• We recommend using a USB stick with at least 4GB of storage.
TO UPGRADE:
1. On Sawyer, go to Main Screen > Settings > Advanced > Update Software.
2. Insert the USB device that includes the software upgrade, and wait for Sawyer to
recognize the device.
3. Select the version of software you want to install.
4. Select Yes Continue in the confirmation dialog.
A status screen appears as the software loads.
5. When the software finishes installing, restart Sawyer.
Importing and Exporting Tasks
You can copy tasks from one robot and transfer them to another using a USB memory stick. Details
of the task are included in the transfer. You only need to update the device referenced. This capabil-
ity is useful when a factory is using multiple Sawyers to perform the same task.
When transferring tasks to a different robot, variability across robots and fiducials are not taken into
account.
Note: If you have multiple exports of tasks on the same USB stick, only the most recent set of
exported tasks will be imported.
How to Export Tasks from a Robot
1. Insert a USB device, formatted as FAT32, into the USB port on Sawyer.
158Intera 3.3Maintaining and Supporting Sawyer

2. On Sawyer, go to
3. Main Screen > Settings > Advanced > Export/Import Tasks.
4. Scroll to Export.
5. Press OK. Sawyer displays its tasks. All tasks are selected by default.
6. To select just some of the tasks, scroll to each particular task and select it or
deselect it by pressing OK when it is highlighted.
159Intera 3.3Maintaining and Supporting Sawyer

7. When the tasks you want to export are highlighted, press the Rethink button on
the Navigator, then select Export.
A bar displays the progress of the export to the USB.
Note: If you press the Back button during the export process, the export will be canceled.
How to Import Tasks to a Robot
1. Insert a USB device that contains exported tasks into the USB port on Sawyer.
2. On the Sawyer that will receive the copied tasks, go to
3. Main Screen > Settings > Advanced > Export/Import.
4. Scroll to Import.
5. Press the OK button on the Navigator.
A bar displays the progress of the import.
Note: If you press the Back button during the import process, the import will be canceled.
COPIED TASKS
If Sawyer already had a task named “Task1” in its Task Gallery, the newly created name would be
incremented by .1, e.g., “Task1.1.”
A TROUBLESHOOTING CHECKLIST FOR IMPORTED AND EXPORTED TASKS
Because the physical world of the two Sawyers – the Sawyer from which the task was imported and
the Sawyer to which the copied task was exported – are not identical, you may need to refine these
tasks. Here is a checklist of troubleshooting situations you may encounter:
• The grippers may not match.
• Different Sawyer heights – The task runs but the robot is missing picks and
places because the height of the pedestal is different (the wheels have been
adjusted; the original Sawyer is mounted to a table) etc.
• The task runs but Sawyer’s position from the work surface is different from the
original, in distance and/or angle.
160Intera 3.3Maintaining and Supporting Sawyer

• The task runs but the workspace is different from the original in some way. In this
case, the operator has to tweak the layout of the workspace or the path of
Sawyer’s arm.
161Intera 3.3Maintaining and Supporting Sawyer

Helping Sawyer When It Is Confused
When Sawyer encounters a problem, it typically will stop and display a message on the screen.
When you see this type of message, follow instructions on the screen to resolve the issue.
Other types of “confused” screens concern external devices not being connected, internal signals
not being fully defined, and an end effector that is not configured.
If the issue is not solved even after shutting down and restarting Sawyer, contact your technical
support representative for assistance.
Enjoy!
This concludes the core content of the Sawyer User Guide. Please refer regularly to our wiki,
located here:
mfg.rethinkrobotics.com
162Intera 3.3Maintaining and Supporting Sawyer

On behalf of the entire team at Rethink Robotics, we wish you great success with your Sawyer
robot, and hope you find it to be a valuable solution for your business.
163Intera 3.3Maintaining and Supporting Sawyer

164Intera 3.3
Appendix A: Glossary
Glossary
• Action Control - The parameter to tell the robot when the gripper should actuate.
• Actions - A Pick, a Place, or a Hold.
• Approach Point - The pose that immediately precedes an action.
• Custom Path - A path for which you define the specific waypoints and associ-
ated poses along the robot’s path.
• Default Path - A path in which you allow the robot to create waypoints along the
path automatically.
• GUI - Graphical User Interface. The robot’s “head” display, where you see
Sawyer’s menus, eye expressions, modify screens, task map, etc.
• Homing screen - the screen displayed after Sawyer has booted up. The arm then
performs a Homing Sequence so the robot can recognize where each joint is in
real space. During this sequence, each joint will move approximately 5 degrees.
• Motion Preset - The parameter that defines how precisely Sawyer’s arm follows a
path’s waypoints.
• Path - The arm movement between two actions.
• Pose - A position and orientation of the robot’s arm at a location.
• Retract Point - The pose that immediately follows an action.
• Subtask - One or more actions that may be grouped together and performed in
sequence.
• Task - Made up of one or many subtasks on Sawyer’s arm (or one or both arms
for Sawyer robots.) A Task includes everything the robot is trained to perform.
• Task map - A top down view of the robot’s workspace, often known as the “work
envelope.”
• UI - User Interface. The means by which you interact with the robot’s software,
for example, by entering weights and lengths, scrolling through screens, making
selections, etc.
• Waypoint - A location in space that the arm will move to along a path.

Appendix B: Support & Warranty
The Sawyer robot comes with a one (1) year limited warranty.
If there is a problem with your robot and you are unable to resolve it, try shutting down and
restarting the robot. If the problem persists, contact your authorized Rethink Robotics service
provider for technical support. You will need to provide the model and serial number of the robot
experiencing the problem. These can be found on the back of the robot near the power button.
If the product is no longer within the warranty period, the authorized Rethink Robotics service
provider will provide an estimate of the technical support or repair costs.
165Intera 3.3

166Intera 3.1

Appendix C: Information for
Integrators
Information for Integrators
Risk assessment
Sawyer is supplied for assembly with other equipment to form a complete machine and is not itself
a complete machine. Integrators must therefore perform an application risk assessment based on
general shop safety rules and safety standards that considers the installation, surroundings, work-
force training and competence, and the general safety culture. The purpose of the risk assessment
is to ensure that hazards posed to users are eliminated or minimized in accordance with occupa-
tional health & safety requirements established by local regulatory authorities. Guidance on the risk
assessment process may be found in the following standards (non-exhaustive):
• ISO 10218-2:2011 Robots and robotic devices - Safety requirements - Part 2:
Industrial robot systems and integration
• RIA TR R15.306-2014 Technical Report for Industrial Robots and Robot Systems
- Safety Requirements, Task-based Risk Assessment Methodology.
• ISO 12100:2010 Safety of machinery - General principles for design - Risk
assessment and risk reduction
• ANSI B11.0-2010 Safety of Machinery; General Requirements & Risk Assess-
ment.
The risk assessment shall take into account all potential contact between an operator and the robot
during normal use and foreseeable misuse. The operator's neck, face and head shall not be
exposed to contact.
167Intera 3.3

The risks associated with collaborative operation of Sawyer are reduced to levels as low as reason-
ably practicable through a combination of inherently safe design measures employed by Rethink
Robotics and safe practices/risk assessments carried out by integrators and end users. Any resid-
ual risks remaining with the robot prior to installation are communicated to integrators and end
users through this document. If the integrator’s risk assessment for the specific application deter-
mines there is an unacceptable level of risk, additional risk reduction measures must be applied.
Sawyer offers additional features to support further risk reduction if necessary, e.g. operation at
reduced speed, Category 0 E-stop and protective stop functions, however, the integrator is respon-
sible for ensuring that:
• All hazards have been eliminated or minimized in the final installation using
appropriate means,
• Risks have been reduced to levels as low as reasonably practicable, and
• Residual risks have been communicated to end users.
The sections below offer guidance on best practices for a number of topics relating to risk assess-
ment and use of Sawyer.
Use considerations
Collaborative use of Sawyer presumes that there is no safeguarding or presence sensing used, and
as such, expected or unexpected contact between personnel and Sawyer or its end-effectors/parts
will not pose unacceptable risks. Expected or unexpected contact with other objects in the work-
space (equipment, surfaces, conveyors, etc.) will likewise not pose unacceptable risks. If the inte-
grator’s risk assessment determines hazards are present in their specific application that pose
unacceptable risks to users, then the integrator must use appropriate risk reduction measures to
eliminate or minimize those hazards until risks are reduced to an acceptable level. Any use of Saw-
yer prior to appropriate risk reduction (if required) is considered unsafe.
Safe use of Sawyer requires that integrators and users follow Rethink’s installation and mounting
instructions for Sawyer.
Sawyer is not intended for use in explosive atmospheres or any environment designated as a haz-
ardous location under relevant electrical codes.
168Intera 3.3

Use of Sawyer without perimeter safeguarding requires risk assessment to determine whether or
not associated hazards pose unacceptable risks, for example, hazards could be present with the
use of sharp end-effectors/parts or with the handling of toxic or other hazardous substances. The
integrator must take into account such hazards and their associated risk levels through risk assess-
ment and identify and implement appropriate measures to reduce risks to acceptable levels.
End-effectors
Integrators are responsible for selecting end-effectors for use with Sawyer that reduce and/or elimi-
nate hazards.
Installation
Integrators must install Sawyer following guidelines prescribed by ISO TS 15066 and by Rethink
installation materials.
Sawyer’s arm must always be securely mounted upright on its pedestal or securely mounted
upright on a suitably stable surface.
Sawyer must be positioned to ensure separation from other workstations and traffic aisles (to limit
opportunities for passersby to enter the workspace).
If personnel are working close to Sawyer they must have an unobstructed view of Sawyer at all
times.
PPE
As is common practice with other industrial equipment personnel interacting with Sawyer are
required [mandatory] to wear safety glasses (wrap-around type).
General safety
Personnel interacting with Sawyer must not wear loose jewelry nor wear loose clothing and long
hair must be secured.
Sawyer must not be operated if damaged or operating abnormally.
169Intera 3.3

SOPs & training
Integrators must develop training & procedures and manage the use of Sawyer.
Integrators must provide power off instructions and training to operators.
Integrators must develop SOPs and train personnel on use and interaction with Sawyer. Training
must be provided to both personnel working directly with the robot and those within proximity of
the robot workspace. It is recommended that access to the cell be limited to trained individuals.
Integrators and users must provide power on instructions and training to personnel who will operate
and interact with Sawyer. Instructions and training will include a description of Sawyer’s behavior
during power up. Personnel must be made aware of any hazards posed by arm movements and
instructed to stand clear of Sawyer during user initiated sequences.
Integrators must develop training & procedures on the operation of Sawyer's brake release feature.
Integrators must follow lockout and tagout (LOTO) guidelines and provide training on LOTO to per-
sonnel who will operate and interact with Sawyer, as determined by risk assessment.
User documentation, manuals and safety information must be made available to personnel at the
time it is needed in either printed or electronic form.
Awareness
Integrators may provide a status lamp to indicate to personnel that Sawyer is operating at normal
speed.
Users must be made aware that a potential pinch hazard is present when either of the lower corners
of the head display is near to the arm when the second link (L1) is rotating upwards and that they
should avoid placing their hands or fingers in the gap created between the arm and the corner of
the display.
Integrators and users must install signage and awareness means regarding potential hazards asso-
ciated with the use of Sawyer, and train personnel as to their meaning.
Integrators and users must install signage and awareness means to make clear to passersby that
the workspace is for authorized personnel only, and train personnel as to their meaning.
Integrators must mark the collaborative area.
170Intera 3.3

Useful References
ANSI B11.0: 2010, Safety of Machinery; General Requirements & Risk Assessment
EN 60204-1:2005, Safety of machinery - Electrical equipment of machines - Part 1: General
requirements.
IEC 61010-1: 2010, Safety requirements for electrical equipment for measurement, control, and lab-
oratory use - Part 1: General requirements.
ISO 10218-1: 2011, Robotics and robotic devices - Safety requirements - Part 1: Industrial
robots.
ISO 10218-2: 2011, Robots and robotic devices - Safety requirements - Part 2: Industrial robot
systems and integration.
ISO 12100: 2010, Safety of machinery - General principles for design - Risk assessment and risk
reduction.
ISO 13849-1: 2006, Safety of machinery - Safety-related parts of control systems - Part 1: Gen-
eral principles for design.
ISO 13849-1: 2012, Safety of machinery - Safety-related parts of control systems - Part 2: Valida-
tion.
RIA TR R15.306: 2014, Technical report for Industrial Robots and Robot Systems - Safety Require-
ments, Task-based Risk Assessment Methodology.
171Intera 3.3

Appendix D: Ratings
Supply Ratings
I/O Ratings
Environmental Ratings:
Supply RatingController Box
Supply InputVoltage 100VAC – 240VACFrequency 47 – 63 HzCurrent 4 A
I/O RatingSMC Series SY5000 Solenoid Valves
Max pressure 90 PsiEnd‐effector Connection
Supply OutputVoltage 24VDC 5VDCCurrent 1A max 1A max
Parameter RatingEnvironment Indoor useAltitude Up to 2000 metersOperating Temperature 5°C to 40°C
172Intera 3.3

Relative Humidity 80% for temperatures up to 31°C, decreasing linearly to 50%
relative humidity at 40°CMains Supply Voltage Fluctuations Up to ±10% nominal voltageTransient Overvoltage Overvoltage Category IIPollution Degree 2
173Intera 3.3

Appendix E: Warnings & Notices
Warnings & Notices
If Sawyer is used in a manner not specified by Rethink Robotics, the protection provided by the
equipment may be impaired.
FCC Part 15 Notice:
This equipment complies with part 15 of the FCC Rules. Operation is subject to the
following two conditions:
(1) This device may not cause harmful interference, and
(2) this device must accept any interference received, including interference that may
cause undesired operation.
ICThis equipment complies with Industry Canada ICES-003 standard. Operation is
subject to the following two conditions:
(1) this device may not cause interference, and
(2) this device must accept any interference, including interference that may cause
undesired operation of the device.
CAN ICES-3 (A)/NMB-3(A)
Sawyer is considered ‘Electrical and Electronic Equipment’ (EEE) under EU Council
Directive 2012/19/EU on waste electrical and electronic equipment (recast) [WEEE] and
contains an internal non-rechargeable coin cell battery. Do not dispose of the
equipment with general waste at the end of its life. Users are encouraged to discard
WEEE separately from other waste and may obtain guidance on disposal from their
local electronic equipment waste management authority.
174Intera 3.3

This icon identifies the location of the controller cable plug. The controller cable houses
both power and I/O.
175Intera 3.3


Last updated March 25, 2016 Sawyer User Guide - Rev F