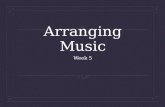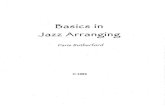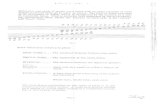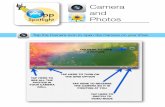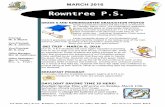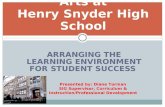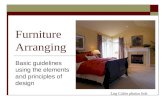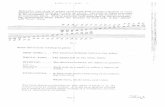Saving, Arranging, Sharing Photos - WordPress.com · Saving, arranging, editing photos can be time...
Transcript of Saving, Arranging, Sharing Photos - WordPress.com · Saving, arranging, editing photos can be time...
Typical Photo/Image Sources
Most often acquired from:
Camera (or memory chip) Camera phone Scanner Email
Also: Text messages Cut from web pages
Moving Photos Images to Computer
Source How Moved
Camera Cable from camera to computer/softwareMemory chip from camera to computer/software
Smartphone* Cable from phone to computer/software
Scanner Scanned original on to computer/software
Email* Attachment moved from email/software
*Images on a smartphone can be emailed. They can also be moved to the Cloud for storage/later use.
Source Camera/Camera Phone
Cameras come with cables and software for moving pictures to the computer.
Most cameras also have a removable flash memory card which can be placed in special slots in some computers or into a USB device which can be attached to the computer.
After the camera or flash memory is attached to the computer, photos are transferred using software furnished with the camera, purchased, or download from the Internet.
Most software has many photo manipulation functions including: acquisition, image improvement, organization, slide shows . . . .
Before Arranging a Photo Group
Before you go to the trouble of organizing and renaming a large group of photos, delete the duplicates and photos not good enough to keep.
You can delay cropping and other photo manipulation until you have arranged the set you will keep.
Renaming Photos & Placing Them in Folders
Photos should be named so that you can find/identify them in the future. They are typically identified by a serial number such as:
Rename to something like:
If you have a large group of related photos, they should be placed in named folders so they can be found & identified at a later time:
Wash DC Lincoln Memorial 2014
Individually renaming large groups of photos can be a huge job.
There are a many free, powerful photo renaming utilities available on the RR, but they are complicated to use and the learning curve is steep.
Go here to see examples: https://www.maketecheasier.com/bulk-rename-utilities-windows/
A less complicated way to group rename photos is available within the Windows OS.
Renaming Photos Can be Laborious
Organizing a Large Group of Photos
Put all photos into the Windows Picture folder.Then make groups of named folders within it to organize photos.The hierarchy might look something like:
Pictures Washington DC trip 3-14 Monuments Places Mt. Vernon US Capitol
Using File Explorer, open files with photos you want to move to new folders & size/position the window. Drag and drop photos into desired folders.
To do this, create new named folders on the Desktop.
Renaming a Group of Photos I(Windows/File Explorer)
– Open File Explorer. (In Win 8.1, enter the Win Key+E)– Find/open a folder whose photos you want to rename.– Choose View by Details– Choose Add Columns.– Add Date Taken (if you cannot see new column, click Size All Columns to Fit).
– Choose Sort by Date Taken and Ascending or Descending.– Choose Select All Files.– Press Home then Rename.
– Type the new filename in the highlighted area.
– Click Enter and you will see the files renamed followed by a sequential number.
Renaming a Group of Photos II (Windows/File Explorer)
Now you folder contains photos identified by name and sorted in date order. If you want photos further identified, you must rename them individually.
To rename individual photos:– Open File Explorer.– Find/open the folder containing photos you want to further rename.– Click View Extra Large Icons (this size icon lets you recognize photos to facilitate renaming).– Right click on individual photos and choose Rename.– Enter new name and click Enter.
Folder of Photos Renamed(using process above)
Photos in a folder were group renamed.
Then, a photo was individually renamed to add more specifics.
Photos May Be Identified with Time, Date, Location
Pictures taken with a smart phone or a GPS enabled camera, have time and location data available.
Improving Photos
You can do quite a bit to improve a photo, but it can be laborious and time consuming.
The best approach is to put more effort into composing and taking the original photo.
Editing Photos with Picasa
Picasa (free) has some interesting capabilities.There are many other photo editing programs.Several are free.
Many Options for AdvancedPhoto Arrangement
Two approaches:
Photo Web Albums
PDF document with imbedded photos and hot-links to stored albums.
Some Ways to Share Photos
Email – attached or embedded.
Text message.
Social media.
Shared on-line albums.
Printed copies.
PDF documents with imbedded text, photos, and hot links.
NB Some people have privacy concerns about photos taken with a GPS enabled camera since it shows time, location and more . . . .
An Easy Way to Print Photos I
Have your photos printed (delivered) and avoid the relatively poor quality (cost) of printing them yourself.
. . . and Finally . . . .
Saving, arranging, editing photos can be time consuming.
A couple of things to keep in mind:
Take a get a good picture so that it does not require much post-processing.
If you ever expect to use your photos, the sooner you organize, name, and edit them the easier it will be.
If when traveling and taking many photos you have a computer, download photos daily and put them into a labeled folder. Then delete poor/duplicate shots and do rough photo editing if time permits.