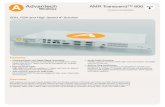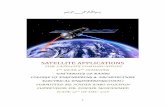Satellite Pro L850/L850D User's Manual Satellite … · Satellite Pro L850/L850D Satellite...
Transcript of Satellite Pro L850/L850D User's Manual Satellite … · Satellite Pro L850/L850D Satellite...
-
User's Manual
Satellite L850/L850D/L855/L855DSatellite Pro L850/L850DSatellite C850/C850D/C855/C855DSatellite Pro C850/C850DSeries
-
Table of ContentsChapter 1 TOSHIBA Legal, Regulatory and Safety
Copyright, Disclaimer and Trademarks .............................................. 1-1Regulatory Information ......................................................................... 1-2Video Standard Notice .......................................................................... 1-6OpenSSL Toolkit License Issues ......................................................... 1-6ENERGY STAR Program .................................................................... 1-9Disposing of the computer and the computer's batteries ............... 1-10Optical disc drive safety instructions ............................................... 1-10General Precautions ........................................................................... 1-12Information for Wireless Devices ...................................................... 1-14Legal Footnotes ................................................................................... 1-21Messages ............................................................................................. 1-24
Chapter 2 Getting StartedEquipment checklist ............................................................................. 2-1Conventions ........................................................................................... 2-1Using your product for the first time ................................................... 2-2Turning off the power ............................................................................ 2-7
Chapter 3 The Grand TourFront with the display closed ............................................................... 3-1Left side .................................................................................................. 3-2Right side ............................................................................................... 3-3Back ........................................................................................................ 3-5Underside ............................................................................................... 3-5Front with the display open .................................................................. 3-7Internal Hardware Components ........................................................... 3-9Monitoring of power condition ........................................................... 3-12Specifications ...................................................................................... 3-14
Chapter 4 Operating BasicsThe Keyboard ......................................................................................... 4-1Optical disc drives ................................................................................ 4-4TOSHIBA VIDEO PLAYER ................................................................... 4-10TOSHIBA Blu-ray Disc Player ............................................................ 4-133D Playback on an External 3D Device ............................................. 4-14Wireless communications .................................................................. 4-19LAN ....................................................................................................... 4-22
User's Manual ii
-
Battery .................................................................................................. 4-23Additional memory module ................................................................ 4-29Peripheral devices ............................................................................... 4-34Optional TOSHIBA Accessories ........................................................ 4-41Sound System and Video mode ......................................................... 4-41Computer Handling ............................................................................. 4-43Heat dispersal ...................................................................................... 4-44
Chapter 5 Utilities and Advanced UsageUtilities and Applications ...................................................................... 5-1Special features ..................................................................................... 5-4TOSHIBA Password utility .................................................................... 5-5TOSHIBA System Settings ................................................................... 5-8TOSHIBA Media Player by sMedio TrueLink+ .................................. 5-14TOSHIBA PC Health Monitor .............................................................. 5-15System Recovery ................................................................................ 5-16
Chapter 6 TroubleshootingProblem solving process ...................................................................... 6-1Hardware and system checklist ........................................................... 6-4TOSHIBA support ................................................................................ 6-16
IndexGlossary
User's Manual iii
-
User's Manual iv
-
Chapter 1
TOSHIBA Legal, Regulatory andSafety
This chapter states the Legal, regulatory and safety information applicableto TOSHIBA computers.
Copyright, Disclaimer and TrademarksCopyright
2012 by TOSHIBA Corporation. All rights reserved. Under the copyrightlaws, this manual cannot be reproduced in any form without the priorwritten permission of TOSHIBA. No patent liability is assumed, with respectto the use of the information contained herein.First edition August 2012Copyright authority for music, movies, computer programs, databases andother intellectual property covered by copyright laws belongs to the authoror to the copyright owner. Copyrighted material can be reproduced only forpersonal use or use within the home. Any other use beyond that stipulatedabove (including conversion to digital format, alteration, transfer of copiedmaterial and distribution on a network) without the permission of thecopyright owner is a violation of copyright or author's rights and is subjectto civil damages or criminal action. Please comply with copyright laws inmaking any reproduction from this manual.
DisclaimerThis manual has been validated and reviewed for accuracy. Theinstructions and descriptions it contains are accurate for your computer atthe time of this manuals production. However, succeeding computers andmanuals are subject to change without notice. TOSHIBA assumes noliability for damages incurred directly or indirectly from errors, omissions ordiscrepancies between the computer and the manual.
TrademarksIntel, Intel SpeedStep, Intel Core and Centrino are trademarks or registeredtrademarks of Intel Corporation.AMD, the AMD Arrow logo, PowerPlay, Vari-Bright and combinationsthereof are trademarks of Advanced Micro Devices, Inc.
User's Manual 1-1
-
Windows, Microsoft and Windows logo are registered trademarks ofMicrosoft Corporation.Bluetooth is a trademark owned by its proprietor and used by TOSHIBAunder license.The terms HDMI and HDMI High-Definition Multimedia Interface, and theHDMI Logo are trademarks or registered trademarks of HDMI LicensingLLC in the United States and other countries.SRS and SRS logo are trademarks or registered trademarks of SRS Labs,Inc. SRS technology is incorporated under license from SRS Labs, Inc.sMedio and sMedio TrueLink+ are trademarks or registered trademarks ofsMedio, Inc.TouchPad is a trademark of Synaptics, Inc.Wi-Fi is a registered trademark of the Wi-Fi Alliance.Secure Digital and SD are trademarks of SD Card Association.MultiMediaCard and MMC are trademarks of MultiMediaCard Association.Blu-ray Disc, Blu-ray, Blu-ray 3D, BDXL and the logos aretrademarks of the Blu-ray Disc Association.QUALCOMM is a trademark of Qualcomm Incorporated, registered in theUnited States and other countries. ATHEROS is a trademark of QualcommAtheros, Inc., registered in the United States and other countries.Realtek is a registered trademark of Realtek Semiconductor Corporation.Other trademarks and registered trademarks not listed above may be usedin this manual.
Regulatory InformationEU Declaration of Conformity
This product is carrying the CE-Mark in accordance withthe related European Directives. Responsible for CE-Marking is TOSHIBA Europe GmbH, Hammfelddamm 8,41460 Neuss, Germany. The complete and official EUDeclaration of Conformity can be found on TOSHIBAsweb site http://epps.toshiba-teg.com on the Internet.
CE compliance
This product is labelled with the CE Mark in accordance with the relatedEuropean Directives, notably Electromagnetic Compatibility Directive2004/108/EC for the notebook and the electronic accessories including thesupplied power adapter, the Radio Equipment and TelecommunicationsTerminal Equipment Directive 1999/5/EC in case of implementedtelecommunication accessories and the Low Voltage Directive 2006/95/ECfor the supplied power adapter. Furthermore the product complies with the
User's Manual 1-2
-
Ecodesign Directive 2009/125/EC (ErP) and its related implementingmeasures.This product and the original options are designed to observe the relatedEMC (Electromagnetic Compatibility) and safety standards. However,TOSHIBA cannot guarantee that this product still observes these EMCstandards if options or cables not produced by TOSHIBA are connected orimplemented. In this case the persons who have connected/implementedthose options/cables have to provide assurance that the system (PC plusoptions/cables) still fulfils the required standards. To avoid general EMCproblems, the following guidance should be noted:
Only CE marked options should be connected/implementedOnly best shielded cables should be connected
Working environment
This product was designed to fulfil the EMC (Electromagnetic Compatibility)requirements to be observed for so-called Residential, commercial andlight industry environments. TOSHIBA do not approve the use of thisproduct in working environments other than the above mentionedResidential, commercial and light industry environments.For example, the following environments are not approved:
Industrial Environments (e.g. environments where a mains voltage of380 V three-phase is used)Medical EnvironmentsAutomotive EnvironmentsAircraft Environments
Any consequences resulting from the use of this product in workingenvironments that are not approved are not the responsibility of TOSHIBA.The consequences of the use of this product in non-approved workingenvironments may be:
Interference with other devices or machines in the near surroundingarea.Malfunction of, or data loss from, this product caused by disturbancesgenerated by other devices or machines in the near surrounding area.
Therefore TOSHIBA strongly recommend that the electromagneticcompatibility of this product should be suitably tested in all non-approvedworking environments before use. In the case of automobiles or aircraft,the manufacturer or airline respectively should be asked for permissionbefore use of this product.Furthermore, for general safety reasons, the use of this product inenvironments with explosive atmospheres is not permitted.
User's Manual 1-3
-
Canadian regulatory information (Canada only)This digital apparatus does not exceed the Class B limits for radio noiseemissions from digital apparatus as set out in the Radio InterferenceRegulation of the Canadian Department of Communications.Note that Canadian Department of Communications (DOC) regulationsprovide, that changes or modifications not expressly approved byTOSHIBA Corporation could void your authority to operate this equipment.This Class B digital apparatus meets all requirements of the CanadianInterference-Causing Equipment Regulations.Cet appareil numrique de la class B respecte toutes les exgences duRglement sur le matriel brouileur du Canada.
Following information is only valid for EU-memberStates:
Disposal of products
The crossed out wheeled dust bin symbol indicates thatproducts must be collected and disposed of separatelyfrom household waste. Integrated batteries andaccumulators can be disposed of with the product. Theywill be separated at the recycling centres.The black bar indicates that the product was placed on themarket after August 13, 2005.By participating in separate collection of products andbatteries, you will help to assure the proper disposal ofproducts and batteries and thus help to prevent potentialnegative consequences for the environment and humanhealth.For more detailed information about the collection andrecycling programmes available in your country, pleasevisit our website (http://eu.computers.toshiba-europe.com)or contact your local city office or the shop where youpurchased the product.
User's Manual 1-4
-
Disposal of batteries and/or accumulators
The crossed out wheeled dust bin symbol indicates thatbatteries and/or accumulators must be collected anddisposed of separately from household waste.If the battery or accumulator contains more than thespecified values of lead (Pb), mercury (Hg), and/orcadmium (Cd) defined in the Battery Directive (2006/66/EC), then the chemical symbols for lead (Pb), mercury(Hg) and/or cadmium (Cd) will appear below the crossedout wheeled dust bin symbol.By participating in separate collection of batteries, you willhelp to assure the proper disposal of products andbatteries and thus help to prevent potential negativeconsequences for the environment and human health.For more detailed information about the collection andrecycling programmes available in your country, pleasevisit our website (http://eu.computers.toshiba-europe.com)or contact your local city office or the shop where youpurchased the product.
These symbols may not stick depending on the country and region whereyou purchased.
REACH - Compliance StatementThe new European Union (EU) chemical regulation, REACH (Registration,Evaluation, Authorization and Restriction of Chemicals), entered into forceon 1 June 2007. TOSHIBA will meet all REACH requirements and iscommitted to provide our customers with information about the chemicalsubstances in our products according to REACH regulation.Please consult the following website www.toshiba-europe.com/computers/info/reach for information about the presence in our articles of substancesincluded on the candidate list according to article 59(1) of Regulation (EC)No 1907/2006 (REACH) in a concentration above 0.1 % weight by weight.
Following information is only for Turkey:Compliant with EEE Regulations: TOSHIBA meets all requirements ofTurkish regulation 26891 Restriction of the use of certain hazardoussubstances in electrical and electronic equipment.The number of possible pixel failures of your display is definedaccording to ISO 9241-307 standards. If the number of pixel failures isless than this standard, they will not be counted as defect or failure.
User's Manual 1-5
-
Battery is a consumption product, since the battery time depends onthe usage of your computer. If the battery can not be charged at all,then it is a defect or failure. The changes in battery time is not a defector failure.
Following information is only for India:
The use of this symbol indicates that this product may notbe treated as household waste.By ensuring this product is disposed of correctly, you willhelp prevent potential negative consequences for theenvironment and human health, which could otherwise becaused by inappropriate waste handling of this product.For more detailed information about recycling of thisproduct, please visit our website (http://www.toshiba-india.com) or contact call center (1800-200-8674).
These symbols may not stick depending on the country and region whereyou purchased.
Video Standard NoticeTHIS PRODUCT IS LICENSED UNDER THE AVC, THE VC-1 ANDMPEG-4 VISUAL PATENT PORTFOLIO LICENSE FOR THE PERSONALAND NON-COMMERCIAL USE OF A CONSUMER FOR (I) ENCODINGVIDEO IN COMPLIANCE WITH THE ABOVE STANDARDS ("VIDEO")AND/OR (II) DECODING AVC, VC-1 AND MPEG-4 VIDEO THAT WASENCODED BY A CONSUMER ENGAGED IN A PERSONAL ANDNONCOMMERCIAL ACTIVITY AND/OR WAS OBTAINED FROM AVIDEO PROVIDER LICENSED BY MPEG LA TO PROVIDE SUCHVIDEO. NO LICENSE IS GRANTED OR SHALL BE IMPLIED FOR ANYOTHER USE. ADDITIONAL INFORMATION INCLUDING THATRELATING TO PROMOTIONAL, INTERNAL AND COMMERCIAL USESAND LICENSING MAY BE OBTAINED FROM MPEG LA, L.L.C. SEEHTTP://WWW.MPEGLA.COM.
OpenSSL Toolkit License IssuesLICENSE ISSUES==============The OpenSSL toolkit stays under a dual license, i.e. both the conditions ofthe OpenSSL License and the original SSLeay license apply to the toolkit.See below for the actual license texts. Actually both licenses are BSD-styleOpen Source licenses. In case of any license issues related to OpenSSLplease contact [email protected] License
User's Manual 1-6
-
------------------------/*=====================================================Copyright (c) 1998-2011 The OpenSSL Project. All rights reserved.Redistribution and use in source and binary forms, with or withoutmodification, are permitted provided that the following conditions are met:1. Redistributions of source code must retain the above copyright notice,
this list of conditions and the following disclaimer.2. Redistributions in binary form must reproduce the above copyright
notice, this list of conditions and the following disclaimer in thedocumentation and/or other materials provided with the distribution.
3. All advertising materials mentioning features or use of this softwaremust display the following acknowledgment:"This product includes software developed by the OpenSSL Project foruse in the OpenSSL Toolkit. (http://www.openssl.org/)"
4. The names "OpenSSL Toolkit" and "OpenSSL Project" must not beused to endorse or promote products derived from this softwarewithout prior written permission. For written permission, please [email protected].
5. Products derived from this software may not be called "OpenSSL" normay "OpenSSL" appear in their names without prior written permissionof the OpenSSL Project.
6. Redistributions of any form whatsoever must retain the followingacknowledgment:"This product includes software developed by the OpenSSL Project foruse in the OpenSSL Toolkit (http://www.openssl.org/)"
THIS SOFTWARE IS PROVIDED BY THE OpenSSL PROJECT ``AS IS''AND ANY EXPRESSED OR IMPLIED WARRANTIES, INCLUDING, BUTNOT LIMITED TO, THE IMPLIED WARRANTIES OF MERCHANTABILITYAND FITNESS FOR A PARTICULAR PURPOSE ARE DISCLAIMED. INNO EVENT SHALL THE OpenSSL PROJECT OR ITS CONTRIBUTORSBE LIABLE FOR ANY DIRECT, INDIRECT, INCIDENTAL, SPECIAL,EXEMPLARY, OR CONSEQUENTIAL DAMAGES (INCLUDING, BUT NOTLIMITED TO, PROCUREMENT OF SUBSTITUTE GOODS ORSERVICES; LOSS OF USE, DATA, OR PROFITS; OR BUSINESSINTERRUPTION) HOWEVER CAUSED AND ON ANY THEORY OFLIABILITY, WHETHER IN CONTRACT, STRICT LIABILITY, OR TORT(INCLUDING NEGLIGENCE OR OTHERWISE) ARISING IN ANY WAYOUT OF THE USE OF THIS SOFTWARE, EVEN IF ADVISED OF THEPOSSIBILITY OF SUCH DAMAGE.=====================================================This product includes cryptographic software written by Eric Young([email protected]). This product includes software written by TimHudson ([email protected]).*/Original SSLeay License
User's Manual 1-7
-
----------------------------------/* Copyright (C) 1995-1998 Eric Young ([email protected])All rights reserved.This package is an SSL implementation written by Eric Young([email protected]).The implementation was written so as to conform with Netscapes SSL.This library is free for commercial and non-commercial use as long as thefollowing conditions are aheared to. The following conditions apply to allcode found in this distribution, be it the RC4, RSA, lhash, DES, etc., code;not just the SSL code. The SSL documentation included with thisdistribution is covered by the same copyright terms except that the holderis Tim Hudson ([email protected]).Copyright remains Eric Young's, and as such any Copyright notices in thecode are not to be removed.If this package is used in a product, Eric Young should be given attributionas the author of the parts of the library used.This can be in the form of a textual message at program startup or indocumentation (online or textual) provided with the package.Redistribution and use in source and binary forms, with or withoutmodification, are permitted provided that the following conditions are met:1. Redistributions of source code must retain the copyright notice, this list
of conditions and the following disclaimer.2. Redistributions in binary form must reproduce the above copyright
notice, this list of conditions and the following disclaimer in thedocumentation and/or other materials provided with the distribution.
3. All advertising materials mentioning features or use of this softwaremust display the following acknowledgement:"This product includes cryptographic software written by Eric Young([email protected])"The word 'cryptographic' can be left out if the rouines from the librarybeing used are not cryptographic related :-).
4. If you include any Windows specific code (or a derivative thereof) fromthe apps directory (application code) you must include anacknowledgement:"This product includes software written by Tim Hudson([email protected])"
THIS SOFTWARE IS PROVIDED BY ERIC YOUNG ``AS IS'' AND ANYEXPRESS OR IMPLIED WARRANTIES, INCLUDING, BUT NOT LIMITEDTO, THE IMPLIED WARRANTIES OF MERCHANTABILITY ANDFITNESS FOR A PARTICULAR PURPOSE ARE DISCLAIMED. IN NOEVENT SHALL THE AUTHOR OR CONTRIBUTORS BE LIABLE FORANY DIRECT, INDIRECT, INCIDENTAL, SPECIAL, EXEMPLARY, ORCONSEQUENTIAL DAMAGES (INCLUDING, BUT NOT LIMITED TO,PROCUREMENT OF SUBSTITUTE GOODS OR SERVICES; LOSS OF
User's Manual 1-8
-
USE, DATA, OR PROFITS; OR BUSINESS INTERRUPTION) HOWEVERCAUSED AND ON ANY THEORY OF LIABILITY, WHETHER INCONTRACT, STRICT LIABILITY, OR TORT (INCLUDING NEGLIGENCEOR OTHERWISE) ARISING IN ANY WAY OUT OF THE USE OF THISSOFTWARE, EVEN IF ADVISED OF THE POSSIBILITY OF SUCHDAMAGE.The licence and distribution terms for any publically available version orderivative of this code cannot be changed. i.e. this code cannot simply becopied and put under another distribution licence [including the GNU PublicLicence.]*/
ENERGY STAR ProgramYour Computer model may be ENERGY STARcompliant. If the model you purchased is compliant, it islabeled with the ENERGY STAR logo on the computer andthe following information applies.TOSHIBA is a partner in the ENERGY STAR Program andhas designed this computer to meet the latest ENERGYSTAR guidelines for energy efficiency. Your computerships with the power management options preset to aconfiguration that will provide the most stable operatingenvironment and optimum system performance for bothAC power and battery modes.To conserve energy, your computer is set to enter the low-power Sleep Mode which shuts down the system anddisplay within 15 minutes of inactivity in AC power mode.TOSHIBA recommends that you leave this and otherenergy saving features active, so that your computer willoperate at its maximum energy efficiency. You can wakethe computer from Sleep Mode by pressing the powerbutton.Products that earn the ENERGY STAR preventgreenhouse gas emissions by meeting strict energyefficiency guidelines set by the US EPA and the EUCommission. According to the EPA, a computer meetingthe new ENERGY STAR specifications will use between20% and 50% less energy depending on how it is used.Visit http://www.eu-energystar.org or http://www.energystar.gov for more information regarding theENERGY STAR Program.
User's Manual 1-9
-
Disposing of the computer and the computer'sbatteries
Discard this computer in accordance with applicable laws andregulations. For further information, contact your local government.This computer contains rechargeable batteries. After repeated use,the batteries will finally lose their ability to hold a charge and you willneed to replace them. Under certain applicable laws and regulation, itmay be illegal to dispose of old batteries by placing them in the trash.Please be kind to our shared environment. Check with your localgovernment authority for details regarding where to recycle oldbatteries or how to dispose of them properly.
Optical disc drive safety instructionsBe sure to check the precautions at the end of this section.
The drive model employs a laser system. To ensure proper use of thisproduct, please read this instruction manual carefully and retain forfuture reference. Should the unit ever require maintenance, contact anauthorized service location.Use of controls, adjustments or the performance of procedures otherthan those specified may result in hazardous radiation exposure.To prevent direct exposure to the laser beam, do not try to open theenclosure.
1. Panasonic Precision Devices Co., Ltd.DVD SuperMulti with Double LayerBlu-ray Combo driveBlu-ray Writer drive
Panasonic Precision Devices Co., Ltd.1080 Takano Nagomi-machi Tamana-Gun Kumamoto, Japan
2. TOSHIBA SAMSUNG STORAGE TECHNOLOGYDVD SuperMulti with Double LayerBlu-ray Combo driveBlu-ray Writer drive
User's Manual 1-10
-
TOSHIBA SAMSUNG STORAGETECHNOLOGY KOREACORPORATION 14F, Bldg. No.102, Digital empire2, 486 Sin-dong, Yeongtong-gu, Suwon-si, Gyeonggi-do, Korea, 443-734
3. Hitachi-LG Data Storage, Inc.DVD SuperMulti with Double LayerBlu-ray Combo driveBlu-ray Writer drive
Hitachi-LG Data Storage, Inc.22-23,KAIGAN 3-CHOME,MINATO-KU,TOKYO,108-0022 JAPAN
4. SONY Optiarc, Inc.DVD SuperMulti with Double Layer
Complies with 21 CFR, Chapter 1, Subchapter J.
Sony Optiarc Inc.1-11-1 Osaki Shinagawa-ku, Tokyo, 141-0032, Japan
5. TEACDVD SuperMulti with Double Layer
User's Manual 1-11
-
Precautions
CAUTION: This appliance containsa laser system and is classified as aCLASS 1 LASER PRODUCT. Touse this model properly, read theinstruction manual carefully andkeep this manual for your futurereference. In case of any troublewith this model, please contact yournearest AUTHORIZED servicestation. To prevent direct exposureto the laser beam, do not try toopen the enclosure.
General PrecautionsTOSHIBA computers are designed to optimize safety, minimize strain andwithstand the rigors of portability. However, certain precautions should beobserved to further reduce the risk of personal injury or damage to thecomputer.Be certain to read the general precautions below and to note the cautionsincluded in the text of the manual.
Provide adequate ventilationAlways make sure your computer and AC adaptor have adequateventilation and are protected from overheating when the power is turned onor when an AC adaptor is connected to a power outlet (even if yourcomputer is in Sleep Mode). In this condition, observe the following:
Never cover your computer or AC adaptor with any object.Never place your computer or AC adaptor near a heat source, such asan electric blanket or heater.Never cover or block the air vents including those located at the baseof the computer.Always operate your computer on a hard flat surface. Using yourcomputer on a carpet or other soft material can block the vents.Always provide sufficient space around the computer.Overheating your computer or AC adaptor could cause system failure,computer or AC adaptor damage or a fire, possibly resulting in seriousinjury.
Creating a computer-friendly environmentPlace the computer on a flat surface that is large enough for the computerand any other items you are using, such as a printer.
User's Manual 1-12
-
Leave enough space around the computer and other equipment to provideadequate ventilation. Otherwise, they may overheat.To keep your computer in prime operating condition, protect your work areafrom:
Dust, moisture, and direct sunlight.Equipment that generates a strong electromagnetic field, such asstereo speakers (other than speakers that are connected to thecomputer) or speakerphones.Rapid changes in temperature or humidity and sources of temperaturechange such as air conditioner vents or heaters.Extreme heat, cold, or humidity.Liquids and corrosive chemicals.
Stress injuryCarefully read the Instruction Manual for Safety and Comfort. It containsinformation on the prevention of stress injuries to your hands and wriststhat can be caused by extensive keyboard use. It also includes informationon work space design, posture and lighting that can help reduce physicalstress.
Heat injuryAvoid prolonged physical contact with the computer. If the computer isused for long periods, its surface can become very warm. While thetemperature will not feel hot to the touch, if you maintain physicalcontact with the computer for a long time, for example if you rest thecomputer on your lap or if you keep your hands on the palm rest, yourskin might suffer a low-heat injury.If the computer has been used for a long time, avoid direct contactwith the metal plate supporting the various interface ports as this canbecome hot.The surface of the AC adaptor can become hot when in use but thiscondition does not indicate a malfunction. If you need to transport theAC adaptor, you should disconnect it and let it cool before moving it.Do not lay the AC adaptor on a material that is sensitive to heat as thematerial could become damaged.
Pressure or impact damageDo not apply heavy pressure to the computer or subject it to any form ofstrong impact as this can damage the computer's components or otherwisecause it to malfunction.
Mobile phonesPlease be aware that the use of mobile phones can interfere with the audiosystem. The operation of the computer will not be impaired in any way, but
User's Manual 1-13
-
it is recommended that a minimum distance of 30cm is maintained betweenthe computer and a mobile phone that is in use.
Instruction Manual for Safety and ComfortAll important information on the safe and proper use of this computer isdescribed in the enclosed Instruction Manual for Safety and Comfort. Besure to read it before using the computer.
Information for Wireless DevicesWireless LAN Interoperability
The Wireless LAN is compatible with other LAN systems Direct SequenceSpread Spectrum (DSSS) /Orthogonal Frequency Division Multiplexing(OFDM) radio technology, and is compliant to:
The IEEE 802.11 Standard on Wireless LANs (Revision a/b/g/n or b/g/n), as defined and approved by the Institute of Electrical andElectronics Engineers.The Wireless Fidelity (Wi-Fi) certification as defined by the Wi-FiAlliance.
The Wi-Fi CERTIFIED logo is a certification mark of the Wi-Fi Alliance.
Bluetooth wireless technology InteroperabilityBluetooth Cards are designed to be interoperable with any product withBluetooth wireless technology that is based on Frequency Hopping SpreadSpectrum (FHSS) radio technology, and is compliant to:
Bluetooth Specification (depending on the model you purchased), asdefined and approved by the Bluetooth Special Interest Group.Logo certification with Bluetooth wireless technology as defined by theBluetooth Special interest Group.
Please note that it is not possible to confirm the operation of all functions ofall Bluetooth devices that are available. In view of this it may be noted thatsome functions associated with a specific device might not operateproperly.
CAUTION about Wireless Devices
The wireless devices have not completed verification of connection andoperation with all devices which are using the Wireless LAN or Bluetoothradio technology.Bluetooth and Wireless LAN devices operate within the same radiofrequency range and may interfere with one another. If you use Bluetooth
User's Manual 1-14
-
and Wireless LAN devices simultaneously, you may occasionallyexperience a less than optimal network performance or even lose yournetwork connection.If you should experience any such problem, immediately turn off either oneof your Bluetooth or Wireless LAN.Please visit http://www.pc.support.global.toshiba.com, if you have anyquestions about using Wireless LAN or Bluetooth Card from TOSHIBA.In Europe visit http://www.toshiba-europe.com/computers/tnt/bluetooth.htmYour Bluetooth product is not compatible with devices using BluetoothVersion 1.0B specifications
Wireless Devices and your healthWireless products, like other radio devices, emit radio frequencyelectromagnetic energy. The level of energy emitted by Wireless productshowever is far much less than the electromagnetic energy emitted bywireless devices like for example mobile phones.Because Wireless products operate within the guidelines found in radiofrequency safety standards and recommendations, TOSHIBA believesWireless products is safe for use by consumers. These standards andrecommendations reflect the consensus of the scientific community andresult from deliberations of panels and committees of scientists whocontinually review and interpret the extensive research literature.In some situations or environments, the use of Wireless products may berestricted by the proprietor of the building or responsible representatives ofthe organization. These situations may for example include:
Using the Wireless products equipment on board of airplanes, orIn any other environment where the risk of interference to otherdevices or services is perceived or identified as harmful.
If you are uncertain of the policy that applies on the use of wireless devicesin a specific organization or environment (e.g. airports), you areencouraged to ask for authorization to use the Wireless device prior toturning on the equipment.
Radio Regulatory InformationThe Wireless device is must be installed and used in strict accordance withthe manufacturers instructions as described in the user documentation thatcomes with the product. This product complies with the following radiofrequency and safety standards.
User's Manual 1-15
-
EuropeRestrictions for Use of 2400.0-2483.5MHz Frequencies in Europe
France: Outdoor uselimited to 10mWe.i.r.p. within theband2454-2483.5MHz
Military Radiolocationuse.Refarming of the 2.4GHz bandhas been ongoing in recent years toallow current relaxed regulation Fullimplementation planned 2012.
Italy: - For private use, a generalauthorization is required if WAS/RLANs are used outside ownpremises. For public use, a generalauthorization is required.
Luxembourg: Implemented General authorization required fornetwork and service supply.
Norway: Implemented This subsection does not apply forthe geographical area within aradius of 20 km from the centre ofNy-Alesund.
RussianFederation:
- Only for indoor applications.
Restrictions for Use of 5150-5350MHz Frequencies in Europe
Italy: - For private use, a generalauthorization is required if WAS/RLANs are used outside ownpremises.
Luxembourg: Implemented General authorization required fornetwork and service supply.
User's Manual 1-16
-
RussianFederation:
Limited e.i.r.p 100mW. Permitted to useonly for indoor applications, closedindustrial and warehouse areas,and on board aircraft.1. Permitted to use for local
networks of aircraft crewservice communications onboard aircraft in area of theairport and at all stages offlight.
2. Permitted to use for publicwireless access local networkson board aircraft during a flightat the altitude not less than3000m.
Restrictions for Use of 5470-5725MHz Frequencies in Europe
Italy: - For private use, a generalauthorization is required if WAS/RLANs are used outside ownpremises.
Luxembourg: Implemented General authorization required fornetwork and service supply
RussianFederation:
Limited e.i.r.p 100mW. Permitted to useonly for indoor applications, closedindustrial and warehouse areas,and on board aircraft.1. Permitted to use for local
networks of aircraft crewservice communications onboard aircraft in area of theairport and at all stages offlight.
2. Permitted to use for publicwireless access local networkson board aircraft during a flightat the altitude not less than3000m.
To remain in conformance with European spectrum usage laws forWireless LAN operation, the above 2.4GHz and 5GHz channel limitationsapply for outdoor usage. The user should use the wireless LAN utility to
User's Manual 1-17
-
check the current channel of operation. If operation is occurring outside ofthe allowable frequencies for outdoor use, as listed above, the user mustcontact the applicable national spectrum regulator to request a license foroutdoor operation.
Canada - Industry Canada (IC)
This device complies with RSS 210 of Industry Canada. Operation issubject to the following two conditions: (1) this device may not causeinterference, and (2) this device must accept any interference, includinginterference that may cause undesired operation of this device.The term IC before the equipment certification number only signifies thatthe Industry Canada technical specifications were met.
USA-Federal Communications Commission (FCC)
This equipment has been tested and found to comply with the limits for aClass B digital device, pursuant to Part 15 of FCC Rules. These limits aredesigned to provide reasonable protection against harmful interference in aresidential installation.Refer to the FCC information section for the detailed information.
Caution: Exposure to Radio Frequency Radiation
The radiated output power of the Wireless device is far below the FCCradio frequency exposure limits. Nevertheless, the Wireless device shall beused in such a manner that the potential for human contact during normaloperation is minimized.In the usual operating configuration, the distance between the antenna andthe user should not be less than 20cm. Please refer to the computer usersmanual for the details regarding antenna location.The installer of this radio equipment must ensure that the antenna islocated or pointed such that it does not emit RF field in excess of HealthCanada limits for the general population; consult Safety Code 6, obtainablefrom Health Canadas website www.hc-sc.gc.ca
Caution: Radio Frequency Interference Requirements
This device is restricted to indoor use due to its operation in the 5.15 to5.25GHz frequency range.
Taiwan
Article 12 Without permission granted by the NCC, anycompany, enterprise, or user is not allowed tochange frequency, enhance transmitting power oralter original characteristic as well as performanceto an approved low power radio frequency devices.
User's Manual 1-18
-
Article 14 The low power radio-frequency devices shall notinfluence aircraft security and interfere legalcommunications;If found, the user shall cease operatingimmediately until no interference is achieved.The said legal communications means radiocommunications is operated in compliance with theTelecommunications Act.The low power radio-frequency devices must besusceptible with the interference from legalcommunications or ISM radio wave radiateddevices.
Using this equipment in Japan
In Japan, the frequency bandwidth of 2,400MHz to 2,483.5MHz for secondgeneration low-power data communication systems such as this equipmentoverlaps that of mobile object identification systems (premises radio stationand specified low-power radio station).
1. Important notice
The frequency bandwidth of this equipment may operate within the samerange as industrial devices, scientific devices, medical devices, microwaveovens, licensed radio stations and non-licensed specified low-power radiostations for mobile object identification systems (RFID) used in factoryproduction lines (Other Radio Stations).1. Before using this equipment, ensure that it does not interfere with any
of the equipment listed above.2. If this equipment causes RF interference to other radio stations,
promptly change the frequency being used, change the location ofuse, or turn off the source of emissions.
3. Contact an authorized TOSHIBA service provider if you haveproblems with interference caused by this product to Other RadioStations.
2. Indication for Wireless LAN
The indication shown below appears on this equipment.
1. 2.4 : This equipment uses a frequency of 2.4GHz.2. DS : This equipment uses DS-SS modulation.3. OF : This equipment uses OFDM modulation.
User's Manual 1-19
-
4. 4 : The interference range of this equipment is less than 40m.5. : This equipment uses a frequency bandwidth from 2,400MHz
to 2,483.5MHz. It is possible to avoid the band of mobile objectidentification systems.
3. Indication for Bluetooth
The indication shown below appears on this equipment.
1. 2.4 : This equipment uses a frequency of 2.4 GHz.2. FH : This equipment uses FH-SS modulation.3. 1 : The interference range of this equipment is less than 10 m.4. : This equipment uses a frequency bandwidth from 2,400
MHz to 2,483.5 MHz. It is impossible to avoid the band of mobileobject identification systems.
4. About the JEITA
5GHz Wireless LAN supports W52/W53/W56 Channel.
Device AuthorizationThis device obtains the Technical Regulation Conformity Certification and itbelongs to the device class of radio equipment of low-power datacommunication system radio station stipulated in the TelecommunicationsBusiness Law of Japan.
Realtek RTL8188CE Wireless LAN 802.11n PCI-E NIC b/g/nWireless LANThe Name of the radio equipment: RTL8188CEJapan Approvals Institute for Telecommunications EquipmentApproval Number: D100075001Realtek RTL8723AE Wireless LAN 802.11n PCI-E NIC b/g/nWireless LAN and BluetoothThe Name of the radio equipment: RTL8723AEDSP Research, Inc.Approval Number: D111514003
User's Manual 1-20
-
Atheros WB225 802.11b/g/n Wireless LAN and BluetoothThe Name of the radio equipment: AR5B225DSP Research, Inc.Approval Number: D110317003Atheros HB125 802.11b/g/n Wireless LANThe Name of the radio equipment: AR5B125DSP Research, Inc.Approval Number: D110320003
The following restrictions apply:Do not disassemble or modify the device.Do not install the embedded wireless module into other device.
Radio approvals for wireless devicesApproved Countries/Regions for Wireless Devices
This equipment is approved to the radio standard by the countries/regionsin the following table.
Do not use this equipment in the countries/regions which are not listed inthe table below.
As of Aug. 2012
Austria Belgium Bulgaria Canada
Cyprus Czech Rep Denmark Estonia
Finland France Germany Greece
Hong Kong Hungary Iceland India
Indonesia Ireland Italy Japan
Korea Latvia Liechtenstein Lithuania
Luxemburg Malta Monaco Netherlands
Norway Philippines Poland Portugal
Romania Slovak Republic Slovenia Spain
Sweden Switzerland UK USA
Legal FootnotesNon-applicable Icons
Certain computer chassis are designed to accommodate all possibleconfigurations for an entire product series. Therefore, please be aware that
User's Manual 1-21
-
your selected model may not have all the features and specificationscorresponding to all of the icons or switches shown on the computerchassis.
CPUCentral Processing Unit (CPU) Performance Legal Footnotes.CPU performance in your computer product may vary from specificationsunder the following conditions:
use of certain external peripheral productsuse of battery power instead of AC poweruse of certain multimedia, computer generated graphics or videoapplicationsuse of standard telephone lines or low speed network connectionsuse of complex modeling software, such as high end computer aideddesign applicationsuse of several applications or functionalities simultaneouslyuse of computer in areas with low air pressure (high altitude >1,000meters or >3,280 feet above sea level)use of computer at temperatures outside the range of 5C to 30C(41F to 86F) or >25C (77F) at high altitude (all temperaturereferences are approximate and may vary depending on the specificcomputer model - please refer to your computer documentation or visitthe TOSHIBA website at www.pcsupport.toshiba.com for details).
CPU performance may also vary from specifications due to designconfiguration.Under some conditions, your computer product may automatically shut-down. This is a normal protective feature designed to reduce the risk of lostdata or damage to the product when used outside recommendedconditions. To avoid risk of lost data, always make back-up copies of databy periodically storing it on an external storage medium. For optimumperformance, use your computer product only under recommendedconditions. Read additional restrictions in your product documentation.Contact TOSHIBA technical service and support, refer to TOSHIBA supportsection for more information.
64-Bit Computing
64-bit processors are designed to take advantage of 32 and 64 bitcomputing.64-bit computing requires that the following hardware and softwarerequirements are met:
64-bit Operating System64-bit CPU, Chipset and BIOS (Basic Input/Output System)64-bit Device drivers64-bit applications
User's Manual 1-22
-
Certain device drivers and/or applications may not be compatible with a 64-bit CPU and therefore may not function properly.
Memory (Main System)Part of the main system memory may be used by the graphics system forgraphics performance and therefore reduce the amount of main systemmemory available for other computing activities. The amount of mainsystem memory allocated to support graphics may vary depending on thegraphics system, applications utilized, system memory size and otherfactors.If your computer is configured with more than 3 GB memory, the memorymight be displayed as approximately 3 GB only (depending on thecomputers hardware specifications).This is correct because the operating system usually displays the availablememory instead of the physical memory (RAM) built into the computer.Various system components (like the video adapters GPU and PCIdevices like Wireless LAN, etc.) require their own memory space. Since a32-bit operating system cannot address more than 4 GB of memory, thesesystem resources overlap the physical memory. It is a technical limitationthat the overlapped memory is not available to the operating system. Eventhough some tools might display the actual physical memory built into yourcomputer, the memory available to the operating system will still beapproximately 3 GB only.Computers configured with a 64-bit operating system can address 4 GB ormore of system memory.
Battery LifeBattery life may vary considerably depending on product model,configuration, applications, power management settings and featuresutilized, as well as the natural performance variations produced by thedesign of individual components. Published battery life numbers areachieved on select models and configurations tested by TOSHIBA at thetime of publication. Recharge time varies depending on usage. Battery maynot charge while computer is consuming full power.After going through many charge and discharge cycles, the battery will loseits ability to perform at maximum capacity and will need to be replaced.This is a normal phenomenon for all batteries. To purchase a new batterypack, see the accessories information that is shipped with your computer.
Hard Disk Drive (HDD) Capacity1 Gigabyte (GB) means 109 = 1,000,000,000 bytes using powers of 10.The computer operating system, however, reports storage capacity usingpowers of 2 for the definition of 1 GB = 230 = 1,073,741,824 bytes, andtherefore shows less storage capacity. Available storage capacity will alsobe less if the product includes one or more pre-installed operating systems,
User's Manual 1-23
-
such as Microsoft Operating System and/or pre-installed softwareapplications, or media content. Actual formatted capacity may vary.
LCDOver a period of time, and depending on the usage of the computer, thebrightness of the LCD screen will deteriorate. This is an intrinsiccharacteristic of LCD technology.Maximum brightness is only available when operating in AC power mode.Screen will dim when the computer is operated on battery power and youmay not be able to increase the brightness of the screen.
Graphics Processing Unit (GPU)Graphics processing unit (GPU) performance may vary depending onproduct model, design configuration, applications, power managementsettings and features utilized. GPU performance is only optimized whenoperating in AC power mode and may decrease considerably whenoperating in battery power mode.Total Available Graphics Memory is the total of, as applicable, DedicatedVideo Memory, System Video Memory and Shared System Memory.Shared System Memory will vary depending on system memory size andother factors.
Wireless LANThe transmission speed over the wireless LAN and the distance over whichwireless LAN can reach may vary depending on surroundingelectromagnetic environment, obstacles, access point design andconfiguration, and client design and software/hardware configurations.The actual transmission speed will be lower than the theoretical maximumspeed.
Copy ProtectionApplicable copy protection standards included in certain media mayprevent or limit recording or viewing of the media.
MessagesMessages are used in this manual to bring important information to yourattention. Each type of message is identified as shown below.
Indicates a potentially hazardous situation, which could result in death orserious injury, if you do not follow instructions.
User's Manual 1-24
-
Pay attention! A caution informs you that improper use of equipment orfailure to follow instructions may cause data loss or damage yourequipment.
Please read. A note is a hint or advice that helps you make best use ofyour equipment.
User's Manual 1-25
-
Chapter 2
Getting StartedThis chapter provides an equipment checklist, and basic information tostart using your computer.
Some of the features described in this manual may not function properly ifyou use an operating system that was not pre-installed by TOSHIBA.
Equipment checklistCarefully unpack your computer, taking care to save the box andpackaging materials for future use.
HardwareCheck to make sure you have all the following items:
TOSHIBA Portable Personal ComputerBattery pack (Is preinstalled in some computers)AC adaptor and power cord (2-pin plug or 3-pin plug)
DocumentationUser Information GuideInstruction Manual for Safety and Comfort
If any of the items are missing or damaged, contact your dealerimmediately.
ConventionsThis manual uses the following formats to describe, identify, and highlightterms and operating procedures.
HDD or Hard diskdrive
Some models are equipped with a "Solid StateDrive (SSD)" instead of a hard disk drive. In thismanual, the word "HDD" or "Hard disk drive" alsorefers to the SSD unless otherwise stated.
Click Tap the Touch Pad or click the left TouchPad control button once.Left click the mouse once.Tap the touch screen once (only for touchscreen models).
User's Manual 2-1
-
Right-click Click the right Touch Pad control buttononce.Right click the mouse once.Press and hold on the touch screen (only fortouch screen models).
Double-click Tap the Touch Pad or click the left TouchPad control button twice.Left click the mouse twice.Tap the touch screen twice (only for touchscreen models).
Drag and drop Click to select the item(s) you want to move,leave your finger on the item(s) after the secondclick and then move to their new destination.
Charm By swiping in from the right edge (only for touchscreen models) or pointing the mouse pointer tothe lower-right (or upper-right) corner of yourscreen, you will find a list of charms: Search,Share, Start, Devices and Settings.
Desktop Click the Desktop tile from the Start screen toaccess the desktop that youre already familiarwith.
Start screen You can go to the Start screen by clicking theStart charm. You can also use the Windows logokey ( ) on your keyboard to go to Start screen.For detailed information, please refer to theWindows Help and Support.
Using your product for the first timeBe sure to read the enclosed Instruction Manual for Safety and Comfort forinformation on the safe and proper use of this computer. It is intended tohelp you be more comfortable and productive while using a notebookcomputer. By following the recommendations in it you may reduce yourchance of developing a painful or disabling injury to your hand, arms,shoulders or neck.
This section provides basic information to start using your computer. Itcovers the following topics:
Connecting the AC adaptorOpening the displayTurning on the powerInitial setupGetting to know the Start screen
User's Manual 2-2
-
Use a virus-check program and make sure it is updated regularly.Never format storage media without checking its content - formattingdestroys all stored data.It is a good idea to periodically back up the internal Hard Disk Drive orother main storage device to external media. General storage media isnot durable or stable over long periods of time and under certainconditions may result in data loss.Before you install a device or application, save any data in memory tothe Hard Disk Drive or other storage media. Failure to do so mayresult in the loss of data.
Connecting the AC adaptorAttach the AC adaptor when you need to charge the battery or you want tooperate from AC power. It is also the fastest way to get started, becausethe battery pack will need to be charged before you can operate frombattery power.The AC adaptor can automatically adjust to any voltage ranging from 100to 240 volts and to a frequency of either 50 or 60 hertz, enabling you to usethis computer in almost any country/region. The adaptor converts ACpower to DC power and reduces the voltage supplied to this computer.
Always use the TOSHIBA AC adaptor that was included with yourcomputer, or use AC adaptors specified by TOSHIBA to avoid any riskof fire or other damage to the computer. Use of an incompatible ACadaptor could cause fire or damage to the computer possibly resultingin serious injury. TOSHIBA assumes no liability for any damagecaused by use of an incompatible adaptor.Never plug the AC adaptor into a power source that does notcorrespond to both the voltage and the frequency specified on theregulatory label of the unit. Failure to do so could result in a fire orelectric shock, possibly resulting in serious injury.Always use or purchase power cables that comply with the legalvoltage and frequency specifications and requirements in the countryof use. Failure to do so could result in a fire or electric shock, possiblyresulting in serious injury.The supplied power cord conforms to safety rules and regulations inthe region the product is bought and should not be used outside thisregion. For use in other regions, please buy power cords that conformto safety rules and regulations in the particular region.Do not use a 3-pin to 2-pin conversion plug.
User's Manual 2-3
-
When you connect the AC adaptor to the computer, always follow thesteps in the exact order as described in the Users Manual.Connecting the power cable to a live electrical outlet should be the laststep otherwise the adaptor DC output plug could hold an electricalcharge and cause an electrical shock or minor bodily injury whentouched. As a general safety precaution, avoid touching any metalparts.Never place your computer or AC adaptor on a wooden surface,furniture, or any other surface that could be marred by exposure toheat since the computer base and AC adaptor's surface increase intemperature during normal use.Always place your computer or AC adaptor on a flat and hard surfacethat is resistant to heat damage.
Refer to the enclosed Instruction Manual for Safety and Comfort fordetailed precautions and handling instructions.
1. Connect the power cord to the AC adaptor.Figure 2-1 Connecting the power cord to the AC adaptor (2-pin plug)
Figure 2-2 Connecting the power cord to the AC adaptor (3-pin plug)
Either a 2-pin or 3-pin adaptor/cord will be included with the computerdepending on the model.
User's Manual 2-4
-
2. Connect the AC adaptors DC output plug to the DC IN 19V jack onthe left of the computer.
Figure 2-3 Connecting the DC output plug to the computer
1
2
1. DC IN 19V jack 2. DC output plug3. Plug the power cord into a live wall outlet - the DC IN/Battery indicator
on the front of the computer should glow.
Opening the displayThe display panel can be opened to a wide range of angles for optimalviewing.While holding down the palm rest with one hand so that the main body ofthe computer is not raised, slowly lift the display panel - this will allow theangle of the display panel to be adjusted to provide optimum clarity.
Figure 2-4 Opening the display panel
1
1. Display panel
Use reasonable care when opening and closing the display panel. Openingit vigorously or slamming it shut could damage the computer.
Be careful not to open the display panel too far as this could put stresson the display panels hinges and cause damage.Do not press or push on the display panel.Do not lift the computer by the display panel.
User's Manual 2-5
-
Do not close the display panel with pens or any other objects left inbetween the display panel and the keyboard.When opening or closing the display panel, place one hand on thepalm rest to hold the computer in place and use the other hand toslowly open or close the display panel (Do not use excessive forcewhen opening or closing the display panel).
Turning on the powerThis section describes how to turn on the power - the Power indicator willthen indicate the status. Please refer to the Monitoring of power conditionsection for more information.
After you turn on the power for the first time, do not turn it off until youhave set up the operating system.Volume cannot be adjusted during Windows Setup.
1. Open the display panel.2. Press and hold the computer's power button for two or three seconds.
Figure 2-6 Turning on the power
1
1. Power button
Initial setupThe Windows 8 Startup Screen will be the first screen displayed when youturn on the power. Follow the on-screen instructions on each screen inorder to properly install the operating system.
User's Manual 2-6
-
When it is displayed, be sure to read the License Terms carefully.
Getting to know the Start screenThe Windows 8 Start screen provides you a new and easy way to accessyour favorite things, such as apps, websites and contacts.By pointing the mouse pointer to the lower-right (or upper-right) corner ofyour screen, you will find a list of charms with different demands, includingbasic tasks such as turning off the power and advanced PC settings.You can also find the settings and features that you're familiar with byclicking the Desktop tile from the Start screen.For detailed information on what is new and how to operate Windows 8,please refer to the Windows Help and Support.
Turning off the powerThe power can be turned off in one of the following modes, either ShutDown Mode, Sleep Mode or Hibernation Mode.
Shut Down ModeWhen you turn off the power in Shut Down Mode, no data will be savedand the computer will boot to the operating system's main screen the nexttime it is turned on.1. If you have entered data, either save it to the Hard Disk Drive or to
other storage media.2. Make sure all disk/disc activity has stopped before removing the disc.
If you turn off the power while a disk (disc) is being accessed, you maylose data or damage the disk.Never turn off the power while an application is running. Doing socould cause loss of data.Never turn off the power, disconnect an external storage device orremove storage media during data read/write. Doing so can causedata loss.
3. Click the Settings charm.4. Click Power and then select Shut down.5. Turn off any peripheral devices connected to your computer.
Do not turn the computer or peripheral devices back on immediately - waita short period to avoid any potential damage.
User's Manual 2-7
-
Restarting the computerCertain conditions require that you reset the computer, for example if:
You change certain computer settings.An error occurs and the computer does not respond to your keyboardcommands.
If you need to restart the computer, there are three ways this can beachieved:
In the Settings charm, click Power and then select Restart.Press CTRL, ALT and DEL simultaneously (once) to display the menuwindow, and then select Restart by clicking the power icon ( ) in thelower-right corner.Press the power button and hold it down for five seconds. Once thecomputer has turned itself off, wait between ten and fifteen secondsbefore turning the power on again by pressing the power button.
Sleep ModeIf you have to interrupt your work, you are able to turn off the power withoutexiting from your software by placing the computer into Sleep Mode. In thismode data is maintained in the computer's main memory so that when youturn on the power again, you can continue working right where you left off.
When you have to turn off your computer aboard an aircraft or in placeswhere electronic devices are regulated or controlled, always completelyshut down the computer. This includes turning off any wirelesscommunication functionalities, and cancelling settings that reactivate thecomputer automatically, such as a timer recording function. Failure tocompletely shut down the computer in this way could allow the operatingsystem to reactivate and run pre-programmed tasks or preserve unsaveddata, which could interfere with aviation or other systems, possibly causingserious injury.
Before entering Sleep Mode, be sure to save your data.Do not install or remove a memory module while the computer is inSleep Mode. The computer or the memory module could be damaged.Do not remove the battery pack while the computer is in Sleep Mode(unless the computer is connected to an AC power source). Data inmemory could be lost.Do not switch to Sleep Mode while transferring data to external media,such as USB devices, memory media or other external memorydevices. Data will be lost.
User's Manual 2-8
-
When the AC adaptor is connected, the computer will go into SleepMode according to the settings in the Power Options (to access it,click Desktop -> Desktop Assist -> Control Panel -> System and Security -> Power Options).To restore the operation of the computer from Sleep Mode, press andhold the power button or any key on the keyboard for a short amountof time. Please note that keyboard keys can only be used if the Wake-up on Keyboard option is enabled within the TOSHIBA SystemSettings.If the computer enters Sleep Mode while a network application isactive, the application might not be restored when the computer isnext turned on and the system returns from Sleep Mode.To prevent the computer from automatically entering Sleep Mode,disable Sleep Mode within the Power Options.To use the Hybrid Sleep function, configure it in the Power Options.
Benefits of Sleep Mode
The Sleep Mode feature provides the following benefits:Restores the previous working environment more rapidly than doesthe Hibernation Mode feature.Saves power by shutting down the system when the computerreceives no input or hardware access for the time period set by theSystem Sleep Mode feature.Allows the use of the panel power off feature.
Executing Sleep Mode
You can enter Sleep Mode in one of three ways:In the Settings charm, click Power and then select Sleep.Close the display panel. Please note that this feature must be enabledwithin the Power Options.Press the power button. Please note that this feature must be enabledwithin the Power Options.
When you turn the power back on, you can continue where you left whenyou shut down the computer.
When the computer is in Sleep Mode, the Power indicator will blinkwhite.If you are operating the computer on battery power, you can lengthenthe overall operating time by turning it off into Hibernation Mode -Sleep Mode will consume more power while the computer is off.
User's Manual 2-9
-
Sleep Mode limitations
Sleep Mode will not function under the following conditions:Power is turned back on immediately after shutting down.Memory circuits are exposed to static electricity or electrical noise.
Hibernation ModeThe Hibernation Mode feature saves the contents of memory to the HardDisk Drive when the computer is turned off so that, the next time it is turnedon, the previous state is restored. Please note that the Hibernation Modefeature does not save the status of any peripheral devices connected to thecomputer.
Save your data. While entering Hibernation Mode, the computer savesthe contents of memory to the Hard Disk Drive. However, for safetysake, it is best to save your data manually.Data will be lost if you remove the battery or disconnect the ACadaptor before the save is completed.Do not install or remove a memory module while the computer is inHibernation Mode. Data will be lost.Do not switch to Hibernation Mode while transferring data to externalmedia, such as USB devices, memory media or other externalmemory devices. Data will be lost.
Benefits of Hibernation Mode
The Hibernation Mode feature provides the following benefits:Saves data to the Hard Disk Drive when the computer automaticallyshuts down because of a low battery condition.You can return to your previous working environment immediatelywhen you turn on the computer.Saves power by shutting down the system when the computerreceives no input or hardware access for the time period set by theSystem Hibernate feature.Allows the use of the panel power off feature.
Starting Hibernation Mode
To enter Hibernation Mode, follow the steps below.1. Click the Settings charm.2. Click Power and then select Hibernate.
In order to show Hibernate in Power menu, you need to setup according tothe following steps:
User's Manual 2-10
-
1. Click Desktop -> Desktop Assist -> Control Panel -> System and Security -> Power Options.2. Click Choose what the power button does or Choose what closing the lid does.3. Click Change settings that are currently unavailable.4. Select the Hibernate check box from Shutdown settings.5. Click the Save changes button.
Automatic Hibernation Mode
The computer can be configured to enter Hibernation Mode automaticallywhen you press the power button or close the lid. In order to define thesesettings, you can follow the steps as described below:1. Click Power Options and then click Choose what the power button
does or Choose what closing the lid does.2. Enable the desired Hibernation Mode settings for When I press the
power button and When I close the lid.3. Click the Save changes button.
Data save in Hibernation Mode
When you turn off the power in Hibernation Mode, the computer will take amoment to save the current data in memory to the Hard Disk Drive.After you turn off the computer, and the content of memory has been savedto the Hard Disk Drive, turn off the power to any peripheral devices.
Do not turn the computer or devices back on immediately. Wait a momentto let all capacitors fully discharge.
User's Manual 2-11
-
Chapter 3
The Grand TourThis chapter identifies the various components of the computer - it isrecommended that you become familiar with each before you operate thecomputer.
Legal Footnote (Non-applicable Icons)For more information regarding Non-applicable Icons, please refer to theLegal Footnotes section.
Please handle your computer carefully to avoid scratching or damaging thesurface.
Front with the display closedThe following figure shows the computers front with its display panel in theclosed position.
Figure 3-1 Front of the computer with display panel closed
1 2 34
1. DC IN/Battery indicator 3. Wireless communication indicator2. Power indicator 4. Memory media slot
Product appearance depends on the model you purchased.
DC IN/Batteryindicator
The DC IN/Battery indicator shows the conditionof the DC IN and the battery's charge - whiteindicates the battery is fully charged while thepower is being correctly supplied from the ACpower adaptor.Please refer to the Monitoring of power conditionsection for more information on this feature.
User's Manual 3-1
-
Power indicator The Power indicator normally glows white whenthe computer is turned on. However, if you turnthe computer off into Sleep Mode, this indicatorwill blink white - approximately two seconds on,two seconds off.
Wirelesscommunicationindicator
The Wireless communication indicator glowsamber when the Bluetooth, Wireless LAN orWireless WAN functions are turned on.Only some models are equipped with Bluetoothand Wireless LAN functions.Some models are equipped with a Wireless WANmodule.
Memory media slot This slot lets you insert an SD/SDHC/SDXC memory card, miniSD/microSDCard and MultiMediaCard. Refer to theMemory media section for more information.
Keep foreign metal objects, such as screws, staples and paper clips, out ofthe Memory media slot. Foreign metal objects can create a short circuit,which can cause damage and fire, possibly resulting in serious injury.
Left sideThe following figure shows the computers left side.
Figure 3-2 The left side of the computer
31 2
1. DC IN 19V jack 3. Optical disc drive2. Universal Serial Bus (USB 2.0) port*
* Provided with some models.Product appearance depends on the model you purchased.
DC IN 19V jack The AC adaptor connects to this jack in order topower the computer and charge its internalbatteries. Please note that you should only usethe model of AC adaptor supplied with thecomputer at the time of purchase - using thewrong AC adaptor can cause damage to thecomputer.
User's Manual 3-2
-
Universal Serial Bus(USB 2.0) port
One Universal Serial Bus port, which complies tothe USB 2.0 standard, is provided on the left sideof the computer.The USB 2.0 port is not compatible with USB 3.0devices.
Please note that it is not possible to confirm the operation of all functions ofall USB devices that are available. In view of this it may be noted that somefunctions associated with a specific device might not operate properly.
Keep foreign metal objects, such as screws, staples and paper clips, out ofthe USB port. Foreign metal objects can create a short circuit, which cancause damage and fire, possibly resulting in serious injury.
Optical disc drive The computer may be configured with a DVDSuper Multi drive, Blu-ray Combo drive or Blu-ray Writer drive.
2.6GB and 5.2GB DVD-RAM media cannot be read from or written to.
Right sideThe following figure shows the computers right side.
Figure 3-3 The right side of the computer
1 2 3 4 5 6 7 8 9
1. Headphone jack 6. LAN jack*2. Microphone jack 7. External RGB monitor port*3. Universal Serial Bus (USB 2.0 or 3.0)port*
8. Cooling vents
4. Universal Serial Bus (USB 2.0 or 3.0)port*
9. Security lock slot
5. HDMI out port*
* Provided with some models.Product appearance depends on the model you purchased.
Headphone jack A 3.5 mm mini headphone jack enablesconnection of stereo headphones.
User's Manual 3-3
-
Microphone jack A 3.5 mm mini microphone jack enablesconnection of a three-conductor mini jack forstereo microphone input.
The integrated sound system provides support for the computer's internalspeakers and microphone, as well as allowing an external microphone andheadphones to be connected via the appropriate jacks.
Universal Serial Bus(USB 2.0 or 3.0) port
Two Universal Serial Bus ports, which comply tothe USB 2.0 or 3.0 standard, are provided on theright side of the computer.The USB port type may vary depending on themodel you purchased. The Port with blue color isUSB 3.0 port.The USB 2.0 port is compliant with USB 2.0standard and not compatible with USB 3.0devices.The USB 3.0 port is compliant with USB 3.0standard and backward compatible with USB 2.0devices.The port with the icon has Sleep and Chargefunction.
USB 3.0 port(s) may work as USB 2.0 port(s) when operating in USBLegacy Emulation mode.
HDMI out port HDMI out port can connect with Type Aconnector HDMI cable.
LAN jack This jack lets you connect to a LAN. The adaptorhas built-in support for Ethernet LAN (10megabits per second, 10BASE-T), Fast EthernetLAN (100 megabits per second, 100BASE-TX).Some models are equipped with a GigabitEthernet LAN (1000 megabits per second,1000BASE-T). Refer to Operating Basics, fordetails.
Do not connect any cable other than a LAN cable to the LAN jack. It couldcause damage or malfunction.
User's Manual 3-4
-
External RGB monitorport
This port provides 15-pin, analog RGB port.Please refer to the External RGB monitor port pinassignment section for information on externalRGB monitor port pin assignment.This portallows you to connect an external RGB monitorto the computer.
Cooling vents The cooling vents help the processor to avoidoverheating.
Security lock slot A security cable can be attached to this slot andthen connected to a desk or other large object inorder to deter theft of the computer.
BackThe following figure shows the computers back.
Figure 3-4 The back of the computer
1
1. Battery pack
Product appearance depends on the model you purchased.
Battery pack The rechargeable lithium-ion battery packprovides power to the computer when the ACadaptor is not connected.For more detailed information on the use andoperation of the battery pack please refer to theBattery section.
UndersideThe following figure shows the underside of the computer. You shouldensure that the display is closed before the computer is turned over toavoid causing any damage.
User's Manual 3-5
-
Figure 3-5 The underside of the computer
1 23
4
1. Battery lock 3. Memory module slot2. Battery release latch 4. Cooling vents
Product appearance depends on the model you purchased.
Battery lock Slide the battery lock to release the battery packready for removal.
Battery release latch Slide and hold this latch into its "Unlock" positionin order to release the battery pack for removal.For more detailed information on removing thebattery pack please refer to the Battery section.
Memory module slot The memory module slot allows for theinstallation, replacement and removal ofadditional memory module.The size of the memory modules variesdepending on the model. The actual amount ofuseable system memory will be less than theinstalled memory modules.Refer to the Additional memory module section.
Cooling vents The cooling vents help the processor to avoidoverheating.
Do not block the cooling vents. Keep foreign metal objects, such asscrews, staples and paper clips, out of the cooling vents. Foreign metalobjects can create a short circuit, which can cause damage and fire,possibly resulting in serious injury.Carefully clean the dust on the cooling vents surface using a soft cloth.
User's Manual 3-6
-
Front with the display openThis section shows the computer with the display panel open. In order toopen the display, lift the display panel up and position it at a comfortableviewing angle for you.
Figure 3-6 The front of the computer with the display panel open
8
6
10
11
1
8
9
5
2 3 4
7
7
12
1. Wireless communication antennas(not shown)*
7. Display hinges
2. Microphone* 8. Stereo speakers3. Web Camera LED* 9. Keyboard4. Web Camera* 10. Touch Pad5. Display screen 11. Touch Pad control buttons6. Power button 12. LCD Sensor switch (not shown)
* Provided with some models.Product appearance depends on the model you purchased.
Wirelesscommunicationantennas
Some computers in this series are equipped withthe Wireless LAN/Bluetooth antennas.Some computers in this series are equipped withthe Wireless WAN/WiMAX antennas.
Legal Footnote (Wireless LAN)For more information regarding Wireless LAN, please refer to the LegalFootnotes section.
Microphone The built-in microphone allows you to import andrecord sounds for your application - please referto the Sound System and Video mode section formore information.
Web Camera LED The Web Camera LED glows when the WebCamera is operating.
User's Manual 3-7
-
Web Camera Web Camera is a device that allows you torecord video or take photographs with yourcomputer. You can use it for video chatting orvideo conferences using a communication tool.Enables the transmission of video and use ofvideo chat via the internet using specializedapplications.Some models are equipped with a Web Camera.
Do not point the web camera directly at the sun.Do not touch or press strongly on the web camera lens. Doing so mayreduce image quality. Use an eyeglass cleaner (cleaner cloth) or othersoft cloth to clean the lens if it becomes dirty.
Display screen 39.6cm (15.6") LCD screen, configured with thefollowing resolution:
HD, 1366 horizontal x 768 vertical pixelsPlease be aware that, when the computer isoperating on the AC adaptor, the imagedisplayed on the internal screen will besomewhat brighter than when it operates onbattery power. This difference in brightnesslevels is intended to save power when operatingon batteries.
Legal Footnote (LCD)For more information regarding LCD, please refer to the Legal Footnotessection.
Power button Press this button to turn the computer's power onor off.
Display hinges The display hinges allow the display panel to bepositioned at a variety of easy-to-view angles.
Stereo speakers The speakers emit sound generated by yoursoftware as well as audio alarms, such as lowbattery condition, generated by the system.
Keyboard The internal keyboard provides the dedicatednumeric keys, dedicated cursor control keys, and keys.Refer to the The Keyboard section for details.
User's Manual 3-8
-
Touch Pad The Touch Pad located in the palm rest is usedto control the movement of the on-screen pointer.To use the Touch Pad, simply touch and moveyour fingertip across it in the direction you wantthe on-screen pointer to go.
Touch Pad controlbuttons
The two buttons below the Touch Pad are usedlike the buttons on a standard mouse - press theleft button to select a menu item or to manipulatetext or graphics designated by the pointer, andpress the right button to display a menu or otherfunction depending on the software you areusing.
LCD Sensor switch This switch senses when the display panel iseither closed or opened and activates the PanelPower On/Off feature as appropriate. Forexample, when you close the display panel thecomputer enters Hibernation Mode and shutsitself down and then, when you next open thedisplay, the computer will automatically start upand return you to the application you werepreviously working on.You can specify within the Power Options.To access it, click Desktop -> Desktop Assist -> Control Panel -> System and Security ->Power Options.
Internal Hardware ComponentsThis section describes the internal hardware components of your computer.The actual specifications may vary depending on the model youpurchased.
CPU The processor type varies depending on model.To check which type of processor is included inyour model, open the TOSHIBA PC DiagnosticTool Utility by clicking Desktop -> Desktop Assist -> Support & Recovery -> PC Diagnostic Tool.
Legal Footnote (CPU)For more information regarding CPU, please refer to the Legal Footnotessection.
User's Manual 3-9
-
Hard Disk Drive orSolid State Drive
The size of the hard disk drive varies dependingon the model.To check which type of HDD/SSD is included inyour model, open the TOSHIBA PC DiagnosticTool Utility by clicking Desktop -> Desktop Assist -> Support & Recovery -> PC Diagnostic Tool.Please note that part of the hard disk's overallcapacity is reserved as administration space.
In this manual, the word "HDD" or "Hard disk drive" also refers to theSSD unless otherwise stated.SSD is a large-capacity storage media which uses Solid-StateMemory in place of a magnetic disk of the hard disk.
Under certain unusual conditions of prolonged non-use and/or exposure tohigh temperatures, the SSD may be vulnerable to data retention errors.
Legal Footnote (Hard Disk Drive (HDD) Capacity)For more information regarding Hard Disk Drive (HDD) Capacity, pleaserefer to the Legal Footnotes section.
RTC battery The internal RTC battery backs up the Real TimeClock (RTC) and calendar.
Video RAM The memory in a computer's graphics adaptor,used to store the image displayed on a bitmapdisplay.The amount of Video RAM available isdependent on the computer's system memory.Desktop -> Desktop Assist -> Control Panel ->Appearance and Personalization -> Display ->Adjust resolution.The amount of Video RAM can be verified byclicking the Advanced settings button in theScreen Resolution window.
Legal Footnote (Memory (Main System))For more information regarding Memory (Main System), please refer to theLegal Footnotes section.
User's Manual 3-10
-
Display controller The display controller interprets softwarecommands into hardware commands that turnparticular parts on the screen on or off.The display controller also controls the videomode and uses industry standard rules to governthe screen resolution and the maximum numberof colors that can be displayed at any one time.Therefore, software written for a given videomode will run on any computer that supports thatmode.
Legal Footnote (Graphics Processing Unit (GPU))For more information regarding Graphics Processing Unit (GPU), pleaserefer to the Legal Footnotes section.
Intel Display Power Saving TechnologyIntel GPU model may include the Display Power Saving Technologyfeature that can save the computer's power consumption by optimizingpicture contrast on the internal LCD.This feature can be used if the computer is:
running under battery modeusing the internal LCD display only
The Display Power Saving Technology feature is enabled at factory default.If you want to disable the feature, you can disable it.
The Display Power Saving Technology feature can be disabled in the IntelGraphics and Media Control Panel.You can access this control panel in the following way:
Right-click on the desktop and click Graphics Properties....In this control panel:1. Click Power.2. Select On battery from the drop-down menu in Power Source.3. Clear the Display Power Saving Technology check box.4. Click OK.If you want to enable this feature, under the conditions mentioned above,select the Display Power Saving Technology check box.
AMD Vari-Bright
AMD GPU model may include the AMD Vari-Bright feature that can savethe computer's power consumption by optimizing picture contrast on theinternal LCD.This feature can be used if the computer is:
User's Manual 3-11
-
running under battery modeusing the internal LCD display only
The Vari-Bright feature can be enabled in the AMD VISION Engine ControlCenter/Catalyst Control Center. You can access the center in the followingway:
Right-click on the desktop and click AMD VISION Engine ControlCenter/Catalyst Control Center.
In this control panel:1. Select PowerPlay under Power.2. Select Enable PowerPlay check box, and then select the Enable
Vari-Bright check box.If you want to improve the picture quality under the conditions mentionedabove, adjust the setting towards Maximize Quality or disable this feature.
Monitoring of power conditionPower conditions
The computer's operating capability and battery charge status are affectedby different power conditions, including whether an AC adaptor isconnected and what the charge level is for that battery.
The LED in the table below refers to the DC IN/Battery indicator.
Power on Power off(no operation)
AC adaptorconnected
Battery fullycharged
Operates No charge LED: white
No charge LED: white
Battery partiallycharged or nocharge
Operates Charge LED: amber
Quick charge LED: amber
User's Manual 3-12
-
Power on Power off(no operation)
AC adaptornotconnected
Remainingbattery capacityis above lowbattery triggerpoint
Operates LED: off
Remainingbattery capacityis below lowbattery triggerpoint
Operates LED: flashesamber
Remainingbattery capacityis exhausted
Computer shutsdown
DC IN/Battery indicatorCheck the DC IN/Battery indicator to determine the status of the batterypack and the power status with the AC adaptor connected. The followingindicator conditions should be noted:
Flashing amber The battery charge is low. The AC adaptormust be connected in order to recharge thebattery.Indicates a problem with the power supply.You should initially try plugging the ACadaptor into another power outlet - if it stilldoes not operate properly, you shouldcontact your reseller or dealer.
Amber Indicates the AC adaptor is connected and thebattery is charging.
White Indicates the AC adaptor is connected and thebattery is fully charged.
No light Under any other conditions, the indicator doesnot light.
If the battery pack becomes too hot while it is being charged, the chargewill stop and the DC IN/Battery indicator will go out. When the batterypack's temperature falls to a normal range, charging will resume - thisprocess will occur regardless of whether the computer's power is on or off.
User's Manual 3-13
-
Power indicatorCheck the Power indicator to determine the power status of the computer -the following indicator conditions should be noted:
White Indicates power is being supplied to thecomputer and the computer is turned on.
Flashing white Indicates that the computer is in Sleep Mode andthat there is sufficient power available (ACadaptor or battery) to maintain this condition. InSleep Mode, this indicator will turn on for onesecond and off for two seconds.
No light Under any other conditions, the indicator doesnot light.
SpecificationsThis section summarizes the computers technical specifications.
Physical Dimensions
Size Approximately 380 (w) x 242 (d) x 29/33 (h) millimeters(not including parts that extend beyond the main body).The physical dimensions may vary depending on themodel you purchased.
Environmental Requirements
Conditions Ambient temperature Relative humidity
Operating 5C (41F) to 35C(95F)
20% to 80%(noncondensing)
Non-operating -20C (-4F) to 60C(140F)
10% to 90%(noncondensing)
Wet-bulb temperature 29C maximum
Conditions Altitude (from sealevel)
Operating -60 to 3,000 meters
Non-operating -60 to 10,000 metersmaximum
User's Manual 3-14
-
Power Requirements
AC adaptor 100-240V AC50 or 60 Hz (cycles per second)
Computer 19V DC
External RGB monitor port pin assignment
610
15
15 11
Pin Signal Name Description I/O
1 CRV Red Video Signal O
2 CGV Green Video Signal O
3 CBV Blue Video Signal O
4 Reserved Reserved
5 GND Ground
6 GND Ground
7 GND Ground
8 GND Ground
9 +5V Power Supply
10 GND Ground
11 Reserved Reserved
12 SDA Data Signal I/O
13 HSYNC Horizontal Sync Signal O
14 VSYNC Vertical Sync Signal O
15 SCL Data Clock Signal O
I/O (I): Input to computerI/O (O): Output from computer
User's Manual 3-15
-
AC Power Cord and ConnectorsThe power cords AC input plug must be compatible with the variousinternational AC power outlets and the cord must meet the standards forthe country/region in which it is used. All cords must meet the followingspecifications:
Wire size: Minimum 0.75 mm2
Current rating: Minimum 2.5 amperes
Certification agencies
Chin