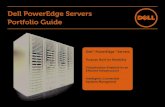SATADOM for Dell PowerEdge R630, R730, and R730xd...
-
Upload
vuongtuong -
Category
Documents
-
view
224 -
download
0
Transcript of SATADOM for Dell PowerEdge R630, R730, and R730xd...

SATADOMfor Dell PowerEdge R630, R730, and R730xd systems

Notes, cautions, and warnings
NOTE: A NOTE indicates important information that helps you make better use of your product.
CAUTION: A CAUTION indicates either potential damage to hardware or loss of data and tells you how to avoid the problem.
WARNING: A WARNING indicates a potential for property damage, personal injury, or death.
© 2016 Dell Inc. All rights reserved. This product is protected by U.S. and international copyright and intellectual property laws. Dell and the Dell logo are trademarks of Dell Inc. in the United States and/or other jurisdictions. All other marks and names mentioned herein may be trademarks of their respective companies.
2016 - 10
Rev. A00

Contents
1 Installing and Removing SATADOM ...............................................................................................................4Safety instructions.............................................................................................................................................................4Before working inside your system..................................................................................................................................4After working inside your system.....................................................................................................................................5Removing the SATADOM.................................................................................................................................................5Installing the SATADOM................................................................................................................................................... 6System cover......................................................................................................................................................................7
Removing the system cover....................................................................................................................................... 7Installing the system cover......................................................................................................................................... 9
2 Getting help................................................................................................................................................. 12Contacting Dell..................................................................................................................................................................12
Contents 3

Installing and Removing SATADOM The 64 GB Serial ATA Disk on Module (SATADOM) Single-level cell (SLC) is available for the PowerEdge R630/R730/R730xd systems as a factory installed, internal solid state boot drive.
NOTE: BIOS needs to be configured to ensure that the SATADOM is the first boot device.
This high-write endurance SATADOM has been validated for use in Software Defined Storage (SDS) solutions such as EMC ScaleIO.
This drive can be utilized for solutions that require a high-write endurance.
This drive is configured as a boot device on a dedicated controller that is separate from the main data drives.
NOTE: SATADOM is not recommended as a general purpose boot device.
Topics:
• Safety instructions
• Before working inside your system
• After working inside your system
• Removing the SATADOM
• Installing the SATADOM
• System cover
Safety instructionsWARNING: Whenever you need to lift the system, get others to assist you. To avoid injury, do not attempt to lift the system by yourself.
WARNING: Opening or removing the system cover while the system is powered on may expose you to a risk of electric shock.
CAUTION: Do not operate the system without the cover for a duration exceeding five minutes.
CAUTION: Many repairs may only be done by a certified service technician. You should only perform troubleshooting and simple repairs as authorized in your product documentation, or as directed by the online or telephone service and support team. Damage due to servicing that is not authorized by Dell is not covered by your warranty. Read and follow the safety instructions that are shipped with your product.
NOTE: Dell recommends that you always use a static mat and static strap while working on components inside the system.
NOTE: To ensure proper operation and cooling, all bays in the system and system fans must be populated always with either a component or with a blank.
Before working inside your systemPrerequisitesFollow the safety guidelines listed in the Safety instructions section.
1
4 Installing and Removing SATADOM

Steps
1 Turn off the system, including any attached peripherals.
2 Disconnect the system from the electrical outlet and disconnect the peripherals.
3 If applicable, remove the system from the rack.
For more information, see the Rack Installation placemat at Dell.com/poweredgemanuals.
4 Remove the system cover.
After working inside your systemPrerequisitesFollow the safety guidelines listed in the Safety instructions section.
Steps
1 Install the system cover.
2 If applicable, install the system into the rack.
For more information, see the Rack Installation placemat at Dell.com/poweredgemanuals.
3 Reconnect the peripherals and connect the system to the electrical outlet.
4 Turn on the system, including any attached peripherals.
Removing the SATADOMPrerequisites
CAUTION: Many repairs may only be done by a certified service technician. You should only perform troubleshooting and simple repairs as authorized in your product documentation, or as directed by the online or telephone service and support team. Damage due to servicing that is not authorized by Dell is not covered by your warranty. Read and follow the safety instructions that are shipped with your product.
1 Follow the safety guidelines listed in the Safety instructions section.
2 Follow the procedure listed in the Before working inside your system section.
Steps
1 Disconnect the power cable from the SATADOM and the system board.
2 Using a plastic scribe, press the metal clip to release the SATADOM.
3 Holding the SATADOM by its edges, pull the SATADOM until the card disengages from the SATA connector on the system board.
Installing and Removing SATADOM 5

Figure 1. Removing the SATADOM
1 SATADOM 2 SATA connector
3 power cable 4 system board power connector
Next stepsFollow the procedure listed in the After working inside your system section.
Installing the SATADOMPrerequisites
CAUTION: Many repairs may only be done by a certified service technician. You should only perform troubleshooting and simple repairs as authorized in your product documentation, or as directed by the online or telephone service and support team. Damage due to servicing that is not authorized by Dell is not covered by your warranty. Read and follow the safety instructions that are shipped with your product.
1 Follow the safety guidelines listed in the Safety instructions section.
2 Follow the procedure listed in the Before working inside your system section.
Steps
1 Holding the SATADOM by its edges, position it so that the card edge connector aligns with the SATA connector on the system board.
2 Press the SATADOM until it is fully seated.
3 Reconnect all the cables.
6 Installing and Removing SATADOM

Figure 2. Installing the SATADOM
1 SATADOM 2 SATA connector
3 power cable 4 system board power connector
Next steps
1 Install the system cover.
2 Follow the procedure listed in the After working inside your system section.
System coverThe system cover protects the components inside the system and helps in maintaining air flow inside the system. Removing the system cover enables the intrusion switch that aids in maintaining system security.
Removing the system coverPrerequisites
1 Follow the safety guidelines listed in the Safety instructions section.
2 Turn off the system, including any attached peripherals.
3 Disconnect the system from the electrical outlet and disconnect the peripherals.
4 If applicable, remove the system from the rack.
For more information, see the Rack Installation placemat at Dell.com/poweredgemanuals.
Steps
1 Rotate the latch release lock counter clockwise to the unlocked position.
2 Lift the latch toward the back of the system.
The system cover slides back and the tabs on the system cover disengage from the slots on the chassis.
Installing and Removing SATADOM 7

NOTE: The position of the latch may vary depending on the configuration of your system.
3 Hold the cover on both sides, and lift the cover away from the system.
Figure 3. Removing the system cover for R630
1 latch release lock 2 latch
3 system cover
8 Installing and Removing SATADOM

Figure 4. Removing the system cover for R730/R730xd
1 system cover 2 latch
3 latch release lock
Next steps
1 Install the system cover.
2 If applicable, remove the system from the rack.
For more information, see the Rack Installation placemat at Dell.com/poweredgemanuals.
3 Reconnect the peripherals and connect the system to the electrical outlet.
4 Turn on the system, including any attached peripherals.
Installing the system coverPrerequisites
1 Follow the safety guidelines listed in the Safety instructions section.
2 Turn off the system, including any attached peripherals.
3 Disconnect the system from the electrical outlet and disconnect the peripherals.
4 If applicable, remove the system from the rack.
For more information, see the Rack Installation placemat at Dell.com/poweredgemanuals.
Steps
1 Align the slots on the system cover with the tabs on the chassis.
2 Align the tabs at the bottom of the system cover with the slots on the chassis.
3 Push the system cover latch down.
Installing and Removing SATADOM 9

NOTE: The position of the latch may vary depending on the configuration of your system.
The system cover slides forward and the slots on the system cover engage with the tabs on the chassis. The system cover latch locks into place when the system cover is completely engaged with the tabs on the chassis.
Figure 5. Installing the system cover for R630
1 latch release lock 2 latch
3 system cover
10 Installing and Removing SATADOM

Figure 6. Installing the system cover for R730/R730xd
1 system cover 2 latch
3 latch release lock
Next steps
1 If applicable, remove the system from the rack.
For more information, see the Rack Installation placemat at Dell.com/poweredgemanuals.
2 Reconnect the peripherals and connect the system to the electrical outlet.
3 Turn on the system, including any attached peripherals.
Installing and Removing SATADOM 11

Getting help
Contacting DellDell provides several online and telephone-based support and service options. If you do not have an active internet connection, you can find contact information about your purchase invoice, packing slip, bill, or Dell product catalog. Availability varies by country and product, and some services may not be available in your area. To contact Dell for sales, technical assistance, or customer-service issues:
1 Go to Dell.com/support.
2 Select your country from the drop-down menu on the lower right corner of the page.
3 For customized support:
a Enter your system Service Tag in the Enter your Service Tag field.b Click Submit.
The support page that lists the various support categories is displayed.
4 For general support:
a Select your product category.b Select your product segment.c Select your product.
The support page that lists the various support categories is displayed.
5 For contact details of Dell Global Technical Support:
a Click Global Technical Support.b The Contact Technical Support page is displayed with details to call, chat, or e-mail the Dell Global Technical Support team.
2
12 Getting help