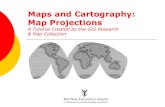Sat Map
Transcript of Sat Map

8/3/2019 Sat Map
http://slidepdf.com/reader/full/sat-map 1/58
Full User Guide
Software v1.4

8/3/2019 Sat Map
http://slidepdf.com/reader/full/sat-map 2/58

8/3/2019 Sat Map
http://slidepdf.com/reader/full/sat-map 3/58
© Satmap Systems Ltd
(i) Contents
© Satmap Systems Ltd
(i) Contents ........................................................3
(ii) Basic Layout .................................................4
1.00 Overview .......................................................5
1.01 Getting Started ..............................................5
2.00 Introduction ...................................................6
2.01 The Global Positioning System (GPS) ..........62.02 How GPS Works ...........................................6
2.03 SatSYNC .......................................................6
2.04 Base Mapping ...............................................6
2.05 Battery Insertion ............................................7
2.06 Switching On and Off ....................................7
2.07 Map Card Insertion .......................................7
2.08 Keypad Lock .................................................7
2.09 Battery Indicator & Stop/Record Icon ............7
2.10 Six Primary Pages ........................................8
3.00 GPS Map Screen ..........................................93.01 Map Packs Page .........................................10
4.00 Primary Pages ............................................10
4.01 MAIN MENU Page ......................................11
4.02 COMPASS Page .........................................11
4.02a POINTER Page ...........................................12
4.03 TRIP LOG Page ..........................................13
4.04 GPS STATUS Page ....................................14
5.00 SETTINGS MENU Page .............................15
5.01 Power Control .............................................16
5.02 Advanced Power Control ............................175.03 Backlight .....................................................18
5.03a Screen Data Capture ..................................18
5.04 2 Data Box Layout ......................................19
5.04a Data options for data box overlays.........19-20
5.05 4 Data Box Layout (upper) ..........................21
5.06 4 Data Box Layout (lower) ..........................21
5.07 GPS Settings ..............................................22
5.08 Memory Status ............................................23
5.09 Units and Set Speed ...................................23
5.10 Compass Settings .......................................24
5.11 Calibrate Compass .....................................25
5.12 Set Trip Data ...............................................26
5.13 Volume Control ...........................................275.14 Buttons Control ...........................................27
5.15 Screen Data Options ...................................28
5.16 Time Offset ..................................................28
5.17 Languages ..................................................29
5.18 About ...........................................................29
6.00 PLANNING Screen .....................................30
7.00 ROUTES MENU Page ................................31
7.01 Create New Route ......................................32
7.02 ROUTE EDIT Page .....................................33
7.02a Edit Title ......................................................337.02b Edit Comments ...........................................34
7.02c Reverse Route ............................................34
7.02d Edit Route Map ...........................................34
7.02e Edit Waypoints ............................................34
7.02f Delete Route ...............................................34
7.02g Copy ............................................................34
7.02h Move Route to SD Card ..............................34
7.02i Copy Route to SD Card ..............................34
7.03 ROUTE MAP Page .....................................35
7.03a ROUTE PLAN Page ....................................357.03b ROUTE CARD Page ...................................36
7.05 Create Routes Folders Using SatSYNC .....37
8.00 POSITION INFO Page ................................38
9.00 POI Menu ....................................................39
9.01 Add New POI Page .....................................39
9.02 ADD POIs Page ..........................................40
9.03 Keypad ........................................................41
9.04 POI CATEGORY Page ................................41
9.04a Rename POI Category ................................41
9.04b Copy POI Category .....................................41
9.04c Delete POI Category ...................................41
9.04d Add New POI by Grid Ref ...........................429.04e Add New POI by Map .................................42
9.04f Add New POI by Postcode .........................42
9.04g Move to SD Card ........................................42
9.04h Copy to SD Card .........................................42
9.05 My POIs Page .............................................43
9.05a POI 1 Page .................................................43
9.06 EDIT POI Page ...........................................44
9.06a Rename ......................................................44
9.06b Edit Description ...........................................44
9.06c Edit Location by Grid ...................................459.06d Edit Location by Map ..................................45
9.06e Edit Warning Radius ...................................45
9.06f Edit Visibility ................................................45
9.06g Delete ..........................................................45
9.07 Create POI Folders Using SatSYNC ..........46
9.08 POI Indicator Icon .......................................47
10.00 GoTo and Marker Page ...............................48
10.01 Set By Coords .............................................48
10.02 Set By Postcode .........................................48
11.00 Accessories............................................49-5012.00 World Base Map .........................................51
13.00 General FAQs.........................................51-52
13.01 Mountain Biking FAQs ................................52
14.00 Trouble Shooting .........................................53
14.01 Tips.........................................................53-54
15.00 Glossary..................................................55-57
3

8/3/2019 Sat Map
http://slidepdf.com/reader/full/sat-map 4/58
© Satmap Systems Ltd 4
(ii) Basic Layout
GPS antenna
USB
(power
& data)
Audio jack
(AV POIs)
Insert SD card
Lanyard point (x2)
Backlight Boost
On/Off Interchangeable
screen cover
Soft keys
(functions vary)
Soft keys
(functions vary)
8 way joystick
(with centre press
ʻselectionʼ)

8/3/2019 Sat Map
http://slidepdf.com/reader/full/sat-map 5/58
© Satmap Systems Ltd 5
1.00 Overview
1.00 Overview
Welcome to the world of OS mapping with
GPS!
The Active 10 is an intuitive unit, easy to use.Switch it on, wait for a couple of minutes and
your position is shown as being the centre of the screen. As you move, so does the map.The unit is waterproof and the screen is back-lit which means it can be used day or night inany weather.
OS maps are sold separately on SD cards.
The unit is supplied with a UK road map.
The Active 10 is a standalone unit and youcan plan routes on it whilst in the greatoutdoors. Satmap’s online Route Planner
allows the download of pre-planned routes,the upload of routes for editing and theprinting of a paper version of the route totake as back-up when outdoors.
The rock-steady bike bracket accessorymakes the unit ideal for mountain bikingand the unit is tailor-made for geocaching.
1.01 Getting Started
Outdoors, the unit should get a lock withinthree minutes. If it takes much longer, pleasecontact Satmap. Hibernate mode allowsrapid satellite lock as the unit remembers thesatellites' position.
In this manual, displays of mapping arereferred to as ‘screens’ and displays of other information are referred to as ‘pages’. Themain mapping screen is titled GPS Map
(section 3.00). Use the zoom buttons, shownin section (ii), for detail/perspective.
Moving the joystick changes the screen tothe PLANNING screen (section 6.00); theblue position indicator circle will move away
from the middle of the screen as you controlthe joystick to move the map. A visual cuethat you are in planning mode is the orangelocator circle which has longer crosshairs.In planning mode you can plan routes andalso study the map using the joystick to pan(keep it pressed in the desired direction andthe map moves faster).
Although you will not get more detail than thatavailable with 1:25k scale mapping, zoomingin to closer scales allows magnication of
detail which is sometimes hard to make outon paper maps.
Whilst stationary, the unit will appear to berecording travelled distance and ascendedheight. This is due to the way GPS works.On car devices, ltering and ‘locking’ masksthe effect, but the Active 10 is designed for a different purpose and its sensitivity meansthat incremental differences in ‘xes’ accrue,
resulting in an incorrect log. The unit gives
accurate data once moving.The TRIP LOG page has a Start/Stop buttonfor data logging. To clear previous data,press the Menu button, then choose a resetoption. To begin data logging, press Start.If you pause, say, for lunch, press Stop butremember to press Start when you resume.Press Stop when you nish the route. A Stop/
Record icon next to the battery indicator showswhether the data log is paused or recording.
Until Reset is pressed, the unit will operate asif you are following a single route. This meansthat if you press Stop, then relocate by car for
example, on pressing Start again the car journey is represented by a straight line crumbtrail and the data log will incorporate the car journey.
An advantage of buying the rechargeablebattery is that you should always be able to setoff with a fully charged battery which meansno break in contacts whilst changing batteries,hence no loss of logged data. A secondadvantage is that the rechargeable batterylasts signicantly longer than AAs.
To conserve battery power: press the frontright button until you see ‘Settings’, selectSettings, then Power Control and then adjustAutomatic Screen Turn Off (to, say, ‘Off after 3 minutes’) by pushing the joystick sideways.Press Done, then Map.
The Trail Up facility is disabled when inpowersave mode.
As with most software products, there will
always be ongoing updates and developments.We strive continually to improve our productand value any feedback you may like to sharewith us. Please remember to register your Active 10 online so that we can notify you of updates which are available for download fromour website.

8/3/2019 Sat Map
http://slidepdf.com/reader/full/sat-map 6/58
© Satmap Systems Ltd 6
2.00 Introduction
Welcome to the Satmap Active 10. Thisproduct has been designed for use in outdoor sports such as walking, mountain biking,geocaching, orienteering, cross-country
horse riding, family cycle rides and manyother outdoor activities. Although robust andrugged it has not been designed to be your sole navigational aid. Since, like all electricaldevices, the batteries can run out, we stronglyadvise users to carry paper mapping as aback up. A paper map of your location canbe printed from our website's Route Planner.It is also advised that users are familiar withmapping cartography and can read andunderstand map symbols. (The symbols for both the OS Explorer 1:25,000 (1:25k) andLandranger 1:50,000 (1:50k) series mappingare given on our website.) The Satmap Active10 is an enriching and valuable aid to theoutdoor experience, allowing you to focuson your sport without worrying about your location.
This product is sold in conjunction withSatmap’s terms and conditions of sale.Please be aware that Satmap Systems Ltd.will upgrade this product on an ongoing basis
and therefore this manual will be amendedfrom time to time.
2.01 The Global Positioning System
(GPS)
The GPS system is a U.S. space-basedglobal radio navigation system. GPS is madeup of three parts; between 24 and 32 satellites
orbiting the earth, four ground stations andthe GPS receivers owned by users. It took20 years to get the required 24 satellites inorbit and the system became operational in1994. It is maintained by the U.S. government(currently costing $400 million a year), and isa free service offered for the public good.
2.02 How GPS Works
GPS works by measuring your locationrelative to four or more satellites
simultaneously. Knowing the exact locationof the satellites, the receiver (Active 10) candetermine its latitude, longitude and heightwhilst at the same time synchronizing its clockwith the satellites’ atomic clocks.
In addition to being an accurate locationdevice, the Active 10 is a precise timepieceand can therefore perform forward speedcalculations.
2.03 SatSYNC
SatSYNC is free software available for download from our website. It allows you toconnect your Active 10 to a PC via a standardUSB connection. With this software youcan upload/download routes and Points of Interest. These les can then be shared via
2.00 Introduction
e-mail, forums (eg. the Satmap Route ShareForum) or viewed on PC based mappingsystems compatible with the Satmap format(eg. the Satmap Online Route Planner).
To view your trail on a PC:
• Connect the Active 10 to a PC• Open SatSYNC
• Select the trail data (a .gpx le) and copy
this to your desktop• Drag the le into your PC mapping system
eg. the Satmap Online Route Planner or Google Earth. (See sections 7.04 & 9.07)
2.04 Base Mapping
The Active 10 is supplied with a 1:1,000,000scale road map of the UK and a world map at1:30,000,000.
1:25k and 1:50k Ordnance Survey mappingis available on SD cards and a large selectionof maps is on sale from the Satmap website.Our popular custom mapping is centred on alocation of your choosing, thereby eliminatingthe problems traditionally encountered whenyou reach the edge of a map.
Once a map card is inserted, zoom ‘through’the base mapping to see more detail.On premium map cards, you can zoomseamlessly between 1:50k and 1:25k scalemapping.

8/3/2019 Sat Map
http://slidepdf.com/reader/full/sat-map 7/58
© Satmap Systems Ltd 7
2.05 Battery Insertion
The Active 10 is powered by either three AAbatteries or a rechargeable battery (section12.00 (b) ). AA batteries vary signicantly in
power and life from one type to another. The
most powerful on the market are the LithiumEnergisers, a set of which are supplied withthe Active 10. It is not advisable to use cheapbatteries in the unit as they will have a shortlife.
2.06 Switching On and Off
When rst installed, the software allows users
to select the operating language. Whatever language is selected, the unit is then set for the appropriate GPS position: ie. selecting
English sets up the GPS default to GreatBritain.
After switching on the unit the GPS STATUS page (section 4.04) will load up, the bars atthe bottom of the page indicate how manysatellites are in range of the Active 10.
When the bars turn from yellow to orangethis shows that the unit has locked on to thatspecic satellite. In general the unit needs a
minimum of four satellites to get a lock.
To switch the unit off, press the On/Off buttonand a Power Off? page is displayed in order to prevent accidental switch-off; select Yes.Your data will be saved before power off. If noselection is made after 10 seconds the unitwill revert to the previous page.
2.07 Map Card Insertion
The map card door is hinged at the bottomand opens from the top downwards. Wheninserting the card please ensure that the labelis facing you with the arrow pointing inwards.
2.08 Keyboard Lock
The Power Off? page has a padlock (keypadlock) icon by the On/Off button. Press the On/Off button to lock the keypad. A padlock iconis displayed by the battery indicator.
To unlock the keypad press any button andan Unlock? page is displayed. Select Yes
to unlock the keypad. If no selection is madeafter 3 seconds the unit will revert to theprevious page.
2.09 Battery Indicator & Stop/Record Icon
The battery indicator is solid for new or fullycharged cells. As the charge decreases itis broken into four bars which then reduce.When a single bar remains, it is coded red.After some further time (depending on thepower source and the activity ie. load), thereis an on-screen warning that the unit willpower off in 30 seconds and a countdown isshown.
Next to the battery indicator is the Stop/Record icon, indicating that data logging,shown on the TRIP LOG page (section 4.03),is either paused or recording. When the unithas lock, the record icon is a solid greenarrowhead. Without lock the record icon is‘empty’.
On/Off button
Keyboard Lock
Battery indicator
Stop/Record icon
2.07
2.06
Getting Started

8/3/2019 Sat Map
http://slidepdf.com/reader/full/sat-map 8/58
© Satmap Systems Ltd 8
2.10 Six Primary Pages
2.10 Six Primary Pages
Use the front right button (Page button) toscroll through these pages.
GPS Map Screen (section 3.00)When locked to your GPS position the GPS
Map screen will be shown. Your position isalways displayed in the centre of the map andis indicated by the blue dot in the middle of the target.
PLANNING Screen (section 6.00)The PLANNING screen is shown when youare panning and zooming across the map. Totake the screen back to your current locationpress the Lock to GPS button on the left of the joystick. Long crosshairs feature as an
additional cue that you are now in planningmode.
MAIN MENU(section 4.01)
GPS Map(section 3.00)
PLANNING(section 6.00)
TRIP LOG(section 4.03)
COMPASS(section 4.02)
GPS STATUS(section 4.04)

8/3/2019 Sat Map
http://slidepdf.com/reader/full/sat-map 9/58
© Satmap Systems Ltd 9
Successful satellite lock (a ‘x’) is indicated
at the top left of the screen, by the red crossturning to a green signal icon. The number of green crescents represents received signalstrength. A weak lock is indicated by a singlecrescent plus a ‘2D’ caption (section 4.04).
The unit is WAAS/Egnos enabled. This meansusers in the south of England and mainlandEurope are able to benet from ‘differential’
GPS when one of the EGNOS satellites isin view (section 13.00). When this service isavailable, the green signal crescents turn blueand accuracy is enhanced. The unit does notlock on to the EGNOS satellites in the sameway as with the GPS satellites, because theytransmit a different type of data. On the GPS
STATUS page, when visible, the EGNOSsatellite icons (numbered 120, 122, 124 and126) remain yellow and do not turn orange.
Your position is shown as a blue dot in thecentre of the screen. Once moving, a pointer appears on the blue circle, indicating thecurrent direction of travel. As you move, asnail trail of red dots is laid down, indicatingthe path you have taken. (To change the dotsize, see section 8.00).
The Active 10 logs your position once everysecond. The rate at which red dots aredisplayed depends on the map scale andthe speed of travel. Dots are laid down suchthat an appropriate distance is renderedbetween them to create a clear track. There isa powersave setting (see Advanced Power
3.00 GPS Map Screen
For best results in achieving satellite lock;
• The Active 10 should be pointed at clear
sky. The unit is able to acquire lock throughglass, ie. windows, car windscreen.
• Set the screen page to GPS STATUS (section 4.04) using the Page button (seediagram on right).
Buttons:
Toggle mapsToggle between maps at the same zoom level
Data boxes Toggle between none, 2 or 4 data boxes on-screen (sections 5.04, 5.05 and 5.06)
North Up/Trail Up Map display cycles through North Up / TrailUp (Centre) / Trail Up (Low)
Zoom In/OutMap scale is continuously displayed duringzooming
PageScroll through the primary pages (section2.10)
Note: Putting the Active 10 into a tight tting space (eg. the carrying case or a jeans
pocket) will nudge the joystick, switching the
screen to PLANNING. If this happens, press
the front left button Lock to GPS to go back
to the GPS Map screen. To avoid this, lock
the keypad (section 2.08).
3.00 GPS Map Screen
Control, section 5.02), in which the screendata is updated once every 4 seconds.
Trail Up mode orientates the map so that itmatches your surroundings, similar to turninga paper map as you ‘nd your bearings’. The
North Up / Trail Up button cycles throughNorth Up / Trail Up / Trail Up (Low). Trail Up(Low) mode positions the locator circle low onthe screen so that you can see more mappingahead of your position.
If you switch to PLANNING the map will stayTrail Up. If you wish to switch the map toNorth Up, return to the GPS Map page andpress the North Up/Trail Up button.
The 4 data box option is not available in the
Trail Up (low) mode as it would obscure thelocator circle.
Note: Trail Up is not available in advanced
power saving mode. (A prompt page will
remind you). This is because the screen
refreshes more frequently in Trail Up, drawing
more power.
The toggle maps button can be used to togglebetween different enabled maps withoutneeding to zoom in or out. It will toggle
between maps at the zoom level you are on.
Note: Older maps are not enabled. If an
enabled map card is loaded a mini toggle icon
appears next to the Stop/Record icon.

8/3/2019 Sat Map
http://slidepdf.com/reader/full/sat-map 10/58
© Satmap Systems Ltd 10
3.01 Map Packs Page(GPS Map → POSITION INFO via centre
press → Map Packs)
(Available once a map card is inserted).
Alternative access:PLANNING → POSITION INFO via centre
press → Map Packs
At any time a map card may be inserted or taken out. When a map card is inserted,an on-screen message shows, ‘SD CardInserted’. After about ve seconds the map
title page appears. After a further ve
seconds the screen will revert the previousmap screen.
If you have more than one map on a card(a service offered by Satmap) move the
joystick left/right to access different maps.
Buttons:
BackReturn to POSITION INFO page (section8.00)
View Map Go to PLANNING screen (section 6.00)
Note: The screen shows a default location for
the loaded map.
4.00 Primary Pages(GPS Map → MAIN MENU → COMPASS →
TRIP LOG → GPS STATUS → PLANNING/
GPS Map → MAIN MENU etc.)
Alternatively, scroll through the primary pagesby pressing the joystick left/right.
After navigating away from the Map Packs
page, pressing any one of the 4 side buttonsor the 2 front buttons displays the ‘soft’ buttonsymbols on-screen. (‘Soft’ refers to software/programmable buttons whose function variesdepending on which screen is displayed.)
The side buttons are designed to be pressedin a sideways direction, enabling one-handedoperation.
With the buttons you have a choice:
• 2-click operation – rst click to reveal button
images (with icons), second click for action.
• 1-click operation – button is activated
without the reveal (section 5.12).
3.01 Map Packs & Primary Pages
Maptitle
3.01
3.00
Toggle
mapsZoom In
North Up/
Trail Up
Data box
Page
Zoom Out
Toggle icon

8/3/2019 Sat Map
http://slidepdf.com/reader/full/sat-map 11/58
© Satmap Systems Ltd 11
4.01 MAIN MENU Page(GPS Map → MAIN MENU)
The MAIN MENU page gives access to someof the Active 10’s main functions.
The upper half of the MAIN MENU page
shows the title of the Active Map, ie. theloaded map card. The lower half of the MAIN
MENU page shows the name of the Active
Route (section 7.00).
Buttons:
POI Menu Go to POI Categories page (section 9.00)
GoTo and Marker Set GoTo point/marker either by co-ordinatesor postcode (section 10.02)
Lock to GPSReturn to last map screen
ROUTES MENUGo to ROUTES MENU page (section 7.00)
SettingsGo to SETTINGS MENU page (section 6.00)
PageGo to COMPASS page (section 4.02)
4.02 COMPASS Page(GPS Map → MAIN MENU → COMPASS)
The Active 10 has an electronic compass anda GPS ‘compass’ and switches between thetwo at a preset speed (section 5.07). This isbecause the GPS compass is accurate withforward speed but not when static, whereasthe electronic compass works better whenstatic. It is important that the unit is held level(just like using a normal magnetic compass)and is calibrated correctly (section 5.11).
Buttons:
Calibrate CompassGo to Calibrate Compass page (section5.11)
Lock to GPSReturn to last map screen
Pointer Go to POINTER page (section 4.02a)
PageGo to TRIP LOG page (section 4.03)
Note: An electronic compass does not give as
accurate a bearing as a standard magnetic
compass.
4.01 MAIN MENU & COMPASS Page
4.02
4.01Lock to
GPSPage
Bearingindicationgiven here
Orangetippednorth
indicator
Pointer CalibrateCompass
Lock to
GPSPage

8/3/2019 Sat Map
http://slidepdf.com/reader/full/sat-map 12/58
© Satmap Systems Ltd 12
There are 3 types of ‘target’ to select fromusing the Target type button.
4.02a POINTER Page(GPS Map → MAIN MENU → COMPASS →
POINTER)
If you wish, instead of using a compass thereis an option of following a pointer, which youcan set to point in the direction of your desireddestination ie. a waypoint, POI or GoTo point.
To access the POINTER page, press thePointer button on the COMPASS page(section 4.03).
Buttons:
Target typeScroll through overlays giving data on either nearest Waypoint, Point Of Interest or Go ToPoint
Lock to GPSReturn to last map screen
CompassReturn to COMPASS page (section 4.02)
PageGo to TRIP LOG page (section 4.03)
CompassTarget
type
4.02a
4.02a POINTER
Nearest Point Of Interest (POI) Only available if a POI
has been entered (seePOIs, section 9.00). APOI icon will appear atthe top of the pointer image.
GoTo Point Only available once aGoTo Point has beenset (see ROUTES
MENU, section 7.00).A green ag will appear
at the top of the pointer image.
Next WayPointOnly available once aroute has been plotted(see ROUTES MENU, section 7.01). A blue dot
will appear at the top of the pointer image.
In each case the two data eld overlay
contains information on bearing and distanceto the target.
Lock to
GPSPage
Targeticon

8/3/2019 Sat Map
http://slidepdf.com/reader/full/sat-map 13/58
© Satmap Systems Ltd 13
4.03 TRIP LOG Page(GPS Map → MAIN MENU → COMPASS →
TRIP LOG)
The upper half of the TRIP LOG page is splitinto 12 data elds:
• Total distance travelled• Total time
• Trip reset (time of last reset)
• Straight Line Distance
• Time Moving
• Average Moving Speed
• Speed Now
• Average Speed
• Maximum Speed
• Sunrise Time
• Sunset Time
• Elevation (altitude above sea level)All units can be given in metric or imperial.(section 5.09).
The lower half of the TRIP LOG page graphsan elevation prole of your journey. Above
the graph, a red pointer indicates maximumheight and a blue pointer indicates minimumheight. Below the graph, the gures for
these heights are given. Also shown is theabbreviation ‘Asc:’ for ascended height.
Buttons:
Start/StopPress to start/stop logging data.(Note: remember that if say, Stop is showing,
it means Start was the button pressed
previously).
Lock to GPS Return to last map screen
Menu Access a range of reset options
Page
Go to GPS STATUS page (section 4.04)
Pressing Menu brings up the TRIP LOG
menu, giving:
• Reset All
• Reset All & Convert
• Reset Log (keeps snail trail and elevation
prole)
• Reset Trail (resets elevation data)
• Reset Trail & Convert
• Convert Trail to Track
• Set Trip Data (section 5.12)
There are on-screen descriptors for eachoption.
Note: If you transit between trips and press
Start without resetting the log, the transit
is shown as a straight line snail trail to your
present location and will be incorporated into
subsequent data logging.
Select source of elevation data (section 5.07):
• Elevation data provided by the OrdnanceSurvey. This is from a gridded heightdata set, with 200 ft between grid lines.Spot heights above sea level are given atintersections and any given location is givena weighted average of the 4 surroundingspot heights.
4.03 TRIP LOG
4.03
• GPS elevation data. GPS is less accurate
when giving elevation data and errors of ±50m may be encountered.
The unit’s data logging functions are intendedto register a single trip. The log should be
reset before starting the next trip. Using theStart/Stop button allows you to pause datalogging during a journey eg. pausing for alunch break.
When Stop has been pressed, the unit stopsall data logging. If you switch to the GPS Map screen and continue moving, no snail trail isleft.
Lock to
GPSPage

8/3/2019 Sat Map
http://slidepdf.com/reader/full/sat-map 14/58
© Satmap Systems Ltd 14
4.04 GPS STATUS
4.04 GPS STATUS Page(GPS Map → MAIN MENU → COMPASS →
TRIP LOG → GPS STATUS)
After rst use (when the language is
selected), this is the screen that is rst
displayed when switching on the unit (unlessthere is already a map card inserted in whichcase the unit will briey show the Map Packs page, see section 3.01).
The elliptical diagram represents the skyabove you where North is up. Satellites visibleto the unit are allocated numbers and alsoshown on the bar chart. Yellow bars indicatethe unit can see a satelli te. The bars changeto orange when the unit has acquired a lock.There are also indications of Signal to Noise
Ratio (Av SNR and Max SNR).
On acquiring lock, the GPS STATUS will goto the GPS Map screen. For best results inachieving satellite lock the unit should beshowing the GPS STATUS page.
To access the GPS STATUS page from theGPS Map screen, keep pressing the Page button (front right button) until you reach theGPS STATUS page.
The upper section of the GPS STATUS pageshows details of your last known location,including time, date and grid reference. (Gridreference format options are given in GPS
Settings, section 5.07, ‘Position DisplayFormat’).
As a guide, a minimum of four satellites areneeded to acquire lock and the Signal toNoise Ratio (SNR) gure should be 30+.
The signal indicator (either red cross or greensignal icon) indicates the strength of signal
received by the unit. The GPS indicator caption at the bottom of the screen either says ‘Acquiring GPS’ or gives accuracy towithin a certain distance.
If the unit is receiving a poor signal eg. under wet tree canopy, it may only be able to givetwo dimensional data (losing elevation data).Under these circumstances the elevationcaption at the top right of the screen will show‘2D’ instead of an elevation gure. The signal
received icon at the top left will also show a
single green crescent plus ‘2D’.
Buttons:
Lock to GPSReturn to last map screen
Page Return to last map screen
Signalindicator
Satellitesʼatomicclock time
MaximumSignal toNoise Ratio
Average
Signalto Noise
Ratio(SNR)
4.04Lock to
GPSPage

8/3/2019 Sat Map
http://slidepdf.com/reader/full/sat-map 15/58
© Satmap Systems Ltd 15
5.00 SETTINGS MENU Page(GPS Map → MAIN MENU → SETTINGS)
The SETTINGS MENU page gives you accessto a wide range of settings options. Of thesethe most signicant are Power Control andBacklight. It is recommended that all usersacquaint themselves with these two optionpages in order to maximise battery life.
At any point, should you wish to exit a settingspage, either press Map (front left button) to goto the GPS Map screen, or press Back (frontright button).
The full list of settings options are:
• Power Control
• Advanced Power Control
• 2 Data Box Layout• 4 Data Box Layout (upper)
• 4 Data Box Layout (lower)
• GPS Settings
• SD Card Settings
• Units and Set Speed
• Compass Settings
• Calibrate Compass
• Set Trip Data
• Volume Control
• Buttons Control
• Screen Data Options• Time Offset
• Languages
• About
Buttons:
NextEither press Next or scroll through optionsusing joystick to highlight settings options
Default
Go to Default Settings pageChoose Yes to go to the Default Options page;
• Choose Clear All to reset all the user dened settings, trail and GPS data to the
factory set defaults. The unit will then turnitself off.
• Choose Reset Settings to reset only thesettings data to the factory set defaults.
Choose No to retain all current settings and
return to the SETTINGS MENU.
Map Return to last map screen
Select Either press Select or centre press the joystick to select the highlighted option
Cancel Return to MAIN MENU
Back Return to MAIN MENU
5.00 SETTINGS MENU
5.00

8/3/2019 Sat Map
http://slidepdf.com/reader/full/sat-map 16/58
© Satmap Systems Ltd 16
5.01 Power Control(GPS Map → MAIN MENU → Settings →
Power Control)
Automatic Power Saving
• Use the joystick, moving left/right to select
desired time the unit will stay powered onfor.
• Press Done or centre press the joystick toreturn to SETTINGS MENU.
Note: allowing the unit to power off will cause
it to lose GPS lock.
Automatic Screen Turn Off
This is a powersave option.
• Use the joystick, moving left/right to select
desired time before the screen will power off leaving the unit still operating.
• Press Done or centre press the joystick toreturn to SETTINGS MENU.
GPS lock will be maintained and the unit willcontinue to log your position.
• To instantly re-activate the screen,
press any button.
Alert when screen off
• Use the joystick, moving left/right to toggle
between Off and Screen Alerts Every
Minute.
• Press Done or centre press the joystick toreturn to SETTINGS MENU.
With the alerts mode selected the screen willash on at 1 minute intervals to remind you
the unit is switched on, most useful whendark.
Pressing the Default button restores thefollowing settings:
Automatic Power Setting
Always On
Automatic Screen Turn Off
Always On
Alert When Screen Off
Screen Alerts Every Minute
5.01 Power Control
5.01

8/3/2019 Sat Map
http://slidepdf.com/reader/full/sat-map 17/58
© Satmap Systems Ltd 17
5.02 Advanced Power Control(GPS Map → MAIN MENU → Settings →
Advanced Power Control)
Power Saving Mode
This powersave mode sets screen updates to
every 4 seconds instead of every second.
Note: in this mode Trail Up is disabled and the
backlight is set to 80%.
In Advanced power save mode, the backlightsetting can be increased from the 80% defaultsetting, although this will then negate somepowersave benets.
• Use the joystick, moving left/right to select
Normal or Advanced.
• Press Done or centre press the joystick toreturn to SETTINGS MENU.
Hibernate Timeout
This feature may be thought of as an ultrapowersave setting.
In this mode the unit can be switched off andwill retain satellite position data using a tricklecharge. On switching the unit back on the lastscreen is shown and satellite lock takes onlya few seconds.
If you re-locate whilst in hibernate mode theunit will briey show your position as where
you last had lock until the new satellitepositions are acquired.
Note: Trip log data is not stored in this mode.
• Use the joystick, moving left/right to select
from Off to 8 hours.
• Press Done or centre press the joystick toreturn to SETTINGS MENU.
Pressing Default restores the following:
Power Saving Mode
Normal
Hibernate Timeout
2 hours
5.02 Advanced Power Control
5.02

8/3/2019 Sat Map
http://slidepdf.com/reader/full/sat-map 18/58
© Satmap Systems Ltd 18
5.03 Backlight(GPS Map → MAIN MENU → Settings →
Backlight)
The backlight setting has a signifcant
impact on battery life. It is recommended
that you choose a setting which you ndcomfortable, not necessarily the brightest.
To preserve night vision, use a low levelsetting. Below 10%, the scale goes down insteps of 2%.
Press the Red Filter button for night use asanother option to preserve night vision. Thered lter and backlight level can be used in
combination to suit your individual needs.
• Use the joystick, moving left/right to select
the desired level.• Press Done or centre press the joystick to
return to SETTINGS MENU.
Pressing the Default button restores thefollowing setting: 90%
5.03a Screen Data Capture
Screenshots may be captured as jpeg les
and accessed in SatSYNC (section 2.03),listed with time/date details.
This might be useful in a variety of
circumstances. For example, sending a
screenshot of a particular location to another
person or using a series of screenshots in
conjunction with timed digital photos for use in
a presentation.
Press and hold the Backlight Boost buttonfor ve seconds; a camera icon briey
replaces the Stop/Record icon and beepssound to indicate a successful screenshotcapture.
In SatSYNC, a Screenshot jpeg is listed under
SD Card Files.
To view screenshots, export the le from
SatSYNC to a computer (press Export and
choose a le destination). Then double-click
on the computer le. Screenshots may be
copied and pasted by right clicking on the
computer le. To email screenshots, save the
le onto your desktop, then either attach it
to the email or drag the le from the desktop
into the email where it will format itself as an
attachment.
5.03 Backlight & Screen Data Capture
5.03
Red Filter
Backlight
Boost

8/3/2019 Sat Map
http://slidepdf.com/reader/full/sat-map 19/58
© Satmap Systems Ltd 19
5.04 2 Data Box & Data Box Options
5.04 2 Data Box Layout(GPS Map → MAIN MENU → Settings → 2
Data Box Layout)
2 or 4 data box overlays (sections 5.05 &5.06) are available on the GPS Map screen(section 3.00). Toggle selections by pressing
the lower left side button.
For both the Left Box and the Right Box:
• Use the joystick, moving left/right to select
the desired option.
• Press Done or centre press the joystick toreturn to SETTINGS MENU.
Pressing the Default button restores thefollowing settings:
Choose Data for Left Box
Heading
Choose Data for Right Box
Elevation
5.04a Data Options for 2-box and 4-boxdata elds for overlays(GPS Map → MAIN MENU → Settings → 2/4
Data Box Layout)
The following choices of data are availableby moving left/right using the joystick and
either selecting Done or centre pressing the joystick. The same data options are availablefor each box in both the 2-box and 4-boxlayouts. For each data option a summarydescriptor is given on-screen.
Heading Direction of travel, given in either Degrees(M – Magnetic North, G – Grid North, T –
True North), Cardinal points (eg. N, NNE), or mil-radians (section 13.00). See Compass
Settings (section 5.10).
LocationGPS position given by either OSGB(Ordnance Survey GB); German Grid; UTM;MGRS; CH1903/LV03 Swiss Grid; Degreesdecimal; Degrees, minutes decimal; Degrees,minutes, seconds decimal; British Grid.See GPS Settings, section 5.07.
GoTo Bearing Bearing to your “Go To” point. See POSITION
INFO, section 8.00 (Set as GoTo option).
GoTo DistanceDistance to GoTo point, either imperial or metric. See Units and Set Speed, section5.09.
GoTo ETA Estimated Time of Arrival at GoTo point.
GoTo Time How long to reach GoTo point.
GoTo VMG
Following variation to the pre-planned route;this new, corrected speed (Velocity MadeGood) is required to reach the GoTo pointin the original time planned. This is xed by
the target speed. See Units and Set Speed,section 5.09 (Target Speed).
Bearing Next WP Bearing to the next WayPoint.
Distance Next WPDistance to the next WayPoint.
ETA to Next
Estimated Time of Arrival at next WayPoint.
Time Next How long to reach next WayPoint.
VMG NextVelocity Made Good to next WayPoint. SeeGoTo VMG summary above.
WP NameName of next WayPoint.
Nearest POI Name of nearest Points Of Interest. SeePoints of Interest, section 9.00.
Bearing to POI Bearing to nearest Waypoint.
Nearest POI Distance Distance to nearestPoint Of Interest.
POI ETA Time until nearest Point Of Interest.
POI Time Time of arrival at nearest Point Of Interest.
POI VMGVelocity Made Good to nearest Point Of Interest. See GoTo VMG summary above.

8/3/2019 Sat Map
http://slidepdf.com/reader/full/sat-map 20/58
© Satmap Systems Ltd 20
5.04a Data Box Options
Bearing to End Bearing to the route end.
Distance to End Distance to route end (along the route)
ETA to End
Estimated Time Of Arrival at route end.
Time to End How long to get to route end.
VMG End Velocity Made Good to route end. See GoTo
VMG summary above.
Route Cross Track Error This is the distance between the plannedyellow route and the snail trail. It is most
relevant for aircraft (cross wind effects) andnautical applications (effects of currents).
Route Distance Total route distance.
Route Done Percentage of route travelled so far.
Route Name Name of route.
Average Moving
Average moving speed.
Average Speed Average speed overall, taking account of breaks.
Max Speed Maximum speed.
Speed Now Current speed.
Sunrise
Time of sunrise.
SunsetTime of sunset.
Moon PhaseAn icon is displayed along with thepercentage of a full moon.
Time Moving Time spent moving, as recorded by the Trip
Log (section 4.03). This will be a cumulative
total until the Trip Log is reset.Stopped Time Time spent not moving. See Time Moving summary above.
Trip Distance Total trip distance. See Time Moving summary above.
Trip Time Total trip t ime. See Time Moving summaryabove.
GPS AccuracyAccuracy of GPS within a certain distance.
Position as Lat. Long. Position is given in degrees latitude andlongitude.
Elevation Current height above sea level.
Time Now Time of day.
Date
Date today.
Total Ascents Cumulative total of height (altitude) gained.
Total DescentsCumulative total of height (altitude) lost.
Max Altitude Maximum height (altitude) attained.
Min Altitude Minimum height (altitude) attained.

8/3/2019 Sat Map
http://slidepdf.com/reader/full/sat-map 21/58
© Satmap Systems Ltd 21
5.05 4 Data Box Layout
5.05 4 Data Box Layout (upper)(GPS Map → MAIN MENU → Settings → 4
Data Box Layout: upper)
For both the Upper Left Box and the Upper Right Box:
• Use the joystick, moving left/right to select
the desired option.
• Press Done or centre press the joystick toreturn to SETTINGS MENU.
The data options are the same as those listedin section 5.04a for the 2 data box options.
Pressing the Default button restores thefollowing settings:
Choose Data for Upper Left
Trip Distance
Choose Data for Upper Right
Speed Now
Data boxes are shown on the GPS Map screen. To reach the GPS Map screen fromthe SETTINGS MENU, press Map (front leftbutton).
• On the GPS Map screen, use the lower leftside button to toggle between having 2 databoxes, 4 data boxes or none.
5.06 4 Data Box Layout (lower)(GPS Map → MAIN MENU → Settings → 4
Data Box Layout: lower)
For both the Lower Left Box and the Lower Right Box:
• Use the joystick, moving left/right to select
the desired option.
• Press Done or centre press the joystick toreturn to SETTINGS MENU.
The data options are the same as those listedin section 5.04a for the 2 data box options.
Pressing the Default button restores thefollowing settings:
Choose Data for Lower Left
Time Now
Choose Data for Lower Right
Location
5.05

8/3/2019 Sat Map
http://slidepdf.com/reader/full/sat-map 22/58
© Satmap Systems Ltd 22
5.07 GPS Settings
5.07 GPS Settings(GPS Map → MAIN MENU → Settings →
GPS settings)
Position Display Format (ie. grid reference
format)
• Use the joystick, moving left/right to selectfrom OSGB (Ordnance Survey GB); GermanGrid; UTM; MGRS; CH1903/LV03 SwissGrid; Degrees decimal; Degrees, minutesdecimal; Degrees minutes, seconds decimal;British Grid.
• Press Done or centre press the joystick toreturn to SETTINGS MENU.
OSGB grid references are given to 10 gures.
If you are working to 6-gure grid refs, ignore
the last 2 digits of each number set.
GPS Used as Heading at
This is the speed at which the GPS headingoverrides the on-board digital compassheading. (See Compass Calibration, section5.11).
• Use the joystick, moving left/right to select
from Never , then from 1 kph/0.5 mph to 16
kph/10 mph.
• Press Done or centre press the joystick to
return to SETTINGS MENU.
Altitude Data Source
• Use the joystick, moving left/right to toggle
between Altitude from GPS and Altitude
from Maps.
Pressing the Default button restores thefollowing settings:
Position Display Format
OSGB
GPS Used as Heading at
2 kph / 1.2 mph / 1.08kn
Elevation Data
Altitude from maps
Note: The British Grid system is an alternative
to the more commonly used Ordnance
Survey Great Britain, OSGB. A relationship
between British Grid and OSGB may be
seen by comparing the following two sets
of coordinates which represent the same
location;
British Grid X:515982 E Y:157181 N
OSGB TQ 1598 5718
Perhaps the most common usage of all
grid systems in the UK is the 6-gure grid
reference. In the case of the example above
the 6-gure grid reference would be (TQ) 159
571
5.07

8/3/2019 Sat Map
http://slidepdf.com/reader/full/sat-map 23/58
© Satmap Systems Ltd 23
5.09 Units and Set Speed(GPS Map → MAIN MENU → Settings →
Units and Set Speed)
Units
• Use the joystick, moving left/right to toggle
between Miles and feet, Kilometres andmetres, Nautical Miles and Knots.
• Press Done or centre press the joystick toreturn to SETTINGS MENU.
Target Speed
This is the speed on which Estimated Time of Arrival calculations are based.
• Use the joystick, moving left/right to select
the Target Speed from 1 kph (0.6 mph) to 80kph (50 mph).
• Press Done or centre press the joystick toreturn to SETTINGS MENU.
Pressing the Default button restores thefollowing settings:
Units
Kilometres and metres
Target Speed
10 kph (6.2 mph / 5.4 kn)
.
5.08 Memory Status & Units
5.08 Memory Status(GPS Map → MAIN MENU → Settings →
Memory Status)
This page provides information on thecapacity of three elements:
• SD Card Information
The size of the SD card is given with anindication of how much space remains.
• Storage Memory (Flash)
This is where maps and saved routes arestored.
• Operating Memory (RAM)
This is the memory needed to operate theunit. Full RAM may result in the unit‘freezing’.
5.08
5.09
5 10 COMPASS S tti

8/3/2019 Sat Map
http://slidepdf.com/reader/full/sat-map 24/58
© Satmap Systems Ltd 24
5.10 COMPASS Settings
5.10 COMPASS Settings(GPS Map → MAIN MENU → Settings →
Compass Settings)
There are three norths commonly in use inGreat Britain:
• Grid North: the direction of a grid line whichis parallel to the central meridian on theNational Grid.
• True North: the direction of a meridian of longitude which converges on the NorthPole.
• Magnetic North: the direction indicated by amagnetic compass. Magnetic North movesslowly with a variable rate and currently isWest of Grid North in Great Britain.
Compass Display• Use the joystick, moving left/right to select
from Degrees, Cardinal points (eg. N,NNE), or mil-radians (section 13.00).
• Press Done or centre press the joystick toreturn to SETTINGS MENU.
Bearing Display
• Use the joystick, moving left/right to toggle
between Show Grid Bearings and Show
Magnetic Bearings.
• Press Done or centre press the joystick toreturn to SETTINGS MENU.
Pressing the Default button restores thefollowing settings:
Compass Display
Degrees
Grid Magnetic Angle
ManualBearing Display
Show Grid Bearings
Grid Magnetic Angle
• Use the joystick, moving left/right to toggle
between Manual and Automatic.
Press Done to select Automatic.
Press Set to select Manual. A new SETTING page is shown on which the Grid Magnetic
Angle may be adjusted by moving the joystickup/down.
• Press Done or centre press the joystick toreturn to Compass Settings page. PressDone again to return to SETTINGS MENU.
Pressing the Default button restores thefollowing setting:
Grid Magnetic Angle Value
W 03
5.10
5 11 C lib t C

8/3/2019 Sat Map
http://slidepdf.com/reader/full/sat-map 25/58
© Satmap Systems Ltd 25
5.11 Calibrate Compass
5.11 Calibrate Compass(GPS Map → MAIN MENU → Settings →
Calibrate Compass)
When the ‘Calibration Required’ prompt isdisplayed at the bottom of the COMPASS page, follow the on-screen instructions. Press
Cancel to return to the SETTINGS MENU.
1) Hold GPS level
2) Press Start
3) Turn device around in TWO full circles (720degrees)
4) Press Stop when completed turning or cancel to quit.
An on-screen message ‘Keep turning’ is
replaced with ‘Completed. Press Stop’.
Due to the earth’s changing magnetic eld,
the unit’s on-board electronic compass shouldbe re-calibrated every six months.
In practice other considerations should alsobe taken into account.
When moving, it is better to use the GPSheading as opposed to the electroniccompass. (Achieved by setting the override
speed fairly low eg the default setting of 2kph, see GPS Settings, section 5.07). TheGPS requires forward motion to provide aheading; it will not work when static.
The electronic compass is affected whenbrought into proximity with metal objectswhich means for example, that once mountedon a bike’s handlebars it should bere-calibrated. To do this follow the instructionsexactly as you would if the unit were in your
hands, when asked to turn the compassin two full circles (720 degrees) you mustpick up the bike with the unit and rotate asrequested.
When subsequently removed and used for walking, a further recalibration is required.
It should also be re-calibrated when adifferent battery type is inserted, due to thevarying metal content from one battery typeto the next.
Note: This page may also be accessed from
the COMPASS page (section 4.02).
5.11
5 12 Set Trip Data

8/3/2019 Sat Map
http://slidepdf.com/reader/full/sat-map 26/58
© Satmap Systems Ltd 26
5.12 Set Trip Data
5.12 Set Trip Data(GPS Map → MAIN MENU → Settings → Set
Trip Data)
Showing Inactive Routes
• Use the joystick, moving left/right to toggle
between;Show Inactive Routes: Inactive routes areshown on maps.
Hide Inactive Routes: Inactive routes arehidden on maps.
• Press Done or centre press the joystick toreturn to SETTINGS MENU.
Auto Clear Trail Data
• Use the joystick, moving left/right to toggle
between;On: Trail data is cleared when a new routeis selected.
Off: Trail data is not cleared on new routeselection.
• Press Done or centre press the joystick toreturn to SETTINGS MENU.
Auto Reset Log
• Use the joystick, moving left/right to toggle
between;Keep Log on New Route: Log will not becleared when starting a new route.
Clear Log on New Route: Log will becleared on starting a new route.
• Press Done or centre press the joystick toreturn to SETTINGS MENU
Pressing the Default button restores thefollowing settings:
Showing Inactive Routes
Show Inactive RoutesAuto Clear Trail Data
On
Auto Reset Log
Keep Log on New Route
5.12
5 13 Volume & Button Controls

8/3/2019 Sat Map
http://slidepdf.com/reader/full/sat-map 27/58
© Satmap Systems Ltd 27
5.13 Volume & Button Controls
5.13 Volume Control(GPS Map → MAIN MENU → Settings →
Volume Control)
Audio Playback Volume
This is a volume control when using the audio
jack. This function relates to audiovisual PointsOf Interest which will be available in a futuresoftware update.
Beep Alert Count
The unit will beep when it encountersWayPoints, Points Of Interest, GoTo Points or Routes. It will also beep when a map card isinserted and when satellite lock is acquired.
• Use the joystick, to select the number of
beeps, ranging from 1 to 10, or mute.
• Press Done or centre press the joystick toreturn to SETTINGS MENU.
Pressing the Default button restores thefollowing settings:
Audio Playback Volume: 70%
Beep Alert Count: Three Beeps
5.14 Buttons Control(GPS Map → MAIN MENU → Settings →
Buttons Control)
Key Click Sound
This function only operates in conjunction with
audio-visual Points Of Interest.
Hidden Map Buttons
This function applies to the GPS Map or PLANNING screens.
• Use the joystick to toggle between;
Two Click operation: click to reveal buttonfunction then click again for action.
One Click operation: one click activatesbutton instantly.
• Press Done to return to SETTINGS MENU.
Button Handling
• Use the joystick, moving left/right to toggle
between Right Handed and Left Handedoperation.
• Press Done or centre press the joystick toreturn to SETTINGS MENU.
Pressing the Default button restores the
following settings:Key Click Sound: Off
Hidden Map Buttons: Two Click
Button Handling: Right Handed
5.13
5.14
5 15 Screen Data Options & Time Offset

8/3/2019 Sat Map
http://slidepdf.com/reader/full/sat-map 28/58
© Satmap Systems Ltd 28
5.15 Screen Data Options & Time Offset
5.15 Screen Data Options(GPS Map → MAIN MENU → Settings →
Screen Data Options)
In screen data options you have the ability totoggle on and off road names and set the unitto autoclear track data. The unit can also be
set to automatically show you POI informationwhen nearby.
Pressing the Default button restores thefollowing settings:
Auto Show POI Information: Off
Show Titles on Maps: On
Auto Show POI Information
• Use the joystick, moving left/right to toggle
between;
On: POI overlay data is automatically shownwhen nearby.
Off: POI overlay data is not automaticallyshown.
• Press Done or centre press the joystick toreturn to SETTINGS MENU.
Show Titles on Maps
• Use the joystick, moving left/right to toggle
between;
On: POIs, waypoints and route namesshown on maps
Off: Names not shown on maps
• Press Done or centre press the joystick toreturn to SETTINGS MENU.
5.16 Time Offset(GPS Map → MAIN MENU → Settings →
Time Offset)
This function allows you to vary the timesetting in relation to GMT (eg. for BritishSummer Time add one hour).
• Use the joystick, moving left/right to select
the time offset.
• Press Done or centre press the joystick toreturn to SETTINGS MENU.
GPS/UTC time (appears in the on-screendescriptor) is the same as Greenwich MeanTime, GMT. An explanation of UTC is given insection 13.00.
Note: The Default button is not enabled on
this screen.
5.15
5.16
5 17 Languages & About

8/3/2019 Sat Map
http://slidepdf.com/reader/full/sat-map 29/58
© Satmap Systems Ltd 29
5.17 Languages & About
5.17 Languages(GPS Map → MAIN MENU → Settings →
Languages)
Languages
• Use the joystick, moving left/right to select
the operating language from English, Dutch,Norwegian, Swedish, French, German,Italian, Spanish, Catalan.
• Press Done or centre press the joystick toreturn to SETTINGS MENU.
5.18 About(GPS Map → MAIN MENU → Settings →
About)
This screen gives details of the softwareversion installed on your unit and Satmap
contact details.
Press Done to return to the SETTINGS
MENU.
5.17
5.18
6 00 PLANNING Screen

8/3/2019 Sat Map
http://slidepdf.com/reader/full/sat-map 30/58
© Satmap Systems Ltd 30
6.00 PLANNING Screen
6.00 PLANNING Screen(GPS Map → PLANNING)
The PLANNING screen is accessed from theGPS Map screen by moving the joystick.
The centre of the location icon is a small black
cross in the middle of the page instead of ablue dot as with the GPS Map screen. Fromthe edges of the orange location icon radiatecross hairs as an additional visual cue thatyou are in planning mode rather than GPSmode.
The map is moved using the joystick.
The POSITION INFO page (section 8.00) maybe accessed from the PLANNING page bycentre pressing the joystick. When a map is
loaded, the PLANNING page shows a centraldefault location for that particular map.
There is a data box overlay which shows;
• Grid reference – format options are given
in GPS Settings section 5.07 (Position
Display Format option).
• Altitude (elevation above sea level) for this
location.
• Distance from your last known location, ie
where you last had a GPS x. This is useful
as a ‘rangender’ (section 12.01).
• Bearing from your last known location –
format options given in Compass Settings, section 5.10 (Compass Display).
Note: This data overlay is not congurable by
the user, unlike the 2 Data Box and 4 Data
Box layouts available on the GPS Map screen
(section 3.00).
When the crosshairs are moved over a POIor a Route, a POI/Route indicator icon
appears at the bottom of the screen. Centrepressing the joystick brings up further information (section 9.06).
Buttons:
POI CategoriesGo to POI Categories page (section 9.00)
ROUTES MENUGo to ROUTES MENU page (section 7.00)
Lock to GPS
Go to GPS Map screen (section 3.00)
ZoomZoom in/out
PageGo to MAIN MENU page (section 4.01)
6.00
Toggle
maps
ROUTES
MENU
Lock to
GPS
Zoom
In
Zoom
Out
Page
7.00 ROUTES MENU

8/3/2019 Sat Map
http://slidepdf.com/reader/full/sat-map 31/58
© Satmap Systems Ltd 31
7.00 ROUTES MENU
7.00 ROUTES MENU Page(GPS Map → MAIN MENU → ROUTES
MENU)
Alternative access:GPS Map → PLANNING → ROUTES MENU
via lower left button
The ROUTES MENU contains the listing of routes, stored in a series of folders.
The rst route created is entitled ‘My Route 1’.
Rename it via the Edit button (section 7.02).‘My Track 1’ is the name given to a convertedtrail.
An ‘activated’ route is indicated with a tick.This means that on map screens the route isshown as a yellow highlighted line with red
arrowheads indicating the direction of travel.Inactive routes are shown as grey highlightedlines.
Inactive routes may be hidden (section 5.12)and routes may be reversed (section 7.02c).
To use a route, follow the yellow line. The nextwaypoint along the route is targeted by beingshown as a blue dot and the current leg hasblue edging and blue arrowheads. As youpass this point, the waypoint name is
displayed (section 7.02e) and the unit willsound beeps. Also, the blue dot will change togreen, whilst In turn the next waypoint marker will change to blue.
An activated route has relevant data choicesavailable for display on the GPS Map screen
in either 2 or 4 data box overlays (sections5.04, 5.05 & 5.06). Changing an activatedroute during a trip will reset the log data.
Buttons:
EditGo to ROUTE EDIT page (section 7.02)Enabled when a route is highlighted.
ViewGo to ROUTE MAP page (section 7.03)Enabled when a route is highlighted.
MapReturn to last map screen
Up folder / Select / Activate / No route activeMove up to a higher level folder, or when aroute is highlighted, toggle between activating
it and selecting no route active.
Create New RouteGo to CREATE ROUTE (section 7.01)
BackReturn to MAIN MENU (section 4.01)
7.00
7.01 Create New Route

8/3/2019 Sat Map
http://slidepdf.com/reader/full/sat-map 32/58
© Satmap Systems Ltd 32
7.01 Create New Route(GPS Map → MAIN MENU → ROUTES
MENU → Create New Route)
Alternative access:GPS Map → POSITION INFO via centre
press → Create New Route
Buttons:
Add WaypointPress the button or centre press the joystick
Remove WaypointPress the button or centre press the joystick
ROUTES MENUReturn to ROUTES MENU page (section7.00)
ZoomZoom in and out
DonePress when route is nished, unless you have
‘closed’ the route (see opposite)
In ROUTES MENU highlight Create New
Route, then either press the Create New
Route button or centre press the joystick.
The centre cross inside the orange locationicon with long cross hairs is now green. Place
waypoints wherever your planned routechanges direction; as waypoints are laiddown, a yellow highlighted route is created.
Zoom in for greater accuracy in placingwaypoints.
The start point icon has a forward arrowhead,the nish icon is a chequered ag and
waypoint icons are green dots.
If the nal waypoint is very close to the start, aprompt will appear asking if you wish to closethe route. Closing the route connects the lastwaypoint to the start point.
Press Done to return to the ROUTES MENU.To view the route, highlight it and then pressView; a route map plus route length is shown(section 7.03).
The route will be shown as My Route 1 with an Active 10 icon which indicates it is
stored on the unit as opposed to the SD card(sections 7.02e & 7.02f).
Add
Waypoint
Remove
Waypoint
ROUTES
MENU
7.01
Zoom
In
Finish
Start
Done
Zoom
Out
7.02 ROUTE EDIT

8/3/2019 Sat Map
http://slidepdf.com/reader/full/sat-map 33/58
© Satmap Systems Ltd 33
7.02 ROUTE EDIT Page(GPS Map → MAIN MENU → ROUTES
MENU → Edit)
To access the ROUTE EDIT page, highlightthe route to be edited on the ROUTES MENU page (section 7.00), and press Edit.
In selecting either Edit Title or EditComments you will bring up an on-screenkeypad (section 9.03). When using the keypadfor labelling, either press Select or centrepress the joystick to select entries. Use theShift button for upper case letters, the More button offers more characters.
Buttons:
NextPress Next or use joystick to scroll down
optionsMapReturn to last map screen
EditEither press Edit button or centre press joystick to access alpha-numeric keypad for labelling
BackReturn to ROUTES MENU page (section 7.00)
When the title and any comments have beenentered (sections 7.02a & 7.02b), the ROUTE
MAP screen (section 7.08) will be annotatedwith the new title and comments. (To get tothe ROUTE MAP screen, select View on theROUTES MENU page).
The menu options on the ROUTE EDIT pageare as follows;
• Edit Title
• Edit Comments
• Reverse Route
• Edit Route Map
• Edit Waypoints• Delete Route
• Copy
• Move Route to SD Card*
• Copy Route to SD Card*
*The last two options on the list become
available only when a mapcard is inserted.
7.02a Edit Title(GPS Map → MAIN MENU → ROUTES
MENU → Edit → Edit Title)
Highlight Edit Title, then either press the Editbutton or centre press the joystick to accessthe keypad (section 9.04).
First move the cursor up and use the Delete button to clear the default name, My Route
1. Operate the keypad to input a route title(section 7.02) and press Done when nished.
The screen will return to the ROUTE EDIT
page. If you press Done again, the screen willreturn to the ROUTES MENU where you will
see your new route name listed in place of ‘My Route 1’.
7.02
7.02b ROUTE EDIT

8/3/2019 Sat Map
http://slidepdf.com/reader/full/sat-map 34/58
© Satmap Systems Ltd 34
7.02b Edit Comments(GPS Map → MAIN MENU → ROUTES
MENU → Edit → Edit Comments)
Highlight Edit Comments, then either pressthe Edit button or centre press the joystick toaccess the keypad.
Operate the keypad to input commentsdescribing the route (section 9.04) and pressDone when nished. The screen will return to
the ROUTE EDIT page.
7.02c Reverse Route(GPS Map → MAIN MENU → ROUTES
MENU → Edit → Reverse Route)
Press Reverse to reverse the route. Pressagain to go back to the original direction of
travel. There is an on-screen statement whichsays either Currently Forward or Currently
Reverse.
Alternative ways to reverse the route are viathe ROUTE PLAN page (section 7.09a) or theROUTE CARD page (section 7.09b).
7.02d Edit Route Map(GPS Map → MAIN MENU → ROUTES
MENU → Edit → Edit Route Map)
Highlight Edit Route Map, then press Edit
to access EDIT ROUTE page. (As distinctfrom the ROUTE EDIT page, section 7.02).Using the joystick, move the location icon tothe edit point on the route. Either press theAdd Waypoint button (section 7.01) or centrepress the joystick to add a waypoint with agreen-headed ‘pin’.
7.02g Copy(GPS Map → MAIN MENU → ROUTES
MENU → Copy)
Highlight Copy, then press Copy and a copy
of the route will appear in the routes list.
7.02h Move Route to SD Card(GPS Map → MAIN MENU → ROUTES
MENU → Edit → Move Route to SD Card)
(This option is only available if a map card is
inserted).
Highlight Move Route to SD Card and either press Move or centre press the joystick.(Subsequently this option becomes Move
Route from SD Card). The screen will go tothe ROUTES MENU page and an SD cardicon will appear by the route name.
7.02i Copy Route to SD Card(GPS Map → MAIN MENU → ROUTES
MENU → Edit → Copy Route to SD Card)
(This option is only available if a map card is
inserted).
Highlight Copy Route to SD Card and either press Copy or centre press the joystick.(Subsequently this option becomes Copy
Route from SD Card). The screen will go tothe ROUTES MENU page and an SD cardicon will appear by the route name.
Drag the new waypoint to the desiredlocation.
Either press Done or centre press the joystickto x the new waypoint. Move the location
icon away from the route. Press Done toreturn to ROUTE EDIT page.
7.02e Edit Waypoints(GPS Map → MAIN MENU → ROUTES
MENU → Edit → Edit Waypoints)
Highlight Edit Waypoints, press Edit toaccess WAYPOINTS page. A list is shown, SPis for start point, WP is for waypoint. Highlightthe waypoint to be edited and either pressEdit or centre press the joystick to accessEDIT WAYPOINT page.
Edit name/comments using the keypad(section 9.04). There is an option to edit thegrid reference and also to edit the map (EDIT
ROUTE page, section 7.02b.) The waypointmay also be deleted. Press Back to go to theWAYPOINTS page. Press Back again to goto the ROUTE EDIT page.
7.02f Delete Route(GPS Map → MAIN MENU → ROUTES
MENU → Edit → Delete Route)
Highlight Delete Route, then press Delete to access an option page to delete the route.When either Delete or Cancel is selected, thescreen will go to the ROUTES MENU (section7.00).
7.03 ROUTE MAP & ROUTE PLAN

8/3/2019 Sat Map
http://slidepdf.com/reader/full/sat-map 35/58
© Satmap Systems Ltd 35
7.03 ROUTE MAP Page(GPS Map → MAIN MENU → ROUTES
MENU → My Route 1 → View)
A map showing the planned route is shownto an appropriate scale. The route length isgiven in a window.
From this page you can either examine detailsof the route via the Profle button (section7.03a), or edit the route via the Edit button(section 7.02).
The ROUTE MAP page may be accessed inthe following ways:
• Put the crosshairs over the route either
on the GPS Map screen (section 3.00) or the PLANNING screen (section 6.00), andcentre press the joystick.
• On the ROUTES MENU page (section 7.00),highlight a route then press View.
To return to the PLANNING screen from theROUTE MAP page, centre press the joystick.
Buttons:
Prole
Go to ROUTE PLAN page (section 7.03a)
StartGo to the start of the route on the PLANNING
screen (section 6.00)EditGo to the ROUTE EDIT page (section 7.02)
BackGo to previous screen
7.03a ROUTE PLAN Page(GPS Map → MAIN MENU → ROUTES
MENU → My Route 1 → View → Prole)
This page shows an elevation prole of the
route together with six data elds:
• Distance
• Total Ascents• Total Descents
• Maximum Altitude
• Minimum Altitude
• Approximate Time
The ROUTE PLAN page is accessed fromthe ROUTE MAP page by pressing theProfle button.
Move the joystick left/right to move a verticalline indicating waypoints, details given under
the elevation prole. Below a total of ftywaypoints, individual waypoints are shownalong the prole.
If a route is a 'track', ie. a converted trail, anadditional eld is shown below the elevation
prole giving date, time, speed etc.
Buttons:
CardGo to ROUTE CARD page (section 7.03b)
Go ToGo to PLANNING screen (section 6.00),centred on the indicated waypoint
ReversePress to reverse the route
7.03
BackGo to previous screen
7.03a
7.03b ROUTE CARD

8/3/2019 Sat Map
http://slidepdf.com/reader/full/sat-map 36/58
© Satmap Systems Ltd 36
7.03b ROUTE CARD Page(GPS Map → MAIN MENU → ROUTES
MENU → My Route 1 → View → Prole →
Card)
The ROUTE CARD page gives a list of waypoints with distance between them.
This page is accessed from the ROUTE
PLAN page (section 7.03a).
Buttons:
Map Go to ROUTE MAP page (section 7.03)
Go To Go to start of route on the PLANNING screen (section 6.00)
Reverse
Reverse the sequence of waypoints
BackGo to ROUTES MENU (section 7.00)
7.03b
7.04 Routes Folders via SatSYNC

8/3/2019 Sat Map
http://slidepdf.com/reader/full/sat-map 37/58
© Satmap Systems Ltd 37
7.04 Create Routes Folders UsingSatSYNC(GPS Map → MAIN MENU → ROUTES
MENU)
You will need to be able to import a route from
another folder eg. ‘Routes’ on your desktop.
First connect your Active 10 to a computer and open SatSYNC. Using the right pane (SD
Card Files) press the Create a new folder
button. Enter a name eg. Pub walks. The newfolder will not show on the Active 10 until aroute is added.
Note: In SatSYNC, the name of a folder is
followed by a forward slash. The name of a
route has a .map extension.
To add a route, highlight the new folder andopen it by pressing the Open an existing
folder button above the pane. Then pressImport and select a route. Follow theon-screen instructions. Only les with the
extension .map will load into the unit. The File
Converter button can be used to convert.gpx les prior to importing a route. Each time
a route is added/deleted the unit will soundbeeps and default to the Map Packs pagewhile the folder information is updated.
Once a route is stored on a card, a folder appears under ‘Active 10’ entitled SD Card.
Further sub folders are created in the sameway.
To delete a folder on the unit, delete all routesin the folder and press Up folder . Theunwanted folder disappears. To delete afolder in SatSYNC, press the Delete an
existing folder button above the pane.
Routes can also be stored on the unit. Thiscan be done either via SatSYNC, followingthe same process as above (using the leftpane, Active 10 Internal Files) or on the unititself. To do this, highlight a route, press Edit,then Move/Copy from SD card.
Once a route is stored on the unit, a folder appears under ‘Active 10’ entitled Internal
Storage.
Routes stored in the unit are managed in the
same way as routes stored on an SD card.
7.04
8.00 POSITION INFO

8/3/2019 Sat Map
http://slidepdf.com/reader/full/sat-map 38/58
© Satmap Systems Ltd 38
8.00 POSITION INFO Page(GPS Map → POSITION INFO via centre
press)
Alternative access:PLANNING → POSITION INFO via centre
press
If accessed from GPS Map, the upper left
button is Create New Route (section 7.01).
If accessed from PLANNING, the upper left
button is Set Marker/Clear Marker .
This page gives location co-ordinates by gridreference and also lat/long. Options are givento set a marker, view map packs, set a GoTopoint, add a POI and to adjust the size of snail trail dots.
Set Marker marks the position with a red ag.
As you move the map using the joystick, ared line is drawn from the marker to the pointselected. The overlay shows the grid ref andaltitude of the point selected, plus thedistance and bearing to the point. To clear the marker, centre press the joystick andselect Clear Marker .
Set GoTo marks the position with a greenag denoting a GoTo point. A yellow route to
the GoTo point is shown plotted from your
location. Setting a new GoTo point will replacethe previous one. To clear the GoTo point,centre press the joystick and selectClear GoTo. (See also section 10.00).
The Turn Trail On/Small/Off buttonallows you to vary the size of snail trail dots.
Buttons:
Set Marker/Clear Marker/Create New RouteFunction varies depending on whether the page was accessed from GPS Map or PLANNING.
Map Packs
Go to Map Packs page (section 3.01)
MapReturn to last map screen
Set GoToSet orange locator circle crosshairs as aGoTo point, joined with a straight line routefrom your current location
Add POILay down a Point Of Interest, POI (section
9.00)
Trail On/Small/Off Toggle between settings:
Trail On: large red dotsTrail Small: tiny red dotsTrail Off: no tracking dots
8.00
9.00 POIs

8/3/2019 Sat Map
http://slidepdf.com/reader/full/sat-map 39/58
© Satmap Systems Ltd 39
9.00 POI Menu(GPS Map → MAIN MENU → POI Menu)
A Point Of Interest (POI) is a specic point
on the map with some level of detail or information attached.
If there are POIs stored on the unit and also
on a mapcard, two folders will be shown,called Internal Storage and SD Card. Thefolders contain POI categories, each of which in turn contains one or more POIs.
There are three ways of setting a POI andthese are given in section 9.01.
When the rst POI is laid down, a POI
category is automatically created for it. Bydefault it is called My POIs until it isrenamed (section 9.03a). Also, the Internal
Storage folder is automatically created.
POIs may be moved to an SD card (sections9.03f & 9.03g). When this happens theSD Card folder is automatically created.
9.01 Add New POI Page(GPS Map → MAIN MENU → POI Menu →
Create New POI)
There are three ways of laying down POIs:
• by map (sections 8.00 & 9.02)
• by grid reference (section 9.04d)
• by postcode (section 9.04f)
9.01
9.00
9.02 ADD POIs

8/3/2019 Sat Map
http://slidepdf.com/reader/full/sat-map 40/58
© Satmap Systems Ltd 40
9.02 ADD POIs Page(GPS Map → MAIN MENU → POI Menu →
Create New POI → Add New POI by Map)
To add a POI either press the ‘+’ button
(upper left) or centre press the joystick. Thekeypad page (section 9.03a) is shown so
that POIs can be labelled. To remove a POI,move the crosshair over the POI and pressthe ‘x’ button (lower left).
Press Done to return to the Add New POI page, then Back to go to the POI Menu.
To add a category:
• Highlight a POI category, press Edit.• Select Copy POI Category, press Copy.
The POI Menu now shows the copied
category which you can rename (press Edit).In this way you can have categories such asFavourite Pubs or B&Bs.
Note: In creating a new category it is worth
copying one which contains only one POI
since this saves you having to delete POIs.
Also note that when the last POI is deleted
from a category, the category is also deleted,
so remember to lay down a new POI before
deleting the unwanted POI.
Buttons:
Add POI (+)
Lay down POI icons on the map
Remove POI (x)Remove POIs from the map
Lock to GPSReturn to last map screen
ZoomZoom in/out
DoneReturn to Add New POI page
POI icon
Remove
POI
Lock to
GPS
Add POI Zoom
In
9.02Zoom
Out
Done9.02
9.03 Keypad & POI CATEGORY

8/3/2019 Sat Map
http://slidepdf.com/reader/full/sat-map 41/58
© Satmap Systems Ltd 41
9.04b Copy POI Category(GPS Map → MAIN MENU → POI Menu →
My POIs → Edit → Copy)
Highlight Copy POI Category and pressCopy. You will go to the POI Menu wherethere is a new entry, Copy of My POIs.
9.04c Delete POI Category(GPS Map → MAIN MENU → POI Menu →
My POIs → Edit → Delete)
Highlight Delete POI Category and press theDelete button.
9.03 Keypad
There are several instances when thekeypad is used. One example is:
GPS Map → MAIN MENU → POI Menu →
My POIs → Edit → Rename POI Category
Other instances include:
• naming a POI
• adding comments to a POI
• naming a POI category
• naming a route
• adding comments to a route
• entering postcode
Use the joystick to navigate around thekeypad (including going off the ‘edge’ left/right and up/down). Press Select or centrepress the joystick for character selections.
Use Shift to access upper case and More for more characters. Press Done when nished
to return to the POI Menu.
Buttons:
DeleteDelete characters in the display
ShiftAccess upper case lettersCancel
Options depends on the contextMoreAccess more characters
SelectCharacter selection
Done
Options depends on the context
9.04 POI CATEGORY Page(GPS Map → MAIN MENU → POI Menu →
My POIs → Edit)
This page can only be accessed once a POIhas been added. The rst time a POI is
created, it is automatically stored in a POIcategory (section 9.00).
The menu options are as follows:
• Rename POI Category
• Copy POI Category
• Delete POI Category
• Set POI Visibility
• Add New POI by Grid Ref
• Add New POI by Map
• Add New POI by Postcode
• Move to SD Card*
• Copy to SD Card*
(Scroll up/down using the joystick).
*Available when a mapcard is inserted.
9.04a Rename POI Category(GPS Map → MAIN MENU → POI Menu →
My POIs → Edit → Rename)
On the POI Menu highlight the category to
be renamed. Press Edit, then Rename.
The keypad page appears. Use the joystick torename the POI category (section 9.04).
9.049.03
POI Menu

8/3/2019 Sat Map
http://slidepdf.com/reader/full/sat-map 42/58
© Satmap Systems Ltd 42
9.04d Add New POI by Grid Ref (GPS Map → MAIN MENU → POI Menu →
My POIs → Edit → Add New POI by Grid Ref)
Press the Add POI button to go to theSETTING page. Use the joystick moving left/right to go to boxes, then up/down to change
box entries. Under the grid reference boxesare the Conversions for the reference showninitially. Once the joystick has been movedvertically (changing the grid reference),these conversions gures are greyed out.
Pressing the Convert button will update theconversions.
9.04e Add New POI by Map(GPS Map → MAIN MENU → POI Menu →
My POIs → Edit → Add New POI by Map)
Press the Add POI button to access the ADD
POIs map screen.
Use the joystick to move the crosshairs. Fixthe POI by either pressing the ‘+’ button
(upper left) or by centre pressing the joystick.The keypad page (section 9.03) appears soyou can label the POI. When nished press
Done to return to the POI CATEGORY page.
9.04f Add New POI by Postcode(GPS Map → MAIN MENU → POI Menu
→ My POIs → Edit → Add New POI by
Postcode)
Press the Add POI button to access thekeypad (section 9.03).
Enter the postcode. Press Done to re-accessthe keypad to name the POI, then pressDone to return to the POI CATEGORY page.
9.04g Move to SD Card(GPS Map → MAIN MENU → POI Menu →
My POIs → Edit → Move)
(This option is only available if a mapcard is
inserted).
Highlight Move to SD Card and either
press Move or centre press the joystick.(Subsequently this option becomes Move
from SD Card). The screen will go to the POI
Menu and an SD card icon will appear by theroute name.
9.04h Copy to SD Card(GPS Map → MAIN MENU → POI Menu →
My POIs → Edit → Copy)
(This option is only available if a mapcard is
inserted).
Highlight Copy to SD Card and either press Copy or centre press the joystick.(Subsequently this option becomes Copy
from SD Card). The screen will go to the POI
Menu and an SD card icon will appear by thecategory name.
9.04d
9.04e
POI Menu

8/3/2019 Sat Map
http://slidepdf.com/reader/full/sat-map 43/58
© Satmap Systems Ltd 43
9.05 My POIs Page(GPS Map → MAIN MENU → POI Menu →
My POIs → Select)
(This page is only available once a POI has
been added).
The My POIs page lists the POIs in a
category.
Buttons:
EditGo to EDIT POI page (section 9.06)
Centre on MapGo to PLANNING screen with the POI in thecentre
Locate NearestGo to the PLANNING screen with the POI
nearest your last known location in the centre
Show DetailsGo to POI 1 page (section 9.05a)
Create New POIGo to the Add New POI page (section 9.01)
BackReturn to the POI Menu (section 9.00)
9.05a POI 1 Page(GPS Map → MAIN MENU → POI Menu →
My POIs → POI 1 → Show Details)
This page summarises details of the POI. APOI is labelled POI 1 by default until renamed(section 9.06a).
POIs are date and time ‘stamped’, and thefollowing information is given:
• Name of the POI (eg. The Welcome Inn)
• Grid reference (section 5.07)
• Distance and bearing from current location
• Elevation
Also shown are the POI icon and an eye icon.If the eye icon has a red diagonal line throughit, the POI icon is not shown on the mapscreen (section 9.06f).
9.05
9.05a
POI icon
ʻeyeʼ icon
9.06 EDIT POIs

8/3/2019 Sat Map
http://slidepdf.com/reader/full/sat-map 44/58
© Satmap Systems Ltd 44
9.06 EDIT POI Page(GPS Map → MAIN MENU → POI Menu →
My POIs → Select → Edit)
Alternative access:(GPS Map → MAIN MENU → POI Menu →
My POIs → Select → POI 1 → Show Details
→ Edit)The menu options on the EDIT POI pageare:
• Rename
• Edit Description
• Edit Location by Grid
• Edit Location by Map
• Edit Warning Radius
• Edit Visibility
• Delete
Scroll up/down using the Next button or the joystick. Select by using the appropriatebutton or centre pressing the joystick.
The current setting for the highlighted optionis shown under the window.
Buttons:
NextScroll down
MapReturn to last map screen
Rename/Edit/DeleteButton changes according to optionhighlighted
BackReturn to POI category
9.06a
9.06
9.06a Rename(GPS Map → MAIN MENU → POI Menu →
ʻMy POIsʼ → Select → Edit → Rename)
With the Rename option highlighted, thecurrent name of the POI is given under theoptions list (eg. ‘POI 1’). Press the Rename
button to access the keypad to change thename. When using the keypad for labelling,either press Select or centre press joystick toselect entries (section 9.04). On the keypaduse Shift to access upper case letters.
Press Done when nished to return to the
EDIT POI menu. Once you have renamed thePOI (section 9.04a), ‘POI 1’ will be replacedwith your new name, eg. ‘The Welcome Inn’.
9.06b Edit Description
(GPS Map → MAIN MENU → POI Menu →My POIs → Select → Edit → Edit Description)
Use the keypad to type in a POI description(section 9.04).
To view the description:
• Press Done – return to EDIT POI page.
• Press Back – go to My POIs (or name of
category) page (section 9.04).
• Press Show Details – go to POI 1 (or POI
name) page (section 9.04a).
9.06c EDIT POIs

8/3/2019 Sat Map
http://slidepdf.com/reader/full/sat-map 45/58
© Satmap Systems Ltd 45
9.06c Edit Location by Grid(GPS Map → MAIN MENU → POI Menu →
ʻMy POIsʼ → Select → Edit → Edit Location
by Grid)
Press the Add POI button to go to theSETTING page. Use the joystick moving left/right to go to boxes, then up/down to changebox entries.
Under the grid reference boxes are theConversions for the grid reference showninitially. Once the joystick has been movedvertically (changing the grid reference),these conversions gures are greyed out.
Pressing the Convert button will update theconversions.
9.06d Edit Location by Map
(GPS Map → MAIN MENU → POI Menu →My POIs → Select → Edit → Edit Location by
Map)
On selecting Edit Location by Map, anadditional POI icon is shown just inside thelocator circle. Use the joystick to move theicon to the new position and conrm either
by pressing the Add POI button or by centrepressing the joystick.
If you wish to remove the POI icon, press the
Remove POI button.Press the Lock to GPS button to return to thelast map screen.
9.06e Edit Warning Radius(GPS Map → MAIN MENU → POI Menu →
My POIs → Select → Edit → Edit Warning
Radius)
Press Edit to access the Warning Radius page. Use the Select button to choose aradius at which the unit will sound warningbeeps indicating the vicinity of a POI, Go Topoint or a route.
Before selecting the Edit Warning Radius button, note the current setting displayed onthe EDIT POI menu page.
9.06f Edit Visibility(GPS Map → MAIN MENU → POI Menu →
My POIs → Select → Edit → Edit Visibility)
Press the Edit button to access the Set
POI Visibility page. Choosing Set POI asnot Visible removes the icon from the mapscreens but keeps the location as a POI.
9.06g Delete(GPS Map → MAIN MENU → POI Menu →
My POIs → Select → Edit → Delete)
To delete a POI from My POIs, press Edit,then Delete. A prompt page asks whether you are sure you wish to delete. SelectDelete and go to My POIs, or use Cancel and return to the EDIT POI page.
9.06e
9.06f
9.07 POI Folders via SatSYNC

8/3/2019 Sat Map
http://slidepdf.com/reader/full/sat-map 46/58
© Satmap Systems Ltd 46
9.07 Create POI Folders Using SatSYNC
A new POI folder can be created in the sameway as with routes (section 7.04).
Connect your Active 10 to a computer andopen SatSYNC.
To be able to create a new folder, you mustrst create a new POI (section 9.01). This
creates a POI category which can be seen inthe left pane, ‘My POIs.map’.
Using the right pane (SD Card Files) pressthe Create a new folder button. Enter a nameeg. Pubs. The new folder will not show on theActive 10 until a POI category is added.
Note: In SatSYNC, the name of a folder is
followed by a forward slash. The name of a
POI category has a .map extension. You can see the POI folders and categories in
SatSYNC but not individual POIs.
To add a POI category, highlight the newfolder and open it by pressing the Open an
existing folder button above the pane. Fromthe left pane (Internal Files) drag across anexisting POI category. Select Copy/Move.Each time a POI category is added/deletedthe unit will default to the Map Packs pagewhile the folder information is updated.
Note: If you try to open a POI category you
will see an error message saying ‘You can
only open one folder at a time’. (Only one
folder can be opened).
Once a POI category is stored on a card, afolder appears under ‘Active 10’ entitled SD
Card.
Further sub folders are created in the sameway.
To delete a folder on the unit, delete all POIcategories in the folder and press Up folder .The unwanted folder disappears. To delete afolder in SatSYNC, press the Delete an
existing folder button above the pane.
POI categories can also be stored on the unit.This can be done either via SatSYNC,following the same process as above (usingthe left pane Active 10 Internal Files) or on the unit itself. To do this, highlight a POICategory, press Edit, then Move/Copy from
SD card.Once a POI category is stored on the unit, afolder appears under ‘Active 10’ entitledInternal Storage.
9.08 POI Indicator Icon

8/3/2019 Sat Map
http://slidepdf.com/reader/full/sat-map 47/58
© Satmap Systems Ltd 47
9.08 POI Indicator Icon
When the locator crosshair is over a POI or a route, an indicator icon is displayed at thebottom of the screen.
It comprises three elements:
• ‘i’ for information
• joystick image• POI/route symbol
Centre press the joystick for further information. The screen turns grey and anoverlay gives options to select;
• If the crosshairs are on a POI, centre press
the joystick to access:
• POI details
• POSITION INFO page (section 8.00)
• If the crosshairs are on a route, centre pressthe joystick to access:
• Route details (ROUTE MAP section 7.03)• POSITION INFO page
To cancel the grey screen press either of thefront buttons.
9.08
POIIndicator
RouteIndicator
10.00 GoTo & Marker
10 00 G T d M k P C l

8/3/2019 Sat Map
http://slidepdf.com/reader/full/sat-map 48/58
© Satmap Systems Ltd 48
10.00 GoTo and Marker Page(GPS Map → MAIN MENU → GoTo and
Marker)
Menu options are as follows:
• GoTo – Set Coords
• GoTo – Set By Postcode
• GoTo – Route*• Marker – Set By Coords
• Marker – Set By Postcode
*Available once a GoTo point has been set.
Clear Marker and GoTo – Clear buttons areactive once a point/marker has been set.(See also section 8.00).
10.01 GoTo – Set Coords
Marker – Set By Coords
Selecting this option brings up a page onwhich grid references may be entered(section 9.04d).
Use the joystick to change coordinates.
Buttons:
NextInoperative
ConvertUpdate coordinates conversions on screen
MapReturn to last map screen
DonePress to set coordinates of GoTo point/marker
CancelReturn to GoTo and Marker page
BackReturn to PLANNING screen
10.02 GoTo – Set By Postcode
Marker – Set By PostcodeSelecting this option brings up the keypadsection 9.03).
Use the joystick to move the cursor aroundthe page. Quicker navigation may be possibleby moving the cursor off the page above,below, left and right.
Buttons:
DeleteDelete characters in the window
ShiftAccess upper case and additional symbols
CancelReturn to GoTo and Marker page
MoreAccess additional symbols
SelectPress Select or centre press the joystick to
select a character DoneReturn to PLANNING screen
10.00
10.01 10.02
11.00 Accessories
11 00 A i ( ) St d d P B dl

8/3/2019 Sat Map
http://slidepdf.com/reader/full/sat-map 49/58
© Satmap Systems Ltd 49
11.00 Accessories
Among others, the following accessories areavailable from the Satmap website:www.satmap.com
(a) Bike Mount
This is a very robust, exible tting which canbe attached to any part of the bike tubing.The back of the Active 10 is replaced withan adapted back that has a moulded sectionwhich clips onto the ABUS bike mount. (SeeSatmap website for user guide).
(b) Vehicle Mount(available 9th December 2009)
The Vehicle Mount has been designedfor using the Active 10 GPS unit in motor
vehicles. This product will primarily appeal todrivers of off-road vehicles where navigationon accurate topographical mapping is amust. The Mount is a tough unit with a strongvacuum-type suction cup for glass tting.
(c) Standard Power Bundle
The Standard Power Bundle includesa rechargeable Lithium Polymer (LiPol)2700mAh battery which, between charges,gives a longer life than AA batteries, either conventional or rechargeable. The LiPolbattery may be charged without removal fromthe Active 10 via a USB connector, either froma mains socket, a laptop/pc or a car cigarettelighter.
The LiPol battery is supplied 50% charged.It will take about 3 hours for the initial fullcharge. A normal full charge will take 7 hours.It is recommended to charge overnight if thebattery is very low.
If you are using the optional Lithium Polymer battery, please refer to the instructionsleaet which accompanies the product.
When charging, the unit should be switchedon. To prevent unnecessary power draw,select Power Control (section 5.01), thenAutomatic Screen Turn Off to go off after ashort period.
(a) (b)
(c)
(e) Lanyard(d) Carry Cases (Standard & Deluxe)
11.00 Accessories

8/3/2019 Sat Map
http://slidepdf.com/reader/full/sat-map 50/58
© Satmap Systems Ltd 50
(e) Lanyard
The Lanyard is 1.3m long, branded with theSatmap logo, and is adjustable to t most
requirements. It has two ttings on each end:
a metal clip for attaching to the D-Rings onthe side of the Carry Cases, or a nylon hooptting for attaching directly onto the shoulders
of the Active 10 itself.
(f) Screen Cover
The removable Screen Cover is made of tough polycarbonate and easily replaced,ensuring the view of the map is always at itsbest and never obscured by scratches.
(d) Carry Cases (Standard & Deluxe)
The Standard Carry Case has a paddedcompartment for the Active 10, closed with aVelcro top for fast access, and an elasticatedfront mesh for additional storage.
The Deluxe Carry Case has a main padded
compartment for the Active 10 itself and asecondary compartment, ideal for storingspare batteries, map cards, car keys, mobilephone, etc. There are also two mesh pocketson either side. The zips are covered toprovide weatherproong, and an additional
elasticated front mesh provides further storage.
Both cases can be carried by a 4" belt loop or by the D-Ring ttings on each side designed
for use with the Lanyard.
(e)
(d)
(f)
World Base Map & FAQs
12 00 World Base Map by the divergence of the snail trail from your

8/3/2019 Sat Map
http://slidepdf.com/reader/full/sat-map 51/58
© Satmap Systems Ltd 51
12.00 World Base Map
The world map is derived from data suppliedby Collins Bartholomew. At 1:30m you getan overview of the world and once you havezoomed down to 1:5m you will see the major roads, towns and cities in every country. Suchdetails provide a useful backdrop when you
are using the Active 10 internationally.
13.00 General FAQs
Which mapscale is best for me?It depends on where you intend to usethe device. If you are using footpaths or bridleways (eg. walking/running/mountainbiking) you will need the more detailed 1:25k,if you are using lanes/roads (eg. road cycling)then 1:50k is ne.
When I buy a mapcard with both 1:25k and1:50k mapping, how do I switch between thescales?Zoom in on the 1:50k map and the unit willseamlessly switch to the 1:25k map and viceversa.
When resuming normal function from thepowersave screen off mode, will I have to waitfor the unit to re-acquire lock or update the triplog stats?
No. Pressing any button instantly brings upthe GPS screen with all functions updated.
Does the unit make any audible sound whenyou leave a planned route, ie. miss a turn?No, but you will quickly spot any mistakes
by the divergence of the snail trail from your route.
Why does my unit sometimes make beepingnoises?The unit will beep when it encounters PointsOf Interest, Waypoints, GoTo Points or
Routes. It will also beep when a map card isinserted (section 5.12), when the unitacquires lock, when a screenshot is taken(section 5.03a) and when POIs/routes aretransferred.
Can the display be shown as Trail Up andNorth Up?Yes. On the GPS screen, press the front leftbutton to toggle between TrailUp and NorthUp.
Can I choose not to have the snail trail?Yes. On the Planning screen, either pressthe left side upper button or centre press the joystick to go to the Position Info page. Onthe Position Info screen, the front left buttontoggles between Turn Trail On, Turn TrailSmall and Turn Trail Off.
How easy is it to follow my footsteps backdown exactly, if weather closes in on a craggyroute or summit?No problem. Since your current position is
shown by a blue locator circle and dot, it iseasy to see it superimposed over the red dotswhen retracing your steps.
13.00 FAQs
next despite no forward movement ThisWhy would I want to set a Go To point? 13 01 Mountain Biking FAQs

8/3/2019 Sat Map
http://slidepdf.com/reader/full/sat-map 52/58
© Satmap Systems Ltd 52
next despite no forward movement. Thisincremental movement is cumulative. Withforward motion of more than 2kph, the GPSlocation given is very accurate.
(Car GPS navigation systems disguise theseeffects; they use a road navigation databaseto draw road images, as opposed to accuratecartographic images, and use ltering to ‘lock’
the position to a road.)
How do I remove the screen cover?This needs to be done with care! The screencover is held in place by three lugs. Usingngernails or a small screwdriver, rst prise
loose the top lug (central position, under the‘GPS’ logo). Then prise loose the two sidelugs (just above the side buttons), one at atime. When replacing the new cover, reverse
the sequence of lugs, pressing each rmlyinto place.
Note: When the cover is off, take care not to
scratch or unnecessarily expose to moisture,
the screen beneath. Any debris eg. uff, bre
or dust on the screen should be removed with
extreme care.
Why would I want to set a Go To point?If you are on a route and the weather closesin, you may want to plot an emergencyescape route. Set a GoTo point (sections 7.05& 8.00), which creates a yellow straight lineroute between your current location and your GoTo point. You can then make your own
route follow this route as closely as possible.It is a visual cue as to your emergency ‘exit’. AGoTo point is indicated on the map by a greenag; there can be only one!
Can the unit be used in a car? Or anaeroplane?Although at the time of printing there is nowindscreen mount available, the unit maybe used in a car to show your location. Of course, no directions are given! The maximum
operating forward speed of the unit is 780mph, so it can be used in an aircraft (subjectto operators’ regulations).
When I’m stationary, why does my Active 10trip log show increasing distance?In the basic method of triangulation, smallsystem errors give rise to something calledthe Circular Error Probability (CEP) valuewhich determines the radius of a circlecontaining 50% of the GPS readings; thisis one of the elements used by the unit incalculating its position. The more visiblesatellites there are, the smaller the CEP valueand the more accurate the position given.Within a certain radius, the location pinpointedmay vary slightly from one second to the
13.01 Mountain Biking FAQs
Is the unit robust enough to cope with themore severe shocks through the handlebarsthat off-road terrain gives?Yes, the unit is able to cope with severeshocks. In development, the unit was test
dropped from a height of one metre ontoconcrete in all planes. There have been moreextreme instances reported with no damageresulting — this is not recommended!
Whilst travelling quickly, is the unit sensitiveenough to display my real-time position so Idon’t ride past turnings?Yes. If there’s a lot of detail to sort out, justzoom in to be able to see what’s coming upahead.
14.00 Troubleshooting & Tips
14.00 Troubleshooting 14.01 Tips • Remembering to use the Stop (data logging)

8/3/2019 Sat Map
http://slidepdf.com/reader/full/sat-map 53/58
© Satmap Systems Ltd 53
14.00 Troubleshooting
• If your unit fails to recognise a map card,
switch it off, remove the card, switch on andre-insert the card.
• If your screen ickers, wait 10 minutes or so
and it should stop. Some ickering is normal
and happens when using a strong power source such as the supplied AA LithiumEnergisers, the most powerful AA batterieson the market.
• When the unit is in the process of acquiring
a satellite lock, a straight line false track islaid down. This ‘spike’ is around 5 km longand the track arrives at your location. If youwish to have an accurate trip log you willneed to clear the track and reset the trip logbefore you start your journey. It is plannedto remove the spike in a future softwareupdate.
14.01 Tips
• Do not use alcohol wipes to clean the
screen as this will cause damage. In order to preserve your screen cover for as long aspossible, avoid contact with alcohol, oils andexcessive heat. Always use a very soft clothto clean.
• Ensure the map card is dry before inserting
it into the unit.
• To prevent the screen inadvertently
switching from GPS Map to PLANNING,either lock the screen (section 2.07), or allowit to go into the powersave screen off modebefore stowing it away.
• For best performance in acquiring satellite
lock, wait until lock is established before
inserting a map card.
• To maximize battery life;
1. Use the screensave (‘Automatic ScreenTurn Off’) mode which switches off thescreen but keeps the GPS running.
2. Try to minimize the backlight setting as far as is practical.
• If you want to carry out route planning on
your Active 10, a good way to get more
out of your batteries is to connect the unitto your pc or laptop. • When not using the
Active 10, it is recommended that you takeout the batteries. Even with the unit switchedoff, there is a small power draw which, over time, can atten the batteries.
Remembering to use the Stop (data logging)button (section 4.03) is useful if you wanta break and yet maintain a log of all tripstatistics. Don’t forget to press Start onceyou are ready to go again, especially if itwas a pub break! If you do not press Stop and you are stationary for a period of time,
a snail trail ‘scribble’ will develop as the unit‘hunts’ (section 11.00).
• To plan a route from a given set of grid
coordinates: On the PLANNING screen, goto the approximate area of the walk/activity.Go to ROUTES MENU (side button, lower left) and select Create New Route. The databox overlay gives the coordinates for thelocation of the crosshairs. Using the joystick,move the crosshairs until you have thedesired grid coordinates showing and either
press the ‘add waypoint’ button (side button,upper left) or centre press the joystick. Onceall waypoints have been added, press Done.
• It is recommended that you make a back-up
le copy of any maps that you purchase.
Back-up may be done either using a cardreader or an SD card slot on your computer.If your map card data is corrupted or erased,copy the le back onto the original card.
Data transferred to a different card will not
be usable.
14.01 Tips
• The Active 10 is capable of acquiring lock on • It can be useful to combine the advantages

8/3/2019 Sat Map
http://slidepdf.com/reader/full/sat-map 54/58
© Satmap Systems Ltd 54
p q g
the move, even whilst driving. However thiscan cause a delay in the time to get a lockso it is advisable to allow the unit to get a x
whilst stationary.
• ‘Rangender’ functions:
Short range:On the PLANNING screen, the blue locator circle which depicts your position in thecentre of the GPS Map screen, is still activeand shows you advancing across the screen.The data overlay shows the distance fromthe blue locator circle (your location) to theorange locator circle which is now the centreof the screen, eg. position the orange circleat a target destination and follow progressof the blue circle as you walk towards the
target.Long range:
On moving the joystick, the GPS Map screenswitches to PLANNING. The data overlayincludes the distance from where you lasthad GPS lock. This is also useful in a varietyof scenarios, eg. showing distance to thenext waypoint, or in the car, distance to thenext motorway services.
• Use a GoTo point as a rangender: Set
a GoTo point on your destination (section8.00). Press ‘Lock to GPS’ (front left button)to return to the GPS Map screen. Select adata box overlay (section 3.00) and selectGoTo Dist (section 5.04a). The data overlaywill now show a straight line distance fromyour current location to the GoTo point.
g
of screensave mode (‘automatic screenturn off’, section 5.01) with the keypad lock(section 2.07). Whilst the unit is stowedthe screen cannot be activated (even if thepower button is pressed it will be activatedonly for the preset time until the screen
switches off). To reactivate the unit, pressthe power button and select unlock.
Remote rangender: ‘Marker’
This function allows you to nd the distance
between two points. From either GoTo and
Marker Menu (section 10.00) or POSITION
INFO (section 8.00), set a marker (red ag)
and then move the joystick; a red line isdrawn from the marker to the point selected.The overlay shows the grid ref and altitudeof the point selected, plus the distance and
bearing to the point.
15.00 Glossary
15.00 Glossary this signal improves the accuracy of signals GMT (Greenwich Mean Time)

8/3/2019 Sat Map
http://slidepdf.com/reader/full/sat-map 55/58
© Satmap Systems Ltd55
y
Active map The map on a card which is in use (therecan be more than one map present).
Active routeShown as a highlighted yellow line to follow
on the map.
AscAbbreviation for ascended height.
Atomic clockA type of clock that uses microwave signalsemitted by electrons as its timekeepingelement. It is the most accurate time standardand is used to control the frequency of GPSsatellite signals.
BearingDirection from one object to another.
CEP (Circular Error Probability)Determines the radius of a circle containing50% of the GPS readings.
Cross Track Error The difference in distance between a plannedroute and your location.
EGNOSThe European Geostationary NavigationOverlay Service has been developed by theEuropean Space Agency (ESA) for safety of air navigation. It is part of the Galileo project.When a signal is available (which is only inthe south of England and mainland Europe),
from the GPS system.
Electronic compassThis doesn’t rely on GPS signals and workswhilst stationary. Whilst moving, the GPS‘compass’ is more accurate.
GalileoA planned global navigation satellite system,being built by the European Union andEuropean Space Agency as an alternativefor the US Global Positioning System(GPS) and the Russian GLONASS system.Having already cost 3.4 billion the projectwas abandoned by the private sector groupEuropean Satellite Navigation Industries in2007 and was taken over by the EU. Theproject is expected to be completed in 2013.
GLONASSA radio-based satellite navigation system,developed by the former Soviet Union andnow operated for the Russian government bythe Russian Space Forces. After completion,the system fell into disrepair with the collapseof the Russian economy. In 2001 Russiacommitted to restoring the system with a goalof full restoration by 2009.
GoTo point
A set point which acts as a target. It is on astraight line from your current location andthe yellow highlighted route is a rough guideonly, eg. an emergency route off the hill inworsening weather.
The local time at the 0 meridian passingthrough Greenwich.
GPSThe Global Positioning System is the onlyfully functional Global Navigation SatelliteSystem in the world. Created in the US itutilizes a constellation of 24 Earth Orbitsatellites that transmit precise signals. Thesystem enables a GPS receiver to determineits time, location, speed and distance.
GPS ‘compass’Whilst stationary the unit cannot determinewhich direction you are facing. If you have aGPS reading from two locations you candetermine the direction of travel.
Grid Magnetic AngleThe horizontal angular difference betweenGrid North and Magnetic North. It is this anglewhich needs to be applied when convertingbetween magnetic and grid bearings.
Grid NorthThe direction of a grid line which is parallel tothe central meridian on the national grid.
Heading Direction you are travelling.
Hibernate modeAn ultra low power state giving signicantly
extended battery life and a rapid GPSaquisition.
Inactive route Route Track
15.00 Glossary

8/3/2019 Sat Map
http://slidepdf.com/reader/full/sat-map 56/58
© Satmap Systems Ltd 56
Shown as a grey highlighted line on the map.
KnotOne nautical mile per hour.
Magnetic NorthThe direction indicated by a magnetic
compass. Magnetic North moves slowlyand is currently West of Grid North in GreatBritain.
MeridianA line of longitude.
MGRSMilitary Grid Reference System, used byNATO countries. It is derived from the UTMgrid system but uses a different labelingconvention. It does not describe a point,
but rather an area.
Mil-radians The military use mil-radians (short for milli-radians) because breaking down a circle into6400 mil-radians rather than 360 degreesallows greater accuracy.
Nautical mileDistance corresponding to one minute of arcof latitude along any meridian, 1852m.A mile (‘statute mile’) is 1609m.
POIA Point Of Interest.
A planned route is shown on the unit as aseries of transparent yellow lines going fromwaypoint to waypoint.
SatelliteA GPS satellite is a satellite used by theNAVSTAR (NAVigation Satellite Timing andRanging) Global Positioning System (GPS).The rst satellite in the system, Navstar 1,
was launched February 22, 1978.
SD CardSecure Digital card (1MB – 4GB). SDHC is
Secure Digital High Capacity (4GB – 32GB),
which has a different internal format. Inthe manual these are also referred to asmapcards since they are pre-loaded withdigital mapping.
Soft keysButtons whose functions vary depending onwhich screen is displayed.
Target speedThe speed on which Estimated Time of Arrivalcalculations are based.
Toggle functionAllows users to select which map they want toview at a particular point without zooming inor out – all at the press of a button. Suitable
map card and software v1.4 required.
Toggleable mapsA ‘Toggle enabled’ map card containing morethan one scale or map type of a particular area.
A Trail that has been trodden and saved.
TrailThe path which has been trodden.
Trail UpThe map is orientated to match the ground
ahead of you.
Trip LogRecords trip data.
True NorthThe direction along the earth’s surfacetowards the geographic North Pole.
UTC (also GMT and Zulu time)The worldwide standard for time iscoordinated universal time, abbreviated
UTC. This was formerly known as GreenwichMean Time, GMT. UTC is a high precisionatomic time standard also referred to by themilitary and civil aviation as Zulu time (Z).The abbreviation is a compromise betweenCUT (Coordinated Universal Time) and TUC(Temps Universel Coordonné).
UTM The Universal Transverse Mercator coordinate system is a grid based methodof specifying locations.
VGM V l i M d G d i h ff i l i
15.00 Glossary

8/3/2019 Sat Map
http://slidepdf.com/reader/full/sat-map 57/58
© Satmap Systems Ltd 57
Velocity Made Good is the effective velocitytowards a target, after the effects of crosswinds (especially relevant to aircraft),currents (watercraft) and terrain (walkers/cyclists who have planned on walking at acertain speed) have taken effect. It is the
forward component of velocity.
WAAS Wide Area Augmentation Sysytem. This is aGPS augmentation system in the U.S. whichenhances the accuracy of GPS.
Warning Radius Distance at which the unit will sound beepsindicating the vicinity of a POI, GoTo pointor a route.
Waypoint A location typically associated with adistinctive feature; a series of waypoints areused to help dene a route.

8/3/2019 Sat Map
http://slidepdf.com/reader/full/sat-map 58/58
Tel: +44 (0)845 873 0101
Fax: +44 (0)845 873 0104
Email: [email protected]
www.satmap.com

![BRIG2018-VisitorsBooklet-P1-SAT · Visitors Booklet Saturday Map - GIF Workshops & Panels (SAT) xx xx Tol/F C] EXIT Stage x.x to Plant-Based Diets talks rooms on 2/F Mature Zone Exhibition](https://static.fdocuments.net/doc/165x107/5ed60bf849af592c00576e57/brig2018-visitorsbooklet-p1-sat-visitors-booklet-saturday-map-gif-workshops-.jpg)