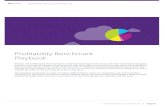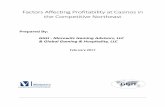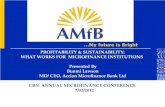SAS® Profitability Management 2.4 Installation, Migration...
Transcript of SAS® Profitability Management 2.4 Installation, Migration...
-
Bimtag
SAS® Profitability Management 2.4 Installation, Migration, and Configuration Guide
-
The correct bibliographic citation for this manual is as follows: SAS Institute Inc. 2020. SAS® Profitability Management 24 Installation, Migration and Configuration Guide, Cary, NC: SAS Institute Inc.
SAS® Profitability Management 2.4 Installation, Migration, and Configuration Guide Copyright © 2020, SAS Institute Inc., Cary, NC, USA
All rights reserved. Produced in the United States of America.
For a hard-copy book: No part of this publication may be reproduced, stored in a retrieval system, or transmitted, in any form or by any means, electronic, mechanical, photocopying, or otherwise, without the prior written permission of the publisher, SAS Institute Inc.
For a web download or e-book: Your use of this publication shall be governed by the terms established by the vendor at the time you acquire this publication.
The scanning, uploading, and distribution of this book via the Internet or any other means without the permission of the publisher is illegal and punishable by law. Please purchase only authorized electronic editions and do not participate in or encourage electronic piracy of copyrighted materials. Your support of others’ rights is appreciated.
U.S. Government Restricted Rights Notice: Use, duplication, or disclosure of this software and related documentation by the U.S. government is subject to the Agreement with SAS Institute and the restrictions set forth in FAR 52.227-19, Commercial Computer Software-Restricted Rights (June 1987).
SAS Institute Inc., SAS Campus Drive, Cary, North Carolina 27513.
November 2020
SAS® Publishing provides a complete selection of books and electronic products to help customers use SAS software to its fullest potential. For more information about our e-books, e-learning products, CDs, and hard-copy books, visit the SAS Publishing web site at support.sas.com/bookstore or call 1-800-727-3228.
SAS® and all other SAS Institute Inc. product or service names are registered trademarks or trademarks of SAS Institute Inc. in the USA and other countries. ® indicates USA registration.
Other brand and product names are registered trademarks or trademarks of their respective companies.
http://support.sas.com/bookstore
-
i
2 November 2020
Table of Contents
Chapter 1 – Using These Instructions ............................................................... 1 Technical Support ....................................................................................... 1
Chapter 2 – Pre-Migration Guide ....................................................................... 2 Cleaning Up the Existing Profitability Management Data Model .................. 2
Deleting Detail Report Cubes .................................................................................... 2 Backing Up the System ............................................................................... 2 Running SAS Migration Utility .................................................................... 3
Chapter 3 – Pre-Installation Guide .................................................................... 5 SAS Software Depot ................................................................................... 5 Designating Ports ....................................................................................... 5
About Ports and Multicast Addresses .......................................................................... 5 Java 2 JDK for Web Server ......................................................................... 6
Windows ................................................................................................................ 6 UNIX ..................................................................................................................... 7
Java 2 Runtime Environments for SAS Servers ........................................... 7 Java 2 Runtime Environments for Clients ................................................... 7 Web Application Servers ............................................................................ 7
SAS Web Application Server ..................................................................................... 7 JUnit for SAS Profitability Management Diagnostic .................................... 8 User ID for Installations ............................................................................. 8
Chapter 4 – Installation Guide ........................................................................... 9 Installation Set-up ..................................................................................... 9
Creating User Accounts ............................................................................................ 9 Windows .............................................................................................................................................. 9 UNIX .................................................................................................................................................. 10
Creating and Updating Groups ................................................................................ 10 Windows ............................................................................................................................................ 11 UNIX .................................................................................................................................................. 11
Granting Permissions on Windows ........................................................................... 11 Installing on UNIX ................................................................................................. 11 Multi-Server Installations ....................................................................................... 12
Single-Server Installation ........................................................................ 12 Getting Started ..................................................................................................... 12 Third-Party Installation .......................................................................................... 12
Java JDK............................................................................................................................................ 12 JUnit ................................................................................................................................................... 12 Web Server Applications .................................................................................................................... 13
Install SAS Server Software .................................................................................... 13 Multiple-Server Installation ...................................................................... 17 Incremental Server Installation ............................................................... 17
Review Updates .................................................................................................... 18 Install the SAS Application Server ........................................................................... 18 Install the Middle Tier ............................................................................................ 20
Windows Client Installation ..................................................................... 21 Getting Started ..................................................................................................... 21 Third Party Installation........................................................................................... 21
-
ii
Java Runtime ..................................................................................................................................... 21 JUnit ................................................................................................................................................... 22
Install SAS Client Software ..................................................................................... 22
Chapter 5 – Post-Installation Guide ................................................................ 24 Updating SASUsers Group Permissions .................................................... 24
Setting Up Metadata Users for Mixed Architecture Environments ................................. 24 Validating SAS Workspace Server and OLAP Server ................................................... 24 Defining Permissions for Folders and Files ................................................................ 25
Use 32-bit JRE for SAS Profitability Management Client ........................... 26 Creating the SAS Profitability Management Database .............................. 26 Upgrading the SAS Profitability Management Database ........................... 29
Using SAS/SHARE ................................................................................................. 29 Testing Your SAS Profitability Management Installation .......................... 30
Using the SAS Profitability Management Tutorial ....................................................... 30 Test the SAS Profitability Management Windows Client .............................................. 30 Running SAS Profitability Management Diagnostics .................................................... 30
Chapter 6 – Optional Configuration Guide ..................................................... 33 Adding Users ............................................................................................ 33
Adding Windows Users to the PM Users Group .......................................................... 33 Adding UNIX Users to the PM Users OS Group .......................................................... 33 Granting Permissions on Windows ........................................................................... 34 Create Additional SAS Profitability Management Metadata Users ................................. 34
Integrated Windows Authentication (IWA) .............................................. 34 Model Security .......................................................................................... 36 Code Templates ........................................................................................ 36 Logging .................................................................................................... 37
Client Logging ....................................................................................................... 37 Using SAS/SHARE with SAS Data Sets ...................................................... 37
Modify the PMModel Library to be a SAS/SHARE Server Library ...................................................... 37 Create the SAS/SHARE Client Library ............................................................................................... 38 Configure SAS Profitability Management to Use SAS/SHARE .......................................................... 38
-
1
Chapter 1 – Using These Instructions This document has six major sections:
• Pre-Migration Guide – Chapter 2 • Pre-Installation Guide – Chapter 3 • Installation Guide – Chapter 4 • Post-Installation Guide – Chapter 5 • Optional Configuration Guide – Chapter 6
Before you start, refer to the SAS Profitability Management 2.4 System Requirements document for information about third-party software and operating system specifications. It is available from the SAS Technical Support website at
http://support.sas.com/documentation/onlinedoc/pm/
Chapter 2, the Pre-Migration Guide, contains steps that need to be done if you are migrating from SAS Profitability Management 2.x to 2.4. These steps need to be done before you install the new code.
Chapter 3, the Pre-Installation Guide, contains common steps that may be used for any of the tiers in the installation guide.
Chapter 4, the Installation Guide, outlines the steps that need to be taken for a successful installation of SAS Profitability Management 2.4.
Chapter 5, the Post-Installation Guide, contains steps to create the Data Model and test the installation.
Chapter 6, the Optional Configuration Guide, contains steps that you can take for additional security and logging. It also contains steps for setting up SAS/SHARE for SAS Profitability Management. Verify that ‘Include SAS/SHARE Server Configuration 9.4’ is selected on the Distribute Components tab of the SAS Planning Application when creating the plan file for SAS/SHARE to be properly configured and available for use by SAS Profitability Management.
Technical Support Visit the SAS Technical Support website, http://support.sas.com, for installation updates.
For product documentation, visit the SAS Technical Support Documentation website at http://support.sas.com/documentation/onlinedoc/pm/.
Note to the reader:
Words within example commands or code samples that italicized are meant to be replaced by information from your system.
For instance, SAS-install-path should be replaced by the path where you installed SAS. If you installed SAS in Program Files on your Windows D drive, replace SAS-install-path with
D:\Program Files\SAS
Similarly, Configuration-Path should be replaced by the path where your configuration is installed. If you installed the configuration on /opt path and used a configuration name of Config, replace Configuration-Path with /opt/SAS/Config.
http://support.sas.com/documentation/onlinedoc/pm/http://support.sas.com/http://support.sas.com/documentation/onlinedoc/pm/
-
2
Chapter 2 – Pre-Migration Guide If you are migrating from SAS Profitability Management 2.x to 2.4, first refer to the SAS 9.4 Intelligence Platform: Migration Guide at http://support.sas.com/documentation/cdl/en/bimig/63853/PDF/default/bimig.pdf.
Migration should only be performed on the Data Tier (Workspace Server and Proc Tranassign). No migration is required for the clients. On multiple-machine deployments, run the migration utility first on the machine hosting the SAS Metadata Server.
If you are using SAS/SHARE and you have port conflicts during migration, contact SAS Technical Support.
Cleaning Up the Existing Profitability Management Data Model
Deleting Detail Report Cubes Detail cubes are deleted when the user logs off the SAS Profitability Management Web Application. If a user exits out of the web application without logging off, the detail cubes and information maps are not deleted. So, this is a good time to delete them manually prior to migration.
Open SAS OLAP Cube Studio 9.x and expand Foundation and Cubes. The Detail cubes are named PM_xxxxxxxxnnnnnnnn, where xxxxxxxx is a SAS Profitability Management user ID and nnnnnnn is a sequence number. Right-click each of the Detail cubes and select Delete.
To delete the information maps, Open SAS Management Console 9.x and expand Environment Manager, BI Manager, and ProfitabilityManagement. Select the temp directory and you will see the information maps for the detail cubes. Right-click each of the information maps and select Delete. After you have deleted all the information maps, delete the temp directory.
Backing Up the System Backing up the SAS 9.2 or 9.3 system is explained in the SAS 9.4 Intelligence Platform Migration Guide. Also, you must back up the PM Model data sets. Because these data sets contain indexes, you must use the SAS Procedure CPORT to back them up and use the SAS Procedure CIMPORT to restore them. You should do this in addition to the backup that the SAS Migration Utility performs.
If your existing PM Model is in C:\SAS\Config\Lev1\Data\SASProfitabilityManagement\pmmodel, the following program will copy the files from pmmodel to tranfile.
libname pmModel ‘C:\SAS\Config\Lev1\Data\SASProfitabilityManagement\pmmodel’;
filename tranfile 'transport-file';
proc cport library= pmModel file=tranfile memtype=data;
run;
http://support.sas.com/documentation/cdl/en/bimig/63853/PDF/default/bimig.pdf
-
SAS Profitability Management 2.4 Installation, Migration, and Configuration Guide
3
Running SAS Migration Utility The SAS Migration Utility can be found in the SAS Software Depot\utilities\SMU directory. You should download your SAS 9.4 software to the SAS Software Depot before running the migration. It will create a migration package that can be used with the install. It should be run on all servers.
Create an output directory to hold the migration plan and backups.
Open the existing SAS Management Console 9.x to determine the type of Distributed Authoring and Versioning (DAV) you have installed. Expand the Server Manager and pick the DAV server. Open its properties and use the options page to determine the vendor.
Copy the smu.properties.template file to smu.properties and edit it. The following properties should be examined for changes. This is a file that will be read by Java, so all backslashes “\” should be doubled, like this: “\\”.
1. SMU.config.dir= the name of the SAS configuration directory
2. SMU.SASROOT= the location of Base SAS
3. SMU.SASHOME=the initial directory in program files of SAS
4. SMU.host.metadata=sthe machine name of the Metadata Server
5. SMU.port.metadata= the port on the Metadata Server, normally 8561
6. SMU.user=the Metadata Server administrative user, normally sasadm
7. SMU.password=the password for the Metadata Server administrative user
8. SMU.Output.Dir=the directory where you saved the SMU plan and backups
If Xythos is your DAV vendor, add the following parameters to the SMU properties file:
SMU.WFS.XythosHome=should be the installed location of XythosHome
If Apache is your DAV vendor, determine the URL and user ID for the DA. Open SAS Management Console and look at the properties of the BIP Tree folder in BI Manager.
Add the following properties
SMU.DAV.URL=the URL for the Apache DAV SMU.isdavtier=true SMU.DAV.User=only needed if you specified a user ID for DAV in SMC SMU.DAV.Password=only needed if you specified a user ID for DAV in SMC
Make sure that the DAV Server is running before you start the SAS Migration Utility. Change the working directory to the location of the utility in SAS Software Depot and invoke the utility using the following commands:
Windows: smu.exe -properties fully-qualified-SAS-Migration-Utility-properties-file-name
UNIX: smu.sh -properties fully-qualified-SAS-Migration-Utility-properties-file-name
-
SAS Profitability Management 2.4 Installation, Migration, and Configuration Guide
4
If you want to migrate your DAV, include the –davtier option in the command above.
Note: The SAS Migration Utility executable and script file name is different based on types of migration and operating system. For example, for Windows 32-bit and migration from 9.3 to 9.4, it is smu93_32.exe; for Windows x64 and 9.4 to 9.4, it is smu94_x64.exe.
Note: If the migration fails on Linux while it is configuring the SAS Profitability Management Data Tier, refer to SAS Note 62263.
http://support.sas.com/kb/62/263.html
-
5
Chapter 3 – Pre-Installation Guide SAS Profitability Management requires that the JUnit program be installed on all tiers and the Java 2 Software Developers Kit (JDK) and a web application server be installed on the Web tier. This must be done before you install SAS Profitability Management.
SAS Software Depot During the installation, you will need access to the SAS Software Depot and plan file. Keep these in a location that is accessible to all the machines in your deployment.
Download your software into the SAS Software Depot using either the SAS Download Manager or install the software from DVDs. For detailed instructions on using the SAS Download Manager, refer to the following document: https://support.sas.com/downloads/browse.htm?fil=&cat=49.
For detailed information about the SAS Software Depot, refer to the QuickStart Guide at http://support.sas.com/documentation/installcenter/en/ikqsgplanesd/66210/PDF/default/quickstart.pdf
Then install the product from the SAS Software Depot using the SAS Deployment Wizard. For detailed instructions on using the SAS Deployment Wizard, refer to the SAS Deployment Wizard and SAS Deployment Manager 9.4: User’s Guide, at http://support.sas.com/documentation/installcenter/en/ikdeploywizug/66034/PDF/default/user.pdf
Designating Ports
About Ports and Multicast Addresses While you are creating operating-system user accounts and groups, be sure to review the set of ports that the SAS servers and third-party servers in your system will use by default. If any of these ports is unavailable, select an alternate port and record the new port on the pre-installation table that we have provided below.
You also need to plan for designating Internet Protocol (IP) Multicast addresses for all the machines in your SAS deployment. This topic is beyond the scope of installing SAS Profitability Management. For more information see “Creating Users and Groups and Designating Ports” in the SAS 9.4 Intelligence Platform Installation and Configuration Guide, available at http://documentation.sas.com/?docsetId=biig&docsetTarget=p02intellplatform00installgd.htm&docsetVersion=9.4&locale=en.
The following table does not contain a complete list of the ports used by SAS products. It is a list of the ports that will be used by SAS Profitability Management. For more information on ports, refer to “Designating Ports and Multicast Addresses” in the SAS 9.4 Intelligence Platform Installation and Configuration Guide, available at https://go.documentation.sas.com/?docsetId=biig&docsetTarget=n02027intelplatform00install.htm&docsetVersion=9.4&locale=en
https://support.sas.com/downloads/browse.htm?fil=&cat=49http://support.sas.com/documentation/installcenter/en/ikqsgplanesd/66210/PDF/default/quickstart.pdfhttp://support.sas.com/documentation/installcenter/en/ikqsgplanesd/66210/PDF/default/quickstart.pdfhttp://support.sas.com/documentation/installcenter/en/ikdeploywizug/66034/PDF/default/user.pdfhttp://support.sas.com/documentation/installcenter/en/ikdeploywizug/66034/PDF/default/user.pdfhttp://documentation.sas.com/?docsetId=biig&docsetTarget=p02intellplatform00installgd.htm&docsetVersion=9.4&locale=enhttp://documentation.sas.com/?docsetId=biig&docsetTarget=p02intellplatform00installgd.htm&docsetVersion=9.4&locale=enhttps://go.documentation.sas.com/?docsetId=biig&docsetTarget=n02027intelplatform00install.htm&docsetVersion=9.4&locale=enhttps://go.documentation.sas.com/?docsetId=biig&docsetTarget=n02027intelplatform00install.htm&docsetVersion=9.4&locale=en
-
SAS Profitability Management 2.4 Installation, Migration, and Configuration Guide
6
Server Default Port Actual Port Machine Name
SAS Web Application Server 8080
SAS OLAP Server Port 1 5451
SAS Metadata Server 8561
SAS Workspace Server2 8591
SAS Deployment Tester Server 10021
SAS Foundation Services3 5091
SAS Object Spawner 8581
SAS/Share (if used) 8551
1 This port is for the workspace server on the OLAP Server machine 2 This port is for the workspace server on the Proc Tranassign Server machine 3 This is usually located on the Metadata Server machine
The default port assignment is based on a clean installation of the product on a computer where:
• no other instances of that product are installed • no other versions of that product are running • no other products of a similar nature are running (for example, Web servers)
If any of the above is not true, the default ports might have been reassigned during the installation of the product. Verify the proper port assignment before continuing with the SAS Profitability Management installation.
Warning: There cannot be any conflicting port assignments on any single computer. SAS port assignments may be duplicated across computers as the connection between components/services on different computers is formed using the computer name and the port number.
Java 2 JDK for Web Server The install scripts for the web application need access to the Java 2 Software Developers Kit (JDK). Make sure that the Java 2 JDK is installed on the server that hosts the web page and is included in the PATH system environment variable. See the SAS Profitability Management 2.4 System Requirements for the minimum level of the JDK for the operating system of your web server. The document is available at http://support.sas.com/documentation/onlinedoc/pm/
The Java 2 JDK can be found at the Oracle download website.
Windows Install Java Platform Standard Edition 6.0 Development Kit (JDK) and make sure that it is in your PATH definition.
For example, on a Windows 64bit Server, follow these steps if you installed at C:\JDK 1.6.0_24:
1. Select Start→Control Panel→System. In the System dialog box, select the Advanced tab and click Environment Variables.
http://support.sas.com/documentation/onlinedoc/pm/
-
SAS Profitability Management 2.4 Installation, Migration, and Configuration Guide
7
2. Under System Variables, highlight Path and click Edit. Add or move the j2jdk path to the beginning of the variable value, typically C:\JDK 1.6.0_24\bin. If the path contains another j2jdk, remove it. Click OK for each of the windows opened.
Note: Close and reopen DOS prompts to pick up environment changes.
3. Verify that the changes are correct by executing the following command at a command prompt:
java –version
The results should return java version “1.6.0_24”.
UNIX The following commands set the PATH environment variable on UNIX. These statements can be added to the .profile file of the user that is running the installation. As an alternative, this can be added to a common profile accessed by the user’s profile.
For example, if you installed JDK 1.6.0_21 in the usr directory, issue the following commands: PATH=$PATH:/usr/jdk1.6.0_21/bin export PATH
Java 2 Runtime Environments for SAS Servers All the computers that host SAS Software need a Java Runtime Engine (JRE). The version depends on the web application server and the operating system.
Java 2 JRE can be found at the Oracle download website. For more information, visit the SAS Technical Support website:
https://support.sas.com/en/documentation/third-party-software-reference/9-4/support-for-java.html
Java 2 Runtime Environments for Clients The computer that hosts only the SAS Profitability Management rich client does not require the full Java 2 JDK. It only requires the Java Runtime Engine (JRE) 1.6.0_24 or later. The rich client can only work with the 32-bit version of JRE, which can be found at the Oracle downloads website.
Web Application Servers For SAS 9.4, the middle tier supports only the SAS Web Application Server.
See the SAS Profitability Management 2.4 System Requirements for the minimum level of the SAS Web application Server.
Verify that the default port of 8080 is available so that the SAS Web Application Server can respond to HTTP requests. If the default port is not available, reconfigure the other application, then resolve the conflict. If you want to use another port for SAS Web Application Server, you must enter the desired port number when prompted by the SAS Deployment Wizard.
SAS Web Application Server SAS Web Application Server can be installed and configured automatically with the SAS Deployment Wizard when you install the middle tier. For more information, see
https://support.sas.com/en/documentation/third-party-software-reference/9-4/support-for-java.htmlhttps://support.sas.com/en/documentation/third-party-software-reference/9-4/support-for-java.html
-
SAS Profitability Management 2.4 Installation, Migration, and Configuration Guide
8
https://support.sas.com/en/documentation/third-party-software-reference/9-4/support-for-web-application-servers.html.
JUnit for SAS Profitability Management Diagnostic SAS Profitability Management Diagnostic 2.4 needs access to JUnit 4.8.1 software to run. It can be installed from the JUnit organization’s website, http://sourceforge.net/projects/junit/files/junit.
Select 4.8.1. You can also get the JUnit 4.8.1 software from SAS at the following website:
https://support.sas.com/en/documentation/third-party-software-reference/9-4/support-for-other-products.html.
Install the software on the machine where SAS Profitability Management Diagnostic will be installed. This should include the Client and Transaction Server.
User ID for Installations SAS recommends that you use a generic operating system user ID to install SAS software. Install the software on all servers using the same user ID. Because of file permissions, any subsequent upgrades or service packs should be installed using this user ID.
For Windows, this user must be a member of the Administrators group and should have the ability to Log on as batch job.
For UNIX systems, you should log in as this generic user to install software. You do not need to log on as root for this purpose. At the beginning of the SAS Configuration phase, the SAS Deployment Wizard prompts the installer to run setuid.sh using the root account. However, some third-party products require that you be logged in as root when you install them.
https://support.sas.com/en/documentation/third-party-software-reference/9-4/support-for-web-application-servers.htmlhttps://support.sas.com/en/documentation/third-party-software-reference/9-4/support-for-web-application-servers.htmlhttp://sourceforge.net/projects/junit/files/junithttps://support.sas.com/en/documentation/third-party-software-reference/9-4/support-for-other-products.htmlhttps://support.sas.com/en/documentation/third-party-software-reference/9-4/support-for-other-products.html
-
9
Chapter 4 – Installation Guide This section of the documentation will guide you through the installation of SAS Profitability Management 2.4.
Complete the section below titled “Installation Set-up.” After you have successfully created the user accounts, select from one of the following three sections:
1. Single-Server Installation on page 12
2. Multiple-Server Installation on page 17
3. Incremental Server Installation on page 17
Follow the instructions that are appropriate for your deployment. After you have finished the server configuration, you should perform at least one client installation. Finally, take the steps in “Chapter 5 – Post-Installation Guide” on page 24 to verify the installation.
Before you continue, visit our Technical Support website, http://support.sas.com, for any additional information. In particular, refer to the SAS 9.4 Intelligence Platform: Installation and Configuration Guide at https//documentation.sas.com/?docsetId=biig&docsetTarget=p01intellplatform00installgd.htm&docsetVersion=9.4&locale=en
Important: Certain hot fixes can cause problems with the operation of SAS Profitability Management. Contact SAS Technical Support before applying any SAS hot fixes or service packs that are not explicitly mentioned in this document.
Installation Set-up The following sections tell you how to create the necessary user accounts and groups on the operating system as well as how to set the permissions for them on operating system directories.
Creating User Accounts Before you install your software, you must have two user operating system accounts available. One account, sassrv, is needed by the installation process and the other user account will be the first client user, sasdemo. On Windows servers, networked user accounts are needed if the metadata server is on a separate machine from the other SAS servers.
If you choose to create local accounts for a multi-server installation, the local accounts are created on the machine where your metadata repository is located.
When you set up passwords for your SAS system users, SAS highly recommends configuring these passwords not to expire, and not to require a reset on first logon.
Windows On a Windows server, follow these steps:
1. Click Start→Control Panel→Administrative Tools→Computer Management.
2. Expand System Tools.
3. Expand Local Users and Groups and right-click Users. Select New User to create a new user.
4. Fill in the user name (sassrv or sasdemo)
http://support.sas.com/https://go.documentation.sas.com/?docsetId=biig&docsetTarget=p01intellplatform00installgd.htm&docsetVersion=9.4&locale=enhttps://go.documentation.sas.com/?docsetId=biig&docsetTarget=p01intellplatform00installgd.htm&docsetVersion=9.4&locale=en
-
SAS Profitability Management 2.4 Installation, Migration, and Configuration Guide
10
5. Specify the descriptions (SAS Server User or SAS Demo User) and provide the password.
6. Clear the option User must change password at next logon.
7. Select User cannot change password.
8. Select Password never expires.
9. Click Create.
10. Continue with steps 3 through 8 until you have configured both users.
11. Click Close.
UNIX Use the appropriate system utility to add a user with the required characteristics.
1. Add a user (AIX has the mkuser command and Solaris and Linux have the useradd command)
2. Set its password (passwd NewUser)
3. Set the expiration date to 99999 (AIX has the chuser command and Solaris and Linux have the usermod command)
If you create an account on an AIX system, make sure that the “User can LOGIN?” setting is set to “true” for the user.
The table below can be printed and used to record the passwords and locations for each user account. You can fill in the table with the values to use during the installation process.
Passwords for these user IDs cannot contain more than one ‘$’ character.
Windows: Values for the User ID Prefix column will contain either a domain or server name. For example, if the network domain is MyDomain, and the Metadata Server is installed on the machine named OMRServer, and the account sasdemo is created locally on OMRServer, then the User Id Prefix for sasdemo is OMRServer. Alternatively, if sasdemo is a network ID, then the User ID Prefix would be MyDomain.
UNIX: For local accounts, no prefix is used.
Full name Default User ID
Default Password
User ID Prefix
User ID Password
SAS Demo User* sasdemo DemoDemo1
SAS Server Sassrv AdminAdmin1
* If the Metadata Server is on a different machine from any of the other SAS processes, a network user ID is required (not an ID for a local account).
Creating and Updating Groups You must grant permissions to the users who will access the servers. To simplify ongoing maintenance, we recommend that you create a group and then grant permissions to the group.
-
SAS Profitability Management 2.4 Installation, Migration, and Configuration Guide
11
Windows Create one new group called SAS Servers and add the above users to the group. Then create another group called PM Users and add sasdemo to it. Later you will add the SAS Profitability Management users to the PM Users group.
Take the following steps:
1. Click Start→Control Panel→Administrative Tools→Computer Management.
2. Expand System Tools.
3. Expand Local Users and Groups and right-click Groups. Select New Group to create a new group called PM Users.
4. Add each SAS Profitability Management user to this group.
5. Close Computer Management.
UNIX If you are installing any SAS software on a UNIX system, create a UNIX group to hold the ID for the SAS Server user (sassrv), First-Time Users (sasdemo), and SAS installer. SAS recommends naming this group sas. You must also create a group called pmusers and add sasdemo to it.
Take the following steps:
1. Create a group using groupadd.
2. Set the primary group of sassrv and SAS installer users to the sas group. Use the command usermod.
3. Create another group called pmusers and add sasdemo to it.
4. Set the primary group of the sasdemo user to the pmusers group.
Later, in “Chapter 6 – Optional Configuration Guide,” you will add the SAS Profitability Management users to the sas group.
Granting Permissions on Windows When granting permissions, it is necessary to update the local security settings on the Windows server machine.
1. Bring up the Local Security Policy application (Start→Control Panel→Administrative Tools→Local Security Policy).
2. Under Local Policies, select User Rights Assignment.
3. Right-click Log on as batch job and select Properties.
4. Click Add User or Group and grant permission to the group PM Users.
Installing on UNIX The SAS Deployment Wizard that is used to install SAS Profitability Management is an X-window application. If you are installing from a personal computer, you must set up the display to your personal computer. Here is an example:
DISPLAY=yourmachine_absolute_address:0.0
export DISPLAY
Make sure that the SAS Software Depot has execution permissions throughout. If it does not, run the following command:
-
SAS Profitability Management 2.4 Installation, Migration, and Configuration Guide
12
chmod –R 0755 /depotLocation/SASSoftwareDepot
where depotLocation is the directory where you installed the SAS Software Depot.
Multi-Server Installations As stated above, if your Metadata Server and other SAS processes reside on different Windows Servers machines, a network ID is required for several of the accounts. Create the PM Users and SAS Servers groups on a server machine that has SAS processes running on it, namely the Metadata Server and the SAS Profitability Management server.
Single-Server Installation This section provides instructions to install SAS Profitability Management on a single physical server along with SAS 9.4 Enterprise Intelligence Platform. For information about installing on two or more machines, see the “Multiple-Server Installation” section on page 17. For information about installing on top of an existing SAS 9.4 Enterprise Intelligence Platform, see the “Incremental Server Installation” section on page 17.
Getting Started 1. Stop the SAS Web Application Server.
2. Download your software into a SAS Software Depot that is accessible to all machines where you want to install the software.
3. Place your deployment plan files in a known location, such as the SAS Software Depot:
Windows: SAS Software Depot\Plan\plan.xml UNIX: SAS Software Depot/Plan/plan.xml
Third-Party Installation
Java JDK Check the correct version for your operating system in the SAS Profitability Management 2.4 System Requirements. The document is available at http://support.sas.com/documentation/onlinedoc/pm/
1. Ensure that the Java 2 Software Development Kit has been installed.
2. For Windows, ensure that the bin directory is defined in the PATH system environment variable.
3. For UNIX, ensure that the following statements are added to the .profile file of the user that is running the installation. For example, if you installed JDK 1.6.0_24 in the usr directory, issue the following commands:
PATH=$PATH:/usr/jdk1.6.0_24/bin export PATH
Note: For Windows, close and reopen DOS prompts to pick up environment changes.
JUnit Check the correct version for your operating system in the SAS Profitability Management 2.4 System Requirements. The document is available at http://support.sas.com/documentation/onlinedoc/pm/
http://support.sas.com/documentation/onlinedoc/pm/http://support.sas.com/documentation/onlinedoc/pm/
-
SAS Profitability Management 2.4 Installation, Migration, and Configuration Guide
13
Ensure that the JUnit has been installed on the server machine.
Web Server Applications Check the correct version for your operating system in the SAS Profitability Management 2.4 System Requirements at http://support.sas.com/documentation/onlinedoc/pm/.
Ensure that the SAS Web Application Server has been installed.
Install SAS Server Software The steps in this section will install all the servers, including the SAS Metadata Server, the SAS Profitability Management Middle Tier, and the SAS Application Server, on a single physical machine.
Note: If you have additional software beyond what is required by SAS Profitability Management then there will be additional prompts that are not described in these installation instructions.
1. Start the SAS Deployment Wizard.
Windows: Invoke the setup.exe from the SAS Software depot folder
UNIX: Invoke the setup program from the SAS Software Depot and append an ampersand (&) to the command so that you have a command line to run any necessary changes.
2. Select your preferred language for the SAS Deployment Wizard.
3. Select the Install SAS Software option. Click Next.
4. If you have more than one software order, select the appropriate order number and click Next.
5. You are prompted to specify a directory to install the SAS software. Click Next.
6. Select a Planned Deployment and make sure that Install SAS Software and Configure SAS Software options are both checked. Click Next.
7. Select the option to Specify the full path to a customized deployment plan. Enter the location of your plan file, such as
Windows: SAS Software Depot\plan_files\plan.xml
UNIX: SAS Software Depot/plan_files/plan .xml
8. Select the Server and Middle Tier machine type and verify that the correct files are being installed. You should have SAS Foundation, SAS Web Report Studio, SAS Profitability Management Utility and SAS Profitability Management Data Tier. Click Next.
9. If this machine is a Windows 64-bit machine, you might be asked whether you want 32-bit or 64-bit SAS programs. Select 64-bit if you are installing on a Windows 64-bit machine and click Next.
10. The SAS Installation Data file (SID file) is contained within the SAS Software Depot. Select the SID file that is associated with the order you are installing.
11. Verify that Base SAS software, Enterprise BI Server, and SAS Profitability Management Server are licensed. Click Next.
12. Select the languages that you would like to install and click Next.
http://support.sas.com/documentation/onlinedoc/pm/
-
SAS Profitability Management 2.4 Installation, Migration, and Configuration Guide
14
13. Select the region and click Next
14. Specify SAS. Click Next.
15. Select the SAS Add-In for Microsoft Office. Click Next.
16. Review the Checking System results and click Next.
17. Review the Required Software and click Next.
18. Specify the locations for the required software and click Next in each required software location dialog box.
19. SAS Profitability Management 2.4 does not use any custom configuration, but other SAS solutions such as SAS Cost and Profitability Management do support customizations. Select either Typical or Custom on the Select Configuration Prompting Level and click Next.
20. If you are not migrating from SAS Profitability Management 2.x, click Next in the Specify Configuration Information dialog box. If you are migrating, enter the same directory that you specified for 2.x.
21. Review the local Machine Name and click Next.
22. If you are not migrating from 2.x, in the Migration Information dialog box, leave the Perform migration check box cleared. Click Next.
23. If you are migrating, make sure you have run the SAS Migration Utility (SMU). Check the Perform migration check box and specify the location of the directory that contains the SMU file. Then click Next.
24. The next dialog boxes let you configure the SAS application. The number of prompts depends on the products that you are installing. The following table describes the appropriate actions. Click Next to move on to the next dialog box.
Dialog Box Action to Take
Windows Options (Windows only) Select Create Windows Shortcuts.
Windows Shortcuts (Windows only) Select For All Users.
Integrated Windows Authentication (Windows only)
Check this box if you want to use Integrated Windows Authentication. All machines must be Windows machines, and the data model must be in SAS Data Sets.
Token-based authentication Check this box if you want to use Token-based Authentication.
SAS Metadata Server Review the Metadata Server and port.
Deployment Accounts: Type of Accounts Select Use SAS internal accounts when appropriate.
External Account Installer Enter your operating system password.
SAS Internal Account: Unrestricted Administrator
Enter password that you want to use for the sasadm@saspw unrestricted user.
SAS Internal Account: Trusted User Enter password that you want to use for the sastrust@saspw user.
Anonymous Web Access Clear the Enable Anonymous Web Access check box.
-
SAS Profitability Management 2.4 Installation, Migration, and Configuration Guide
15
Dialog Box Action to Take
External Account: SAS Spawner Server Account
On Windows, enter the domain\user ID and operation system password for user sassrv. On UNIX, enter the user ID and password.
Deployment Accounts: First User Check Set up a first User Identity. This setting is needed to verify the SAS Profitability Management installation.
External Account: First User On Windows, supply the operating system domain\user ID for sasdemo. On UNIX, specify only the user ID.
Server Encryption Specify the server encryption level.
E-Mail Server Specify the email server host name.
E-mail Addresses Specify the email addresses.
SAS Object Spawner Click Next.
SAS Object Spawner: Port Bank Click Next.
SAS Application Server: Server Context Select SASApp.
SAS Workspace Server Click Next.
Metadata Utility Workspace Server Click Next.
SAS Pooled Workspace Server Click Next.
SAS Stored Process Server Click Next.
Stored Process Server: Multi-bridge Connection
Click Next.
SAS OLAP Server Click Next.
SAS/CONNECT Spawner Click Next.
SAS/SAHRE Server (if needed) Click Next
SAS Framework Data Server Click Next.
SAS Framework Data Server: Transactional Database Files
Click Next.
SAS Data Step Batch Server Click Next.
Metadata Utility SAS DATA Step Batch Server
Click Next.
Operating System Services Click Next.
SAS Deployment Tester Server Select the JUnit jar file that was installed as a prerequisite.
SAS Remote Services Application Click Next.
Event Broker Ports Click Next.
Web Application Server: Automatic Configuration
Check Automatically Configure your Web Application Server.
Web Application Server: Scripting Configuration
Clear Cache Credentials.
-
SAS Profitability Management 2.4 Installation, Migration, and Configuration Guide
16
Dialog Box Action to Take
Web Application Server: Managed Server Click Next.
Web Application Server: Managed Server Ports
Click Next.
Web Server prompts Click Next through all dialog boxes.
Web Application Server: Automatic Deployment
Check Automatically Deploy Web Applications.
SAS Web Application Themes Click Next.
IP Version Revise if needed and click Next.
IP Multicast Revise if needed and click Next.
SAS Distributed In-Process Scheduling Server
Click Next.
SAS Web Report Studio: Clustering Support
Clear the check box if you are not using clustering for SAS Web Report Studio.
SAS Web Report Studio: Scheduling Uncheck the box if you are not using scheduling for SAS Web Report Studio.
SAS Content Server: Repository Directory Click Next.
SAS Web Infrastructure Platform: Database Type
Click Next.
SAS Information Delivery Portal: Samples Click Next.
SAS Web Infrastructure Database JDBC Properties
Click Next.
SAS Environment Manager related screens Enter passwords and click Next.
SAS Flex Application Themes Click Next.
SAS Visual Analytics related screens Enter passwords and click Next.
SAS Deployment Backup and Recovery Tool
Click Next.
SAS Profitability Management Utility: Required Software
Specify the JUNIT jar path.
25. Click Start to perform the deployment.
26. When the deployment has completed, click Next.
27. Review the manual configuration steps by clicking the URL provided.
28. Perform all the Validation steps.
29. After the Validation steps have completed, close the page.
30. Click Finish to close the SAS Deployment Wizard.
31. Restart the machine.
-
SAS Profitability Management 2.4 Installation, Migration, and Configuration Guide
17
Multiple-Server Installation For multiple machines installation you must install the server machine with the Metadata Server first, then the application servers such as Workspace or OLAP server, and then the mid-tier (Web Server).
The most complex multiple server installation that SAS Profitability Management support includes the following server machines.
• Metadata Server • Workspace, OLAP, and Transaction Assign Server • Web Server • Optional Database Server
The plan file should contain information for installing to your requested server configuration. An example is given below.
Server Required SAS Software
Metadata Server Base SAS 9.4
SAS Metadata Server 9.4
Workspace, OLAP, and Transaction Assign Server
Base SAS 9.4
SAS OLAP Server 9.4
SAS Workspace Server 9.4
SAS/ACCESS if you access any RDMS
Web Server or Middle Tier SAS Web Infrastructure Platform 9.4
SAS Web Report Studio 4.31
You can follow the steps for the single server installation for each server machine but will see fewer prompts with each server of a multiple server installation as you did for a single server machine. After you have created the Metadata Server, if you are asked to create a new SAS Application Server Context clear the box. The SASApp server is created in the Metadata Server installation.
Incremental Server Installation If you have already installed SAS 9.4 Enterprise Intelligence Platform on your servers, you can perform an incremental installation of SAS Profitability Management 2.4 on your existing application server and web server machines. Before you install, stop all the SAS servers and all the Web server applications. Verify that you have the required SAS Software on your machines. See the table in the “Multiple-Server Installation” section on page 17.
You should do the incremental installation for the application server machine, such as the Workspace server or OLAP Server, then the middle-tier machine, and finally the client machine. The plan should include the software that you have already installed as well as the SAS Profitability Management Software.
-
SAS Profitability Management 2.4 Installation, Migration, and Configuration Guide
18
The following table shows the components of SAS Profitability Management. If you are installing on a single machine, you do not need to install the utility more than once.
Machine Profitability Management Products
Application Server SAS Profitability Management Data-Tier
SAS Profitability Management Utility
SAS Foundation (PROC Tranassign)
Mid-Tier SAS Profitability Management Utility
Client SAS Profitability Management Client
SAS Profitability Management Utility
Review Updates The SAS Deployment Wizard will review the current state of the machine. If you have not installed all the necessary products or if there are updates for the installed product, the wizard will ask you to install them. Here is an example of the dialog box:
Follow the dialog boxes to install the necessary updates. When the process has completed, you must restart the SAS Deployment Wizard to install the additional software.
Install the SAS Application Server On the SAS application server machine, install the SAS Profitability Management Data Tier and the SAS Profitability Management Utility. Make sure that the JUnit product is installed on this machine.
1. Start the SAS Metadata Server and Object Spawner if they are on a different machine.
2. Stop all SAS servers on this machine.
3. Start the SAS Deployment Wizard.
Windows: Invoke setup.exe from the SAS Software depot
-
SAS Profitability Management 2.4 Installation, Migration, and Configuration Guide
19
UNIX: Invoke the setup program from the SAS Software Depot and append an ampersand (&) to the command so that you have a command line to run any necessary changes.
4. Select English or some other language to view the SAS Deployment Wizard.
5. Select the Install SAS Software option. Click Next.
6. If you have more than one software order, select the appropriate order number and click Next.
7. Select a Planned Deployment, and make sure that the Install SAS Software and Configure SAS Software options are both checked. Click Next.
8. Select the option to Specify the full path to a customized deployment plan. Specify the location of your plan file, such as the following:
Windows: \plan_files\plan.xml UNIX: /plan_files/plan
9. Select SAS Application Server as the type of machine you want to install. Verify that SAS Profitability Management Server is included. Click Next.
10. The SID file is contained within the Software Depot. Select the SID file that is associated with the order you are installing. Verify that Base SAS software and SAS Profitability Management Server are licensed. Click Next.
11. Select the languages that you would like to install and click Next.
12. Specify the location of the Java Runtime (32-bit only) and click Next.
13. SAS Profitability Management 2.4 does not use any custom configuration, but other SAS solutions such as SAS Cost and Profitability Management do support customizations. Select either Typical or Custom for the Select Configuration Prompting Level option, and click Next.
14. Browse to the location of the existing configuration directory and click Next.
15. If you see a message stating that the configuration directory already exists, click Yes. Then select the products to configure. You must include SAS Profitability Management Data-Tier and SAS Profitability Management Utility. Click Next.
16. Verify that SAS Profitability Management Data Tier, SAS Profitability Management Utility and SAS Foundation will be installed. Click Next.
17. Review the local Machine Name and click Next.
18. If you are not migrating from SAS Profitability Management 2.x then leave the Perform migration cleared. If you are migrating, check Perform migration. Click Next.
The next dialog boxes let you configure the SAS Application. The number of prompts depends on the products that you are installing. Click Next to move on to the next dialog box.
19. Refer to the notes in the Install SAS Server Software section in the Single Server Installation dialog box.
20. Select View Install Alert Notes and close the page.
21. Click Start to perform the installation and configuration.
22. When the deployment has completed, click Next.
-
SAS Profitability Management 2.4 Installation, Migration, and Configuration Guide
20
23. Review the validation steps by clicking on the URL provided.
24. After completing the validation steps, close the page.
25. Click Finish to close the SAS Deployment Wizard.
26. Restart the machine.
Install the Middle Tier On the middle-tier server machine, install the SAS Profitability Management Utility. Make sure that the Java Software Development Kit, JUnit, and your selected web application server are installed on this machine.
1. Make sure the SAS Metadata Server and Object Spawner have been started.
2. Start the SAS Deployment Wizard.
Windows: Invoke the setup.exe from the SAS Software Depot.
UNIX: Invoke the setup program from the SAS Software Depot. Append an ampersand (&) to the command so that you have a command line to run any necessary changes.
3. Select your preferred language for the SAS Deployment Wizard.
4. Select the option to Install SAS Software. Click Next.
5. If you have more than one software order, select the appropriate order number, and click Next.
6. Specify a directory to install the SAS software, and click Next.
7. Select a Planned Deployment and make sure the Install SAS Software and Configure SAS Software options are both checked. Click Next.
8. Select the option to Specify the full path to a customized deployment plan. Enter the location of your plan file, such as the following:
Windows: \plan_files\plan.xml UNIX: /plan_files/plan
9. Select the Middle Tier machine. Verify that SAS Profitability Management Utility is included. Click Next.
10. The SID file is contained within the Software Depot. Select the SID that correlates to the order you are installing. Verify that Base SAS software and SAS Profitability Management Server are licensed. Click Next.
11. Click Next if you do not want a SAS OnlineDoc archive.
12. Review the list of Required Software. Make sure that you have a web server and perhaps a Java Development Kit. Click Next.
13. Specify the locations for the required software, and click Next in each required software location dialog box.
14. SAS Profitability Management 2.4 does not use any custom configuration, but other SAS Solutions such as SAS Cost and Profitability Management do support customizations. In the Select Configuration Prompting Level dialog box, select either Typical or Custom and click Next.
-
SAS Profitability Management 2.4 Installation, Migration, and Configuration Guide
21
15. Browse to the location of the existing configuration directory and click Next.
16. If you see a message that the configuration directory already exists, click Yes. Then select the products to configure. You must include the SAS Profitability Management Utility. Click Next.
17. Review the local Machine Name and port and click Next.
18. If you are not migrating from SAS Profitability Management 2.x then leave the Perform migration unchecked and click Next.
19. Specify the Metadata Server host name and port. Click Next.
20. The next dialog boxes let you configure the SAS Application. The prompts depend on the products that you are installing. Click Next to move on through the next dialog boxes.
For more information about the dialog boxes, see the table in the Install SAS Server Software section on page 13, under “Single Server Installation.”
21. View Install Alert Notes and close the page.
22. Click Start to perform the installation and configuration.
23. When deployment is complete, click Next.
24. Review the validation steps by clicking on the URL that is provided.
25. Start the SAS Remote Services and your web application server before you validate the web location.
26. After you have completed the validation steps, close the page.
27. Click Finish to close the SAS Deployment Wizard.
28. Restart the machine.
Windows Client Installation This section provides instructions to install SAS Profitability Management on a client machine. You will need to install SAS Management Console on one Windows machine. SAS Profitability Management runs only in 32-bit compatibility mode on a machine running Windows Client operating system.
Getting Started Get access to your SAS Software Depot. Place your plan files in a known location, such as SAS Software Depot\plan_files.
Third Party Installation
Java Runtime Check the correct version for your operating system in the SAS Profitability Management 2.4 System Requirements, available at: http://support.sas.com/documentation/onlinedoc/pm/
1. Ensure that the 32-bit version of Java Runtime Environment has been installed.
2. Ensure that the bin directory is in the Path System Environment Variable. See the Pre-Installation Guide for details.
http://support.sas.com/documentation/onlinedoc/pm
-
SAS Profitability Management 2.4 Installation, Migration, and Configuration Guide
22
JUnit Check the correct version for your operating system in the SAS Profitability Management 2.4 System Requirements. The document is available at:
http://support.sas.com/documentation/onlinedoc/pm/
Ensure that the JUnit has been installed on the client.
Install SAS Client Software You can select a language to view the SAS Deployment Wizard other than English, but the following instructions are available only in English.
Note: If you have additional software from what is required by SAS Profitability Management then there will be additional prompts that are not described
1. Start the SAS Deployment Wizard by invoking setup.exe from the SAS Software Depot folder.
2. Select English or some other language to view the SAS Deployment Wizard. Click Next.
3. Select the Install SAS Software option. Click Next.
4. If you have more than one software order from SAS, select the appropriate order number. Click Next.
5. Specify a directory to install the software and click Next.
6. Select a Planned Deployment and make sure that Install SAS Software and Configure SAS Software options are both checked. Click Next.
7. Select the option to Specify the full path to a customized deployment plan. Enter the location of your plan file, such as SAS Software Depot\plan_files\plan.xml
8. Select Client machine and verify that the correct files are being installed. Make sure that SAS Profitability Management Client and SAS Profitability Management Utility are selected. Click Next.
9. The SAS Installation Data file is contained within the Software Depot. Verify that Base SAS software and SAS Profitability Management Server are licensed. Click Next.
10. Select the languages that you would like to install and click Next.
11. Specify the location of Java Runtime (it must be a 32-bit version) and click Next.
12. Select the Microsoft Office Application that you want and click Next.
13. Browse to the location of the existing configuration directory and click Next.
14. If you see a message stating that the configuration directory already exists, click Yes. Then select the products to configure. You must include SAS Profitability Management Client and SAS Profitability Management Utility. Click Next.
15. Supply the local host name. Click Next.
16. Leave the Perform migration unchecked and click Next.
17. Check this box if you want to Use Integrated Windows Authentication. All machines must be Windows and the data model should be in SAS Data Sets
18. Supply the Metadata Server host name and port. Click Next.
19. Browse to the location of the junit.jar and click Next.
20. View Install Alert Notes and close the page.
21. Click Start to perform the installation and configuration.
http://support.sas.com/documentation/onlinedoc/pm/
-
SAS Profitability Management 2.4 Installation, Migration, and Configuration Guide
23
22. When deployment is complete, click Next.
23. Review the validation instructions by clicking on the URL.
24. After the validation steps, close the web page.
25. Click Finish to close the SAS Deployment Wizard.
26. Restart your machine.
-
24
Chapter 5 – Post-Installation Guide After installation and configuration, follow these post-installation steps to verify the folder permissions, add users, and test the installation. There are two types of tests for SAS Profitability Management. One is the SAS Profitability Management Diagnostic that verifies whether everything is installed correctly. The other is running the tutorial that will also make sure all the input and output data is correctly registered.
Make sure that you have restarted all the SAS server machines and the Web Server machine before you start this section.
You need to log on to SAS Management Console using the SAS Administrator user account. For new installations of SAS Enterprise BI Server, the SAS Administrator user ID is sasadm@saspw, an internal user. However, for customers who are migrating their SAS Enterprise BI Server, the SAS Administrator user ID is sasadm, an external user. Substitute the appropriate user ID for SAS Administrator User.
Updating SASUsers Group Permissions
Setting Up Metadata Users for Mixed Architecture Environments If the servers you use for SAS Profitability Management are of mixed architectures, such as Windows and UNIX, make sure that SAS Profitability Management users have login accounts for both machines. The Authentication Domains are defined when you create the servers in metadata.
Validating SAS Workspace Server and OLAP Server If you installed SAS Profitability Management using an incremental install or installed the client on the same machine as the server, you should validate that the workspace and OLAP servers are still functioning.
1. Open the SAS Management Console with the user ID for SAS Administrator User.
2. Click Plug-ins.
3. Select the Foundation repository.
4. Expand the Environment Management, Server Manager and SASApp branches.
5. Right-click the SASApp-Logical OLAP Server and select Validate.
-
SAS Profitability Management 2.4 Installation, Migration, and Configuration Guide
25
a. If the validation is successful, click OK.
b. If the validation is not successful, open the file sasv9_meta.cfg in the SAS Configuration directories on your metadata server. Verify that it has the SAS trust user ID and encrypted password.
-metauser "sastrust@saspw"
-metapass “”
c. If the file is not correct, check the file in the backup directory for the correct information
6. Right-click the SASApp-Logical Workspace Server and select Validate.
a. If the validation is successful, then click OK. If you are prompted for a password, use an external account such as First User (sasdemo).
b. If the validation is not successful, open the file level_env.bat in the SAS Configuration directories on your Metadata Server. Verify that it has the setting for SASROOT and SAS_COMMAND:
Windows: SET SASROOT=C:\Program Files\SASHome\SASFoundation\9.4 SET SAS_COMMAND=%SASROOT%\sas.exe
UNIX: SET SASROOT=/SASHome/SASFoundation/9.4 SET SAS_COMMAND=%SASROOT%/sas.exe
c. If the file is not correct, check the file in the backup directory on the Metadata Server for the correct information. On Windows, it is Configuration Path\Lev1\Backup. On UNIX, it is Configuration Path/Lev1/.
Defining Permissions for Folders and Files SAS Profitability Management users need Read and Write access to the following operating system directories:
• Input data sets or databases • Profitability Management directory on the Workspace Server • Output data sets or databases
The path to the SAS Profitability Management directory on the Workspace Server depends on the operating system and on whether you are migrating SAS Profitability Management 2.x to 2.4:
New Installations:
Windows: Configuration Path\Lev1\AppData\SASProfitabilityMgmt
UNIX: Configuration Path/Lev1/AppData/SASProfitabilityMgmt
Migrations:
Windows: Configuration Path\Lev1\Data\SASProfitabilityManagement
UNIX: Configuration Path/Lev1/Data/SASProfitabilityManagement
Input data sets are built from your data. See the SAS Profitability Management Tutorial for information about creating input data sets. It is available on the SAS Profitability Management product page: http://support.sas.com/documentation/onlinedoc/pm/
http://support.sas.com/documentation/onlinedoc/pm/
-
SAS Profitability Management 2.4 Installation, Migration, and Configuration Guide
26
SAS Profitability Management configuration creates the SAS Profitability Management 2.4 directory. You must set its permission for your operating system group PM Users.
The output data sets are created when you calculate a model in SAS Profitability Management.
On Windows, set PM Users group permission to Modify, Read and Execute, List Folder Contents, Read, and Write.
On UNIX, set your SAS Profitability Management directory so that Owner and Group (pmusers) have Full Control and World has Read. This is 774.
The input and output datasets on UNIX should be set up so that Owner and Group (pmusers) have Full Control and World has Read (774).
SAS Profitability Management creates new directories and files for each model and for each report. On UNIX systems, you may need to add the appropriate umask command in the WorkspaceServer.sh found in your SAS Configuration directory: Configuration Path/Lev1/SASMain/WorkspaceServer.
Add an appropriate umask command at the start of these files, just below the heading. For example, add the following:
umask 007
See the man page on your UNIX machine for the umask command for more information and additional options. Adding umask to the WorkspaceServer.sh will affect all products or solutions that use the script to launch their SAS Workspace Server.
Use 32-bit JRE for SAS Profitability Management Client By default, SAS installation configures the client to use the 64-bit version of the JRE. However, Profitability Management client can only work with a 32-bit version of JRE. To fix that, perform the following steps:
1. Download a 32-bit version of the JRE to a local folder on the client machine (for example, C:\Java\jre1.6.0_24).
2. Edit the profitabilitymanagement.ini file, located at C:\Program Files\SASHome\SASProfitabilityManagementClient\2.4.
3. Modify the path under the line “-vm” so that it states the full path of the JRE bin directory (for example, C:\Java\jre1.6.0_24\bin)
4. Save and close the .ini file.
Creating the SAS Profitability Management Database If you are migrating from SAS Profitability Management 2.1 or 2.2, skip this section and the section on Upgrading SAS Profitability Management Database section below. There have been no database changes since 2.1
After the SAS Profitability Management client has been installed, the first user to log in will be prompted to create the PM Model database. You should use the First User account, normally SAS Demo User (sasdemo), that you created during installation. Make sure that sasdemo is in the operating system PM Users group and that the group has the all permissions for the Profitability Management directory.
Windows: Configuration Path\Lev1\AppData\SASProfitabilityMgmt
-
SAS Profitability Management 2.4 Installation, Migration, and Configuration Guide
27
UNIX: Configuration Path/Lev1/AppData/SASProfitabilityMgmt
Do not manually add items to the PM Model database. Input data, output data, and the PM Model database should be in separate directories on the operating system, and each of the data libraries must be in a separate metadata folder.
To create a SAS Profitability Management Database, take the following steps:
1. Launch the SAS Profitability Management client. You are prompted to log in to the SAS Metadata Server.
Enter a user name and password that is valid for your installation. If the user is a network Windows user, prefix the user name with its domain and a “\”. If your servers are of mixed architecture, you must fully qualify the name of the Metadata Server.
2. The Server configuration dialog box appears.
3. Select the Folders tab and verify the paths for SAS scripts and the location of the models.
For Windows Workspace Server, the Folder tab looks like this:
For a UNIX workspace server, the Folders tab will look like this. Notice that the location of the SAS scripts on UNIX is different from the location on Windows.
-
SAS Profitability Management 2.4 Installation, Migration, and Configuration Guide
28
4. Select the Metadata tab and verify the metadata for the Cube and Information map tree.
Leave the check box selected, even if you do not plan at present to apply model-level security.
5. On the General tab, select the Foundation repository. For the Data server, select the
Logical Workspace Server. For the OLAP Server, select the Logical OLAP server. For model data, select the PMModel library.
-
SAS Profitability Management 2.4 Installation, Migration, and Configuration Guide
29
6. Click Create DB. This action populates the PM model SAS library in the SAS Management Console. Once the necessary data has been supplied, the database will be created, and the version is displayed.
7. Click OK to close the dialog box.
Upgrading the SAS Profitability Management Database If you are migrating from SAS Profitability Management 2.x, the SAS Migration Utility will attempt to migrate the existing PMModel data sets to the following locations.
Windows: Configuration Path\Lev1\AppData\SASProfitabilityMgmt\ PMModel
UNIX: Configuration Path/Lev1/AppData/SASProfitabilityMgmt/PMModel
If the data sets are not migrated, you must create new PMModel data sets with the one that you saved before the installation.
Use the SAS CIMPORT procedure to restore the data. If the new PMModel is in C:\SAS\Config\Lev1\AppData\SASProfitabilityMgmt\PMModel, the following program will move the transfile to pmModel:
libname pmModel ‘C:\SAS\Config\Lev1\AppData\ SASProfitabilityMgmt\PMModel’; filename tranfile 'transport-file'; proc cimport library=pmModel infile=tranfile; run;
You must add the old PM Users group as a member of the new Profitability Management Users group.
Using SAS/SHARE If you plan to use SAS/SHARE to access your database, see “Using SAS/SHARE with SAS Data Sets” on page 37 for configuration information.
-
SAS Profitability Management 2.4 Installation, Migration, and Configuration Guide
30
Testing Your SAS Profitability Management Installation Input data is needed to test SAS Profitability Management. SAS Profitability Management 2.4 has shipped a set of sample input tables and a tutorial describing how to use them. By following the tutorial, you will create a model and reports using the client and be able to view the reports on the SAS Web Report Studio. The tutorial document is named Getting Started with SAS Profitability Management 2.4. It can be found on the SAS Technical Support site: http://support.sas.com/documentation/onlinedoc/pm/
Using the SAS Profitability Management Tutorial A ZIP file, Tutorial.zip, which contains data sets to use with the tutorial can also be found on the SAS Technical Support site: http://support.sas.com/documentation/onlinedoc/pm/
To locate the ZIP file, follow the link labeled “Getting Started with SAS Profitability Management 2.4” at the above site.
Test the SAS Profitability Management Windows Client Open the SAS Profitability Management Client using sasdemo and work through the SAS Profitability Management tutorial to do the following:
1. Create a model following the tutorial.
2. Create transactions.
3. Import the rules.
4. Import the associations.
5. Calculate the model.
6. Create the reports layout and hierarchy 7. Generate a report which consists of a cube and an information map. You must have the
OLAP server running to generate the information map.
Running SAS Profitability Management Diagnostics SAS Profitability Management 2.4 ships with a diagnostics utility that is installed on the SAS Profitability Management client and server tiers. You start the diagnostics from the Start menu in Windows or by launching an executable called ProfitabilityMgmtDiag on UNIX. On UNIX, the SAS Profitability Management Diagnostics is an X window application. If you are running from a personal computer, you need to set up the display to the computer. Here is an example:
DISPLAY=:0.0
export DISPLAY
The diagnostics utility performs two types of tasks. It verifies on the machine where it is running that the correct code and permission are defined. In addition, it communicates with the Metadata Server to determine whether the permissions are set up correctly for SAS Profitability Management.
The first dialog box lets you select the type of diagnostics to run.
Note: You cannot diagnose whether the client software exists if you are logged on to a machine that only has server software.
http://support.sas.com/documentation/onlinedoc/pm/http://support.sas.com/documentation/onlinedoc/pm
-
SAS Profitability Management 2.4 Installation, Migration, and Configuration Guide
31
If you have problems invoking the diagnostics, you should open the ProfitabilityMgmtDiag.ini file. It is in your diagnostic executable folder:
Windows: SAS install path\SASProfitabilityManagementUtility\2.4\ diagnostic
UNIX: SAS install path/SASProfitabilityManagementUtility/2.4/ diagnostic
Check for the following line:
JavaArgs_4=-Dsas.app.class.path=""
If the path is not specified, specify it with your path to junit.jar. For example, if you installed JUnit 4.8.1 in c:\Program Files\JUNIT, then your path is “c:\Program Files\JUNIT\junit-4.8.1.jar” including the quotation marks.
Update the following line to get a log:
applogloc=launcher.log
The following image shows the first dialog box of the diagnostic utility. You must select the diagnostic that you want to run depending on the machine where you are running the utility.
The diagnostics will prompt you for a modeler login and other details. If you selected to test the server machines, you will also need the sasadm login to check the SAS Profitability Management Users in SAS Metadata Console. If your servers are of mixed architecture, you must fully qualify the name of the Metadata Server.
If you selected to test the client, the following dialog box appears, with the default tab selected. You can select to run one or more tests.
-
SAS Profitability Management 2.4 Installation, Migration, and Configuration Guide
32
The log file can be saved to the local machine. The file names are printed on the tab after the report is saved. On Windows, the default location for this log is C:\Documents and Settings\user-ID\SAS\SAS Profitability Management Diagnostic\2.4. On UNIX, the default location for this log is //SAS/SAS Profitability Management Diagnostic/2.4.
The second tab displays information about the system where you are running tests.
If you have not created the database, or if the Metadata Server is not running, you will see errors.
The other type of diagnostic test for server machines has a similar user interface.
-
33
Chapter 6 – Optional Configuration Guide For the following configuration, you need to log on to the SAS Management Console using the SAS Administrator User. For new installations of SAS Enterprise BI Server, the SAS Administrator User ID is sasadm@saspw, and an internal user. Substitute the appropriate user ID for SAS Administrator User.
Adding Users SAS recommends that each SAS Profitability Management user have his or her own login ID. To configure these accounts, you must create an operating system user ID or use an existing operating system user ID. This user ID must be in the PM Users group for the operating system, and on Windows it should include the ability to Log on as Batch.
Adding Windows Users to the PM Users Group Each operating system user who will log in to SAS Profitability Management must be added to the Windows operating system PM Users group.
For Windows Server, add the users by taking the following steps:
1. Open the Computer Management tool (Start→ Administrative Tools→Computer Management).
2. Open the Groups folder under Systems Tools→Local Users and Groups.
3. Select the PM Users group, right-click, and select Properties.
4. Click Add.
5. Specify the domain\username.
6. Click OK.
7. Close the Computer Management dialog box.
Adding UNIX Users to the PM Users OS Group Each operating system user who will log in to SAS Profitability Management must be added to the UNIX operating system pmusers group. Use the appropriate system utilities to add a user with the following characteristics.
Note: You will need root permissions to perform this task.
1. Add a user (on AIX it is mkuser and on Solaris it is useradd).
2. Set its password (passwd NewUser).
3. Set the expiration date to 99999 (on AIX it is chuser –a and on Solaris it is usermod)
4. Add members using the following command: useradd –G GroupName UserName
-
SAS Profitability Management 2.4 Installation, Migration, and Configuration Guide
34
Granting Permissions on Windows When granting permissions, it is necessary to update the local security settings on the server.
1. Bring up the Local Security Policy application (Start→ Administrative Tools→Local Security Policy).
2. Under Local Policies, select User Rights Assignment.
3. Right-click Log on as a batch job and select Properties.
4. Click Add User or Group and grant permission/policy to the group PM Users.
Create Additional SAS Profitability Management Metadata Users Create a SAS Profitability Management user in the SAS Management Console for each operating system user who will log in to SAS Profitability Management.
1. Open the SAS Management Console using SAS Administrator User.
2. Click the Plug-ins tab at the top.
3. Select the Foundation repository.
4. Expand the Environment Management branch.
5. Select User Manager.
6. Right-click User Manager and select New → User.
7. In the Name field, specify any name.
8. Select the Groups and Roles tab.
9. Select the Profitability Mgmt Users group and click the right arrow to add the user to the group.
10. Select the Accounts tab
11. Click New.
12. Enter a valid operating system user ID. For Windows, it should be prefixed by the domain. For UNIX, no prefix is needed. If the Metadata Server and other servers (OLAP and Workspace) are of different architectures, you will need two accounts for the user.
13. Select the appropriate authentication domain. DefaultAuth works normally. If you have a mixed architecture server environment, choose the authentication domain of the Metadata Server.
14. Click OK on New Login Properties.
15. Click OK on New User Properties.
16. Repeat steps 5 through 15 to add more users.
17. Close SAS Management Console.
Integrated Windows Authentication (IWA) SAS Profitability Management 2.4 can take advantage of Windows authentication. If your Metadata Server is a Windows machine on the same network as your users, you can use Windows authentication for logging on to SAS Profitability Management.
There are three requirements for Windows authentication:
1. You must be using a network user ID.
-
SAS Profitability Management 2.4 Installation, Migration, and Configuration Guide
35
2. Create a user in SAS Management Console with account domain\user ID. The dialog box resembles the image below. A password is not required.
3. On the Logical Workspace Server, Security must be set to Negotiate. This can be done
during installation, but if it has not been done, open the SAS Management Console and change the Security package to Negotiate.
4. From the Plug-in tab of SAS Management Console, expand Environment Management, Server Manager, and SASApp. Right-click on the SASApp –> Logical Workplace Server and select the Options tab.
-
SAS Profitability Management 2.4 Installation, Migration, and Configuration Guide
36
Model Security SAS Profitability Management allows you to selectively allocate Read/Write permissions for models. Read-only access is not supported.
You must select the check box labeled Include model name in tree path on the Metadata tab during server configuration. Server configuration can be accessed from the Edit menu on the SAS Profitability Management client.
After a model is created in SAS Profitability Management, you must set the Metadata folder permissions from SAS Management Console. The models are stored in metadata folders under /Products/SAS Profitability Management/Models for new users. Migrated users can find their models under /SharedData.
The Models folder should allow all PM Users all permissions except for Administer.
If you want to restrict Model1 from Metadata User A, take the following steps:
1. Open SAS Management Console with the user ID for SAS Administrator User.
2. Click on the Folders tab at the top.
3. Expand Products tree until you can see the model. You must open the SAS Profitability Management and Models branches.
4. Right-click the folder named Model1 and select Properties.
5. Select the Authorization tab and add the new user.
6. Provide the new user with all permissions that are marked Deny by default.
7. Click OK.
This method can also be applied to a group of users.
From the SAS Profitability Management Client, users can see the models that they cannot edit in the Organize Models dialog box, but they cannot do anything with them.
Code Templates The code templates that SAS Profitability Management 2.4 uses to calculate and generate cubes now have optional parameters that you can pass to the procedures. You must edit each template. The templates, named xxxxTemplates.sas, are found at one of the following locations.
Windows: \SASFoundation\9.4\abmprofmva\sasmisc
UNIX: //SASFoundation/9.4/misc/abmprofmva
If you change the templates, you must place them in the location specified in the Server configuration’s SAS scripts. You can change this location using the server configuration from the SAS Profitability Management Client.
1. CalculateModelTemplate.sas
Proc Tranassign options should go between the following bracket keys
2. CreateCubeTemplate.sas
Proc OLAP options should go between the following bracket keys:
-
SAS Profitability Management 2.4 Installation, Migration, and Configuration Guide
37
3. CreateMap