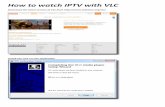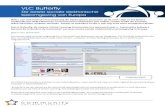SAP VLC Participant Guide PT
-
Upload
emerson-nei-de-paula -
Category
Documents
-
view
231 -
download
0
description
Transcript of SAP VLC Participant Guide PT

SAP EDUCATION VIRTUAL LIVE CLASSROOM(VLC)
Guia do Participante

2
© SAP AG 2009
THE BEST-RUN BUSINESSES RUN SAP™
ÍNDICE
INTRODUÇÃO 3
PRÉ-REQUISITOS 4
ACESSO AO SISTEMA DE TREINAMENTO REMOTO 4ACESSO AO SAP CONNECT 4PRÉ-REQUISITOS ADICIONAIS 4
COMO EU UTILIZO O SAP CONNECT? 5
¿O QUE É SAP CONNECT? 5¿COMO EU FAÇO O LOGIN NA SALA DE CONFERÊNCIA DO VLC? 5¿COMO EU PARTICIPO DA ÁUDIO-CONFERÊNCIA? 5A PRIMEIRA IMPRESSÃO DO SAP CONNECT 5¿COMO POSSO FAZER PERGUNTAS? 7¿COMO UTILIZO OS ÍCONES DE MY STATUS? 7¿COMO UTILIZO O CHAT? 8¿COMO POSSO FAZER O DOWNLOAD DE MATERIAIS DO FILE SHARE? 8¿COMO POSSO COMPARTILHAR MINHA ÁREA DE TRABALHO? 8
MELHORES PRÁTICAS 10
SUPORTE DO SAP CONNECT 11
MAIS FONTES DE INFORMAÇÕES 12

3
© SAP AG 2009
THE BEST-RUN BUSINESSES RUN SAP™
INTRODUÇÃO
A Virtual Live Classroom (VLC) (Sala de Aula Virtual em Tempo Real) permite que você freqüente remotamente oscursos, sem precisar viajar para os Centros de Treinamento do SAP Education.
O instrutor e os alunos fazem o login no ambiente da sala de aula virtual através do computador e do telefone. A salade aula virtual é executada através da infra-estrutura de treinamento remoto do aplicativo SAP Connect, com funçõesintegradas de áudio-conferência. Os sistemas de treinamento também são acessados remotamente através doWindows Terminal Server (WTS).Para garantir uma sessão sem problemas, o instrutor tem o suporte de um host encarregado de todas as questões eproblemas técnicos relacionados com o SAP Connect e com a áudio-conferência. O objetivo é permitir que os alunos eos instrutores possam se focar exclusivamente no conteúdo.
A Virtual Live Classroom é um dos substitutos para o treinamento onsite, ou seja, um curso de treinamento real comduração de 3 dias é realizado no mesmo período do Virtual Live Classroom de 3 dias. O instrutor e os alunos utilizarãoos mesmos materiais de treinamento dos cursos de treinamento abertos ao público e cursos específicos para o clienteem um ambiente físico (Instructor Show e Participant Handbook, respectivamente)
A abordagem virtual, porém, requer que a estrutura de curso de treinamento convencional seja ligeiramente adaptadapara se adequar às necessidades do curso realizado virtualmente, especialmente no que diz respeito a:Em nosso treinamento convencional, os alunos fazem os exercícios durante as aulas – normalmente uma unidade éseguida de um ou mais exercícios.No ambiente virtual, é mais apropriado, tanto para os instrutores como para os alunos, dividirem a sessão do dia emduas partes principais. Na primeira parte da sessão na sala de aula, o instrutor apresenta e discute as unidades elições individuais. Na segunda parte, os alunos fazem sozinhos os exercícios, através de uma conexão remota com ossistemas de treinamento.
Assim, geralmente a sessão do SAP Connect e a áudio-conferência são encerradas após 3 horas. Mas seu instrutorficará a disposição durante a parte de exercícios para dar suporte caso surja alguma dúvida.
Para garantir que o instrutor forneça um suporte apropriado, atualmente o padrão global do SAP Education limita onúmero de participantes do VLC a 15 alunos..Nota: Caso não seja fornecida uma versão impressa da Virtual Live Classrooms, cada aluno registrado poderá fazer odownload de uma versão eletrônica do material do curso que poderá ser impressa, se assim desejado. Estesmateriais são de uso exclusivo dos alunos devidamente registrados, antes, durante e após a realização do curso.

4
© SAP AG 2009
THE BEST-RUN BUSINESSES RUN SAP™
PRÉ-REQUISITOS
Antes que você possa participar do Virtual Live Classroom, certifique-se de que o ambiente técnico atenda todos ospré-requisitos necessários e que você tenha realizado todas as tarefas especificadas, antes do início do treinamento.
Acesso ao Sistema de Treinamento RemotoOs detalhes de como acessar remotamente os sistemas de treinamento e quais os pré-requisitos que você deverácompletar, estão descritas em um guia resumido. Leia este guia cuidadosamente.How to use SAP WTS Training Infrastructure for VLC http://mywts.sap.com/download/VLC-WTS-Delivery-All.pdf
Acesso ao SAP ConnectPara se conectar à ferramenta de web-conferência, SAP Connect, você também terá que realizar algumas tarefas paragarantir um acesso livre de problemas ao treinamento. Para garantir que você terá tempo suficiente para evitarpossíveis problemas, faça o teste e certifique-se de que seu ambiente técnico atende os pré-requisitos, pelo menosdois dias antes do início do treinamento.
Primeiro, execute connection test - https://admin.acrobat.com/common/help/en/support/meeting_test.htmDepois de clicar no link, você verá uma janela de testes de diagnóstico:
Este teste irá garantir que seu computador e suas conexões de rede estejam corretamente configurados para quevocê obtenha o máximo possível da conferência no SAP Connect. O teste de diagnóstico realiza as seguintesinspeções:
Versão suportada do Flash PlayerConexão estável com o SAP ConnectDisponibilidade de largura de bandaOs Add-in mais recentes do Acrobat Connect
Pré-requisitos AdicionaisLocal: Procure uma sala silenciosa.Headset: É altamente recomendado o uso de um headset de telefone.Celular: Desligue seu celular e Blackberry para evitar ruídos de fundo.Conexão de rede: Não recomendamos o uso de conexões LAN sem fio, uma vez que o período de latência seriamuito alto e a conexão pode cair algumas vezes.Browser: Internet Explorer 6.0 ou superior, Mozilla Firefox versão 2 ou superior.
Uma lista completa dos Sistemas Operacionais e browser suportados pelo SAP Connect pode ser encontrada emAdobe Homepage > http://www.adobe.com/products/acrobatconnectpro/systemreqs/
Dica: Todos os pré-requisitos deverão ser atendidos para o PC no local onde você participará do curso virtual. Emoutras palavras: caso você esteja participando do curso em seu escritório, o teste também deverá ser realizado nestelocal.

5
© SAP AG 2009
THE BEST-RUN BUSINESSES RUN SAP™
COMO EU UTILIZO O SAP CONNECT?
¿O que é SAP Connect?O SAP Connect é uma solução de sala de reuniões virtual com vídeo e web-conferência integrados, usados pararealizar a Virtual Live Classroom.
¿Como eu faço o login na sala de conferência do VLC?Você receberá um convite do SAP Education, com um link para abrir a sessão da aula virtual. Clique no link para abriro Portal do SAP Connect.Lá, você encontrará a opção Join as ParticipantDigite seu nome completo na caixa de texto e clique em Join Meeting.
Dica: Recomendamos que você faça o login 10 minutos antes de iniciar a VLC para ter tempo suficiente para verificarse tudo está funcionando corretamente.
¿Como eu participo da áudio-conferência?Seu convite para a VLC contém os números de discagem e o código do participante para participar daáudio-conferência. Caso você tenha algum problema para ingressar na conferência, seu instrutor no host do SAPConnect irá lhe fornecer suporte através do chat, depois que você ingressar no VLC. Todos os participantes daáudio-conferência podem fazer uso de algumas funções através do telefone:
Mudo/Voz no local: Você pode selecionar mudo/voz individualmente em seu telefone, pressionando as teclas *6 emseu aparelho.Aumentar o volume da conferência: Pressione *4Diminuir o volume da conferência: Pressione *7Aumentar o volume de sua voz: Pressione *5Diminuir o volume de sua voz: Pressione *8
Dica: Geralmente o host deixa todos os participantes em “Mudo” durante a apresentação para evitar barulhos de fundo- porém, você pode retornar ao modo de “Voz”, pressionando *6, por exemplo, para fazer alguma pergunta.
A primeira impressão do SAP ConnectAs ilustrações a seguir fornecem uma primeira impressão do layout do SAP Connect e de suas principais funções:

6
© SAP AG 2009
THE BEST-RUN BUSINESSES RUN SAP™
1 - Share Pod: O “Share pod” é a janela onde o instrutor irá mostrar o conteúdo do treinamento (porexemplo, apresentações e demonstrações do sistema). Com o botão Full screen (Telacheia), você pode exibir o Share pod no modo tela cheia..
2 – Camera Pod: No modo “Camera pod”, o instrutor pode exibir vídeos transmitidos ao vivo.
3 – Attendee List Pod: Na janela “Attendee List pod”, você pode visualizar rapidamente que está logado naconferência. Na lista My Status você pode gerenciar os ícones de seu status.
4 – Chat Pod: Usando a janela “Chat pod” para enviar ou receber mensagens do chat, os participantespodem se comunicar, enquanto a conferência está em progresso. O chat é umaimportante ferramenta para fazer perguntas ao instrutor, ao host ou a outrosparticipantes.
5 – Note Pod: O apresentador e o host usarão a janela "Note pod" para apresentarem informações atodos os participantes como, por exemplo, os números de discagem para aáudio-conferência.
2
3 1
4
5

7
© SAP AG 2009
THE BEST-RUN BUSINESSES RUN SAP™
¿Como posso fazer perguntas?
Você dispõe de várias formas para fazer perguntas durante o Virtual Live Classroom
Configure seu telefone para o modo “Voz” e faça a pergunta diretamenteEncaminhe a pergunta através do chatConfigure seu status para “I have a question” nos ícones de My StatusNa parte dos exercícios, o instrutor irá fornecer detalhes sobre os contatos para enviar a pergunta
Dica: No início do treinamento, seu instrutor irá fornecer as regras básicas do método preferido para lidar com asperguntas e explicará os detalhes.
¿Como utilizo os Ícones de My Status?
Você encontrará os ícones do My Status na parte superior da Attendee List. Os ícones são uma maneira fácil deexpressar, de modo rápido, seu status atual (o qual é mostrado à direita de seu ícone de participante).
Clique em My Status
Na lista drop down você poderá selecionar um entre os seguintes ícones de status

8
© SAP AG 2009
THE BEST-RUN BUSINESSES RUN SAP™
¿Como utilizo o chat?
Usando a janela “Chat pod” para enviar ou receber mensagens do chat, os participantes podem se comunicar,enquanto a conferência está em progresso. Se tiver alguma perguntar a fazer e não quer perturbar o andamento daconferência, você poderá enviar uma mensagem de chat para o instrutor ou para outro participante.Digite a mensagem desejada na caixa de diálogo, na parte inferior da janela. Selecione o destinatário na lista departicipante. Por ultimo, clique no botão Enter (back arrow) para enviar o texto ao(s) destinatário(s) especificado(s).
¿Como posso fazer o download de materiais do File Share?
O instrutor tem a opção de fornecer os materiais de treinamento na forma de arquivos para download, através do SAPConnect. O instrutor irá simplesmente abrir a janela File Share e irá orientá-lo a selecionar o material relevante quevocê deverá salvar em seu computador.Selecione o material e clique em Save To My computer.
¿Como posso compartilhar minha área de trabalho?

9
© SAP AG 2009
THE BEST-RUN BUSINESSES RUN SAP™
Em alguns casos, como participante, você poderá ser solicitado a compartilhar sua área de trabalho com a audiência,por exemplo, se você descobrir um problema que gostaria de mostrar ou se o instrutor solicitar que você executealguma ação no sistema de treinamento em tempo real. O host primeiro irá lhe fornecer a função de apresentador.
Em seguida, você verá o seguinte menu na janela do Share pod – apenas selecione My computer Screen paracompartilhar sua área de trabalho.
Nota: Caso não tenha instalado o Add-in do Acrobat Connect durante o teste de conexão antes do treinamento, vocêserá solicitado a fazê-lo agora e terá que fazer o login no VLC novamente.

10
© SAP AG 2009
THE BEST-RUN BUSINESSES RUN SAP™
MELHORES PRÁTICAS
Apresentamos aqui algumas dicas e truques para ajudar você, participante, a maximizar sua experiência deaprendizagem virtual.
Preencha todos os pré-requisitos técnicos pelo menos 2-3 dias antes do VLCPreencha todos os pré-requisitos documentados para o VLC (SAP Connect e Training System Access) com temposuficiente (um teste de conexão leva cerca de 2 horas). A resolução de problemas técnicos durante o VLC consomeum valioso tempo de treinamento.
Planeje o VLC se você estiver assistindo as aulas onsiteAnote o tempo do VLC em sua agenda (incluindo o tempo para os exercícios)Procure uma sala (de conferência) silenciosa para suas aulasDesabilite seu programa de e-mail e os aparelhos celulares durante o VLC.Fique focado apenas no VLC durante as aulas – não tente fazer nenhum trabalho paralelo.
Prepare o papel e a canetaMantenha material para escrever próximo de você para tomar notas rapidamente.
Faça o login no VLC com tempo suficienteFaça o login 10 minutos antes do horário oficial de início – isto possibilitará que tenha tempo para discar, fazerperguntas de menor importância e obter suporte.
Seja interativo durante o VLCA interação da audiência é um das peças fundamentais para que o treinamento real em um ambiente virtual fiqueainda mais importante.
Use a interatividade oferecida por seu instrutor e pelo SAP Connect.Use o chat para fazer perguntas ao seu instrutor ou host.Utilize os Ícones do My Status – eles oferecem a possibilidade de fornecer um feedback imediato e apresentar umamensagem curta, como, por exemplo, “Stepped away” (Ausente).

11
© SAP AG 2009
THE BEST-RUN BUSINESSES RUN SAP™
SUPORTE DO SAP CONNECT
Geralmente seu host do SAP Connect lhe dará suporte para todas as perguntas e problemas que você possa terrelacionados ao SAP Connect.Caso você necessite de suporte direto do SAP Connect, entre no site SAP Connect Portal(https://sap.mymeetingroom.com/) e clique em Contacts para exibir os dados de seu contato de suporte regional.

12
© SAP AG 2009
THE BEST-RUN BUSINESSES RUN SAP™
Mais Fontes de Informações
Na página do SAP Connect, você encontrará mais informações sobre o aplicativo, incluindo:Frequently Asked Questions (Perguntas Mais Frequentes) - https://sap.support.pgiconnect.com/marketing/faq.htmlSAP Connect Tutorials (Tutorial do SAP Connect) - https://sap.support.pgiconnect.com/marketing/videos.html