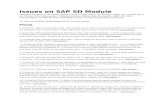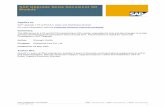Sap Sd End User Manual Step by Step
-
Upload
sapfico2k8 -
Category
Documents
-
view
358 -
download
56
description
Transcript of Sap Sd End User Manual Step by Step

SAP USER MANUAL C&F / CSA

Index
1. Sales Order Creation - Sales Invoice - Sales return Saleable goods - Sales return Breakage / Expiry
2. Packing Slip against Sales Order
- Creation of Outbound delivery - Printing of Packing list - Post Goods Issue - L.R. Entry
3. Invoice Creation
- Creation - Print Tax Invoice
4. Enter Cheque Information
5. Goods Receipt Note against Purchase Order
- Creation - Printing - Cancellation
6. Stock Transfer and Print Delivery Challan
- Creation of Stock Transfer Note against Purchase order
- Printing of Delivery Challan

SALES ORDER CREATION

Title
USER MANUAL
Transaction Sales order Creation
T-Code VA01,VA02,VA03
Responsibility: C&F, CSA and Head Office Version 1.0 Page : 1 of 7
1.0 PURPOSE
To describe the method for creation of sale order (Saleable goods, Sale return & expiry/breakage).
2.0 SCOPE This procedure applies to all Medreich Lifecare C&F & CSA.
3.0 RESPONSIBILITY
C&F, CSA & Head Office
4.0 ACCOUNTABILITY
Miedreich Lifecare C&F, CSA and Head office.
4.1 CREATION OF SALES ORDER. 4.1.1 Logon on to the SAP system. 4.1.2 Type “/NVA01” in the command line of SAP easy access screen, press the enter
key (Refer below captured screen shot).

Title
USER MANUAL
Transaction Sales order Creation
T-Code VA01,VA02,VA03
Responsibility: C&F, CSA and Head Office Version 1.0 Page : 2 of 7
Following screen would appear on pressing enter.
4.1.3 Click on “order type” field, press “F4”, select suitable order type for the current
order. Select ZO40 for Sales Ord- Lifecare - (Sales Order) Select ZO41 for Sales Ret-Lifecare – (Sales Return saleable goods) Select ZO42 for Exp/Brk Ret-Lifecare. – (Expiry and Breakage return)
4.1.4 Click on “sales organisation” field, press “F4” and select “5100 Medreich
Lifecare” as your Sales organisation. 4.1.5 Click on “distribution channel” field, press “F4”. Select option “20
Agent/C&F Sales” from the list.
4.1.6 Click on “division” field, press “F4”. Select option “21” for Lifecare Common. Select option “22” for Mom & Kid. Select option “23” for All Care. Select option “24” for Novus. Press Enter.

Title
USER MANUAL
Transaction Sales order Creation
T-Code VA01,VA02,VA03
Responsibility: C&F, CSA and Head Office Version 1.0 Page : 3 of 7
Following screen would appear on pressing enter.
4.1.7 Click on “Sold-to-party” field and press “F4”, in the popup window, Choose “S: Customers per sales group” tab in the window.
In the window, enter the sales organisation as “5100”, distribution channel as “20”. Click the tick mark provided towards to the bottom of the window (Refer below captured screen shot).

Title
USER MANUAL
Transaction Sales order Creation
T-Code VA01,VA02,VA03
Responsibility: C&F, CSA and Head Office Version 1.0 Page : 4 of 7
4.1.8 Scroll down the list and select the required customer (Refer below captured
screen shot).

Title
USER MANUAL
Transaction Sales order Creation
T-Code VA01,VA02,VA03
Responsibility: C&F, CSA and Head Office Version 1.0 Page : 5 of 7
4.1.9 Click on “ship-to-party” field, repeat the process mentioned at step no. 4.1.7
and 4.1.8 and select the required consignee Click on “PO Number” field and enter the customer purchase order number, click on “PO date” field, enter the purchase order date, press the enter key on the key board (Refer below captured screen shot).
4.1.10 Scroll down to All Items box. Enter material code, order quantity and plant
code in the respective columns. Press ENTER. (Refer below captured screen shot)

Title
USER MANUAL
Transaction Sales order Creation
T-Code VA01,VA02,VA03
Responsibility: C&F, CSA and Head Office Version 1.0 Page : 6 of 7
4.1.11 Repeat the step to add more items to the job order.
(Refer below captured screen shot)
4.1.12 After entering the material codes in order to save the sales order press the save
button on the located on the SAP Standard toolbar.

Title
USER MANUAL
Transaction Sales order Creation
T-Code VA01,VA02,VA03
Responsibility: C&F, CSA and Head Office Version 1.0 Page : 7 of 7
4.1.13 On pressing the save button, Sales order number would appear on the right
bottom of the window. Note the generated sales order number. Refer to the figure below.
END OF DOCUMENT
SALES ORDER NUMBER

PACKING SLIP (OUTBOUND DELIVERY) AGAINST SALES ORDER

Title
USER MANUAL
Transaction Packing slip (Outbound Delivery) against Sales order
T-Code VL01N, VL02N, VL03N
Responsibility: C&F, CSA and Head Office Version 1.0 Page : 1 of 8
1.0 PURPOSE
To describe the method to create, print and post packing slip against Sales order.
2.0 SCOPE
This procedure applies to all Medreich Lifecare C&F & CSA. 3.0 RESPONSIBILITY
C&F, CSA & Head Office 4.0 ACCOUNTABILITY
Miedreich Lifecare C&F, CSA and Head office. 4.1 Delivery Creation 4.1.1 Logon on to SAP system. 4.1.2 Type “/NVL01N” in the command line of SAP easy access screen and press the
enter key (Refer below captured screen shot).

Title
USER MANUAL
Transaction Packing slip (Outbound Delivery) against Sales order
T-Code VL01N, VL02N, VL03N
Responsibility: C&F, CSA and Head Office Version 1.0 Page : 2 of 8
4.1.3 Give the following mandatory inputs in the below screen and press the enter key.
(Refer below captured screen shot). Shipping Point : Enter your Depot Number (SAP PLANT CODE). Selection Date : As in Sales order. Order No. : Put the Sales order number generated during Sales Order creation. Click Enter.
4.1.4 SAP would auto propose the batch number for shipping based on First expiry First
Out. Check the Quantity, Batch Number, save the transaction and note down the docket number (Refer below captured screen shot).

Title
USER MANUAL
Transaction Packing slip (Outbound Delivery) against Sales order
T-Code VL01N, VL02N, VL03N
Responsibility: C&F, CSA and Head Office Version 1.0 Page : 3 of 8
4.1.5 If any change in required in auto proposed Batch no., select the line item and
press “Batch Split button”. (Refer below captured screen shot).
.
Enter the required Batch no. , Storage Location (FG01) and Quantity.

Title
USER MANUAL
Transaction Packing slip (Outbound Delivery) against Sales order
T-Code VL01N, VL02N, VL03N
Responsibility: C&F, CSA and Head Office Version 1.0 Page : 4 of 8
Batch number for the product can also be selected by pressing “F4” (using Search help) from the batch field.
Choose the required batch number from the list.

Title
USER MANUAL
Transaction Packing slip (Outbound Delivery) against Sales order
T-Code VL01N, VL02N, VL03N
Responsibility: C&F, CSA and Head Office Version 1.0 Page : 5 of 8
Delivery is complete. Press save to generate Packing slip.
After clicking save button a Packing slip number is generated at the left bottom of the screen. Note down the number for Invoice purpose. (Refer the screen shot below)

Title
USER MANUAL
Transaction Packing slip (Outbound Delivery) against Sales order
T-Code VL01N, VL02N, VL03N
Responsibility: C&F, CSA and Head Office Version 1.0 Page : 6 of 8
5.0 PRINTING PACKING SLIP
5.1.1 To take printout of packing slip type “/NVL02N” or “/NVL03N” in the command line
of SAP easy access screen and press the enter key. Enter the Packet slip number generated during the previous step in Outbound delivery field.
5.1.2 Click menu->Outbound Delivery-> Issue Delivery Output.

Title
USER MANUAL
Transaction Packing slip (Outbound Delivery) against Sales order
T-Code VL01N, VL02N, VL03N
Responsibility: C&F, CSA and Head Office Version 1.0 Page : 7 of 8
Select the message type asZLD1 if printer is dot matrix and ZLD2 if the printer is laser printer and click Print icon
6 CONFIRM PACKING SLIP (POST GOOD ISSUE) AND CREATING LR ENTRY 6.1.1 Type “/NVL02N” in the command line of SAP easy access screen and press the
enter key. 6.1.2 Enter the Packet slip number generated during the previous step in outbound
delivery field and press Enter. 6.1.3 Click on the “Transport details” tab and enter the Transport and Pack details.

Title
USER MANUAL
Transaction Packing slip (Outbound Delivery) against Sales order
T-Code VL01N, VL02N, VL03N
Responsibility: C&F, CSA and Head Office Version 1.0 Page : 8 of 8
6.1.4 Once details are entered. Click and verify Post Goods issue. Now Packing list is
confirmed and stock is reduced from inventory.

INVOICE CREATION

Title
USER MANUAL
Transaction Invoice creation
T-Code VF01, VF02, VF03
Responsibility: C&F, CSA and Head Office Version 1.0 Page : 1 of 5
1.0 PURPOSE
To create Tax Invoice for Customer / Transporter. 2.0 SCOPE
This procedure applies to all Medreich Lifecare C&F & CSA. 3.0 RESPONSIBILITY
C&F and CSA. 4.0 ACCOUNTABILITY
Miedreich Lifecare C&F& CSA.
4.1 INVOICE CREATION
4.1.1 Type “/NVF01” in the command line of SAP easy access screen and press the enter
key.

Title
USER MANUAL
Transaction Invoice creation
T-Code VF01, VF02, VF03
Responsibility: C&F, CSA and Head Office Version 1.0 Page : 2 of 5
4.1.2 Enter the Packet slip number in Document text in “Docs to be processed” tab.
Press enter.
4.1.3 Check the price and quantity for correctness, click the “SAVE” button to save the
transaction note down the invoice number.

Title
USER MANUAL
Transaction Invoice creation
T-Code VF01, VF02, VF03
Responsibility: C&F, CSA and Head Office Version 1.0 Page : 3 of 5
Pricing Conditions (Screenshot)
Note down the document number generated at the bottom left of the screen.

Title
USER MANUAL
Transaction Invoice creation
T-Code VF01, VF02, VF03
Responsibility: C&F, CSA and Head Office Version 1.0 Page : 4 of 5
5.0 PRINTING OF INVOICE. 5.1.1 To take the print out of the invoice generated above. Type “/NVF02” or “/NVF03”
in the command line of SAP easy access screen and press the enter key.
5.1.2 Click menu->Billing document-> Issue Output To.

Title
USER MANUAL
Transaction Invoice creation
T-Code VF01, VF02, VF03
Responsibility: C&F, CSA and Head Office Version 1.0 Page : 5 of 5
Select the output as ZIL1 if the printer is dot matrix and ZIL2 if the printer is laser printer.
END OF DOCUMENT

ENTER CHEQUE INFORMATION

Title
USER MANUAL
Transaction Enter Cheque Information and Print
T-Code YF49
Responsibility: C&F, CSA and Head Office Version 1.0 Page : 1 of 5
1.0 PURPOSE
To describe the method to enter current dated cheque and post dated cheque.
2.0 SCOPE
This procedure applies to all Medreich Lifecare C&F & CSA. 3.0 RESPONSIBILITY
C&F, CSA & Head Office 4.0 ACCOUNTABILITY
Miedreich Lifecare C&F, CSA and Head office. 4.1 ENTER CHEQUE INFORMATION 4.1.1 Logon on to SAP system. 4.1.2 Type “/NYF49” in the command line of SAP easy access screen and press the
enter key (Refer below captured screen shot).

Title
USER MANUAL
Transaction Enter Cheque Information and Print
T-Code YF49
Responsibility: C&F, CSA and Head Office Version 1.0 Page : 2 of 5
Following screen would appear
4.1.3 Select the radio button Post Cheque for entering cheque information.
Enter SAP customer no, Company Code and Plant and click Execute Button . Following screen would appear.

Title
USER MANUAL
Transaction Enter Cheque Information and Print
T-Code YF49
Responsibility: C&F, CSA and Head Office Version 1.0 Page : 3 of 5
4.1.4 Pending invoices for the customer are displayed on the right side. Select the invoices
for which payment is to be done.
4.1.5 Click sum to get total automatically in the sum text box. 4.1.6 Enter the following details in the respective boxes as these fields are mandatory:
Document Date (Cheque Date), Amount and Cheque No.. 4.1.7 Verify the details and press POST to post the cheque against one or more invoices.
4.1.8 If you want to enter a cheque without referencing to any invoice/s you can do so by
following these steps: Enter Cheque Date as Document Date. Enter the Cheque Amount in the Amount field. Enter the Cheque No. and without selecting any invoice present on the left
side of the screen, press POST. Following message will appear.
Press “Yes” to post the cheque without any reference invoices.
4.1.9 After entering the information click POST button. 4.1.10 Note down the document number generated at the bottom left of the screen.

Title
USER MANUAL
Transaction Enter Cheque Information and Print
T-Code YF49
Responsibility: C&F, CSA and Head Office Version 1.0 Page : 4 of 5
5.0 Print Cheques Posted for a period. 5.1.1 To print posted cheque from initial Screen of YF49.
5.1.2 Choose Print Posted Cheque and enter the Customer (Customer no.), Company code, Plant and Cheque Posting Date.
5.1.3 Click Execute. A screen would appear with the list of noted items created between the dates specified above.

Title
USER MANUAL
Transaction Enter Cheque Information and Print
T-Code YF49
Responsibility: C&F, CSA and Head Office Version 1.0 Page : 5 of 5
5.1.4 Click on the Print button to take the print out.
END OF DOCUMENT

GOODS RECEIPT NOTE
AGAINST PURCHASE ORDER

Title
USER MANUAL
Transaction Goods Receipt Note against Purchase order
T-Code MIGO
Responsibility: C&F, CSA and Head Office Version 1.0 Page : 1 of 9
1.0 PURPOSE To describe the method of Goods Receipt Note against Purchase Order
2.0 SCOPE
This procedure applies to all Medreich Lifecare C&F & CSA.
3.0 RESPONSIBILITY C&F, CSA & Head Office
4.0 ACCOUNTABILITY
Miedreich Lifecare C&F, CSA and Head office.
5.0 PROCEDURE 5.1 In warding material received against released purchase order.
5.1.1 Logon on to the SAP system 5.1.2 Type “/NMIGO” in the command line of SAP easy access screen, press
the enter key and proceed with step no. 5.1.3 (Refer below captured screen shot).
5.1.3 Select GOODS RECEIPT and PURCHASE ORDER then enter the purchase order number as mentioned in the Invoice or Delivery challan, press enter key and proceed with step no. 5.1.4 (Refer below captured screen shot).

Title
USER MANUAL
Transaction Goods Receipt Note against Purchase order
T-Code MIGO
Responsibility: C&F, CSA and Head Office Version 1.0 Page : 2 of 9
5.1.4 Click on GENERAL tab Enter DC Number / Invoice number in D.C. No.
field and proceed with step no. 5.1.5 (Refer below captured screen shot).

Title
USER MANUAL
Transaction Goods Receipt Note against Purchase order
T-Code MIGO
Responsibility: C&F, CSA and Head Office Version 1.0 Page : 3 of 9
5.1.5 Click on SUPPLIER DETAILS tab enter D.C. Date in D.C. Date filed,
commercial invoice number in Comm. Inv No. field, commercial invoice date in Comm. Inv Date field, Click on QUANTITY tab, enter the received quantity in “Qty in Delivery Note” field, in case partial quantity is received then the quantity in “Qty in Unit of entry” and proceed with step no. 5.1.6 (Refer below captured screen shot).

Title
USER MANUAL
Transaction Goods Receipt Note against Purchase order
T-Code MIGO
Responsibility: C&F, CSA and Head Office Version 1.0 Page : 4 of 9
5.1.6 Click on WHERE tab, enter material in warding personnel name in GOODS
RECIPIENT field, enter UNLOADING POINT, enter the physical condition of the consignment in TEXT field and proceed with step no. 5.1.7 (Refer below captured screen shot).

Title
USER MANUAL
Transaction Goods Receipt Note against Purchase order
T-Code MIGO
Responsibility: C&F, CSA and Head Office Version 1.0 Page : 5 of 9
5.1.7 Click on PACKING DETAILS tab, enter the pack size in PACK DETAILS
field, number of containers in CONTAINER field, tick on ITEM OK check box and Click on Post to SAVE the material document and proceed with step no. 5.2 for printing (Refer below captured screen shot).

Title
USER MANUAL
Transaction Goods Receipt Note against Purchase order
T-Code MIGO
Responsibility: C&F, CSA and Head Office Version 1.0 Page : 6 of 9
5.2 Printing Goods Receipt Note.
5.2.1 Logon on to the SAP system. 5.2.2 Type “/NMB90” in the command line of SAP easy access screen, press the
enter key and proceed with step no. 5.2.3 (Refer below captured screen shot).
5.2.3 Enter the GRN number in MATERIAL DOCUMENT field, click on EXCUTE icon
and proceed with step no. 5.2.4 (Refer below captured screen shot).
5.2.4 Tick the GRN number to be printed, click print preview icon, check the
correctness of the GRN, check for the availability of the inventory lot no., inspection lot no., click the back button, click PRINT icon and collect the print out of the GRN, in case of incorrect details and GRN has to be cancelled then proceed with step no. 5.4.

Title
USER MANUAL
Transaction Goods Receipt Note against Purchase order
T-Code MIGO
Responsibility: C&F, CSA and Head Office Version 1.0 Page : 7 of 9

Title
USER MANUAL
Transaction Goods Receipt Note against Purchase order
T-Code MIGO
Responsibility: C&F, CSA and Head Office Version 1.0 Page : 8 of 9
5.3 Cancellation of GRN.
5.3.1 Logon on to the SAP system. 5.3.2 Type “/NMIGO” in the command line of SAP easy access screen, press
the enter key and proceed with step no. 5.3.3 (Refer below captured screen shot).
5.3.3 Select cancellation option, enter the GRN number, press enter key and
proceed with step no. 5.3.4 (Refer below captured screen shot).

Title
USER MANUAL
Transaction Goods Receipt Note against Purchase order
T-Code MIGO
Responsibility: C&F, CSA and Head Office Version 1.0 Page : 9 of 9
5.3.4 Tick ITEM OK in the check box, click on CHECK button, click POST button
for cancellation (Refer below captured screen shot).
END OF DOCUMENT

STOCK TRANSFER
AND PRINTING OF DELIVERY CHALLAN

Title
USER MANUAL
Transaction Stock Transfer and Print Delivery Challan
T-Code MB1B, ZDCGP
Responsibility: C&F, CSA and Head Office Version 1.0 Page : 1 of 5
1.0 PURPOSE
To describe the method to Create and Print Stock Transfer Note (Delivery Challan).
2.0 SCOPE
This procedure applies to all Medreich Lifecare C&F and CSA
3.0 RESPONSIBILITY
C&F and CSA 4.0 ACCOUNTABILITY
Miedreich Lifecare C&F, CSA and Head office.
5.0 TRANSFER THE MATERIAL WITH RESPECT TO PURCHASE ORDER.
5.1.1 Logon on to SAP system.
5.1.2 Type “/NMB1B” in the command line of SAP easy access screen and press the enter key. After executing the T.code following screen will appear

Title
USER MANUAL
Transaction Stock Transfer and Print Delivery Challan
T-Code MB1B, ZDCGP
Responsibility: C&F, CSA and Head Office Version 1.0 Page : 2 of 5
5.1.3 Enter the movement type (351), plant and storage location then press Enter.
Following screen will appear
5.1.4 Enter the Stock Transfer Purchase order. And press Enter.

Title
USER MANUAL
Transaction Stock Transfer and Print Delivery Challan
T-Code MB1B, ZDCGP
Responsibility: C&F, CSA and Head Office Version 1.0 Page : 3 of 5
Enter the Sending Batch Number and click save button. On status bar following message will appear. “Document xxxxxxxxxx posted”.
Note down the Delievery challan number displayed at the bottom right of the screen.

Title
USER MANUAL
Transaction Stock Transfer and Print Delivery Challan
T-Code MB1B, ZDCGP
Responsibility: C&F, CSA and Head Office Version 1.0 Page : 4 of 5
6.0 PRINTING DELEIVERY CHALLAN
6.1.1 Type “/NZDCGP” in the command line of SAP easy access screen and press the enter key. After executing the T.code following screen will appear
6.1.2 Enter the Plant, Movement type, Posting date and Delivery challan
number generated in the above step.
6.1.3 Click on the execute button.

Title
USER MANUAL
Transaction Stock Transfer and Print Delivery Challan
T-Code MB1B, ZDCGP
Responsibility: C&F, CSA and Head Office Version 1.0 Page : 5 of 5
Following screen will appear. Choose printer type as LP02. Click on print button.
NOTE: Delivery Challan can only be printed with DOT Matrix.