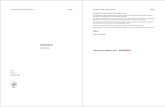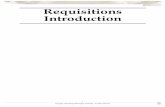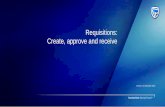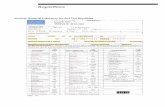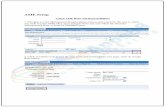SAP Requisitions Requisitioner MM_REQ_300
description
Transcript of SAP Requisitions Requisitioner MM_REQ_300

SAP RequisitionsRequisitioner
MM_REQ_300

2
Table of ContentsCourse topics are hyper-linked to respective slides. If desired click on topics
to quick-jump to that section.Note: Must be in Presentation mode to use hyper-link functionality (Press F5 to begin).
What is SAP Requisition?Slide 3Who Should Receive Requisition Training?Slide 4When are Requisitions Used?Slide 5 How Requisitions Differ from Other MethodsSlide 6How to Know Requisition is the Right Method?Slide 7Note: Purchase of Healthcare ItemsSlide 8SAP RolesSlide 9Role CombinationsSlide 10Training Requirements for Departmental RolesSlide 11SAP General Process FlowSlide 12Understanding Transaction CodesSlide 13Vendor OverviewSlide 14Begin Requisition ProcessSlide 15Requisition Major SectionsSlide 19Personal SettingsSlide 24Create RequisitionSlide 27Select Account Assignment CategorySlide 29Select VendorSlide 30Complete Line Item OverviewSlide 32Details Section – Set Account AssignmentSlide 33 Details Section – Text NotesSlide 34Details Section – Delivery AddressSlide 35 Create AttachmentSlide 38 Check for Errors and SaveSlide 40 Document OverviewSlide 41 Display RequisitionSlide 42 Edit RequisitionSlide 43 ApprovalSlide 47 Inbox OverviewSlide 49 How Handle Rejected RequisitionsSlide 50 Delete Line Items or RequisitionSlide 54 Display Requisition Slide 57 Display Purchase OrderSlide 58 Vendor Lookup Using XK03Slide 60 Reporting via T-codes ME2L and ME2KSlide 62 Additional Helpful IconsSlide 64 Working with “Reverse” RequisitionsSlide 65 Obtaining Hard Copy of RequisitionSlide 66 Split Account AssignmentSlide 67 Naming Convention-AttachmentsSlide 69 Numbering Conventions for POsSlide 70 Status Tab and Related DocumentsSlide 71 How Determine Assigned Purchasing BuyerSlide 72
Diagnosing Process ProblemsSlide 73 Sign OffSlide 76 SAP Help Web SitesSlide 77
SAP Requisition Training

What is SAP Requisition?SAP Requisition is the University’s formal procurement system for UK Hospital and Facilities areas using Plant Maintenance (PM).
Departmental staff enter requisitions into SAP for purchase of needed goods and services for their areas. Following approval requisitions are processed into purchase orders by the Purchasing Division and placed with vendors.
Return to Table of Contents 3SAP Requisition Training

4
Who Should Receive SAP Requisition Training?Any persons authorized to perform procurement functions within the following areas:• UK Hospital• Facilities areas using Plant Maintenance (PM)
This includes administrative/other staff or faculty conducting purchases on behalf of their departments or units.
Return to Table of ContentsSAP Requisition Training

5
When are SAP Requisitions Used?Being the formal procurement system for UK Hospital and Facilities, the SAP Requisition is used for the following purchases:
• Purchases for which the dollar amount exceeds procurement card limits
• Purchases, regardless of amount, for which the vendor does not accept the procurement card
• Any purchase, regardless of amount, that involves written agreements
• Commodities having special conditions or nature (i.e., personal service contracts, leases, licensed goods, etc.)
• Purchase of capital equipment (i.e., > $5000 cost)
Return to Table of ContentsSAP Requisition Training

6
How SAP Requisitions Differ from other Purchase MethodsSAP Requisitions differs from other purchase methods for which departments have delegated authority.
1. Procurement card – Used for purchase of:
•Most small dollar operational goods and services with total cost < $5000•Equipment with item cost < $5000•Items involving no special conditions or written agreements
2. Payment Request Document (PRD) – Used for processing payments for select goods and services that are usually of a discretionary nature or for which little or no Purchasing policy applies, e.g., speaker fees, government fees, awards, patient reimbursements, etc.
Accounts Payable holds responsibility for the PRD program.
Note: Some areas within Hospital and Facilities areas have restrictions on usage of the procurement card for many purchases and require the requisition as their purchase method of choice.
Return to Table of ContentsSAP Requisition Training

How Do I Know SAP Requisition is the Right Method?The Purchasing / AP Quick Reference dictates the correct method by commodity type and can be found on the Purchasing website at:
http://www.uky.edu/Purchasing/docs/quickrefguide.pdf
Return to Table of Contents 7SAP Requisition Training

Note: Purchase of Healthcare ItemsImportant note for hospital requisitioners that will order healthcare-related goods and services:
A different requisition type may be applicable when purchasing items for hospital areas. Some commodities (e.g., capital equipment, medical supplies, etc.) require a “ZB” requisition type when creating an order.
Additional information regarding this can be found at: http://www.uky.edu/Purchasing/docs/zbnbmatrix.pdf
The guide on the above link shows commodities for which the ZB requisition type is required. This course will show how to set the ZB requisition type at the appropriate step.
ZB requisitions are not applicable to Facilities.
Return to Table of Contents 8SAP Requisition Training

SAP Roles
Level SAP Role Role Description Corresponding SAP document
type
Department RequisitionerResponsible for creating a
“Requisition” to purchase goods and/or services from a particular
supplierRequisition
Department / College / Unit Approver Approves Requisitions for their
department or area --
Purchasing Buyer Responsible for university-wide contracting processes for various
commoditiesPurchase Order
Department Goods Receiver
Confirms physical receipt of goods/services in satisfactory
conditionGoods Receipt
Accounts Payable (or Hospital Accounting)
-- Posts invoices against purchase orders Invoice Receipt
Return to Table of Contents 9SAP Requisition Training

Role CombinationsIn order to maintain checks and balances there is a limit on the number and structure of roles any one person may hold. The following matrix shows all permissible combinations
for various procurement roles within myUK.
The same person is not required to hold all roles within any one option. The combinations reflect the maximum roles within each option any one person may hold.
Return to Table of Contents 10SAP Requisition Training

11
Training Requirements for SAP Departmental RolesRole Training Requirements
Requisitioner Requisitioners are required to take and pass web-based training course MM_REQ_300 – Requisitions via myUK Training System
Approver Approvers are required to take and pass web-based training course MM_SRM_APP_300 – Combined Approvers via myUK Training System
Goods Receiver Goods Receivers are required to take and pass web-based training course MM_REC_320 – Goods Receiving via myUK Training System
Return to Table of ContentsSAP Requisition Training

SAP General Process Flow (5 Steps)
1. Create Requisition
(Dept)
2. Approval (Dept / Unit /
College)
3. Purchase Order Sent to
Supplier (Purchasing)
4. Goods Receipt (Dept)
5. Invoice Posting / Check
Payment (Accounts Payable / Hospital
Accounting)
•The department creates requisitions for items/services, with approval(s) to follow.
•Purchasing processes and places the purchase order with the supplier.
•Along with the purchase order, goods receipts and invoice postings complete the 3-way match and payment releases.
•A pre-encumbrance is established when the requisition is created; the actual encumbrance is created at point of purchase order processing.
Return to Table of Contents 12SAP Requisition Training

Understanding Transaction CodesTasks within the SAP environment are executed via “Transaction Codes” a.k.a., T-codes. Each T-code is alphanumeric and executes a unique task.
The following T-codes are primarily used by requisitioners:
• ME51N – Create Requisition• XK03 – Display Vendor
The following T-codes may also be used by requisitioners as needed, but the tasks listed can also be executed from within the ME51N screen for convenience purposes:
• ME52N – Change Requisition• ME53N – Display Requisition• ME23N – Display Purchase Order
Return to Table of Contents 13SAP Requisition Training

14
Vendor Overview
Return to Table of Contents
The University’s Vendor Database is managed by the Purchasing Division. The database contains an entry for every vendor with whom the University conducts business via purchase orders and other purchase-related transactions.
Before a requisition can be entered, the Vendor Database must be checked to confirm the vendor entry is listed and with the correct address.
If the vendor cannot be found, they must complete a Vendor Application Form and submit for consideration. The form can be found at: http://www.uky.edu/eForms/forms/vendapp-sap.pdf.
Questions regarding the Vendor Database can be sent to: [email protected]
SAP Requisition Training

Begin Requisition Process
Return to Table of Contents 15

Login to myUK
3. Login to myUK using your AD and
password
2. Click myUK from the Link
Blue site
1. Click Link Blue from the UK Home Page
16Return to Table of ContentsSAP Requisition Training

17
Launch Pad
4. Click the Launch Pad icon
to enter SAP
Return to Table of ContentsSAP Requisition Training

18
SAP Easy Access
5. The SAP Easy Access menu will
appear. Enter T-code ME51N to open the requisition screen.
TIP: You can also create customized folders and list T-code Favorites that you
may use repetitively
Return to Table of ContentsSAP Requisition Training

19
Requisition Major Sections
Return to Table of Contents
Document Overview
Header (Top)
Item Overview (Middle)
Item Details (Bottom)
SAP Requisition Training

20
Requisition Layout – Header (Top)
Notes relevant to a requisition can be
entered. Header notes are for internal use only.
Note: Header notes apply to an entire requisition. Notes specific to individual line items are entered in the Item Details (bottom) section.
Return to Table of ContentsSAP Requisition Training

21
Requisition Layout – Item Overview (Middle)
Data includes vendor, product number,
description, quantity, price, etc.
Item Overview section shows
ordered items in line item format
Return to Table of ContentsSAP Requisition Training

22
Requisition Layout – Item Details (Bottom)Item Details section contains additional information such as
Account Assignment, Delivery Address, etc.
Information can be entered/edited on a line
item basis. Click the up/down buttons to move
between multiple lines.
Return to Table of ContentsSAP Requisition Training

23
Requisition Layout – Document OverviewDocument Overview is on the left side of the screen. It displays a
record of requisitions as you create them.
Turning Document Overview off will
collapse it for more requisition screen space
Return to Table of ContentsSAP Requisition Training

Personal Settings
Return to Table of Contents 24

25
Personal Settings
1. From the ME51N requisition screen
click Personal Setting
Return to Table of Contents
Personal Settings must be confirmed and setup for your requisition role prior to entering your first requisition to ensure a successful experience.
SAP Requisition Training

26
Personal Settings2. Under the Default
Values tab modify settings to match
items notated in red boxes
Return to Table of Contents
If you are missing any Default Values, click
More Fields button to access additional Values
to move into view
3. Click Save icon when finished
SAP Requisition Training

Create Requisition
Return to Table of Contents 27

28
Requisition Type and Header Note
1. NB is the standard purchase requisition type and populates
by default. Hospital requisitioners entering type ZB requisitions will select ZB Req
Healthcare from the drop down.
2. If applicable enter any relevant notes. Requisition header notes
are seen internally only; they will not print on the purchase order.
Return to Table of Contents
A vendor quote must be obtained prior to beginning a requisition. Much of the data entered into the requisition is mirror information from the quote.
Remember: If you are buying certain commodities for the
hospital, you may need to select ZB Req Healthcare as your
requisition type. Visit http://www.uky.edu/Purchasing/docs/zbnbmatrix.pdf
for more information.
SAP Requisition Training

29
Select Account Assignment Category
4. Enter Account Assignment Category as follows:
K – if using Cost CenterP – if using WBS element (e.g., grant)X – if split accounting across multiple
cost objects
3. Enter line item number
Return to Table of ContentsSAP Requisition Training

30
Select Vendor
5. To search for the Desired Vendor, click the possible entries icon to
the right
Return to Table of Contents
6. Enter a portion of the vendor’s name into the Name
box placing (*) on each end
7. Click to conduct search
TIP: If known the requisitioner can enter other search criteria
(city, postal code, etc.) to refine searches and produce better
results.
SAP Requisition Training

31
Select Vendor
Note: Vendors for SAP requisitions must be identified with group ZPRO. If the vendor
you need is listed with a different group, contact Purchasing for
assistance.
8. Locate the correct vendor and double click
on the entry
Return to Table of ContentsSAP Requisition Training

32
Complete Line Item Overview
10. Enter short text description
of item
9. Enter vendor catalog number from the quote
Return to Table of Contents
11. Enter quantity, unit of measure, and price each
12. Enter the Required Delivery date.
Press Enter when complete.
SAP Requisition Training

33
Details – Set Account AssignmentThere are three tabs within the Item Details section to complete:
Account Assignment , Texts, and Delivery Address.
Optional: Some departments use a statistical internal order
number for additional accounting controls. If applicable, it is
entered in the Order blank.
13. Complete Account Assignment tab. Enter the GL Account and Cost
Center or WBS Element number and press Enter. The other fields will
populate automatically.
Return to Table of Contents
TIP: The General Ledger (GL) Account is an accounting
component that relates to the description of the goods or
services purchased.
SAP Requisition Training

34
Details – Text Notes14. If applicable enter text
notes regarding the line item. This may include additional
specs, etc. identified with the line item.
Return to Table of Contents
Note: While header notes will not print on the purchase order, text
notes at the Line Item Details level will print on the purchase order.
SAP Requisition Training

35
Details – Delivery AddressDelivery address is entered next. Many campus delivery addresses are
listed in a database.
16. Enter keyword related to delivery address name with
(*) on each end
15. Click the Possible Entries icon on the
Delivery Address tab
Return to Table of Contents
17. Click OK
SAP Requisition Training

36
Details – Delivery Address
Note: If you have multiple lines, click the Repeat
Address on button to copy to all lines
Return to Table of Contents
18. Locate and double click on the correct
delivery address from within the search
results
Delivery address populates
automatically
SAP Requisition Training

37
Details – Delivery AddressIf your campus delivery address is not found in the database, you may enter it
directly into the form via freehand.
Return to Table of Contents
Note: Only one delivery address is allowed per requisition
SAP Requisition Training

38
Create AttachmentThe vendor quote should be electronically attached to the requisition.
20. Select Create Document in SAP
DB
19. Click black triangle on right side of Services
for Object icon
Return to Table of ContentsSAP Requisition Training

39
Create Attachment
22. Click Open to attach
21. Locate and highlight file within your drive(s)
Return to Table of Contents
Attachment successful message shows at bottom left of screen. Attachment
will execute when document is Saved.
SAP Requisition Training

40
Check for Errors and Save
Requisition number will show at bottom
left of screen
23. Click Check to check for errors.
Return to Table of Contents
24. If no errors exist, click Save icon
at top to finish.
TIP: The check button will expose any errors that may exist. An error with a
red icon must be corrected before saving. A yellow icon error is only an
advisory and does not require correction.
SAP Requisition Training

41
Document OverviewDocument Overview holds a record of all requisitions you create
Requisitions you create will appear within Document
Overview
Click on the Selection Variant and select My purchase requisitions
Return to Table of ContentsSAP Requisition Training

42
Display RequisitionYou can display the contents of any requisition within Document Overview by double
clicking on the requisition number. This is identical to using T-code ME53N.
Requisition enters display
mode
Double-click any
requisition number
Return to Table of ContentsSAP Requisition Training

43
Edit Requisition
Return to Table of Contents
A requisition can be edited after creation. Common edits may include:
• Add, delete, or modify line items• Modify Account Assignment• Add Attachment
The requisitioner or approver can edit the document provided the purchase order has not been processed.
Important: The requisition should not be edited after the purchase order is created. If you have modifications to an order after the PO is processed, contact Purchasing for guidance.
If a purchase order has been processed, it will
appear on the Status tab within the Details section.
SAP Requisition Training

44
Edit Requisition2. Click the pencil/glasses icon to move document into edit mode (screen
will turn white)1. Double-click the requisition number
from within Document Overview
Return to Table of ContentsSAP Requisition Training

45
Edit Requisition
4. Click Save when finished
with edits
Return to Table of Contents
3. Make changes as needed to the
requisition
SAP Requisition Training

Supplementary Tasks
Return to Table of Contents 46

47
ApprovalAfter the requisition is created, it next moves to the Approval process. Approval
status can be viewed on the requisition.
Green check mark indicates approval
completed and document has moved
to Purchasing
1. Double-click requisition from within Document
Overview to display
Return to Table of Contents
2. Release Strategy tab shows approver status.
Yellow icon means document has not been
approved.
SAP Requisition Training

48
Approver Levels
Total value of document Approval(s) Required
Less than $10,000 Level 1 only
$10,000 or greater Level 1 & Level 2
Note: Special additional approvals are required for purchases of vehicles and computer equipment. SAP Workflow automatically routes these to
the appropriate special level approvers.
Multiple approvals may be required depending on the amount of the requisition
Return to Table of ContentsSAP Requisition Training

49
Inbox Overview
2. Click the Workflow folder within Inbox
1. Click the Inbox icon from the SAP Easy Access
screen
Various communications regarding approvals, rejections,
etc. will appear here. Requisitioners also receive
Outlook notifications as requisitions are approved or
rejected.
Return to Table of Contents
All requisitioners have Inboxes. Document-related messages and other communications move throughout SAP Workflow to users’ Inboxes.
SAP Requisition Training

50
How Handle Rejected RequisitionsRequisitions rejected by an Approver will appear within the Inbox of the
requisitioner. SAP also sends an Outlook notification when a requisition is rejected. A rejected requisition must be corrected and re-saved, or deleted as applicable.
2. To edit the rejected document, click the
requisition link showing at the bottom of the Workflow screen
Return to Table of Contents
1. A rejected requisition will appear in the Workflow folder of the Inbox.
Highlight the document.
SAP Requisition Training

51
How Handle Rejected Requisitions3. The requisition will
appear in display mode. Click the glasses/pencil icon
to edit.
Return to Table of Contents
4. Click the undo icon to clear the rejection. Screen will turn white
allowing editing.
SAP Requisition Training

52
How Handle Rejected Requisitions
6. Make corrections as
necessary
Return to Table of Contents
5. Check the header texts for note(s) from
the Approver as to reason for rejection
SAP Requisition Training

53
How Handle Rejected Requisitions
Edit successful and requisition returns to
Approver’s inbox
7. Click the check icon to confirm whether errors
exist
Return to Table of Contents
8. Click Save to finish edit
SAP Requisition Training

54
Delete Line Items or Entire RequisitionRequisition line items can only be deleted if a purchase order has not been processed.
Before deleting any requisition lines, be sure to check the Status tab to confirm whether a purchase order has been processed. If needed contact Purchasing for guidance.
Return to Table of Contents
If a purchase order has been processed, it will
appear on the Status tab within the Details section.
SAP Requisition Training

55
Delete Line Items or Entire RequisitionProvided the status tab does not reflect a purchase order number, the requisitioner
can delete some or all lines of the requisition.
Return to Table of Contents
1. Double-click the requisition number within document
overview
Remember: Although T-code ME51N is for creating requisitions, it will also allow access to Document Overview to display
or edit requisitions.
2. Click the pencil/glasses icon to
move the requisition to edit mode
SAP Requisition Training

56
Delete Line Items or Entire Requisition
Return to Table of Contents
3. Highlight the line(s) to be deleted
4. Click trash can
icon
5. Click Save icon to finish
Line item shows
deleted
Note: To delete an entire requisition: highlight all lines, click
trash can icon, and click Save.
SAP Requisition Training

57
Display Requisition via Select Other DocumentClicking the Other
Purchase Requisition icon allows you to locate and display any requisition
Return to Table of Contents
Enter document number, set radio button, and click
Other Document. The requisition will display on
the screen.
SAP Requisition Training

58
Display Purchase Order via Requisition Status Tab
Corresponding purchase order
will display
To access through Status tab: Double-click on the purchase order number
Return to Table of Contents
Users can display purchase orders through either the requisition status tab (if PO is related to one of their requisitions) or using the Select Other Document
feature (provided PO number is known).
SAP Requisition Training

59
Display Purchase Order via Select Other Document
Corresponding purchase order
will display
1. To access through Select Other
Document, click icon
Return to Table of Contents
2. Enter PO number, set radio button to PO, click Other Document
SAP Requisition Training

60
Vendor Lookup Using XK03
1. Enter T-code XK03 from SAP Easy
Access Menu
Return to Table of Contents
Requisitioners can verify whether a vendor is currently listed within the Vendor Database – without initiating a requisition – using T-Code XK03.
2. Click the Possible Entries icon to start
search
SAP Requisition Training

61
Vendor Lookup Using XK03
Return to Table of Contents
Search results display in new window
3. Enter search criteria as normal and click execute
SAP Requisition Training

62
Reporting via T-code ME2L – Vendor
1. Using T-code ME2L enter various criteria to search documents
based on vendor data and/or other
criteria
Return to Table of Contents
Requisitioners have access to various T-codes for reporting needs.
2. Click to execute document searches and display results
TIP: Range and multiple entry cells
return extended results if needed
SAP Requisition Training

63
Reporting via T-code ME2K – Account Assignment
Using T-code ME2K enter various criteria to search
documents based on Account Assignment data and/or other criteria. Click execute button to display
results.
Return to Table of Contents
TIP: Range and multiple entry cells
return extended results if needed
SAP Requisition Training

64
Additional Helpful IconsThe ME51 screen contains other icons useful to the requisition creator.
Pencil/glasses icon toggles requisition
between edit/display mode (same as
ME52N/ME53N)
Return to Table of Contents
Refresh icon will refresh Document Overview
showing latest requisitions created
Blank sheet icon starts a new requisition
SAP Requisition Training

65
Working with “Reverse” RequisitionsSome types of orders perform better in “reverse” format. Reverse orders are entered as one line item with a lump sum dollar amount for the entire order, regardless whether
the quote has multiple lines. Reverse format is usually used for complex orders such as furniture or printing. They may also be used for orders that span a length of time and
require monthly payments, e.g., equipment rental.
Return to Table of Contents
Contact the responsible buyer in Purchasing if you are unsure whether a specific requisition you plan to enter might work best in a reverse format.
Reverse requisitions are entered as one line for the entire order. Enter the total dollar amount in the quantity column, LOT as the unit of measure, and 1.00 in the
Val. Price box.
SAP Requisition Training

66
Obtaining Hard Copy of Requisition
1. Click Customize Local Layout button and select
Hard Copy for a print-screen version, or -
There are two ways of printing requisitions if needed.
2. - Click print button in Item
Overview section for line item format
printout.
Return to Table of ContentsSAP Requisition Training

67
Split Account Assignment
2. Within the Account Assignment tab in Details
section, select the type of split desired. Costs can be split based on quantity or percentage basis.
1. For split accounting, select X as the Account Assignment Category
Return to Table of Contents
Account Assignment for any line item can be distributed across multiple cost centers or WBS Elements.
SAP Requisition Training

68
Split Account Assignment3. Enter the percentage (or
quantity) allocated for each cost center or WBS element and GL
combination. Up to 99 split account assignments can be entered.
Return to Table of Contents
Remember: Account information is assigned on a line item level in the Details
section. The requisitioner may assign different accounting combinations to each
line item being purchased.
SAP Requisition Training

69
Naming Convention for AttachmentsWhen creating attachments, refrain from inserting special characters, such as @, #, $, *, \, ‘, +, etc. into the filename.
Filenames should also not include spaces between words nor underscores. They should be named with a purely alphanumeric format.
Examples of suitable filenames:
• Medtechquote1001.pdf• Furniturelayout.doc
Examples of unsuitable filenames:
• API Printing Quote.pdf (filename includes spaces)• Fisher+incubator $1000.doc (filename includes special characters)
Only the following file formats are acceptable as requisition attachments:
• PDF, XLS, XLSX, DOC, DOCX, TXT, TIF, BMP, GIF, HTML
Return to Table of ContentsSAP Requisition Training

70
Numbering Conventions for Purchase OrdersPurchase orders follow numbering conventions depending on the campus sector in which the requisition originates.
PO Number Format Area
43XXXXXXXX Facilities using Plant Maintenance (PM) system
45XXXXXXXX Hospital NB Requisitions
47XXXXXXXX Hospital ZB Requisitions
Return to Table of ContentsSAP Requisition Training

Status Tab and Related Documents
Click Status tab in bottom Details Section of the
requisition
Related documents are listed with drill-down
capability. Double-click on documents if needed to
access them.
Return to Table of Contents 71
The Status Tab located within the Details section will show status and all related documents (Purchase Order, Goods Receipt, Invoice Posting) for the requisition.
SAP Requisition Training

72
How Determine Assigned Purchasing Buyer
The assigned buyer can be found in the
Details section on the Contact Person tab
Return to Table of Contents
A Purchasing Buyer is automatically assigned to each purchase order.
SAP Requisition Training

Diagnosing Process Problems
2. Approval (Dept / Unit /
College)
3. Purchase Order Sent to Supplier
(Purchasing)
4. Goods Receipt (Dept)
5. Invoice Posting / Check
Payment (Accounts
Payable / Hospital Accounting)
1. Create Requisition (Dept)
Return to Table of Contents 73
As an order evolves through the process, the Status tab will reflect whether subsequent documents have been created.
Problems can be frequently diagnosed based on the order status in the process.
Example: With the purchase order being in place, completion of the Goods Receipt and the Invoice Posting complete a “3-way match” allowing the check payment to release. Common problems relate to one or more of these tasks being uncompleted.
SAP Requisition Training

Diagnosing Process Problems
Return to Table of Contents 74
1. To check whether Goods Receipts and invoices are
posted against the purchase order, click the PO number
from the requisition Status tab
The purchase order will display
SAP Requisition Training

Diagnosing Process Problems
Return to Table of Contents 75
3. Goods receipts and invoices are posted and match the PO quantity, allowing check payment. If either is missing, or there is a mismatch, the
check will not process.
2. Go to the Item Details section and
click on the Purchase Order History tab
SAP Requisition Training

76
Sign Off
To close requisition screen, click icon in
upper left corner and select Close
Return to Table of Contents
Click Sign Off to end myUK
session
SAP Requisition Training

SAP Help Web Sites• Resource Page on Purchasing web site:
http://www.uky.edu/Purchasing/srm.htm - Site includes this PowerPoint file available for reference
• myHelp – MM & Purchasing Help web site: http://myHelp.uky.edu/rwd/HTML/MM.html
Both sites contain Quick Reference Cards, updated and printable course manuals, Reference Manual, etc.
• Assistance Email: [email protected]
Return to Table of Contents 77SAP Requisition Training