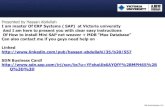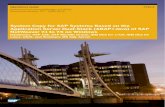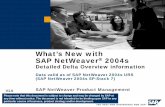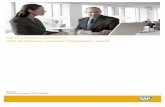SAP Netweaver Master Data Management 7.1 on Windows
-
Upload
james-evans -
Category
Documents
-
view
1.359 -
download
1
Transcript of SAP Netweaver Master Data Management 7.1 on Windows

Installation Guide
SAP NetWeaver® Master Data Management 7.1 on Windows
Document Version 5.0 – October, 2011

Typographic Conventions
Type Style Represents
Example Text Words or characters that appear on the screen. These include field names, screen titles, pushbuttons as well as menu names, paths and options.
Cross-references to other documentation
Example text Emphasized words or phrases in body text, titles of graphics and tables
EXAMPLE TEXT Names of elements in the system. These include report names, program names, transaction codes, table names, and individual key words of a programming language, when surrounded by body text, for example, SELECT and INCLUDE.
Example text Screen output. This includes file and directory names and their paths, messages, names of variables and parameters, source code as well as names of installation, upgrade and database tools.
Example text Exact user entry. These are words or characters that you enter in the system exactly as they appear in the documentation.
<Example text> Variable user entry. Pointed brackets indicate that you replace these words and characters with appropriate entries.
EXAMPLE TEXT Keys on the keyboard, for example, function keys (such as F2) or the ENTER key.
Icons
Icon Meaning
Caution
Example
Note
Recommendation
Syntax

MDM 7.1 Installation Guide (Windows)
October 2011 3
Document History Document Version
Description of Change
5.0 / Oct 2011
Guide updated for MDM 7.1 SP08.
The default password for the Administrator user is now sapmdm, and can no longer be empty. For more information, see 5.2 Setting Up MDM Servers on page 63.
4.9 / May 2011
Guide updated for MDM 7.1 SP07.
SSL Support:
o For information about SSL TCP/IP ports, see Software Requirements on page 12.
o For information about setting up SSL, see 5.3 Setting Up SSL Communication for MDM Servers on page 64.
4.6 / Jan 2011
Guide updated for MDM 7.1 SP06.
Starting from MDM 7.1 SP06, running multiple instances on a single machine is supported. For more information, see 6.3 Maintaining Multiple MDM Servers on a Host on page 68.
Addition regarding IBM i 6.1 OS. For more information, see 6.3 Maintaining Multiple MDM Servers on a Host on page 68.
Updated path for downloading files from SAP Software Download Center on SMP.
o Updated following documentation: 3.5 Preparing the Installation Files on page 24.
Update regarding installating the Oracle Database. For more information, see Install Oracle and Create a Database Instance on page 46.
Terminology updates relating to MDM server naming. For example, MDM Server was changed to Master Data Server, MDM Import Server was changed to Master Data Import Server.
4.3 Two additional MDM Components were added: MDM Web Dynpro and MDM Collaborative Processes for Material. For more information, see section 1.1 MDM Component Overview on page 5.
Links to installation process for the MDM Web Dynpro and the MDM Collaborative Processes for Material has been provided. For more information, see 4.3 Installing Additional MDM Components on page 41.
Section 6.3 Maintaining Multiple MDM Servers on a Host on page 68 was rewritten to resolve ambiguities regarding the installation of multiple Master Data Server instances on the same host.
4.2 In 4.1.2 SAPinst Installation Options section on page 31, under Configure SLD Generation, a reference to the MDM 7.1 How To Register MDM in SLD guide was added.
In the Software Requirements section on page 12, information about updated NW RFC SDK Libraries as of MDM 7.1 SP05 was added. This requires the installation of Microsoft Visual C++ 2005 Service Pack 1 Redistributable Package ATL Security.
In the 1.1 MDM Component Overview section on page 6, a note about installing the COM API of the same build as the Master Data Server (MDS) for using the MDM UOM Manager was added.
4.1 Document History section added
Step 7 in 4.4.5 MaxDB on page 59: When mounting an MDM repository residing in a MaxDB DBMS (using MDM Console), you specify the instance name (and database name), not the hostname (and database name) of the MaxDB DBMS.

MDM 7.1 Installation Guide (Windows)
4 October 2011
Table of Contents
Installation Guide – MDM 7.1 on Windows ................................................... 5 1. Introduction ............................................................................................................... 5
1.1 MDM Component Overview ....................................................................................... 5 1.2 Required Documentation ........................................................................................... 7
2. Planning .................................................................................................................... 8 3. Preparation .............................................................................................................. 10
3.1 Hardware and Software Requirements ................................................................... 10 3.2 Basic SAP System Parameters ............................................................................... 14 3.3 Preparation Steps .................................................................................................... 17
3.3.1 Checking the File System .............................................................................................17 3.3.2 Checking the Domain Structure ....................................................................................17 3.3.4 Checking Required User Authorizations .......................................................................18 3.3.5 Performing a Domain Installation Without Being a Domain Administrator ......................19
3.4 SAP Directories ........................................................................................................ 22 3.4.1 SAP System Directories ...............................................................................................22 3.4.2 MDM Windows Client Directories..................................................................................24
3.5 Preparing the Installation Files ............................................................................... 24 4. Installation ............................................................................................................... 27
4.1 Installing MDM Servers ............................................................................................ 27 4.1.1 Running SAPinst ..........................................................................................................27 4.1.2 SAPinst Installation Options .........................................................................................31 4.1.3 Interrupted Installation with SAPinst .............................................................................32 4.1.4 Performing a Remote Installation with SAPinst (Optional) .............................................33 4.1.5 Starting SAPinst GUI Separately (Optional) ..................................................................34 4.1.6 Silent Installation with SAPinst (Optional) .....................................................................36 4.1.7 Entries in the Services File Created by SAPinst ............................................................36 4.1.8 How to Avoid Automatic Logoff by SAPinst ...................................................................36 4.1.9 Troubleshooting with SAPinst .......................................................................................37
4.2 Installing MDM Windows Clients ............................................................................ 38 4.3 Installing Additional MDM Components ................................................................. 41 4.4 Installing and Configuring the Database ................................................................ 44
4.4.1 Microsoft SQL Server ...................................................................................................44 4.4.2 Oracle DBMS ...............................................................................................................46 4.4.3 IBM DB2 for Linux, Unix and Windows .........................................................................54 4.4.4 IBM DB2 for z/OS .........................................................................................................54 4.4.5 MaxDB .........................................................................................................................59
5. Post-Installation ...................................................................................................... 61 5.1 Starting and Stopping the MDM Servers ................................................................ 61
5.1.1 Using SAP Microsoft Management Console..................................................................61 5.1.2 Using MDM Console or MDM CLIX ..............................................................................62 5.1.3 Using Scripts ................................................................................................................62
5.2 Setting Up MDM Servers.......................................................................................... 63 5.3 Setting Up SSL Communication for MDM Servers ................................................ 64
6. Additional Information ........................................................................................... 66 6.1 SAP System Security ............................................................................................... 66 6.2 Updating MDM Servers ............................................................................................ 67 6.3 Maintaining Multiple MDM Servers on a Host ........................................................ 68 6.4 Uninstalling MDM Servers ....................................................................................... 69 6.5 Uninstalling MDM Windows Clients ........................................................................ 70

MDM 7.1 Installation Guide (Windows)
October 2011 5
Installation Guide – MDM 7.1 on Windows
1. Introduction This installation guide describes all steps that are necessary to install the SAP NetWeaver Master Data Management (MDM) 7.1 components on released Windows platforms.
The guide also describes the installation and configuration of released databases for use with MDM.
The installation procedure for MDM 7.1 differs significantly from the installation procedure for MDM 5.5. The MDM servers are installed as SAP systems using SAPinst installation tool and SAP Instance Framework. The installation procedure for the MDM Windows clients and additional components has not changed. The procedure is described in this Windows installation guide.
The main target groups are:
System administrators
Technology consultants
1.1 MDM Component Overview MDM Servers
The following MDM servers are the foundation of the MDM software. These components can be installed on supported Windows platforms using SAPinst:
Master Data Server (MDS)
Master Data Import Server (MDIS)
Master Data Syndication Server (MDSS)
Master Data Layout Server (MDLS)
MDM Windows Clients
The following MDM clients enable you to administrate the system and manage your data. These components can be installed on Windows using a simple MDM-specific installation routine:
MDM Console
MDM CLIX
The administration command line tool MDM CLIX is automatically installed with the MDS. You only need to install it manually for remote access to MDS, for example, from a local PC.

MDM 7.1 Installation Guide (Windows)
6 October 2011
MDM Data Manager (including MDM Workflow)
MDM Import Manager
MDM Syndicator
MDM Language Selector
MDM UOM Manager
To use MDM UOM Manager, you must install the COM API of the same build as the Master Data Server.
MDM Image Manager
MDM Publisher
MDM Indexer
InDesign® Plug-In
Additional MDM Components
The following additional MDM components enable you to connect MDM to other applications. These components can be deployed on their respective platforms:
MDM Java API and MDM Connector
MDM Portal Content
MDM PI Adapter
MDM ABAP API
MDM Web Services
MDM .NET API
MDM COM API
MDM Enrichment Controller
MDM TREX Client
MDM Web Dynpro
MDM Collaborative Processes for Material

MDM 7.1 Installation Guide (Windows)
October 2011 7
1.2 Required Documentation The following sections list the documentation needed for the installation.
SAP Installation Notes
Information on the SAP Service Marketplace
SAP Installation Notes It is essential that you read the following SAP Notes before starting the installation. These SAP Notes contain the most recent information about the installation as well as corrections to the installation documentation.
Make sure that you have the most up-to-date version of each SAP Note, which you can find on SAP Service Marketplace at service.sap.com/notes.
SAP Note Number
Title Description
1249503 MDM Installation Note
Most recent information and best practices about the MDM installation procedure. The MDM Installation Note complements this MDM Installation Guide.
1487853 SAP NetWeaver MDM 7.1 SP07 Release
This note contains information about the current MDM 7.1 support package.
1244358 MDM 7.1 Release Restriction Note
This note contains the restrictions of the current MDM 7.1 support package.
Information on SAP Service Marketplace Information on the following areas is available on SAP Service Marketplace:
Description Internet Address
SAP NetWeaver MDM 7.1: Documentation Center – an easy to use page that provides useful information and access to the complete MDM documentation set
service.sap.com/installMDM71
Released platforms service.sap.com/platforms
Technical infrastructure – configuration scenarios and related aspects, such as security, load balancing, availability, and caching
service.sap.com/ti
Network infrastructure service.sap.com/network

MDM 7.1 Installation Guide (Windows)
8 October 2011
2. Planning When planning the MDM system landscape, familiarize yourself with the following documentation at service.sap.com/installMDM71:
MDM Master Guide
MDM Sizing Guide
Introduction for this guide
Get informed about the supported platforms and databases. You can find the MDM 7.1 Product Availability Matrix (PAM) at service.sap.com/pam (search for “MDM 7.1”).
If you are planning an MDM upgrade installation (for example from release 5.5 to release 7.1), read the MDM Upgrade Guide guide first (available at service.sap.com/installMDM71).
If you are planning an MDM update installation (for example implementing MDM 7.1 patches), run SAPinst with the software lifecycle option Update MDM. For more information, refer to the following sections in this guide:
SAPinst Installation Options
Updating MDM Servers
Implementation Considerations An MDM system landscape is typically structured as follows:
One separate Unix host or Windows server host with the MDM servers and the database (standard system). You can distribute the different MDM servers to several hosts (distributed system).
Several different Windows machines with multiple combinations of MDM clients for administrators, master data specialists and end users
More than one installation of additional MDM components for developers and portal administrators, for example, on Web or SOAP servers.
If you want to install the MDM 7.1 as part of the implementation of a SAP NetWeaver scenario, it is essential that you familiarize yourself with the contents of the corresponding SAP NetWeaver Master Guide before starting the installation. The Master Guide is the central document for the implementation of SAP NetWeaver solutions and scenarios. It lists the components and third-party applications required for each scenario in an SAP NetWeaver solution, and refers to the required installation and upgrade guides. It also defines the installation sequence for the scenarios of the corresponding SAP NetWeaver solution.
Windows Domain or Local Installation Before you install the MDM servers on Windows, you have to decide whether you want to perform a domain or local installation. The installation type affects how the user account information is stored and accessed.
Domain Installation
In a domain installation, the user account information is stored centrally in one database on the domain controller and is accessible to all hosts in the system.
You have to perform a domain installation if you install a distributed system with MDM servers and the database on different hosts (this is strongly recommended to avoid authorization problems).
Local Installation
In a local installation, all Windows account information is stored locally on one host and is not visible to any other hosts in the system.
If you want to run the MDM servers and the database on a single machine, you can perform a local installation.

MDM 7.1 Installation Guide (Windows)
October 2011 9
High Availability High availability (HA) is a major consideration when constructing business systems in order to improve system reliability. For MDM, there are different approaches that support this objective, for example, system redundancy using load and balancing tools, backup strategies and cluster management software.
If you plan to set up MDM in a landscape that grants high availability, read the following documentation first: service.sap.com/installMDM71 Solution Operation Guide High Availability
Multiple Components on One Database MDS can be installed in an MCOD environment, sharing the same database with other SAP components, such as SAP ERP ECC or SAP NetWeaver Application Server.
Generally, several components sharing the same database resources affect overall performance; this must be taken into consideration when sizing the hardware and system.
For more information, see service.sap.com/mcod.
For MCOD on an Oracle database, you need to check and adjust the temporary tablespace after the MDM installation. For more information, see the section Adjust Temporary Tablespace for MCOD in this guide.
Lightweight Directory Access Protocol MDM supports the Lightweight Directory Access Protocol (LDAP) for user authorization management.
If you plan to use LDAP with MDM, familiarize yourself with the following documentation: service.sap.com/installMDM71 MDM Console Reference Guide, section LDAP Support.

MDM 7.1 Installation Guide (Windows)
10 October 2011
3. Preparation To prepare for an MDM installation you need to learn about SAP systems and make some checks and settings on your Windows platform.
The chapter is structured as follows:
Hardware and Software Requirements Lists the requirements needed for running SAPinst and MDM servers and shows you how to check these requirements.
Basic SAP System Parameters Gives you an overview of the basic parameters that make up an SAP system, like system IDs, users, and so on.
Preparation Steps Lists the Windows-specific steps that you need to perform to prepare a local or domain installation.
SAP Directories Lists the directories SAPinst and the MDM Windows client installation executables will create for MDM servers and clients.
Preparing the Installation Files Explains how to retrieve the installation files from the DVD or SAP Service Marketplace and how to create installation packages for the various installation options.
3.1 Hardware and Software Requirements Check that your hosts meet the hardware and software requirements for your operating system (OS), the MDM server instances, and the MDM clients.
If your hosts do not fully meet these requirements, you might experience problems when working with the SAP system.
Prerequisites Contact your OS vendor for the latest OS patches.
Make sure that the host name meets the requirements listed in SAP Note 611361.
If you want to monitor MDM using the SAP Solution Manager make sure that the MDM host name also meets the requirements listed in SAP Note 1278029.
Process Flow 1. Check the Product Availability Matrix (PAM) on SAP Service Marketplace at
service.sap.com/pam SAP NETWEAVER SAP MDM for supported operating system releases.
2. Check the Requirements for Windows section below.

MDM 7.1 Installation Guide (Windows)
October 2011 11
3. If you are installing a production system, the values provided by the Prerequisite Checker and the Requirements for Windows section in this guide are not sufficient. In this case, you need to perform the following additional steps:
a. Read the MDM Sizing Guide available at service.sap.com/installMDM71 MDM 7.1 - Sizing Guide.
b. Contact your hardware vendor, who can analyze the load and calculate suitable hardware sizing depending on parameters such as: - How intensively the applications are to be used - Number of users - Data Model of your MDM repositories - Number of records in the MDM repositories - Number of large binary objects (for example, images and PDFs) in the repositories
Requirements for Windows This section lists the minimum hardware and software requirements for installing and running MDM servers on released Windows platforms.
Your production system must meet the minimum requirements listed in the tables below.
Hardware Requirements Requirement Type Requirement How to Check
Minimum disk space SAP system files (not including paging file): 2 GB
Temporary disk space for the installation: 1 GB
To check disk space:
1. Choose Start All Programs Administrative Tools Computer Management Disk Management.
2. Right-click the drive and choose Properties.
Minimum RAM 5 GB To check RAM:
In the Windows Explorer, choose Help About Windows.
Paging file size 1 times RAM plus 10 GB To check paging file size:
1. Choose Start Control Panel System.
2. Choose Advanced.
3. Select Performance Settings Advanced.
4. In section Virtual memory, choose Change.

MDM 7.1 Installation Guide (Windows)
12 October 2011
Software Requirements Requirement Type Requirement How to Check
Windows operating system for MDM servers
English international 64-bit version of one of the released Windows Server Editions.
For any version of Windows Server, you need the latest supported service pack.
To check your Windows version:
1. Choose Start All Programs Accessories Command Prompt.
2. Enter the command winver.
TCP/IP access MDIS, MDSS, and MDLS must have TCP/IP access to the MDS. This connection must be on a local network to be effective.
Starting from MDM 7.1 SP07, each MDM instance can use either regular TCP/IP ports, or SSL TCP/IP ports for secure communication (if this was configured).
For more information on the TCP/IP ports, see SAP Note 1487853.
Check the setup of your network, operating system, and firewalls, to verify that the MDM servers can be accessed through their dedicated TCP/IP ports.
You set the ports during the installation.
The regular TCP/IP ports are:
MDS Port 59950 and three sequential ports in the range 2000 - 9999 for every loaded repository. You can configure the repository ports using the MDM Console.
MDIS Port 59750
MDSS Port 59850
MDLS Port 59650
The SSL TCP/IP ports, starting from MDM 7.1 SP07, are:
MDS Port 59951 and three sequential ports in the range 2000 - 9999 for every loaded repository. You can configure the repository ports using the MDM Console.
MDIS Port 59751
MDSS Port 59851
MDLS: Port 59651
If you already have an MDM Server installed on your machine and you install an additional instance of MDS, MDIS, MDSS, and/or MDLS, the default TCP/IP ports will be created in the following format, where xx is the instance number:
5xx50 for the regular TCP/IP ports
5xx51 for the SSL TCP/IP ports

MDM 7.1 Installation Guide (Windows)
October 2011 13
As of SAP NetWeaver MDM 7.1 SP05, the NW RFC SDK Libraries were updated for Microsoft Windows. The updated SDK requires a security fix for Microsoft Visual C++ 2005 SP1 Redistributable Runtime as described in KB973544. You need to install Microsoft Visual C++ 2005 Service Pack 1 Redistributable Package ATL Security Update. For more information, see SAP Note 1375494.

MDM 7.1 Installation Guide (Windows)
14 October 2011
3.2 Basic SAP System Parameters SAPinst will ask whether you want to run the installation in Typical or Custom mode. If you choose Typical, SAPinst provides automatic default settings and you only have to respond to a minimum number of prompts. However, you can still change any of the default settings on the parameter summary screen.
The tables below list the basic system parameters that you always need to specify before installing your SAP system, both in typical and in custom mode.
For all other SAP system parameters, use the F1 help in the SAPinst dialogs.
Parameter Description
SAP System ID <SAPSID>
The SAP system ID <SAPSID> identifies the entire SAP system. SAPinst prompts you for the <SAPSID> if you run the first installation option to install a new SAP system.
If there are further installation options to be executed, SAPinst prompts you for the profile directory. For more information, see the description of the parameter SAP System Profile Directory.
Choose your SAP system ID carefully. Choosing a new ID is difficult and requires you to reinstall the SAP system.
Make sure that your SAP system ID:
Is unique throughout your organization
Consists of exactly three alphanumeric characters
Contains only uppercase letters
Has a letter for the first character
Does not include any of the following, which are reserved IDs: ADD ALL AND ANY ASC AUX COM CON DBA END EPS FOR GID IBM INT KEY LOG LPT MON NIX NOT NUL OFF OMS PRN RAW ROW SAP SET SGA SHG SID SQL SYS TMP UID USR VAR
SAP System Profile Directory \\<SAPGLOBALHOST>\sapmnt\<SAPSID>\ SYS\profile
The installation retrieves the parameters entered earlier from the SAP system profile directory.
SAPinst prompts you to enter the location of the profile directory if the installation option that you run is not the first one belonging to your SAP system installation.
For more details, read the description of the parameter <SAPSID>.

MDM 7.1 Installation Guide (Windows)
October 2011 15
Parameter Description
Instance Number of the SAP System
Technical identifier that is required for every instance of an SAP system, consisting of a two-digit number from 00 to 97.
The instance number must be unique on the host. That is, if more than one SAP instance is running on the same host, these instances must be assigned different numbers.
The instance number is used to specify the names of the SAP system instance directories that SAP automatically creates during the installation. For example, the directory of the MDS is called MDS<Instance_Number>.
Do not use 89 for the instance number because it is used by Windows Terminal Server.
Virtual Host Name You can use one or more virtual TCP/IP host names for SAP servers within an SAP server landscape in order to conceal their physical network identities from each other.
This may be useful for moving SAP servers or complete server landscapes to other new hardware within a short time frame, without having to carry out a reinstallation or complicated reconfiguration.
If you want to use virtual host names for the installation, you have to specify the virtual host name before you start SAPinst.
For more information about the use of virtual TCP/IP host names, see SAP Note 962955.
The host name must not exceed 12 characters. For more information about the allowed host name length and characters, see SAP Note 611361.
Destination Drive Base directory for the SAP system.
If you install an additional SAP system, you cannot select the installation drive because the sapmnt share already exists. SAPinst uses the installation drive that the sapmnt share points to.
Master Password Common password for all users that are created during the installation:
Operating system users (for example <sapsid>adm, SAPService<SAPSID>)
If you did not create the operating system users manually before the installation, SAPinst creates them with the default master password. In this case, make sure that the master password meets the requirements of your operating system.
If a user already exists, you are prompted to confirm the password for this user.

MDM 7.1 Installation Guide (Windows)
16 October 2011
Parameter Description
User <sapsid>adm User <sapsid>adm is the system administrator user and is a member of the local Administrators group.
If you did not create the user <sapsid>adm manually before the installation, SAPinst creates it automatically during the installation. SAPinst sets the Master Password by default, but you can overwrite it either by choosing the parameter mode Custom or by changing it on the parameter summary screen.
Make sure that the user ID and group ID of this operating system user are unique and the same on each MDM server instance host.
User sapadm User sapadm is used for central monitoring services.
The same notes apply as in user <sapsid>adm.
User SAPService<SAPSID>
This user is the Windows account to run the SAP system. It is not a member of the local Administrators group and direct login to this user is not possible.
Password of Operating System Users
SAPinst processes the passwords of operating system users as follows:
If the operating system users do not exist, SAP creates the users listed in this table.
If the operating system users already exist, SAPinst prompts you for the existing password, unless the password of these users is the same as the master password.
Make sure that you have the required user authorization for these accounts before you start the installation.
Password of sapadm The administration user sapadm is created to use central monitoring services.
If this user does not already exist, SAPinst automatically creates it. SAPinst prompts you to enter either the password of the existing user or a new password for the user to be created.
Port Number of the MDM server
The TCP/IP port number of the respective MDM server (MDS, MDIS, MDSS, MDLS) makes the server accessible through the network.
As of SAP NetWeaver MDM 7.1 SP04, this parameter is configurable during the MDM installation.
We recommend that you use ports higher than 49151. The ports between 0 and 1023 might be used by the operating system and the application may not function correctly. The ports between 1024 and 49151 might be registered for and used by other applications. Check the Internet Assigned Numbers Authority (IANA) registrations with your network administrator.

MDM 7.1 Installation Guide (Windows)
October 2011 17
3.3 Preparation Steps This chapter explains the following Windows-specific preparation steps that you need to perform before starting SAPinst:
Checking the File System
Checking the Domain Structure (Windows domain installation only)
Reducing the Size of the File Cache
Checking Required User Authorizations
Performing a Domain Installation Without Being a Domain Administrator (Windows domain installation only)
3.3.1 Checking the File System You need to check that you are using the Windows file system NTFS on the hosts where you want to install the SAP system. NTFS supports full Windows security and long file names.
You must use NTFS for an SAP system installation. Do not install the SAP directories on a FAT partition.
Procedure 1. Open the Windows Explorer.
2. Select the relevant disk.
3. Choose Properties General. The system displays the type of file system in use.
4. Check that the file system is NTFS.
3.3.2 Checking the Domain Structure
You do not need this step for a local installation.
In Windows, you can implement either of the following domain models for the SAP system:
Extra domain In this model, the SAP system is embedded in its own domain, which is specially defined for SAP. A second domain exists for the user accounts. In Windows, the SAP domain and user domain must be incorporated into a domain tree. In this tree, the user accounts must form the root domain and the SAP domain must be a child domain of the root domain.
Single domain In this model, the SAP system and the user accounts are incorporated into a single domain.

MDM 7.1 Installation Guide (Windows)
18 October 2011
Prerequisites You are performing a domain installation.
You are familiar with checking Windows domain structures. For more information, see the Windows OS documentation.
You cannot create local users and groups on the host that is used as a domain controller. Running an SAP instance or the database on the host where the domain controller is installed is therefore not supported.
Procedure For a domain installation, we recommend that you check that all SAP system and database hosts are members of a single Windows domain. We recommend this for all SAP system setups.
3.3.4 Checking Required User Authorizations The authorization required depends on whether you intend to perform a domain or local installation. You might have to ask the system administrator to grant the necessary authorization before you start the installation. If you attempt the installation with an account that does not have the required authorization, the installation aborts.
This section informs you about the authorization required for a domain and a local installation.
Do not use the user <sapsid>adm for the installation of the SAP system.
Domain Installation For a domain installation, the account used to run the installation needs to be a member of the local Administrators and the domain Admins group needs to be a member of the relevant domain. All hosts in the system must belong to the same domain. In a domain installation, the SAP system user information is stored centrally on the domain controller and is accessible to all hosts in the system.

MDM 7.1 Installation Guide (Windows)
October 2011 19
If the SAP system is to be distributed across more than one machine, SAP strongly recommends that you perform a domain installation to avoid authorization problems.
If you install a distributed system as a local installation, this can lead to authorization problems for the operating system users <sapsid>adm and SAPService<SAPSID>. Therefore, we do not support a local installation for a distributed system. We recommend that you install a distributed system as a domain installation. If you still want to perform a local installation for a distributed system, make sure that: - You use the same password for the <sapsid>adm or the SAPService<SAPSID> user on all hosts. The password for the <sapsid>adm and SAPService<SAPSID> user can differ. - You use the same master password on all hosts. - All hosts belong to the same Windows work group. For performance and security reasons, SAP does not support an SAP system installation on a domain controller. If for any reason the account used for the installation is not a member of the domain Admins group, you can perform the installation with a domain user who is a member of the local Administrators group. However, the domain administrator has to prepare the system for you. For more information, see section Performing a Domain Installation without being a Domain Administrator below.
For a domain installation, you need to:
1. Check that the account used for the installation is a member of the domain Admins group.
2. If required, obtain these rights by asking the system administrator to enter the account as a member of the domain Admins group.
Local Installation For a local installation, the account used for the installation needs to be a member of the local Administrators group of the machine involved. In a local installation, all Windows account information is stored locally on one host and is not visible to any other hosts in the system.
For a local installation, you need to:
1. Check that the account used for the installation is a member of the local Administrators group.
2. If required, obtain these rights by asking the system administrator to enter the account as a member of the local Administrators group.
3.3.5 Performing a Domain Installation Without Being a Domain Administrator You normally perform a domain installation of the SAP system with a user who is a member of the domain Admins group, as described in section Checking Required User Authorizations above. If for any reason, the account used for the installation is not a member of the domain Admins group, you can perform the installation with a domain user who is a member of the local Administrators group.
In this case, the domain administrator has to prepare the system appropriately for you. The domain administrator can perform the following steps manually or by using SAPinst:
1. Create the new global group SAP_<SAPSID>_GlobalAdmin.
2. Create the two new SAP system users <sapsid>adm and SAPService<SAPSID>.
3. Add the users <sapsid>adm and SAPService<SAPSID> to the newly created group SAP_<SAPSID>_GlobalAdmin.

MDM 7.1 Installation Guide (Windows)
20 October 2011
Prerequisites You must be domain administrator to perform the required steps.
Creating the Required Users and Groups Using SAPinst On the host where the SAP system is to be installed, the domain administrator runs SAPinst and chooses Additional Software Life-Cycle Options Operating System Users and Groups to create the group and users automatically.
Creating the Required Users and Groups Manually Creating the New Global Group SAP_<SAPSID>_GlobalAdmin
1. Log on as domain administrator.
2. To start the Active Directory Users and Computers Console, choose Start Control Panel Administrative Tools Active Directory Users and Computers.
3. Right-click Users in Tree, and choose New Group.
4. Enter the following: Group name: SAP_<SAPSID>_GlobalAdmin
Enter the SAP_<SAPSID>_GlobalAdmin group exactly as specified in the correct uppercase and lowercase.
5. Select the following: Group scope: Global Group type: Security
6. Choose OK.
Creating the New SAP System Users <sapsid>adm and SAPService<SAPSID>
1. In Active Directory Users and Computers Console, right-click Users in Tree and choose New User.
2. Enter the following:
Field Input for <sapsid>adm Input for SAPService<SAPSID>
First name: None None
Initials: None None
Last name: None None
Full name: <sapsid>adm SAPService<SAPSID>
User logon name: <sapsid>adm SAPService<SAPSID>
Enter the <sapsid>adm and SAPService<SAPSID> user exactly as specified in the correct uppercase and lowercase.
3. Choose Next and enter the following: Password: <password> Confirm password: <password>

MDM 7.1 Installation Guide (Windows)
October 2011 21
4. Select Password never expires.
Make sure that no other options are selected.
5. Choose Next Finish.
Adding the <sapsid>adm User to the SAP_<SAPSID>_GlobalAdmin Group
1. In the Users folder, double-click the newly created user account <sapsid>adm in the list on the right.
2. Choose Member Add.
3. Select the new SAP_<SAPSID>_GlobalAdmin group and choose Add to add it to the list.
By default, the user is also a member of the Domain Users group.
4. Choose OK twice.
Adding the SAPService<SAPSID> User to the SAP_<SAPSID>_GlobalAdmin Group
1. In the Users folder, double-click the newly created user account SAPService<SAPSID> in the list on the right.
2. Choose Member Add.
3. Select the new SAP_<SAPSID>_GlobalAdmin group.
4. Choose Add to add it to the list, and then OK.
5. Choose OK to close SAPService<SAPSID> Properties.
6. Close the Active Directory Users and Computers Management Console.

MDM 7.1 Installation Guide (Windows)
22 October 2011
3.4 SAP Directories This section describes the directories that the system creates during the installation of MDM servers and MDM Windows clients.
3.4.1 SAP System Directories This section describes the SAP system-specific and MDM servers-specific directories that SAPinst creates during the installation of MDM servers.
SAPinst automatically creates the following directory during the installation: \usr\sap
This directory is created on the:
Global host and shared with the network share sapmnt. The global host is the host where the primary MDS instance is installed. On global hosts, the \usr\sap directory contains general SAP software, global and local (instance-specific) data. SAPinst creates the global directory usr\sap\<SAPSID>\SYS. There is exactly one physical directory for each SAP system. It consists of the following subdirectories: - global – contains globally shared data - profile – contains the profiles for all instances - exe – contains the executable replication directory for all instances
Local host and shared with the name saploc. On local hosts, the \usr\sap\<SAPSID>\<instance_name> directory contains copies of the SAP software and local (instance-specific) data. Under \usr\sap\<SAPSID>\<instance_name>\config, for example, you find the MDM-specific configuration files for MDM servers: - mds.ini - mdis.ini - mdss.ini In the MDS instance folder under mdm, you find the following MDS-specific sub-folders: - accelerators - archives - distributions - reports
As SAP traces for the instance are created in \usr\sap, make sure there is sufficient space available in this directory. Changes to SAP profiles can also affect the disk space. The executables on the local host are replicated from the executables on the global host every time the local instance is started. The SAP copy program sapcpe compares the binaries in the <platform> directory on the global host and the binaries in the exe directory on the MDS. If the binaries in the exe directory are older than those in the <platform> directory, sapcpe replaces them with the newer version of the global host.
Other MDM servers or application servers access the global data using the Universal Naming Convention (UNC) path \\<SAPGLOBALHOST>\sapmnt. The SAP programs access their instance-specific data with the UNC path \\<SAPLOCALHOST>\saploc. If the UNC path points to a local directory, the local path (and not the UNC path) is used to access the directory.
The parameters SAPGLOBALHOST and SAPLOCALHOST have the same values on the global host.

MDM 7.1 Installation Guide (Windows)
October 2011 23
The following graphic shows the directory structure of a central installation:
profileglobal
exe
<platform>
work
config
exe
log
SYS MD*S<No>
<drive>
usr
sap
<SAPSID>
configworklog
exe
MDS<No>
uc
Key:
\\<SAPLOCALHOST>\saploc(UNC path)
\\<SAPGLOBALHOST>\sapmnt(UNC path)
refers torefers to
Replication by sapcpe uc = Unicode
mdmAcceleratorsArchives
ReportsDistributions
The following graphic shows the directory structure of a distributed installation:
Local Local Instance(sInstance(s) (Auxiliary Server)) (Auxiliary Server)Global Host with MDS InstanceGlobal Host with MDS Instance
<SID>
Access toglobal directories
<drive>
usr
sap
<SAPSID>
profileglobal
exe
<platform>
SYS
uc
refers to
\\<SAPLOCALHOST>\saploc(UNC path)
<drive>
usr
sap
<SAPSID>
refers to
Access tolocal instance
directories
configworklog
exe
MD*S<No>
\\<SAPGLOBALHOST>\sapmnt(UNC path)
\\SAPLOCALHOST>\saploc(UNC path)
logwork
exe
mdm
MDS<No>Key:
Replication bysapcpe
uc: Unicode
On global host: SAPGLOBALHOST =SAPLOCALHOST
AcceleratorsArchivesDistributionsReports
config

MDM 7.1 Installation Guide (Windows)
24 October 2011
3.4.2 MDM Windows Client Directories This section describes the MDM Windows client-specific directories that the MDM client installers create during the installation of each client component: \Program Files\SAP MDM 7.1
This directory is created on the local host, where the MDM client installation executables are started.
The \Program Files\SAP MDM 7.1 directory contains, for example executables, logs, and the language files for the client UIs.
3.5 Preparing the Installation Files This section describes how to prepare the installation files. The installation files can be obtained from one of the following:
Download the installation files from SAP Service Marketplace (SMP).
An MDM installation DVD, which is a part of the installation package.
Procedure 1. Create a download directory on the host where you want to the MDM installation.
2. Download to the download directory all the objects necessary for the type of MDM installation you want to perform.
a. Downloading Installation Files from SMP
b. Obtaining Installation Files from DVD
3. Extract the individual download objects directly into the download directory.
During the extraction, the structure of the installation DVD is set up in the download directory.
If you download an installation DVD, the DVD might be split into several files. In this case, you have to reassemble the required files after the download.
Downloading Installation Files from SMP You can download installation files from the SAP Software Download Center on SMP. The SAP Software Download Center enables you to download individual components one by one, or download an entire stack of components at once, by using one of the following options:
Entry by Component: Used to download individual components one by one. You select the target operating system for the component, and then you select the items to download. Typically, you select the latest patch of the latest service pack (SP). You repeat this process for any additional components.
Link to SP Stack Application: Used to download all the components necessary for moving to a higher SP than the one currently installed. After selecting the target SP, you select for each component the instantiation, by defining the target operating system, database, or other required information.
To download a single MDM component from the SAP Software Download Center (swdc):
1. Select the component to download: http://service.sap.com/swdc Support Packages and Patches Browse our Download Catalog SAP NetWeaver and complementary products SAP MDM SAP NETWEAVER MDM 7.1 Entry by Component <component>
2. When you select a server component:
a. Verify that you are using the latest version of the MDM Installation Master 7.1.
b. Verify that the version of the installed MDM Shared Install Content corresponds to the version of the server component.

MDM 7.1 Installation Guide (Windows)
October 2011 25
3. Select the installable software unit.
4. Select the target operating system.
5. Scroll down to view the Downloads tab, and select the items to download.
Obtaining Installation Files from DVD 1. Identify the files required to install your MDM servers using the list below.
MDM Installation Type Installation File Archive on SMP
Central Installation MDM Installation Master
Master Data Server Installation Package mdm-server-<build>-<Windows platform>.zip
MDM Import Server Installation Package mdm-import-server-<build>-< Windows platform>.zip
MDM Syndication Server Installation Package mdm-syndication-server-<build>-< Windows platform>.zip
MDM Shared Installation Content Package mdm-shared-<build>-< Windows platform>.zip
On DVD, the above MDM components reside unpacked in the Server_Installation directory.
SAP Instance Framework Installation Package
Distributed Installation of Master Data Server
MDM Installation Master
Master Data Server Installation Package mdm-server-<build>-<Windows platform>.zip
MDM Shared Installation Content Package mdm-shared-<build>-< Windows platform>.zip
SAP Instance Framework Installation Package

MDM 7.1 Installation Guide (Windows)
26 October 2011
MDM Installation Type Installation File
Distributed Installation of MDM Import Server
MDM Installation Master
MDM Import Server Installation Package mdm-import-server-<build>-< Windows platform>.zip
MDM Shared Installation Content Package mdm-shared-<build>-< Windows platform>.zip
SAP Instance Framework Installation Package
Distributed Installation of MDM Syndication Server
MDM Installation Master
MDM Syndication Server Installation Package mdm-syndication-server-<build>-< Windows platform>.zip
MDM Shared Installation Content Package mdm-shared-<build>-< Windows platform>.zip
SAP Instance Framework Installation Package
Distributed Installation of MDM Layout Server
MDM Installation Master
MDM Layout Server Installation Package mdm-layout-server-<build>-< Windows platform>.zip
MDM Shared Installation Content Package mdm-shared-<build>-< Windows platform>.zip
SAP Instance Framework Installation Package
2. Identify the files required for your MDM Windows client installation. For more information, see section Installing MDM Windows Clients.
3. Make the required installation media available on each installation host.
If you copy the DVD to disk, make sure that the paths to the destination location of the copied DVD do not contain any blanks. If you perform a domain installation and you do not want to copy the DVD but use network drives for mapping the installation DVD, make sure that the <sapsid>adm user has access to the UNC paths of the network drives.

MDM 7.1 Installation Guide (Windows)
October 2011 27
4. Installation This section describes how to install the following components:
MDM servers (MDS, MDIS, MDSS, MDLS) on released Windows platforms using SAPinst.
MDM Windows clients using MDM-specific installation executables
Additional MDM Components using deployment tools for the respective platforms
A database using the database-specific installation routine
4.1 Installing MDM Servers You install the MDM servers as instances of an SAP system using SAPinst. In one installation run, you can install all MDM servers or a single MDM server on one host.
This section is structured as follows:
Running SAPinst Explains the prerequisites and the general procedure for performing an SAP system installation with SAPinst.
SAPinst Installation Options Lists the MDM options you can select in SAPinst for different installation types and software lifecycle tasks.
Interrupted Installation with SAPinst Explains how to proceed if the installation run of SAPinst has been interrupted manually or by the system.
Performing a Remote Installation with SAPinst, Starting SAPinst GUI Separately, and Silent Installation with SAPinst Shows optional alternative ways of starting and running SAPinst.
Entries in the Services File Created by SAPinst, How to Avoid Automatic Logoff by SAPinst, Troubleshooting with SAPinst Provides additional useful information about the usage of SAPinst.
4.1.1 Running SAPinst This procedure tells you how to install MDM servers with SAPinst. SAPinst includes a SAPinst GUI and a GUI server, which both use Java.
This section describes an installation where SAPinst, SAPinst GUI, and the GUI server are running on the same host: When you start SAPinst, SAPinst GUI and the GUI server also start. SAPinst GUI connects via a secure SSL connection to the GUI server and the GUI server connects to SAPinst.
Note the Following Information about SAPinst SAPinst normally creates the installation directory sapinst_instdir, where it stored its log files.
This directory is located directly in the Program Files directory. If SAPinst is not able to create sapinst_instdir in this location, it tries to create sapinst_instdir in the directory defined by the environment variable TEMP.
We recommend that you keep all installation directories until you are certain that the system has been completely and correctly installed.

MDM 7.1 Installation Guide (Windows)
28 October 2011
SAPinst creates a subdirectory for each installation option called <sapinst_instdir>\<installation_option_directory>.
The SAPinst Self-Extractor extracts the executables to a temporary directory. These executables are deleted after SAPinst has stopped running. Directories called sapinst_exe.xxxxxx.xxxx sometimes remain in the temporary directory. You can safely delete them. The temporary directory also contains the SAPinst Self-Extractor log file dev_selfex.out, which might be useful if an error occurs.
If SAPinst cannot find a temporary directory, the installation terminates with the error FCO-00058.
During the installation, the default ports 21200, 21212, and 4239 are used for communication between SAPinst, GUI server, SAPinst GUI, and HTTP server. - SAPinst uses port 21200 to communicate with the GUI server. - The GUI server uses port 21212 to communicate with SAPinst GUI. - 4239 is the port of the HTTP server, which is part of the GUI server. You get an error message if one of these ports is already in use by another service. In this case, proceed as follows: Open a command prompt and change to the required directory as follows: cd <DVD drive>:\IM_WINDOWS_<platform> Enter the following command in a single line: sapinst.exe SAPINST_DIALOG_PORT=<free_port_number_sapinst_to_gui_server> GUISERVER_DIALOG_PORT=<free_port_number_gui_server_to_sapinst_gui> GUISERVER_HTTP_PORT=<free_port_number_http_server> To get a list of all available SAPinst properties, proceed as follows: Go to the directory (%TEMP%\sapinst_exe.xxxxxx.xxxx), after you have started SAPinst, and enter the command sapinst.exe -p
If you want to terminate SAPinst and the SAPinst Self-Extractor, choose one of the following options: - Right-click the icon for the SAPinst output window located in the Windows tray and choose Exit. - Click the icon for the SAPinst output window located in the Windows tray and choose File Exit.

MDM 7.1 Installation Guide (Windows)
October 2011 29
Using SAPinst GUI The following table shows the most important functions that are available in SAPinst GUI:
Input Type Label Description
Menu option File Exit Stops the SAPinst GUI. SAPinst and the GUI server continue running.
During the installation, if you need to log off from the host where you control the installation with SAPinst GUI, the installation continues after you log off. You can reconnect to the same SAPinst installation from the same host or a different host later on. For more information, see section Starting SAPinst GUI Separately.
Menu option SAPinst Log Browser Displays the Log Viewer dialog
This dialog enables you to access the following log files directly:
Installation log (sapinst_dev.log)
Log files from the SAPinst GUI server
These log files might help you during troubleshooting. For more information, see section Troubleshooting with SAPinst.
Menu option SAPinst Cancel Cancels the installation with the following options:
Stop Stops the installation (SAPinst GUI, SAPinst and the GUI server) without making any further changes to the installation files. You can restart and continue the installation from this point later on.
Continue Continues the installation
Message button Retry Performs the installation step again (if an error occurred)
Message button Stop Stops the installation without making any further changes to the installation files
You can continue the installation from this point later on.
Message button Continue Continues with the option that you chose before

MDM 7.1 Installation Guide (Windows)
30 October 2011
Prerequisites You are using an account with the required user authorization to install the SAP system with the
SAPinst tool.
You need at least 300 MB of free space in the installation directory for each installation option. In addition, you need 60-200 MB free space for the SAPinst executables.
Make sure that you have defined the most important SAP system parameters as described in the section Basic SAP System Parameters before you start the installation.
Check that your installation host(s) meet(s) the requirements for the installation option(s) that you want to install. For more information, see section Hardware and Software Requirements.
Procedure 1. Insert the SAP Installation Master DVD into your DVD drive or mount it locally.
2. Start SAPinst from the SAP Installation Master DVD by double-clicking sapinst.exe from the following path: <DVD drive>:\Server_Installation\Installation_Master\MDM_IM_<platform> SAPinst GUI starts automatically by displaying the Welcome screen.
If you want to use a virtual host name, start SAPinst as follows: sapinst.exe SAPINST_USE_HOSTNAME=<virtual host name>
3. In the Welcome screen, choose the required SAPinst installation option from the tree structure. For more information, see section SAPinst Installation Options below.
If you want to use the installation option Software Life-Cycle Options Operating System Users and Groups, you must start it before you start the installation of the SAP system. Choose this option if the operating system users do not yet exist and you do not want to create them manually. Make sure that you have the required user authorization for these accounts before you start the installation.
4. If SAPinst prompts you to log off from your system, log off and log on again. SAPinst restarts automatically.
5. Follow the instructions in the SAPinst dialogs and enter the required parameters.
More information about the input parameters: Section Basic SAP System Parameters
6. To start the installation, choose Start. SAPinst starts the installation and displays the progress of the installation. When the installation has successfully completed, SAPinst shows the dialog Execution of <Option_Name> has been completed successfully.
7. We recommend that you delete all the files in the directory %userprofile%\.sdtgui\.

MDM 7.1 Installation Guide (Windows)
October 2011 31
4.1.2 SAPinst Installation Options This section provides information about the installation options and software lifecycle options in SAPinst.
If you want to use global accounts, which are configured on separate hosts, you must run the installation option Operating System Users and Groups before you start the installation of the SAP system (see Additional Software Life-Cycle Options in the table below).
Installation Option Description
Central System
MDM Central System Creates a new SAP system for MDM and installs the following instances on a single host: MDS, MDIS, MDSS
Distributed System
Master Data Server Creates a new SAP system for MDM and installs an MDS instance.
Master Data Server (in an existing SAP system)
Adds a new MDS instance to an existing SAP system, which is suitable for running MDM.
Master Data Import Server (in an existing SAP system)
Adds a new MDIS instance to an existing SAP system, which is suitable for running MDM.
Master Data Syndication Server (in an existing SAP system)
Adds a new MDSS instance to an existing SAP system, which is suitable for running MDM.
Master Data Layout Server (in an existing SAP system)
Adds a new MDLS instance to an already existing SAP system which is suitable for MDM.
This option is only available on Windows platforms.
Additional Software Lifecycle Options
Operation System Users and Groups
Creates all operating system accounts for your SAP system.
In most cases, this is optional. However, you have to execute this option if you want to use global accounts that are configured on a separate host.
Configure TREX Configures MDS in order to connect to TREX.
More information: 4.3 Installing Additional MDM Components on page 41 TREX Client
Configure SLD Generation Configures MDM instances for registration as technical systems in the System Landscape Directory (SLD)
Use this option only for SAP NetWeaver Process Integration (PI) 7.11 and higher. In lower versions of PI (or XI), you need to register MDM manually in the SLD.
More information:
service.sap.com/installMDM71 Monitoring and Supportability: How-To Guides (ZIP) MDM 7.1 How To Register MDM in SLD (PDF)
service.sap.com/installMDM71 Scenario Configuration Guide Setting Up PI

MDM 7.1 Installation Guide (Windows)
32 October 2011
Install and Configure CCMS Agent and MDM CCMS Plug-in
Installs the SAP CCMS Agent along with the MDM CCMS plug-in and registers the agent in a central monitoring system.
More information: service.sap.com/installMDM71 Monitoring and Supportability: How-To Guides (ZIP) How To Install and Configure MDM 7.1 CCMS Monitoring on Windows and UNIX (PDF)
Update MDM Updates all MDM instances of an SAP system.
You can use this option, for example, to implement patches of MDM servers.
More information: Section Updating MDM Servers
Uninstall MDM Uninstalls all MDM instances and deletes the SAP system.
4.1.3 Interrupted Installation with SAPinst The SAP system installation might be interrupted for one of the following reasons:
An error occurred during the dialog or processing phase: SAPinst does not abort the installation in error situations. If an error occurs, the installation is stopped and a dialog box appears. The dialog box contains a short description about the choices listed in the table below as well as a path to a log file that contains detailed information about the error.
You interrupted the installation by choosing Exit in the SAPinst menu.
The following table describes the options in the dialog box:
Option Definition
Retry SAPinst retries the installation from the point of failure without repeating any of the previous steps. This is possible because SAPinst records the installation progress in the keydb.xml file.
We recommend that you view the entries in the log files, try to solve the problem and then choose Retry. If the same or a different error occurs again, SAPinst displays the same dialog box again.
Stop SAPinst stops the installation, closing the dialog box, the SAPinst GUI, and the GUI server. SAPinst records the installation progress in the keydb.xml file.
Therefore, you can continue the installation from the point where you stopped without repeating any of the previous steps. See the procedure below.
Continue SAPinst continues the installation from the current point.
Procedure This procedure describes the steps required to restart an installation, which you stopped by choosing Stop, or to continue an interrupted installation after an error situation.
1. Log on to your remote host as a user who is a member of the local administrators group.
2. Insert the installation DVD in the DVD drive or mount the installation DVD.
3. Restart SAPinst by double-clicking sapinst.exe. You can also start SAPinst by entering the following commands at the Windows command prompt: cd <DVD drive>:\MDM_IM_WINDOWS<platform>
4. From the tree structure in the Welcome screen, select the installation option that you want to continue and choose Next.

MDM 7.1 Installation Guide (Windows)
October 2011 33
5. In the What do you want to do? screen, decide between the following alternatives and confirm with OK.
Alternative Behavior
Run a new Installation SAPinst does not continue the interrupted installation. Instead, it moves the content of the old installation directory and all installation-specific files to the backup directory. Afterwards, you can no longer continue the old installation.
For the backup directory, the following naming convention is used: <log_day_month_year_hours_minutes_seconds> (for example, log_01_Oct_2008_13_47_56).
Continue old installation SAPinst continues the interrupted installation from the point where you stopped.
4.1.4 Performing a Remote Installation with SAPinst (Optional) You use this procedure to install your SAP system on a remote host. In this case, SAPinst and the GUI server run on the remote host, and SAPinst GUI runs on the local host. The local host is the host from which you control the installation with SAPinst GUI.
Alternatively, you can use an X server for Microsoft Windows or other remote desktop tools like vncviewer or nxserver/nxclient – offered by various vendors or open source – for remote access to SAPinst GUI on Windows workstations. We recommend that you use the Hummingbird Exceed X Server, which we use to validate installations with SAPinst.
The behavior of SAPinst has changed compared to previous versions. The client-server mode is not active by default, because SAP is no longer allowed to deliver the cryptographic library that is required for the encryption of client-server communication due to legal requirements. For more information, see SAP Note 1238121.
Prerequisites The remote host meets the prerequisites before starting SAPinst as described in section Running
SAPinst above.
Both computers are in the same network and can “ping” each other. To test this:
a. Log on to your remote host and enter the command ping <local host>. b. Log on to the local host and enter the command ping <remote host>.
Procedure 1. Log on to your remote host as a user who is a member of the local administrators group.
2. Insert the installation DVD in the DVD drive or mount the installation DVD.

MDM 7.1 Installation Guide (Windows)
34 October 2011
3. Enter the following commands: cd <DVD drive>:\MDM_IM_WINDOWS_<platform> sapinst.exe -nogui For more information, see section Running SAPinst. SAPinst now starts and waits for the connection to the SAPinst GUI. You see the following at the command prompt: guiengine: no GUI connected; waiting for a connection on host <host_name>, port <port_number> to continue with the installation
4. Start SAPinst GUI on your local host as described in section Starting SAPinst GUI Separately below.
4.1.5 Starting SAPinst GUI Separately (Optional) Use the procedure described below to start SAPinst GUI separately. You might need to start SAPinst GUI separately in the following cases:
You have logged off from SAPinst. If you logged off during the installation and you later want to reconnect to the installation while it is still running, you can start SAPinst GUI separately.
You want to perform a remote installation. If SAPinst GUI runs on a different host from SAPinst and the GUI server, you have to start SAPinst GUI separately.
The behavior of SAPinst for remote installations has changed compared to previous SAPinst versions. The client-server mode is not active by default, because SAP is no longer allowed to deliver the cryptographic library that is required for the encryption of client-server communication due to legal requirements. For more information, see SAP Note 1238121.
Starting SAPinst GUI on Windows 1. Log on as a member of the local administrators group.
2. Insert the installation DVD into your DVD drive.
3. Change to the directory of the SAPinst executables: <DVD drive>:\MDM_IM_WINDOWS_<platform>
If you want to start SAPinst GUI on a Windows 32-bit operating system, change to the following directory: <Installation_Master_DVD>\SAPINSTGUI_710_WINDOWS_I386

MDM 7.1 Installation Guide (Windows)
October 2011 35
4. Start SAPinst GUI by double-clicking sapinstgui.exe. SAPinst GUI starts and tries to connect to the GUI server and SAPinst, using the local host as default. If SAPinst and the GUI server are running on another host, SAPinst GUI cannot connect and the SAP Installation GUI Connection dialog appears. In this case, enter the name of the host on which SAPinst is running and choose Log on. The first dialog of the installation appears and you can perform the remote installation from your local host.
You can start sapinstgui.exe with the following optional parameters: - host=<host name>, where <host name> is the host name of the installation host - port=<nr>, where <nr> is the port number for the connection to the GUI server - -accessible enables the Accessibility mode Example: ./sapinstgui.exe host=lsi1209 port=3000 -accessible
Starting SAPinst GUI on UNIX 1. Log on as user root.
Make sure that the root user has not set any environment variables for a different SAP system or database.
2. Mount your Installation Master DVD.
Mount the DVD locally. We do not recommend that you use Network File System (NFS).
3. Change to the directory of the SAPinst executables: <mountpoint_of_Installation_Master_DVD>/MDM_IM_<OS>
If you want to start SAPinst GUI on a Linux 32-bit operating system, change to the following directory: <mountpoint_of_Installation_Master_DVD>/SAPINSTGUI_710_LINUX_I386

MDM 7.1 Installation Guide (Windows)
36 October 2011
4. Start SAPinst GUI by executing ./sapinstgui. SAPinst GUI starts and tries to connect to the GUI server and SAPinst, using the local host as default. If SAPinst and the GUI server are running on another host, SAPinst GUI cannot connect and the SAP Installation GUI Connection dialog appears. In this case, enter the name of the host on which SAPinst is running and choose Log on. The first dialog of the installation appears and you can perform the remote installation from your local host.
You can start sapinstgui with the following optional parameters: - host=<host name>, where <host name> is the host name of the installation host - port=<nr>, where <nr> is the port number for the connection to the GUI server - -accessible enables accessibility mode Example: ./sapinstgui host=lsi1209 port=3000 -accessible
4.1.6 Silent Installation with SAPinst (Optional) You can install MDM servers silently without graphical output and user interaction.
Once you have run SAPinst for the first time, you can use the initialization file created by SAPinst for any subsequent unattended installation.
For the detailed procedure, see SAP Note 950619.
4.1.7 Entries in the Services File Created by SAPinst Once the installation is complete, SAPinst creates the following entries in: <drive:>\WINDOWS\system32\drivers\etc\services:
sapdpXX = 32XX/tcp
sapdbXXs = 47XX/tcp
sapgwXX = 33XX/tcp
sapgwXXs = 48XX/tcp
where XX is set from 00 to 99.
If there is more than one entry for the same port number, this is not an error.
4.1.8 How to Avoid Automatic Logoff by SAPinst When you install the SAP system with SAPinst, the SAPinst installation tool checks whether the user account used for the installation has the required privileges and authorization.
For a domain installation, the account needs to be both a member of the local Administrators and the domain Admins group. For a local installation, the account needs to be a member of the local Administrators group.

MDM 7.1 Installation Guide (Windows)
October 2011 37
In both cases, the user account must be authorized to:
Act as part of the operating system
Adjust memory quotas for a process
Replace a process level token
If the user account does not have these rights assigned, SAPinst assigns them and automatically logs off the account to activate them. To prevent SAPinst from logging off the account, you can set these rights manually before you start the installation.
Procedure Perform the following steps to assign these rights to the user account used for the installation.
Be aware that domain policies override locally defined policies. This means that if you want to grant domain administrator rights for a user who belongs to the local Administrators group, make sure that you have also defined domain administrator rights for this user on domain level.
1. Choose Start Settings Control Panel Administrative Tools Local Security Policy.
2. In the Local Security Settings window, choose Local Policies User Rights Assignment.
3. Double-click the required right under Policy and choose Add User or Group.
4. In the Select Users and Groups window, choose the required user and choose Add. The selected user appears in the box below.
5. Confirm your entry and then repeat the steps for each remaining policy that the user requires for the installation.
6. Log off and log on again to apply the changes.
4.1.9 Troubleshooting with SAPinst This section explains how to proceed when errors occur during the installation with SAPinst.
If an error occurs, SAPinst:
Stops the installation
Displays a dialog informing you about the error
Procedure 1. To view the log file, choose View Logs.
2. If an error occurs during the dialog or processing phase, perform one of the following actions: - Try to solve the problem. - Abort the installation with Exit. For more information, see section Interrupted Installation with SAPinst. - Continue the installation by choosing Retry.
3. Check the log and trace files of the GUI server and SAPinst GUI in the following directory for errors: %userprofile%\.sdtgui\ - If GUI server or SAPinst GUI do not start, check the file sdtstart.err in the current user directory. - If SAPinst GUI aborts during the installation without an error message, restart SAPinst GUI as described in section Starting SAPinst GUI Separately.

MDM 7.1 Installation Guide (Windows)
38 October 2011
4.2 Installing MDM Windows Clients This section explains how to install the MDM Windows clients on released Windows platforms.
MDM Windows clients are administration clients (for example, the MDM Console) and data management clients (for example, the MDM Data Manager or the MDM Import Manager).
In order to run MDM Windows clients, a Windows user must have read/write access to HKLM/SOFTWARE/SAP/MDM 7.1 in the Windows registry. The MDM Windows client installation procedure for MDM 7.1 is still the same as the one for MDM 5.5.
Preparation 1. Check the Product Availability Matrix (PAM) on SAP Service Marketplace at
service.sap.com/pam SAP NETWEAVER SAP MDM for supported Windows releases.
2. Log on to your host as a user with administrator rights.
3. Download the MDM installation archives from SAP Service Marketplace or insert the installation DVD in your DVD drive.
4. Extract the MDM installation executables.
Installation Procedure You can choose between the following installation modes:
Install the components one by one making installation settings in a graphical user dialog.
Install one component or a set of components "silently", making the settings in a Windows initialization file (extension .ini).
For more information about the installation prerequisites and dependencies of individual components, see the table below.
Graphical Mode Double-click the installation executables one by one and follow the instructions on the screen.
Silent Mode To install a single component proceed as follows:
1. Open a Windows Command Prompt and navigate to the folder containing the extracted installation executable(s).
2. Launch the executable and pass the parameter /s and the path to an initialization file (for example, enter MDMImportManagerInstall.exe /s install.ini).
With the optional initialization file you can override the default installation settings. You can use one .ini file for all components. We ship a sample .ini file together with the installation executables. For more information about the file structure and the individual settings, see comments in the initialization file.
You can check whether installation was successful using the install.log file, which is written to the corresponding installation directory for each component.

MDM 7.1 Installation Guide (Windows)
October 2011 39
To install a collection of components in one run proceed as follows:
1. Create a Windows batch file (create a new .txt file and rename it to .bat file).
2. Open the batch file in a text editor and enter one installation command for each component in separate lines. For a lean MDM client installation, the batch file might look as follows:
MDMConsoleInstall.EXE /s install.ini MDMDataManagerInstall.EXE /s install.ini MDMImportManagerInstall.EXE /s install.ini MDMLanguageSelectorInstall.EXE /s install.ini MDMSyndicatorInstall.EXE /s install.ini
With the optional initialization file you can override the default installation settings. You can use one initialization file for all components. We ship a sample .ini file together with the installation executables. See the initialization file for more information about the file structure and the individual settings.
3. Save the batch file and launch it either by double-clicking it or using a Windows Command Prompt.
You can check whether installation was successful using the install.log file, which is written to the corresponding installation directory for each component.
MDM Windows Clients in Detail Component Shipped Files
Prerequisites Remarks
MDM Console
MDMConsoleInstall_<build>.exe
The MDM Console and CLIX must have TCP/IP access to the MDS.
The machine running the MDM Console and MDM CLIX must be in the same network domain as the MDS.
The Console and CLIX user must know the user name and password for the DBMS server with read/write/create permissions.
The Console and CLIX user must have read/write permissions on the MDSmachine.
The administration command line tool MDM CLIX is automatically installed with the MDS (at <system drive>:\usr\ sap\<SAPSID>\<Instance Folder>\exe). You only need to install the tool manually for remote access to MDS, for example, from a local PC.
To use the Start Server command in the Console, the logged-in Windows user must have permission to start the MDS service on the (remote) machine.
MDM CLIX
MDMCLIXInstall_<build>.exe
MDM Data Manager
MDMDataManagerInstall_<build>.exe
The MDM Data Manager must have TCP/IP access to the MDS. This connection can be local or remote.
You need to install MS Visio on the machines on which you want to model (not run) MDM workflows.
In MS Visio, make the following settings for MDM Workflow:
Under Tools Options Advanced File Paths... set both Add-ons and Start-up to the folder where MDM VSL is installed (C:\Program Files\SAP MDM 7.1\Workflow\VSL in a standard Windows installation).
Under Tools Options Security choose Enable Automation Events.

MDM 7.1 Installation Guide (Windows)
40 October 2011
Component Shipped Files
Prerequisites Remarks
MDM Import Manager
MDMImportManagerInstall_<build>.exe
The MDM Import Manager and the MDM Syndicator must have TCP/IP access to the MDS. This connection can be local or remote.
To enable the MDM Import Manager to generate XML schemas from XML files upon import, the xsd.exe must reside in the same folder as the Import Manager executable.
The xsd.exe is part of the Microsoft .NET Framework SDK (Software Development Kit) 2.0, which can be downloaded from the download center of the Micrsosoft web site.
MDM Syndicator
MDMSyndicatorInstall_<build>.exe
MDM Language Selector MDMLanguageSelectorInstall_<build>.exe
To display the MDM client component's user interfaces correctly in East Asian languages, you may have to install these languages on Windows (Settings Control Panel Regional and Language Options Languages).
MDM UOM Manager
MDM_UOMManagerInstall_<build>.exe
The client software of the underlying database needs to be installed on the UOM Manager host.
MDM Image Manager
MDMImageManagerInstall_<build>.exe
You must install Adobe Photoshop® before installing the Image Manager.
The Image Manager must have TCP/IP access to the MDS. This connection must be local to be effective.
MDM Publisher
MDMPublisherInstall_<build>.exe
MDLS must be installed first.
MDM Indexer
MDMIndexerInstall_<build>.exe
MDM Publisher must be installed first.
InDesign® Plug-In
InDesignPlugin<InDesign version>Install_<build>.exe
Adobe InDesign® must be installed first.
The machine on which the plug-in is installed must have TCP/IP access to the MDS, MDLS, and Data Manager. This connection must be local to be effective.
The Plug-In for InDesign version CS3 requires the Microsoft Visual C++ 2005 SP1 Redistributable Package (x86), which you can download at http://www.microsoft.com/downloads/details.aspx?FamilyID=200b2fd9-ae1a-4a14-984d-389c36f85647&displaylang=en
Install the MDM plug-in in the InDesign default plug-in directory.

MDM 7.1 Installation Guide (Windows)
October 2011 41
4.3 Installing Additional MDM Components Component Shipped Files
Prerequisites / Remarks Installation Procedure
MDM Java API and MDM Connector
For hosted applications, you need SAP NetWeaver 2004 or 7.0.
For standalone applications, you need a Java 1.4.2 compatible Java Virtual Machine.
Deploy the components on your Java machine.
For more information, see service.sap.com/installMDM71
MDM Java and .NET API Guide.
MDM Portal Content MDM Connector and MDM Java API are deployed (see above).
Deploy the components on your EP.
For more information, see service.sap.com/installMDM71
Portal Business Package for Master Data Management
MDM PI Adapter The SAP NetWeaver Process Integration (PI) is installed.
MDM Connector and MDM Java API are deployed (see above).
Deploy the components and the adapter content on your PI.
For more information, see service.sap.com/installMDM71
MDM Process Integration (PI) Adapter Guide
MDM ABAP API An ABAP system is installed. Deploy components on your ABAP system as SAP Add-On.
For more information, see service.sap.com/installMDM71
MDM ABAP API and the application help of transaction SAINT.
MDM Web Services For more information, see service.sap.com/installMDM71
MDM Web Services
MDM DOTNET API For more information, see service.sap.com/installMDM71
MDM Java and .NET API
MDM COM API MDMCOMInstall_<build>.exe
As Microsoft .NET is the technological successor of Microsoft COM, the MDM COM API is deprecated with MDM 7.1. Customers are advised not to start any new projects based on the MDM COM API and to consider migration to the Microsoft .NET framework, as the MDM COM API will not be part of the next MDM release.
See section Installing MDM Windows Clients above.
MDM Enrichment Controller
SAP Web Application Server 6.40 (Java), MDS, MDIS, and MDSS are installed.
MDM Connector and MDM Java API are deployed (see above).
For more information, see service.sap.com/installMDM71
MDM Enrichment Architecture.

MDM 7.1 Installation Guide (Windows)
42 October 2011
Component Shipped Files
Prerequisites / Remarks Installation Procedure
TREX Client MDMProtocolHandler.dll
The TREX server must be version 7.1.
For performance reasons we recommend that you install TREX server and MDS on different hosts. If you install them on the same host, both have to be 64bit versions.
When installing TREX server for use with MDM there is no need to set a communication protocol.
The MDS host needs to have incoming TCP traffic enabled on port 59950. If there is a firewall on the MDM server, the firewall needs to be configured to permit traffic on this port.
The MDM-TREX integration supports English documents only.
For more information about TREX installation see service.sap.com/ installNW70 Installation - Standalone Engines SAP NetWeaver Search and Classification TREX
1. If MDS and TREX server reside on different hosts, you also need to install a TREX instance on the MDS host. This additional TREX is used as a client for MDM.
To use TREX as client for MDM, disable the server aspect of the additional TREX. For more information, see SAP Note 1133493.
2. On your MDS host, start SAPinst, choose Additional Software-Lifecycle Options TREX Configuration and follow the instructions on the screen.
3. On your TREX server host, stop the TREX server processes.
4. Copy the file MDMProtocolHandler.dll to the TREX server executables directory (this directory also contains TREXPreprocessor.exe).
5. Open the Properties dialog of the DLL. On the Security tab page, verify that the TREX service user (SAPService<TREX_SID>) or a group the TREX user is member of (for example SAP_<TREX_SID>LocalAdmins or SAP_LocalAdmin), has all permissions for the DLL.
6. Open the TREXPreprocessor.ini file located on the TREX server.
7. Search for a section in the TREXPreprocessor.ini file called [protocol]. If this section does not exist, add it to the end of the file.
8. In the [protocol] section, add the following line (if it does not already exist): mdm=mdswrap
9. Save and close TREXPreprocessor.ini and restart the TREX server processes.

MDM 7.1 Installation Guide (Windows)
October 2011 43
MDM Web Dynpro SAP NetWeaver MDM Web Dynpro Framework 7.1 SP5 Patch 2 or higher
For more information, see http://service.sap.com/installmdm71 Development and Customization MDM Web Dynpro Components.
Refer to the following sections:
Installing the MDM Web Dynpro Environment
Deploying the MDM Web Dynpro Components Framework
MDM Collaborative Processes for Material
MDM Collaborative Processes for Material 7.10 7.20
For more information, see service.sap.com/installmdm71
MDM Business Content Extensions Collaborative Processes for Material
Master Data Creation

MDM 7.1 Installation Guide (Windows)
44 October 2011
4.4 Installing and Configuring the Database Before the MDS can handle data, you must install and configure the database.
When stopping and restarting MDS and the database, restart the database first.
Starting from MDM 7.1 SP06, the installation for Windows asks you which database server[s] will be used by MDM. Then, for each server, the installation searches for the database client and refuses to continue unless the database client is found on the server.
Note the following when planning the MDS and database combination:
Make sure that your operating system meets the prerequisites for the database you want to run, including any necessary service packs, hot fixes, libraries, or dlls. For more information, see the OS and DB documentation.
DBMS client software must be installed on the machine that runs the MDS. Make sure that the MDM user SAPService<SID> has the necessary rights for accessing the database client.
The DBMS user that MDM uses to connect to a DBMS must have access rights equivalent to the system user. You can use the system account or create a user with equivalent rights. The built-in system accounts are as follows: - MS SQL – sa (reserved) - Oracle – system (reserved) - DB2 – db2admin (configurable installation option) - MaxDB - dbm (configurable installation option)
4.4.1 Microsoft SQL Server
When installing Master Data Server instances on Windows Server 2008 and connecting to an SQL Server database, make sure that the SAP Instance Framework used for MDM is of SAP Kernel version 710 patch 146 or higher. This instance framework patch level is delivered with the MDM 7.1 SP02 installation package. To check the instance framework version of an MDM instance proceed as follows: - Start the SAP Microsoft Management Console (SAP MMC) - In the context menu of the instance node choose Version Info.
1. Install the SQL Server and create the appropriate database instances.
MS SQL can be installed as a Named Instance or a Default Instance. When using MS SQL as a Named Instance, in which the fully qualified name contains a backslash (\), you must use the MS SQL Client Network Utility to create an alias for that instance. You then refer to the alias instead of the fully qualified name in all MDS interactions. You can use any collation.

MDM 7.1 Installation Guide (Windows)
October 2011 45
2. When using MDM in an environment where the SQL Server DBMS and MDS are located on separate machines, you might need to change the network connection between the MDS and the DBMS from the default connection. This configuration is done using the SQL Server Network Utility:
a. To access this utility, right-click on the DBMS Server in SQL Server Enterprise Manager, choose Properties from the context menu, and choose Network Configuration from the General tab.
b. Check if there are any features of your local system which will work better with a particular protocol.
3. Change the security settings from the default Windows Security to SQL and Windows.
Database Performance Tips SQL Server’s performance increases when the main data file (.mdf) and the transaction log file (.ldf)
are located on separate spindles. Remember that this involves using different drives and not just different drive letters.
When MDS creates database schemas, it does not set the recovery method. So SQL Server creates a new database schema with the method that the "model" database uses. If you wish to explicitly use a setting different than "model", use one of the following parameters in the top section of mds.ini: - SQL Server Recovery Type=Full - SQL Server Recovery Type=Simple - SQL Server Recovery Type=Bulk_Logged Unarchiving mainly BLOB-based repositories (containing many PDFs, pictures and so on) runs significantly faster when using Simple or Bulk_Logged. On other repositories Full is slightly faster.
Define the storage paths. The first time you connect the MDS to the database using MDM Console, a dialog box appears asking for Data path and Log path. This optional step may slightly improve performance: If you leave these fields blank, MDM creates tablespaces in the default directory of SQL Server. While this is acceptable in most cases, you may wish to specify other locations on the database host machine. Furthermore, if you choose different locations for the Data path and Log path so that they are on different hard disks (different physical spindles, not just logical drives), database performance may improve by a small degree. The directory paths you specify must already exist on the database host machine.
MDM repositories use one, two or four schemas. MDM data is divided into four types of data collections: Main, Originals, Thumbnails, and Variants. In a two partition arrangement, Main and Originals are placed in one partition, with Thumbnails and Variants being placed in the other. With four partitions, each data collection type has a separate partition (Schema and Tablespaces). Choosing two or four partitions gives you the option of performing SQL Server-based backups on a different schedule for the various partitions. Since Thumbnails and Variants can be recreated through MDM, these can be backed up less frequently or not at all. For many use cases, Originals change at a less frequent rate than Main data. This means they can also be backed up less frequently in a four partition configuration.
With SQL Server 2005, the Full-text Indexing feature is automatically on. Since MDS does not need this feature, it is explicitly turned off when creating repository database schemas. This slightly improves performance for many database operations. If you want to override the default and enable this feature at repository creation, enter the following in the top section of mds.ini: SQL Server Enable Full-Text Indexing=true

MDM 7.1 Installation Guide (Windows)
46 October 2011
4.4.2 Oracle DBMS Install Oracle and Create a Database Instance
You need to install both DBMS and client of Oracle if you plan to host Oracle on the same machine as MDS. If the DBMS and MDM reside on different hosts, the MDS host requires the installation of the Oracle client.
When installing the Oracle Database, in the step where you select the installation option, make sure you select Create and configure database (and not Install database software only).
If the MDS and the DBMS are on the same machine, use the Net Configuration Assistant to define a Listener address and local Service Name that uses the IPC protocol rather than TCP. This affects the listener.ora and tsname.ora files, which can also be edited manually. This increases the repository unarchive performance.
To determine the Oracle client versions which are supported for the various DBMS versions, refer to the Oracle server/client interoperability support matrix.
In earlier versions of Oracle, by default, passwords did not expire. Starting from Oracle 11, the default is that passwords expire in 180 days. Password expiration has a negative impact on MDS. This is due to the fact that during the days before the password expires, warning messages about password expiration interfere with MDS operations.
Oracle’s performance increases when separate spindles (hard disks) are used for the main data and indices. Rollback segments (for transactions and logging) are set at database instance creation time and can represent an opportunity to use three separate spindles. The location of the main and index files can be set before repository creation, unarchiving, or duplication via the Console.
Make sure that you reboot the machine after a new installation of Oracle on a Windows platform so that the MDM service can inherit the Oracle path from the system.
The Cursor Sharing parameter is set on a session basis to be exact. This provides a small performance improvement for certain operations between MDS and the Oracle Server. For earlier versions of MDM, you may have the option of globally turning this parameter on for the entire Oracle instance with the following command: ALTER SYSTEM SET cursor_sharing='EXACT' scope=BOTH
MDM requires particular character sets: - National Character Set: Choose a Unicode character set, such as UTF8 or AL16UTF16. - Database Character Set: Choose a Unicode character set, such as UTF8 or AL32UTF8.
Unicode character sets are the only character sets that MDS supports. Do not use an Oracle database instance that has different character sets for MDM. To use an existing database instance, run the following queries to determine the character sets: - National Character Set: select VALUE from NLS_DATABASE_PARAMETERS where PARAMETER='NLS_NCHAR_CHARACTERSET' - Database Character Set: select VALUE from NLS_DATABASE_PARAMETERS where PARAMETER='NLS_CHARACTERSET' If the results of the above queries do not return Unicode character sets, you must create a new database instance for MDM.
For more parameter recommendations for Oracle 10g, see SAP Note 830576.

MDM 7.1 Installation Guide (Windows)
October 2011 47
Set Up and Test the Connection 1. To connect to the database, create an entry in the tnsnames.ora file. On Windows, the
tnsnames.ora file is typically located in \oracle\...\network\admin. The entry must use the following format: <net service name specified in the MDM Console as DBMS server> = (DESCRIPTION = (ADDRESS_LIST = (ADDRESS = (PROTOCOL = TCP)(HOST = <fully qualified IP address or domain of the host machine running the Oracle DBMS>)(PORT=<number of the port used by DBMS host with default 1521>)) ) (CONNECT_DATA = (SERVICE_NAME = <Oracle service name specified when the Oracle DBMS was installed>) ) ) You can test the net service name by logging onto the Oracle database from the MDS host using the Oracle SQLPLUS command as follows: sqlplus <userid>/<password>@<net service name> Alternatively, you can just test the connection to the Oracle database with the following command: tnsping <net service name>
2. On the MDS host, run the Net Manager to make the DBMS known to Oracle clients. In this case, the MDS is an Oracle client.
Connect Initially 1. Modify the temporary tablespace.
When connecting to the DBMS for the first time (DBMS initialization), the system account or an equivalent account is used to make the connection and the DBMS is queried for the temporary tablespace of that account. Normally this tablespace is named TEMP. If the site needs to use a different tablespace, modify the temporary tablespace of the connecting account prior to DBMS initialization.
2. Set the user account. The first time that the MDS connects to the database, the MDM Console asks which user account to use to connect to the DBMS. By default you use the SYSTEM account for all access. If you want to use another account or the use of the SYSTEM account is not allowed in your DBMS, you can use the SYSTEM account, or the MDM Console/CLIX feature to create an alternative account. You should model your account creation according to the following template:
create user HARRY_POTTER identified by muggles default tablespace SYSTEM;
grant alter user, alter system, create session, create any index, create view, dba, drop any view, create any table, delete any table, drop any table, insert any table, update any table, select any table, alter tablespace, create tablespace, drop tablespace, unlimited tablespace, create any sequence, drop any sequence, alter any sequence, select any sequence, lock any table, alter any table, alter any type, alter database, create profile, drop profile, create database link, drop any index, create user, drop user, create any directory, create any procedure, analyze any to HARRY_POTTER;

MDM 7.1 Installation Guide (Windows)
48 October 2011
3. Define the tablespace directories. The first time you connect the MDS to the database using MDM Console, a dialog box appears asking you where you want to store data and index tablespace files. This optional step slightly improves performance:
a. If you leave these fields blank, MDM creates tablespaces in the default tablespace directory. While this is acceptable in most cases, you may wish to specify other locations on the database host machine. Furthermore, if you choose different locations for the data tablespace and index tablespace so that they are on different hard disks (different physical spindles, not just logical drives), database performance can improve by a small, but significant, degree. The directory paths you specify must already exist on the database host machine.
b. These settings apply to repositories only as they are created. Already existing repositories will stay where they were created.
c. To gain even more detailed control your tablespaces, or to use tablespaces that already exist, see the Allow Flexible Tablespaces section below.
After a repository is created through create, unarchive, duplicate or slave operations, all tables and indexes are analyzed in the final step. We recommend that you re-analyze tables to maximize the performance of the DBMS rom time to time and especially if your repository has gained or lost a significant number of records (for example from a large import).
4. To mount an MDM repository residing in an Oracle DBMS, specify the Oracle Net Service Name as the DBMS server in the Add DBMS Server dialog. This name should be defined using Oracle networking methodologies.
Adjust Temporary Tablespace for MCOD For MCOD (MDM sharing the same database with other SAP components, such as SAP ERP ECC or SAP NetWeaver Application Server), you need to check and adjust the temporary tablespace.
The first time MDS establishes a relationship with a particular Oracle instance, it queries the temporary tablespace name of the initial login, for example SYSTEM. The retrieved value, for example TEMP, is stored in MDM in the A2i_xCat_DBs.A2i_DB_Settings table in the TempTableSpaceName field. MDM queries this table when creating more users or schemas.
In an MCOD environment where the database has been installed with SAP NetWeaver AS Java using SAPinst, the temporary tablespace is set to PSAPTEMP. To adjust the temporary tablespace setting, proceed in one of the following ways:
In the MDM Console, choose DBMS Settings from context menu of your MDS and set the Temp tablespace name.
Use the following CLIX command: clix dbSetDBMSSetting <mdsHostSpec> <dbmsSpec> TempTableSpaceName=PSAPTEMP

MDM 7.1 Installation Guide (Windows)
October 2011 49
Allow Flexible Tablespaces You can detach from the methods built into MDM for the creation of Oracle database storage. As an experienced database administrator, you can utilize even more of the flexibility and power that the database provides.
Background
In Oracle, data elements are stored in tables. Collections of tables are grouped together into schemas. Tables (or schemas) are then assigned to logical storage entities called tablespaces. By using the logical concept of a tablespace, Oracle allows you to manage the actual files that are used for a tablespace independent of the schemas and tables.
By default MDM applies the following data storage concept:
MDM repositories use one, two or four schemas. MDM data divides into four types of data collections: Main, Originals, Thumbnails, and Variants. In a two partition arrangement, Main and Originals are placed in one partition, with Thumbnails and Variants being placed in the other. With four partitions, each data collection type has a separate partition (schema and tablespaces).
Choosing two or four partitions gives you the option of performing Oracle based backups on a different schedule for the various partitions. Since Thumbnails and Variants can be recreated through MDM, these can be backed up less frequently or not at all. For many use cases, Originals change at a less frequent rate than Main data, so they, too, can be backed up less frequently in a four partition configuration.
MDM creates two tablespaces for each schema, one for data and the other for indexes. The names of the schemas are derived from the repository name, and in turn the tablespace names are derived from the schema names.
MDM uses a single directory location on an individual DBMS for all data tablespaces and another single directory for index tablespaces. These two settings are controllable from the MDM Console.
Whereas this arrangement is convenient for the majority of use cases, it limits the full control of location and other parameters in the creation and management of tablespaces that are possible in Oracle databases. But you have the freedom to create tablespaces according to the needs of your particular installation as described below.

MDM 7.1 Installation Guide (Windows)
50 October 2011
Tablespace Enhancement
MDS can use tablespaces that preexist in a database as an alternative to creating them. The configuration of such a custom tablespace is maintained on the DBMS in the following table: A2I_XCAT_DBS.A2I_DB_SETTINGS
You have to add several rows that are not automatically created through use of the MDM Console or CLIX, by manually using scripts and/or SQL*Plus utility of Oracle. Once these rows are created, they can be maintained using the MDM Console.
The A2I_XCAT_DBS.A2I_DB_SETTINGS table creates the following records:
NAME column
SETTING column
Explanation
DataPath Actual path or empty
Already exists and managed by MDM Console. A single directory where data tablespaces are created.
IndexPath Actual path or empty
Already exists and managed by MDM Console. A single directory where index tablespaces are created.
tsname_m Name of tablespace you created
Tablespace name for main repository schema tables. If this record is missing or the Setting column is blank or empty, the DataPath record is used to create a new tablespace.
tsname_mx Name of tablespace you created
Tablespace name for main repository schema tables indexes. If this record is missing or the Setting column is blank or empty, the IndexPath record is used to create a new tablespace.
tsname_o Name of tablespace you created
Tablespace name for originals repository schema tables. If this record is missing or the Setting column is blank or empty, the DataPath record is used to create a new tablespace.
tsname_ox Name of tablespace you created
Tablespace name for originals repository schema tables indexes. If this record is missing or the Setting column is blank or empty, the IndexPath record will be used to create a new tablespace.
tsname_t Name of tablespace you created
Tablespace Name for Thumbnails Repository Schema Tables. If this record is missing or the Setting column is blank or empty, the “DataPath” record will be used to create a new tablespace.
tsname_tx Name of tablespace you created
Tablespace name for thumbnails repository schema tables indexes. If this record is missing or the Setting column is blank or empty, the IndexPath record will be used to create a new tablespace.
tsname_v Name of tablespace you created
Tablespace name for image variants repository schema tables. If this record is missing or the Setting column is blank or empty, the DataPath record will be used to create a new tablespace.
tsname_vx Name of tablespace you created
Tablespace name for image variants repository schema tables indexes. If this record is missing or the Setting column is blank or empty, the IndexPath record will be used to create a new tablespace.

MDM 7.1 Installation Guide (Windows)
October 2011 51
To initially create the A2I_XCAT_DBS schema and A2I_DB_SETTINGS table on a DBMS from the MDM Console, choose DBMS Settings from the MDS Server node context menu or from the Server menu. Once created, you can insert the eight necessary records listed in the table above using the Oracle Enterprise Manager, or with a script using SQL*Plus.
The following sample script utilizes eight separate tablespaces. The password for the a2i_xcat_dbs account is the same as the one used to initially connect using the DBMS Settings dialog:
connect a2i_xcat_dbs/<myPassword>@<myInstance>; insert into a2i_db_settings (name, setting) values ('tsname_m', 'MMM'); insert into a2i_db_settings (name, setting) values ('tsname_o', 'OOO'); insert into a2i_db_settings (name, setting) values ('tsname_t', 'TTT'); insert into a2i_db_settings (name, setting) values ('tsname_v', 'VVV'); insert into a2i_db_settings (name, setting) values ('tsname_mx', 'MMM_IX'); insert into a2i_db_settings (name, setting) values ('tsname_ox', 'OOO_IX'); insert into a2i_db_settings (name, setting) values ('tsname_tx', 'TTT_IX'); insert into a2i_db_settings (name, setting) values ('tsname_vx', 'VVV_IX'); commit;
You must use the names of the actual, existing tablespace or tablespaces you intend to use prior to actually creating a repository (creating slave, unarchiving, etc). For example, if you were using a single tablespace for all data named MDSDATA and another for all indexes named MDS_IDX, your script would be as follows:
connect a2i_xcat_dbs/<myPassword>@<myInstance>; insert into a2i_db_settings (name, setting) values ('tsname_m', 'MDSDATA'); insert into a2i_db_settings (name, setting) values ('tsname_o', 'MDSDATA'); insert into a2i_db_settings (name, setting) values ('tsname_t', 'MDSDATA'); insert into a2i_db_settings (name, setting) values ('tsname_v', 'MDSDATA'); insert into a2i_db_settings (name, setting) values ('tsname_mx', 'MDS_IDX'); insert into a2i_db_settings (name, setting) values ('tsname_ox', 'MDS_IDX'); insert into a2i_db_settings (name, setting) values ('tsname_tx', 'MDS_IDX'); insert into a2i_db_settings (name, setting) values ('tsname_vx', 'MDS_IDX'); commit;
At this point, you create a new repository (or unarchive, make a slave, etc.) on that particular DBMS host.
After having created this repository, you may want to create another repository with different tablespaces. For example you want to regularly backup the tablespaces for a master repository, but you also want a slave repository on different tablespaces where backups are less necessary.
Prior to creating a slave, do the following: using the DBMS Settings dialog in the MDM Console, change the setting values for the tsname_<…> setting names. Alternatively you can use CLIX or SQLPlus scripts which would look as follows:
CLIX clix dbSetDBMSSetting <mdsHostSpec> <dbmsSpec> tsname_m=SLAVEDATA clix dbSetDBMSSetting <mdsHostSpec> <dbmsSpec> tsname_o=SLAVEDATA clix dbSetDBMSSetting <mdsHostSpec> <dbmsSpec> tsname_t=SLAVEDATA clix dbSetDBMSSetting <mdsHostSpec> <dbmsSpec> tsname_v=SLAVEDATA clix dbSetDBMSSetting <mdsHostSpec> <dbmsSpec> tsname_mx=SLV_IDX clix dbSetDBMSSetting <mdsHostSpec> <dbmsSpec> tsname_ox=SLV_IDX clix dbSetDBMSSetting <mdsHostSpec> <dbmsSpec> tsname_tx=SLV_IDX clix dbSetDBMSSetting <mdsHostSpec> <dbmsSpec> tsname_vx=SLV_IDX
Once the records have been created (as shows above), the CLIX method integrates easily with other CLIX commands such as create slave operations. More information: Documentation of the Clix commands <mdsHostSpec> and <dbmsSpec> at service.sap.com/installMDM71 MDM Console Reference Guide.

MDM 7.1 Installation Guide (Windows)
52 October 2011
SQLPlus connect a2i_xcat_dbs/<myPassword>@<myInstance>; update a2i_db_settings set setting = 'SLAVEDATA' where name = 'tsname_m'; update a2i_db_settings set setting = 'SLAVEDATA' where name = 'tsname_o'; update a2i_db_settings set setting = 'SLAVEDATA' where name = 'tsname_t'; update a2i_db_settings set setting = 'SLAVEDATA' where name = 'tsname_v'; update a2i_db_settings set setting = 'SLV_IDX' where name = 'tsname_mx'; update a2i_db_settings set setting = 'SLV_IDX' where name = 'tsname_ox'; update a2i_db_settings set setting = 'SLV_IDX' where name = 'tsname_tx'; update a2i_db_settings set setting = 'SLV_IDX' where name = 'tsname_vx'; commit;
If you want to return this DBMS to the state where MDS automatically creates tablespaces, then you must manually delete these records from the database. This cannot be done from the MDM Console, but you can use the following script: connect a2i_xcat_dbs/<myPassword>@<myInstance>; delete a2i_db_settings where name like 'tsname_%'; commit;
Notes
When you choose this alternate method of tablespace assignment, you must create the tablespaces by yourself. To test what you have done with these assignments, you can create a new repository using four partitions and examine the results in report files, or by using the Oracle Enterprise Manager.
The settings in A2I_XCAT_DBS.A2I_DB_SETTINGS table are queried when MDS performs a duplicate, unarchive, create new, or create slave operation. Afterwards these tablespace settings remain associated with that repository even if you change the settings prior to creating another repository.
The contents of the NAME column are case-sensitive. Make sure that you use tsname_o and no other spelling.
Once you have created these eight records in the A2I_DB_SETTINGS table, you can change the setting values using the DBMS Settings dialog of the MDM Console. This dialog does not allow you to add or delete records or change the name of an existing record. Therefore if you make a mistake with a name or wish to remove these records, you must do so using the Oracle Enterprise Manager or SQL*Plus utilities.
The History table, which is used for auditing, does not fall under this manual tablespace management approach and still uses the settings for DataPath and IndexPath.
When you create your own tablespaces, you must monitor their growth and manage the way that the size of the tablespace files is extended.

MDM 7.1 Installation Guide (Windows)
October 2011 53
More Sample Scripts
The following example shows a tablespace definition that is typical for the main data partition of an MDM repository where the tablespace is comprised of two files that can grow indefinitely: CREATE TABLESPACE MDSDATA DATAFILE '/usr/db/ts/mdsdata1.dbf' SIZE 1M REUSE AUTOEXTEND ON NEXT 1M MAXSIZE UNLIMITED, '/usr/db/ts/mdsdata2.dbf' SIZE 1M REUSE AUTOEXTEND ON NEXT 1M MAXSIZE UNLIMITED DEFAULT STORAGE (INITIAL 16K NEXT 64K MAXEXTENTS UNLIMITED PCTINCREASE 0);
The following example shows a tablespace definition similar to the previous example, except that the file system limits files to 2 GB and you allocate the entire file space immediately to avoid disk fragmentation: CREATE TABLESPACE MDSDATA DATAFILE '/usr/db/ts/mdsdata1.dbf' SIZE 2048M, '/usr/db/ts/mdsdata2.dbf' SIZE 2048M DEFAULT STORAGE (INITIAL 16K NEXT 64K MAXEXTENTS UNLIMITED PCTINCREASE 0);
The following example shows a tablespace definition that is typical for an MDM repository index tablespace. CREATE TABLESPACE MDS_IDX DATAFILE '/usr/db/ts/mds_idx.dbf' SIZE 128K REUSE AUTOEXTEND ON NEXT 64K MAXSIZE UNLIMITED DEFAULT STORAGE (INITIAL 16K NEXT 64K MAXEXTENTS UNLIMITED PCTINCREASE 0);

MDM 7.1 Installation Guide (Windows)
54 October 2011
4.4.3 IBM DB2 for Linux, Unix and Windows See service.sap.com/installMDM71 Installing and Setting Up MDM with IBM DB2 for Linux, UNIX, and Windows.
4.4.4 IBM DB2 for z/OS
MDM repositories on IBM DB2 for z/OS are limited to 24 languages.
Check the system requirements The minimum system requirements for an SAP MDM installation are as follows:
IBM DB2 for z/OS Version 8 in New Function Mode
IBM DB2 Driver for ODBC and CLI Version 9 FixPak 1
You must use this driver for connectivity between the database and your MDM server.
Install the CLI Driver Download and Extract the Archive
1. Create a directory where you can install the CLI driver. In the documentation, we call this directory <db2_cli_odbc_driver>.
2. Download the CLI driver file
- If you are an SAP OEM customer, you can download the file from the SAP Service Marketplace at http://service.sap.com/swdc Download Database Patches (from other vendors) DB2 for z/OS IBM DB2 Driver for ODBC, CLI and JDBC, <version and FixPak>. There is no top directory in this archive.
- If you are an IBM customer, you obtain the file from IBM. In this case, the top directory in the archive is clidriver.
3. Extract the file to the directory <db2_cli_odbc_driver>
- If you downloaded the file from the SAP Service Marketplace, you need to extract it using SAPCAR to <db2_cli_odbc_driver>. For more information about SAPCAR, see SAP Note 212876.
- If you downloaded the file from the IBM site, see the following IBM documentation for information about file extraction: http://publib.boulder.ibm.com/infocenter/db2luw/v9/index.jsp?topic=/com.ibm.db2.udb.apdv.cli.doc/doc/c0023378.htm.
When you extract the file, a subdirectory clidriver is created, provided that you downloaded the file from IBM.

MDM 7.1 Installation Guide (Windows)
October 2011 55
Modify the PATH Variable Add the following db2 directory to your PATH environment variable: <db2_cli_odbc_driver>\bin
If a DB2 Connect client is installed on the server, make sure that the CLI Driver is found prior to the DB2 Connect client.
In special cases, you will need to set the DB2_CLI_DRIVER_INSTALL_PATH environment variable to <db2_cli_odbc_driver>. This environment variable overwrites the library path setting.
Download the CLI Driver License The CLI Driver comes with a temporary license that will expire after 90 days: If a permanent license is already available, copy it to the license directory:
<db2_cli_odbc_driver>/license
to avoid unnecessary downtime later on.
On Windows NT, the user SAPService<SAPSID> must have permission to modify and read the license file directory of the IBM clidriver: <cli_driver_path>\clidriver\license
Depending on the way you purchase DB2 Connect, the permanent license file for the IBM DB2 Driver for ODBC and CLI is available from different sources:
For SAP OEM Customers: If you purchase DB2 and DB2 Connect from SAP as an OEM customer, you need to do the following:
Go to http://service.sap.com/swdc Download Database Patches (from other vendors) DB2 for z/OS License Files for IBM DB2 Driver for ODBC, CLI or JDBC V9.
The site with the license file is only accessible for OEM customers.
For IBM Customers: If you purchase DB2 and DB2 Connect from IBM, you need to do the following:
Retrieve the permanent license file for the IBM DB2 Driver for ODBC and CLI from the DB2 Connect image that you receive from IBM. Depending on your edition of DB2 Connect (Enterprise Edition, Unlimited Server Edition), the name of the license file varies.
In the Enterprise Edition, the license file is called db2consv_ee.lic.
Catalog Database Server to db2cli.ini This file is located in directory <db2_cli_odbc_driver>/cfg/db2cli.ini.
Add the following section to the db2cli.ini file (with your values):
[<DBALIAS>]
DATABASE=<LOCATION NAME>
PROTOCOL=TCPIP
HOSTNAME=<HOSTNAME>
SERVICENAME=<DDFPORT>

MDM 7.1 Installation Guide (Windows)
56 October 2011
DDF Term Definitions The definitions of the terms used above are listed below.
<DBALIAS> Logical name of the database under which the database is known to the MDM Console.
You need to specify the <DBALIAS> within the MDM Console when you specify the DB2 for z/OS data source for your archives.
<LOCATION NAME> DDF Location name of the DB2 Subsystem
<HOSTNAME> Name of the database host
<DDFPORT> DDF listening port of the DB2 Subsystem
The DB2 command -DISPLAY DDF displays the DDF Port as TCPPORT and the DDF Location Name as LOCATION.
General DB2 Setup The DB2 z/OS setup is the same for SAP NetWeaver and SAP NetWeaver MDM.
For more information on the DB2 z/OS setup, see the SAP DBA Guide for DB2 at https://service.sap.com/instguidesnw
You must install the stored procedure DSNUTILS according to the instructions in the SAP DBA Guide for z/OS.
Perform the BIND and GRANT Steps
For the most recent information about BIND and GRANT with MDM, see SAP Note 1119041.
BIND and GRANT without a SAP NetWeaver Application Server Java (AS Java) To perform a BIND and GRANT in an environment without SAP NetWeaver AS Java, carry out the following steps:
1. Download sapcar from the SAP Service Marketplace at service.sap.com/swdc Support Packages and Patches Browse our Download Catalog Additional Components SAPCAR <SAPCAR version> This tool enables you to unpack the files that you need to download to BIND and GRANT.
2. Unpack SAPEXEDB.SAR on your local system using SAPCAR.
3. Set the environment variable DIR_LIBRARY to location of unpacked executables.

MDM 7.1 Installation Guide (Windows)
October 2011 57
4. Download DB2RADM and Kernel Part II (minimum Patch Level 48) to any location within the path you specified in the environment variable. You can download the support packages from the SAP Service Marketplace at: service.sap.com/swdc Support Packages and Patches Browse our Download Catalog Additional Components SAP Kernel SAP KERNEL 64-BIT UNICODE <SAP KERNEL version> <Operating System>
5. To BIND and GRANT, enter the following at the command prompt of your system: db2radm –m mdmi –P <DDF Port> -L <DDF Location> -S <Database Name> -H <Host Name> -U <Database Connect User> -u <Admin User> -p <Admin Password>
BIND and GRANT with SAP NetWeaver Application Server (AS Java) You do not need a SAP NetWeaver AS Java to install MDM. However, if you have SAP NetWeaver AS Java installed, you can use the following procedure to BIND and GRANT:
First you call the DBA Cockpit (or transaction DB2) on your SAP Solution Manager system and perform these steps remotely for the MDM system.
For general information about the Solution Manager, see the SAP Solution Manager documentation at service.sap.com/solutionmanager.
The procedure for performing the BIND and GRANT steps depends on the version of your SAP NetWeaver AS Java.
Before you begin, check that the user who is installing MDM has the correct permissions to BIND and GRANT, as well as the MDM user generated during the installation process. For details on permissions, see the Security Guide for DB2 for z/OS at service.sap.com/instguides <SAP release> Operations.
SAP Solution Manager 3.0 or 3.1 (SAP Web AS ABAP 6.20 or 6.40)
If you are performing BIND and GRANT through a remote connection from SAP Solution Manager version 3.0 or 3.1 on an SAP Web AS ABAP 6.20 or 6.40 system, use the following procedure:
1. Apply CCMS transport SAPK640OCO. For more information, see SAP Note 427748.
2. Download the executable db2radm patch 9 into your kernel directory.
3. Call SAP transaction DB2 and select the Checks/Settings tab.
4. Choose MDM Configuration and enter the following parameters for the DB2 subsystem of the remote MDM system:
a. Database host name b. Database port number c. Database SSID d. Database location name e. MDM connect user
The user ID that is specified in transaction DB2J to execute stored procedures on the Profiles panel is used to grant the necessary privileges to the MDM connect user. Therefore, ensure that this user ID has sufficient authorization.

MDM 7.1 Installation Guide (Windows)
58 October 2011
SAP Solution Manager 4.0 (SAP NetWeaver 7.00 or Higher)
If you are performing BIND and GRANT through a remote connection from SAP Solution Manager 4.0 on an SAP Web AS ABAP 7.00 system or higher, use the following procedure:
1. You need to apply SAP basis support package 12.
2. Download the executable db2radm patch 4 into your kernel directory.
3. Call the DBA Cockpit (or transaction DB2).
4. Define a connection to the DB2 subsystem of the MDM system.
5. In the Configuration section, choose JCL Settings (DB2J) to specify the TSO user ID to be used to run stored procedures. You do this in Profiles. The TSO user ID needs to have sufficient privileges in the DB2 subsystem of the MDM system to grant the authorities to the MDM connect user.
6. Specify the password for this user ID on the JCL Settings panel. For more information, see Security Considerations for Stored Procedures in the SAP DBA Guide for DB2.
7. Choose MDM Configuration in the Configuration section of the DBA Cockpit. a. Check whether the parameters for the DB2 subsystem of the MDM system are correct. b. Specify the MDM connect user.
8. Choose MDM Bind and Grant Action to perform the bind and grant task.
Create STOGROUP (optional) When you initialize DB2 for MDM, the STOGROUP SAPMDM is created with the VCAT of STOGROUP SYSDEFLT. If you do not want this to happen, you must create the STOGROUP now.
Foreign Keys SAP MDM creates foreign keys very frequently. When a referenced table is converted, the status of the tablespace containing the table is set to CHECK PENDING. The MDS resets the CHECK PENDING status to read-write (RW) by calling the DB2 CHECK utility from the stored procedure DSNUTILS.

MDM 7.1 Installation Guide (Windows)
October 2011 59
4.4.5 MaxDB 1. Log on as a user with administrator rights.
If you plan to host MaxDB on the same machine as MDM, you need to install the MaxDB server software only (which includes a MaxDB client). If the MaxDB server and MDS reside on different hosts, you also need to install the MaxDB client software on the MDS host. Due to specific database restrictions, MDM repositories can contain no more than 17 data languages when working with MAXDB.
2. Install the MaxDB client software using the MaxDB Installation Manager:
The MaxDB client version must be 7.6.6.17 or higher.
a. Start SDBSETUP. b. Start installation/upgrade. c. Select component group Client. d. Edit the following independent data path:
<LW>\sapdb\data e. Edit the following independent program path:
<LW>\sapdb\programs f. Install.
3. Install the MaxDB server software and create an MDM database instance using the MaxDB Installation Manager:
a. Start SDBSETUP. b. Start installation/upgrade. c. Select component groups Server + Client. d. Choose Install software and create database instance. e. Select SAP MDM. f. Edit installation prefix <LW>\sapdb and define the following:
- Database name (default: MDM) - Password of the database manager operator (default user: DBM) - Password of the database system administrator (default user: DBA)
g. Define the locations of the database volumes (default: 1 DATA volume with 2 GB; 1 LOG volume with 200 MB).
h. Define the following system resource settings for the database: - Memory (default: 200 MB; increase for productive environment) - CPUs (default: 1; increase for productive environment) - Parallel database sessions - (default: 20; for productive environment, set at least 300)
i. Define the following global database settings: - Automatic start on system reboot (Windows only; default: ON) - Automatic extension of data areas (default: OFF) - Automatic statistics update (default: OFF) - Log settings (default: No LOG backup; only recommended for a test environment)

MDM 7.1 Installation Guide (Windows)
60 October 2011
j. Install.
The installation creates the following default database user which can be used for MDM: - User name = SAPMDMDB - Password = SAP The created database instance with the default database parameters is tailored for an MDM test environment and can be extended for productive use. On Windows you have to reboot the system after installation.
4. Optional: Install the following MaxDB administration tools (Windows only): - Database Manager for administering databases, including remote ones - SQL Studio for sending SQL statements to the database
5. Plan and implement a log and backup strategy for a productive environment.
6. For a productive environment, change the default value of the database parameter MAXLOCKS from 50 000 to at least 650 000.
With MaxDB 7.7.04, the name of the parameter changed to MaxSQLLocks.
7. To mount an MDM repository residing in a MaxDB DBMS (using MDM Console), specify the instance name and the database name of the MaxDB DBMS as the DBMS Server in the Add DBMS Server dialog.
This name should be defined using MaxDB syntax instancename:dbname.
Use a semi-colon (;) as the delimiter when using CLIX with MaxDB.
More Information Details about MaxDB installation and operations: help.sap.com SAP NetWeaver 7.0 SAP
NetWeaver by Key Capability Databases MaxDB.
Frequently asked questions (FAQ) on MaxDB: SAP Note 820824

MDM 7.1 Installation Guide (Windows)
October 2011 61
5. Post-Installation To convert your installed MDM system to a running system, you need to test and set up the MDM servers and the database connection. You can also set up secure communication (SSL) for the MDM servers.
5.1 Starting and Stopping the MDM Servers SAPinst automatically starts the SAP system and its instances after the installation. Start and stop the MDM servers to check if the installation was successful.
When stopping and restarting MDS and the database, restart the database first.
For starting and stopping MDM servers you can use the following tools under Windows:
SAP Microsoft Management Console (SAP MMC) SAP MMC is the generic SAP system management tool, which is installed automatically with any SAP system on Windows platforms.
MDM Console or MDM CLIX The MDM Console is the MDM administration Windows client for system, authorization, repository management and other administration tasks. MDM CLIX is a Windows command line tool that provides functions of the MDM Console.
In a heterogeneous system landscape, you can also start and stop a UNIX system with the Windows-based SAP MMC, MDM Console, and MDM CLIX.
If you cannot start or stop the SAP system using SAP MMC and you get an Unauthorization Error, even though you made sure that you are using valid credentials, see SAP Note 927637.
5.1.1 Using SAP Microsoft Management Console You use this procedure to check that you can start and stop the SAP system with the SAP Microsoft Management Console (SAP MMC) after the installation.
With the newly installed SAP MMC, you can start or stop installed SAP instances locally on the host that you are logged on to. If the SAP MMC is configured for central system administration, you can start or stop the entire system from a single host.
Prerequisites You have logged on to the SAP system host as user <sapsid>adm.
You have checked the settings for VM parameters as described in SAP Note 723909.
Procedure 1. Start the SAP MMC on the SAP system host by choosing Start All Programs SAP
Management Console.
2. Right-click the SAP system node and choose Start or Stop. All instances listed under the system node start or stop in the correct order.

MDM 7.1 Installation Guide (Windows)
62 October 2011
3. If the SAP system is installed on multiple hosts (distributed system), you have the following options to start or stop your system: - You start or stop the SAP instances using the SAP MMC on each host. - You add the remote instances to the SAP MMC configuration to start or stop all instances from a single SAP MMC. For more information, see the SAP MMC system documentation.
5.1.2 Using MDM Console or MDM CLIX You can also start and stop MDM server instances on all supported platforms using the following MDM administration clients:
The command line tool MDM CLIX CLIX is automatically installed with any MDS instance on any platform. It can be installed separately on Windows platforms.
The Windows GUI client MDM Console The MDM Console must be installed separately on Windows 32bit platforms (for example on a PC).
More Information Installing MDM CLIX and MDM Console: Section Installing MDM Windows Clients in this guide
Using MDM CLIX and MDM Console: service.sap.com/installMDM71 MDM – Console Guide. Read the following sections:
CLIX: MDM Server Commands
Console: Accessing an MDM Server
5.1.3 Using Scripts You can start and stop the SAP system for MDM by running the sapcontrol utility.
Prerequisites You have logged on to the SAP system hosts as user <sapsid>adm.
Procedure Starting the SAP System
To start all instances on an MDM system host, enter the following command:
sapcontrol –nr <instance number> -function StartSystem
Where <instance number> is the number of one of the MDM server instances of the SAP system you want to start.
You can start the MDM server instances separately by entering the following command: sapcontrol –nr <instance number> -function Start
Where <instance number> is the number of the MDM server instance you want to start.

MDM 7.1 Installation Guide (Windows)
October 2011 63
Stopping the SAP System
To stop all instances on an MDM system host, enter the following command:
sapcontrol –nr <instance number> -function StopSystem
Where <instance number> is the number of one of the MDM server instances of the SAP system you want to stop.
You can stop the MDM server instances separately by entering the following command: sapcontrol –nr <instance number> -function Stop
<instance number> is the number of the MDM server instance you want to stop. Make sure that you always stop the MDS instance first.
5.2 Setting Up MDM Servers To set up the MDM servers after installation, you use the MDM configuration files and the MDM Console.
You configure the MDM servers and test the system by mounting the MDS and connecting to the database. In addition, you set MDS and repository passwords for secure MDM operation.
Configuring MDM Servers When the MDM server instances (MDS, MDIS, MDSS, MDLS) are installed, the following configuration files are created in the config directory of the instances: - mds.ini - mdm_list.ini - mdis.ini - mdss.ini - mdls.ini
In the configuration (ini) files, you can change a broad range of default server settings to suit your needs.
For more information about the individual settings and their effects, see the following points at service.sap.com/installMDM71:
mds.ini and mdm_list.ini: MDM Console Reference Guide, section MDS Configuration
mdis.ini: MDM Console Reference Guide, section MDIS Configuration
mdss.ini: MDM Console Reference Guide, section MDSS Configuration
Mounting MDS and Connecting the Database To check if MDM and the database are installed and configured correctly, you start the MDM Console, mount the MDS and connect to the database.
For more information, see service.sap.com/installMDM71 MDM Console Reference Guide, section MDM Server Administration.

MDM 7.1 Installation Guide (Windows)
64 October 2011
Setting MDS and Repository Authentications By default, access to new MDS and MDM repositories is not limited. For a secure, productive use of MDM, you have to set passwords using the MDM Console to control access:
When mounting an MDS for the first time, make sure that you set a password for the new MDS.
When creating a new repository or unarchiving a repository, make sure that you set passwords for the predefined users, especially for the Administrator user.
Statring in MDM 7.1 SP08, the default password for the Administrator user is sapmdm, and can no longer be empty.
For more information, see service.sap.com/installMDM71 MDM Console Reference Guide, section MDM System Administration.
5.3 Setting Up SSL Communication for MDM Servers Starting from version 7.1 SP07, you can set up SSL (Secure Sockets Layer) communication during an installation or update of MDS, as described in the following sections.
Setting Up SSL During an Installation or an Update of MDS Prerequisites
You are using the latest MDM 7.1 SP07 Installation Master, which can be downloaded from SMP (Service Market Place).
Procedure In the Install all Servers for MDM tool:
1. In the Setup for the MDM SSL Installation step, select the Setup MDM for Secure Socket Layer Connection check box.
2. From the MDM Listening Mode dropdown, select either SLL or Both.
In a new installation, the installer automatically sets the MDM listening mode in the MDM servers' ini files. When updating MDM servers, you need to set this parameter manually in the ini files, as described in SAP Note 1563249.
3. Specify the following strings:
Organization
Country (2 letter string)
The installer uses these strings, the Common Name, which is the fully qualified server name, and the SSL TCP Port of the MDM server, to create the server and client keys.
4. Choose Next.
5. In the SAP Cryptographic Software step, make sure the Install the SAP Cryptographic Library check box is selected, and specify the path to the SAPCRYPTO library in the Path to SAPCRYPTO.SAR field.
For information about downloading the SAPCRYPTO library, see SAP Note 397175.
Post Installation/Update Tasks After the installation or update is complete, the following files are created in the exe folder of the global host:
File Description Comments client.pse Client key of the SSL communication. The MDM clients

MDM 7.1 Installation Guide (Windows)
October 2011 65
will need this file to connect to the MDM servers.
SAPSSLS.pse Server key of the SSL communication. The MDM servers will need this file.
Copied also to the sec folder of the MDM servers.
cert.crt Certificate files that are used to connect the MDM server to the WAS (Web Application Server) in secure mode.
cred_v2 For internal use.
ticket For internal use. Copied also to the sec folder of the MDM servers
For information about creating the client and server keys manually, see SAP Note 1562668.
To verify that SSL is set up correctly, you need to perform the following tasks:
Verify that the framework is set to secure HTTPS mode:
For every server instance (MDS, MDIS MDSS), perform the following:
1. Log in to the MDM server using the <SID>adm account.
2. In the command line, type the following command: sapcontrol.exe -nr <NR> -function GetAccessPointList
3. Verify that the HTTPS access point is available in the access point list.
If HTTPS is not in the access point list, try to restart the instance service and check again.
Verify SSL settings in the mdm ini files:
In the MDM ini files (mds.ini, mdis.ini, mdss.ini), verify that the following parameters are set:
Listening Mode=Both or SSL
This parameter is set by the MDM listening mode parameter in the installation.
SSL Lib Path= [Path to the servers’ sapcrypto library; must be located in the servers’ exe folder]
SSL Key Path= [Path to the servers’ key file SAPSSLS.pse, located in the servers’ sec folder]
Setting MDIS and MDSS to work as clients:
To enable the MDM Import Server and MDM Syndication Server to work as clients with the MDM servers, you must set the following paramers manually after an MDS installation or update:
Service Control Security Enabled=True
Default is True.
SSL Enabled=True
Default is False.
SSL Key path=[Path to the client key file client.pse, located in the exe folder of the global host]

MDM 7.1 Installation Guide (Windows)
66 October 2011
6. Additional Information This chapter provides additional useful information about SAP System Security on Windows, uninstalling MDM servers and Windows clients, and updating an MDM installation (for example, implementing a patch).
6.1 SAP System Security In a central SAP system installation, SAPinst automatically performs all steps relevant for security. Although SAPinst makes sure that the system is protected against unauthorized access, you must still check that no security breaches can occur.
For central and straightforward administration of the SAP system, you have to install distributed SAP systems with multiple application servers in a Windows domain. This section describes the user accounts and groups that SAPinst creates during a domain installation and shows how these are related to the SAP directories.
User Accounts SAPinst creates the following accounts for SAP system administration:
<sapsid>adm This is the SAP system administrator account that enables interactive administration of the system. Under Windows, this account is a member of the local Administrators group.
SAPService<SAPSID> This is the user account that is required to start the SAP system. It has the local user right to log on as a service. The advantage of the additional SAPService<SAPSID> account is that it does not allow an interactive logon, which prevents abuse of the account. Therefore, you do not need to set an expiration date for the password and you do not have to set the option user must change password at next logon.
Groups SAPinst creates the following groups during a domain installation:
SAP_<SAPSID>_GlobalAdmin This global group is a domain-level SAP administration group for organizing SAP system administrators. The only function of a global group is to group users at the domain level so that they can be placed in the appropriate local groups.
SAP_<SAPSID>_LocalAdmin Only local groups are created and maintained on an MDM server. A local group can only be given permissions and rights to the system where it is located. The system is part of a particular domain, and the local group can contain users and global groups from this domain.
SAP Directories SAPinst protects the SAP directories under \usr\sap\<SAPSID> by only granting the group SAP_<SAPSID>_LocalAdmin full control over these directories.
An access control list (ACL) controls access to SAP system objects. For maximum security in the SAP system, only the following are members of all SAP system object ACLs: - Local group SAP_<SAPSID>_LocalAdmin - Group Administrators - Account SYSTEM

MDM 7.1 Installation Guide (Windows)
October 2011 67
6.2 Updating MDM Servers This section describes how to update MDM servers with the Update option of SAPinst, for example to implement support packages or patches.
The Update option allows you to update the complete SAP system from one host, even if the system was installed on several hosts (distributed system). For performance reasons you should run the update on the host where you installed the first MDM instance.
If you want to update single instances, be aware that updates can only be installed based on MDM server types and host types. For example, if you choose to update one MDS instance running on a Windows x86_64 host, all other MDS instances of this SAP system running on other Windows x86_64 hosts are updated as well.
Prerequisites This description assumes that you installed your SAP system with standard SAP tools according to
the installation documentation.
You are logged on as an administration user.
You know how to start SAPinst. More information: Section Running SAPinst
Procedure 1. Start SAPinst and on the Welcome screen, choose Additional Software Lifecycle Options Update
MDM.
2. Follow the instructions in the SAPinst input dialogs.

MDM 7.1 Installation Guide (Windows)
68 October 2011
6.3 Maintaining Multiple MDM Servers on a Host You can install multiple instances of MDM Servers (including MDS, MDSS, MDIS, and MDLS) on a single host. The instances of MDM Servers can be from different versions of MDM (such as 5.5 and 7.1), which may be useful when upgrading from one MDM version to another, or multiple instances of MDM 7.1 SP04 and above.
When installing multiple instances of MDM 7.1 Master Data Server on the same host,
and each instance has a different MDM version, each MDM 7.1 instance must have a unique SAP System ID (SID).
When installing multiple instances of Master Data Server on the same host, and each instance has the same MDM version, they can all have the same SAP System ID (SID).
Running multiple instances of Master Data Server, at the same time, on the same host, is supported starting from MDM 7.1 SP06. (In previous versions, you could not run the multiple instances at the same time.)
To start and stop the MDM servers on hosts with multiple MDM 7.1 Server instances, you can use the following tools: SAP Microsoft Management Console (SAP MMC), SAP Management Console (SAP MC), or scripts. Starting from MDM 7.1 SP06, you can also use MDM Console or CLIX for these tasks.
Maintaining multiple instances of MDM 5.5 Master Data Server on the same host is not supported.
Installing Different Versions of MDM Clients You can install multiple versions of MDM Windows clients (such as MDM Console and MDM Data Manager) on one host by selecting different target directories in the client installers.
The installer for MDM Windows clients overwrites any existing desktop and Start menu icons to point to the last-installed version of the client. To prevent this overwriting and avoid any potential user confusion, we recommend labeling existing icons with their MDM version number.
MDM clients connecting to an Master Data Server must be from the same version as the Master Data Server.
MDM clients connecting to a Master Data Server on a host where multiple instances of Master Data Servers are maintained must provide the port number of the Master Data Server they want to connect to.
Unarchiving and Updating MDM Repositories All MDM repositories used with an Master Data Server must be from the same version as that Master Data Server. To avoid data problems due to schema differences among MDM versions, repositories should only be unarchived and updated from earlier to later versions—never the opposite.
MDM 5.5 and MDM 7.1 The default installation and target directories for MDM servers and clients differ between MDM 5.5 and MDM 7.1. Therefore, one instance of MDM 7.1 can be installed side-by-side with an instance of MDM 5.5 without additional manual configuration. For more information about a MDM 5.5 and MDM 7.1 side-by-side scenario for upgrade purposes, see service.sap.com/installMDM71 > MDM 7.1 - Upgrade Guide

MDM 7.1 Installation Guide (Windows)
October 2011 69
6.4 Uninstalling MDM Servers MDM has been installed as an SAP system and the MDM servers (MDS, MDIS, MDSS, MDLS) have been installed as instances of this SAP system.
This section describes how to uninstall MDM servers by deleting a single instance or a complete SAP system with the Uninstall option of SAPinst.
Make sure that you stop, archive, and store the MDM repositories that you want to reuse. In the SAPinst un-installation procedure, you can keep the Archive folder and other folders (see below). You cannot delete an SAP system remotely. If you delete network-wide users, groups or service entries in an environment with Network Information System (NIS), other SAP installations might also be affected. Make sure that the users, groups, and service entries to be deleted are no longer required.
Prerequisites It is assumed that you have installed your SAP system with standard SAP tools according to the
installation documentation.
You are logged on with a user account that has the required authorization to run the SAPinst tool and the SAP system.
You know how to start SAPinst. For more information, see section Running SAPinst.
Procedure 1. Start SAPinst and on the Welcome screen, choose Additional Software Lifecycle Options
Uninstall MDM.
2. Follow the instructions in the SAPinst input dialogs.
SAPinst first asks you which SAP instances you want to delete. Note the difference between central and distributed systems:
If you want to delete a central system (all instances reside on the same host), you can do this in one SAPinst run.
If you want to delete a distributed system, you have to run SAPinst to delete the required instances locally on each of the hosts belonging to the SAP system.
SAPinst only stops local instances automatically.
SAPinst asks you if you want to keep the MDM-specific folders and files located under /usr/sap/<SAPSID> for reuse. You can keep the following:
Configuration files (.ini)
Log files
Archives (MDS only)
Distribution files (MDS only)
Reports (MDS only)

MDM 7.1 Installation Guide (Windows)
70 October 2011
6.5 Uninstalling MDM Windows Clients You can uninstall MDM Windows clients in the following ways:
You can remove the MDM core components one by one using the corresponding Windows function (Settings Control Panel Add or Remove Programs).
You can use the installation executables to remove single MDM Windows clients or sets of MDM Windows clients: - To remove a single client, open a Windows Command Prompt and launch the installation executable passing the parameter /su ( for example enter MDMServerInstall.exe /su). - To remove a collection of clients, create a batch file.
After uninstalling, delete the MDM Windows client folders (Program Files SAP MDM 7.1) from your hard disk.

MDM 7.1 Installation Guide (Windows)
October 2011 71
© Copyright 2011 SAP AG. All rights reserved.
No part of this publication may be reproduced or transmitted in any form or for any purpose without the express permission of SAP AG. The information contained herein may be changed without prior notice.
Some software products marketed by SAP AG and its distributors contain proprietary software components of other software vendors.
Microsoft, Windows, Excel, Outlook, and PowerPoint are registered trademarks of Microsoft Corporation.
IBM, DB2, DB2 Universal Database, System i, System i5, System p, System p5, System x, System z, System z10, System z9, z10, z9, iSeries, pSeries, xSeries, zSeries, eServer, z/VM, z/OS, i5/OS, S/390, OS/390, OS/400, AS/400, S/390 Parallel Enterprise Server, PowerVM, Power Architecture, POWER6+, POWER6, POWER5+, POWER5, POWER, OpenPower, PowerPC, BatchPipes, BladeCenter, System Storage, GPFS, HACMP, RETAIN, DB2 Connect, RACF, Redbooks, OS/2, Parallel Sysplex, MVS/ESA, AIX, Intelligent Miner, WebSphere, Netfinity, Tivoli and Informix are trademarks or registered trademarks of IBM Corporation.
Linux is the registered trademark of Linus Torvalds in the U.S. and other countries.
Adobe, the Adobe logo, Acrobat, PostScript, and Reader are either trademarks or registered trademarks of Adobe Systems Incorporated in the United States and/or other countries.
Oracle is a registered trademark of Oracle Corporation.
UNIX, X/Open, OSF/1, and Motif are registered trademarks of the Open Group.
Citrix, ICA, Program Neighborhood, MetaFrame, WinFrame, VideoFrame, and MultiWin are trademarks or registered trademarks of Citrix Systems, Inc.
HTML, XML, XHTML and W3C are trademarks or registered trademarks of W3C®, World Wide Web Consortium, Massachusetts Institute of Technology.
Java is a registered trademark of Sun Microsystems, Inc.
JavaScript is a registered trademark of Sun Microsystems, Inc., used under license for technology invented and implemented by Netscape.
SAP, R/3, xApps, xApp, SAP NetWeaver, Duet, PartnerEdge, ByDesign, SAP Business ByDesign, and other SAP products and services mentioned herein as well as their respective logos are trademarks or registered trademarks of SAP AG in Germany and in several other countries all over the world.
All other product and service names mentioned are the trademarks of their respective companies. Data contained in this document serves informational purposes only. National product specifications may vary.

MDM 7.1 Installation Guide (Windows)
72 October 2011
Disclaimer and Legal Information
These materials are subject to change without notice. These materials are provided by SAP AG and its affiliated companies (“SAP Group”) for informational purposes only, without representation or warranty of any kind, and SAP Group shall not be liable for errors or omissions with respect to the materials. The only warranties for SAP Group products and services are those that are set forth in the express warranty statements accompanying such products and services, if any. Nothing herein should be construed as constituting an additional warranty. SAP does not warrant that this document is error-free. SAP MAKES NO WARRANTIES, EXPRESS OR IMPLIED, OR OF MERCHANTABILITY, OR FITNESS FOR A PARTICULAR PURPOSE.
Java™ Source Code Some components of this product are based on Java™. Any code change in these components may cause unpredictable and severe malfunctions and is therefore expressly prohibited, as is any decompilation of these components. Any Java™ Source Code delivered with this product is only to be used by SAP’s Support Services and may not be modified or altered in any way.
Coding Samples Any software coding and/or code lines/strings (“code”) included in this documentation are only examples and are not intended to be used in a productive system environment. The code is only intended better explain and visualize the syntax and phrasing rules of certain coding. SAP does not warrant the correctness and completeness of the code given herein, and SAP shall not be liable for errors or damages caused by the usage of the code, except if such damages were caused by SAP intentionally or grossly negligent.
Internet Hyperlinks The SAP documentation may contain hyperlinks to the Internet. These hyperlinks are intended to serve as a hint where to find supplementary documentation. SAP does not warrant the availability and correctness of such supplementary documentation or the ability to serve for a particular purpose. SAP shall not be liable for any damages caused by the use of such documentation unless such damages have been caused by SAP’s gross negligence or willful misconduct.
Accessibility The information contained in this documentation represents SAP’s current view of accessibility criteria as of the date of publication; it is in no way intended to be a binding guideline on how to ensure accessibility of software products. SAP specifically disclaims any liability with respect to this document and no contractual obligations or commitments are formed either directly or indirectly by this document. This document is for internal use only and may not be circulated or distributed outside your organization without SAP’s prior written authorization.
Gender-Neutral Language As far as possible, SAP documentation is gender neutral. Depending on the context, the reader is addressed directly with “you”, or a gender-neutral noun (such as “sales person” or “working days”) is used. If when referring to members of both sexes, however, the third person singular cannot be avoided or a gender-neutral noun does not exist, SAP reserves the right to use the masculine form of the noun and pronoun. This is to ensure that the documentation remains comprehensible.

MDM 7.1 Installation Guide (Windows)
October 2011 73
Legal Software Terms Terms for Included Open Source Software This SAP software contains also the third party open source software products listed below. Note that for these third party products the following special terms and conditions shall apply.
This software was developed using ANTLR.
SAP License Agreement for STLport SAP License Agreement for STLPort between SAP Aktiengesellschaft Systems, Applications, Products in Data Processing Dietmar-Hopp-Allee 16 69190 Walldorf, Germany (hereinafter: SAP) and you (hereinafter: Customer)
a) Subject Matter of the Agreement
A) SAP grants Customer a non-exclusive, non-transferable, royalty-free license to use the STLport.org C++ library (STLport) and its documentation without fee.
B) By downloading, using, or copying STLport or any portion thereof Customer agrees to abide by the intellectual property laws, and to all of the terms and conditions of this Agreement.
C) The Customer may distribute binaries compiled with STLport (whether original or modified) without any royalties or restrictions.
D) Customer shall maintain the following copyright and permissions notices on STLport sources and its documentation unchanged: Copyright 2001 SAP AG
E) The Customer may distribute original or modified STLport sources, provided that:
The conditions indicated in the above permissions notice are met;
The following copyright notices are retained when present, and conditions provided in accompanying permission notices are met: Copyright 1994 Hewlett-Packard Company Copyright 1996,97 Silicon Graphics Computer Systems Inc. Copyright 1997 Moscow Center for SPARC Technology. Copyright 1999,2000 Boris Fomitchev Copyright 2001 SAP AG
Permission to use, copy, modify, distribute and sell this software and its documentation for any purposes is hereby granted without fee, provided that the above copyright notice appear in all copies and that both that copyright notice and this permission notice appear in supporting documentation. Hewlett-Packard Company makes no representations about the suitability of this software for any purpose. It is provided “as is” without express or implied warranty. Permission to use, copy, modify, distribute and sell this software and its documentation for any purpose is hereby granted without fee, provided that the above copyright notice appear in all copies and that both that copyright notice and this permission notice appear in supporting documentation. Silicon Graphics makes no representations about the suitability of this software for any purpose. It is provided “as is” without express or implied warranty. Permission to use, copy, modify, distribute and sell this software and its documentation for any purposes is hereby granted without fee, provided that the above copyright notice appear in all copies and that both that copyright notice and this permission notice appear in supporting documentation. Moscow Center for SPARC makes no representations about the suitability of this software for any purpose. It is provided “as is” without express or implied warranty. Boris Fomitchev makes no representations about the suitability of this software for any purpose. This material is provided "as is", with absolutely no warranty expressed or implied. Any use is at your own risk. Permission to use or copy this software for any purpose is hereby granted without fee, provided the above notices are retained on all copies. Permission to modify the code and to distribute modified code is granted, provided the above notices are retained, and a notice that the code was modified is included with the above copyright notice. Permission to use, copy, modify, distribute and sell this software and its documentation for any purposes is hereby granted without fee, provided that the above copyright notice appear in all copies and that both that copyright notice and this permission notice appear in supporting documentation. SAP makes no representations about the suitability of this software for any purpose. It is provided with a limited warranty and liability as set forth in the License Agreement distributed with this copy. SAP offers this liability and warranty obligations only towards its customers and only referring to its modifications.
b) Support and Maintenance SAP does not provide software maintenance for the STLport. Software maintenance of the STLport therefore shall be not included. All other services shall be charged according to the rates for services quoted in the SAP List of Prices and Conditions and shall be subject to a separate contract.

MDM 7.1 Installation Guide (Windows)
74 October 2011
c) Exclusion of warranty As the STLport is transferred to the Customer on a loan basis and free of charge, SAP cannot guarantee that the STLport is error-free, without material defects or suitable for a specific application under third-party rights. Technical data, sales brochures, advertising text and quality descriptions produced by SAP do not indicate any assurance of particular attributes.
d) Limited Liability
A) Irrespective of the legal reasons, SAP shall only be liable for damage, including unauthorized operation, if this (i) can be compensated under the Product Liability Act or (ii) if caused due to gross negligence or intent by SAP or (iii) if based on the failure of a guaranteed attribute.
B) If SAP is liable for gross negligence or intent caused by employees who are neither agents or managerial employees of SAP, the total liability for such damage and a maximum limit on the scope of any such damage shall depend on the extent to which its occurrence ought to have anticipated by SAP when concluding the contract, due to the circumstances known to it at that point in time representing a typical transfer of the software.
C) In the case of Art. 4.2 above, SAP shall not be liable for indirect damage, consequential damage caused by a defect or lost profit.
D) SAP and the Customer agree that the typical foreseeable extent of damage shall under no circumstances exceed EUR 5,000.
E) The Customer shall take adequate measures for the protection of data and programs, in particular by making backup copies at the minimum intervals recommended by SAP. SAP shall not be liable for the loss of data and its recovery, notwithstanding the other limitations of the present Art. 4 if this loss could have been avoided by observing this obligation.
F) The exclusion or the limitation of claims in accordance with the present Art. 4 includes claims against employees or agents of SAP.
Adobe Document Services Adobe, the Adobe logo, Acrobat, PostScript, and Reader are either registered trademarks or trademarks of Adobe Systems Incorporated in the United States and / or other countries. For information on Third Party software delivered with Adobe document services and Adobe LiveCycle Designer, see SAP Note 854621.