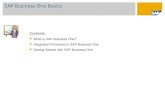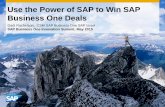SAP Business One | SAP B1 - How to Manage Budgets Business One...In SAP Business One a budget is...
Transcript of SAP Business One | SAP B1 - How to Manage Budgets Business One...In SAP Business One a budget is...

SAP Business One How-To Guide
PUBLIC
How to Manage Budgets
Applicable Release:
SAP Business One 8.8
All Countries
English
December 2009

Table of Contents
Purpose ........................................................................................................................................... 3
Defining Budget Settings............................................................................................................... 4
Defining Budget Distribution Methods......................................................................................... 6
Using Budget Scenarios................................................................................................................ 8 Defining a New Budget Scenario........................................................................................... 8 Importing Budget Scenarios ................................................................................................ 10 Copying Budget Scenarios .................................................................................................. 12
Defining a Budget......................................................................................................................... 13 Changing the Distribution of Budget Amounts .................................................................... 16 Defining Budgets after the Commencement of Activity ....................................................... 18 Printing Budgets .................................................................................................................. 19
Working with Budget Reports..................................................................................................... 20 Creating Budget Report....................................................................................................... 20 Creating Balance Sheet, Trial Balance, and Profit and Loss Statement Budget Reports... 23 Printing Budget Reports ...................................................................................................... 23
Appendix - Examples of Rounding Methods............................................................................. 24
Authorizations .............................................................................................................................. 25
Database Tables Reference......................................................................................................... 26
Copyrights, Trademarks, and Disclaimers ................................................................................ 27
© SAP AG 2009
2

How to Manage Budgets
Purpose The Budget module helps you manage and track company expenses.
In SAP Business One a budget is based on the data entered, which specifies the maximum amount that can be allocated to a particular G/L account. You can block the creation of transactions for G/L accounts that exceed their budget limit.
In the course of routine work, the application checks the debit side of G/L accounts for which a budget has been defined. If the budget is exceeded, the application either issues a warning or blocks the action, depending on the chosen setting.
Note The budget functionality works with calendar months only.
If your company manages a perpetual inventory system, you can use Purchase Accounts Posting System. This option includes the recording of expense accounts in journal entries created by purchasing documents that affect the inventory valuation. You can use the budget functionality to control these purchase accounts, thus monitoring your expenses in real time.
This functionality can be used in localizations where purchase accounting is used, selecting this option enables purchase accounting. Once journal entries have been made, this setting cannot be modified.
To activate the Purchase Accounts Posting System, from SAP Business One Main Menu, choose Administration → System Initialization → Company Details → Basic Initialization tab and select the Use Purchase Accounts Posting System checkbox.
© SAP AG 2009 3

How to Manage Budgets
Defining Budget Settings You need to make specific settings before you can use the budget functionality.
1. From the SAP Business One Main Menu, choose Administration → System Initialization → General Settings, and on the Budget tab select the Budget Initialization checkbox.
2. Under the title For a Document that Deviates from the Budget, choose one of the following options:
Block Deviation from Budget - blocks the creation of transactions that cause the budget to be exceeded.
Warning - in the event that the budget is exceeded, issues an alert, offering you the option of confirming or canceling the transaction.
Without Warning – lets you add transactions without any restrictions. When you choose this option, the rest of the fields are not displayed.
3. Specify the following data:
Field/Button Activity/Description Comments
For Annual/Monthly Budget
Lets you manage your budget on an annual or monthly basis.
For the annual budget, this setting is updated per user. For the monthly budget, it is updated for all users in the company, but only after the next logon.
Purchase Orders When you issue a purchase order, the application performs a check against the budget, including all open purchase orders and the current one.
© SAP AG 2009 4

How to Manage Budgets
Field/Button Activity/Description Comments
Goods Receipt POs When you issue a goods receipt PO, the application performs a check against the budget, including all open goods receipt POs and the current one.
Accounting When you issue an A/P invoice or any other accounting transaction that involves a G/L account relevant to the budget, the application performs a check.
4. To save changes, choose the Update Button.
5. When SAP Business One displays the Mark all P&L accounts as budget accounts? dialog box, choose Yes.
Result
The Relevant to Budget checkbox is selected in all your profit-and-loss G/L accounts.
Note You can find this checkbox in Financials → Chart of Accounts → Account Details
pushbutton.
You can manually select non profit-and-loss G/L accounts to be relevant to the budget by selecting the Relevant to Budget checkbox for each G/L account.
In the course of routine work, when you create a transaction against a relevant-to-budget expense G/L account, the application executes a check for deviation from the budget, and if the budget is exceeded, it issues a system message.
If the Purchase Order, Goods Receipt POs, and Accounting checkboxes are selected, the application performs a check for deviation from the budget during the generation of purchase orders, goods receipt POs, and A/P invoices.
If the budget is exceeded, the following dialog box is displayed:
If you defined to block transactions that exceed the budget, the application does not add such transactions and issues an alert to that effect.
© SAP AG 2009 5

How to Manage Budgets
Defining Budget Distribution Methods You can automatically divide the budget among the months of the year.
Note Budget distribution methods are not relevant for working with an annual.
During the setup of a new company, SAP Business One automatically defines the following 3 common budget distribution methods:
• Equal –distributes the budget amount equally among the months of the year.
• Ascending Order –distributes the budget amount in an ascending order and is used when you increase your budget expenses over the months of the year.
For example, in January you use only a small proportion of your budget amount, in February you increase your expenses, and so on.
• Descending Order - distributes the budget amount in a descending order and is used when you decrease your budget expenses over the months of the year.
For example, in January you use the largest proportion of your budget amount, in February you use a little less, and so on.
These methods cannot be revised. However, you can choose to add additional methods as described in the following procedure.
Procedure
1. From the SAP Business One Main Menu, choose Financials → Budget Setup → Budget Distribution Methods.
© SAP AG 2009 6

How to Manage Budgets
2. To switch to Add mode, use one of the following methods:
From the menu bar, choose Data → Add
Click (Add) in the toolbar
Press Ctrl+A
3. In the Budget Distribution Methods – Setup window, specify the following data:
Field/Button Activity/Description Comments
Method Internal number automatically assigned to the distribution method.
Method Name Specify a name for the distribution method.
Total Specify the total value to be distributed among the months.
Month A numerical representation of the month of the year.
Factor Define the proportion of the total to be assigned to each month.
The factor total has to match the total distribution.
Set as Default Lets you define a certain distribution method as the default method.
This setting automatically selects the chosen method when you define the budget.
4. To add your chosen method, click the Add button.
Note You can change the distribution of the budget amounts manually in the Budget Item Details window. For more information, see Changing the Distribution of Budget Amounts.
© SAP AG 2009 7

How to Manage Budgets
Using Budget Scenarios Budget scenarios are used mainly for displaying budget reports. Using a scenario, you create a prognosis of a particular situation for the company's budget and obtain important information about what the budgetary balance would be according to the selected scenario.
Example This figure illustrates an optimistic scenario versus a pessimistic scenario. Each budget scenario is assigned to a particular fiscal year.
When you set up a new company, the application provides a default scenario called Main Budget. This scenario cannot be altered.
Defining a New Budget Scenario 1. From the SAP Business One Main Menu, choose Financials → Budget Setup → Budget
Scenarios.
The scenarios assigned to the selected fiscal year are displayed.
© SAP AG 2009 8

How to Manage Budgets
2. In the Fiscal Year field choose a different fiscal year to display its assigned scenarios.
The options in Fiscal Year are based on the posting periods you set in the Posting Periods window (Administration → System Initialization → Posting Periods).
Note You can set a Fiscal Year start for the first day of the month only.
3. To add a new budget scenario row, use one of the following methods:
From the menu bar, choose Data → Add Row
Right-click in the window and choose Add Row
Press Ctrl+I
4. In the Budget Scenarios – Setup window, specify the following data:
Field/Button Activity/Description Comments
Budget Name Specify a name for the budget scenario.
This name is unique to that fiscal year.
Based On Choose the budget scenario on which to base this budget scenario.
An independent budget scenario should be based on itself.
Initial Ratio (%) Set the percentage of the defined budget in relation to its base budget.
Rounding Method Select one of the following rounding methods for budget amounts in the scenario:
• No Rounding
• Round to Full Decimal Amount
• Round to Full Amount
• Round to Full Tens Amount
Changing the rounding method is relevant only when you base your scenario on a different one. Budget amounts for independent budget scenarios are not rounded.
The budget amounts are rounded only when the scenario is created. If you later define or change a budget amount in the base scenario, the budget amount calculated for this scenario is not rounded.
For examples, see Appendix - Examples of Rounding Methods.
Copy Scenario Opens the Copy Budget Scenarios window.
Import Scenario Opens the Import Budget Scenarios window.
For information, see sections Importing Budget Scenarios and Copying Budget Scenarios.
© SAP AG 2009 9

How to Manage Budgets
5. To save your settings, choose the Update button.
Note You can update a particular scenario by going to the Budget Scenario Definition
window and entering amounts manually, irrespective of the ratio that has been defined. For information, see Defining a Budget.
In the course of routine work, deviation from the budget is checked against the main budget only. The other scenarios are only for reports.
Importing Budget Scenarios The Import Budget Scenario function lets you import budget data from a company to the company with which you are currently working, and duplicate a budget scenario in the same company, for the same fiscal year or for the next fiscal year.
Note Make sure during the operation that the G/L account codes in the source company match those in the target company.
1. From the SAP Business One Main Menu, choose Financials → Budget Setup → Budget Scenarios.
2. To open the Import Budget Scenarios window, choose the Import Scenario button.
The window contains the following data:
Field/Button Activity/Description Comments
Original Data
Choose Company Select the source company from which to import the source scenario.
Database Name Displays the database name of the selected source company.
© SAP AG 2009 10

How to Manage Budgets
Field/Button Activity/Description Comments
Company Name Displays the company name of the selected source company.
Original Scenario Select the required scenario to import.
Destination Data
Database Name Displays the database name of the company you are currently working in, and into which you are importing the budget data (cannot be changed).
Company Name Displays the company name of the company you are currently working in, and into which you are importing the budget data (cannot be changed).
Destination Scenario Select the target scenario into which you want to import the budget scenario data.
3. Choose the Choose Company button to open a corresponding window. Select the required company database and choose the OK button.
4. Specify the Original Scenario and the Destination Scenario.
5. On the right, select the required G/L accounts. All the G/L accounts defined as Relevant to Budget are displayed in this list and all are selected by default.
6. To complete the import procedure, choose the Execute button.
Note To duplicate a budget for the next fiscal year, make sure that the source and target scenarios have the same name.
© SAP AG 2009 11

How to Manage Budgets
Copying Budget Scenarios The Copy Budget Scenario function lets you copy budget data from a budget scenario into a target budget scenario in the same company for the same fiscal year or for the next fiscal year.
1. From the SAP Business One Main Menu, choose Financials → Budget Setup → Budget Scenarios.
2. To open the Copy Budget Scenarios window, choose the Copy Scenario button.
The window contains the following data:
Field/Button Activity/Description Comments
Original Data
Database Name, Company Name
Display your current database name and company name.
Original Scenario Select the scenario you want to copy.
Destination Data
Database Name, Company Name
Display your current database name and company name.
Destination Scenario Select the target scenario to which you want to copy the data from the original budget scenario.
3. Select the original scenario and the destination scenario of your company.
4. On the right, select the required G/L accounts. All the G/L accounts defined as Relevant to Budget are displayed in this list and all are selected by default.
5. To complete the copy procedure, choose the Execute button.
Note To duplicate a budget for the next fiscal year, make sure the source and target scenarios have the same name.
© SAP AG 2009 12

How to Manage Budgets
Defining a Budget Prerequisites
• The Budget Initialization option on the Budget tab under Administration → System Initialization → General Settings is selected.
• You have defined the following:
Required distribution methods. For information, see Defining Budget Distribution Methods.
Required budget scenario. For information, see Defining a New Budget Scenario.
Procedure 1. From the SAP Business One Main Menu, choose Financials → Budget Setup → Budget.
2. In the Budget Scenario Definition window, choose the required G/L accounts.
The table displays G/L accounts defined as Relevant to Budget in the chart of accounts.
3. In the Scenario field, choose the scenario for which you want to define a budget. For information about scenarios, see section Using Budget Scenarios.
© SAP AG 2009 13

How to Manage Budgets
4. Choose the OK button to open the Budget Scenarios - Setup (Scenario - XXX) window.
This window displays G/L accounts defined as Relevant to Budget in the chart of accounts, and for which an amount was entered in the budget.
Header
Field/Button Activity/Description Comments
Fiscal Year The fiscal year linked to the selected budget scenario.
Display Accounts with no Budget
Lets you display G/L accounts for which no budget amount has been entered.
Row Details
Field/Button Activity/Description Comments
Acct No. The G/L account code as defined in the chart of accounts.
Acct Name The G/L account name.
Parent Acct You can determine the budget amount of a specific G/L account according to a percentage calculated from an existing budget amount of another G/L account. Use the TAB key to display a list of G/L accounts with budget amounts, select the required G/L account, and specify a value in the % field to the right.
The option of linking budget amounts to parent accounts is used for calculations only. For this reason, the budget amount entered in the Parent Acc. field and divided among its child G/L accounts, is not actually deducted from the budget of the parent account. However, the budget amounts are managed separately for each G/L account.
© SAP AG 2009 14

How to Manage Budgets
Field/Button Activity/Description Comments
% If you have selected a parent account for a certain G/L account, specify the proportionate budget percentage you want to allocate to the child G/L account.
If the parent account's budget is $1000 and you define 10%, the child account's budget is $100.
Method Select a default monthly budget distribution method from those defined in your company
You can define a different method for each G/L account.
Local Debit / Credit Specify an amount in local currency for each G/L account.
SAP Business One checks the budget for deviations against the debit side. Thus, alerts are only triggered for accounts with a budgeted amount in the Debit column.
You can use the Credit field for sales accounts to set revenue targets which you can track with the budget report.
System Debit, Credit Let you manually change the system currency budget amounts, which were calculated according to the amounts in local currency multiplied by the relevant exchange rate.
By default, these fields are hidden.
Actual Displays the G/L account's balance to date based on its local currency journal entries in SAP Business One.
Actual (SC) Displays the G/L account's balance to date based on its system currency journal entries in SAP Business One.
By default, this field is hidden.
Actual – Future - Local, Actual – Future - System
Displays the future balance of the G/L account. The future balance displays the amounts of open purchase orders and goods receipt POs.
By default, these fields are hidden.
Note
• You display or hide columns in this window by clicking (Form Settings) and selecting the relevant fields.
• When you create a new budget that includes accounts without previous budget definitions, the window does not display any accounts. In such a case, select the Display Accounts with no Budget checkbox.
© SAP AG 2009 15

How to Manage Budgets
5. For each account, you can change the budget amount, percentage, and distribution method. You can also change the distribution of the budget amounts manually using the Budget Item Details window. For more information, see Changing the Distribution of Budget Amounts.
6. To save your changes, choose the Update button.
enabling you to perform an analysis by comparing the defined budget with the actual business activity.
Menu, choose Financials → Budget Setup → Budget.
uble-click the required row number
The Budget Item Details window is displayed for the selected G/L account.
Result
The budget is defined for the selected accounts,
Changing the Distribution of Budget Amounts Use the Budget Item Details window to manually change the distribution of the budget amounts.
1. From the SAP Business One Main
2. Choose the required G/L account.
3. To access a detailed display of the G/L account's budget, doin the table, or right-click the row and choose Row Details.
© SAP AG 2009 16

How to Manage Budgets
The budget amount is distributed among the months according to the selected method.
You can manually change the amount for each month.
The Header area displays the following data:
Field/Button Activity/Description Comments
Account Number The code of the selected G/L account.
Account Name The name of the selected G/L account.
Total (Local) The total budget amount in local currency defined for the selected G/L account.
Total (System) The total budget amount in system currency defined for the selected G/L account.
4. Change the following data, as needed:
Field/Button Activity/ Description Comments
Month The month of the year. You cannot edit this field
Local The budget amount in local currency that was distributed to each month.
System The budget amount in system currency that was distributed to each month.
% The proportion out of the overall budget amount that was distributed to each month.
You cannot edit this field
For Reconciliation If the total of the % column is not 100, this row displays the amount remaining to be distributed.
Remarks Specify special remarks for each month, if required.
Note that the remarks are saved per month, so make sure to click the name of the relevant month before entering your remarks.
Update Differences If you change the monthly budget amounts and, as a result, the total budget value is not fully allocated, choose this button to specify the remaining value in the budget amount of the last month.
© SAP AG 2009 17

How to Manage Budgets
5. To save your changes, choose the Update button.
Note If you change the budget amounts manually, the Method column in the Budget Scenarios – Setup window changes to Man. (manual) and is marked in red in the corresponding G/L account row.
Defining Budgets after the Commencement of Activity When you define a budget amount for a G/L account that already has a bookkeeping balance, SAP Business One displays the following dialog box:
Choose one of the following:
Field/Button Activity/ Description Comments
Yes Copies the current G/L account's bookkeeping balance to the Actual column. This means that SAP Business One considers the current bookkeeping balance as its starts to calculate the used budget amounts.
Example If you specify a budget amount for a G/L account with a current bookkeeping balance of USD 1000 and you choose Yes, SAP Business One copies the USD 1000 bookkeeping balance to the Actual column, and starts counting the used budget amount from this value.
No Ignores the G/L account's current bookkeeping balance and starts calculating the used budget as of this moment (zero budget amount used).
All Confirms the action for all the selected G/L accounts.
Not for All Rejects the action for all the selected G/L accounts.
© SAP AG 2009 18

How to Manage Budgets
Printing Budgets SAP Business One lets you print windows, documents, and reports. You can set default print layouts for budgets.
1. To print budgets, from the SAP Business One Main Menu, choose Financials → Budget Setup → Budget.
2. In the Budget Scenario Definition window, select the relevant budget and choose the OK button.
3. From the Tools menu, choose Print Layout Designer, or click in the toolbar.
4. Choose the preferred printing layout.
5. From the File menu, choose Print.
Note You can edit the default layouts or create new ones by using Print Layout Designer
(PLD). From the Tools menu, choose Print Layout Designer, or click in the toolbar.
For more information about PLD, see the How to Customize Printing Layouts with the Print Layout Designer document, which you can download from the documentation area of the SAP Business One Customer Portal at http://service.sap.com/smb/sbocustomer/documentation.
© SAP AG 2009 19

How to Manage Budgets
Working with Budget Reports
Creating Budget Report This report analyzes the business activities that occur during a defined period, with reference to a selected budget scenario. Use this window to specify selection criteria for the Budget report.
1. From the SAP Business One Main Menu, choose Financials → Financial Reports → Budget Reports → Budget Report.
The Budget Report – Selection Criteria window opens:
2. If you are working with a multiannual company, choose the desired fiscal year.
3. Specify the following data:
Field/Button Activity/ Description Comments
Scenario Select the required budget scenario and the required range of G/L accounts.
Budget scenarios are displayed according to the selected fiscal year.
Profit Center, Project Specify a profit center and/or a project to display relevant G/L accounts only.
Annual Report, Quarterly Report or Monthly Report
Specify the time frame for the report.
Local currency or Display in SC (system currency)
Specify whether to display the report in local or system currency.
Display POs and GRPOs The amount in the Future column of the budget report includes open purchase orders and open goods receipt POs.
© SAP AG 2009 20

How to Manage Budgets
Field/Button Activity/ Description Comments
Date Select a fiscal year.
Use the months bar to select the required date range. Click the first required month, hold down the SHIFT key, and click the last required month.
You can select the entire year by clicking Date.
4. To generate the Budget report, choose the Execute button.
The Budget report displays the following data:
Header
Field/Button Activity/ Description Comments
Date From, To The fiscal year of the budget scenario.
Display Subtotals Displays subtotals next to title G/L accounts.
If you deselect this checkbox, budget balances are displayed only next to active G/L accounts.
Row Details
Field/Button Activity/ Description Comments
Account Name Displays the account/title code and name.
Budget The amount entered in the budget definition.
© SAP AG 2009 21

How to Manage Budgets
Field/Button Activity/ Description Comments
Actual The G/L account balance for the selected period.
Future The amount from open purchase orders and goods receipt POs linked to the G/L account.
This column is displayed when the Display POs and GRPOs checkbox is selected.
Total Displays the overall total of both the actual budget amount used plus the future amount to be used.
Total = Actual + Future
Difference The difference between the budget amount and the Total column.
Difference = Budget amounts – (Actual + Future)
Difference in % Calculation of the difference in percentage terms.
5. To access different levels of detail in the report, click and choose the desired level at the bottom right field.
Example Select 1 to display only the drawers, or select the highest level number to display all your G/L accounts, down to the active G/L accounts.
6. To add a graphic display to the Budget report, click .
7. In the Chart Style field, select a graph display. The graph options are as follows:
Line Graph
Draw Line Graph
Bar Graph
Spline Graph
To print the graph with the Budget report, select the Print Graph checkbox.
© SAP AG 2009 22

How to Manage Budgets
Creating Balance Sheet, Trial Balance, and Profit and Loss Statement Budget Reports You can generate these reports according to a specific scenario.
To open the relevant report, from the SAP Business One Main Menu, choose Financials → Financial Reports → Budget Reports → Balance Sheet/Trial Balance/Profit and Loss Statement Budget Reports.
Printing Budget Reports SAP Business One lets you print windows, documents, and reports. You can set default print layouts for budget reports.
1. To print budget reports, from the SAP Business One Main Menu, choose Financials → Financial Reports → Budget Reports → Budget Report.
2. In the Budget Report – Selection Criteria window, specify the selection criteria and choose the Execute button.
3. In the Budget Report window, from the Tools menu, choose Print Layout Designer, or click in the toolbar.
4. Choose the preferred printing layout.
5. From the File menu, choose Print.
Note You can edit the default layouts or create new ones by using Print Layout Designer
(PLD). From the Tools menu, choose Print Layout Designer, or click in the toolbar.
For more information about PLD, see the How to Customize Printing Layouts with the Print Layout Designer document, which you can download from the documentation area of the SAP Business One Customer Portal at http://service.sap.com/smb/sbocustomer/documentation.
© SAP AG 2009 23

How to Manage Budgets
Appendix - Examples of Rounding Methods When budget scenarios are based on other scenarios, the budget amounts are rounded according to the scenario’s defined rounding method.
For example, with a budget amount of 13.78 (calculated from a base scenario), the following table shows the final amount for each rounding method:
Rounding Method Rounded Number Comments
No Rounding 13.78
Round to Full Decimal Amount 13.80 Round to the nearest tenth.
0.05 or above is rounded to the next tenth.
Below 0.05 is rounded to the previous tenth.
Round to Full Amount 14 Round to the nearest whole number.
0.5 or above is rounded to the next whole number.
Below 0.5 is rounded to the previous whole number.
Round to Full Tens Amount 10 Round to the nearest 10.
5 or above is rounded to the next 10.
Below 5 is rounded to the previous 10.
© SAP AG 2009 24

How to Manage Budgets
Authorizations For information about the authorizations required to manage budgets, see the online help for SAP Business One and the document How to Define Authorizations in the documentation area of SAP Business One Customer Portal at http://service.sap.com/smb/sbocustomer/documentation.
© SAP AG 2009 25

How to Manage Budgets
Database Tables Reference For information about the tables used in a perpetual inventory system, see the .chm file: Database Tables Reference. You can download it from SAP Community Network.
To download the Database Tables Reference .chm file: ...
1. Go to https://www.sdn.sap.com/irj/sdn/businessone.
2. Under BUSINESS ONE KNOWLEDGE CENTER, click the link of the SAP Business One release version you want.
3. Click the SDK Help Center link.
4. In the File Download window, do one of the following:
To open the .zip file, choose the Open button; then extract the REFDB.chm file to your computer.
To save the .zip file to your computer, choose the Save button. You can open the .zip file and extract the REFDB.chm file later.
© SAP AG 2009 26

How to Manage Budgets
Copyrights, Trademarks, and Disclaimers © Copyright 2009 SAP AG. All rights reserved.
The current version of the copyrights, trademarks, and disclaimers at http://service.sap.com/smb/sbocustomer/documentation is valid for this document.
© SAP AG 2009 27