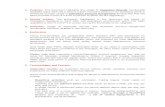SAP Best Practices Account and Contact Management (C66) · 2019. 11. 12. · SAP Best Practices...
Transcript of SAP Best Practices Account and Contact Management (C66) · 2019. 11. 12. · SAP Best Practices...
-
SAP Best Practices Account and Contact Management (C66) Business Process Documentation SAP CRM 7.0 September 2010 English SAP AG Dietmar-Hopp-Allee 16 69190 Walldorf Germany
-
Copyright
© 2010 SAP AG. All rights reserved.
No part of this publication may be reproduced or transmitted in any form or for any purpose without the express permission of SAP AG. The information contained herein may be changed without prior notice.
Some software products marketed by SAP AG and its distributors contain proprietary software components of other software vendors.
Microsoft, Windows, Excel, Outlook, and PowerPoint
are registered trademarks of Microsoft Corporation.
IBM, DB2, DB2 Universal Database, System i, System i5, System p, System p5, System x, System z, System z10, System z9, z10, z9, iSeries, pSeries, xSeries, zSeries, eServer, z/VM, z/OS, i5/OS, S/390, OS/390, OS/400, AS/400, S/390 Parallel Enterprise Server, PowerVM, Power Architecture, POWER6+, POWER6, POWER5+, POWER5, POWER, OpenPower, PowerPC, BatchPipes, BladeCenter, System Storage, GPFS, HACMP, RETAIN, DB2 Connect, RACF, Redbooks, OS/2, Parallel Sysplex, MVS/ESA, AIX, Intelligent Miner, WebSphere, Netfinity, Tivoli and Informix are trademarks or registered trademarks of IBM Corporation.
Linux is the registered trademark of Linus Torvalds in the U.S. and other countries.
Adobe, the Adobe logo, Acrobat, PostScript, and Reader are either trademarks or registered trademarks of Adobe Systems Incorporated in the United States and/or other countries.
Oracle is a registered trademark of Oracle Corporation.
UNIX, X/Open, OSF/1, and Motif are registered trademarks of the Open Group.
Citrix, ICA, Program Neighborhood, MetaFrame, WinFrame, VideoFrame, and MultiWin are trademarks or
registered trademarks of Citrix Systems, Inc.
HTML, XML, XHTML and W3C are trademarks or registered trademarks of W3C®, World Wide Web
Consortium, Massachusetts Institute of Technology.
Java is a registered trademark of Sun Microsystems, Inc.
JavaScript is a registered trademark of Sun Microsystems, Inc., used under license for technology invented and implemented by Netscape.
SAP, R/3, SAP NetWeaver, Duet, PartnerEdge, ByDesign, Clear Enterprise, SAP BusinessObjects Explorer, and other SAP products and services mentioned herein as well as their respective logos are
trademarks or registered trademarks of SAP AG in Germany and other countries.
Business Objects and the Business Objects logo, BusinessObjects, Crystal Reports, Crystal Decisions, Web Intelligence, Xcelsius, and other Business Objects products and services mentioned herein as well as their
respective logos are trademarks or registered trademarks of SAP France in the United States and in other countries.
All other product and service names mentioned are the trademarks of their respective companies. Data contained in this document serves informational purposes only. National product specifications may vary.
These materials are subject to change without notice. These materials are provided by SAP AG and its affiliated companies ("SAP Group") for informational purposes only, without representation or warranty of any kind, and SAP Group shall not be liable for errors or omissions with respect to the materials. The only warranties for SAP Group products and services are those that are set forth in the express warranty statements accompanying such products and services, if any. Nothing herein should be construed as constituting an additional warranty.
-
SAP Best Practices Account and Contact Management (C66): BPD
3
Icons
Icon Meaning
Caution
Example
Note
Recommendation
Syntax
Typographic Conventions
Type Style Description
Example text Words or characters that appear on the screen. These include field names, screen titles, pushbuttons as well as menu names, paths and options.
Cross-references to other documentation.
Example text Emphasized words or phrases in body text, titles of graphics and tables.
EXAMPLE TEXT Names of elements in the system. These include report names, program names, transaction codes, table names, and individual key words of a programming language, when surrounded by body text, for example, SELECT and INCLUDE.
Example text Screen output. This includes file and directory names and their paths, messages, source code, names of variables and parameters as well as names of installation, upgrade and database tools.
EXAMPLE TEXT Keys on the keyboard, for example, function keys (such as F2) or the
ENTER key.
Example text Exact user entry. These are words or characters that you enter in the system exactly as they appear in the documentation.
Variable user entry. Pointed brackets indicate that you replace these words and characters with appropriate entries.
-
SAP Best Practices Account and Contact Management (C66): BPD
4
Contents 1 PURPOSE ............................................................................................................................... 5
2 PREREQUISITES ................................................................................................................... 5 2.1 Master Data and Organizational Data .......................................................................... 5 2.2 Roles ............................................................................................................................... 5 2.3 Preliminary Steps ........................................................................................................... 6
3 PROCESS OVERVIEW TABLE ............................................................................................. 7
4 PROCESS STEPS .................................................................................................................. 7 4.1 Creating a Task for the Sales Employee ..................................................................... 7 4.2 Checking Tasks .............................................................................................................. 8 4.3 Creating a New Account ................................................................................................ 8 4.4 Creating a New Contact ................................................................................................. 9 4.5 Completing the Task .................................................................................................... 10 4.6 Creating a Task for the Account ................................................................................. 11 4.7 Creating an Outgoing Call ........................................................................................... 11 4.8 Changing an Existing Account ................................................................................... 12 4.9 Merging Accounts ........................................................................................................ 13 4.10 Assigning Account to Account Hierarchy ............................................................. 14 4.11 Printing Account Fact Sheet ................................................................................... 15
5 REPORTING ......................................................................................................................... 15 5.1 SAP CRM Interactive Reporting ................................................................................. 15
-
SAP Best Practices Account and Contact Management (C66): BPD
5
Account and Contact Management
1 PURPOSE
This document describes a CRM Account and Contact Management scenario in which accounts and contacts are created. It gives you a step-by-step view of how account and contact management supports the sales process, which options are available and which functions can be used during this process. This document summarizes several activities in a logical sequence. Generally, the completion of one activity is the prerequisite for the next activity. Depending on the configuration carried out in your project, there will be some differences from the description in this document.
2 PREREQUISITES
2.1 Master Data and Organizational Data
Essential master and organizational data were both created in and/or replicated to your CRM system during the implementation phase, such as the data that reflects the organizational structure of your company and master data that suits its operational focus, for example, master data for materials and customers. Use your own master data (or the following Baseline Package scenario data listed below if you have installed an SAP Best Practices Baseline Package) to go through the business process procedure:
Master / org. data Value Master / org. data details
Comments
Create a new account, name, address…
Create a new account, name, address…
100000
Create a new contact, name…
To define the working hours of the sales employee
sales_man
sales_empl
2.2 Roles
Use The following roles must have been created in order to test this scenario using the SAP CRM WebClient UI. The roles in this Business Process Documentation need to be assigned to the system user(s) testing this scenario. Log on the CRM WebClient UI with the following users:
Business Role Bus. Role ID System User Employee Password
Sales Employee BP_SLS_EMP sales_empl Michael Curtis welcome
Sales Manager BP_SLS_MAN sales_man Jennifer Stone welcome
-
SAP Best Practices Account and Contact Management (C66): BPD
6
2.3 Preliminary Steps
2.3.1 Log on to CRM WebClient UI
Use The purpose of this activity is to describe how the sales manager/ sales employee gets first-time access to the SAP CRM WebClient UI. There are two options: Access from SAPGUI or via URL.
Prerequisites The appropriate SAP CRM WebClient role for the sales manager/ sales employee has been assigned to the sales manager (sales_man)/sales employee user (sales_empl) in the CRM system.
Procedure
1. Close all open browser windows.
2. Access the SAP CRM WebClient UI:
Option 1: Access from SAP GUI via Transaction:
1. Log in using sales_man/welcome in client 001. In the input field for transactions, enter transaction CRM_UI and press Enter.
Option 2: Access from SAP GUI via BSP Application:
1. Log on to the CRM system with the user for the BP Sales Manager/Sales Employee.
2. From the SAP menu, choose Favorites. From the context menu, choose Add Other Objects.
3. Select URL type BSP Application.
4. Enter the following data:
Field name User action and values
BSP Applicat. CRM_UI_START
Description CRM WebClient UI
Start Page default.htm
5. Choose Continue.
6. Choose CRM WebClient UI from the Favorites.
7. In the dialog box Connect to enter the following data and choose OK:
Field name User action and values
User name sales_man/sales_empl
Password welcome
Option 3: Access via URL:
The CRM WebClient UI can also be accessed using a Uniform Resource Locator (URL). The URL of the CRM WebClient UI is:
http://sapds5.pal.sap.corp:8003/sap(bD1lbiZjPTAwMSZkPW1pbg==)/bc/bsp/sap/crm_ui_start/def
ault.htm
Note: Make sure the proxy settings are correctly set for the browser.
http://sapds5.pal.sap.corp:8003/sap(bD1lbiZjPTAwMSZkPW1pbg==)/bc/bsp/sap/crm_ui_start/default.htmhttp://sapds5.pal.sap.corp:8003/sap(bD1lbiZjPTAwMSZkPW1pbg==)/bc/bsp/sap/crm_ui_start/default.htm
-
SAP Best Practices Account and Contact Management (C66): BPD
7
3 PROCESS OVERVIEW TABLE
Process step Business condition Business role Expected results
Create Task for Sales Employee
Contact with new prospect
Sales Manager Open task
Check Tasks Sales Employee Task found in Open Tasks list
Create New Account Sales Employee New account created
Create New Contact Sales Employee New contact person added to account
Complete Task Open task exists Sales Employee Task status set to Completed
Create Task for the Account
Account exists Task created
Create Outgoing Call
Contact data exists Sales Employee Sales Employee called the customer
Change Existing Account
Additional information received
Sales Employee Account details updated
Merge Accounts One account was created by mistake
Sales Manager Two accounts merged
Assign Account to Account Hierarchy
Sales Employee New account assigned to existing hierarchy
Account Fact Sheet Sales Employee Fact Sheet printed
4 PROCESS STEPS
4.1 Creating a Task for the Sales Employee
Use The sales manager made contact with a new prospect at a fair. She logs on to the system and creates a task for the sales employee to create a new account for a new prospect.
Procedure
1. Log on to the CRM WebClient UI with the sales manager.
2. Navigate in the direct link group:
CRM WebClient UI Create Task ( BP Task, if not automatically selected )
3. Make the following entries:
Field name User action and values Comment
General Data
Description Create a new Account for …
Due Date Enter the relevant data
Start Date Check the date.
Importance Very High
References
Account
-
SAP Best Practices Account and Contact Management (C66): BPD
8
Contact
Employee Responsible
Reference
Private
Notes
Notes This is a key prospect for us. Please contact him as soon as possible.
Add the assignment block Notes using the personalization button if this block is not available.
4. Choose Save and Back.
Result The sales manager has created a new task for a sales employee. The task will appear in the sales employee’s Open Tasks list.
4.2 Checking Tasks
Use The sales employee logs on to the system and looks at his tasks for today.
Procedure
1. Log on to the CRM WebClient UI with the sales employee.
2. Navigate in the direct link group:
CRM WebClient UI Home
3. In the My Open Tasks area, click the task Create a new Account for…
Result The sales employee has checked his task.
4.3 Creating a New Account
Use The sales employee creates a new account.
Procedure
1. Access the activity choosing the following navigation option:
CRM WebClient UI Account Management Create: Corporate Account
2. Make the following entries:
Field name User action and values Comment
General Data
Grouping CRM Customers
ID Enter a value
Name 1 Enter a name
Name 2
Search Term Enter the relevant data
-
SAP Best Practices Account and Contact Management (C66): BPD
9
Rating A-customer
Employee Responsible
Employee ID Will be assigned in the next step
Name Will be assigned in the next step
Main Address and Communication Data
Street/House Number
Enter the relevant data All the data that is known about the contact
Postal Code/City Enter the relevant data
Country Enter the relevant data
Region Enter the relevant data
Transport Zone
Language Enter the relevant data
Phone/Extension Enter the relevant data
Fax/Extension
E-Mail Enter the relevant data
Website
Communication Method
Notes
Customer is interested in the product and wants the new product catalog.
Enter a short note to provide all necessary internal information.
Add the assignment block Notes using the personalization button if this block is not available.
3. Choose Save.
4. In the Roles assignment block, click on Edit List and choose the following entry from the dropdown list:
Field name User action and values Comment
Role Prospect
5. Choose More Employee Assignment from the top bar to assign an employee responsible for the account automatically.
6. Choose Save.
Result The sales employee has created a new account.
4.4 Creating a New Contact
Use The sales employee creates a contact person for the newly created account.
Procedure
1. Access the activity by choosing the following navigation option:
-
SAP Best Practices Account and Contact Management (C66): BPD
10
CRM WebClient UI Account Management Search: Accounts
2. Enter the name or the Account ID of the Account you have just created and choose Search.
3. Click on the Account ID in the view Result List.
4. Open the assignment block Contacts, choose New, and make the following entries:
Field name User action and values Comment
General Data
Title Enter the relevant data
First Name Enter the relevant data
Last Name Enter the relevant data
Work
Function Sales Assistant
Department Sales
Address Automatically determined
Main Contact Checked
Phone/Extension Enter the relevant data
Fax/Extension Enter the relevant data
Mobile Enter the relevant data
E-Mail Enter the relevant data
5. Press Enter.
6. Choose Insert in the Partner Function Assignments assignment block.
7. From the input help select the following entries:
Field name User action and values Comment
Partner Function Assignments
Sales Org. BP Sales Organization
Distr. Channel CTSM
Division Product Division 10
8. Make the following entries:
Field name User action and values Comment
Partner Function Assignments
Partner Function Contact Person Select from dropdown list.
Standard Checked
9. Choose Back.
10. Choose Save.
Result The sales employee has added a new contact person to the account.
4.5 Completing the Task
Use The sales employee completes the task Create a new Account for… .
-
SAP Best Practices Account and Contact Management (C66): BPD
11
Procedure
1. Access the activity choosing the following navigation option:
CRM WebClient UI Home
2. In the My Open Tasks area click on the task Create a new Account for… .
3. Choose More Set to Completed.
4. Choose Save and Back.
Result The sales employee has completed the task.
4.6 Creating a Task for the Account
Use The sales employee creates a task in the customer account.
Procedure
1. Navigate back to the Corporate Account via the Breadcrumbs navigation . (Choose the black arrow and choose the newly-created account from the context menu.)
2. In the Planned Activities assignment block choose New and then Task: BP Task.
3. Make the following entries:
Field name User action and values Comment
General Data
Description Prepare Customer Call
Due Date Check the date
Start Date Check the date
Importance Very high
References
Account Automatically determined by the system
Contact Select the newly created Contact Person via input help
Employee Automatically determined by the system
Reference
Notes
Notes Prepare detailed information for the prospect and call.
4. Choose Save and Back.
Result The task is saved in the account.
4.7 Creating an Outgoing Call
Use The sales employee calls the customer.
-
SAP Best Practices Account and Contact Management (C66): BPD
12
Procedure
1. In the Planned Activities area, choose New and then Interaction Log: BP Interaction Log.
2. Make the following entries:
Field name User action and values Comment
General Data
Description Customer Call
Location St. Leon Rot Any Location
Start Date Check the date.
Time From/To The time is determined automatically and scheduled with the current time.
Category Telephone call
Direction Outbound
Importance Very high
Status Completed
References
Account Automatically determined by the system
Contact Select the newly-created Contact Person via input help
Employee This partner function is determined by the user.
Notes
The customer is still interested and gave us more customer information.
Enter a short note to provide all the necessary internal information.
3. Choose Save and Back.
Result The sales employee has called the customer.
4.8 Changing an Existing Account
Use After the telephone call, the sales employee updates the data of the existing account with, for example, the delivery address, desired communication channel, or fax number. In addition, the status of the account has to be changed from Prospect to Account.
Procedure
1. Access the activity by choosing the following navigation option:
CRM WebClient UI Account Management Search: Accounts
2. Enter the name or the Account ID of the Account you have just created and choose Search.
3. Click on the Account Name in the view Result List.
Field name User action and values
Comment
Account Details Edit
-
SAP Best Practices Account and Contact Management (C66): BPD
13
Communication Method Fax
Fax/Extension Enter a value
Addresses New
Relevant Address Fields Enter a value
Address Types -> Edit List
Address Type Delivery Addr.
Roles Edit List
Role Account
4. Open the assignment block Sales Area Data and choose the button New.
5. Select a combination of Sales Organization and Distribution Channel by using the input help.
Add the assignment block Sales Area Data using the personalization button if this block is not available.
The sales area data is relevant for pricing in CRM. In addition, sales area is relevant for the processing of sales documents for this customer.
6. Choose the Edit button in the Actions column.
This opens the Sales Area Data factsheet.
7. Scroll down to access the Billing section and select values from the dropdown list/input help for at least the following fields (other fields can also be maintained later in the ERP system if ERP integration is configured).
Customer Pricing Procedure, for example, Standard
Currency, for example, EUR
Terms of Payment, for example, Pay immediately w/o deduction
8. Choose the Back button on the left hand side of the page.
9. Choose Save.
Result Additional information is added to the account. If you have ERP integration, the account will now be replicated to the ERP system. The account information can be completed in the ERP system and the account can be used in sales documents.
4.9 Merging Accounts
Use The sales manager wants to merge two accounts as the second one was created by accident. Select a master and a slave account. During merging, you select which attributes should be transferred from the slave account to the master.
Be aware that merging accounts has a huge impact on all account-related data, such as address data, bank data, and so on. Carry out this activity with caution in productive systems.
Procedure
1. Log on to the CRM WebClient as sales manager.
2. Create two new accounts and as described in section Creating a New Account before proceeding with the next steps.
3. Access the activity by choosing the following navigation option:
-
SAP Best Practices Account and Contact Management (C66): BPD
14
CRM WebClient UI Account Management Search: Accounts
4. In the Search area choose Accounts.
5. Use the search criteria to find the two accounts to merge: and .
6. In the Result List, select the accounts and choose Merge Accounts.
7. In the Create Cleansing Case Web page dialog box, check the Master flag for the Master account.
8. Choose Merge Now.
9. In the Schedule Merge area, enter a Start Date and Start Time.
10. In the Compare Accounts area, select the data you want to keep in the master.
11. Choose Confirm.
12. Choose Save.
13. Choose Start.
Result The two accounts are merged and you can get access from the Master record account to all activities, business transactions, and information, as well as marketing attributes, that were previously created in the second account. The non-master record is automatically flagged for archiving. The archiving flag is not set directly after clicking Merge, but at the scheduled time by the background job. The overall process is semi-automatic, with the realignment scheduled as a background job. You can find the relevant realignment task in the Search area on the Activities page. If it has not been processed correctly, you can trigger the relevant action from within the task.
4.10 Assigning Account to Account Hierarchy
Use The sales employee wants to assign the new account to an existing account hierarchy.
Skip this section if no account hierarchy has been configured in the CRM system or replicated from the ERP system.
Procedure
1. Access the activity choosing the following navigation option:
CRM WebClient UI Account Management Search: Account Hierarchies
2. Insert the value * in the Hierarchy ID field of the Search Criteria section to open the existing hierarchy.
3. Choose your customer hierarchy from the Result List.
The ID and the description of the hierarchy depends on the entries you maintained when you created the hierarchy (described in the C36 Configuration Guide).
4. Choose Edit Hierarchy.
5. Expand the hierarchy.
6. Select the hierarchy level to which you want to assign the new account (usually the first sub-hierarchy).
7. In the Assigned Accounts area, choose Edit List. Make the following entries:
Field name User action and values
Account ID
Name Automatically determined
Address Automatically determined
Valid From Today
-
SAP Best Practices Account and Contact Management (C66): BPD
15
Valid To 31.12.9999
8. Choose Save.
Result The sales employee has assigned the new account to the existing hierarchy.
4.11 Printing Account Fact Sheet
Use The sales employee wants to visit another customer. In preparation for the visit, he prints the account fact sheet.
Procedure
1. Access the activity choosing the following navigation option:
CRM WebClient UI Account Management Search: Accounts
2. Use the search criteria to access the account .
3. Choose the link of the account.
4. At the top, choose More Fact Sheet or More PDF Fact Sheet.
5. Choose Print.
Result The sales employee has printed the account fact sheet to prepare for the customer visit. As a result, he gets a detailed view of the customer through the interaction history, employee responsible, relationships, sales area dependent data, and other details.
5 REPORTING
Use This section describes which reports exist for Activity Management and briefly describes the content of the reports. For an overview of how to navigate within the reports, refer to the Business Process Documentation (User Guide) of the relevant Analytics scenario (Interactive Reporting or BI Reporting). The reports you will be able to view depends on which Analytics scenario you have implemented (Interactive Reporting or BI Reporting).
5.1 SAP CRM Interactive Reporting
Procedure
1. Log on to the CRM WebClient UI as BP Sales Manager (SALES_MAN) or as BP Sales Employee (SALES_EMPL) if not already done.
2. In the Work Center Link Group Reports you can find the available reports. Choose the report you want to display.
Reports
Active Accounts This report shows accounts that have any kind of activities in the specific period and their number of activities. The activities are split up into outbound and inbound activities. From this report the user gets solid information to manage and control the accounts.
Accounts with Open Activities This report shows the accounts with open activities and their number of activities in the specific period. The aim is to get an overview of the accounts that get the most attention.