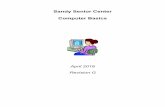Sandy Senior Center · Sandy Senior Center Windows 10 Manual This manual is designed to assist the...
Transcript of Sandy Senior Center · Sandy Senior Center Windows 10 Manual This manual is designed to assist the...

Sandy Senior Center Presents
Course 310
Transitioning to Windows 10
August 2015 Revised July 2016

1
Foreword
Sandy Senior Center Windows 10 Manual
This manual is designed to assist the student while taking classes at the Sandy Senior Center. The material in this manual has been gathered from several sources and provides a review of what is presented in class. This course is designed to be taken by knowledgeable users that have been using previous Windows operating systems and want to speed along their transition to Windows 10 This course is designed to be taught in four classes, each class two hours long. The manual is generated in color.
The following suggestions are given to make the learning process easier. Read the objectives for that week’s class and try to determine what your greatest weaknesses are in that week’s material. Read the section and go back over the objectives again. Mark the areas where you still need more information and have the instructor answer any questions that the classroom presentation does not cover adequately.
Acknowledgments
This manual was developed by Sandy Senior Center volunteer Jerry Stewart. Use of this manual is granted to all Salt Lake County senior centers under the provision that the acknowledgments section remain with the manual. Centers may modify the covers to reflect their center. Students and instructors may print the manual; all other uses must be approved by Jerry Stewart. Just be aware what printing costs. The ads on your printer may say only 10 cents a page but in reality it is much greater. That price is for black and white with only 5% of the page covered in ink in the draft mode. Double that for quality mode which is the default is setting for most printers. Color ink is about twice the cost of black. Start throwing in pictures and you are looking at 50 percent coverage. I would estimate that the cover page of this manual is at least $2.00 on a home consumer printer. The normal mark up on ink for a consumer printer is 800 to 2000%. The rule of thumb is the smaller the printer, the bigger the markup.

2
Table of Contents Introduction .................................................................................................................................................. 3
Class 1 Objectives ................................................................................................................................... 4
Startup .................................................................................................................................................... 4
Start Menus ............................................................................................................................................ 4
Task View ............................................................................................................................................... 6
File Explorer .......................................................................................................................................... 7
Cortana ................................................................................................................................................. 10
Action Center / Notification ............................................................................................................. 11
Class 2 Objectives ................................................................................................................................. 13
Internet Browsers ............................................................................................................................... 13
Apps ...................................................................................................................................................... 16
HomeGroup ......................................................................................................................................... 20
Class 3 Objectives ................................................................................................................................. 23
Personalize .......................................................................................................................................... 23
Snipping tool ....................................................................................................................................... 24
Steps Recorder ................................................................................................................................... 25
Using Cortana ..................................................................................................................................... 25
Class 4 ...................................................................................................................................................... 28
Additional Log in Methods .............................................................................................................. 28
Choose a Photo for your user account ........................................................................................ 29
Power Users Menu ............................................................................................................................. 30
Safe Mode............................................................................................................................................. 32
System Restore & Reset This PC .................................................................................................. 33
Backup .................................................................................................................................................. 33
Create a password reset disk ..................................................................................................... 36
Appendix 1 ................................................................................................................................................. 37
Appendix 2 ................................................................................................................................................. 38
Touch Gestures for Windows 10 ................................................................................................. 38

3
Introduction
Windows 10 is the next upgrade from Windows 8.1 update one. Microsoft has indicated this will be the last name change for the Windows Operating System (OS). They have proposed that Windows 10 will be updated via weekly updates instead of new name changing releases. This is similar to what Apple has done with OS X which is pronounced OS ten. Makes you wonder if that is why they skipped Windows 9. Several sources indicate it was because of existing code that checked to see what OS you were running. If it was Windows 95 or 98, the program would be installed in a different way than in Windows 2000. To save a little memory they just checked to see if the OS started with (Windows 9). Remember the big panic (Y2K) in the year 2000 because much of the existing software only checked for the last two digits for years and automatically added 1900. Windows 10 has incorporated many of the features of Windows 8.1 and returned many of the Windows 7 features that had been deleted in that version. Some of the features of Windows 8.1 such as the charms menu have been deleted and other functions have been renamed or moved.
This course is designed to familiarize you with the changes in this latest version and help you modify the operating system to be more what you are used to or want. Windows 10 has been designed with this in mind since it was designed to be used on devices as small as a cell phone and large as a gaming machine. Touch devices like cell phones, tablets, laptops and even desktops will normally be configured differently than computers that use a mouse for the pointing device. Microsoft has even built into the system the ability for the system to automatically reconfigure itself when you change the new class of computers called convertibles or transformers, i.e. tablets or touch screen laptops that come with detachable keyboards.
Microsoft started an Insiders Program where pre-released software was made available to people willing to test beta software and provide feedback to Microsoft. Originally, the Insiders Program was supposed to cease with the release of Windows 10. However, 2 weeks after the release, it was restarted and they are still releasing beta updates. We are seeing features in the beta software gradually being included in the weekly updates of the released version. For example, in the original released version, Cortana would not work with a local account.

4
Class 1 Objectives
Terms: Local Account, Microsoft Account, hamburger icon
Be able to:
Determine which logon you want to use
Use the new Start menus
Set up Cortana
Use Task View
Use Action Center
File Explorer
Turn your computer off
Startup
When you start your computer you will see the Lock Screen. Click, tap or hit any key and you will see the log on screen. The Lock Screen was introduced in Windows 8 when Microsoft was trying to build the first system that would work on all size computers from cell-phone, tablets, laptops and desktops. The lock screen was needed on smaller devices to prevent accidental dialing in your pocket or viewing from people close by when out of your pocket. Assuming you have a password and/or more than one user account you will have the choice to log on using a local account or a Microsoft account. The log on screen also provides icons that show your access to the internet, power off, sleep or restart, ease of access shortcut and a list of all user accounts in case you want to sign in with a different account than the last user. There are multiple methods of signing in (logging on). With no special hardware, you can sign in with a traditional password, a PIN, or a picture password. Windows 10 has added support for biometrics and two factor authentication methods. Some new computers will come with fingerprint readers or infra-red 3D cameras for facial recognition. There are also USB devices that plug in your computer in lieu of a password. These are all methods to make your computer more secure.
Start Menus
Now is the time to point out that Microsoft is not consistent on differentiating between Applications (Apps) and programs. They use the term Apps for all types of programs and we will do the same unless the use of the old term (program) helps the context of the sentence like importing programs from Windows 8 or 7. Using the term Apps is a lot easier to type and say. There have been many types of programs types since the beginning and for anybody other than a programmer, it is really not necessary to know the types. “Apps” had different requirements that a programmer had to follow in Windows 8. Microsoft has even changed those requirements in Windows 10. They are asking programmers to use the new Universal Apps standard. This standard requires apps to auto-configure to adapt to the device limitations. When used on a phone or tablet the App must support touch control with large icons and other features. Most

5
apps and programs that worked on Windows 7 & 8 will still work on Windows 10. Programs that were tied deeply into the operating systems like anti-virus and backup may require new versions.
Click in the bottom left corner to bring up the Windows 10 start menu. The icon is now four white window panes. At the top left of Figure 1 you will see 3 white horizontal bars. This is the Hamburger icon. You will see this icon in other screens. Until you start recognizing the icons listed below the icon, clicking on the Hamburger icons will cause the icons below it to expand and include text to indicate what the test stands for. In Figure 1, straight below the Hamburger icon you will see six icons that start just above
the Start icon. They represent: User icon, Documents icon, Pictures icon, File Explorer icon, Settings icon and the Power icon. Clicking on icon will open the appropriate folder. In the next vertical row is the “Most used section”. Located in this section are the most often used apps that the signed-in user has opened in the past. This is the new way of displaying these programs from the way it was done in Windows 7 through XP. Below the list of 6 most used app, is the alphabetical list of all apps in your computer. This list contains the apps or a folder of apps when applicable. With a touch screen you can easily scroll up or down by flicking your finger on the icons. With a Mouse, you can scroll up or down using the center scroll wheel. The box that says “Ask me anything” is the search box. If you have not set up Cortana it will say “Search the web and Windows." In either case it will search both your computer and the Internet using the Bing search engine.
If Cortana is set up, you can just say “Hey Cortana” and then ask the question. If Cortana is set to not always listen, then you will have to click on the mic icon and then ask the question. Or, if you want to be old school, you can just type in the question.
As you can see in Figure1 the list of All Apps only shows you a few apps and if the app you are
looking for is near the bottom of the alphabet there is a handy trick. Just click on any letter showing. That will bring us a new box that has all of the letters in the alphabet. In Figure 2 you will see some letters or bright and some that are not. The bright ones are the ones that have items listed under that letter. So if you are looking for an app
Figure 1

6
starting with T, then just click on the letter T and the all apps list will instantly scroll down to the X portion of the list. Once you have found your app, you can left click on the icon to open it. If you are going to be using this program often you can use a right click (press and hold) on an app and you will see a menu that allows you to pin the app to start menu or taskbar. If it is not a built in app, you will also have a selection to uninstall. If you choose to pin an app to the start menu, a tile will appear on the right side of the screen. Both apps and programs can be pinned to this area. You can enlarge the tile area by dragging the right hand border. Tiles come in various sizes and can also be live. Live means that the information displayed in the tile will be updated from the internet and displayed every few seconds. Right clicking on any tile will allow you to resize, unpin or turn off the “Live” feature. You can unpin all tiIe’s but the area will still be displayed. The Power icon allows you to Shut down, sleep, or restart. Having the Power icon just above the Start icon takes less mouse movement than Windows 8. Most modern computers (late Windows XP – Windows 8) also have the capability to turn off or shut down correctly by pressing the power button. There are settings that will allow you to change what happens when you press the power button or close the lid on a laptop. Most companies set their laptops to go to sleep when you close the lid.
The “Settings” icon is directly above the power icon and opens what Microsoft considers the most often used shortcuts that were formerly in the control panel, such as system info, personalization, user accounts and internet. The control panel is still available.
Task View
Windows 10 includes a “multiple desktops function” as a native feature. Second source programs have been available since XP to provide this feature and it has been a built in
function in other operating systems like Linux for a long time. The icon just to
Figure 2

7
the right of the search box provides this function and also gives you a popup of what open apps you have on your current desktop. It is called the Task View icon. Clicking on this icon will provide you a thumbnail of each desktop you have opened. The picture below shows the bottom of the Task View window with two active Desktops. To create a second desktop, click on the Plus sign on the right hand side that says “New desktop”. Each desktop can be used to open any app or multiple apps. The only limitation to desktops and open apps is available ram. If you want to examine what apps are open on a desktop click on the chosen desk top and all open apps will be shown whether minimized or not. You can close them in this view. Closing a Desktop will result in open apps transferring to the remaining Desktop
While the Task View icon gives you a large view of open apps which will be useful on small tablets and phones you can also tell which apps are open and which are pinned shortcuts by looking at your taskbar. Minimized apps will have a light colored bar under the respective icon. Open apps will be high-lighted and have the bar under the icon. On the test machine the bar was a light blue. Depending on the color scheme you have selected, it may be some other color.
File Explorer
The File explorer icon on the taskbar opens File Explorer. There is a File Explorer icon on the start menu also. File Explorer opens to a new feature call "Quick access" instead of My PC. (My PC was called My Computer in Windows version prior to Windows 8). The area to the right of the navigation bar will contain two lists, “Frequent folders” and “Recent files” as shown below. You can pin folders to the “Frequent folders” list by right clicking on that folder and choosing pin to Quick Access. You can also unpin added folders by using the right click on that folder.
Figure 3

8
If you prefer the old method of using "This PC" you can customize File Explorer. After you open File Explorer, click on the View tab and choose the Options icon on the right hand side. See red areas in next picture.
Figure 4
The options will be provides as shown in Figure 5 and you can click on the down arrow in the “Open File Explorer to” box and select "This PC" option. Click Ok or Apply to make the change. Currently, the new view does not show until you close File Explorer and then reopen. You can also tailor either option by clicking the appropriate boxes shown below.
The bar and ribbon is the same as
Windows 8.1 and allows you display
your folders in many views.
Windows 7 used drop down menus
with most of the same options on
those menus that are available in
Windows 8 & 10. Functionally there
is little difference in all three versions
with the exception of the new display
method covered above.
Figure 5

9
Microsoft Account –Reasons to have
Automatically logs you into your OneDrive account which makes it look like a local drive with no extra effort. An App is preinstalled so you have access from the Start Screen
Your Microsoft Account can be linked to your Social Sites, (Facebook, LinkedIn , Google Talk), etc. via the People App.
Provides you access to the Microsoft store for free and paid Apps (also allows you to set up a payment method, credit card or PayPal for the paid Apps).
Allows for syncing apps/setting across devices.
Prior to Windows 8.1, a Microsoft account was an email address that ended in one of Microsoft’s domains. (Hotmail.com, msn.com, live.com, or outlook.com. Currently if you enter your email from another provider like Gmail, yahoo mail or your local ISP, when setting up your user, Microsoft will adopt that account and allow you to use it as your “Microsoft account”. If you don’t have two email accounts, you should consider creating a new Microsoft domain account and using this for your Microsoft Account. This will make using the new email app easier to set up.
Local Account – Reasons to have
No Internet presences until you want it. You decide what you want to logon and
when you want to log on. Otherwise known as the old way.
Not being logged into multiple services reduces the risk of being hacked
especially if this is also your administrator account.
Microsoft has made it easy to sign in using the Microsoft account method and unless you upgraded from a Windows 7 computer, you will probably be set up that way. For safety reasons it is recommended that you use a standard account for your day to day
computer use and have a second account with administrator privileges to install apps and do other maintenance tasks. When you need to install an app or accomplish another function that requires administrator privileges while in the standard account, a pop up will appear asking for the administrator’s password. If you plan to install or un-install multiple apps or other administrative tasks it will be more convenient to sign into the account with administrator privileges. We recommend that you have the administrator account as a local account and the other accounts to be “Standard”. If your computer is going to be shared with your spouse or other household members you should have a Standard account for each additional user. In the past we have recommended this so each user’s files were private unless specifically shared and each
user can customize the interface their way. With the addition of Figure 6

10
Cortana this becomes even more important since the voice training is specific to the signed in user. Although Cortana can be configured to be non-user specific, setting it to be tied to the user name, will allow you to train Cortana to your way of speaking. At the current maturity of Cortana it goes a long way of making the difference between being useful or not.
The easiest way to accomplish the above recommendations is to create a new user with administrator rights and then demote the original user to a standard user. You must have at least one user with administrator rights at all times. Creating a user as a local account takes a little extra work as Microsoft really wants you to use a Microsoft account. One of the changes in Windows 10 is that many of the settings that were contained in the control panel can now be found by clicking on the “Settings” line in the new Start menu. Click on “Accounts” and then click on “Family & other users”. Click on Add someone else to this PC”. The “family accounts” option allows you to set up accounts for your children or grandchildren that can be monitored and limited for their safety. Click on “The person I want to add doesn’t have an email address” option at the bottom of the menu. On the next screen just click on the “Add a user without a Microsoft account” option. The next screen will allow you to create a username and password for this new account. It will set up this new user as a “standard account”. You will need to click on this account and change account type to administrator. After this is done you can now click on your Microsoft account and change it to a standard user. Later we will describe how to set up a USB flash drive as a recovery device in case you do forget your password.
Cortana Cortana is a voice controlled personal assistant. It was first introduced on the Windows phone and is now available in Windows 10 for all devices. This is Microsoft’s version of Apple’s Siri and Google Talk on Android devices. When you first setup a user on your computer you can click in the “Search the web and Windows" box and a menu will appear. At first it will only show you the icons, however if you click on the 3 lines it will expand to
show what each icons represents as I have done in these two examples. From this menu, click on Settings and turn Cortana on. A new menu will pop up and you will need to click on “I agree” to enable Cortana. It
will then ask for the name you want Cortana to call you. After this has been done, the settings entry will no longer be shown as an option. The new menu looks as shown below. To change how Cortana works you will need to click in the Ask me anything box again and select the Notebook icon as shown below. The settings icon is now available here with a new list of options that can be set. The color scheme can be changed so do now worry if your colors for these two menus are different from the illustrations shown From this new settings menu, you will be able to turn Cortana on or
off and to set Cortana to respond to “Hey Cortana”. You can also
Figure 7
Figure 8

11
provide a name or nickname that Cortana will address you when responding. The next option is to set Cortana to best respond to anyone or to the signed in user. If you turn “To me” on it will have your read some sentences to learn your voice. There are other options included in this menu and you can set them now or later. Cortana's Notebook is where she keeps track of what you like and what you want her to do. Use it to tell Cortana about your interests, favorite places, and the "quiet hours" when you don't want to be disturbed. The Reminder Icon lets you set up reminder notices for meetings and other events. When you use Cortana or type in this box to initiate a search, it covers both your computer and the internet. A windows phone or tablet will come with a built in microphone and most new laptops and all-in-ones include this feature. If you upgraded an older laptop or desktop you may need to add a microphone. You might consider adding a web cam with a built in microphone so you can enjoy all the features included in Windows 10. How to use Cortana will be covered more in class three.
Action Center / Notification
The right most icon on the taskbar is the new notifications icon. This replaces the flag that was used in Windows 8. If you have new notifications, the number of notification will be shown. In addition to the notification function provided on previous versions of Windows the Action Center includes shortcuts to other functions shown in Figure 9. All settings on this screen are shortcuts to some of setting you see when using the settings icon on the start menu
Tablet mode changes how items are displayed and is optimized for small screens. If you have a convertible, (a laptop that converts to a tablet) your device will automatically go into the tablet mode when you remove the keyboard or you can click here to do it manually. The Project option is used when you have more than one monitor connected to your computer.
It allows you to control what is displayed on each monitor. The
Connect icon will allow you to wirelessly connect to Smart TVs and projectors that support that function. The Network function displays your network status. The VPN settings takes you to the Network & Internet setting page where you can configure your VPN if installed or look at your other networking settings.
Photo App The Photos app is tightly integrated with OneDrive. This allows Cell Phones and Tablets to display all your pictures and videos that are uploaded to OneDrive without tying up
local storage. Even if you have an Android phone, there is an OneDrive app that will
Figure 9

12
allow you to access and share your pictures and videos with your PC and other devices. This app also provides for automatic "enhancement" of your photos. You may want to turn this option off. Click on the setting icon and adjust the slider.
Figure 10
In addition to displaying your pictures, it includes a simple photo editor. Once you click
on a picture, you will see a menu bar as shown in Figure 11.
Figure 11
Clicking on the icon that looks like a pencil will bring up a tool bars on either side of your
picture that will allow you to manually enhance the picture. The tools allow you to adjust
exposure, color tint, crop, eliminate red eye, straighten, and other apply other effects. If
you have used Windows Photo gallery or Adobe Photo Shop you will recognize that this
app provides you with a subset of the tools that you have used before. The icon to the
left of the pencil is the auto enhance tool.
There is also an Adobe Photo Shop Express app icon on the start menu. You
will have to download this free app if you want it. However, it provides almost the same
functions as described above in a different style.

13
Figure 12
Class 2 Objectives
Terms: Edge, URL, Hub, Malware, PUPs, Hello, Hamburger menu
Be able to:
Use new Internet browser
Manage Apps
Get mail with the mail App
Security
Change default Apps
Homegroup
Internet Browsers
Window 10 includes a new internet browser called Edge. It uses a new rendering engine that makes it much faster on modern web sites. Internet Explorer is still provided to retain compatibility with older websites and
corporate websites that use propriety software. Windows 10 Edge contains its own “flash player capability” which is updated during the normal Microsoft updates. You no longer need to download and install Adobe flash payer for web sites that use flash videos. Expect most public websites to be compatible with Edge now or in the near future. In addition to speed, the new browser provides enhanced security because it will not need many of the add on apps we must now install and keep up to date to watch videos and other web content. If you had been using Firefox, Chrome or other second source browsers as your default browser on your system before you upgraded, Edge will become your new default and you will have to use the “Defaults apps” in Settings/System to revert back to your old browser.
The Uniform Resource Locator (URL) in Edge is near the top of the page just like previous versions of Internet Explorer and not at the bottom as in the 8.1 IE app. The URL box is where you type in the web site you want to go to. In the example below, msn.com has been typed. To the right of this box is an open book and Star icon. Clicking on the Star icon will allow you to Add to favorites just like before but it will also allow you to create a reading list. The next icon looks like 3 horizontal lines and is called the “hub”. Clicking on this will give you icons for viewing your favorites, reading lists, history and downloads. There is also an import favorite’s option here.
The icon next to the hub is for making notes on the web page. This allows you to save the web page or share the web page with a friend with notes and other markings on the page. Clicking on the Note icon will provide you with options to draw with a pen, a highlighter or insert a text box with your typed notes. Once you are finished with your modifications you can save it to OneNote, as a Favorites, or Reading List entry.

14
Figure 14 Figure 15
There are options to manage tabs, add websites to favorites, share them, enable reading list mode, and change several settings, including the default reading view style and reading view font size.
You can also block cookies, send Do Not Track requests, speed up browsing by enabling the feature that predicts the next page and use flip ahead and turn on the SmartScreen Filter.
The Hub provides one-tap access to favorites, websites saved for the reading list, downloads, and history, so you can easily manage all your content from a single place. Figure 12 on the previous page shows the title bar and ribbon of Edge while on msn.com. The URL box is at the top and to the left are the forward and reverse arrows to navigate where you have been just like Internet Explorer. However at the end of the URL window and next to the add favorites star is a new icon that looks like an open book. Clicking on this icon will change the view to the reading mode. This mode strips off the navigation icons and many ads so you can read the main content on the page. To get back to the normal view just click on that icon again. If the website does not support this function, the icon will be grayed out as shown in Figure 13. The next new icon looks like a piece of paper with a pencil on it. This is a new "Make a web note" feature. By using your mouse or finger on a touch screen, you can draw on the web page and then save the results in your favorites so that you can pull it up later with the annotations still there.
The 3 dots on the end bring up an options menu as shown in Figure 14 on the next page. Clicking on Settings will allow you to set your home page or choose other options. The default setting will probably be MSN. However
by clicking on the current default website, a new set of options will appear. In the example in Figure 14, it shows the default MSN, a choice of Bing and then Custom. Click on Custom and a box will appear to allow you to enter your desired home page.
Figure 13

15
Security Malware protection comes preinstalled with Windows 10. A virus is a program that self replicates itself, like a virus in the human body. It becomes so large that it destroys the host and is transmitted by some mechanism to another host. Most attacks on computers today do not self replicate (therefore by strict definition are not a virus) but are designed to take over the control of your computer or steal information from your computer by other means. Malware is the term that includes both viruses and these new types of malicious programs. Another form of Malware is Potentially Unwanted Programs (PUPS). These are apps that come with many of the free apps that you might download and they are mainly used to redirect your browser to sites with ads paid for by the sponsor rather than the site you had planned to visit.
Figure 16
Although Windows Defender has been beefed up since the original version, you may want to consider other Malware protections packages. Currently both the local Century Link and Comcast Internet Service Providers (ISP) are providing better Malware software protection packages for free. Both are allowing you to use this software on 5 devices per househould. Contact your Internet Service Provider for instructions on how to obtain this software. If you are with a different ISP, contact them to see if they are doing a similar thing. If not, there are many good free software packages and reasonalby priced packages. The paid software will provide you with more automated features and some additional features such as backup.
Windows 10 includes “Hello” a new biometric login option that could provide password replacement in the near future. This option is available only if you have a compatible biometric device. Currently the facial recognition capability of Hello is only available on computers equipped with specific Intel cameras. Unlike the traditional built-in cameras and external webcams, this device also uses infrared light, which allows it to work in poor lighting and on people with facial hair. The camera uses different dark and light shadows on the contours of your face. When logging into Windows Hello, a pair of cartoon eyes pop onto the screen, peering into the user’s eyes. After the person’s irises meet the eyes on screen, the program conducts a 3-D face scan to sign users in with no password needed.

16
Figure17
Instead of a random assortment of letters and numbers that are easily forgotten or hacked, the camera or fingerprint id plus your device comprise the two factor authentication needed to keep your Windows experience secure. No more writing down and pasting your password to your PC with a sticky pad.
Unlike the camera requirements, fingerprint scanners that are compatible with Hello are much more available and fairly inexpensive. I had a USB mouse that included a fingerprint reader just behind the scroll wheel that I used during the XP days. There were no drivers available for Windows 7 or 8 but Windows 10 installed it without a hitch. There also many new USB fingerprint only readers on the Internet. Other devices like USB and wireless mice and keyboards with
built in scanners are also available. Once the fingerprint
reader is installed you will have a new option in the “Sign-in options” screen located in Settings/Accounts. Look for fingerprint readers that only require you to press your finger instead of rolling your finger over the scanner. When you click on “set up”, it will ask you to scan your finger several times. After the first finger is scanned, it will give you the option to add another finger or use this option to enable scanning by other family members. In case you cut or burn your finger, you can still switch your method of sign in at the Lock Screen to use your password, pin or picture, assuming you have set up the latter two. “Two Factor Authentication” is built into Windows 10 when you add biometrics. The device (phone, tablet, or computer) becomes the first factor and your fingerprint or facial recognition becomes the other. This allows Windows 10 devices to sign in seamlessly with Microsoft servers that require two factor authentications. Most internet sites that currently have two factor authentication capabilities only support a phone as the second factor. PayPal is the only site that I currently know that will support other second factor capabilities such as biometrics and USB coded keys. Several banks and other financial companies have announced this year that they will also add this capability.
Apps
A mail App client now comes preinstalled in Windows 10 that is improved over the App that was in Windows 8. If you used a Microsoft Account with a domain of msn.com,

17
Figure18
Figure 19
Figure 20
hotmail.com, live.com or outlook.com to login, this App is already set up to receive mail from that account. If you used a Gmail, or a Yahoo account as your Microsoft Account sign or some other ISP email account (Century Link, Comcast or Xmission which are common in the local area) to set up your Microsoft account, it will be set up here but it will not work because the setting are for the Microsoft domains. The first account does not allow you to modify all the necessary parameter to make these servers work. The second and
subsequent accounts can be modified. If you used a local account to sign in, these problems do not exist. If you want to use only non Microsoft accounts for your email, you can first set up your sign in as local account. Then modify the email app to work with your accounts and then go back and promote you sign in from a local account to a Microsoft account and have the advantages of that kind of account.
When you click on the mail app the first time it will start a configuration dialog as shown in Figure 18. Click on Get started. The next box will show the email account related to the user that you signed in with. If you only use one email account, click on Ready to go and you are done. If you have a second email account you can add it now or later. When you click on “Add account” You will see the following options. If your email is not with one of the ISPs listed, you must click on the bottom “Other account” and manually add the setting. By clicking on the appropiate option for your email like Google for a @gmail.com account, the app will automatically put in the appropiate settings. Other ISP’s will have their own settings but they will look similar to the ones shown below.
Incoming settings – mail.q.com with a port of 933 with
SSL
Outgoing settings – smtp.q.com with a port of 587 with
TLS
Username –your email address.
When you add an account using the “Other account” you
will get a screen that will allow you to enter your email
address and password. If the app cannot find the
settings for your email address you will need to click on
the advanced tab at the bottom of the dialog box. This
will bring up a new dialog that will allow you to input the

18
Figure 21
Figure 22
manual settings shown above. As you can see in Figure
21, I have set up several accounts of different types. The
app also provides the capability to link inboxes. What this
does is display the email from all accounts at the same
time without having to click on each account seperately.
If you have not used an email client before, you might want to consider Using the Mail app or a second source program like Thunderbird. It had similar features to Mail with the additional advantage that it would go search for settings for your ISP and automatically install them and automatically has a separate folder for new emails and old emails. There are other email clients available on the web but these are the two that seem to meet most peoples needs. Others have features like customized stationary, emoticons and fancy signature boxes. Included in the Mail app is a calendar app. You can use this feature to keep track of your appointments and set up the appointments with reminders to make sure you don’t forget. The calendar will automatically send you emails of pending events that you enter.
The Weather App will show you the local
weather and allow you to set up other locations to
view. When you use it for the first time it will ask
you if it can use location services if you have not already set
this option. “Location services” looks at your IP address and
will pick the closest internet weather station. You can say no
and manually set your location. You will want to say no if
you use a VPN that hides your location. You can also
change the default location and add multiple sites. You will
find that many Apps will ask for this permission. This is a
newer version of the Microsoft Weather App that was
provided in Windows 8. The full view of the options found on
the left side of the Weather App is show. To get the full view
shown to the right you need to click on the hamburger icon.
That’s the 3 lines shown in the upper left corner.

19
Figure 23
Groove Music App: Just like the Photos and Video Apps, this App will
take you to your local folder (music in this case). It is set up to automatically allow you to save and retrieve songs from your OneDrive account. It will also take you to the music section of the Microsoft store. Of
course there is a Groove Music Pass that you can sign up for to get Music from this store much like you would from the iTunes store. This App is the replacement for the “Music App” that came with Windows 8. If you prefer you can still use Media Player to play your music. Windows 10 will set Groove as the default and you will need to go to settings/system/default app, to change to Media Player or iTunes. See Change Defaults below.
Store App: In case one of the other Apps has not taken you to a Microsoft
store to buy something, this App takes you to the main store so you can buy other products or one of the products already mentioned. Also, like the Android and Apple stores, there are Apps here that are free. Since Microsoft
no longer provides games and some other apps previously found on Windows, this is the place you need to go to find replacements. You will find several free versions of Solitaire, Free Cell, Mahjong and other games here. They do not look like what you have used before and there are paid versions that offer more options. You can bypass the add a credit card or other bill paying methods but you must be signed in to a Microsoft Account to use the store for free apps.
OneNote: A new app pre-installed in Window 10 is this office app. This app
is also available in the store for other operating systems and devices. It provides an easy way to take and organize notes. It is also tied to OneDrive
and files created and stored with OneNote can be synced with other devices. Files can be sent by email from within the program if you have an email client enabled. This app
is a cross between WordPad and Paint. It was designed to allow you a quick way to write a note, save and annotate a web page and then share or store in OneNote internal notebooks that you create. If you have a touch screen and or stylus, you can use them to sketch your information. For example you could draw a wiring diagram of a device you are taking apart so that you will know how to
put it back together.
Change Default Apps A program to change what programs/apps were the default was available in both Windows 7 and 8. However Windows 10 has tightened the controls and changed the nature of the how you change defaults. Before, you could click on your browser and set it as the default right from the browser itself. You no longer can do that. Now the Change Default Apps will be displayed and you will make the change there. Also, when you upgrade to 10 from 7 or 8, the defaults for your web browser will be reset and the

20
Figure 24
Figure 25
new Edge browser will be the default. The other default settings you had changed previously should be retained in your upgrade. To get to the Defaults program, click on the Settings icon on the start menu and then click on SYSTEM. On the resulting screen you will see “Default apps” near the bottom of the screen. Click on “Default apps” and it will take you to the screen shown in Figure 25. Your display will vary depending on which apps you have installed The list of Apps is by categories. Click on the default program in the category will provide you with all Apps that can be used as the default program. If you click on “Web browser” and you have Firefox installed you will have a list showing Edge, Internet Explorer, and Firefox. Click on which one you want to be the new default. Windows 10 also allows you to change defaults by three other methods. Looking at the bottom of the “Default apps” page you will see the following options. The yellow in Figure 25 does not show up well in this document but the choices are: 1. Choose default apps by file type 2. Choose default apps by protocol. 3. Set defaults by app
Choices 1 and 3 accomplish the same things they did in windows 7 & 8. Choice 2 provides a list protocols and displays which apps
are currently used for that protocol. The protocol names are not user friendly and the best way to understand what the protocol means is to look at the default app that is currently assigned. Since many of these protocols are new in Windows 10 your old system probably did not have a program or app to use and the majority of the protocols will be set to new Windows 10 apps. Clicking on an App will display any addition programs that can be we used but in most cases it will take you to the store so that you can down load something new.
HomeGroup HomeGroup was introduced in Windows 7 to make networking with other computers in your home easier. Microsoft continues to make home networks easier to implement for the layman. When you first connect your computer into your network, Windows will detect the router and ask if this is a “Home”, “Work” or “Public” network. “Home” and “Work” locations can provide identical features and are the

21
Figure 26
Figure 27
same except that “Work” requires you to manually set up the security settings on each computer. Having both allows you to set up separate restrictions for your system when you use your computer at home and work. The “Public” choice automatically sets up a higher level of security that you would need at an airport or Internet café. If you select “Home” you will be able to use HomeGroup. All of this assumes that you have 2 or more computers and that you have a router in your home. Most wideband connections now provide a router build into the modem that connects you to the internet. It is becoming more common to also see a wireless feature installed. If you do not use the wireless feature, make sure that it is either turned off or set to require a strong password. If you move your computer to a new location, change your router or add a router you will be asked again if it is a Home Work or Public network. If you have a portable device and are at a public facility (coffee shop, library, airport, etc.) make sure
you select Public so your computer is more protected. To use HomeGroup, open up File Explorer. As we saw in the first class, File Explorer has changed its default look and you have the choice to customize it so it looks like it did in Windows 7 or 8 or Windows 10. The good news is that the navigation bar on the left side of File Explorer has changed very little. As you can see in Figure 26, we have clicked on the right facing arrow on HomeGroup and it now displays the HomeGroup computers that are currently turned on. By clicking on one of the HomeGroup computers, the shared folders will be displayed. You can manipulate the files in these folders as if they were on your computer. You can also move files from any of your folders into any of the workgroup folders. The illustration below is the result of clicking on the Lenovo laptop running Windows 10 from a Windows 8.1 machine. File explorer now shows that I have 8 locations that I have chosen to share. Clicking on any of these folders will open them. You will
be able to use the files in these folders just like you would for any files located on your computer. You will also be able to copy or move files from your computer to any of these folders. If you have already established a homegroup on one of your other computers you can join the homegroup by going to the control panel in small or large icons view (category is the default view) and selecting Homegroup from that menu. You should get a screen that says you’ve been invited to join a homegroup. Click on “join” and select which files you want to share. If you have forgotten your home group password, you will need to

22
Figure 28
go the homegroup icon on the computer that already has been set up. One of the options there will be to “View or print the homegroup password”. If you have not set up a home group before, you should get a screen as shown below. Click on “Create a home group”. The wizard will take you through the necessary steps and you will be asked what to share. The wizard will choose a random password. You can use that are change it to something you can remember.

23
Figure 30
Class 3 Objectives Terms: Offline Maps
Be able to:
Personalize
Modify Privacy settings
Use Cortana
Find and use the Snipping Tool
Find and use the Step Recording Tool o
Personalize Personalization options are found under Settings on the start menu. The first option is “Background” which allows you to set your desktop background as a picture, solid color or a slide show. Although it is in a new location, Personalization has many options as previous Windows versions plus a few more that we will cover here.
The next option down in Figure 29 is the Colors option. As shown in Figure 30, it allows you to change the accent colors used in the start menu and dailogue boxes. By default, it picks the color from your desktop background. Turning the first slider from On to Off will allow you to pick your own color. The Preview screen in the upper left of this app will display how your choice will look for these two items. The same is true of the “Show color on Start, taskbar, and action center”. The Transparent option will not display in the Preview pane but you will see the changes in the taskbar below the open window. High contrast settings are primarily for people with sight problems and there are several high contrast options availabe depending on the nature of the sight problem.
The Lock screen option allows you to change the default lock screen as expected but it also allows you to install apps that will be displayed on the lock screen and set other options. Figure 31 displays the options you can modify from this screen. Notice that links to Screen time out and Screen Saver settings are shown at the bottom of the dialog box. At the top, is where you click to change the picture from the default Windows Spotlight to what you prefer. Other options allow you to view certain apps when the lock screen is on. Links to the screen
Figure 29

24
timeout and Screen saver settings are also available at the bottom of the box. These settings and many more are also available under the Settings/System page.
The next option shown in Figure 29 is Themes. Some themes are proved for examples and other are available on line. The purpose of a theme is to allow you to set multiple functions at one time. They include the background picture, system sounds, and the shape and color of the mouse pointer. Additional personalization settingscan also
be found under the Settings/System page.
"Display" and "Power & Sleep" provide
options to change the same items that you
could in Windows 7 & 8. The rest are unique
and should be examined to see how you can
tailor your system your way.
Figure 310
Offline Maps
Another new feature in Windows 10 is called Offline
maps. It is found under Settings/System as shown in
Figure 32. This option will allow you to download
maps from the internet and store them on your
computer. Later, when you have no Internet access
you will be able to access this map using the Map app
and search for locations and get directions.
Snipping tool
Be sure to open the Windows Assessories folder on the Start menu. It contains all of the traditional programs like Notepad, Wordpad, Paint, Sticky Notes with some new and modified programs. The Sound Recorder app is now called the Voice Recorder and looks different than the previous version. The Snipping Tool now provides an option for a time delay. Figure 32

25
This allows you to set a time when the snip occurs. To use this feature you will need to set the Snip to “Window” or “Full screen” under the New Tab. The rectancular and free form options may cause the pop up to disapper when using the Delay settings. The purpose of this new feature is to allow you to capture transit screens or screens that disappear when you click on anything. Once the snip occurs, the Snipping tool app will open and display the snip. From here you can edit, save or copy the screen. Most of the pictures you see in this manual were taken with the snipping tool and in some cases, it was only
possible because of the delay function.
Steps Recorder
Figure 34
In Windows 7 the Step Recorder was a command line tool. The Windows 10 app is almost identical to Windows 8. It is included here because most people are unaware of this useful tool. If you are having problems that are repeatable, this tool will record each screen as you go through the steps until the problem occurs. It will then save these steps in a slide show and provide additional data that is saved in a zip file. This file can then be sent to a friend or forum. Make sure you know the steps you want to go through and then open the Steps Recorder program. Click on Start Record, perform the steps and then click on Stop Record. The only complaint that I have with this program is that it does not put in a default file name. So when you click save, make sure you enter a file name in the dialog box. If you don’t, nothing will be saved. By default the file will be saved to the desktop. This app would also be handy for sending someone instructions on how to accomplish a specific task.
Using Cortana
After the initial setting up of Cortana, you will need to decide how you want to use it and
set the options accordingly. Cortana searches your local files and system settings, the
web (using Bing Search), the Windows Store, and any files stored in the OneDrive cloud
storage associated with your Microsoft Account for the current user. Unfortunately,
finding your personal files about a topic takes a few extra clicks unless you know how to
ask the question. Searching for something basic like “Windows 10” shows Bing search
Figure 33

26
findings by default—even if you have a ton of pictures and documents about Windows
10. You’ll need to click on the “My stuff” button at the bottom of Cortana’s search
suggestions. However, Cortana tries to interpret commands that you issue in natural
language, so saying “Find pictures from June” or “Find documents about Windows 10”
will immediately scan your files for matching results. You can even get fancy, mixing
and matching modifiers with Searches like “Find documents about Windows 10 from
June.” Microsoft has indicated that interpreting natural language is still a growing art
and to expect more improvements to this ability via updates over the next few years.
Reminders: Cortana can also schedule reminders for you, tied not only to specific
times but also to specific locations (pulled from the Maps app) and contacts (pulled from
the People app). When you tie a reminder to a location, it’ll appear the next time you
visit the place, while contact-based reminders kick in the next time you communicate
with the person.
You can set reminders two ways: By opening Cortana and clicking the light bulb
“Reminder” icon in the left-hand menu pane or by once again using natural language
commands starting with “Remind me to...” For example, you could say “Remind me to
call Doris Friday at 5” or “Remind me to get my keys when I’m home” and Cortana will
intelligently handle the dirty work, asking you to verify that the details are correct. If you
say something like “Remind me to pick up eggs at the supermarket,” Cortana will locate
the nearest one and ask if that’s the location you’re asking about, allowing you to tweak
it if not.
Notifications and cards: Cortana pulls information from your various connected
accounts to pop up notifications from time to time. If you have a meeting or event
scheduled that day in the Calendar app it will appear at the top of the Cortana as a
“card” whenever you open Cortana. The “at a glance” card interface when you open
Cortana is really the digital assistant’s bread and butter, beyond search and reminders.
That’s where the interest options you specified during setup will appear—news, stock
info, restaurant reminders, etc.—as well as personal information you need to know, like
flight statuses for your travel arrangements and meeting reminders.
One issue: Cortana’s card interface can become pretty crowded if you’ve selected
several topics of interest, so you’ll need to scroll down quite a bit to see everything.
Fortunately, the assistant does a good job of placing more important personal
information at the top.
Identify and play music: If you want to know the name of the tune that’s playing on the
radio, TV or other device in your vicinity, either say “Find song” or ask Cortana “What is
this song?” She’ll listen for a minute, and then spit out the answer.

27
Alternatively, Cortana can kick off your playlists by using commands like “Play music,”
“play all artists,” “play all albums,” et cetera, though only “play music” seems to work
consistently right now. You can also tell Cortana to play the next track or the previous
track, to pause or resume the jams, or shuffle the songs you’re listening to.
Open things: You can tell Cortana to “Open <program name>” and she will. “Show me
the weather” will cause the weather forecast to appear in Cortana’s interface.
OneDrive: If you have chosen to sign in on your computer using a Microsoft account,
the use of OneDrive is seamless. The OneDrive App that comes on your Start Screen
and taskbar will provide you direct access to your OneDrive account and you can
upload documents, pictures and other files to the folders provided. You can also find
OneDrive in File Explorer.
Depending on when you set up your Microsoft account OneDrive may give you up to
30GB of free storage to securely access or share files. You can pay an annual fee to
get more storage. You can upload files, organize them and instantly synchronize your
files across all your Windows 8 and 10 devices. If you have uploaded Word, Excel,
PowerPoint or OneNote files to OneDrive, you can open them on the web using the
Web Apps built into OneDrive for these types of files. These Apps are not full featured
but will allow editing of the files from a device that does not contain a full version of the
program that originally created it.
To use the synchronizing part of OneDrive, each device that you want to sync must sign in with the same Microsoft email account. In addition to making all of your shared files identical on all devices, it will also import your favorites and contact lists. The first time you use OneDrive it will ask you to select what is synchronized in case you do not want to synchronize everything.

28
Figure 35
Class 4
Terms: PIN, Power Menu, Safe Mode, System Refresh
Be able to:
Generate a PIN for signing on
Use a Photo for signing on
Choose a photo for your account picture
Use the power menu
Power options settings
Create a System Refresh image
Use the new File Recovery system
Backup
Additional Log in Methods
If you are using the Microsoft Account method of signing in, you will get tired of typing
the “strong password” every time you turn on your computer. You are using a password
with 8 or more characters, with upper and lower case letters, numbers, and punctuation
characters for your Microsoft account, aren’t you? If not, you should be. However, if
your computer is secure in your home, Windows 10 provides two additional methods to
log on that are easier that were not
covered earlier. These methods will log
you on locally and use your Microsoft
Account password to log you onto the
Internet where the strong password is a
must.
The PIN (personal identification number) is
the same type of system that your ATM
machines uses. To add this feature to
your system, the following steps will get
you there. Go to Settings/Accounts/Sign-in
options and click on Add under Pin
Even though you are already signed in,
you will be asked for your password again.
Once you enter your password and hit
return it will take you to the create pin
window.

29
Figure 36
Figure 37
A common problem when people try to enter the new
pin number is that they use their number pad when it
is not turned on. Since the software filters out
everything except numbers it looks like nothing is
happening. If your keyboard has a light indicating the
numbers lock is on make sure you check if before
entering your pin. If you don’t have an indicator, I
recommend using the numbers at the top of the
keyboard.
Picture Password: The common opinion is that the picture password is easier on a
touch device and the PIN is easier on a mouse and keyboard systems. To do the
Picture we follow the same procedure except we click on “Create a picture password”
on the screen shown in Figure 34. The format of the new window will be a little different
than the pin but the process is the same.
Click on “Choose picture” and it will take you to your pictures folder with File Explorer,
and from there you can navigate to any folder that contains the picture you desire. You
should edit your picture before you do start this procedure to make sure it fits the screen
of the device that it is going to be used on. Once you have chosen the picture, you
“draw” directly on the touchscreen (or use mouse) to create a combination of circles,
straight lines and taps. The size, position, and direction of your gestures become part
of your picture password.
You will be asked to use three gestures and then to
repeat them to confirm what you have done. If you
are using a mouse, you “click and hold” to make the
gestures. You can install all the sign-in options and
use any of them when you sign in. The sign-in screen
has an option which lets you choose. The next time
you sign-in the option you used last time will be the
new default.
Choose a Photo for your user account
If you are going to sign in on social sites or would just like to personalize your computer, you may want to use a photo instead of the default clip art for your user account. Go to Settings/Accounts and the screen there will show you the current picture. Click on Browse and it will take you to File Explorer which you can use to select a new picture. If you have a camera

30
Figure 38
Figure 39
installed their will another option below the Browse icon that allows you to “Create your picture” using your computer camera. Click on “Camera” and this app will allow you take and crop your picture.
Power Users Menu
This feature was introduced in Windows 8 and has been expanded in Windows 10. All you have to do is right click the Windows icon in the bottom left corner. The top of the list contains a shortcut to the old add/remove programs screen, now called Programs and Features. This is where you go to uninstall programs. The total number of items on the list will depend on the hardware. All of the options shown can be found elsewhere on your computer but I find this list the easiest way to get to many settings. On a laptop, tablet or phone the next entry is the Mobility Center. It provides battery status and settings unique to a portable device. Desktop computers will not provide this option. Many of the options are related to fixing problems. In this category are Event Viewer, Device Manager, Network Connections, Disk Management, Command Prompt, Task Manager and Run. All of these items are
just shortcuts to programs that can be reached by other methods but may require several clicks to get there.
For example, “Disk Management” is located in the Control Panel, under Administrator tools, Computer Management, Storage and then you can click on Disk Management. As you can see this has reduced your mouse clicks from three to one. One of the features of Disk Management is that it will show you information about your hard drive that you cannot see in File Explorer. Device manager and disk management will display only if you are signed in without administrative rights. You will get a prompt to remind you of that if use sign in with a standard account.

31
Figure 41
Figure 40
Power options will allow you to set and change your power saving settings. These include when and if your computer goes to sleep or hibernates, what happens when you close your laptop lid, or you push your power button. As mentioned earlier, the default setting for the power button is to do a controlled shut down. Maybe you want it to hibernate instead. The screen below will appear if you click on Power Options.
You will need to click on Change plan settings to change the default setting.
Once you have clicked on Change plan settings that will provide you with multiple
options that can be changed. In the example above, the Change advanced power
settings has been clicked and the box on the right provided us with more options.
If you are a power user, you will recognize the shortcuts available in the Power Menu as
discussed above. If you are a power user, the Programs and Features, File Explorer,

32
Figure 42
Figure 43
Search Task Manger, and Desktop are items that you probably used already and you
now have a new and faster way to get to them.
Safe Mode
Why would you want to start in Safe Mode? It is one of the troubleshooting tools that will
let you know fairly quickly if a driver or another startup program is causing your
computer not to start up correctly or why your computer is running very slowly. Safe
Mode only loads the essential drivers and no startup programs. If your computer runs
normally in safe mode, then you can start deleting startup items and replace drivers until
the computers runs correctly after a normal start. In Windows 7 and earlier, you could
get to this mode by pressing F8 before Windows started up. Windows 8 and 10 PCs
start up quickly on new machines so there is not enough time to press F8 so that
method has been removed and a new method is provided.
On any screen that lets you click on restart, hold the
shift key down before you click. When the computer
restarts you will get a screen that says “Choose an
option”. Click on Troubleshoot at the bottom of the
screen. The new screen has two options. Click on
Advanced options. The next screen has multiple
options and for Safe Mode you need to click on
“Startup Settings”. The new screen will show all of
the options available when you reboot and the last
one is Safe Mode.
Notice that System
Restore is the first
option and it will be
covered next.
System Image
Recovery is what you
click on if you need to
restore your computer
to a backup you made
to an external hard
drive.
Startup Repair is a
maintenance program

33
that fixes problems that keep Windows from booting. This feature is also available from
the System Repair Disk that you make for System Image Recovery. UEFI is the
modern version of the BIOS and if your computer uses this new interface it will be
included here. One of its features (? a pain much of the time) is that the UEFI prevents
any program other than Windows from booting up. If you are trying to boot a Linux
based Anti-Malware program you will have to change setting in the UEFI to permit this.
Also located here are the more familiar BIOS settings.
System Restore & Reset This PC
Also built into the last few versions of Windows is the System Restore command. When you install new properly written software package, do a Windows update or set a manual restore point yourself, a snapshot of the registry is taken. The registry is where the “default settings” are stored and the information that tells the computer how to respond to command you make with your input devices (keyboard, mouse, touchpad, etc.). These System Restore points are handy to put a computer back to the way it was before your kids or friends tailored it “their way” and you want it back to the way it looked. The restore dates are shown and you can select the one that has a date when things were running your way. Sometimes a System Restore will even get rid of a virus. However, many viruses hide in the data area which System Restore does not touch. If files were deleted it will not restore them. If programs were installed it will uninstall them.
Your files or other personal data will not be changed
PC settings changed between now and the restore date will be restored to setting of the restore
date. Installed programs (including apps) and drivers between now and the restore date will be
removed
Personalization settings between now and the restore date will be uninstalled
Windows 10 includes a new version of a tool “Reset this PC” that previously went under the same name in 8.1 or “Refresh My PC” under Windows 7.
When you click on this option in Settings/Update & Security you will get a new screen that asks if you want to “Keep your files” or Remove everything. This is a new option in Windows 10 The first option removes your apps and settings but keeps your personal files.
Backup
Although the Reset this PC is a nice addition, it should not be considered a substitute for a complete System Backup. If the hard drive is corrupted with a virus or the drive itself is bad, Refresh will not be available. Microsoft provided two Windows backup features because less than 5% of PCs users used any backup program. The first is a Program called File History. The File History system is designed to be simple to set up and work automatically in the background. Once set up it is totally automatic and will keep an up to date copy of all your files. When you modify a file, “File History” will automatically replace the old file with the current version. If your system includes an SD

34
Figure 44
or microSD capability you could use a memory card as your file backup. If the total sizes of your files have exceeded the capacity of the memory card you will need to use a larger card or an external hard drive.
The File History app will backup files in your libraries, files on your desktop, your contacts, and your browser favorites. If you want to back up a folder elsewhere on your hard disk, you can add it to a library. You can exclude certain files in your library from being backed up, but you can’t include files outside your libraries or desktop. File History incorporates the Previous Versions feature which allows you to quickly restore previous versions of a file. You can do it right from File Explorer just right click on a file and look for “Previous Version”. For this to work you must have File History turned on and the storage device connected. You can no longer use an internal drive for backups you’ll need an external drive or network location. This helps enforce good backup practice. There’s no sense backing up your files to another partition on the same hard disk. You’ll lose everything if the hard disk fails.
When setting up File History, you can optionally advertise your backup drive as a backup drive for your HomeGroup. All computers in your HomeGroup can then back up their files to this location, making it easy to set up a centralized backup location. This is great if the external drive is a NAS box, but requires the computer with the USB external drive be kept on at all times when the other computers are in use.
However, the File History app only provides a backup of up your files and does not include the
operating system. Microsoft also includes a full system image backup. It can be found at the bottom left of the File History window. You can also go to Settings/Update & Security/Backup and click on “Go to Backup and Restore (Windows 7). Notice it says (Windows 7) and it is the same program that was introduced there. You will also need to create a system repair disc so you can boot into this program in case your hard drive has totally failed. To set up, plug in your external hard drive and click on the Set up backup icon. You should see your external hard drive as an option in this new screen. Select it and you are set up. This is a onetime setup until you change your external hard drive to a new device. Next click on the “Create a system image” and a backup

35
will be created and saved to this external hard drive. The same drive can be used for file history but is not recommended because File History requires the drive to be connected at all times. If you get hit by the Crypto Locker Virus, or equivalent your backup drive will also be infected.
Create a USB Recovery drive
You must be signed in with an administrative rights account to perform this task.
a) Get a USB flash drive, at least 256 MB in size, and plug it into an empty port on your PC.
b) Type recovery drive in the search box.
c) Click or tap Create a recovery drive and follow the on-screen instructions.
Figure 45
Although the initial instructions says a 256 mb USB flash drive or larger the 256 number applies just to the password recovery option. Notice in the picture above that a red arrow points to an additional option. Many manufactures provide you with a recovery partition which will let you put your computer back to the factory condition in case you get a virus that wipes out the C: drive or if you want to put in back to the factory condition so that you can give the computer to someone else. These partitions can be from 4 to 6 gigabytes depending on how many extra programs that the factory provided. In that case you should use a flash drive that is 8GBs in size or larger. These recovery partitions can also be hidden. Use the Disk Management option in the Power menu to see if you have a hidden partition. The create recovery program will delete all files currently on the drive so use an empty drive or a drive that you do not care if it is erased. To make sure you select the correct USB drive when you need it. It is a good idea to rename the USB flash drive to “Reset Disk” or something similar. Many computers come with 1 or more camera chip readers now and when you are doing this procedure, the drive letter may be J: or K: and you may not remember which letter is the flash drive.

36
Figure 46
Create a password reset disk
This procedure only works if you are using a local account. The password reset option assumes that you have created a password reset disk (really a USB flash drive). To do this, sign in your Local Account, insert flash drive, go to Control Panel/User Accounts/User Accounts, and Click on “Create a password reset disk” and follow the instructions. Unlike the USB recovery drive described in the section above, this program does not erase your data so you can use a drive with other data already on it.
Once you have a password reset disk, you can use it easily the next time you forget your password. Once you’ve typed the wrong password several times, Windows 10 will show a “Reset password” link below the
login box. Make sure your password reset flash drive is
plugged in and then click on Reset password. It will show you the drives available and you should select the correct one and then click next. After you select the proper drive it will bring up the Password Reset page that will allow you to input a new password and password hint.
If you forget your password for a Microsoft account log in, you will need to go to https:account.live.com/resetpassword.aspx. This website address will allow you to reset your password after answering some security questions or selecting other options that were set up when you established your Microsoft account.

37
Appendix 1
Summary of Windows Key shortcuts.
The Windows key is a “KEY” player in Windows 10. Pun intended. Here's a list of many
keyboard shortcuts. You do not need to capitalize the letter, done here for ease of reading
Windows key by itself will take you to the Start Screen
Windows key +A will bring up the action center
Windows key +C will bring up the search box
Windows key +D will switch between desktop and start screen.
Windows key + E opens (File) Explorer for quick access to folders.
Windows key +H opens the Share menu
Windows key + I opens the settings menu,
Windows key+ K Opens the Media Connect window. Use to connect external wireless monitors
Windows key +L takes you to the Lock screen
Windows key + M minimizes everything that's showing on the desktop.
Windows key + O locks orientation on devices with an accelerometer.
Windows key + R opens the Run command window
Windows key +T tabs between icons on the taskbar
Windows key + X opens the Quick Access Menu, exposing system functionality such as the
Command Prompt, Disk Management, File Explorer, Run, and more.
Alternatively, you can right-click on the bottom right corner of the screen to
spawn the Quick Access Menu.
Windows key + Tab opens up the Task View page
Windows key + Print Screen takes a screenshot and saves it in a Screenshots folder nested in
your Pictures folder. To take a screenshot on a Windows 10 tablet,
simultaneously press the Windows button and the volume-down button on
the tablet chassis.
Windows key + Pause key opens the system properties page to show you a quick rundown of
your specs.
Windows key + , ( the comma key) makes all current Windows transparent, giving you a peek
at the desktop as long as you hold down the Windows key.
Windows key + . (the period key) snaps a Windows to the right or left side (toggling each time
you press the period key with the Windows key held down.

38
Appendix 2
Touch Gestures for Windows 10

39