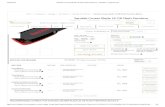SanDisk Solid State Drive · PDF file1 SanDisk® Solid State Drive Quick-Start Installation...
Transcript of SanDisk Solid State Drive · PDF file1 SanDisk® Solid State Drive Quick-Start Installation...

1
SanDisk® Solid State DriveQuick-Start Installation Guide
Upgrading your existing hard disk drive (HDD) to a new SanDisk Solid State Drive (SSD) is easy!
This guide provides quick instructions on how to upgrade your SATA-based desktop or notebook computer HDD to a SanDisk SSD. We also cover cloning your data from your current HDD to your new SanDisk SSD using cloning software.
Replacing your HDD with a solid state drive consists of three easy steps:
1. Connect your SanDisk SSD to your computer
2. Clone the data from your existing HDD to your new SanDisk SSD
3. Uninstall your HDD and replace it with your new SanDisk SSD
• Obtaindatacloningsoftware.
There are many options available for purchase, but in this guide we will use data cloning software provided by Apricorn® to walk you through the data cloning process.
• Confirmyouhavetherequiredhardware*foryourinstallationscenario:
1. SATA data cable (required for desktops computers only)
2. USB-to-SATA data cable
3. 3.5-inch mounting adapter and screws (required for desktop computers only)
4. Phillips screwdriver
*EachoftheabovehardwarecomponentsaresoldseparatelyorcanbefoundintheSanDiskSSDConversionKit.Seewww.sandisk.com/go-SSD
BEFOREYOUSTART
1
4
This guide applies to most solid state drives; check the instructions included with your SSD for more details.
NOTE:
2
3

2
Now that you have the required hardware and data cloning software, a few safety notes:
• HandleyourSSDwithcare.
• KeepyourSSDintheprotectiveanti-staticsleeveuntilyouarereadytoinstallit.
• DonottouchthegoldconnectorsonyourSSD.
• Tominimizestaticelectricity,touchyourcomputercasebeforehandlingtheSSD.
• DonotdisassembletheSSDinanyway;thiswillvoidtheSanDiskManufacturer’swarranty.**
Nowyou’rereadytobegin!
SAFETYINSTRUCTIONS
**Toreviewthewarrantyforthisproduct,seewww.sandisk.com/wug.
Inthefirststep,youwillconnectyourSanDiskSSDtoyourcomputerinordertocloneyourdata.
Simply follow these directions:
1. Carefully connect SATA end of the SATA-to-USB cable to your SanDisk SSD.
2. Connect the USB end of the SATA-to-USB cable to an available USB port on your computer.
3. WaitfortheoperatingsystemtorecognizetheSanDiskSSD.
Connecting Your SSD to Your Computer
That’s it, now you’re all set to clone your data!
SATA devices such as SSDs may draw more power than some computers are capable of delivering.IftheSanDiskSSDisnotrecognized,removeallotherUSBdevicesfromyourcomputerkeepingonlytheSanDiskSSDconnected.Keepthesedevicesdisconnecteduntilthe data migration is complete.
NOTE:
STEP1

3
Inthenextstep,youwillclonethedatafromyourexistingHDDtoyournewSanDiskSSD.Thisstepisthesame for both desktop and notebook computers.
Let’sgetstarted:
Clone your dataSTEP2
2. Followthepromptstobeginthecloning process. (These may vary depending on the software used.)
1. Run your preferred data cloning software. (WeareusingApricorn®EZGigIVwith Data Select.)
3. Select your source drive. (This is usually your computer’sinternaldriveandisdenotedbythe prefix“IDE”.)
4. Next, select your destination drive. (This your SSD connected to your computer by the SATA-to-USB cable.)

4
Iftheamountofuseddataspaceonyour current HDD is larger than the capacity of your new SanDisk SSD, youmustremovefilesordatafromyour current HDD to reduce its datasize.UsingtheApricorn®software,the“DataSelect”optionlet’syouselectfiletypesyouwishto exclude from the clone, such as photos, videos, music or documents. This is helpful when migrating from a high capacity HDD drive to a smaller capacity SSD.
NOTE:
5. Onceyouhavecompletedthestepsabove, click next to begin cloning your data. This process will take some time depending on the amountofdatayouarecloning.Youcankeep track of the progress by watching the cloning status screen.
Besuretokeepyourcomputer’spower cable plugged in during this process.
NOTE:
6. The cloning software will prompt you when the cloningprocessiscomplete.Onceitdoes, shut your computer down and proceed to step three!

5
We’realmostdone!Inthisfinalstep,youwillswapyourcurrentHDDwithyournewSanDiskSSD. Before you begin, be sure to shut your computer down and disconnect the power cable.
Removethebatteryifit’sanotebookcomputer.
This process will differ depending on whether you are installing your new SanDisk SSD in a desktop or notebookcomputer.We’llcovertheseintwoseparatesections.Ifyou’reinstallingyourSSDinadesktopcomputer,pleaseskiptothe“DesktopComputerSSDInstallation”sectionbelow.
Replacing your HDDSTEP3
Notebook Computer SSD Installation
1. Makesureyourcomputerispoweredoff,thepowercableisdisconnectedandthebatteryisremoved.
Youmaywanttokeepyouroldharddiskdriveasabackupdrive.NOTE:
2. Openyournotebookcomputer’sdrive bay(refertoyourcomputer’smanual for instructions).
3. Remove any brackets or adapters attached to the current HDD and install them on your new SanDisk SSD in the same way as they were on your current HDD. (Note: This step may not apply to every install, not all notebook hard disk drives have additional brackets or adapters.)
4. Align the connector pins on your SanDisk SSD with the pins on the SATA connector in the drive bay and carefully place the SSD into the drive bay. (Note: Be sure to firmly connect the SSD connector pins with the pins on the SATA connector in your notebook drive bay.)
5. Replacethenotebookcomputer’sdrivebay.
6. Replace your battery and power cable, then power on your notebook computer.
Whenyourcomputerbootsforthefirsttime,youmayseeascreenindicatingthattheupgradeprocess is complete.
…And that’s it! Enjoy the speed of your new SanDisk SSD!

6
Desktop Computer SSD Installation
To install your SSD in a desktop computer, follow these steps:
Ifyourcomputerhasa2.5-inchdrivebay, you will not need to install the 3.5-inch mounting adapter.
NOTE:
1. Makesureyourcomputerispoweredoffandthepower cable is disconnected.
2. Openyourdesktopcomputercase(refertoyour computer’smanualforinstructions).
3. Locate your existing HDD.
4. Unplug the SATA data cable and SATA power cable from your existing HDD and remove the drive from the bay.
6. NextinstallyournewSanDiskSSDintoyourcomputer’sdrive bay and connect the SATA data cable and SATA power cable.
7. Finally,closeyourcomputercase,plugitinandpoweron your computer.
Whenyourcomputerbootsforthefirsttime,youmayseeascreen indicating that the upgrade process is complete.
…And that’s it! Enjoy the speed of your new SanDisk SSD!
5. Inmostdesktopcomputers,beforeinstallingyourSSD, firstyoumustinstallitintothe3.5-inchmountingadapter. Inordertodothis,followtheinstructionsthatcamewith your mounting adapter.
Youmaywanttokeepyouroldharddiskdrive as a backup drive.
NOTE:

7
SUPPORT
WARRANTY
SanDiskisatrademarkofWesternDigitalCorporationoritsaffiliates,registeredintheU.S.andothercountries.Otherbrandnamesmentionedhereinareforidentificationpurposesonly and may be the trademark(s) of their respective holder(s).
©2016 Western Digital Corporation or its affiliates. All rights reserved.
WesternDigitalTechnologies,Inc.isthesellerofrecordandlicenseeintheAmericasofSanDisk®products.
FormoreinstructionalinstallationvideosandmoreinformationaboutSanDiskSSDs,goto:
www.sandisk.com/go-SSD
Moreinformationregardingtheproductwarrantycanbeobtainedat:
www.sandisk.com/wug