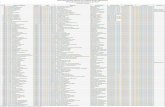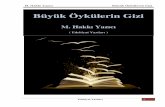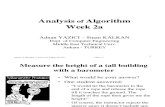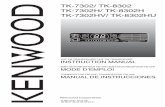Samsung-YAZICI Guide TK
-
Upload
melih-altay -
Category
Documents
-
view
1.152 -
download
11
Transcript of Samsung-YAZICI Guide TK

ML-1640 SeriesML-2240 Series
Mono Lazer YazıcıKullanıcı Kılavuzu
olasılıkları hayal edinSamsung ürünü satın aldığınız için teşekkür ederiz.

contact SAMSUNG worldwideIf you have any comments or questions regarding Samsung products, contact the Samsung customer care center.
COUNTRY/REGION
CUSTOMER CARE CENTER WEB SITE
ARGENTINE 0800-333-3733 www.samsung.com/ar
AUSTRALIA 1300 362 603 www.samsung.com/au
AUSTRIA 0810-SAMSUNG (7267864, € 0.07/min)
www.samsung.com/at
BELGIUM 02 201 2418 www.samsung.com/be (Dutch)www.samsung.com/be_fr (French)
BRAZIL 0800-124-4214004-0000
www.samsung.com/br
CANADA 1-800-SAMSUNG (726-7864)
www.samsung.com/ca
CHILE 800-SAMSUNG (726-7864) www.samsung.com/cl
CHINA 800-810-5858400-810-5858010-6475 1880
www.samsung.com/cn
COLOMBIA 01-8000112112 www.samsung.com.co
COSTA RICA 0-800-507-7267 www.samsung.com/latin
CZECH REPUBLIC
800-SAMSUNG (800-726786)
www.samsung.com/cz
Samsung Zrt., česká organizační složka, Oasis Florenc, Sokolovská394/17, 180 00, Praha 8
DENMARK 8-SAMSUNG (7267864) www.samsung.com/dk
ECUADOR 1-800-10-7267 www.samsung.com/latin
EL SALVADOR 800-6225 www.samsung.com/latin
ESTONIA 800-7267 www.samsung.com/ee
KAZAKHSTAN 8-10-800-500-55-500 www.samsung.com/kz_ru
KYRGYZSTAN 00-800-500-55-500
FINLAND 30-6227 515 www.samsung.com/fi
FRANCE 01 4863 0000 www.samsung.com/fr
GERMANY 01805 - SAMSUNG (726-7864 € 0,14/min)
www.samsung.de
GUATEMALA 1-800-299-0013 www.samsung.com/latin
HONDURAS 800-7919267 www.samsung.com/latin
HONG KONG 3698-4698 www.samsung.com/hk
HUNGARY 06-80-SAMSUNG (726-7864)
www.samsung.com/hu
INDIA 3030 82821800 1100111800 3000 8282
www.samsung.com/in
INDONESIA 0800-112-8888 www.samsung.com/id
ITALIA 800-SAMSUNG(726-7864) www.samsung.com/it
JAMAICA 1-800-234-7267 www.samsung.com/latin
JAPAN 0120-327-527 www.samsung.com/jp
LATVIA 8000-7267 www.samsung.com/lv
LITHUANIA 8-800-77777 www.samsung.com/lt
LUXEMBURG 02 261 03 710 www.samsung.com/lu
MALAYSIA 1800-88-9999 www.samsung.com/my
MEXICO 01-800-SAMSUNG (726-7864)
www.samsung.com/mx
NETHERLANDS 0900-SAMSUNG (0900-7267864) (€ 0,10/min)
www.samsung.com/nl
NEW ZEALAND 0800 SAMSUNG (0800 726 786)
www.samsung.com/nz
NICARAGUA 00-1800-5077267 www.samsung.com/latin
NORWAY 3-SAMSUNG (7267864) www.samsung.com/no
PANAMA 800-7267 www.samsung.com/latin
PHILIPPINES 1800-10-SAMSUNG (726-7864)1-800-3-SAMSUNG (726-7864)02-5805777
www.samsung.com/ph
POLAND 0 801 1SAMSUNG (172678)022-607-93-33
www.samsung.com/pl
PORTUGAL 80820-SAMSUNG (726-7864)
www.samsung.com/pt
PUERTO RICO 1-800-682-3180 www.samsung.com/latin
REP. DOMINICA 1-800-751-2676 www.samsung.com/latin
EIRE 0818 717 100 www.samsung.com/ie
RUSSIA 8-800-555-55-55 www.samsung.ru
COUNTRY/REGION
CUSTOMER CARE CENTER WEB SITE

SINGAPORE 1800-SAMSUNG (726-7864)
www.samsung.com/sg
SLOVAKIA 0800-SAMSUNG (726-7864)
www.samsung.com/sk
SOUTH AFRICA 0860 SAMSUNG (726-7864)
www.samsung.com/za
SPAIN 902-1-SAMSUNG(902 172 678)
www.samsung.com/es
SWEDEN 075-SAMSUNG (726 78 64) www.samsung.com/se
SWITZERLAND 0848-SAMSUNG (7267864, CHF 0.08/min)
www.samsung.com/ch
TADJIKISTAN 8-10-800-500-55-500
TAIWAN 0800-329-999 www.samsung.com/tw
THAILAND 1800-29-323202-689-3232
www.samsung.com/th
TRINIDAD & TOBAGO
1-800-SAMSUNG (726-7864)
www.samsung.com/latin
TURKEY 444 77 11 www.samsung.com/tr
U.A.E 800-SAMSUNG (726-7864)8000-4726
www.samsung.com/ae
U.K 0845 SAMSUNG (726-7864)
www.samsung.com/uk
U.S.A 1-800-SAMSUNG (7267864)
www.samsung.com/us
UKRAINE 8-800-502-0000 www.samsung.ua
UZBEKISTAN 8-10-800-500-55-500 www.samsung.com/kz_ru
VENEZUELA 0-800-100-5303 www.samsung.com/latin
VIETNAM 1 800 588 889 www.samsung.com/vn
COUNTRY/REGION
CUSTOMER CARE CENTER WEB SITE

© 2008 Samsung Electronics Co., Ltd. Tüm hakları saklıdır.Bu kullanıcı kılavuzu yalnızca bilgi amaçlıdır. Burada verilen tüm bilgiler önceden haber verilmeksizin değiştirilebilir.Samsung Electronics, bu kullanıcı kılavuzunun kullanımından doğan veya kılavuzun kullanımıyla ilişkili doğrudan veya dolaylı hasarlardan sorumlu değildir.
• Samsung ve Samsung logosu, Samsung Electronics Co., Ltd şirketinin ticari markalarıdır.• Microsoft, Windows ve Windows Vista; Microsoft Corporation’ın tescilli ticari markaları veya ticari markalarıdır.• UFST® ve MicroType™, Monotype Imaging Inc. şirketinin tescilli ticari markalarıdır.• TrueType, LaserWriter ve Macintosh, Apple Computer, Inc. şirketinin ticari markalarıdır.• Diğer tüm marka veya ürün adları ilgili şirketlerin ya da kuruluşların ticari markalarıdır.

2_Yeni lazer ürününüzün özellikleri
Yeni lazer ürününüzün özellikleriYeni makineniz, yazdırdığınız belgelerin kalitesini artıran bazı özel işlevlerle donatılmıştır.Bu makine ile yapabilecekleriniz:
Mükemmel kalitede ve yüksek hızda baskı• 1.200 x 600 dpi çözünürlüğe kadar baskı yapabilirsiniz.• Makineniz A4 boyutunda kağıdı, 16 syf/dk (ML-1640 serisi),
22 syf/dk (ML-2240 series) ve letter boyutunda kağıdı, 17 syf/dk (ML-1640 serisi), 23 syf/dk (ML-2240 serisi) ulaşan hızlarda yazdırır.
Pek çok farklı türde basılabilir malzeme kullanma• 150 sayfalık tepsi çeşitli boyutlarda düz kağıtları, antetli
kağıtları, zarfları, etiketleri, özel boyutlu ortamları, kartpostalları ve ağır kağıtları destekler.
Profesyonel belgeler oluşturma• Filigran yazdırma. Belgelerinizi “Gizli” gibi sözcüklerle
özelleştirebilirsiniz. Bkz. Yazılım Bölümü.• Poster basma. Belgenizin her sayfasının metni ve resimleri
büyütülebilir ve kağıt yaprağı boyunca basılarak poster oluşturmak üzere bu sayfalar birlikte yapıştırılabilir. Bkz. Yazılım Bölümü.
• Düz kağıtta önceden basılmış formlar ve antet kullanabilirsiniz. Bkz. Yazılım Bölümü.
Zaman ve paradan tasarruf• Kağıttan tasarruf etmek için, tek yaprak kağıda birden çok
sayfa yazdırabilirsiniz.• Bu makine, yazdırma yapmadığında güç tüketimini büyük
ölçüde azaltarak otomatik olarak elektrik tasarrufu yapar.
Çeşitli ortamlarda yazdırma• Windows 2000 ve Windows XP/2003/Vista, Linux ve
Macintosh sistemleriyle yazdırabilirsiniz.• Makinenizde bir USB arabirimi bulunmaktadır.
Özel işlevler

Yeni lazer ürününüzün özellikleri_3
Modellere göre özelliklerMakineniz tüm doküman gereksinimlerinizi desteklemek üzere tasarlanmıştır.Bu makinenin temel özellikleri arasında aşağıdakiler bulunur:
( : Dahil)
Bu kullanıcı kılavuzu hakkındaBu kullanıcı kılavuzu makine hakkında temel bilgiler sunar ve kullanım aşamalarını ayrıntılı olarak açıklar. Hem yeni kullanıcılar hem de profesyonel kullanıcılar makinenin kurulması ve kullanılması ile ilgili olarak bu kılavuza başvurabilir.Bu kılavuzdaki bazı ifadeler aşağıdaki şekilde dönüşümlü olarak kullanılmıştır:• Belge orijinaliyle aynı.• Kağıt ortamla veya baskı ortamıyla aynı.• Bu kullanım kılavuzundaki açıklamalar esas olarak ML-2240 Series’e dayanır. Bazı resimler ML-1640 Series’den farklılık gösterebilir.Aşağıdaki tabloda bu kılavuzda yer alan kullanım kuralları bulunmaktadır:
ÖZELLİKLER ML-1640 ML-2240
USB 2.0 Tam hızlı
Çift taraflı (2-taraflı) yazdırma (Manuel)
KULLANIM KURALI AÇIKLAMA ÖRNEK
Kalın Makinenin ekranındaki veya fiili baskılardaki metinler için kullanılır. Başlat
Not Makinenin işlevi ya da özelliği hakkında ilave bilgi veya ayrıntılı teknik bilgi vermek için kullanılır.
Tarih biçimi ülkelere göre değişiklik gösterebilir
Dikkat Makineyi olası mekanik hasardan veya bozulmadan koruma konusunda kullanıcılara bilgi vermek için kullanılır.
Toner kartuşunun altındaki yeşil kısma dokunmayın.
Dipnot Belirli kelimeler veya bir cümle hakkında daha ayrıntılı bilgi vermek için kullanılır. a. dakikada sayfa sayısı
(Daha fazla bilgi için, bkz. sayfa 1)
Daha ayrıntılı bilgi için kullanıcıları referans sayfasına yönlendirmek için kullanılır. (Daha fazla bilgi için, bkz. sayfa 1)

4_Yeni lazer ürününüzün özellikleri
Daha fazla bilgi içinMakinenizin kurulumu ve kullanımı ile ilgili bilgilere, aşağıdaki kaynaklardan basılı olarak veya ekrandan ulaşabilirsiniz.
Açık kaynaklı bilgi için Samsung web sitesini ziyaret edebilirsiniz: www.samsung.com.
Hızlı Kurulum Kılavuzu
Makinenizin kurulumu hakkında bilgi verir, makineyi hazırlamak için bu kılavuzda yer alan talimatlara uymanız gerekmektedir.
Çevrimiçi Kullanım Kılavuzu
Makinenizin tüm özelliklerini kullanabilmeniz için adım adım talimatlar içerir ve makinenizin bakımı, sorun giderimi ve aksesuarlarının takılması hakkında bilgiler verir. Bu kullanıcı kılavuzu, farklı işletim sistemlerinde yazıcınızla belgelerin nasıl yazdırıldığı ve verilen yazılım yardımcı programlarının nasıl kullanıldığı hakkında bilgi veren bir Yazılım Bölümü de vardır.
Diğer dillerdeki kullanıcı kılavuzlarına yazıcı yazılımı CD’sindeki Manual klasöründen erişebilirsiniz.
Yazıcı Sürücüsü Yardımı
Yazıcı sürücüsü özelliklerinin kullanımı hakkında yardım bilgileri ve yazdırma özelliklerinin ayarlanması ile ilgili yönergeler sağlar. Bir yazıcı sürücüsünün yardım ekranına erişmek için, yazıcı özellikleri iletişim kutusundan Yardım üzerine tıklayın.
Samsung web sitesi Internet erişiminiz varsa, Samsung web sitesi, www.samsungprinter.com adresinden yardım ve destek alabilir, yazıcı sürücüleri, kılavuzları ve sipariş bilgilerini indirebilirsiniz.

Güvenlik bilgileri_5
Güvenlik bilgileriÖnemli güvenlik simgeleri ve uyarıları
Bu kullanım kılavuzundaki simgelerin ve işaretlerin anlamı:
Bu uyarı işaretleri, sizin ve başkalarının yaralanmasını önlemek içindir. Bunlara kesinlikle uyun. Bu bölümü okuduktan sonra, ileride bakmak üzere güvenli bir yerde saklayın.
UYARI
Ciddi kişisel yaralanmalara veya ölüme neden olabilecek tehlikeler veya güvenli olmayan kullanım biçimleri.
DİKKAT
Ciddi olmayan kişisel yaralanmalara veya maddi hasara neden olabilecek tehlikeler veya güvenli olmayan kullanım biçimleri.
DİKKAT
Makinenizi kullanırken yangın, patlama, elektrik çarpması veya kişisel yaralanma riskini azaltmak için, bu basit güvenlik uyarılarına dikkat edin.
DENEMEYİN.
SÖKMEYİN.
DOKUNMAYIN.
Talimatlara kesinlikle uyun.
Elektrik fişini prizden çıkarın.
Elektrik çarpmasını önlemek için makinenin toprak bağlantısının yapıldığından emin olun.
Yardım için servis merkezini arayın.
1. Tüm talimatları okuyup anlayın.2. Elektrikli cihazları kullanırken daima sağduyulu davranın.3. Makinenin üzerindeki uyarı ve talimatlara, makineyle birlikte verilen kitapçıklarda yer alan açıklamalara uyun.
4. Bir çalıştırma talimatı bir güvenlik talimatıyla çelişkili görünürse güvenlik talimatını dikkate alın. Çalıştırma talimatını yanlış anlamış olabilirsiniz. Çatışmayı çözemezseniz, yardım için satış veya servis temsilcinizle temas kurun.
5. Makineyi temizlemeden önce AC duvar prizi ve/veya telefon soketi bağlantısını ayırın. Sıvı veya aerosol temizlik maddeleri kullanmayın. Temizlik için yalnızca nemli bir bez kullanın.
6. Makineyi stabil olmayan bir araca, tezgaha veya masaya yerleştirmeyin. Düşerek ciddi hasara neden olabilir.7. Makineniz, hiçbir zaman bir radyatör, kalorifer, klima veya havalandırma kanalının yakınına ya da üzerine yerleştirilmemelidir.8. Elektrik kablosunun üzerine hiçbir şey koymayın. Makinenizi, kablolarının etraftaki kişilerce basılabileceği yerlere yerleştirmeyin.
9. Duvar prizlerine veya uzatma kablolarına fazla yüklenmeyin. Bu durum performansı düşürebilir ve yangın ya da elektrik çarpması riskine neden olabilir.
10. Ev hayvanlarının AC güç, telefon veya PC arabirim kablolarını ısırmasına izin vermeyin.11. Kasaya veya kabin açıklıklarına kesinlikle hiçbir nesne sokmayın. Tehlikeli voltaj noktalarına temas ederek bir yangın veya elektrik
çarpması riski oluşturabilir. Makinenin üzerine veya içine kesinlikle hiçbir türden sıvı dökmeyin.
12. Elektrik çarpması riskini azaltmak için, makineyi parçalarına ayırmayın. Gerekli onarım işleri için yetkili bir servis teknisyenine götürün. Kapakların açılması veya çıkarılması, tehlikeli voltajlara veya başka risklere maruz kalmanıza neden olabilir. Hatalı montaj, birim kullanıldığında elektrik çarpmasına neden olabilir.

6_Güvenlik bilgileri
Lazer Güvenlik BildirimiYazıcının, ABD’de Sınıf I (1) lazerli ürünlerle ilgili DHHS 21 CFR, bölüm 1 Alt bölüm J’nin şartlarına uygunluğunun yanı sıra, IEC 825 şartlarına uygun bir Sınıf I lazerli ürün olduğu onaylanmıştır.Sınıf I lazerli ürünler tehlikeli kabul edilmemektedir. Lazer sistemi ve yazıcı hiç bir insanın normal çalışma, kullanıcı bakımı veya tavsiye edilen servis koşullarında Sınıf I’in üzerinde lazer ışınımına maruz kalmamasını sağlayacak şekilde tasarlanmıştır.
UYARI Yazıcıyı, Lazer/Tarayıcı grubunun koruyucu kapağı çıkartılmış haldeyken çalıştırmayın veya bakımını yapmayın. Yansıyan ışın, görünmez olsa bile gözlerinize zarar verebilir.
13. Aşağıdaki koşullarda makineyi telefon jakından, PC’den ve AC duvar prizinden ayırıp, servis için yetkili servis personeline başvurun:• Güç kablosu, fiş veya bağlantı kablosunun herhangi bir bölümü hasar gördüğünde veya yıprandığında.• Makinenin içine sıvı döküldüğünde. • Makine yağmura veya suya maruz kaldığında.• Makine, talimatlar izlenmesine rağmen doğru şekilde çalışmadığında.• Makine düşürüldüğünde veya kabin hasarlı göründüğünde.• Makinenin performansında ani ve belirgin bir değişim meydana geldiğinde.
14. Yalnızca çalıştırma talimatlarında yer alan kumandaları ayarlayın. Diğer kumandaların uygun olmayan şekilde ayarlanması hasara neden olabilir ve makineyi normal çalışır duruma getirmek için yetkili servis teknisyeninin yoğun bir çalışma yapmasını gerektirebilir.
15. Bu makineyi yıldırımlı fırtınalarda kullanmaktan kaçının. Yıldırımdan kaynaklı olarak bir uzaktan elektrik çarpması riski vardır. Mümkünse, yıldırımlı fırtına sırasında AC güç ve telefon kablosunu çıkarın.
16. Sürekli olarak çok sayıda sayfa yazdırıyorsanız, çıkış tepsisinin yüzeyi sıcak hale gelebilir. Yüzeye dokunmamaya dikkat edin ve özellikle çocukları yüzeyden uzak tutun.
17. Kullanım güvenliği için makinenizle birlikte verilen güç kablosu kullanılmalıdır. 110 V’luk makine ile 2 m’den daha uzun bir kablo kullanıyorsanız, kablo 16 AWGa veya daha büyük olmalıdır.
18. BU TALİMATLARI SAKLAYIN.
a.AWG: American Wire Gauge

Güvenlik bilgileri_7
Ozon GüvenliğiNormal çalışma sırasında, bu makine ozon üretir. Açığa çıkan ozon, operatör için tehlike arz etmez. Ancak, makinenin iyi havalandırılan bir yerde çalıştırılması tavsiye edilir.Ozon hakkında ek bilgiye gereksinim duyarsanız, lütfen en yakın Samsung bayiinden bu bilgileri talep edin.
Geri DönüşümBu ürünün ambalaj materyalini çevre koruma sorumluluğunu yerine getirecek bir şekilde geri dönüşüme tabi tutun veya atın.
Radyo Frekansı Emisyonları
Kullanıcı için FCC BilgileriBu cihaz, FCC Kuralları Bölüm 15’te belirtilen B Sınıfı dijital aygıtların tabi olduğu sınırlara göre test edilmiş ve bunlara uygunluğu saptanmıştır. Bu sınırlar, cihaz konut ortamında kullanıldığında karşılaşılabilecek zararlı enterferansa karşı makul düzeyde koruma sağlamak üzere tasarlanmıştır. Bu cihaz, radyo frekans enerjisi yaratır, kullanır, yayabilir ve talimatlara göre kurulup kullanılmazsa, radyo iletişimine zararlı enterferansa yol açabilir. Bununla birlikte, herhangi bir kurulumda enterferans olmayacağının garantisi yoktur. Eğer bu cihaz, cihazı açıp kapamanız sırasında fark edilebilecek şekilde radyo veya televizyon alımına zararlı enterferans yaratıyorsa, kullanıcının aşağıdaki önlemlerin bir veya birkaçını deneyerek sorunu gidermeyi denemesi tavsiye edilir:
• Alıcı anteni yeniden yönlendirin veya yeniden yerleştirin.• Alıcı ile cihaz arasındaki mesafeyi arttırın.• Cihazı, alıcının bağlı olduğu devreden farklı bir devrenin üzerindeki prize takın.• Yardım için, cihazı aldığınız temsilciye veya deneyimli radyo TV teknisyenine danışın.
Kanada Radyo Enterferansı YönetmeliğiBu dijital aygıt, Kanada Endüstri ve Bilim Dairesi’nin ICES-003 “Dijital Aygıt” başlıklı, enterferansa yol açan donanım standardında belirtildiği üzere, dijital aygıtlardan radyo paraziti emisyonları bakımından Sınıf B sınırlarını aşmamaktadır.Cet appareil numérique respecte les limites de bruits radioélectriques applicables aux appareils numériques de Classe B prescrites dans la norme sur le matériel brouilleur: « Appareils Numériques », ICES-003 édictée par l’Industrie et Sciences Canada.
Uyumluluktan sorumlu üretici tarafından açık bir şekilde onaylanmamış değişiklikler, kullanıcının bu donanımı kullanma yetkisini geçer-siz kılabilir.

8_Güvenlik bilgileri
Takılı Fişin Değiştirilmesi (Yalnızca İngiltere içindir)
ÖnemliMakinenin şebeke kablosuna standart (BS 1363) bir 13 amp fiş takılmıştır ve 13 amp sigortaya sahiptir. Sigortayı değiştirirken veya kontrol ederken, doğru 13 amp sigortayı takmalısınız. Bunun ardından, sigorta kapağını yerine takmalısınız. Sigorta kapağını kaybettiyseniz, başka bir sigorta kapağı bulana kadar fişi kullanmayın. Lütfen makineyi satın aldığınız kişilerle temas kurun.13 amp fiş, İngiltere’de en yaygın kullanılan tiptir ve uygun olmalıdır. Ancak bazı binalarda (daha çok eski olanlarında) normal 13 amp priz bulunmamaktadır. Uygun bir fiş adaptörü satın almanız gerekir. Döküm fişi çıkarmayın.
Önemli uyarı: Bu makineyi topraklamanız gerekir.Şebeke kablosundaki teller aşağıdaki renk kodlarındadır:• Yeşil ve Sarı: Toprak• Mavi: Nötr• Kahverengi: FazŞebeke kablosundaki teller fişinizdeki renklere uymuyorsa aşağıda belirtilenleri yapın:Yeşil ve sarı teli “E” harfli veya güvenlik “Toprak sembollü” ya da yeşil ve sarı veya yeşil renkli pime bağlamalısınız.Mavi teli, “N” harfli veya siyah renkli pime bağlamalısınız.Kahverengi teli, “L” harfli veya kırmızı renkli pime bağlamalısınız.Fişte, adaptörde veya dağıtım panosunda 13 amp’lik bir sigorta olmalıdır.
Uygunluk Bildirimi (Avrupa Ülkeleri)
Onaylar ve SertifikalarBu ürüne yapıştırılmış olan CE işareti, Samsung Electronics Co., Ltd’nin belirtilen tarihler itibariyle aşağıda yer alan geçerli Avrupa Birliği Direktifleri 93/68 EEC ile Uygunluk Bildirimini simgelemektedir:1 Ocak 1995: Konsey Direktifi 73/23/EEC Düşük voltajlı donanımlarla ilgili olarak üye devletlerin kanunlarının birbirine yakınlaştırılması.1 Ocak 1996: Konsey Direktifi 89/336/EEC (92/31/EEC) Elektromanyetik uyumlulukla ilgili olarak Üye Devletlerin kanunlarının birbirine yakınlaştırılması.9 Mart 1999: Radyo ekipmanı, telekomünikasyon terminal ekipmanı ve bunların uygunluklarının karşılıklı tanınmasıyla ilgili Konsey Direktifi 1999/5/EC.İlgili Direktifleri ve referans standartlarını tanımlayan tam bir bildirimi Samsung Electronics Co., Ltd. temsilcinizden temin edebilirsiniz.
Dökümlü fişi keserseniz, hemen atın.Bu fişi tekrar bağlayamazsınız; aksi takdirde prize taktığınızda elektriğe kapılabilirsiniz.

Güvenlik bilgileri_9

10_İçindekiler
2 Yeni lazer ürününüzün özellikleri5 Güvenlik bilgileri
GIRIŞ
12 12 Yazıcıya genel bakış12 Önden görünüm12 Arkadan görünüm
13 Kontrol paneline genel bakış 14 Kontrol panelini tanıma14 Çevrimiçi/Hata LED'i14 İptal düğmesi
15 Birlikte verilen yazılım 15 Yazıcı Sürücüsü Özellikleri15 Yazıcı sürücüsü
BAŞLARKEN
16 16 Donanımın ayarlanması 16 Tanıtım sayfası yazdırma 16 Sistem gereksinimleri16 Windows17 Macintosh17 Linux
17 Yazılımın kurulması
YAZDıRMA ORTAMıNıN SEÇILMESI VE YERLEŞTIRILMESI
19 19 Yazdırma ortamını seçme20 Yazdırma ortamıyla ilgili özellikler21 Özel yazdırma ortamları için yönergeler
22 Kağıt yerleştirme22 Tepsiye kağıt yerleştirme
23 Özel yazdırma malzemelerine yazdırma 24 Kağıt boyutu ve türünü ayarlama
TEMEL YAZDıRMA
25 25 Belge yazdırma 25 Yazdırma işini iptal etme
BAKıM
26 26 Makinenizin Temizlenmesi26 Dış tarafın temizlenmesi26 İç kısmı temizleme
28 Kartuş bakımı28 Toner kartuşunu saklama28 Tahmini kartuş ömrü28 Tonerin tekrar dağıtılması
29 Toner Kartuşunun Değiştirilmesi
SORUN GIDERME
31 31 Kağıt sıkışmalarını önleme ipuçları 31 Kağıt sıkışmalarını giderme31 Kağıt çıkış alanında32 Kağıt besleme alanında33 Toner kartuşunun çevresi
33 Diğer sorunları çözme33 Kağıt besleme34 Yazdırma sorunları36 Yazdırma kalitesi sorunları
İçindekiler

İçindekiler_11
İçindekiler38 Yaygın Windows sorunları38 Yaygın Linux sorunları39 Yaygın Macintosh sorunları
SARF MALZEMELERI VE AKSESUAR SIPARIŞI
40 40 Sarf Malzemeleri 40 Bakım parçaları 40 Nasıl satın alınır
ÖZELLIKLER
41 41 ML-1640 serisi teknik özellikleri 42 ML-2240 seris teknik özellikleri
SÖZLÜK
43DIZIN
47CONTACT SAMSUNG WORLDWIDE
48

12_Giriş
GirişMakinenizin ana bileşenleri şunlardır:Bu bölümde aşağıdaki konular yer almaktadır:• Yazıcıya genel bakış• Kontrol paneline genel bakış• Kontrol panelini tanıma
• Birlikte verilen yazılım• Yazıcı Sürücüsü Özellikleri
Yazıcıya genel bakışÖnden görünüm
Arkadan görünüm
Makineye ait resimlerde ML-2240 serisi temel alınmıştır. ML-1640 serisinin elle besleme tepsisi yoktur.
1 Üst Kapak
2 Çıkış tepsisi (yüz aşağı)
3 Çıkış Desteği
4 Kontrol Paneli
5 Ön kapak kolu
6 Ön Kapak
7 Kağıt giriş tepsisi
8 Toner kartuşu
9 Elle besleme tepsisia
10 Arka kılavuzlar
11 Kağıt kapağıa
12 Yan kılavuzlar
a.Yalnızca ML-2240.
1 USB bağlantı noktası
2 Güç düğmesi
3 Elektrik fişi

Giriş_13
Kontrol paneline genel bakış
1 Çevrimiçi/Hata LED'i(Status LED ışığı)
Makinenizin durumunu gösterir. (Daha fazla bilgi için, bkz. “Kontrol panelini tanıma” sayfa14.)
2 Toner LED’i Toner kartuşunun durumunu gösterir.(Daha fazla bilgi için, bkz. “Kontrol panelini tanıma” sayfa14.)
3 İptal Herhangi bir anda bir işlemi durdurur ve daha pek çok fonksiyona sahiptir. (Daha fazla bilgi için, bkz. “Kontrol panelini tanıma” sayfa 14.)

14_Giriş
Kontrol panelini tanımaDurum renkleri ve toner LED’i yazıcının geçerli durumunu belirtir.
Çevrimiçi/Hata LED'i(Status LED ışığı)
Toner LED'i
İptal düğmesi
DURUM AÇIKLAMA
Yeşil Açık Makine ısınıyor veya veri almaya hazır.
Yanıp Sönüyor
Yazıcı veri yazdırıyor.
Kırmızı Açık • Makine, kapak açık, kağıt yok, yükleyici hatası veya geçersiz hata gibi bir hata veriyor.
• Makine LSU hatası veya fuser hatası gibi bakım gerektiren bir hata veriyor. Satış ya da teknik servis temsilcinize başvurun.
Turuncu Açık Makinede kağıt sıkışma hatası var.
DURUM AÇIKLAMA
Kırmızı Açık Toner bitti, makine yazdırma işlemini durdura-caktır. Toner kartuşunu değiştirin.
Yanıp Sönüyor
Toner seviyesi düşük, yakın bir zamanda toneri değiştirin.
Hızlı yanıp sönüyor
Toner kutusu boşaldı, toneri değiştirin.
Tüm yazdırma hataları Smart Panel program penceresinde görüntülenecektir.
DURUM AÇIKLAMA
Tanıtım sayfası yazdırma Hazır modunda, durum LED’i yanıp sönmeye başlayana dek bu düğmeye basın ve basılı tutun ardından bırakın.
Yazdırma İşinin İptal Edilmesi Yazdırma sırasında bu düğmeye basın. Kırmızı LED, yazdırma işi hem makineden hem de bilgisayardan silindiğinde yanıp söner ve ardından makine hazır moduna geçer. Yazdırma işinin boyutuna göre bu işlem biraz süre alabilir.
Elle yazdırma Yazdırma sırasında bu düğmeye basın. Yazdırılan iş hem makineden hem de bilgisayardan silindiğinde Çevrimiçi/Hata LED’i yanıp söner ve ardından hazır moduna geri döner. Yazdırma işinin boyutuna göre bu işlem biraz süre alabilir.Manuel Besleme modunda, bu düğmeye basarak yazdırma işini iptal edemezsiniz.

Giriş_15
Birlikte verilen yazılımMakinenizi kurup bilgisayarınıza bağladıktan sonra, verilen CD’yi kullanarak yazıcı yazılımını yüklemelisiniz. CD’de şu yazılımlar bulunmaktadır.
Yazıcı Sürücüsü ÖzellikleriYazıcı sürücüleriniz aşağıdaki standart özellikleri destekler:• Kağıt yönü, ebadı, kaynağı ve ortam türü seçimi• Kopya sayısıBunlara ek olarak birçok özel yazdırma özelliğini kullanabilirsiniz. Aşağıdaki tabloda, yazıcı sürücülerinizin desteklediği özelliklerin genel bir listesi verilmektedir:
Yazıcı sürücüsü
CD İÇİNDEKİLER
Yazıcı yazılımı CD’si
Windows • Yazıcı sürücüsü: Yazıcınızın özelliklerinden tam olarak yararlanmak için bu sürücüyü kullanabilirsiniz.
• Smart Panel: Bu program makinenizin durumunu görüntülemenizi mümkün kılar ve yazdırma esnasında sorun yaşandığında sizi uyarır.
Linux • Yazıcı sürücüsü: Bu sürücüyü makinenizi Linux bilgisayarında çalıştırmak ve belge yazdırmak için kullanın.
• Smart Panel: Bu program makinenizin durumunu görüntülemenizi mümkün kılar ve yazdırma esnasında sorun yaşandığında sizi uyarır.
Macintosh • Yazıcı sürücüsü: Bu sürücüyü, makinenizi bir Macintosh bilgisayardan çalıştırmak ve belge yazdırmak için kullanın.
• Smart Panel: Bu program makinenizin durumunu görüntülemenizi mümkün kılar ve yazdırma esnasında sorun yaşandığında sizi uyarır.
ÖZELLİK WINDOWS LINUX MACINTOSH
Makine kalite seçeneği O O O
Poster yazdırma O X X
Her yaprağa birden çok sayfa (N-üst)
O O (2,4) O
Sayfaya sığdırarak yazdırma
O X Oa
a.Bu özellik sadece MAC OS X 10.4~10.5’i destekler.
Ölçekli yazdırma O X O
Filigran O X X
Yerleşim O X X
Toner Tasarrufu O X O
Çift Taraflı (Manuel) O X X

16_Başlarken
BaşlarkenBu bölüm yazıcınızı kurmanız için adım adım talimatlar sunmaktadır.Bu bölümde aşağıdaki konular yer almaktadır:• Donanımın ayarlanması• Tanıtım sayfası yazdırma
• Sistem gereksinimleri• Yazılımın kurulması
Donanımın ayarlanmasıBu bölüm, Hızlı Kurulum Kılavuzunda açıklanan donanımı ayarlama adımlarını göstermektedir. Hızlı Kurulum Kılavuzunu okuduğunuzdan ve aşağıdaki adımları tamamladığınızdan emin olun.1. Sabit bir yer seçin.
Yeterli hava dolaşımı olan, düz ve dengeli bir yer seçin. Kapakları ve tepsileri açmak için fazladan yer bırakın. Alan iyi havalandırılmalı, doğrudan güneş ışığından ya da sıcak, soğuk ve nemden uzak olmalıdır. Makineyi masanızın kenarına çok yakın biçimde yerleştirmeyin.
Yazdırma işlemi 1.000 m. altındaki yüksekliklere uygundur. Yazdırma ayarlarını en uygun duruma getirmek için yükseklik ayarına başvurun. Makineyi 2 mm’den fazla oynamasına izin vermeyecek düz ve sabit bir yüzeye yerleştirin. Yoksa, yazdırma kalitesi etkilenebilir.
2. Makineyi ambalajından çıkarın ve birlikte verilen öğeleri kontrol edin.3. Makineyi saran bandı çıkarın.4. Dört toner kartuşunu da takın.5. Kağıt yerleştirin. (Bkz. “Kağıt yerleştirme” sayfa 22.)6. Tüm kabloların yazıcıya bağlı olduğundan emin olun.
7. Makineyi açın.
Tanıtım sayfası yazdırmaMakinenin doğru çalıştığından emin olmak için bir tanıtım sayfası yazdırın.Bir tanıtım sayfası yazdırmak için:Hazır modunda, 2 saniye süreyle İptal düğmesine basın.
Sistem gereksinimleriBaşlamadan önce, sisteminizin aşağıdaki gereksinimleri karşıladığından emin olun:
WindowsMakineniz aşağıdaki Windows işletim sistemlerini destekler.
Makineyi taşırken yatırmayın veya ters çevirmeyin. Yoksa, makinenin iç kısmı tonerle kirlenebilir ve bu durum makinede hasara veya yazdırma kalitesinin bozulmasına neden olabilir.Şebeke gücü kesildiğinde bu ekipman çalışmaz.
İŞLETİM SİSTEMİ
GEREKSİNİM (ÖNERİLEN)
İŞLEMCİ RAMBOŞ SABİT
DİSK ALANI
Windows 2000 Pentium II 400 MHz (Pentium III 933 MHz)
64 MB (256 MB)
300 MB
Windows XP Pentium III 933 MHz (Pentium IV 1 GHz)
128 MB (256 MB)
1 GB
Windows 2003 Server
Pentium III 933 MHz (Pentium IV 1 GHz)
128 MB (512 MB)
1,25 GB ila 2 GB
Windows Vista Pentium IV 3 GHz 512 MB (1.024 MB)
15 GB
• Internet Explorer 5.0 veya daha yükseği tüm Windows işletim sistemleri için minimum gerekliliktir.
• Yazılımı, yönetici hakkı olan kullanıcılar yükleyebilir.

Başlarken_17
Macintosh
Linux
Yazılımın kurulmasıYazdırma için makine yazılımını kurmanız gerekir. Yazılım; sürücüleri, uygulamaları ve diğer kullanıcı dostu programları içerir.
1. Makinenin bilgisayarınıza bağlı olduğundan emin olun. 2. Yazıcı Yazılım CD-ROM’unu CD-ROM sürücünüze yerleştirin.
CD-ROM otomatik olarak çalışır ve bir yükleme penceresi görünür. Yükleme penceresi görünmezse, Başlat > Çalıştır öğelerini tıklatın. X:\Setup.exe yazıp (“X” yerine sürücünüzü temsil eden harfi yazın) Tamam öğesini tıklatın.Windows Vista kullanıyorsanız, Başlat > Tüm Programlar > Donatılar > Çalıştır öğesine tıklayın ve X:\Setup.exe yazın.Windows Vista'da Otomatik Kullan penceresi görüntüleniyorsa, Program yükle veya çalıştır alanında Çalıştır Setup.exe ve Kullanıcı Hesabı Denetimi penceresinde Devam öğesine tıklayın.
3. İleri öğesini tıklatın.
• Sürücüyü tekrar kuruyorsanız, yukarıdaki pencere biraz farklı olabilir.• Kullanıcı Kılavuzu'nu Göster: Kullanım Kılavuzu’nu
görüntülemenize olanak verir. Bilgisayarınızda Adobe Acrobat yoksa, bu düğmeye tıkladığınızda sizin için otomatik olarak Adobe Acrobat Reader kurulacaktır, bunun ardından Kullanım Kılavuzunu açın.
İŞLETİM SİSTEMİ
GEREKSİNİM (ÖNERİLEN)
İŞLEMCİ RAMBOŞ
SABİT DİSK
ALANI
Mac OS X10.4 veya öncesi
• Intel işlemci• Power PC G4 / G5
• 128 MB, PowerPC tabanlı Mac için (512 MB)
• 512 MB, Intel tabanlı Mac için (1 GB))
1 GB
Mac OS X 10.5
• Intel işlemci• 867 MHz veya
daha hızlı PowerPC G4/G5
512 MB (1 GB) 1 GB
ÖĞE GEREKSİNİM (ÖNERİLEN)
İşletim sistemi • RedHat 8.0, 9.0 (32 bit)• RedHat Enterprise Linux WS 4, 5 (32/64 bit)• Fedora Core 1~7 (32/64 bit)• Mandrake 9.2 (32 bit), 10.0, 10.1 (32/64 bit)• Mandriva 2005, 2006, 2007 (32/64 bit)• SuSE Linux 8.2, 9.0, 9.1 (32 bit)• SuSE Linux 9.2, 9.3, 10.0, 10.1, 10.2 (32/
64 bit)• SuSE Linux Enterprise Desktop 9, 10 (32/
64 bit)• Ubuntu 6.06, 6.10, 7.04 (32/64 bit)• Debian 3.1, 4.0 (32/64 bit)
İŞLEMCİ Pentium IV 2.4 GHz veya daha yüksek
RAM 512 MB veya daha yüksek
Boş sabit disk alanı 1 GB veya daha yüksek
Aşağıdaki prosedür Windows XP işletim sistemine dayanmaktadır. Prosedür ve yükleme sırasında görünen açılır pencere; işletim sistemine, yazıcının özelliklerine ve kullanılan arayüze göre değişebilir.

18_Başlarken
4. Tipik öğesini seçin ve İleri seçeneğini tıklatın.
5. Kurulum tamamlandıktan sonra, sizden test sayfası yazdırmanızı ve Samsung'dan bilgi almak için bir Samsung kullanıcısı olarak kaydınızı yaptırmanızı isteyen bir pencere görüntülenecektir. Arzu ederseniz, ilgili onay kutularını işaretleyin ve Son öğesini tıklayın.
• Kurulumun ardından makineniz doğru şekilde çalışmazsa, yazıcı sürücüsünü tekrar kurmayı deneyin. Bkz. Yazılım Bölümü.
• Yazıcı sürücüsünün yüklenmesi sırasında, sürücü yükleme programı işletim sisteminizin yerel ayar bilgilerini algılar ve makineniz için varsayılan kağıt boyutunu belirler. Farklı bir Windows konumu kullanıyorsanız, kağıt boyutunu genellikle kullandığınız boyuta uygun şekilde değiştirin. Yükleme tamamlandıktan sonra kağıt boyutunu değiştirmek için yazıcı özelliklerine gidin.

Yazdırma ortamının seçilmesi ve yerleştirilmesi_19
Yazdırma ortamının seçilmesi ve yerleştirilmesiBu bölümde orijinal belgeleri ve yazdırma ortamını makinenize nasıl yerleştireceğiniz anlatılmaktadır.Bu bölümde aşağıdaki konular yer almaktadır:• Yazdırma ortamını seçme• Kağıt yerleştirme
• Özel yazdırma malzemelerine yazdırma• Kağıt boyutu ve türünü ayarlama
Yazdırma ortamını seçmeDüz kağıt, zarf, etiket ve asetat gibi çeşitli baskı malzemelerinin üzerine yazdırabilirsiniz. Daima, makinenizin kullanım talimatlarına uygun yazdırma ortamı kullanın. Bu Kullanıcı Kılavuzu’nda belirtilen kurallara uymayan kağıtlar, aşağıdaki sorunlara neden olabilir:• Düşük yazdırma kalitesi• Daha fazla kağıt sıkışması• Makinenin erken yıpranması.Ağırlık, bileşim, tanecik ve nem içeriği gibi özellikler makinenin performansını ve çıktı kalitesini etkileyen önemli faktörlerdir. Yazdırma malzemelerini seçerken aşağıdaki noktaları göz önünde bulundurun:• Makinenize uygun yazdırma ortamının tipi, boyutu ve ağırlığı bu
bölümde açıklanacaktır.• Arzu edilen sonuç: Seçtiğiniz kağıt projeniz için uygun olmalıdır.• Parlaklık: Bazı yazdırma ortamları diğerlerinden daha beyazdır ve daha
keskin, daha canlı görüntüler oluştururlar.• Yüzey düzgünlüğü: Yazdırma ortamının düzgünlüğü baskının kağıt
üzerindeki görünümünün netliğini etkiler.
Makineye ait resimlerde ML-2240 serisi temel alınmıştır. ML-1640 serisinin elle besleme tepsisi yoktur.
• Bazı yazdırma ortamları, bu bölümde belirtilen tüm kurallara uyuyor olmasına karşın yine de tatmin edici sonuçlar ortaya çıkarmayabilir. Bunun nedeni yanlış kullanım, uygun olmayan sıcaklık ve nem seviyeleri ya da Samsung kontrolünde olmayan diğer değişkenler olabilir.
• Çok miktarda yazdırma ortamı satın almadan önce, aldığınız ürünün Kullanıcı Kılavuzu’nda belirtilen gereksinimleri karşıladığından emin olun.
Bu özellikleri karşılamayan yazdırma ortamının kullanımı, onarım gerektirecek sorunlara neden olabilir. Bu onarımlar, Samsung’un garanti veya servis sözleşmelerinin kapsamına girmez.

20_Yazdırma ortamının seçilmesi ve yerleştirilmesi
Yazdırma ortamıyla ilgili özellikler
TÜR BOYUT BOYUTLAR AĞIRLIKa KAPASİTEb
Düz kağıt Letter 216 x 279 mm • Tepsi için 60 ila 90 g/m2
• Tepside elle besleme için60~165 g/m2
• Tepsi için 75 g/m2’lik 150 sayfa
• Tepsi içinde elle besleme için 1 sayfa
Legal 216 x 356 mm
Folio 216 x 330 mm
A4 210 x 297 mm
Oficio 216 x 343 mm
JIS B5 182 x 257 mm
ISO B5 176 x 250 mm
Executive 184 x 267 mm
A5 148 x 210 mm
A6 105 x 148 mm
Zarf Monarch 98 x 191 mm 75 ila 90 g/m2 Tepsi içinde elle besleme için 1 sayfa
No. 10 105 x 241 mm
DL 110 x 220 mm
C5 162 x 229 mm
C6 114 x 162 mm
Kalın kağıt Düz kağıt bölümüne bakın
Düz kağıt bölümüne bakın 90 ila 105 g/m2
Etiketlerc Letter, A4 Düz kağıt bölümüne bakın 120 ila 150 g/m2
Asetat Letter, A4 Düz kağıt bölümüne bakın 138 ila 146 g/m2
Kart stoğu Kartpostal 101,6 x 152,4 mm 90 ila 163 g/m2
Minimum boyut (özel) 76 x 127 mm 60 ila 165 g/m2
Maksimum boyut (özel) 216 x 356 mm
a.Ortam ağırlığı 90 g/m2 üzerindeyse, kağıdı tepsiye birer birer yerleştirin.b.Maksimum kapasite, ortam ağırlığına, kalınlığına ve çevresel koşullara bağlı olarak değişebilir.c. Pürüzsüzlük: 100 ila 250 (Sheffield)

Yazdırma ortamının seçilmesi ve yerleştirilmesi_21
Özel yazdırma ortamları için yönergeler
ORTAM TÜRÜ KURALLARZarflar • Zarflara başarılı şekilde yazdırma, zarfların
kalitesine bağlıdır. Zarf seçerken aşağıdaki faktörleri göz önünde bulundurun:- Ağırlık: Zarf kağıdının ağırlığı en fazla 90 g/m2
olmalıdır, aksi halde sıkışma olabilir.- Yapı: Yazdırmadan önce, zarfların 6 mm’den
daha az kıvrımla düz bir biçimde konulması ve içinde hava bulundurmaması gerekir.
- Koşul: Zarfların buruşuk veya tırtıklı olmaması gerekir, aksi takdirde hasar meydana gelebilir.
- Sıcaklık: Çalışma sırasında makinenin ısı ve basıncıyla uyumlu zarflar kullanmalısınız.
• Sadece, keskin, iyi bükülmüş kat yerlerine sahip iyi yapılmış zarflar kullanın.
• Damgalanmış zarfları kullanmayın.• Kopçalı, çıt çıtlı, pencereli, kaplamalı, kendinden
yapışkanlı veya diğer sentetik malzemeler bulunan zarflar kullanmayın.
• Hasarlı veya zayıf yapılı zarfları kullanmayın.• Zarf kenarlarının uçtan uca birleşmiş olduğundan
emin olun.
1 Kabul edilebilir2 Kabul edilemez
• Ayrılabilen yapışkan şeride veya katlanan birden fazla kapağa sahip zarfların makinenin 0,1 saniye süreyle uyguladığı fırınlama sıcaklığı ile uyumlu olması gerekir. Fırınlama sıcaklığını göstermek için makinenizin özelliklerini kontrol edin, bkz. sayfa 41. Ek kapak ve şeritler kırışmaya, buruşmaya, sıkışmalara neden olabilir ve hatta fuser ünitesine zarar verebilir.
• En iyi yazdırma kalitesi için, kenar boşlukları zarfın kenarlarına 15 mm’den daha yakın olmamalıdır.
• Zarfın katlarının birleştiği alana yazdırmaktan kaçının.
Etiketler • Makinenin hasar görmesini önlemek için, yalnızca lazer yazıcılarda kullanılmak üzere tasarlanmış etiketleri kullanın.- Etiketleri seçerken aşağıdaki faktörleri göz
önünde bulundurun:- Yapışkanlar: Yapışkan malzeme, makinenin
fırınlama sıcaklığında bozulmamalıdır. Fırınlama sıcaklığını göstermek için makinenizin özelliklerini kontrol edin, bkz. sayfa 41.
- Düzenleme: Aralarından etiketlerin yapıştırıldığı yüzey görünen tabakaları kullanmayın. Etiketler, aralarında boşluklar olan tabakalardan ayrılarak ciddi sıkışmalara yol açabilir.
- Kıvrılma: Yazdırmadan önce, etiketlerin hiçbir yönde 13 mm’den daha fazla bir kıvrım oluşturmayacak şekilde, düz bir biçimde konulması gerekir.
- Koşul: Buruşuk, hava kabarcığı içeren veya başka bir şekilde ayrılma belirtileri gösteren etiketleri kullanmayın.
• Etiketler arasında açıkta kalmış yapışkan madde olmadığından emin olun. Açıkta kalmış alanlar etiketlerin yazdırma sırasında yerinden çıkmasına yol açarak kağıt sıkışmalarına neden olabilir. Ayrıca açıkta kalmış yapışkan, makinenin parçalarına da hasar verebilir.
• Bir etiket tabakasını makineden bir defadan fazla geçirmeyin. Yapışkan sırt, makineden sadece bir defa geçirilecek şekilde tasarlanmıştır.
• Sırttan ayrılan, kırışmış, kabarmış veya başka bir şekilde hasar görmüş etiketleri kullanmayın.
Kartlar veya özel boyutlu malzemeler
• 76 mm genişlik ve 127 mm uzunluktan daha küçük ortamlar üzerine yazdırmayın.
• Yazılım uygulamasında, kenar boşluklarını malzemenin kenarlarından en az 6,4 mm uzakta olacak şekilde ayarlayın.
Asetatlar • Makinenin hasar görmesini önlemek için, yalnızca lazer yazıcılarda kullanılmak üzere tasarlanmış asetatları kullanın.
• Makinede kullanılan asetatlar, makinenin fuser sıcaklığı olan 180 °C’ye dayanıklı olmalıdır.
• Bunları makineden aldıktan sonra düz bir yüzeye yerleştirin.
• Kağıt tepsisinde uzun süre bırakmayın. Üzerlerinde toz ve kir birikerek yazdırma sırasında beneklere neden olabilir.
• Parmak izinden kaynaklanan lekeleri önlemek için, bunları dikkatli bir şekilde tutun.
• Solmayı önlemek için, üzerine yazdırdığınız asetatları uzun süre güneş ışığına maruz bırakmayın.
• Asetatların kırışmamış, kıvrılmamış, kenarları yırtılmamış olmalarına dikkat edin.
ORTAM TÜRÜ KURALLAR

22_Yazdırma ortamının seçilmesi ve yerleştirilmesi
Kağıt yerleştirmeTepsiye kağıt yerleştirmeYazdırma işlerinizin çoğu için kullandığınız yazdırma ortamını tepsiye yerleştirin. Tepsi 75 g/m2 ağırlığında maksimum 150 adet düz kağıt alabilir. 1. Kağıt giriş tepsisini kavrayın ve açmak için kendinize doğru çekin. Arka
kılavuzu tutun ve tepsiyi uzatmak için çekin.
2. Esnetip havalandırarak yerleştirilecek kağıtları hazırlayın. Kenarlarını düz bir yüzeyde hizalayın.
3. Kağıtları, baskı yüzü yukarıyagelecek şekilde yerleştirin. Kağıtların dört köşesinin de tepside düz biçimde olduğundan emin olun.
Ön baskılı kağıt • Antetli kağıtlar, makinenin fuser birimindeki sıcaklığa 0,1 saniye boyunca maruz kaldığında erimeyecek, buharlaşmayacak veya tehlikeli emisyonlara neden olmayacak, ısıya dayanıklı mürekkeple basılmalıdır. Fırınlama sıcaklığını göstermek için makinenizin özelliklerini kontrol edin, bkz. sayfa 41.
• Antetli kağıtlarda kullanılan mürekkep yanıcı olmamalı ve yazıcı merdanesine zarar vermemelidir.
• Saklama esnasında oluşabilecek değişimleri önlemek için formlar ve antetli kağıtlar nemden koruyucu bir ambalaja konularak sıkıca kapatılmalıdır.
• Form ve antetli kağıt gibi basılı kağıtları yerleştirmeden önce kağıdın üzerindeki mürekkebin kuru olduğundan emin olun. Fırınlama işlemi esnasında, ıslak mürekkep basılı kağıttan taşarak baskı kalitesini düşürebilir.
Foto kağıt ya da kaplanmış kağıt kullanımı, onarım gerektirecek sorunlara neden olabilir. Bu onarımlar, Samsung’un garanti veya servis sözleşmelerinin kapsamına girmez.
ORTAM TÜRÜ KURALLAR
Makine çok hafif olduğundan, kullanılırken; örneğin tepsiyi açarken ya da kapatırken veya toner kartuşunu takarken/çıkartırken, yerinden oynayayabilir. Makineyi yerinden oynatmamaya dikkat edin.
Fazla kağıt yerleştirmemeye dikkat edin. Fazla kağıt yerleştirilmesi, kağıt sıkışmalarına neden olabilir.

Yazdırma ortamının seçilmesi ve yerleştirilmesi_23
4. Arka kılavuzu kağıt uzunluğunu ayarlamak için kavrayın ve yan kılavuzu tutup kağıdın sol çıkıntısına doğru kaydırın.
5. Gerekirse, tepsiye yerleştirilen kağıdı tozdan korumak için kağıt kapağını kapatın.
Özel yazdırma malzemelerine yazdırmaMakineye kartpostal, not kartı ve zarf gibi özel boyut ve türde yazdırma malzemesi yerleştirilebilir. Özellikle antetli veya renkli kağıda tek sayfalık yazdırma işlemi için kullanışlıdır.
Yazdırma malzemelerinin elle beslenmesi• Tepsiye bir seferde yalnızca tek boyutlu yazdırma malzemesi
yükleyin.• Kağıt sıkışmalarını önlemek için, tepside hala kağıt varken kağıt
eklemeyin. Bu durum diğer yazdırma malzemeleri için de geçerlidir.• Yazdırma ortamı, yazdırmak istediğiniz yüzü yukarı bakacak şekilde
yerleştirilmeli ve tepsiye önce üst kenarı girmelidir. Yazdırma malzemelerini tepsinin ortasına yerleştirin.
• Kağıt sıkışmaları ve baskı kalitesi sorunları yaşamamak için, daima belirtilen yazdırma ortamlarını kullanın. (Daha fazla bilgi için, bkz. “Yazdırma ortamını seçme” sayfa19.)
• Kartpostallar, zarflar ve etiketlerdeki kenar kırışıklıklarını tepsiye yerleştirmeden önce düzeltin.
1. Kağıt giriş tepsisini kavrayın ve açmak için kendinize doğru çekin. Arka kılavuzu tutun ve tepsiyi uzatmak için çekin.
2. Toz kapağını kağıt giriş tepsisine yerleştirin.(ML-1640 Serisi için, bu adımı atlayın ve bir sonraki adıma geçin.)
• Genişlik kılavuzunu, kağıdın kıvrılmasına neden olacak kadar çok itmeyin.
• Genişlik kılavuzunu ayarlamazsanız, kağıt sıkışmaları meydana gelebilir.
Makine çok hafif olduğundan, kullanılırken; örneğin tepsiyi açarken ya da kapatırken veya toner kartuşunu takarken/çıkartırken, yerinden oynayayabilir. Makineyi yerinden oynatmamaya dikkat edin.

24_Yazdırma ortamının seçilmesi ve yerleştirilmesi
3. Kağıdı elle besleme tepsisine yerleştirin.(ML-1640 Serisi için, kağıdı kağıt giriş tepsisine yerleştirin.)
4. Uygulama sırasında yazdırdığınızda, yazdırma menüsünü açın.5. Yazdırmadan önce, yazıcı özelliklerini açın.6. Yazıcı özelliklerinde Kağıt sekmesine basın ve uygun bir kağıt türü
seçin.
7. Kağıt kaynağında Elle Besleme öğesini seçin ve Tamam düğmesine basın.
8. Uygulama sırasında yazdırmaya başlayın.9. Makine yazdırmaya başladığında beslemeyi başlatmak için makine
üzerindeki İpta düğmesine basın.
Kağıt boyutu ve türünü ayarlamaTepsiye kağıt yerleştirdikten sonra, yazıcı sürücüsünü kullanarak kağıt boyutu ve türünü ayarlamanız gerekir. Yaptığınız değişiklikleri kalıcı hale getirmek için aşağıdaki işlemleri uygulayın.
1. Bilgisayar ekranındaki Başlat düğmesini tıklatın.2. Yazıcı ve Fakslar öğesini seçin.3. Yazıcı sürücüsü simgesini sağ tıklatıp Yazdırma Tercihleri seçeneğini
belirleyin.4. Kağıt sekmesini tıklatın ve Kağıt Seçeneği altındaki ayarları değiştirin.5. Tamam öğesini tıklatın.
Zarflar Ön baskılı kağıt Asetatlar
Etiketler Kart stoğu Antetli kağıt
Manuel tepsi ile etiket ya kart stoğu üzerine yazdırmak için, her seferinde tek kağıt koyun.Düzgün baskı için, önce kağıt giriş tepsisini kağıtla doldurmanızı öneririz.
Etiket kullanmak istiyorsanız, kağıt türünü Etiketler olarak ayarlayın.
• Birden fazla sayfa yazdırıyorsanız, ilk sayfa çıktıktan sonra bir sonraki sayfayı yerleştirin ve İpta düğmesine basın. Yazdırılacak her sayfa için bu adımı yineleyin.
• Değiştirdiğiniz ayarlar yalnızca o uygulama kullanılırken geçerli olacaktır.
Aşağıdaki prosedür Windows XP için uygulanır. Diğer Windows işletim sistemleri için ilgili Windows Kullanıcı Kılavuzu ya da çevrimiçi yardıma başvurun.
Fatura kağıdı gibi özel boyutlu kağıt kullanmak istiyorsanız, yazıcı özellikleri altında yer alan Kağıtsekmesinden Özel seçeneğini seçin. Bkz. Yazılım Bölümü.

Temel yazdırma_25
Temel yazdırmaBu bölümde genel yazdırma işlemleri anlatılmaktadır.Bu bölümde aşağıdaki konular yer almaktadır:• Belge yazdırma • Yazdırma işini iptal etme
Belge yazdırmaMakineniz çeşitli Windows, Macintosh veya Linux uygulamalarından yazdırmanıza olanak sağlar. Belge yazdırmak için izlenmesi gereken kesin adımlar, kullanmakta olduğunuz uygulamaya göre farklılık gösterebilir.Yazdırma ile ilgili detaylar için, bkz. Yazılım bölümü.
Yazdırma işini iptal etmeYazdırma görevi Windows’taki yazıcı grubu gibi bir yazıcı kuyruğu ya da yazdırma kuyruklayıcısında beklemedeyse, görevi şu şekilde silin:1. Windows Başlat menüsünü tıklatın.2. Windows 2000 için, Ayarlar ve Yazıcılar ardından seçeneğini belirleyin.
Windows XP/2003 için Yazıcı ve Fakslar seçeneğini tercih edin.Windows Vista için, Denetim Masası > Donanım ve Ses > Yazıcılar öğesini seçin.
3. Samsung ML-2240 Series simgesini çift tıklatın.4. Belge menüsünden İptal seçeneğini belirleyin.
Ayrıca kontrol paneli üzerindeki İptal düğmesine basarak geçerli işi iptal edebilirsiniz.
Bu pencereye, Windows masaüstünün sağ alt köşesindeki yazıcı simgesini çift tıklayarak da ulaşabilirsiniz.

26_Bakım
BakımBu bölümde, makinenizin ve toner kartuşunun bakımı hakkında bilgi verilmektedir.Bu bölümde aşağıdaki konular yer almaktadır:• Makinenizin Temizlenmesi• Kartuş bakımı
• Toner Kartuşunun Değiştirilmesi
Makinenizin TemizlenmesiBaskı kalitesini korumak için, toner kartuşunu her değiştirişinizde ya da baskı kalitesi sorunları oluştuğunda aşağıdaki temizleme işlemlerini takip edin.
Dış tarafın temizlenmesiMakinenin kabinini, yumuşak ve tüy bırakmayan bir bezle temizleyin. Kullandığınız bezi hafifçe nemlendirebilirsiniz, ancak makinenin üzerine veya içine su damlamamasına dikkat edin.
İç kısmı temizlemeYazdırma işlemi sırasında, makinenin içinde kağıt, toner ve toz parçacıkları birikebilir. Bu birikim, toner lekeleri veya bulaşması gibi baskı kalitesinde sorunlara neden olabilir. Makinenin iç kısmının temizlenmesi bu sorunları giderebilir veya azaltabilir.1. Makineyi kapatın ve güç kablosunu çıkarın, ardından makinenin
soğuması için bekleyin.2. Ön kapağı açın.
3. Toner kartuşunu çekin ve makineden çıkarın.
4. Elle besleme tepsisini dışarıya çekerek çıkarın.
Makineye ait resimlerde ML-2240 serisi temel alınmıştır. ML-1640 serisinin elle besleme tepsisi yoktur.
• Makine kabininin yüksek oranlarda alkol, çözücü veya diğer güçlü maddeler içeren temizlik malzemeleriyle temizlenmesi, kabinin rengini bozabilir veya kabinde çatlaklara yol açabilir.
• Makineniz veya çevresi tonerden kirlenmişse, temizlemek için suyla nemlendirilmiş bez kullanmanızı öneririz. Elektrikli süpürge kullanırsanız, havaya püsküren toner zararlı olabilir.
ML-2240 Serisinde, toz kapağı taktıysanız, ön kapağı açmadan önce toz kapağını çıkarın.
Makine çok hafif olduğundan, kullanılırken; örneğin tepsiyi açarken ya da kapatırken veya toner kartuşunu takarken/çıkartırken, yerinden oynayayabilir. Makineyi yerinden oynatmamaya dikkat edin.
ML-1640 serisinin elle besleme tepsisi yoktur, 5. adıma gidin.

Bakım_27
5. Kuru ve tiftiksiz bir bezle, toner kartuşu alanından ve toner kartuşu boşluğundan tozu ve dükülmüş toneri silin.
6. Kartuş bölmesinin üst kısmının içindeki uzun cam şeridi (LSU) bulun; yavaşça silerek beyaz pamuğu siyah renkte kirletip kirletmediğine bakın.
7. Elle besleme tepsisini ve toner kartuşunu yerleştirdikten sonra, kapağı kapatın. Kapağın sıkı bir şekilde kapatıldığından emin olun. Kapak sıkıca kapanmazsa, işlem sırasında yazdırma hataları meydana gelebilir.
8. Elektrik kablosunu prize takın ve makineyi açın.
Toner kartuşuna zarar vermemek için, birkaç dakikadan uzun süreli ışığa maruz bırakmayın. Gerekiyorsa bir parça kağıtla üzerini örtün. Ayrıca, makine içerisindeki siyah transfer silindirine dokunmayın.
Kapak sıkıca kapanmazsa, işlem sırasında yazdırma hataları meydana gelebilir.

28_Bakım
Kartuş bakımıToner kartuşunu saklamaToner kartuşundan en iyi şekilde yararlanmak için aşağıdaki kuralları göz önünde bulundurun:• Kullanıma hazır oluncaya dek toner kartuşunu ambalajından
çıkarmayın. • Toner kartuşunu yeniden doldurmayın. Doldurulmuş kartuşun yol açtığı
hasarlar makinenin garantisi kapsamında değildir.• Toner kartuşlarını makinenizle aynı ortamda saklayın.• Toner kartuşuna zarar vermemek için birkaç dakikadan daha uzun süre
ışığa maruz bırakmayın.
Tahmini kartuş ömrüToner kartuşunun ömrü, yazdırma işleri için gereken toner miktarına bağlıdır. Gerçek sayı, yazdırdığınız sayfaların sıklığına göre değişebilir, çalışma ortamı, baskı aralığı, ortam tipi ile ortam boyutu sayfa sayısını etkileyebilir. Sık olarak grafik yazdırıyorsanız, kartuşu daha sık değiştirmeniz gerekebilir.
Tonerin tekrar dağıtılmasıToner miktarı düşük olduğunda, solgun veya açık alanlar görünebilir. Toneri dağıtarak baskı kalitesini geçici olarak artırabilirsiniz.1. Ön kapağı açın.
2. Toner kartuşunu çekin ve makineden çıkarın.
3. Tonerin kartuş içinde düzgün biçimde dağılmasını sağlamak için kartuşu beş altı kez yana doğru hafifçe sallayın.
ML-2240 Serisinde, toz kapağı taktıysanız, ön kapağı açmadan önce toz kapağını çıkarın.
• Makinenin iç kısımlarına dokunmaktan kaçının. Füzer alanı sıcak olabilir.
• Toner kartuşuna zarar vermemek için birkaç dakikadan uzun bir süre ışığa maruz bırakmayın.
• Yeşil yüzeye (veya gök mavisi), OPC tamburuna ellerinizle veya herhangi bir nesneyle dokunmayın. Bu alana dokunmamak için kartuş üzerindeki kolu kullanın.
• Yeşil yüzeyi (veya gök mavisi), OPC tamburunu ışığa maruz bırakmamaya özen gösterin. Bu, OPC tamburuna zarar verecektir. Işıktan zarar görmesini engellemek için toner kartuşunun OPC tamburunu kağıtla kapatın.
• Toner kartuşunu ters çevirmeyin.
Makine çok hafif olduğundan, kullanılırken; örneğin tepsiyi açarken ya da kapatırken veya toner kartuşunu takarken/çıkartırken, yerinden oynayayabilir. Makineyi yerinden oynatmamaya dikkat edin.
Toner giysinize bulaşırsa, kuru bir bezle silin ve giysinizi soğuk suyla yıkayın. Sıcak su, tonerin kumaşa sabitlenmesine neden olur.

Bakım_29
4. Toner kartuşunu tekrar makineye takın. Toner kartuşunun yerinde oturduğundan emin olun.
5. Ön kapağı kapatın. Kapağın sıkı bir şekilde kapatıldığından emin olun. Kapak sıkıca kapanmazsa, işlem sırasında yazdırma hataları meydana gelebilir.
Toner Kartuşunun DeğiştirilmesiToner LED’i kırmızı renkte yanıyorsa, makinenin kartuşu tamamen boşalmış demektir. Makineniz yazdırma işlemini durdurur.Ayrıca, bilgisayarda görüntülenen Smart Panel program penceresi sizden kartuşu değiştirmenizi ister.Bu aşamada, toner kartuşunun değiştirilmesi gerekir. Makinenize ilişkin toner kartuşu türünü öğrenin. (Bkz. “Sarf Malzemeleri” sayfa 40.)1. Makineyi kapatın, ardından makinenin soğuması için birkaç dakika
bekleyin.2. Ön kapağı tutun ve kendinize doğru çekerek açın.
3. Yeni toner kartuşunu torbasından çıkarın. Toner kartuşunu koruyan kağıdı çıkarın.
ML-2240 Serisinde, toz kapağı taktıysanız, ön kapağı açmadan önce toz kapağını çıkarın.
Makine çok hafif olduğundan, kullanılırken; örneğin tepsiyi açarken ya da kapatırken veya toner kartuşunu takarken/çıkartırken, yerinden oynayayabilir. Makineyi yerinden oynatmamaya dikkat edin.
• Yeşil yüzeye (veya gök mavisi), OPC tamburuna ellerinizle veya herhangi bir nesneyle dokunmayın. Bu alana dokunmamak için kartuş üzerindeki kolu kullanın.
• Yeşil yüzeyi (veya gök mavisi), OPC tamburunu ışığa maruz bırakmamaya özen gösterin. Bu, OPC tamburuna zarar verecektir. Işıktan zarar görmesini engellemek için toner kartuşunun OPC tamburunu kağıtla kapatın.
• Toner kartuşunu ters çevirmeyin.

30_Bakım
4. Tonerin eşit bir şekilde dağılmasını sağlamak için toner kartuşu üzerindeki iki kolu tutarak yanlara doğru iyice sallayın.
5. Yazıcının içindeki, her biri iki yanda bulunan kartuş yuvalarının yerini belirleyin.
6. Toner kartuşu kolunu açın ve kavrayın. Kartuşu makineye yerleştirerek yerine oturmasını sağlayın.
7. Ön kapağı kapatın. Kapağın sıkı bir şekilde kapatıldığından emin olun. Kapak sıkıca kapanmazsa, baskı sırasında yazıcı hataları meydana gelebilir.
Toner giysinize bulaşırsa, kuru bir bezle silin ve giysinizi soğuk suyla yıkayın. Sıcak su, tonerin kumaşa sabitlenmesine neden olur.
• Toner kartuşu ambalajını açmak için bıçak veya makas gibi keskin araçlar kullanmayın. Toner kartuşunun yüzeyine zarar verebilirsiniz.
• Zarar vermemek için toner kartuşunu birkaç dakikadan daha uzun süre ışığa maruz bırakmayın. Gerekirse korumak amacıyla bir parça kağıtla kaplayın.
Makineye sürtünerek çizilmemesi için toner kartuşunu dikkatle yerleştirin ya da çıkartın.
• Yeşil yüzeye (veya gök mavisi), OPC tamburuna ellerinizle veya herhangi bir nesneyle dokunmayın. Bu alana dokunmamak için kartuş üzerindeki kolu kullanın.
• Yeşil yüzeyi (veya gök mavisi), OPC tamburunu ışığa maruz bırakmamaya özen gösterin. Bu, OPC tamburuna zarar verecektir. Işıktan zarar görmesini engellemek için toner kartuşunun OPC tamburunu kağıtla kapatın.
• Toner kartuşunu ters çevirmeyin.
Yeni bir toner kartuşu, ISO/IEC 19752 standardına göre ortalama 1.500 standart sayfa yazdırır. (Makineyle birlikte verilen orijinal toner kartuşu ortalama olarak 700 standart sayfa yazdırır.)

Sorun giderme_31
Sorun gidermeBu bölümde, bir sorunla karşılaştığınızda başvurabileceğiniz yararlı bilgiler verilmektedir.Bu bölümde aşağıdaki konular yer almaktadır:• Kağıt sıkışmalarını önleme ipuçları• Kağıt sıkışmalarını giderme
• Diğer sorunları çözme
Kağıt sıkışmalarını önleme ipuçlarıDoğru ortam türlerini seçerek birçok kağıt sıkışmasını önleyebilirsiniz. Bir kağıt sıkışması durumunda, sayfa 31’de açıklanan adımları izleyin. • 22 sayfadaki işlemleri takip edin. Ayarlanabilen kılavuzların doğru
şekilde konumlandırıldığından emin olun.• Tepsiye fazla kağıt yerleştirmeyin. Kağıt seviyesinin, tepsi iç yüzeyindeki
kağıt kapasitesi işaretinin altında olduğundan emin olun.• Makineniz yazdırdığı sırada tepsiden kağıt çıkarmayın.• Yerleştirmeden önce esnetin, havalandırın ve düzeltin. • Kırışık, nemli veya fazla bükülmüş kağıtları kullanmayın.• Tepside farklı kağıt türlerini karıştırmayın.• Sadece tavsiye edilen yazdırma ortamını kullanın. (Bkz. “Kağıt boyutu
ve türünü ayarlama” sayfa 24.)• Yazdırma ortamlarının önerilen yazdırma yüzlerinin tepside yukarıya
baktığından emin olun.
Bir kağıt sıkışması durumunda, kontrol panelindeki hata LED’i turuncu renkte yanar. Sıkışmış kağıdı bulun ve çıkartın. Kağıt sıkışmasının ardından yazdırma işlemine devam etek için, ön kapağı açıp kapatmalısınız.
Kağıt sıkışmalarını gidermeKağıt çıkış alanında
1. Çıkış tepsisine gelirken kağıt sıkışmaları oluşuyor ve kağıdın uzun bir kısmı görülebiliyorsa, kağıdı dışarı doğru çekip çıkarın.
Sıkışmış kağıdı çektiğinizde bir direnç varsa ve kağıt hemen hareket etmiyorsa, çekme işlemini durdurun. Sonraki adıma geçin.
Makineye ait resimlerde ML-2240 serisi temel alınmıştır. ML-1640 serisinin elle besleme tepsisi yoktur.
Bu alanda oluşan kağıt sıkışmaları sayfadaki gevşek tonerden kaynaklanabilir. Giysilerinize toner bulaştığında, sıcak su tonerin kumaşın içerisine nüfuz etmesine sebep olacağından bunları soğuk suyla yıkayın.

32_Sorun giderme
2. Üst kapağı ve iç kapağı açın.
3. Isı silindirleri arasına takılmışsa kağıdı gevşetin. Ardından kağıdı nazik şekilde çekip çıkarın.
4. İç kapağı ve üst kapağı kapatın. Yazdırma işlemi otomatik olarak devam eder.
Kağıt besleme alanında1. Görünen kenarında tutarak, yanlış beslenen tüm kağıtları tepsiden
çıkarın. Tüm kağıtların tepside düzgün şekilde hizalandığından emin olun.
2. Yazdırılamayan sayfalardan oluşan belgenin yazdırılmasına devam etmek için ön ve üst kapağı açın ve kapatın.
• Sıkışmış kağıdı çıkartırken, (iç kapağın altında bulunan) ısı silindirine dokunmamaya dikkat edin. Bu parça sıcaktır ve yanıklara yol açabilir!
• Merdanenin ısınmasından ötürü üst ve iç kapaklar da ısınabilir. Kapakları açmadan önce makinenin soğumasını sağlayın.
Yazdırılamayan sayfalar yeniden yazdırılmayacaktır. Sayfaları yazdırmayı deneyin.

Sorun giderme_33
Toner kartuşunun çevresi1. Ön kapağı açın.
2. Toner kartuşunu çekin ve makineden çıkarın.
3. Nazik şekilde kağıdı kendinize doğru çekin.
4. Makinede başka bir kağıdın bulunmadığını kontrol edin.5. Toner kartuşunu tekrar takın ve ön kapağı kapatın. Makineniz
yazdırılamayan sayfalardan başlayarak yazdırma işlemine kaldığı yerden devam edecektir.
Diğer sorunları çözmeAşağıdaki tabloda, ortaya çıkabilecek bazı durumlar ve önerilen çözümleri verilmektedir. Sorun giderilene kadar önerilen çözümü uygulayın. Sorun devam ederse servisi arayın.
Kağıt besleme
ML-2240 Serisinde, toz kapağı taktıysanız, ön kapağı açmadan önce toz kapağını çıkarın.
• Yeşil yüzeye (veya gök mavisi), OPC tamburuna ellerinizle veya herhangi bir nesneyle dokunmayın. Bu alana dokunmamak için kartuş üzerindeki kolu kullanın.
• Yeşil yüzeyi (veya gök mavisi), OPC tamburunu ışığa maruz bırakmamaya özen gösterin. Bu, OPC tamburuna zarar verecektir. Işıktan zarar görmesini engellemek için toner kartuşunun OPC tamburunu kağıtla kapatın.
• Toner kartuşunu ters çevirmeyin.
KOŞUL ÖNERİLEN ÇÖZÜMLER
Yazdırma sırasında kağıt sıkışması meydana geldi.
Kağıt sıkışmasını giderin. Bkz. sayfa 31.
Kağıtlar birbirine yapışıyor.
• Tepside çok fazla kağıt olmadığından emin olun. Tepsi, kağıdınızın kalınlığına bağlı olarak 150 sayfaya kadar kağıt alır.
• Doğru kağıt türünü kullandığınızdan emin olun. Bkz. sayfa 24.
• Kağıtları tepsiden çıkarın ve kağıdı esnetin ya da havalandırın.
• Nemli koşullar, bazı kağıtların birbirine yapışmasına neden olabilir.
Birden fazla sayıda kağıt yazıcıya giremiyor.
• Tepside birden fazla türde kağıt bulunuyor olabilir. Yalnızca tek tür, boyut ve ağırlıkta kağıt yerleştirin.
• Birden fazla sayfa, kağıt sıkışmasına neden olduysa, kağıt sıkışmasını giderin. Bkz. sayfa 31.

34_Sorun giderme
Yazdırma sorunları
Makine kağıdı almıyor.
• Makine içindeki olası engelleri kaldırın.• Kağıt düzgün yüklenmemiş olabilir. Kağıdı
tepsiden çıkarın ve doğru şekilde tekrar yerleştirin.
• Tepside çok fazla kağıt var. Tepsideki fazla kağıtları çıkartın.
• Kağıt çok kalın. Yalnızca makinenin gerektirdiği özellikleri karşılayan kağıtları kullanın. Bkz. sayfa 19.
Kağıt sıkışmaya devam ediyor.
• Tepside çok fazla kağıt var. Tepsideki fazla kağıtları çıkartın. Özel malzemelere yazdırıyorsanız, tepsiye bir seferde yalnızca tek boyutlu yazdırma malzemesi yükleyin.
• Yanlış türde bir kağıt kullanılmaktadır. Yalnızca makinenin gerektirdiği özellikleri karşılayan kağıtları kullanın. Bkz. sayfa 20.
• Makine içinde pislik olabilir. Ön kapağı açın ve pislikleri temizleyin.
Zarflar eğriliyor veya yazıcıya düzgün girmiyor.
Kağıt kılavuzlarının, zarfların her iki kenarına yaslandığından emin olun.
KOŞUL ÖNERİLEN ÇÖZÜMLER
KOŞUL OLASI NEDEN ÖNERİLEN ÇÖZÜMLER
Makine yazdırmıyor.
Makine güç almıyordur.
Elektrik kablosu bağlantılarını kontrol edin. Güç düğmesini ve elektrik kaynağını kontrol edin.
Makine varsayılan yazıcı olarak seçilmemiştir.
Windows’ta Samsung ML-2240 Series’i varsayılan yazıcınız olarak seçin.
• Makinede aşağıdaki durumları kontrol edin:• Ön kapak kapatılmamış. Kapağı kapatın.• Kağıt sıkışmış. Kağıt sıkışmasını giderin. Bkz.
sayfa 31.• Kağıt yerleştirilmemiş. Kağıt yerleştirin. Bkz.
sayfa 22.• Toner kartuşu takılı değil. Toner kartuşunu
yerleştirin.• Eğer bir sistem hatası meydana gelirse, servis
temsilcinize başvurun.
Bilgisayar ve makine arasındaki bağlantı kablosu düzgün takılmamış.
Yazıcı kablosunu çıkarın ve tekrar bağlayın.
Bilgisayar ve makine arasındaki bağlantı kablosu arızalı.
Mümkünse, kabloyu düzgün çalışan başka bir bilgisayara takın ve işi yazdırın. Ayrıca farklı bir yazıcı kablosunu bağlamayı deneyebilirsiniz.
Bağlantı noktasının ayarı yanlış.
Yazdırma işinin doğru bağlantı noktasına gönderildiğinden emin olmak için Windows yazıcı ayarını kontrol edin. Bilgisayarda birden fazla bağlantı noktası varsa, makinenin doğru bağlantı noktasına bağlandığından emin olun.
Makine yanlış yapılandırılmış olabilir.
Tüm yazdırma ayarlarının doğru olduğundan emin olmak için yazıcı özelliklerini kontrol edin.
Yazıcı sürücüsü yanlış yüklenmiş olabilir.
Yazıcı yazılımını onarın. Bkz. Yazılım Bölümü.
Makine yanlış çalışıyor.
Makinede herhangi bir sistem hatası belirtilip belirtilmediğini görmek için kontrol panelindeki LED’lerin durumuna bakın.
Makine fatura kağıdı gibi özel boyutlu kağıtlara yazdırmaz.
Kağıt boyutu ve kağıt boyutu ayarları uyuşmuyor.
Yazıcı özellikleri altında yer alan Özel öğesinden doğru yazıcı özelliklerini belirleyin. Yazılım bölümüne bakınız.

Sorun giderme_35
Makine baskı malzemesini yanlış kağıt kaynağından alıyor.
Yazıcı özelliklerindeki kağıt kaynağı seçimi yanlış olabilir.
Birçok cihaz yazılımında kağıt kaynağının seçimi yazıcı özellikleri içerisindeki Kağıt sekmesinde bulunur. Doğru kağıt kaynağını seçin. Yazıcı sürücüsü yardım ekranına bakın.
Yazdırma işi çok yavaş.
İş çok karmaşık olabilir.
Sayfanın karmaşıklığını azaltın veya yazdırma kalitesi ayarlarını değiştirmeyi deneyin.
Sayfanın yarısı boş.
Sayfa yönelim ayarı yanlış olabilir.
Sayfa yönelim ayarını uygulamanızdan değiştirin. Yazıcı sürücüsü yardım ekranına bakın.
Kağıt boyutu ve kağıt boyutu ayarları uyuşmuyor.
Yazıcı sürücüsü ayarlarındaki kağıt boyutunun, tepsideki kağıda uygun olduğundan emin olun.Ya da, yazıcı sürücüsü ayarlarındaki kağıt boyutunun, kullandığınız yazılım uygulaması ayarlarındaki kağıt seçimine uygun olmasına dikkat edin.
Makine yazdırıyor ancak metin yanlış, bozuk ya da eksik oluyor.
Yazıcı kablosu gevşek veya arızalıdır.
Yazıcının kablosunu çıkartın ve yeniden takın. Daha önce başarıyla yazdırdığınız bir yazdırma işi deneyin. Mümkünse, kabloyu ve makineyi başka bir bilgisayara bağlayın ve doğru olduğunu bildiğiniz bir yazdırma işini deneyin. Son olarak, yeni bir yazıcı kablosunu deneyin.
Yanlış yazıcı sürücüsü seçilmiştir.
Makinenizin seçildiğinden emin olmak için uygulamanın yazıcı seçimi menüsünü kontrol edin.
Yazılımda sorun var. Başka bir uygulamadan bir yazdırma işi deneyin.
İşletim sistemi doğru çalışmıyor.
Windows’tan çıkın ve bilgisayarı yeniden başlatın. Makineyi kapatıp tekrar açın.
KOŞUL OLASI NEDEN ÖNERİLEN ÇÖZÜMLER
Sayfalar yazdırılıyor, fakat boş.
Toner kartuşu arızalıdır veya toner tükenmiştir.
Gerekirse toneri tekrar dağıtın. Bkz. sayfa 28.Gerekiyorsa, toner kartuşunu değiştirin.
Dosyanın boş sayfaları olabilir.
Boş sayfa içermediğinden emin olmak için dosyayı kontrol edin.
Kontrolör veya kart gibi bazı parçalar arızalı olabilir.
Servis temsilcisiyle görüşün.
Makine PDF dosyasını düzgün biçimde yazdıramıyor. Grafiklerin, metnin veya resimlerin bazı bölümleri eksik.
PDF dosyası ile Acrobat ürünleri arasında uyumsuzluk.
PDF dosyasını görüntü olarak yazdırmak bu sorunu çözebilir. Acrobat yazdırma seçeneklerinden Print As Image öğesini açın.
Bir PDF dosyasını görüntü olarak yazdırmak daha uzun sürecektir.
Makineniz ilk kullanımda tuhaf kokuyor.
Fuser birimini korumak amcıyla kullanılan yağ buharlaşıyor.
Bu durum geçici bir sorun.
Fotoğrafların baskı kalitesi iyi değil. Görüntüler net değil.
Fotoğrafın çözünürlüğü çok düşük.
Fotoğraf ebadını küçültün. Yazılım uygulamasından fotoğraf ebatını büyütürseniz çözünürlük düşecektir.
Yazdırmadan önce, makine çıkış tepsisinin yanından buhar verir.
Nemli kağıt kullanılması yazdırma sırasında buhar oluşmasına neden olabilir.
Bu bir sorun değildir. Yazdırmaya devam edin.
KOŞUL OLASI NEDEN ÖNERİLEN ÇÖZÜMLER

36_Sorun giderme
Yazdırma kalitesi sorunlarıMakinenin içinde kir varsa ya da makine hatalı yüklenmişse, baskı kalitesinde düşme görebilirsiniz. Sorunu gidermek için aşağıdaki tabloya bakın.
KOŞUL ÖNERİLEN ÇÖZÜMLER
Açık veya soluk baskı Sayfada dikey beyaz bir çizgi veya soluk bir alan varsa:• Toner miktarı az olabilir. Toner kartuşunun
ömrünü bir süre daha uzatabilirsiniz. Bkz. sayfa 29. Eğer bu durum baskı kalitesini geliştirmezse, yeni bir toner kartuşu takın.
• Kağıt, gereken kağıt özelliklerine sahip olmayabilir; örneğin kağıt fazla nemli veya pürüzlü olabilir. Bkz. sayfa 19.
• Tüm sayfa açık renkteyse, yazdırma çözünürlüğü ayarı çok düşüktür. Yazdırma çözünürlüğünü ayarlayın. Yazıcı sürücüsünün yardım ekranına bakın.
• Çıktıda hem soluk bölgeler hem de lekeler varsa, toner kartuşunun temizlenmesi gerekiyor olabilir.
• Makinenin içindeki LSU parçasının yüzeyi pis olabilir. Ön kapağı birkaç kez açıp kapatarak LSU’yu temizleyin, sorun devam ederse servis temsilcisiyle görüşün.
Toner lekeleri • Kağıt, istenen özellikleri karşılamıyor olabilir. Örneğin kağıt çok nemli ya da pürüzlü olabilir. Bkz. sayfa 19.
• Kağıt yolunun temizlenmesi gerekebilir. Bkz. “İç kısmı temizleme” sayfa 26.
Atlamalar Sayfada rastgele yerlerde genellikle yuvarlak şekilli soluk alanlar varsa:• O sırada kullandığınız kağıt hatalı olabilir. İşi
tekrar yazdırmayı deneyin.• Kağıdın nem içeriği aynı olmayabilir ya da
kağıdın üzerinde nemli noktalar bulunuyor olabilir. Farklı bir marka kağıt deneyin. Bkz. sayfa 19.
• Kağıt destesinin tümü bozuk. Üretim işlemleri, kağıdın belirli alanlarının toneri reddetmesine neden olabilir. Farklı bir tür veya marka kağıt deneyin.
• Yazıcı seçeneğini değiştirin ve yeniden deneyin. Yazıcı özelliklerine gidin, Kağıt sekmesini tıklatın ve kağıt türünü Kalın Kağıt olarak ayarlayın. Ayrıntılar için Yazılım bölümü’ne bakın.
Bu işlemler sorunu düzeltmiyorsa, bir servis temsilcisiyle görüşün.
AaBbCcAaBbCcAaBbCcAaBbCcAaBbCc
AaBbCcAaBbCcAaBbCcAaBbCcAaBbCc
Beyaz Noktalar Sayfada beyaz noktalar görünüyor:• Kağıt çok pürüzlü ve kağıttan makinenin iç
tarafına kir dökülüyor; bu da transfer kayışının kirlenmiş olabileceği anlamına gelir. Makinenizin içini temizleyin. Servis temsilcisiyle görüşün.
• Kağıt yolunun temizlenmesi gerekebilir. Servis temsilcisiyle görüşün.
Dikey çizgiler Sayfada beyaz dikey çizgiler görünüyorsa:• Makinenin içindeki LSU parçasının yüzeyi pis
olabilir. Ön kapağı birkaç kez açıp kapatarak LSU’yu temizleyin, sorun devam ederse servis temsilcisiyle görüşün.
Siyah artalan Artalan gölgelemesi miktarı kabul edilemez duruma geldiğinde:• Daha hafif ağırlıkta sayfa kullanın. Bkz.
sayfa 19.• Makinenin bulunduğu ortamı kontrol edin: çok
kuru (düşük nem oranı) ya da çok nemli (BN %80’den fazla) koşullar, arka plan gölgelemesini artırır.
• Eski toner kartuşu nu çıkartın ve yenisini takın. Bkz. sayfa 29.
Toner bulaşması • Makinenin içini temizleyin. Bkz. sayfa 26.• Kağıt türünü ve kalitesini kontrol edin. Bkz.
sayfa 19.• Toner kartuşunu çıkartın ve yenisini takın.
Bkz. sayfa 29.
Dikey tekrar eden hatalar
İşaretler, sayfanın basılı tarafında eşit aralıklarla tekrar eder durumdaysa:• Toner kartuşu hasarlı olabilir. Sayfada tekrar
eden işaretler varsa, kartuşu temizlemek için birkaç kez temizleme sayfası yazdırın. Baskılar çıktıktan sonra hala aynı sorunları yaşıyorsanız, toner kartuşunu çıkarın ve yeni bir toner kartuşu takın. Bkz. sayfa 29.
• Makine parçalarının üzerinde toner olabilir. Sorun sayfanın arka yüzündeyse, birkaç sayfa sonra sorun kendiliğinden ortadan kalkacaktır.
• Füzer grubunda arıza olabilir. Servis temsilcisiyle görüşün.
KOŞUL ÖNERİLEN ÇÖZÜMLER

Sorun giderme_37
Artalanda dağılma Artalanda bozulma, basılan sayfa üzerinde rasgele dağılan toner parçaları nedeniyle meydana gelir. • Kağıt çok nemli olabilir. Farklı bir kağıt
destesine yazdırmayı deneyin. Kağıdın çok fazla nem emmemesi için kağıt paketlerini gerekmedikçe açmayın.
• Zarf üzerinde artalan bozulması yaşıyorsanız, yazdırma düzenini, yazdırılan alanların zarfın arka tarafındaki kat yerlerine denk gelmeyecek şekilde değiştirin. Kat yerlerine denk gelen alanlarda yazdırmada sorunlar olabilir.
• Arka plan bozulması yazdırılan sayfanın tümünü kapsıyorsa, yazılım uygulamasından ya da yazıcı özelliklerinden yazdırma çözünürlüğünü ayarlayın.
Bozuk şekilli karakterler
• Karakterlerin şekilleri bozuksa ve içi boş görüntüler oluşuyorsa kullanılan kağıt çok pürüzsüz olabilir. Başka bir kağıt deneyin. Bkz. sayfa 19.
Sayfa çarpık yazdırılıyor
• Kağıdın düzgün yerleştirildiğinden emin olun.• Kağıt türünü ve kalitesini kontrol edin. Bkz.
sayfa 19.• Kağıt ya da diğer malzemelerin düzgün
yerleştirildiğinden ve kağıt kılavuzlarının kağıt destesini çok sıkıştırmadığından ya da çok gevşek bırakmadığından emin olun.
Kıvrılma ya da dalgalanma
• Kağıdın düzgün yerleştirildiğinden emin olun.• Kağıt türünü ve kalitesini kontrol edin. Yüksek
sıcaklık ve nem, kağıdın kıvrılmasına neden olabilir. Bkz. sayfa 19.
• Tepsideki kağıt destesini ters çevirin. Ayrıca, kağıtları kağıt tepsisi içinde 180° döndürmeyi deneyin.
KOŞUL ÖNERİLEN ÇÖZÜMLER
A
AaBbCcAaBbCcAaBbCcAaBbCcAaBbCc
Buruşma ve kırışma • Kağıdın düzgün yerleştirildiğinden emin olun.• Kağıt türünü ve kalitesini kontrol edin. Bkz.
sayfa 19.• Tepsideki kağıt destesini ters çevirin. Ayrıca,
kağıtları kağıt tepsisi içinde 180° döndürmeyi deneyin.
Yazdırılan sayfaların arkası kirli
• Toner sızıntısı olup olmadığını kontrol edin. Makinenin içini temizleyin. Bkz. sayfa 26.
Siyah sayfalar • Toner kartuşu düzgün takılmamış olabilir. Kartuşu çıkartın ve tekrar takın.
• Toner kartuşu arızalı ve değiştirilmesi gerekiyor olabilir. Toner kartuşunu çıkartın ve yenisini takın. Bkz. sayfa 29.
• Makinenin bakıma gereksinimi olabilir. Servis temsilcisiyle görüşün.
Gevşek toner • Makinenin içini temizleyin. Bkz. sayfa 26.• Kağıt türünü ve kalitesini kontrol edin. Bkz.
sayfa 19.• Toner kartuşunu çıkartın ve yenisini takın.
Bkz. sayfa 29.• Sorun devam ederse, makinenin onarılması
gerekiyor olabilir. Servis temsilcisiyle görüşün.
Karakterlerde boşluklar var
Karakter boşlukları, karakter parçalarının içinde tam siyah olması gereken yerlerde beyaz alanlar kalmasıdır:• Asetat kullanıyorsanız, başka bir asetat türü
deneyin. Asetatların yapısından dolayı bazı karakterlerde boşluk olması normaldir.
• Kağıdın yanlış yüzüne yazdırıyor olabilirsiniz. Kağıdı çıkartın ve ters çevirin.
• Kağıt, gerekli kağıt özelliklerini karşılamıyor olabilir. Bkz. sayfa 19.
KOŞUL ÖNERİLEN ÇÖZÜMLER
A
A

38_Sorun giderme
Yaygın Windows sorunları
Yaygın Linux sorunları
Yatay şeritler Yatay siyah çizgiler veya lekeler varsa:• Toner kartuşu yanlış takılmış olabilir. Kartuşu
çıkartın ve tekrar takın.• Toner kartuşu arızalı olabilir. Toner kartuşunu
çıkartın ve yenisini takın. Bkz. sayfa 29.• Sorun devam ederse, makinenin onarılması
gerekiyor olabilir. Servis temsilcisiyle görüşün.
Kıvrılma Yazdırılan kağıt kıvrılmışsa ya da makine kağıdı almıyorsa:• Tepsideki kağıt destesini ters çevirin. Ayrıca,
kağıtları kağıt tepsisi içinde 180° döndürmeyi deneyin.
• Yazıcı seçeneğini değiştirin ve yeniden deneyin. Yazıcı özelliklerine gidin, Kağıt sekmesini tıklatın ve kağıt türünü İnce Kağıt olarak ayarlayın. Ayrıntılar için Yazılım bölümü’ne bakın.
Sonraki birkaç sayfada sürekli olarak bilinmeyen bir görüntü görünüyor veya tonerde gevşeklik var, baskılar açık renkte ya da kirlenme var.
Makineniz 1.000 m veya daha yüksek rakımda kullanılıyor olabilir.Yüksek rakım, gevşek toner veya açık baskı şeklinde baskı kalitesini etkileyebilir. Bu seçeneği, yazıcı sürücüsü özelliklerindeki Kağıt ya da Yazıcı sekmesinden ayarlayabilirsiniz.
KOŞUL ÖNERİLEN ÇÖZÜMLER
Kurulum sırasında “Dosya Kullanımda” mesajı görünüyor.
Tüm yazılım uygulamalarından çıkın. Tüm yazılımları Başlangıç Grubu’ndan kaldırın ve ardından Windows’u yeniden başlatın. Yazıcı sürücüsünü yeniden yükleyin.
“Genel Koruma Hatası”, “OE İstisnası”, “Spool32” veya “Yasal Olmayan İşlem” mesajı görünür.
Diğer tüm uygulamaları kapatın, Windows’u yeniden başlatın ve yazdırmayı tekrar deneyin.
“Yazdırma Başarısız”, “Bir yazıcı zaman aşımı hatası oluştu.” mesajları görüntülenir.
Bu mesajlar yazdırma esnasında görüntülenebilir. Yazdırma işlemi sonlanana dek bekleyin. Mesaj hazır modunda veya yazdırma işlemi tamamlandıktan sonra görüntülenirse, bağlantıyı ve/veya bir hata oluşup oluşmadığını kontrol edin.
Windows hata mesajlarıyla ilgili ayrıntılı bilgi için, bilgisayarınızla birlikte verilen Microsoft Windows belgelerine bakın.
KOŞUL ÖNERİLEN ÇÖZÜMLER
AaBbCcAaBbCcAaBbCcAaBbCcAaBbCc
KOŞUL ÖNERİLEN ÇÖZÜMLER
Makine yazdırmıyor. • Sisteminize yazıcı sürücüsü yüklenip yüklenmediğini kontrol edin. Unified Driver Configurator birimini açın ve mevcut yazıcıların listesine bakmak için Printers configuration penceresinde Printers sekmesine geçin. Makinenizin listede göründüğünden emin olun. Görünmüyorsa, makinenizi kurmak için Add new printer sihirbazını açın.
• Yazıcının başlatılıp başlatılmadığını kontrol edin. Printers configuration öğesini açın ve yazıcılar listesinden makinenizi seçin. Selected printer bölmesindeki açıklamaya bakın. Durum “(stopped)” dizesini içeriyorsa, lütfen Start düğmesine basın. Bundan sonra yazıcının normal şekilde çalışmaya başlaması gerekir. “Stopped” durumu, yazdırmada bazı sorunlar ortaya çıktığında etkinleşebilir.
• Uygulamanızda “-oraw” gibi özel yazdırma seçeneği olup olmadığına bakın. Komut satırı parametresinde “-oraw” belirtilmişse, düzgün yazdırmak için onu kaldırın. Gimp front-end programında, “print” –> “Setup printer” öğesini seçin ve komut öğesinde komut satırı parametresini düzenleyin.
Makine tüm sayfalara yazdırmıyor ve çıktısı yarım sayfa yazdırılıyor.
Bu sorun AFPL Ghostscript v. 8.52 veya üzerinde çözülmüştür. AFPL Ghostscript’in en son sürümünü http://sourceforge.net/projects/ghostscript/ adresinden indirin ve bu sorunu çözmek için makinenize yükleyin.
Belge yazdırırken “Unable to open MFP port device file!” hatasıyla karşılaşıyorum.
Bir yazdırma işi devam ederken, lütfen iş parametrelerini değiştirmekten kaçının (örneğin, LPR GUI aracılığıyla). Yazdırma seçenekleri değiştirildiğinde, CUPS sunucusunun bilinen sürümleri yazdırma işini keser ve daha sonra işi baştan itibaren tekrar başlatmaya çalışır. Unified Linux Driver, yazdırma sırasında MFP bağlantı noktasını kilitlediğinden, sürücünün aniden sonlandırılması, bağlantı noktasını kilitli ve dolayısıyla sonraki yazdırma işleri için kullanılamaz halde tutar. Bu durum gerçekleşirse, lütfen mfp bağlantı noktasını serbest bırakmayı deneyin.
Linux hata mesajlarıyla ilgili ayrıntılı bilgi için, bilgisayarınızla birlikte verilen Linux Kullanıcı Kılavuzu’na bakın.

Sorun giderme_39
Yaygın Macintosh sorunları
KOŞUL ÖNERİLEN ÇÖZÜMLER
Makine PDF dosyasını düzgün biçimde yazdıramıyor. Grafiklerin, metnin veya resimlerin bazı bölümleri eksik.
PDF dosyası ile Acrobat ürünleri arasında uyumsuzluk:PDF dosyasını görüntü olarak yazdırmak bu sorunu çözebilir. Acrobat yazdırma seçeneklerinden Print As Image öğesini açın.
Bir PDF dosyasını görüntü olarak yazdırmak daha uzun sürecektir.
Belge yazdırıldı, ancak yazdırma işi Mac OS 10.3.2’de kuyruktan silinmedi.
Mac OS işletim sistemini OS 10.3.3 veya daha yüksek bir sürüme güncelleyin.
Kapak sayfası yazdırma sırasında, bazı harfler normal görüntülenmeyebilir.
Bu sorunun nedeni Mac OS’un Kapak sayfası yazdırma sırasında yazı tipini oluşturamamasıdır. Kapak sayfasında İngilizce harfler ve numaralar normal görüntülenir.
Mac OS hata mesajlarıyla ilgili ayrıntılı bilgi için, bilgisayarınızla birlikte verilen Mac OS Kullanıcı Kılavuzu’na bakın.

40_Sarf malzemeleri ve aksesuar siparişi
Sarf malzemeleri ve aksesuar siparişiBu bölümde, makinenize uygun kartuşları ve aksesuarları satın alma hakkında bilgi verilmektedir.Bu bölümde aşağıdaki konular yer almaktadır:• Sarf Malzemeleri • Bakım parçaları• Nasıl satın alınır
Sarf MalzemeleriToner bittiğinde, makineniz için aşağıdaki türde toner kartuşları sipariş edebilirsiniz:
Bakım parçalarıEskiyen parçalardan kaynaklanan baskı kalitesi ve kağıt besleme sorunlarını önlemek ve makinenizi en iyi şekilde çalıştırmak için aşağıdaki parçaların belirli sayfa sayısına ulaşıldığında veya her bir parçanın ömrü sona erdiğinde değiştirilmesi gerekmektedir.
Bu bakımın mutlaka yetkili bir servis sağlayıcı, bayi veya makineyi satın aldığınız satıcı tarafından gerçekleştirilmesini önermekteyiz. Garanti, kullanım ömrü dolmuş bakım parçalarının değiştirilmesini kapsamaz.
Nasıl satın alınırSamsung onaylı sarf malzemelerini ve aksesuarları sipariş etmek için yerel Samsung bayiinizle veya yazıcıyı aldığınız satıcıyla görüşün veya www.samsung.com/supplies sitesini ziyaret ederek teknik destek iletişim bilgileri için ülke/bölgenizi seçin.
İsteğe bağlı parçalar ya da özellikler ülkelere göre değişiklik gösterebilir. İstediğiniz parçanın ülkenizde bulunup bulunmadığnı öğrenmek için satış temsilcinize başvurun.
TÜR ORTALAMA VERİM PARÇA NUMARASI
Standart verima toner ünitesi
a. ISO/IEC 19752’ye göre beyan edilen kartuş ömrü.
Ortalama kartuş verimi: 1.500 standart
sayfa
MLT-D108S (siyah)A BölgesibMLT-D1082S (siyah)
b.A Bölgesi: Arnavutluk, Avusturya, Belçika, Bosna, Bulgaristan, Hırvatistan, Kıbrıs, Çek Cumhuriyeti, Danimarka, Finlandiya, Fransa, Almanya, Yunanistan, Macaristan, İtalya, Makedonya, Hollanda, Norveç, Polonya, Portekiz, Romanya, Sırbistan, Slovakya, Slovenya, İspanya, İsveç, İsviçre, İngiltere.
Yeni bir toner kartuşu veya sarf malzemesi alırken, bunları makinenizi aldığınız ülkeden almanız gerekir.Aksi takdirde, toner kartuşunun veya sarf malzemelerinin yapılandırması ülkeden ülkeye değişiklik gösterdiğinden, toner kartuşu veya sarf malzemesi makinenizle uyumsuz olacaktır.
ÖĞELER VERİM (ORTALAMA)
Toplayıcı silindir Yaklaşık 50.000 sayfa
Fuser birimi Yaklaşık 50.000 sayfa
Aktarım silindiri Yaklaşık 50.000 sayfa

Özellikler _41
ÖzelliklerBu bölümde makinenin çeşitli özellikleri hakkında bilgi verilmektedir.Bu bölümün içeriği:• ML-1640 serisi teknik özellikleri • ML-2240 seris teknik özellikleri
ML-1640 serisi teknik özellikleri
ÖĞE AÇIKLAMA
Yazdırma yöntemi
Lazer ışınıyla yazdırma
Yazdırma hızıa A4 için 16 sayfa/dak’ya kadar, Letter için 17 sayfa/dak
İlk baskı süresi • Hazır durumunda: 10 saniyeden az• Soğuk yükleme durumunda: 30 saniyeden az
Yazdırma çözünürlüğü
Maks. 1.200 x 600 dpi etkin çıktı
Yazıcı dili SPL
İşletim sistemi uyumluluğub
• Windows: 2000/XP/2003/Vista• Linux: RedHat 8.0~9.0, Mandrake 9.2~10.1,
SuSE 8.2~9.2, Fedora Core 1~4, Ubuntu 6.0• Macintosh: Mac OS 10.3~10.5
Arayüz Tam hızda USB 2.0
Kağıt giriş kapasitesi
Tepsi: 150 sayfa, 75 g/m2 düz kağıtKağıt giriş kapasitesi hakkındaki ayrıntılar için bkz. sayfa 20.
Kağıt çıkış kapasitesi
Yüz aşağı dönük: 50 sayfa 75 g/m2
Şebeke gerilimi AC 110 – 127 V ve AC 220 – 240 VMakinenizin doğru voltaj, hertz ve akım bilgisi için makinedeki Güç Derecesi etiketine bakın.
Güç tüketimi • Ortalama çalışma modu: 300 W’tan az• Hazır modu: 70 W’tan az• Uyku modu: 6 W’tan az• Kapanma modu: 0W
Gürültü Düzeyic • Hazır modu: 26 dBA’dan az• Yazdırma modu: 50 dBA’dan az
Isınma süresi 35 saniyeden az
Çalışma ortamı Sıcaklık: 10 ila 32,5 °CNem: %20 – 80 Bağıl Nem
Toner Kartuşunun Ömrüd
Ortalama kartuş verimi: 1.500 standart sayfa(700 sayfa yazdırabilen toner kartuşuyla birlikte gelir./ Çinliler 1.500 sayfalık toner kartuşu ile gönderir.)e
Dış boyutlar(G X D X Y)
350.5 x 298.5 x 212 mm
Ağırlık(Sarf malzemeleri dahil)
5,66 kg
Ambalaj ağırlığı Kağıt: 1 kgPlastik: 0.19 kg
Fırınlama sıcaklığı
180 °C
a.Kullanılan işletim sistemi, hesaplama performansı, uygulama yazılımı, bağlantı metodu, ortam türü, ortam boyutu ve işin karmaşıklığı tarafından etkilenecektir.
b.En güncel yazılım sürümünü yüklemek için www.samsungprinter.com adresini ziyaret edin.
c. Ses Basınç Düzeyi, ISO 7779d. ISO/IEC 19752’ye göre beyan edilen ortalama kartuş ömrü. Sayfa
sayısı, çalışma ortamına, yazdırma aralığına, ortam türüne ve ortam boyutuna göre farklı olabilir.
e.Ürün yapılandırmasına bağlı olarak değişir.
ÖĞE AÇIKLAMA

42_Özellikler
ML-2240 seris teknik özellikleri
ÖĞE AÇIKLAMA
Yazdırma yöntemi
Lazer ışınıyla yazdırma
Yazdırma hızıa 22 syf/dk (A4) ve 23 syf/dk (Letter) kadar
İlk baskı süresi • Hazır durumunda: 8.5 saniyeden az• Soğuk yükleme durumunda: 18 saniyeden az
Yazdırma çözünürlüğü
Maks. 1.200 x 600 dpi etkin çıktı
Yazıcı dili SPL
İşletim sistemi uyumluluğub
• Windows: 2000/XP/2003/Vista• Linux: RedHat 8.0~9.0, Mandrake 9.2~10.1,
SuSE 8.2~9.2, Fedora Core 1~4, Ubuntu 6.0• Macintosh: Mac OS 10.3~10.5
Arayüz Tam hızda USB 2.0
Kağıt giriş kapasitesi
Tepsi: 150 sayfa, 75 g/m2 düz kağıtKağıt giriş kapasitesi hakkındaki ayrıntılar için bkz. sayfa 20.
Kağıt çıkış kapasitesi
Yüz aşağı dönük: 100 sayfa 75 g/m2
Şebeke gerilimi AC 110 – 127 V ve AC 220 – 240 VMakinenizin doğru voltaj, hertz ve akım bilgisi için makinedeki Güç Derecesi etiketine bakın.
Güç tüketimi • Ortalama çalışma modu: 350 W altında• Hazır modu: 70 W’tan az• Uyku modu: 6 W’tan az• Kapanma modu: 0W
Gürültü Düzeyic • Hazır modu: 33 dBA’dan az• Yazdırma modu: 51 dBA’dan az
Isınma süresi 25 saniyeden az
Çalışma ortamı Sıcaklık: 10 ila 32,5 °CNem: %20 – 80 Bağıl Nem
Toner Kartuşunun Ömrüd
Ortalama kartuş verimi: 1.500 standart sayfa(700 sayfa yazdırabilen toner kartuşuyla birlikte gelir./ Çinliler 1.500 sayfalık toner kartuşu ile gönderir.)e
Dış boyutlar(G X D X Y)
350.5 x 298.5 x 212 mm
Ağırlık(Sarf malzemeleri dahil)
5.91 kg
Ambalaj ağırlığı Kağıt: 1 kgPlastik: 0.19 kg
Fırınlama sıcaklığı
180 °C
a.Kullanılan işletim sistemi, hesaplama performansı, uygulama yazılımı, bağlantı metodu, ortam türü, ortam boyutu ve işin karmaşıklığı tarafından etkilenecektir.
b.En güncel yazılım sürümünü yüklemek için www.samsungprinter.com adresini ziyaret edin.
c. Ses Basınç Düzeyi, ISO 7779d. ISO/IEC 19752’ye göre beyan edilen ortalama kartuş ömrü. Sayfa
sayısı, çalışma ortamına, yazdırma aralığına, ortam türüne ve ortam boyutuna göre farklı olabilir.
e.Ürün yapılandırmasına bağlı olarak değişir.
ÖĞE AÇIKLAMA

Sözlük_43
Sözlük
Alt Ağ Maskesi Alt ağ maskesi, adresin hangi bölümünün ağ adresi ve adresin hangi bölümünün ana bilgisayar adresi olduğunu belirlemek için ağ adresiyle birlikte kullanılır.
Ağ GeçidiBilgisayarlar arasındaki veya bir bilgisayar ağı ile bir telefon hattı arasındaki bir bağlantı. Başka bir bilgisayara veya ağa erişimi sağlayan yine bir bilgisayar veya ağ olduğundan, bu sistem çok popülerdir.
BIT DerinliğiBit eşlemli görüntüde tek bir pikselin rengini temsil etmek için kullanılan bit sayısını tanımlayan bir bilgisayar grafiği terimi. Daha yüksek renk derinlikleri daha fazla belirgin renk sunar. Bit sayısı arttıkça olası renk sayısı bir renk haritası için mümkün olamayacak kadar büyük olur. 1-bit rengine, genellikle tek renk veya siyah beyaz denir.
DupleksMakinenin kağıdın her iki tarafında baskı (veya tarama) yapabilmesi için kağıdı otomatik olarak çevirecek bir mekanizma. Dupleks sistemine sahip bir yazıcı kağıdın iki tarafına baskı yapabilir.
EmülasyonEmülasyon, bir makinenin başka bir makineyle aynı sonuçları elde etmesi tekniğidir.Bir emülatör, bir sistemin işlevlerini bir başka sistemle çoğaltır ve böylece ikinci sistem birinci sistem gibi davranır. Emülasyon, harici davranışın tam olarak çoğaltılmasına odaklanır ve bu nedenle çoğu kez dahili durumu dikkate alınarak bir sistemin soyut modelinin simüle edilmesiyle ilgilenen simülasyondan farklıdır.
Fuser Birimi Toneri yazdırma ortamına eriten lazer yazıcı parçası. Sıcak bir silindir ve bir yedek silindirden oluşur. Toner kağıda aktarıldıktan sonra, tonerin kağıtta kalıcı olmasını sağlamak için fuser birimi ısı ve basınç uygular; kağıt lazer yazıcıdan çıktığında bu nedenle sıcaktır.
Gri tonlamaRenkli görüntüler gri tonlamaya dönüştürüldüğünde görüntünün açık ve koyu bölümlerini gösteren gri gölgelerdir; renkler çeşitli gri gölgelerle gösterilir.
Görev DöngüsüGörev döngüsü, bir aylık yazıcı performansını etkilemeyen sayfa sayısıdır. Yazıcıların genellikle yıllık sayfa sayısı gibi kullanım ömrü sınırlaması vardır. Kullanım ömrü, genellikle garanti süresi içinde olan ortalama çıktı kapasitesi anlamına gelir. Örneğin, 20 çalışma günü düşünülerek görev döngüsü ayda 48.000 sayfa ise, yazıcı günde 2.400 sayfa ile sınırlıdır.
HarmanlamaHarmanlama, çoklu bir kopyalama işini setler halinde yazdırma işlemidir. Harmanlama seçildiğinde, cihaz ilave kopyalar yazdırmadan önce tam bir seti yazdırır.
IP adresiİnternet Protokolü Adresi (IP), çok sayıda aygıtın İnternet Protokolü standardını kullanarak bir ağ üzerinden birbirlerini tanımak ve iletişim kurmak için kullandıkları bir rakamdır.
ITU-T No. 1 tablosuITU-T tarafından belge faks iletimleri için oluşturulan standart test tablosu.
Kaplama Bu, yazdırmadaki toner kullanımı ölçüsü için kullanılan bir terimdir. Örneğin, %5 kaplama oranı, A4 boyutunda bir kağıdın üzerinde yaklaşık %5 oranında görüntü veya metin olduğu anlamına gelir. Kağıdın veya orijinal belgenin üzerinde karmaşık görüntüler veya çok sayıda metin varsa, kaplama oranı daha yüksek, toner kullanımı da kaplama oranı kadar olur.
Kontrol PaneliKontrol paneli, kontrol ve izleme öğelerinin görüntülendiği düz, tipik olarak dikey bir alandır. Genellikle makinenin ön bölümünde bulunur.
LED ışığıIşık Yayma Diyotu (LED), makinenin durumunu gösteren yarı iletken bir aygıttır.
MAC adresiOrtam Erişim Kontrolü (MAC) adresi, bir ağ adaptörüyle ilişkilendirilmiş eşsiz bir tanımlayıcıdır. MAC adresi, genellikle çiftler halinde gruplanan 12 heksadesimal karakter olarak yazılan eşsiz bir 48-bit tanımlayıcıdır (örn., 00-00-0c-34-11-4e). Bu adres, genellikle üreticisi tarafından bir Ağ Arabirim Kartına (NIC) şifrelenir ve büyük ağlarda makinelerin konumunu belirlemeye çalışan yönlendiriciler için yardım olarak kullanılır.
Nokta Vuruşlu YazıcıNokta vuruşlu bir yazıcı, sayfa üzerinde ileri geri çalışan bir baskı kafalı bir bilgisayar yazıcısı türüdür ve bir daktiloya benzer biçimde mürekkepli bir bez şeride vurarak darbeyle yazar.
OBBBir Otomatik Belge Besleyici (OBB) makinenin birkaç kağıdı bir kerede tarayabilmesi için orijinal sayfaları otomatik olarak besleyen bir mekanizmadır.
Orijinal belgelerBaşkalarını üretmek için kopyalanan, çoğaltılan veya çevrilen, ama kendisinin başka bir şeyden kopyalanmadığı veya türetilmediği bir şeyin ilk örneği, örneğin bir belge, fotoğraf veya metin.
PRN dosyasıYazılımın, standart giriş/çıkış sistem aramalarını kullanarak aygıt sürücüsüyle etkileşime girmesine olanak tanıyan, böylece de birçok görevi basitleştiren bir aygıt sürücüsü arabirimidir.
Protokolİki bilgi işlem uç noktası arasında bağlantıyı, iletişimi ve veri transferini kontrol eden veya sağlayan bir kural veya standart.
Aşağıdaki sözlük, yazdırmayla ilgili yaygın olarak kullanılan ve bu Kullanıcı Kılavuzunda söz edilen terminolojileri anlayarak ürünü tanımanıza yardım eder.

44_Sözlük
Toner KartuşuYazıcı gibi bir makinenin içindeki, toner içeren bir tür şişe. Toner, lazer yazıcılarda ve fotokopi makinelerinde kullanılan, yazılan kağıtta metin ve görüntüleri biçimlendiren bir tozdur. Toner, fuser ısısıyla eriyebilir ve kağıdın liflerine bağlanabilir.
UNC YoluTekdüzen Adlandırma Kuralı (UNC), Windows NT ve diğer Microsoft ürünlerinde ağ paylaşımlarına erişmenin standart bir yöntemidir. UNC yolunun biçimi şudur: \\<sunucuadı>\<paylaşımadı>\<İlave dizin>
VarsayılanYazıcı kutusundan çıkarıldığındaki geçerli olan sıfırlanmış veya başlatılmış değer veya ayar.
Watermark (Filigran)Bir filigran, iletilen ışıkla görüntülendiğinde daha açık görünen, kağıtta görünebilir bir görüntü veya şablondur. Filigranlar ilk kez Bologna, İtalya’da 1282 yılında üretilmiştir; kağıt yapımcıları tarafından ürünlerini tanımlamak için ve ayrıca posta pulları, döviz ve diğer hükümet belgelerinde sahtekarlığı önlemek için kullanılmıştır.
Yarı tonlamaNokta sayısını değiştirerek gri tonlamayı taklit eden bir görüntü türü. Koyu renkli alanlar çok sayıda noktadan, açık renkli alanlar ise az sayıda noktadan oluşur.
Yazdırma OrtamıYazıcıda, tarayıcıda, faks aygıtında veya fotokopi makinesinde kullanılabilen kağıt, zarf, etiket ve asetat gibi ortamlardır.
Yazıcı SürücüsüBilgisayardan yazıcıya komut göndermek ve veri aktarmak için kullanılan bir program.
ÇözünürlükBir görüntünün, İnç Başına Nokta Sayısıyla ölçülen (dpi) netliği. Dpi ne kadar yüksek olursa, çözünürlük o kadar iyi olur.
İntranetBir organizasyonun bilgilerinin bir kısmını ve çalışanları ile yaptığı işlemleri güvenli şekilde paylaşmak için İnternet Protokollerini, ağa bağlanabilirliği ve varsa ortak iletişim sistemini kullanan özel bir ağ. Bazen bu ifade en görünür servis olan dahili web sitesi için de kullanılır.
AppleTalkAppleTalk Apple, Inc tarafından bilgisayar ağları için geliştirilen özel bir takım protokoldür. Orijinal Macintosh’a (1984) dahil edilmişti ve şimdi Apple tarafından TCP/IP ağı lehinde terk edilmektedir.
BMPMicrosoft Windows grafik alt sistemi (GDI tarafından kullanılan ve bu platformda yaygın olarak basit bir dosya formatı olarak kullanılan bit eşlemli bir grafik biçimi.
BOOTPÖnyükleme Protokolü. IP adresini otomatik olarak elde etmek için ağ istemcisi tarafından kullanılan bir ağ protokolü. Bu işlem genellikle, bunların üzerinde çalışan bilgisayarlar veya işletim sistemlerinin bootstrap prosesinde yapılır. BOOTP sunucuları adres havuzundan her istemciye IP adresini atarlar. BOOTP, “disksiz iş istasyonu” bilgisayarlarının herhangi gelişmiş bir işletim sistemini yüklemeden önce bir IP adresini elde etmelerini olanaklı kılar.
CCD Yükten Bağlaşık Aygıt (CCD), tarama işlemini gerçekleştiren bir donanımdır. CCD Kilitleme mekanizması ayrıca makineyi hareket ettirdiğinde herhangi bir hasarı önlemek için CCD modülünü tutmak için kullanılır.
CSVVirgülle Ayrılmış Değerler (CSV). Bir dosya biçimi olan CSV, ayrı uygulamalar arasında veri alışverişi için kullanılır. Microsoft Excel’de kullanıldığı haliyle bu dosya biçimi, Microsoft olmayan platformlarda bile sektörde sözde bir standart haline gelmiştir.
DADFÇift Taraflı Otomatik Belge Besleyici (DADF), makinenin kağıdın iki tarafını tarayabilmesi için orijinal bir sayfayı otomatik olarak besleyip tersini çeviren bir mekanizmadır.
DHCPDinamik bir Ana Bilgisayar Konfigürasyon Protokolü (DHCP), istemci-sunucu ağ protokolüdür. Bir DHCP sunucusu, DHCP istemci ana bilgisayara talebine özel yapılandırma parametrelerini sağlar ve bunlar genel olarak bir IP ağına katılmak için istemci ana bilgisayara tarafından istenen bilgilerdir. DHCP ayrıca istemci ana bilgisayara IP adresleri atamak için bir mekanizma sağlar.
DIMMÇift Sıralı Bellek Modülü (DIMM), belleği tutan küçük bir devre kartı. DIMM, yazdırma verileri, alınan faks verileri gibi tüm verileri makine içinde saklar.
DNSAlan Adı Sunucusu (DNS), İnternet gibi ağlara dağıtılan veri tabanındaki alan adları ile ilişkilendirilmiş bilgileri saklayan bir sistemdir.
DPIİnç Başına Nokta (DPI) tarama ve yazdırma için kullanılan bir çözünürlük ölçümüdür. Generalde daha yüksek DPI, daha yüksek çözünürlük, görüntüde daha fazla görünür ayrıntı ve daha büyük dosya boyutu ile sonuçlanır.
DRPD Ayırt Edici Zil Düzeni Algılama. Ayırt Edici Zil, kullanıcının birden fazla telefon numarasını tek bir telefon hattından yanıtlamasını sağlayan bir telefon firması servisidir.
ECMHata Düzeltme Modu (ECM) Sınıf 1 faks makinelerine veya faks modemlerine entegre edilmiş isteğe bağlı bir iletim modudur. Faks iletimi sürecinde bazen telefon hattı gürültüsünün neden olduğu hataları otomatik olarak saptayıp düzeltir.
EthernetEthernet, yerel alan ağları (LAN’lar) için frame-tabanlı bir ağ teknolojisidir. Fiziksel katman için kablo ve sinyal bağlantısı sağlar ve OSI modelin ortam erişim kontrolü (MAC)/veri bağlantı katmanı için de frame formatlarını ve protokollerini sağlar. Ethernet, çoğu kez IEEE 802.3 olarak standartlaşmıştır. 1990’lı yıllardan bugüne kadar kullanılmakta olan en yaygın LAN teknolojisi haline gelmiştir.
EtherTalkApple Computer tarafından bilgisayar ağları için geliştirilen bir takım protokoldür. Orijinal Macintosh’a (1984) dahil edilmişti ve şimdi Apple tarafından TCP/IP ağı lehinde terk edilmektedir.

Sözlük_45
FDIYazıcının içine takılmış Yabancı Arabirim Cihazı (FDI), jetonlu bir cihaz veya kart okuyucu gibi harici diğer cihazlara izin verir. Bu cihazlar yazıcınızın ödemeli baskı için kullanılmasını sağlar.
FTPDosya Aktarma Protokolü (FTP), TCP/IP protokolünü destekleyen herhangi bir ağ üzerinde dosya alışverişi için yaygın olarak kullanılan bir protokoldür (örneğin İnternet veya bir intranet).
HDDGenellikle sabit sürücü veya sabit disk olarak da adlandırılan Sabit Disk Sürücüsü (HDD), manyetik yüzeylere sahip hızlı plaklar üzerinde dijital olarak şifrelenmiş veriler saklayan sabit bir saklama cihazıdır.
IEEEElektrik ve Elektronik Mühendisleri Enstitüsü (IEEE), elektrikle ilişkili teknoloji gelişimi için uluslararası, kâr amacı gütmeyen, profesyonel bir organizasyondur.
IEEE 12841284 paralel bağlantı noktası standardı Elektrik ve Elektronik Mühendisleri Enstitüsü (IEEE) tarafından geliştirilmiştir. “1284-B” terimi, çevre aygıtına (örneğin bir yazıcı) bağlanan bir paralel kablonun ucundaki özel bir konektör tipine değinir.
IPMDakikadaki resim sayısı (IPM) bir yazıcının hızını ölçmenin bir yoludur. IPM sayısı, bir yazıcının bir dakika içinde tamamlayabileceği tek taraflı sayfaların sayısına işaret eder.
IPPİnternet Yazdırma Protokolü (IPP) yazdırma işlerini, ortam boyutunu, çözünürlüğü vesaireyi yazdırmak ve yönetmek için bir standart protokolü tanımlar. IPP, yerel olarak veya İnternet üzerinden yüzlerce bilgisayar kullanılabilir ve ayrıca erişim kontrolü, kimlik doğrulama ve şifrelemeyi destekleyerek bunları eskilere göre daha yetenekli ve güvenli bir yazdırma çözümü kılar.
IPX/SPXIPX/SPX, Internet Packet Exchange/Sequenced Packet Exchange anlamına gelmektedir. Novell NetWare işletim sistemleri tarafından kullanılan bir ağ protokolüdür. IPX ve SPX, TCP/IP’ye benzeyen bağlantı hizmetleri verir ve IPX protokolünün IP’ye benzer özellikleri ve SPX’in de TCP’ye benzer özellikleri vardır. IPX/SPX, esas olarak yerel alan ağları (LAN) için tasarlanmıştır ve bu amaca yönelik çok etkin bir protokoldür (genellikle performansı bir LAN üzerindeki TCP/IP’yi aşar).
ISOUluslararası Standardizasyon Teşkilatı (International Organization for Standardization - ISO), uluslararası standartlar topluluklarından katılan temsilcilerden oluşan uluslararası bir standart getirme teşkilatıdır. Dünya çapında endüstriyel ve ticari standartlar üretir.
ITU-TUluslararası Telekomünikasyon Birliği, uluslararası radyo ve telekomünikasyonu standartlaştırıp düzenlemek için kurulmuş uluslararası bir organizasyondur. Ana görevleri arasında standardizasyon, radyo spektrumunun tahsis edilmesi ve uluslararası telefon görüşmelerine izin vermek üzere farklı ülkeler arasında karşılıklı bağlantı anlaşmaları düzenlemek bulunur. ITU-T’den A-T telekomünikasyona işaret eder.
JBIGOrtak Bi-seviyesi Görüntü Uzmanları Grubu (JBIG), ikili görüntülerin, özellikle faksların (ama aynı zamanda diğer görüntülerde de kullanılabilir) sıkıştırılması için tasarlanan, doğruluk veya kalite kaybı olmayan bir görüntü sıkıştırma standardıdır.
JPEGOrtak Fotoğraf Uzmanları Grubu (JPEG), fotoğraf görüntülerinin kayıplı sıkıştırması için en yaygın kullanılan standart yöntemdir. İnternet üzerinde fotoğraf saklama ve iletmek için kullanılan biçimdir.
LDAPHafif Dizin Erişim Protokolü (LDAP), TCP/IP üzerinde çalışan dizin hizmetlerinin sorgulanması ve değiştirilmesi için bir ağ protokolüdür.
MFPÇok İşlevli Çevre Birimi (MFP), tek bir gövde içinde aşağıdaki işlevleri içeren bir ofis makinesidir ve böylece bir yazıcı, fotokopi makinesi, faks makinesi, tarayıcı vs. içerir.
MHDeğiştirilmiş Huffman (MH), faks makineleri arasında ITU-T T.4 tarafından önerilen görüntüyü aktarmak için iletilmesi gereken veri miktarını azaltmak için bir sıkıştırma yöntemidir. MH, beyaz alanı etkili bir biçimde sıkıştırmak için optimize edilen bir şifre defteri bazlı çalışma uzunluğu şifreleme şemasıdır. Çoğu fakslar çoğunlukla beyaz alandan oluştuğundan böylece çoğu faksın iletim süresini en aza indirir.
MMRDeğiştirilmiş Değiştirilmiş READ (MMR) ITU-T T.6 tarafından önerilen bir sıkıştırma yöntemidir.
MRDeğiştirilmiş Okuma (MR) ITU-T T.4 tarafından önerilen bir sıkıştırma yöntemidir. MR, MH kullanarak ilk taranmış satırı şifreler. Sonraki satır birinciyle karşılaştırılır, aradaki farklar belirlenir ve sonra farklar şifrelenip iletilir.
ModemDijital bilgiyi şifrelemek için taşıyıcı sinyalini modüle eden ve iletilen bilginin şifresini açmak için bu tür taşıyıcı sinyali demodüle eden bir cihaz.
NetWareNovell, Inc tarafından geliştirilen bir ağ işletim sistemi. Başlangıçta bir bilgisayarda çeşitli hizmetleri çalıştırmak için birlikte çalışan çoklu görev kullanırdı ve ağ protokolleri arketip Xerox XNS yığınına dayandırılmıştı. Bugün NetWare, hem TCP/IP hem de IPX/SPX destekler.
OPCOrganik Fotoğraf İletkeni (OPC) lazer yazıcının yaydığı lazer ışınını kullanarak yazdırma için sanal bir görüntü oluşturan, genellikle yeşil veya gri renkte ve silindir biçiminde olan bir mekanizmadır. Tamburun lazer ışınına maruz kalan birimi, yazıcı tarafından kullanımı neticesinde zaman içinde yıpranır ve kağıdın granüllerinden çizildiği için uygun şekilde değiştirilmesi gerekir.

46_Sözlük
OSIAçık Sistem Ara Bağlantısı (OSI), Uluslararası Standardizasyon Organizasyonu (ISO) tarafından iletişim için geliştirilen bir modeldir. OSI, gerekli olan karmaşık bir işlev grubunu yönetilebilir, kendi kendine yeterli, işlevsel tabakalara bölen ağ tasarımına standart, modüler bir yaklaşım sunar. Tabakalar yukarıdan aşağıya doğru şunlardır: Uygulama, Sunum, Oturum, Taşıma, Ağ, Veri Bağlantısı ve Fiziksel.
PABX Özel otomatik hat santrali (PABX), özel bir kurum içinde otomatik telefon santrali sistemidir.
PCLYazıcı Kumanda Dili (PCL), HP tarafından bir yazıcı protokolü olarak geliştirilen ve bir endüstri standardı haline gelen bir Sayfa Açıklama Dilidir (PDL). Başlangıçta ilk mürekkep püskürtmeli yazıcılar için geliştirilen PCL, termal, nokta vuruşlu ve sayfa yazıcıları için çeşitli seviyelerde piyasaya sunulmuştur.
PDFTaşınabilir Doküman Biçimi (PDF), iki boyutlu belgeleri aygıttan ve çözünürlükten bağımsız bir biçimde göstermek üzere Adobe Systems tarafından geliştirilmiş tescilli bir dosya biçimidir.
PostScriptPostScript (PS), öncelikle elektronik ve masaüstü yayıncılık alanlarında kullanılan bir sayfa tanımlama ve programlama dilidir. - bir görüntü üretmek için bir yorumlayıcıda çalıştırılır.
PPMDakikada Sayfa Sayısı (PPM), bir yazıcının ne kadar hızlı çalıştığını, yani bir yazıcının bir dakikada üretebileceği sayfa sayısını belirlemek için bir ölçüm yöntemidir.
PSPostScript kısmına bakın.
PSTNGenel Anahtarlı Telefon Şebekesi (PSTN), sanayi tesislerinde genellikle santral üzerinden yönlendirilen dünyanın genel anahtarlı telefon şebekesi ağıdır.
SMBSunucu Mesajı Bloğu (SMB), bir ağ üzerindeki nodlar arasında dosyalar, yazıcılar, seri bağlantı noktaları ve çeşitli iletişimleri paylaşmak için uygulanan bir ağ protokolüdür. Ayrıca kimlik doğrulaması yapılan bir süreçler arası iletişim mekanizması da sağlar.
SMTPBasit Posta Aktarma Protokolü (SMTP), İnternet üzerinde e-posta iletimleri standardıdır. SMTP, bir mesajın bir veya daha fazla alıcısının belirlendiği ve sonra da mesaj metninin aktarıldığı oldukça basit, metin bazlı bir protokoldür. İstemcinin sunucuya bir eposta mesajı ilettiği bir istemci-sunucu protokolüdür.
TCP/IPAktarım Kontrol Protokolü (TCP) ve İnternet Protokolü (IP); İnternet ve çoğu ticari ağın çalıştığı protokol demetini uygulayan iletişim protokolü kümesi.
TCRİletim Onay Raporu (TCR) her iletimin iş durumu, iletim sonucu ve gönderilen sayfa sayısı gibi her iletimin ayrıntılarını sağlar. Bu rapor, her işten sonra ya da yalnızca başarısız iletimlerde yazdırılmak üzere ayarlanabilir.
TIFFEtiketlenmiş Görüntü Dosya Biçimi (TIFF), çeşitli çözünürlüklü bit eşlemli bir görüntü biçimidir. TIFF, genellikle tarayıcılardan gelen görüntü verilerini açıklar. TIFF görüntüleri, dosyada bulunan görüntünün özelliklerini taşıyan etiketler, anahtar kelimeler kullanır. Bu esnek ve platformdan bağımsız biçim, çeşitli görüntü işleme uygulamaları tarafından yapılan resimler için kullanılabilir.
TWAINTarayıcılar ve yazılım için bir endüstri standardı. Bir TWAIN’e uyumlu tarayıcıyı bir TWAIN’e uyumlu programla kullanırsa bir tarama programın içinden başlatılabilir.; Microsoft Windows ve Apple Macintosh işletim sistemleri için bir görüntü yakalama API.
URLTekdüzen Kaynak Konum Belirleyicisi (URL) İnternet’teki belge ve kaynakların global adresidir. Adresin ilk bölümü kullanılacak protokolü, ikinci bölümüyse kaynağın bulunduğu IP adresini veya etki alanı adını belirtir.
USBEvrensel Seri Yol (USB), USB Implementers Forum, Inc. tarafından, bilgisayarlarla çevre birimleri arasında bağlantı kurmak üzere geliştirilen bir standarttır. Paralel bağlantı noktasının tersine USB, tek bir bilgisayar USB bağlantı noktasıyla birden çok çevre birimi arasında eşzamanlı olarak bağlantı kurmak üzere tasarlanmıştır.
WIAWindows Görüntüleme Mimarisi (WIA), başlangıçta Windows Me ve Windows XP’de tanıtılan bir görüntüleme mimarisidir. Bir tarama WIA'ya uyumlu bir tarayıcı kullanarak bu işletim sistemleri içinden başlatılabilir.

Dizin_47
Dizin
Bbakım
bakım parçaları 40toner kartuşu 28
Ddurum LED’i 13
İİptal düğmesi 13
Kkağıt
sıkışmayı giderme 31tepsi 1’e yerleştirme 22
kağıt tipiayar 24
kontrol paneli 13
LLED
Durum 14durum 13, 14
Linux sorunları 38
Pparçaların değiştirilmesi
toner kartuşu 29
Ssarf malzemeleri
tahmini toner kartuşu ömrü 28
sıkışmakağıt sıkışmalarını önleme ipuçları 31
sorun, çözmekağıt besleme 33Linux 38Windows 38yazdırma kalitesi 36
sürücüyükleme 17
Ttanıtım sayfası, yazdırma 16
temizlemedış 26iç 26
WWindows sorunları 38
Yyazdırma
tanıtım sayfası 16
yazdırma kalitesi sorunları, çözme 36

Samsung Yazıcı
Yazılım bölümü

1
YAZıLıM BÖLÜMÜ İÇİNDEKİLER
Bölüm 1: Windows'ta Yazıcı Yazılımı YüklemeYazıcı Yazılımını Yükleme ................................................................................................................................................ 4
Yazıcı Yazılımını Yeniden Yükleme .................................................................................................................................. 6
Yazıcı Yazılımını Kaldırma ................................................................................................................................................ 6
Bölüm 2: Temel YazdırmaBelge Yazdırma ................................................................................................................................................................. 7
Dosyaya yazdırma (PRN) .................................................................................................................................................. 8
Yazıcı Ayarları ................................................................................................................................................................... 8Düzen Sekmesi ........................................................................................................................................................... 9
Kağıt Sekmesi ............................................................................................................................................................. 9
Grafikler Sekmesi ...................................................................................................................................................... 10
Ek Sekmesi ............................................................................................................................................................... 11
Hakkında Sekmesi .................................................................................................................................................... 12
Yazıcı Sekmesi ......................................................................................................................................................... 12
Sık Kullanılan Bir Ayarı Kullanma ............................................................................................................................. 12
Yardımı Kullanma ..................................................................................................................................................... 12
Bölüm 3: Gelişmiş YazdırmaBir Kağıt Yaprağına Birden Çok Sayfa Yazdırma (Çoklu Mizanpaj Baskısı) ................................................................... 13
Poster Yazdırma .............................................................................................................................................................. 14
Kitapçık Yazdırma .......................................................................................................................................................... 14
Kağıdın Her İki Tarafına da Yazdırma ............................................................................................................................. 15
Küçültülmüş veya Büyütülmüş Bir Belgeyi Yazdırma ...................................................................................................... 15
Belgenizi Seçili Kağıt Boyutuna Sığdırma ....................................................................................................................... 15

2
Filigran Kullanma ............................................................................................................................................................. 16Mevcut Bir Filigranı Kullanma ................................................................................................................................... 16
Filigran Oluşturma ..................................................................................................................................................... 16
Filigran Düzenleme ................................................................................................................................................... 16
Filigran Silme ............................................................................................................................................................ 16
Kaplamaları Kullanma ..................................................................................................................................................... 17Kaplama nedir? ......................................................................................................................................................... 17
Yeni Bir sayfa Kaplaması Oluşturma ........................................................................................................................ 17
Sayfa Kaplaması Kullanma ....................................................................................................................................... 17
Sayfa Kaplamasını Silme .......................................................................................................................................... 17
Bölüm 4: Yazıcıyı Yerel Olarak PaylaşmaAna Bilgisayar Ayarlama ................................................................................................................................................. 18
İstemci Bilgisayar Ayarlama ............................................................................................................................................ 18
Bölüm 5: Smart Panel'i kullanmaSmart Panel'i anlama ...................................................................................................................................................... 19
Sorun Giderme Kılavuzunu Açma ................................................................................................................................... 20
Smart Panel Program Ayarlarını Değiştirme ................................................................................................................... 20
Bölüm 6: Yazıcınızı Linux'ta KullanmaBaşlarken ........................................................................................................................................................................ 21
Unified Linux Driver'ı (Birleşik Linux Sürücüsü) Yükleme ................................................................................................ 21Unified Linux Driver'ı (Birleşik Linux Sürücüsü) Yükleme ......................................................................................... 21
Unified Linux Driver'ı (Birleşik Linux Sürücüsü) Kaldırma ......................................................................................... 22
Unified Driver Configurator (Birleşik Sürücü Yapılandırıcısı) Kullanımı ........................................................................... 23Unified Driver Configurator'ı (Birleşik Sürücü Yapılandırıcısının) Açma ................................................................... 23
Printers Configuration (Yazıcı Yapılandırması) ......................................................................................................... 23
Bağlantı Noktaları Yapılandırması ............................................................................................................................ 24
Yazıcı Özelliklerini Yapılandırma ..................................................................................................................................... 24
Belge Yazdırma ............................................................................................................................................................... 25Uygulamalardan Yazdırma ....................................................................................................................................... 25
Dosya Yazdırma ....................................................................................................................................................... 25

3
Bölüm 7: Yazıcınızın Macintosh İle KullanılmasıMacintosh Yazılımının Yüklenmesi .................................................................................................................................. 26
Yazıcı sürücüsü ........................................................................................................................................................ 26
Yazıcının Kurulumu ......................................................................................................................................................... 27Ağa Bağlı bir Macintosh'ta ........................................................................................................................................ 27
USB'ye Bağlı bir Macintosh'ta ................................................................................................................................... 27
Yazdırma ......................................................................................................................................................................... 28Belge Yazdırma ........................................................................................................................................................ 28
Yazıcı Ayarlarının Değiştirilmesi ............................................................................................................................... 28
Tek Sayfa Kağıda Birden Fazla Sayfa Yazdırma ...................................................................................................... 29

Windows'ta Yazıcı Yazılımı Yükleme4
1 Windows'ta Yazıcı Yazılımı YüklemeBu bölüm aşağıdakileri içerir:
• Yazıcı Yazılımını Yükleme
• Yazıcı Yazılımını Yeniden Yükleme
• Yazıcı Yazılımını Kaldırma
Yazıcı Yazılımını YüklemeYerel yazdırma işleri için yazıcı yazılımını yükleyebilirsiniz. Yazıcı yazılımını bilgisayara yüklemek için, kullanılan yazıcıya uygun yükleme yordam uygulayın.
Yazıcı sürücüsü, bilgisayarınızın yazıcınızla iletişim kurmasını sağlayan bir yazılımdır. Sürücülerin yüklenmesinde kullanılacak prosedür, kullandığınız işletim sistemine bağlı olarak değişiklik gösterebilir.
Yüklemeye başlamadan önce bilgisayarınızdaki tüm uygulamalar kapatılmış olmalıdır.
Yerel yazıcı, birlikte verilen USB veya paralel yazıcı kablosuyla doğrudan bilgisayarınıza bağlanan bir yazıcıdır.
Yazıcı yazılımını tipik veya özel yöntemi kullanarak yükleyebilirsiniz.
NOT: Yükleme yordamı sırasında “New Hardware Wizard” (Yeni Donanım Sihirbazı) penceresi görünürse, pencereyi kapatmak üzere kutunun sağ üst köşesindeki simgesini veya İptal düğmesini tıklatın.
Birçok kullanıcı için bu önerilir. Yazıcı işlemleri için gereken bileşenlerin tümü yüklenir.
1 Yazıcınızın bilgisayara bağlı ve açık olduğundan emin olun.
2 Verilen CD-ROM'u CD-ROM sürücünüze takın.CD-ROM otomatik olarak çalışır ve bir yükleme penceresi görünür.Yükleme penceresi görüntülenmezse, Başlat düğmesini ve ardından Çalıştır seçeneğini tıklatın. X:\Setup.exe yazın (burada “X” sürücünüzü temsil eden harftir) ve Tamam seçeneğini tıklatın.Windows Vista kullanıyorsanız, Start → All Programs → Donatýlar → Run seçeneklerini tıklatın ve X:\Setup.exe yazın.Windows Vista'da Otomatik Kullan penceresi açıldığında, Programý kur veya çalýþtýr alanında Setup.exe dosyasýný çalýþtýr öğesini tıklatın ve Kullanýcý Hesabý Denetimi penceresindeki Devam öğesini tıklatın.
3 İleri düğmesini tıklatın.
• Gerekirse, açılan listeden bir dil seçin.• Kullanıcı Kılavuzu'nu Göster: Kullanım Kılavuzu'nu
görüntülemenize olanak verir. Bilgisayarınızda Adobe Acrobat yüklü değilse, bu seçeneği tıklatın; Adobe Acrobat Reader otomatik olarak yüklenir.

Windows'ta Yazıcı Yazılımı Yükleme5
4 Yükleme türünü seçin. İleri düğmesini tıklatın.
• Tipik: Yazıcınız için, en sık kullanılan yazılımı yükler. Birçok kullanıcı için bu önerilir.
• Özel: Yüklemek istediğiniz bileşenleri tek tek seçmenize olanak tanır.
NOT: Yazıcınız bilgisayara bağlı değilse, aşağıdaki pencere görünür.
• Yazıcıyı bilgisayara bağladıktan sonra, İleri düğmesini tıklatın.• Yazıcıyı bilgisayara o anda bağlamak istemezseniz, İleri düğmesini,
izleyen ekranda da Hayır düğmesini tıklatın. Yükleme işlemi başlar ve yükleme işleminin sonunda test sayfası yazdırılmaz.
• Bu kullanım kılavuzunda görünen yükleme penceresi kullanılan yazıcıya ve arabirime göre değişiklik gösterebilir.
5 Yükleme tamamlandıktan sonra, test sayfası yazdırmanızı isteyen bir pencere açılır. Bir test sayfası yazdırmayı seçerseniz, onay kutusunu işaretleyip İleri düğmesini tıklatın.Aksi durumda, İleri düğmesini tıklatıp adım 7'ye geçin.
6 Test sayfası düzgün yazdırılırsa, Evet seçeneğini tıklatın.
Düzgün biçimde yazdırılmadıysa Hayır düğmesini tıklatarak yeniden yazdırın.
7 Samsung'dan bilgi almak üzere Samsung Yazıcıları kullanıcısı olarak kaydolmak için, onay kutusunu işaretleyip Son düğmesini tıklatın. Samsung'un web sitesine yönlendirilirsiniz.
İstemiyorsanız yalnızca Son düğmesini tıklatın.
NOT: Kurulum tamamlandıktan sonra, düzgün çalışmıyorsa yazıcı sürücünüzü yeniden yükleyin. Bkz: “Yazıcı Yazılımını Yeniden Yükleme”, sayfa 6.

Windows'ta Yazıcı Yazılımı Yükleme6
Yazıcı Yazılımını Yeniden YüklemeYükleme işlemi başarısız olursa yazılımı yeniden yükleyebilirsiniz.1 Windows'u başlatın.2 Başlat menüsünden Programlar veya Tüm Programlar → yazıcı
sürücünüzün adı → Bakım seçeneğini belirleyin.3 Onar seçeneğini belirleyin İleri düğmesini tıklatın.
İstediğiniz öğeleri tek tek yeniden yükleyebileceğiniz bir bileşen listesi görürsünüz.
NOT: Yazıcınız bilgisayara bağlı değilse, aşağıdaki pencere görünür.
• Yazıcıyı bilgisayara bağladıktan sonra, İleri düğmesini tıklatın.• Yazıcıyı bilgisayara o anda bağlamak istemezseniz, İleri düğmesini,
izleyen ekranda da Hayır düğmesini tıklatın. Yükleme işlemi başlar ve yükleme işleminin sonunda test sayfası yazdırılmaz.
• Bu Kullanım Kılavuzu'nda görünen yükleme penceresi kullanılan yazıcıya ve arabirime göre değişiklik gösterebilir.
4 Yeniden yüklemek istediğiniz bileşenleri seçin ve İleri düğmesini tıklatın.Eğer yazıcı sürücünüzün adını seçer ve yerel yazdırma işleri için yazıcı yazılımını yeniden yüklerseniz, bir test sayfası yazdırmanızı isteyen pencere görünür. Aşağıdakileri yapın:a. Bir test sayfası yazdırmak için onay kutusunu işaretleyip İleri
düğmesini tıklatın.b. Test sayfası düzgün yazdırılırsa, Evet seçeneğini tıklatın.
Düzgün yazdırılmazsa, yeniden yazdırmak için Hayır düğmesini tıklatın.
5 Yeniden yükleme tamamlandığında, Son düğmesini tıklatın.
Yazıcı Yazılımını Kaldırma1 Windows'u başlatın.2 Başlat menüsünden Programlar veya Tüm Programlar → yazıcı
sürücünüzün adı → Bakım seçeneğini belirleyin.3 Kaldır seçeneğini belirleyin İleri düğmesini tıklatın.
İstediğiniz öğeleri tek tek kaldırabileceğiniz bir bileşen listesi görürsünüz.
4 Kaldırmak istediğiniz bileşenleri seçin ve İleri düğmesini tıklatın.5 Bilgisayarınız, seçiminizi doğrulamanızı istediğinde, Evet
seçeneğini tıklatın.Seçilen sürücü ve tüm bileşenleri bilgisayarınızdan kaldırılır.
6 Yazılım kaldırıldıktan sonra Son düğmesini tıklatın.

Temel Yazdırma7
2 Temel YazdırmaBu bölümde, Windows'taki yazdırma seçenekleri ve ortak yazdırma görevleri açıklanmaktadır.
Bu bölüm aşağıdakileri içerir:
• Belge Yazdırma
• Dosyaya yazdırma (PRN)
• Yazıcı Ayarları
- Düzen Sekmesi
- Kağıt Sekmesi
- Grafikler Sekmesi
- Ek Sekmesi
- Hakkında Sekmesi
- Yazıcı Sekmesi
- Sık Kullanılan Bir Ayarı Kullanma
- Yardımı Kullanma
Belge Yazdırma
NOT: • Bu Kullanım Kılavuzu'nda görünen yazıcı sürücünüzün Özellikler
penceresi kullanılan yazıcıya bağlı olarak değişiklik gösterebilir. Ancak yazıcı özellikleri penceresinin yapısı benzerdir.
• Yazıcınızla uyumlu olan İşletim Sistemlerini kontrol edin. Lütfen Yazıcı Kullanım Kılavuzunuzdaki Yazıcı Özellikleri konusunun İS Uyumluluğu bölümüne bakın.
• Yazıcınızın tam adını öğrenmeniz gerekirse, ürünle birlikte verilen CD-ROM'dan bunu öğrenebilirsiniz.
• Yazıcı özelliklerinden bir seçenek belirlediğinizde, ünlem veya
işareti görebilirsiniz. Ünlem işareti, söz konusu seçeneği
belirleyebileceğiniz, ancak bu durumun önerilmediği, işareti ise makinenin ayarı veya bulunduğu ortam nedeniyle söz konusu seçeneği belirleyemeyeceğiniz anlamına gelir.
Aşağıdaki yordamda çeşitli Windows uygulamalarından yazdırma için gerekli genel adımlar açıklanmaktadır. Belge yazdırma için tam olarak izlenmesi gereken adımlar kullanmakta olduğunuz uygulama programına göre değişiklik gösterebilir. Tam yazdırma yordamı için yazılım uygulamanızın Kullanım Kılavuzuna bakın.
1 Yazdırmak istediğiniz belgeyi açın.2 Yazdır seçeneğini belirleyin (Dosya menüsü). Yazdırma
penceresi görüntülenir. Uygulamanıza bağlı olarak biraz farklı görünebilir. Temel yazdırma ayarları Yazdırma penceresinde seçilir. Bu ayarlara kopya sayısı ve yazdırma aralığı dahildir.
3 Yazıcı sürücünüzü seçin (Ad açılan listesinden).4 Yazıcı sürücünüz tarafından sağlanan yazıcı özelliklerinden
yararlanmak için, uygulamanın Yazdırma penceresinde Özellikler veya Tercihler seçeneğini belirleyin. Ayrıntılar için, bkz: “Yazıcı Ayarları”, sayfa 8.Yazdırma pencerenizde Kurulum, Yazıcı veya Seçenekler görürseniz, bunun yerine o seçeneği tıklatın. Ardından sonraki ekranda Özellikler seçeneğini tıklatın.
5 Yazıcı özellikleri penceresini kapatmak için Tamam seçeneğini tıklatın.
6 Yazdırma işini başlatmak için, Yazdırma penceresinde Tamam veya Yazdır seçeneğini tıklatın.
Yazıcınızın seçili olduğundan emin olun.

Temel Yazdırma8
Dosyaya yazdırma (PRN)Bazen yazdırma vlerinizi saklamak amacıyla dosya olarak kaydetmeniz gerekir.Dosya oluşturmak için:1 Dosyaya yazdır kutusunu Yazdır penceresinde işaretleyin.
2 Klasörü seçip dosyaya bir ad verin ve ardından Tamam’ı tıklatın.
Yazıcı AyarlarıYazıcınızı kullanırken, gereksinim duyduğunuz tüm yazıcı seçeneklerine erişmenizi sağlayan yazıcı özellikleri penceresini kullanabilirsiniz. Yazıcı özellikleri görüntülendiğinde, yazdırma işiniz için gereken ayarları gözden geçirebilir ve değiştirebilirsiniz. Yazıcı özellikleri pencereniz, işletim sisteminize bağlı olarak değişiklik gösterebilir. Bu Yazılım Kullanım Kılavuzu, Windows XP için Özellikler penceresini göstermektedir.Bu Kullanım Kılavuzu'nda görünen yazıcı sürücünüzün Özellikler penceresi kullanılan yazıcıya bağlı olarak değişiklik gösterebilir.Yazıcı özelliklerine Yazıcılar klasöründen erişirseniz, ek Windows tabanlı sekmeleri (Windows Kullanıcı Kılavuzunuza bakın) ve Yazıcı sekmesini (bkz: “Yazıcı Sekmesi”, sayfa 12) görüntüleyebilirsiniz.
NOTLAR:• Birçok Windows uygulaması yazıcı sürücüsünde belirlediğiniz ayarları
geçersiz kılar. Önce yazılım uygulamasında bulunan tüm yazdırma ayarlarını değiştirin, ardından da yazıcı sürücüsünü kullanarak kalan tüm ayarları değiştirin.
• Değiştirdiğiniz ayarlar, yalnızca geçerli program kullanılırken etkili olur. Yaptığınız değişikliklerin kalıcı olmasını sağlamak için, değişiklikleri Yazıcılar klasöründe yapın.
• Aşağıdaki yordam Windows XP için uygulanır. Diğer Windows işletim sistemleri için ilgili Windows kullanım kılavuzuna ya da çevrimiçi yardımına başvurun.1. Windows Başlat düğmesini tıklatın.2. Yazıcılar ve Fakslar seçeneğini belirleyin.3. Yazıcı sürücünüzün simgesini seçin.4. Yazıcı sürücüsü simgesini sağ tıklatıp Yazdırma Tercihleri
seçeneğini belirleyin.5. Her sekmedeki ayarları değiştirin ve OK (Tamam) düğmesini
tıklatın.

Temel Yazdırma9
Düzen SekmesiDüzen sekmesi, belgenin yazdırılan sayfada görünme biçimini ayarlamanız için seçenekler sağlar. Düzen Seçenekleri, Her Yüze Birden Fazla Sayfa ve Poster Yazdırma seçeneklerini içerir. Yazıcı özelliklerine erişme hakkında daha fazla bilgi için bkz: “Belge Yazdırma”, sayfa 7.
Kağıt yönelimiKağıt yönelimi, bilgilerin sayfaya yazdırılma yönünü seçmenize olanak tanır. • Dikey, sayfanın enine yazdırır (letter tarzı). • Yatay, sayfanın boyuna yazdırır (elektronik sayfa tarzı). • Döndür, sayfayı seçilen derece kadar döndürmenize olanak tanır.
Düzen SeçenekleriDüzen Seçenekleri, gelişmiş yazdırma seçeneklerini belirlemenize olanak tanır. Her Yüze Birden Fazla Sayfa ve Poster Yazdırma seçeneklerini belirleyebilirsiniz.• Ayrıntılar için, bkz: “Bir Kağıt Yaprağına Birden Çok Sayfa Yazdırma
(Çoklu Mizanpaj Baskısı)”, sayfa 13.• Ayrıntılar için bkz: “Poster Yazdırma”, sayfa 14.• Ayrıntılar için bkz: “Kitapçık Yazdırma”, sayfa 14.
Çift Taraflı YazdırmaÇift Taraflı Yazdırma, kağıdın her iki tarafına da yazdırma yapabilmenizi sağlar.• Ayrıntılar için bkz: “Kağıdın Her İki Tarafına da Yazdırma”, sayfa 15.
Landscape (Yatay) Portrait (Dikey)
Kağıt SekmesiYazıcı özelliklerine eriştiğinizde, temel kağıt işleme özelliklerini ayarlamak için aşağıdaki seçenekleri kullanın. Yazıcı özelliklerine erişme hakkında daha fazla bilgi için bkz: “Belge Yazdırma”, sayfa 7. Çeşitli kağıt özelliklerine erişmek için Kağıt sekmesini tıklatın.
KopyalarKopyalar, yazdırılacak kopya sayısını seçmenize olanak tanır. 1'den 999'a kadar kopya seçebilirsiniz.
BoyutBoyut, tepsiye yerleştirdiğiniz kağıdın boyutunu ayarlamanıza olanak tanır. Gereken boyut Boyut kutusunda listelenmemişse Özel seçeneğini tıklatın. Özel Kağıt Ayarı penceresi göründüğünde, kağıt boyutunu ayarlayın ve Tamam seçeneğini tıklatın. Ayar listede görünür, böylece söz konusu ayarı seçebilirsiniz.

Temel Yazdırma10
KaynakKaynak seçeneğinin karşılık gelen kağıt tepsisi olarak ayarlandığından emin olun.Zarf ve asetat gibi özel malzemelere yazdırırken Elle Besleme seçeneğini kullanın. Elle Besleme Tepsisine veya Çok Amaçlı Tepsiye her seferinde bir sayfa yerleştirmeniz gerekir.Kağıt kaynağı Otomatik Seçim olarak ayarlanırsa, yazıcı baskı malzemelerini otomatik olarak aşağıdaki tepsi sırasıyla alır: Elle Besleme Tepsisi veya Çok Amaçlı Tepsi, Tepsi1, İsteğe Bağlı Tepsi 2.
TürYazdırmak istediğiniz tepside yüklü olan kağıda ilişkin Tür seçimini yapın. Bu işlem en kaliteli çıktıyı almanızı sağlayacaktır. Bu yapılmazsa, istediğiniz yazdırma kalitesini elde edemeyebilirsiniz.Kalın: 90~105 g/m2 kalın kağıt.İnce: 60~70 g/m2 ince kağıt.Pamuk: Gilbert % 25 ve Gilbert % 100 gibi 75~90 g/m2 pamuklu kağıt. Düz Kağıt: Normal düz kağıt. Yazıcınız tek renkli ise ve 60 g/m2 pamuklu kağıda baskı yapıyorsanız bu türü seçin. Geri Dönüştürülmüş Kağıt: 75~90 g/m2 geri dönüştürülmüş kağıt.Renkli Kağıt: 75~90 g/m2 renkli-arka planlı kağıt.Arşiv Kağıt: Çıktıları arşiv gibi uzun süre saklamanız gerektiğinde, bu seçeneği belirleyin.
Ölçeklendirmeli YazdırmaÖlçeklendirmeli Yazdırma, bir sayfadaki yazdırma işinizi otomatik olarak veya el ile ölçeklendirmenize olanak tanır. Yok, Küçültme Büyütme ve Sayfaya Sığdır seçeneklerinden birini belirleyebilirsiniz. • Ayrıntılar için, bkz: “Küçültülmüş veya Büyütülmüş Bir Belgeyi
Yazdırma”, sayfa 15.• Ayrıntılar için, bkz: “Belgenizi Seçili Kağıt Boyutuna Sığdırma”, sayfa 15.
Grafikler SekmesiÖzel yazdırma gereksinimleriniz için baskı kalitesini ayarlamak üzere aşağıdaki Grafik seçeneklerini kullanın. Yazıcı özelliklerine erişme hakkında daha fazla bilgi için bkz: “Belge Yazdırma”, sayfa 7. Aşağıda gösterilen özellikleri görüntülemek için Grafikler sekmesini tıklatın.
ÇözünürlükSeçebileceğiniz Çözünürlük seçenekleri yazıcı modelinize bağlı olarak değişebilir. Ayar ne kadar yüksek olursa, yazdırılan karakterler ve grafikler de o kadar net olur. Yüksek ayar ayrıca belge yazdırılması için gereken süreyi de artırabilir.
Toner Eko ModuBu seçeneğin belirlenmesi toner kartuşunuzun kullanım ömrünü artırır ve baskı kalitesinde önemli bir düşüş olmadan sayfa başına maliyeti azaltır. Bazı yazıcılar bu özelliği desteklemez.• Yazıcı Ayarı: Bu seçeneği belirlerseniz, bu özellik, yazıcının kontrol
panelinde yapmış olduğunuz ayarla belirlenir. Bazı yazıcılar bu özelliği desteklemez.
• Açık: Yazıcının her sayfada daha az toner kullanmasını sağlamak için bu seçeneği belirleyin.
• Kapalı: Belge yazdırırken toner tasarrufu yapmanıza gerek yoksa bu seçeneği belirleyin.
KoyulukYazdırma işinizi aydınlatmak veya koyulaştırmak için bu seçeneği kullanın.• Normal: Bu ayar normal belgeler içindir.• Açık: Bu ayar daha kalın satır genişlikleri veya daha koyu gri tonlamalı
resimler içindir.• Koyu: Bu ayar daha ince satır genişliği, grafiklerde daha yüksek tanım
ve daha açık gri tonlamalı resimler içindir.

Temel Yazdırma11
Gelişmiş SeçeneklerGelişmiş ayarları Gelişmiş Seçenekler düğmesini tıklatarak yapabilirsiniz. • Tüm Metni Siyah Yazdır: seçeneği işaretlendiğinde, belgenizde yer
alan tüm metinler, ekranda göründüğü renk ne olursa olsun siyah olarak yazdırılır.
• Tüm Metni Koyulaştır: seçeneği işaretlendiğinde, belgenizdeki tüm metinlerin normal bir belgede olduğundan daha koyu yazdırılması sağlanır. Bazı yazıcılar bu özelliği desteklemez.
Ek SekmesiBelgeniz için çıktı seçeneklerini belirleyebilirsiniz. Yazıcı özelliklerine erişme hakkında daha fazla bilgi için bkz: “Belge Yazdırma”, sayfa 7.Aşağıdaki özelliğe erişmek için Ekstralar sekmesini tıklatın:
FiligranBelgenizin her sayfasına yazdırılacak bir arka plan metin resmi oluşturabilirsiniz. Ayrıntılar için, bkz: “Filigran Kullanma”, sayfa 16.
YerleşimKaplamalar genellikle baskılı formların ve antetli kağıtların yerine kullanılır. Ayrıntılar için, bkz: “Kaplamaları Kullanma”, sayfa 17.
Çıktı Seçenekleri• Yazdırma Sırası: Sayfaların yazdırılacağı sırayı ayarlayabilirsiniz.
Açılan listeden yazdırma sırasını seçin.- Normal (1, 2, 3): Yazıcınız tüm sayfaları ilk sayfadan son sayfaya kadar
yazdırır.- Tüm Sayfaları Tersten Yazdır(3,2,1): Yazıcınız tüm sayfaları son
sayfadan ilk sayfaya kadar yazdırır.- Tek Sayfaları Yazdır: Yazıcınız belgenin yalnızca tek sayılı sayfalarını
yazdırır.- Çift Sayfaları Yazdır: Yazıcınız belgenin yalnızca çift sayılı sayfalarını
yazdırır.• Reprint When Jammed: Bu seçenek işaretlendiğinde, yazıcı,
sayfanın yazıcıdan başarıyla çıktığını bildirene dek yazdırılan sayfanın görüntüsünü korur. Kağıt sıkışması oluşursa, sıkışmayı gidermenizin ardından yazıcı, bilgisayardan gönderilen son sayfayı yeniden yazdırır.

Temel Yazdırma12
Hakkında SekmesiTelif hakkı bildirimini ve sürücünün sürüm numarasını görüntülemek için Hakkında sekmesini kullanın. Bir Internet tarayıcınız varsa, web sitesi simgesini tıklatarak Internet'e bağlanabilirsiniz. Yazıcı özelliklerine erişme hakkında daha fazla bilgi için bkz: “Belge Yazdırma”, sayfa 7.
Yazıcı SekmesiYazıcı özelliklerine Yazıcılar klasörünü kullanarak erişirseniz, Yazıcı sekmesini görüntüleyebilirsiniz. Yazıcı yapılandırmasını ayarlayabilirsiniz.Aşağıdaki yordam Windows XP için uygulanır. Diğer Windows işletim sistemleri için ilgili Windows kullanım kılavuzuna ya da çevrimiçi yardımına başvurun.1 Windows Başlat menüsünü tıklatın. 2 Yazıcılar ve Fakslar seçeneğini belirleyin.3 Yazıcı sürücünüzün simgesini seçin. 4 Yazıcı sürücüsü simgesini sağ tıklatıp Özellikler seçeneğini
belirleyin.5 Yazıcı sekmesini tıklatın ve seçenekleri belirleyin.
Sık Kullanılan Bir Ayarı Kullanma Her özellikler sekmesinde görülebilen Favoriler seçeneği, geçerli özellik ayarlarını gelecekte kullanmak üzere kaydetmenize olanak tanır. Bir Favoriler öğesini kaydetmek için:
1 Her sekmede ayarları gerektiği şekilde değiştirin. 2 Favoriler girdi kutusuna öğenin adını yazın.
3 Kaydet seçeneğini tıklatın.
Favoriler seçeneğini kaydettiğinizde tüm geçerli sürücü ayarları kaydedilir.
Kaydedilen bir ayarı kullanmak için, Favoriler açılan listesinden öğeyi seçin. Yazıcı artık, seçtiğiniz Sık Kullanılanlar ayarına göre yazdırmak üzere ayarlanmıştır. Bir Sık Kullanılanlar öğesini silmek için, öğeyi listeden seçin ve Sil seçeneğini tıklatın. Ayrıca listeden Yazıcı Varsayılan Değeri seçeneğini belirleyerek yazıcı sürücüsünün varsayılan ayarlarını geri yükleyebilirsiniz.
Yardımı KullanmaYazıcınızın, yazıcı özellikleri penceresinde Yardım düğmesi tıklatılarak etkinleştirilebilen bir yardım ekranı vardır. Bu yardım ekranları, yazıcı sürücüsü tarafından sağlanan yazıcı özellikleri hakkında ayrıntılı bilgiler verir.Ayrıca pencerenin sağ üst köşesindeki simgesini ve herhangi bir ayarı da tıklatabilirsiniz.

Gelişmiş Yazdırma13
3 Gelişmiş YazdırmaBu bölümde yazdırma seçenekleri ve gelişmiş yazdırma görevleri açıklanmaktadır.
NOT: • Bu Kullanım Kılavuzunda görünen, yazıcı sürücünüzün Özellikler
penceresi kullanılan yazıcıya bağlı olarak değişiklik gösterebilir. Ancak yazıcı özellikleri penceresinin yapısı benzerdir.
• Yazıcınızın tam adını öğrenmeniz gerekirse, ürünle birlikte verilen CD-ROM'dan bunu öğrenebilirsiniz.
Bu bölümde aşağıdaki konular yer almaktadır:
• Bir Kağıt Yaprağına Birden Çok Sayfa Yazdırma (Çoklu Mizanpaj Baskısı)
• Poster Yazdırma
• Kitapçık Yazdırma
• Kağıdın Her İki Tarafına da Yazdırma
• Küçültülmüş veya Büyütülmüş Bir Belgeyi Yazdırma
• Belgenizi Seçili Kağıt Boyutuna Sığdırma
• Filigran Kullanma
• Kaplamaları Kullanma
Bir Kağıt Yaprağına Birden Çok Sayfa Yazdırma (Çoklu Mizanpaj Baskısı) Tek bir kağıt yaprağına yazdırılacak sayfa sayısını seçebilirsiniz. Her kağıt yaprağına birden çok sayfa yazdırmak için, sayfaların boyutları küçültülür ve belirlediğiniz sırada düzenlenir. Bir kağıda 16'ya kadar sayfa yazdırabilirsiniz.
1 Yazılım uygulamanızdan yazıcı ayarlarını değiştirmek için, yazıcı özelliklerine erişin. Bkz: “Belge Yazdırma”, sayfa 7.
2 Düzen sekmesinden Her Yüze Birden Fazla Sayfa seçeneğini belirleyin (Düzen Türü açılan listesi).
3 Her kağıt yaprağına yazdırmak istediğiniz sayfa sayısını seçin; 1, 2, 4, 6, 9 veya 16 (Her Yüzdeki Sayfa açılan listesi).
4 Gerekirse, Sayfa Sırası açılan listesinden sayfa sırasını seçin.
Kağıt üzerindeki her sayfanın etrafına kenarlık çizmek için Sayfa Çerçevesi Yazdır seçeneğini işaretleyin.
5 Kağıt sekmesini tıklatın, kağıt kaynağını, boyutunu ve türünü seçin.
6 Tamam seçeneğini tıklatın ve belgeyi yazdırın.
1 2
3 4

Gelişmiş Yazdırma14
Poster YazdırmaBu özellik, poster boyutunda bir belge oluşturmak üzere sayfaları birbirine yapıştırmanız amacıyla tek sayfalık bir belgeyi 4, 9 veya 16 yaprak kağıda yazdırmanıza olanak tanır.
1 Yazılım uygulamanızdan yazıcı ayarlarını değiştirmek için, yazıcı özelliklerine erişin. Bkz: “Belge Yazdırma”, sayfa 7.
2 Düzen sekmesini tıklatın ve Poster Yazdırma seçeneğini belirleyin (Düzen Türü açılan listesi).
3 Poster seçeneğini yapılandırın:
Poster<2x2>, Poster<3x3> veya Poster<4x4> arasından sayfa düzeni seçimi yapabilirsiniz. Poster<2x2> seçeneğini belirlerseniz, çıktı 4 yaprak kağıdı kaplayacak şekilde otomatik olarak esnetilir.
Sayfaların birbirlerine yapıştırılmasını kolaylaştırmak için milimetre veya inç cinsinden bir çakışma belirtin.
4 Kağıt sekmesini tıklatın, kağıt kaynağını, boyutunu ve türünü seçin.
5 Tamam seçeneğini tıklatın ve belgeyi yazdırın. Sayfaları birbirine yapıştırarak posteri tamamlayabilirsiniz.
0,15 inç
0,15 inç
Kitapçık Yazdırma
Bu yazıcı özelliği, belgenizin kağıdın her iki yüzü kullanılarak ve kağıt ikiye katlandığında bir kitapçık oluşturacak şekilde yazdırılmasını sağlar. 1 Yazılım uygulamanızdan yazıcı ayarlarını değiştirmek için, yazıcı
özelliklerine erişin. Bkz: “Belge Yazdırma”, sayfa 7.2 Düzen sekmesindeki Kitapçık Yazdırma açılan listesinden
Tür seçeneğini belirleyin.
NOT: Kitapçık Yazdırma seçeneği tüm kağıt boyutları için mevcut değildir. Bu özellik için mevcut kağıt boyutunu bulmak için, Kağıt sekmesi üzerindeki Boyut seçeneğinde kağıt boyutunu seçin, ardından Düzen sekmesindeki Tür açılır listesinde Kitapçık Yazdırma öğesinin etkinleştirilip etkinleştirilmediğini kontrol edin.
3 Kağıt sekmesini tıklatın ve kağıt kaynağını, boyutunu ve türünü tıklatın.
4 Tamam seçeneğini tıklatın ve belgeyi yazdırın.5 Yazdırdıktan sonra sayfaları katlayın ve zımbalayın.
8 98 9

Gelişmiş Yazdırma15
Kağıdın Her İki Tarafına da Yazdırma Bir kağıdın her iki tarafına da yazdırabilirsiniz. Yazdırmadan önce, belgenizin yönünü belirleyin.Seçenekler:• Yok• Uzun Kenar, kitap ciltlemede kullanılan geleneksel yerleşim
düzeni.• Kısa Kenar, genellikle takvimlerde kullanılan tür.
NOT: Etiketlerin, asetatların, zarfların veya kalın kağıtların her iki tarafına yazdırmayın. Kağıt sıkışmasına neden olabilir ya da yazıcıya zarar verebilirsiniz.
1 Yazıcı ayarlarını yazılım uygulamanızdan değiştirmek için yazıcı özelliklerine erişin. “Belge Yazdırma”, sayfa 7.
2 Düzen sekmesinden kağıt yönelimini seçin.3 İstediğiniz çift taraflı ciltleme seçeneğini Çift Taraflı Yazdırma
bölümünden seçin. 4 Kağıt sekmesini tıklatın ve kağıt kaynağını, boyutunu ve türünü
seçin.5 Tamam seçeneğini tıklatın ve belgeyi yazdırın.
NOT: Yazıcınızda çift taraflı birimi yoksa, yazdırma işini el ile tamamlamanız gerekir. Yazıcı, belgenin önce diğer sayfasını yazdırır. İşinizin ilk tarafı yazdırıldıktan sonra, Yazdırma Önerisi penceresi görüntülenir. Yazdırma işini tamamlamak için ekrandaki yönergeleri uygulayın.
Uzun Kenar▲ Kısa Kenar▲
2 53
2
53
2 53
2
53
Küçültülmüş veya Büyütülmüş Bir Belgeyi Yazdırma Sayfa içeriğinin boyutunu, yazdırılan sayfada daha büyük veya daha küçük görünecek şekilde değiştirebilirsiniz.
1 Yazılım uygulamanızdan yazıcı ayarlarını değiştirmek için, yazıcı özelliklerine erişin. Bkz: “Belge Yazdırma”, sayfa 7.
2 Kağıt sekmesinden Küçültme/Büyütme seçeneğini belirleyin (Yazdırma Türü açılan listesi).
3 Yüzde girdi kutusuna ölçeklendirme oranını girin. veya düğmesini de tıklatabilirsiniz.
4 Kağıt Seçenekleri seçeneğinden kağıt kaynağını, boyutunu ve türünü seçin.
5 Tamam seçeneğini tıklatın ve belgeyi yazdırın.
Belgenizi Seçili Kağıt Boyutuna SığdırmaBu yazıcı özelliği, yazdırma işinizi, dijital belgenin boyutunu dikkate almaksızın seçilen herhangi bir kağıt boyutuna ölçeklendirmenize olanak tanır. Bu, küçük boyutlu bir belgedeki ince ayrıntıları kontrol etmek istediğinizde kullanışlı olabilir.
1 Yazılım uygulamanızdan yazıcı ayarlarını değiştirmek için, yazıcı özelliklerine erişin. Bkz: “Belge Yazdırma”, sayfa 7.
2 Kağıt sekmesinden Sayfaya Sığdır seçeneğini belirleyin (Yazdırma Türü açılan listesi).
3 Hedef Sayfa açılan listesinden doğru boyutu seçin.4 Kağıt Seçenekleri seçeneğinden kağıt kaynağını, boyutunu ve
türünü seçin.5 Tamam seçeneğini tıklatın ve belgeyi yazdırın.
A

Gelişmiş Yazdırma16
Filigran KullanmaFiligran seçeneği, metni mevcut bir belge üzerine yazdırmanıza olanak tanır. Örneğin, belgenin ilk sayfasına veya tüm sayfalarına büyük gri harflerle, verev olarak “TASLAK” veya “GİZLİ” yazmak isteyebilirsiniz. Yazıcıyla birlikte gelen, önceden tanımlanmış birçok filigran vardır ve bunlar değiştirilebilir. Listeye yeni filigranlar da ekleyebilirsiniz.
Mevcut Bir Filigranı Kullanma1 Yazılım uygulamanızdan yazıcı ayarlarını değiştirmek için,
yazıcı özelliklerine erişin. Bkz: “Belge Yazdırma”, sayfa 7. 2 Ekstralar sekmesini tıklatıp Filigran açılan listesinden istediğiniz
filigranı seçin. Seçilen filigranı resim önizlemede görürsünüz. 3 Tamam seçeneğini tıklatın ve yazdırmaya başlayın.
NOT: Resim önişleme, yazdırıldığında sayfanın nasıl görüneceğini gösterir.
Filigran Oluşturma1 Yazılım uygulamanızdan yazıcı ayarlarını değiştirmek için,
yazıcı özelliklerine erişin. Bkz: “Belge Yazdırma”, sayfa 7. 2 Ekstralar sekmesini ve ardından da Düzenle düğmesini tıklatın
(Filigran bölümü). Filigran Düzenle penceresi görünür. 3 Filigran Mesajı kutusuna bir metin mesajı girin. 40 karaktere
kadar giriş yapabilirsiniz. Bu mesaj önişleme penceresinde görüntülenir.Sadece Birinci Sayfa kutusu işaretlendiğinde, filigran yalnızca ilk sayfaya yazdırılır.
4 Filigran seçeneklerini belirleyin.
Yazı tipi adını, stilini, boyutunu veya gri tonlama düzeyini Yazı Tipi Özellikleri bölümünde seçebilir, filigran açısını ise Mesaj Açısı bölümünde ayarlayabilirsiniz.
5 Listeye yeni bir filigran eklemek için Ekle seçeneğini tıklatın. 6 Düzenlemeyi bitirdikten sonra Tamam seçeneğini tıklatıp
yazdırmaya başlayın. Filigranı yazdırmayı durdurmak için (Filigran Yok) seçeneğini belirleyin (Filigran açılan listesi).
Filigran Düzenleme1 Yazılım uygulamanızdan yazıcı ayarlarını değiştirmek için,
yazıcı özelliklerine erişin. Bkz: “Belge Yazdırma”, sayfa 7. 2 Ekstralar sekmesini ve Düzenle düğmesini (Filigran bölümünde)
tıklatın. Filigran Düzenle penceresi görünür.3 Geçerli Filigranlar listesinden düzenlemek istediğiniz filigranı
seçin ve filigran mesajını ve seçeneklerini değiştirin. 4 Değişiklikleri kaydetmek için Güncelle seçeneğini tıklatın.5 Yazdırma penceresinden çıkana dek Tamam seçeneğini tıklatın.
Filigran Silme1 Yazılım uygulamanızdan yazıcı ayarlarını değiştirmek için,
yazıcı özelliklerine erişin. Bkz: “Belge Yazdırma”, sayfa 7.2 Ekstralar sekmesinde, Filigran bölümünde Düzenle düğmesini
tıklatın. Filigran Düzenle penceresi görünür. 3 Geçerli Filigranlar listesinden silmek istediğiniz filigranı seçin
ve Sil seçeneğini tıklatın. 4 Yazdırma penceresinden çıkana dek Tamam seçeneğini tıklatın.

Gelişmiş Yazdırma17
Kaplamaları Kullanma
Kaplama nedir?Kaplama, bilgisayarın sabit disk sürücüsünde (HDD) herhangi bir belgeye yazdırılabilen özel bir dosya biçiminde saklanan metin ve/veya resimlerdir. Kaplamalar genellikle hazır form ve antetli kağıdın yerine kullanılır. Hazır antetli kağıt kullanmak yerine, antetli kağıdınızda bulunan geçerli bilgilerle tam olarak aynı bilgileri içeren bir kaplama oluşturabilirsiniz. Şirketinizin antetli kağıdıyla bir mektup yazdırmak için, yazıcıya hazır antetli kağıt yerleştirmeniz gerekmez. Yazıcıya, belgenizdeki antet kaplamasını yazdırmasını söylemeniz yeterlidir.
Yeni Bir sayfa Kaplaması OluşturmaSayfa kaplaması kullanmak için, logo veya resim içeren yeni bir sayfa kaplaması oluşturmalısınız.
1 Yeni sayfa kaplamasında kullanılacak metni veya resmi içeren bir belge oluşturun veya açın. Öğeleri, kaplama olarak yazdırıldıklarında tam olarak istediğiniz şekilde görünecekleri biçimde yerleştirin.
2 Belgeyi kaplama olarak kaydetmek için, yazıcı özelliklerine erişin. Bkz: “Belge Yazdırma”, sayfa 7.
3 Ekstralar sekmesini ve Düzenle düğmesini (Yerleşim bölümünde) tıklatın.
4 Kaplamayı Düzenle penceresinde Yerleşim Oluştur seçeneğini tıklatın.
5 Kaplama Oluştur penceresinde, Dosya adı kutusuna sekiz karaktere kadar bir isim yazın. Gerekirse hedef yolu seçin. (Varsayılan değer; C:\Formover.)
6 Kaydet seçeneğini tıklatın. İsim Yerleşim Listesi kutusunda görünür.
7 Oluşturma işlemini tamamlamak için Tamam veya Evet seçeneğini tıklatın. Dosya yazdırılmaz. Bunun yerine bilgisayarınızın sabit disk sürücüsünde saklanır.
NOT: Kaplama belgesinin boyutu, kaplamayla yazdırdığınız belgelerle aynı olmalıdır. Filigranla bir kaplama oluşturmayın.
WORLD BEST
Dear ABC
Regards
WORLD BEST
Sayfa Kaplaması KullanmaBir kaplama oluşturulduktan sonra, belgenize yazdırılmaya hazırdır. Kaplamayı bir belgeyle yazdırmak için:
1 Yazdırmak istediğiniz belgeyi oluşturun veya açın. 2 Yazılım uygulamanızdan yazıcı ayarlarını değiştirmek için,
yazıcı özelliklerine erişin. Bkz: “Belge Yazdırma”, sayfa 7. 3 Ekstralar sekmesini tıklatın. 4 Yerleşim açılan liste kutusundan istediğiniz kaplamayı seçin. 5 İstediğiniz kaplama dosyası Yerleşim listesinde görünmüyorsa,
Düzenle düğmesini ve Yerleşim Yükle seçeneğini tıklatıp kaplama dosyasını seçin. Kullanmak istediğiniz kaplama dosyasını harici bir kaynakta sakladıysanız, dosyayı Yerleşim Yükle penceresine eriştiğinizde de yükleyebilirsiniz. Dosyayı seçtikten sonra Aç seçeneğini tıklatın. Dosya Yerleşim Listesi kutusunda görünür ve yazdırılmaya hazırdır. Yerleşim Listesi kutusundan kaplamayı seçin.
6 Gerekirse Yazdırırken Sayfa Yerleşimini Onayla seçeneğini tıklatın. Bu kutu işaretlenmişse, yazdırmak üzere her belge gönderişinizde, belgenize kaplama yazdırmak isteyip istemediğinizi soran bir mesaj penceresi görünür. Bu kutu işaretli değilse ve bir kaplama seçilmişse, kaplama belgenizle otomatik olarak yazdırılır.
7 Yazdırma başlayana dek Tamam veya Evet seçeneğini tıklatın.
Seçilen kaplama yazdırma işinizle yüklenir ve belgenize yazdırılır.
NOT: Kaplama belgesinin çözünürlüğü, kaplamayla yazdıracağınız belgeninkiyle aynı olmalıdır.
Sayfa Kaplamasını SilmeArtık kullanmadığınız sayfa kaplamalarını silebilirsiniz.
1 Yazıcı özellikleri penceresinde Ekstralar sekmesini tıklatın. 2 Düzenle düğmesini (Yerleşim bölümünde) tıklatın. 3 Yerleşim Listesi kutusunda silmek istediğiniz kaplamayı seçin. 4 Yerleşimi Sil seçeneğini tıklatın. 5 Onay iletisi penceresi görünürse, Evet tıklatın.6 Yazdırma penceresinden çıkana dek Tamam seçeneğini tıklatın.

Yazıcıyı Yerel Olarak Paylaşma18
4 Yazıcıyı Yerel Olarak PaylaşmaYazıcıyı doğrudan, “ana bilgisayar” adı verilen ağdaki seçili bilgisayara bağlayabilirsiniz. Aşağıdaki yordam Windows XP için uygulanır. Diğer Windows işletim sistemleri için ilgili Windows kullanım kılavuzuna ya da çevrimiçi yardımına başvurun.
NOTLAR: • Yazıcınızla uyumlu olan İşletim Sistemlerini kontrol edin. Lütfen
Yazıcı Kullanım Kılavuzunuzdaki Yazıcı Özellikleri konusunun İşletim Sistemi Uyumluluğu bölümüne bakın.
• Yazıcınızın tam adını öğrenmeniz gerekirse, ürünle birlikte verilen CD-ROM'dan bunu öğrenebilirsiniz.
Ana Bilgisayar Ayarlama1 Windows'u başlatın.
2 Başlat menüsünden Yazıcılar ve Fakslar seçeneğini belirleyin.
3 Yazıcı sürücünüzün simgesini çift tıklatın.
4 Yazıcı menüsünde Paylaşım seçeneğini belirleyin.
5 Bu yazıcıyı paylaştır kutusunu işaretleyin.
6 Paylaşılan Ad alanını doldurun, ardından Tamam seçeneğini tıklatın.
İstemci Bilgisayar Ayarlama1 Windows Başlat düğmesini sağ tıklatın ve Araştır’ı seçin.
2 Ağ Bağlantılarım’ı seçin ve ardından Bilgisayar Ara seçeneğini sağ tıklatın.
3 Ana bilgisayarın IP adresini Bilgisayar adı alanına girin ve Ara’yı tıklatın. (Ana bilgisayar Kullanıcı adı ve Parola gerektiriyorsa, ana bilgisayar hesabının Kullanıcı Kimliğini ve parolasını girin.)
4 Yazıcılar ve Fakslar’ı çift tıklatın.
5 Yazıcı sürücüsü simgesini sağ tıklatıp Bağlan’ı seçin.
6 Yükleme onayı iletisi görünürse, Evet’i tıklatın.

Smart Panel'i kullanma19
5 Smart Panel'i kullanmaSmart Panel, yazıcının durumunu izleyen ve size yazıcının durumu hakkında bilgi veren ve yazıcının ayarlarını özelleştirmenize olanak tanıyan bir programdır. Smart Panel, yazıcı yazılımını yüklediğinizde otomatik olarak yüklenir.
NOTLAR:• Bu programı kullanmak için şunlara ihtiyacınız vardır:
- Yazıcınızla uyumlu işletim sistem(ler)ini denetlemek için Yazıcı Kullanım Kılavuzu'ndaki Yazıcı Özellikleri bölümüne bakın.
- Mac OS X 10.3 veya daha yüksek sürümü- Linux. Yazıcınızla uyumlu Linux sistemlerini denetlemek için Yazıcı
Kullanım Kılavuzu'ndaki Yazıcı özellikleri bölümüne bakın.- HTML Yardım'da flash animasyon için Internet Explorer 5.0 veya
daha yüksek sürümü.• Yazıcınızın tam adını öğrenmeniz gerekirse, verilen CD-ROM'u
denetleyin.
Smart Panel'i anlamaYazdırma sırasında hata oluşursa, Smart Panel otomatik olarak görüntülenir ve hatayı gösterir.
Ayrıca Smart Panel'i manuel olarak başlatabilirsiniz. Windows görev çubuğundaki (Windows'ta) veya Bildirim Alanındaki (Linux'ta) Smart Panel simgesine çift tıklayın. Ayrıca buna durum çubuğunda (Mac OS X'te) tıklayabilirsiniz.
Windows'ta bu simgeye çift tıklayın.
Mac OS X'te bu simgeye tıklayın.
Linux'te bu simgeye tıklayın.
Bir Windows kullanıcısıysanız Başlat menüsünden, Programlar veya Tüm Programlar → yazıcı sürücüsü adını → Smart Panel olarak seçin.
NOTLAR: • Birden çok Samsung yazıcısı yüklediyseniz, ilgili Smart Panel'i
kullanmak için önce istediğiniz yazıcı modelini seçin. Sağ tıklayın (Windows veya Linux'ta) veya Smart Panel simgesine (Mac OS X'te) tıklayın ve yazıcı adınızı seçin.
• Bu Yazılım Kullanım Kılavuzunda gösterilen Smart Panel penceresi ve içerikleri kullanılan yazıcı veya İşletim Sistemine bağlı olarak farklılık gösterebilir.
Smart Panel programı yazıcının mevcut durumunu, toner kartuşlarında kalan toner düzeyini ve çeşitli diğer bilgileri gösterir. Ayarları da değiştirebilirsiniz.
Toner Düzeyi (Toner Level)Toner kartuşlarında kalan tonerin düzeyini görüntüleyebilirsiniz. Yukarıdaki pencerede gösterilen yazıcı ve toner kartuşlarının sayısı kullanımdaki yazıcıya göre değişebilir. Bu özelliğe sahip olmayan yazıcılar.
Hemen Satın AlYedek toner kartuşlarını çevrim içi olarak sipariş edebilirsiniz.
Sorun Giderme KılavuzuSorunları çözmek için Yardım'ı görüntüleyebilirsiniz.
Sürücü Ayarı (Sadece Windows için)Yazıcınızı kullanırken gereksinim duyacağınız tüm yazıcı seçeneklerine erişmenizi sağlayan yazıcı özellikleri penceresini kullanabilirsiniz. Ayrıntılar için Bkz. 8. sayfada “Yazıcı Ayarları”.
1
1

Smart Panel'i kullanma20
Sorun Giderme Kılavuzunu AçmaSorun giderme kılavuzunu kullanarak hata durumu sorunlarıyla ilgili çözümleri görüntüleyebilirsiniz.
Smart Panel simgesine sağ tıklayın (Windows veya Linux'ta) veya tıklayın (Mac OS X'te) ve Sorun Giderme Kılavuzu'ı seçin.
Smart Panel Program Ayarlarını DeğiştirmeSmart Panel simgesine sağ tıklayın (Windows veya Linux'ta) veya tıklayın (Mac OS X'te) ve Seçenekler'ı seçin.
Seçenekler penceresinden istediğiniz ayarları seçin.

Yazıcınızı Linux'ta Kullanma21
6 Yazıcınızı Linux'ta Kullanma Makinenizi Linux ortamında kullanabilirsiniz.
Bu bölüm aşağıdakileri içerir:
• Başlarken
• Unified Linux Driver'ı (Birleşik Linux Sürücüsü) Yükleme
• Unified Driver Configurator (Birleşik Sürücü Yapılandırıcısı) Kullanımı
• Yazıcı Özelliklerini Yapılandırma
• Belge Yazdırma
BaşlarkenVerilen CD-ROM'da, makinenizi Linux çalıştırılan bilgisayarlarda kullanmak için Samsung Unified Linux Driver (Birleşik Linux Sürücüsü) paketi sunulmaktadır.Sürücü Linux sisteminize yüklendikten sonra, sürücü paketi hızlı ECP paralel bağlantı noktaları ve USB üzerinden eşzamanlı olarak bir dizi makine aygıtını izlemenize olanak verir. Unified Linux Driver (Birleşik Linux Sürücü ) paketi, akıllı ve esnek bir yükleme programıyla birlikte verilir. Unified Linux Driver (Birleşik Linux Sürücü ) yazılımı için gerekli olabilecek ek bileşenleri aramanız gerekmez: gerekli olan tüm paketler sisteminize taşınır ve otomatik olarak yüklenir; bu, en yaygın Linux kopyalarını içeren geniş bir grupta gerçekleştirilebilir.
Unified Linux Driver'ı (Birleşik Linux Sürücüsü) Yükleme
Unified Linux Driver'ı (Birleşik Linux Sürücüsü) Yükleme1 Makinenizi bilgisayarınıza bağladığınızdan emin olun. Bilgisayarı
ve yazıcıyı açın.2 Administrator Login (Yönetici Girişi) penceresi açıldığında, Login
(Giriş) alanına root yazın ve sistem parolasını girin.
NOT: Yazıcı yazılımını yüklemek için yetkili kullanıcı (root) olarak oturum açmanız gerekir. Yetkili kullanıcı değilseniz, sistem yöneticinize danışın.
3 Yazıcı yazılımı CD-ROM'unu takın. CD-ROM otomatik olarak çalışır.
CD-ROM otomatik olarak çalışmazsa, masaüstünün alt kısmındaki simgesini tıklatın. Terminal ekranı göründüğünde, aşağıdakini
yazın:
CD-ROM ikincil ana sürücü ise ve montaj konumu aşağıdaki gibi ise: /mnt/cdrom,
[root@localhost root]#mount -t iso9660 /dev/hdc /mnt/cdrom
[root@localhost root]#cd /mnt/cdrom/Linux
[root@localhost root]#./install.sh
CD-ROM’u hala çalıştıramıyorsanız, sırasıyla aşağıdakileri yazın:
[root@localhost root]#umount/dev/hdc
[root@localhost root]#mount -t iso9660 /dev/hdc /mnt/cdrom
NOT: Yüklenmiş ve yapılandırılmış otomatik çalıştırma yazılımınız varsa, yükleme programı otomatik olarak çalıştırılır.
4 Karşılama ekranı göründüğünde Next'i (İleri) düğmesini tıklatın.

Yazıcınızı Linux'ta Kullanma22
5 Yükleme tamamlandıktan sonra Finish (Son) düğmesini tıklatın.
Yükleme programı, size kolaylık sağlaması için sistem menüsüne Unified Driver Configurator (Birleşik Sürücü Yapılandırıcısı) masaüstü simgesini ve Samsung Unified Driver (Birleşik Sürücü) grubu eklemiştir. Bir zorlukla karşılaşırsanız, sistem menüsünde bulunan ya da Unified Driver Configurator.
NOTLAR:: Sürücüyü metin modunda yükleme:• Grafik arayüzü kullanmıyorsanız veya sürücü yüklemesini
yapamadıysanız, sürücüyü metin modunda kullanmanız gerekir.• 1 ile 3 arasındaki adımları uygulayın ve sonra [root@localhost
Linux]# ./install.sh yazın, ardından terminal ekranındaki yönergeyi uygulayın. Yükleme işlemi tamamlanır.
• Sürücüyü kaldırmak istediğinizde, yine yukarıdaki yükleme yönergelerini uygulayın, ancak bu sefer terminal ekranında [root@localhost Linux]# ./uninstall.sh yazın.
Unified Linux Driver'ı (Birleşik Linux Sürücüsü) Kaldırma1 Administrator Login (Yönetici Girişi) penceresi açıldığında, Login
(Giriş) alanına root yazın ve sistem parolasını girin.
NOT: Yazıcı yazılımını kaldırmak için yetkili kullanıcı (root) olarak oturum açmanız gerekir. Yetkili kullanıcı değilseniz, sistem yöneticinize danışın.
2 Yazıcı yazılımı CD-ROM'unu takın. CD-ROM otomatik olarak çalışır.
CD-ROM otomatik olarak çalışmazsa, masaüstünün alt kısmındaki simgesini tıklatın. Terminal ekranı göründüğünde, aşağıdakini
yazın:
CD-ROM ikinci ana sürücü ise ve montaj konumu aşağıdaki gibi ise: /mnt/cdrom,
[root@localhost root]#mount -t iso9660 /dev/hdc /mnt/cdrom
[root@localhost root]#cd /mnt/cdrom/Linux
[root@localhost root]#./uninstall.sh
NOT: Yüklenmiş ve yapılandırılmış otomatik çalıştırma yazılımınız varsa, yükleme programı otomatik olarak çalıştırılır.
3 Uninstall'u (Kaldır) tıklatın.4 Next (İleri) düğmesini tıklatın.
5 Finish (Son) düğmesini tıklatın.

Yazıcınızı Linux'ta Kullanma23
Unified Driver Configurator (Birleşik Sürücü Yapılandırıcısı) KullanımıUnified Linux Driver Configurator (Birleşik Linux Sürücü Yapılandırıcısı), öncelikli olarak Yazıcı.Unified Linux Driver (Birleşik Linux Sürücüsü) yüklendikten sonra, Unified Linux Driver Configurator (Birleşik Linux Sürücü Yapılandırıcısı) simgesi masaüstünüzde otomatik olarak oluşturulur.
Unified Driver Configurator'ı (Birleşik Sürücü Yapılandırıcısının) Açma1 Masaüstündeki Unified Driver Configurator (Birleşik Sürücü
Yapılandırıcısı) simgesini çift tıklatın.Başlat Menüsü simgesini tıklatıp Samsung Unified Driver (Birleşik Sürücü), sonra da Samsung Unified Driver Configurator (Birleşik Sürücü Yapılandırıcısı) seçeneğini de belirleyebilirsiniz.
2 İlgili yapılandırma penceresine geçmek için Modules (Modüller) bölmesindeki her düğmeye basın.
Help (Yardım) seçeneğini tıklatarak ekran yardımını kullanabilirsiniz.3 Yapılandırmaları değiştirdikten sonra, Unified Driver Configurator'ı
(Birleşik Sürücü Yapılandırıcısı) kapatmak için Exit (Çıkış) seçeneğini tıklatın.
Printers Configuration (YazıcıYapılandırması) düğmesi
Ports Configuration (Bağlantı NoktalarıYapılandırması) düğmesi
Printers Configuration (Yazıcı Yapılandırması)Yazıcı yapılandırmasında iki sekme vardır: Printers (Yazıcılar) ve Classes (Sınıflar).
Printers (Yazıcılar) SekmesiUnified Driver Configurator (Birleşik Sürücü Yapılandırıcısı) penceresinin sol tarafındaki yazıcı simgesi düğmesini tıklatarak, geçerli sistemin yazıcı yapılandırmasını görebilirsiniz.
Aşağıdaki yazıcı kontrol düğmelerini kullanabilirsiniz:• Refresh (Yenile): kullanılabilen yazıcılar listesini yeniler.• Add Printer (Yazıcı Ekle): yeni yazıcı eklemenizi sağlar.• Remove Printer (Yazıcıyı Kaldır): seçili yazıcıyı kaldırır.• Set as Default (Varsayılan Olarak Ayarla): geçerli yazıcıyı
varsayılan yazıcı olarak ayarlar.• Stop/Start (Durdur/Başlat): yazıcıyı durdurur/başlatır.• Test: makinenin düzgün çalışıp çalışmadığını kontrol etmek
için bir test sayfası yazdırmanızı sağlar.• Properties (Özellikler): yazıcı özelliklerini görüntülemenizi
ve değiştirmenizi sağlar. Ayrıntılar için, bkz: sayfa 24.
Yüklü yazıcıların tümünü gösterir.
Yazıcıyapılandırmasına
geçer.
Yazıcınızın durumunu,model adını ve URI'sini
gösterir.

Yazıcınızı Linux'ta Kullanma24
Classes (Sınıflar) SekmesiClasses (Sınıflar) sekmesi, kullanılabilen yazıcı sınıflarının listesini gösterir.
• Refresh (Yenile): Sınıf listesini yeniler.• Add Class... (Sınıf Ekle): Yeni yazıcı sınıfı eklemenize olanak veriri
sağlar• Remove Class (Sınıfı Kaldır): Seçili yazıcı sınıfını kaldırır.
Bağlantı Noktaları YapılandırmasıBu pencerede, kullanılabilir bağlantı noktalarının listesini görüntüleyebilir, her bağlantı noktasının durumunu kontrol edebilir ve sahibi herhangi bir nedenle sonlandırıldığında meşgul durumda takılan bir bağlantı noktasını serbest bırakabilirsiniz.
• Refresh (Yenile): Kullanılabilir bağlantı noktalarının listesini yeniler.• Release port (Bağlantı noktasını serbest bırak): Seçili bağlantı
noktasını serbest bırakır.
Sınıfın durumunu ve sınıftaki yazıcı sayısını gösterir.
Tüm yazıcı sınıflarını gösterir.
Geçtiği seçenekbağlantı noktaları
yapılandırması
Bağlantı noktası türünü,bağlantı noktasına bağlı
aygıtı ve durumugösterir.
Tüm kullanılabilen bağlantı noktalarıni gösterir.
Yazıcı Özelliklerini YapılandırmaYazıcı yapılandırması tarafından sağlanan özellikler penceresi kullanılarak, bir yazıcı olarak makinenizin çeşitli özelliklerini değiştirebilirsiniz.1 Unified Driver Configurator'ı (Birleşik Sürücü Yapılandırıcısı) açın.
Gerekirse, Printers (Yazıcılar) yapılandırmasına geçin.2 Kullanılabilir yazıcılar listesinde makinenizi seçin ve Properties'i
(Özellikler) tıklatın.3 Printer Properties (Yazıcı Özellikleri) penceresi açılır.
Pencerenin üst kısmında aşağıdaki beş sekme görüntülenir:• General (Genel): yazıcı konumunu ve adını değiştirmenize
olanak verir. Bu sekmeye girilen ad, Printers (Yazıcılar) yapılandırmasında yazıcı listesinde görüntülenir.
• Connection (Bağlantı): başka bir bağlantı noktasını görüntülemenizi ya da seçmenizi sağlar. Kullanım sırasında yazıcı bağlantı noktasını USB'den paralele ya da aksi şekilde değiştirirseniz, bu sekmede yazıcı bağlantı noktasını tekrar yapılandırmanız gerekir.
• Driver (Sürücü): başka bir yazıcı sürücüsü görüntülemenizi ya da seçmenizi sağlar. Options (Seçenekler) öğesini tıklatarak, varsayılan aygıt seçeneklerini ayarlayabilirsiniz.
• Jobs (İşler): yazdırma işlerinin listesini gösterir. Seçili işi iptal etmek için Cancel job'ı (İşi iptal et) tıklatın ve iş listesinde daha önceki işleri görmek için Show completed jobs (Tamamlanan işleri göster) onay kutusunu seçin.
• Classes (Sınıflar): yazıcınızın bulunduğu sınıfı gösterir. Yazıcınızı belirli bir sınıfa eklemek için Add to Class'ı (Sınıfa Ekle) veya yazıcıyı seçili sınıftan çıkarmak için Remove from Class'ı (Sınıftan Çıkar) tıklatın.
4 Değişiklikleri uygulamak ve Printer Properties (Yazıcı Özellikleri) penceresini kapatmak için OK'i (Tamam) tıklatın.

Yazıcınızı Linux'ta Kullanma25
Belge Yazdırma
Uygulamalardan YazdırmaCommon UNIX Printing System (CUPS) kullanarak yazdırmanıza izin verilen birçok Linux uygulaması vardır. Makinenizde, bu tür bir uygulamadan yazdırabilirsiniz.1 Kullandığınız uygulamadan, File (Dosya) menüsünden Print'i
(Yazdır) seçin.2 lpr kullanarak doğrudan Print'i (Yazdır) seçin.3 LPR GUI penceresinde, Printer (Yazıcı) listesinden makinenizin
model adını seçin ve Properties'i (Özellikler) tıklatın.
4 Yazıcı ve yazdırma işi özelliklerini değiştirin.
Tıklatın.
Pencerenin üst kısmında aşağıdaki dört sekme görüntülenir.• General (Genel) - kağıt boyutunu, kağıt tipini ve belgenin
yönelimini değiştirmenizi sağlar, çift taraflı yazdırma özelliğini etkinleştirir, başlangıç ve bitiş başlıkları ekler ve yaprak başına sayfa sayısını değiştirir.
• Text (Metin) - sayfa kenar boşluklarını belirtmenize ve boşluk ya da sütunlar gibi metin seçeneklerini ayarlamanıza olanak sağlar.
• Graphics (Grafikler) - görüntüleri/dosyaları yazdırırken kullanılan renk seçenekleri, görüntü boyutu ya da görüntü konumu gibi görüntü seçeneklerini ayarlamanızı sağlar.
• Device (Aygıt) - yazdırma çözünürlüğü, kağıt kaynağı ve hedefi ayarlamanıza olanak verir.
5 Değişiklikleri uygulamak ve Properties (Özellikler) penceresini kapatmak için Apply tıklatın.
6 Yazdırmayı başlatmak için LPR GUI penceresinde OK'i (Tamam) tıklatın.
7 Yazdırma işinizin durumunu izlemenize olanak veren Printing (Yazdırma) penceresi görünür.
Geçerli işi iptal etmek için Cancel'ı (İptal) tıklatın.
Dosya YazdırmaStandart CUPS yöntemini kullanarak (doğrudan komut satırı arayüzünden), Samsung makine aygıtında birçok farklı tipte dosya yazdırabilirsiniz. CUPS lpr yardımcı programı bunu yapmanızı sağlar. Ancak, sürücü paketi, standart lpr aracı yerine, kulllanımı çok daha basit olan LPR GUI programını getirmektedir.Bir belge dosyasını yazdırmak için:1 Linux kabuk komut satırından lpr <dosya_adý> yazın
ve Giriş düğmesine basın. LPR GUI penceresi görünür.
Yalnızca lpr yazıp, Giriş düğmesine bastığınızda, önce Select file(s) to print (Yazdırılacak dosyaları seç) penceresi görünür. Yalnızca yazdırmak istediğiniz dosyaları seçin ve Open (Aç) düğmesine basın.
2 LPR GUI penceresinde, listeden yazıcınızı seçin ve yazıcı ve yazdırma işi özelliklerini değiştirin.
Özellikler penceresiyle ilgili ayrıntılar için bkz: sayfa 25.3 Yazdırmaya başlamak için OK'i (Tamam) tıklatın.

Yazýcýnýzýn Macintosh Ýle Kullanýlmasý26
7 Yazıcınızın Macintosh İle KullanılmasıMakineniz, yerleşik bir USB arabirimi ya da 10/100 Base-TX ağ arabirim kartı olan Macintosh sistemlerini destekler. Macintosh bilgisayarından dosya yazdırırken, PPD dosyasını yükleyerek CUPS sürücüsünü kullanabilirsiniz.
NOT: Bazı yazıcılar ağ arabirimini desteklemez. Yazıcınızın Kullanım Kılavuzundaki Yazıcı Özellikleri konusuna bakarak yazıcınızın bir ağ arabirimini desteklediğinden emin olun.
Bu bölüm aşağıdakileri içerir:
• Macintosh Yazılımının Yüklenmesi
• Yazıcının Kurulumu
• Yazdırma
Macintosh Yazılımının YüklenmesiMakinenizle birlikte verilen CD-ROM, Macintosh bilgisayardan yazdırmak için, CUPS sürücüsü veya Apple LaserWriter sürücüsü (yalnızca PostScript sürücüsünü destekleyen bir yazıcı kullandığınızda kullanılabilir) kullanmanıza olanak veren PPD dosyasını içerir.
Yazıcı sürücüsü
Yazıcı Sürücüsünün Kurulması1 Yazıcınızı bilgisayarınıza bağladığınızdan emin olun.
Bilgisayarınızı ve yazıcınızı açın.2 Yazıcınızla birlikte verilen CD-ROM'u CD-ROM sürücüsüne
takın.3 Macintosh masaüstünüzde görünen CD-ROM simgesine
çift tıklatın.4 MAC_Installer klasörünü çift tıklatın.5 Installer simgesini çift tıklatın.6 Parolayı girin ve OK düğmesini tıklatın.7 Samsung SPL Installer penceresi açılır. Continue seçeneğine
tıklatın.8 Çoğu kullanıcı için Easy Install önerilir. Yazıcı işlemleri için
gereken bileşenlerin tümü yüklenir. Custom Install’u seçersenizyüklenecek bileşenleri teker teker seçebilirsiniz.
9 Yükleme tamamlandığında Quit düğmesini tıklatın.
NOT: Yüklemeden sonra yazıcı ve bilgisayarınız arasındaki bağlantıyı ayarlamanız gerekir. Bkz. “Yazıcının Kurulumu”, sayfa 27.
Yazıcı Sürücüsünün KaldırılmasıYazılımı yükseltirken veya yükleme işlemi başarısız olduğunda yazılımı kaldırmanız gerekir.1 Yazıcınızı bilgisayarınıza bağladığınızdan emin olun.
Bilgisayarınızı ve yazıcınızı açın.2 Yazıcınızla birlikte verilen CD-ROM'u CD-ROM sürücüsüne
takın.3 Macintosh masaüstünüzde görünen CD-ROM simgesine
çift tıklatın.4 MAC_Installer klasörünü çift tıklatın.5 Installer simgesini çift tıklatın.6 Parolayı girin ve OK düğmesini tıklatın.7 Samsung SPL Installer penceresi açılır. Continue seçeneğine
tıklatın.8 Select Uninstall seçeneğini tercih edin ve ardından Uninstall
seçeneğine tıklatın.9 Kaldırma işlemi tamamlandığında Quit düğmesini tıklatın.

Yazýcýnýzýn Macintosh Ýle Kullanýlmasý27
Yazıcının Kurulumu Yazıcınızın kurulma yöntemi, yazıcıyı bilgisayarınıza bağlamak için kullandığınız kablo türüne (ağ kablosu ya da USB kablosu) bağlı olarak değişir.
Ağa Bağlı bir Macintosh'ta
NOT: Bazı yazıcılar ağ arabirimini desteklemez. Yazıcıyı bağlamadan önce, yazıcınızın Kullanım Kılavuzundaki Yazıcı Özellikleri bölümüne bakarak yazıcınızın ağ arabirimi desteği sunduğundan emin olun.
1 PPD dosyasını bilgisayarınıza yüklemek için “Macintosh Yazılımının Yüklenmesi”, sayfa 26 yönergelerini uygulayın.
2 Applications klasörünü açın → Utilities, ve Print Setup Utility.
• MAC OS 10.5 için, System Preferences öğesini Applications klasöründen bularak açın ve Printer & Fax öğesini tıklatın.
3 Add seçeneğini Printer List öğesinde bularak tıklatın.
• MAC OS 10.5 için, “+” simgesine tıkladığınızda bir pencere açılacaktır.
4 MAC OS 10.3 için, IP Printing sekmesini seçin.
• MAC OS 10.4 için, IP Printer öğesini tıklatın.• MAC OS 10.5 için, IP öğesini tıklatın.
5 Printer Type içinden Socket/HP Jet Direct'i seçin.ÇOK FAZLA SAYFA İÇEREN BİR BELGEYİ YAZDIRIRKEN YAZICI TÜRÜ İÇİN SOKET SEÇİLMESİ YAZDIRMA PERFORMANSINI ARTIRABİLİR.
6 Printer Address alanına yazıcının IP adresini girin.7 Queue Name alanına sıra adını girin. Yazıcı sunucunuzun sıra
adını belirleyemiyorsanız, önce varsayılan sırayı kullanmayı deneyin.
8 MAC OS 10.3 için, Otomatik Seçim düzgün çalışmazsa, Printer Model (Yazıcı Modeli) içinden Samsung seçeneğini ve Model Name (Model Adı) içinden yazıcınızın adını seçin. •MAC OS 10.4 için, Otomatik Seçim düzgün çalışmazsa, Printer
Using içinden Samsung seçeneğini ve Model içinden yazıcınızın adını seçin.
• MAC OS 10.5 için, Auto Select düzgün çalışmazsa, Select a driver to use... seçeneğini ve Print Using altında yazıcınızın adını seçin.
Yazıcınızın IP adresi Printer List içinde görünür ve yazıcınız varsayılan yazıcı olarak belirlenir.
9 Add seçeneğini tıklatın.
USB'ye Bağlı bir Macintosh'ta1 PPD dosyasını bilgisayarınıza yüklemek için “Macintosh
Yazılımının Yüklenmesi”, sayfa 26 yönergelerini uygulayın.
2 Applications klasörünü açın → Utilities, ve Print Setup Utility.
• MAC OS 10.5 için, System Preferences öğesini Applications klasöründen bularak açın ve Printer & Fax öğesini tıklatın.
3 Add seçeneğini Printer List öğesinde bularak tıklatın.
• MAC OS 10.5 için, “+” simgesine tıkladığınızda bir pencere açılacaktır.
4 MAC OS 10.3 için, USB sekmesini seçin.
• MAC OS 10.4 için, Default Browser öğesini tıklatın ve USB bağlantısını bulun.
• MAC OS 10.5 için, Default öğesini tıklatın ve USB bağlantısını bulun.
5 MAC OS 10.3 için, Otomatik Seçim düzgün çalışmazsa, Printer Model (Yazıcı Modeli) içinden Samsung seçeneğini ve Model Name (Model Adı) içinden yazıcınızın adını seçin. •MAC OS 10.4 için, Otomatik Seçim düzgün çalışmazsa, Printer
Using içinden Samsung seçeneğini ve Model içinden yazıcınızın adını seçin.
• MAC OS 10.5 için, Auto Select düzgün çalışmazsa, Select a driver to use... seçeneğini ve Print Using altında yazıcınızın adını seçin.
Makineniz Printer List görünür ve varsayılan yazıcı olarak ayarlanır.
6 Add seçeneğini tıklatın.

Yazıcınızın Macintosh İle Kullanılması28
Yazdırma
NOTLAR: • Bu Kullanım Kılavuzunda görünen Macintosh yazıcının özellikler
penceresi, kullanılan yazıcıya bağlı olarak değişiklik gösterebilir. Ancak, yazıcı özellikleri penceresinin yapısı benzerdir.
• Yazıcınızın adını sağlanan CD-ROM'dan kontrol edebilirsiniz.
Belge YazdırmaMacintosh bilgisayarıyla yazdırırken, kullandığınız her uygulamada yazıcı yazılımı ayarını kontrol etmeniz gerekir. Macintosh bilgisayardan yazdırmak için şu adımları izleyin:1 Bir Macintosh uygulaması açın ve yazdırmak istediğiniz
dosyayı seçin.2 File menüsünü açın ve Page Setup seçeneğini
(bazı uygulamalarda Document Setup) tıklatın. 3 Kağıt boyutu, yönlendirme, ölçekleme ve diğer seçenekleri
belirleyin ve OK düğmesini tıklatın.
4 File menüsünü açın ve Print seçeneğini tıklatın.5 İstediğiniz kopya sayısını seçin ve hangi sayfaları yazdırmak
istediğinizi belirtin. 6 Seçenekleri ayarlamayı bitirince Print seçeneğini tıklatın.
▲ Mac OS 10.3
Yazıcınızın seçili olduğundan emin olun.
Yazıcı Ayarlarının DeğiştirilmesiYazıcınızı kullanarak gelişmiş yazdırma özelliklerini kullanabilirsiniz. Macintosh uygulamanızda, File menüsünden Print seçeneğini belirleyin. Yazıcı özelliklerinde görünen yazıcı adı, kullanılan yazıcıya göre değişiklik gösterebilir. Ad hariç olmak üzere, yazıcı özellikleri penceresinin yapısı aynıdır.
NOT: Ayarlama seçenekleri yazıcılara ve Macintosh işletim sistemi sürümüne gönre değişebilir.
LayoutLayout (Düzen) sekmesi, belgenin yazdırılan sayfada nasıl görüneceğini ayarlamak için seçenekler içerir. Tek bir yaprağa birden çok sayfa yazdırabilirsiniz. Aşağıdaki özelliklere erişmek için Presets (Önayarlar) açılır listesinden Layout öğesini seçin.
• Pages per Sheet (Sayfa/Yaprak): Bu özellik bir sayfa üzerine kaç sayfanın yazdırılacağını belirler. Daha fazla bilgi için, bkz. sonraki sütundaki "Tek Sayfa Kağıda Birden Fazla Sayfa Yazdırma".
• Layout Direction (Düzen Yönü): Bir sayfadaki yazdırma yönünü UI üzerindeki örnekler gibi seçebilirsiniz.
▲ Mac OS 10.4

Yazıcınızın Macintosh İle Kullanılması29
Graphics (Grafik)Graphics (Grafik) sekmesi Resolution(Quality) (Çözünürlük (Kalite) ve Color Mode (Renkli Mod) öğelerini seçmek için seçenekler sağlar. Grafik özelliklerine erişmek için Presets açılır listesinden Graphics (Grafik)öğesini seçin.
• Resolution(Quality): Bir sayfadaki yazdırma yönünü seçebilirsiniz. Değer ne kadar yüksek olursa, yazdırılan karakterlerin ve grafiklerin netliği de o kadar iyi olacaktır. Yüksek ayar ayrıca belge yazdırılması için gereken süreyi de artırabilir.
Paper (Kağıt)Yazdırmak istediğiniz tepside yüklü olan kağıda ilişkin Paper Type (Kağıt Türü) seçimini yapın. Bu işlem en kaliteli çıktıyı almanızı sağlayacaktır. Farklı türde bir baskı malzemesi yerleştirirseniz, ilgili kağıt türünü seçin.
▲ Mac OS 10.4
▲ Mac OS 10.4
Tek Sayfa Kağıda Birden Fazla Sayfa YazdırmaTek sayfa kağıda birden fazla sayfa yazdırabilirsiniz. Bu özellik, taslak sayfaları yazdırmak için ekonomik bir yol sağlar.1 Macintosh uygulamanızda, File menüsünden Print seçeneğini
belirleyin. 2 Layout seçeneğini belirleyin.
3 Pages per Sheet (Sayfa/Yaprak) açılır listesinde, bir sayfa kağıda yazdırmak istediğiniz sayfa sayısını seçin.
4 Layout Direction (Düzen Yönü) seçeneğinden sayfa sırasını seçin.Kağıt üzerindeki her sayfanın etrafına bir kenarlık basmak için, Border açılır listesinden istediğiniz seçeneği belirleyin.
5 Print seçeneğini tıklattığınızda, yazıcı, her kağıdın bir yüzüne, seçilmiş sayıda sayfa yazdırır.
▲ Mac OS 10.3

30
YAZıLıM BÖLÜMÜ DIZIN
Aayar
çözünürlükWindows 10
koyuluk 10resim modu 10sık kullanılanlar 12toner tasarrufu 10true-type seçeneği 10
Bbelge, yazdır
Windows 7belge, yazdırma
Macintosh 28
Ççift taraflı yazdırma 15çoklu mizanpaj baskı
Windows 13çözünürlük
yazdırma 25
Ddurum izleme, kullanma 19düzen özellikleri, ayarla
Windows 9düzen özellikleri, ayarlama
Macintosh 28
Eek özellikler, ayarla 11
Ffiligran
düzenle 16oluştur 16sil 16yazdır 16
Ggelişmiş yazdırma, kullan 13grafik özellikleri, ayarla 10
Kkağıt boyutu, ayarla 9kağıt boyutu, ayarlama
yazdırma 25kağıt kaynağı, ayarlama 25
Windows 10kağıt özellikleri, ayarla 9kağıt tipi, ayarlama
yazdırma 25kaldır, yazılım
Windows 6Macintosh 26
kaplamaoluştur 17sil 17yazdır 17
kitapçık yazdırma 14
LLinux
yazdırma 25yazıcı özellikleri 24
MMacintosh
sürücükaldır 26yükleme 26
yazdırma 28yazıcıyı ayarlama 27
Nn-üst yazdırma
Macintosh 29
Pposter, yazdır 14
Ssık kullanılanlar ayarları, kullan 12
Ttoner tasarrufu, ayarla 10
Yyardım, kullan 12yazdır
Windows'tan 7belge 7çoklu mizanpaj
Windows 13filigran 16kaplama 17ölçekleme 15poster 16sayfaya sığdır 15

31
yazdırmaçift taraflı yazdırma 15kitapçıklar 14Linux'tan 25Macintosh'dan 28N üst
Macintosh 29yazdırma çözünürlüğü 25yazıcı çözünürlüğü, ayarla
Windows 10yazıcı özellikleri
Linux 25yazıcı özellikleri, ayarla
Windows 8yazıcı özellikleri, ayarlama
Macintosh 28yazıcı yazılımı
kaldırWindows 6Macintosh 26
yükleWindows 4
yüklemeMacintosh 26
yazılımkaldır
Windows 6Macintosh 26
sistem gereksinimleriMacintosh 26
yeniden yükleWindows 6
yükleWindows 4
yüklemeMacintosh 26
yönelim, yazdırma 25yönlendirme, yazdır
Windows 9yükle
yazıcı sürücüsüWindows 4
yüklemeLinux yazılımı 21yazıcı sürücüsü
Macintosh 26

REV 4.00