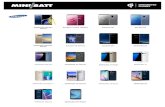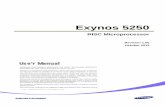Samsung VPN Client on Galaxy Devices · 2017-11-20 · Galaxy S7 Edge (Samsung) Exynos 8890 Galaxy...
Transcript of Samsung VPN Client on Galaxy Devices · 2017-11-20 · Galaxy S7 Edge (Samsung) Exynos 8890 Galaxy...

Samsung VPN Client on Galaxy Devices
VPN User Guidance Documentation
Version 3.1
November 13, 2017

2 of 25
Document management
Document identification
Document ID Samsung VPN User Guidance Documentation 3.1.
Document title Samsung VPN Client on Galaxy Devices VPN User Guidance Documentation
Release authority
Document history
Version Date Description Author
0.1 April 2, 2014 Initial version Brian Wood
0.2 April 4, 2014 Updated based on info about server cert field
Brian Wood
0.3 April 7, 2014 Updated supported devices list Brian Wood
0.4 April 21, 2014 Updated based on evaluation feedback Brian Wood
0.5 May 13, 2014 Updated device list Brian Wood
0.6 June 6, 2014 Modified device list table Brian Wood
0.7 September 15, 2014 Updated device list Brian Wood
0.8 September 19, 2014 Updated device list Brian Wood
1.0 October 7, 2014 Edited versions and CC Mode access Brian Wood
1.1 October 28, 2014 Updated device list Brian Wood
2.0 December 17, 2014 Edited for Android 5 Brian Wood
2.1 April 10, 2015 Updated device list Brian Wood
2.2 September 10, 2015 Updated device list, added support for IKEv1 Brian Wood
2.3 March 23, 2016 Updated device list Brian Wood

3 of 25
2.4 July 13, 2016 Updated device list Brian Wood
3.0 April 18, 2017 Updated for Android 7 Brian Wood
3.1 November 13, 2017 Updated device list Brian Wood

4 of 25
Table of Contents
1 Document Introduction .............................................................................................................. 5
1.1 Evaluated Devices ......................................................................................................................... 5
2 How to use your device securely ................................................................................................. 8
2.1 Password management................................................................................................................. 8
2.2 Be aware of your environment ................................................................................................... 10
2.3 Physical security of the device .................................................................................................... 10
2.4 Application control ...................................................................................................................... 10
2.5 Reporting suspicious activity and security incidents .................................................................. 10
2.6 Wiping the data on a device ....................................................................................................... 11
2.7 Checking the version of a device ................................................................................................ 12
3 Secure VPN Configuration ......................................................................................................... 13
3.1 Enrolling a Device with a Mobile Device Management Service .................................................. 13
3.2 Enabling Common Criteria Mode (CC Mode).............................................................................. 13
3.3 Setting a PIN/Password ............................................................................................................... 15
3.4 Creating a VPN Tunnel ................................................................................................................ 15
3.5 Certificate Management ............................................................................................................. 19
4 General usage........................................................................................................................... 22
4.1 Using your device ........................................................................................................................ 22
4.2 Access rights and policy .............................................................................................................. 24
4.3 Modes of operation .................................................................................................................... 24
4.4 Errors ........................................................................................................................................... 25

5 of 25
1 Document Introduction
This document contains enterprise guidance for the deployment of Samsung devices in accordance with
the Common Criteria configuration.
1.1 Evaluated Devices
The Common Criteria evaluation was performed on a set of devices covering a range of processors.
These devices were chosen based on the commonality of their hardware across several different devices
that are also claimed through equivalency. All device models are evaluated with Samsung Android 7
(Nougat).
The evaluation was performed on the following devices (note that the evaluation period is listed in
parenthesis for each device):
Samsung Exynos and Qualcomm Snapdragon
o Galaxy Note 8 (Fall 2017)
o Galaxy S7 Edge (Spring 2017)
Qualcomm Snapdragon
o Galaxy S8 + (Spring 2017)
o Galaxy Tab S3 (Spring 2017)
Samsung Exynos
o Tab Active2 (Fall 2017)
o Galaxy S8 (Spring 2017)
o Galaxy S6 Edge (Spring 2017)
The following table shows the devices for which equivalence is being claimed from each evaluated
device.
Evaluated Device
Processor Equivalent Devices Differences
Galaxy S8 + (Qualcomm)
Snapdragon 835
Galaxy S8 (Qualcomm) S8 + is larger
Galaxy S8 Active S8 + is larger S8 Active has a IP68 & MIL-STD-810G certified body
Galaxy S8 (Samsung)
Exynos 8895 Galaxy S8 + (Samsung) S8 + is larger
Galaxy Tab S3 (T825Y)
Snapdragon 820 Galaxy Tab S3 T825 & T827 models have LTE T820 models only have Wi-Fi

6 of 25
Evaluated Device
Processor Equivalent Devices Differences
Galaxy Tab Active2 (T395)
Exynos 7870 Galaxy Tab Active2 T390 models only have Wi-Fi T395N & T397 models have LTE
Galaxy S7 Edge (Qualcomm)
Snapdragon 820
Galaxy S7 (Qualcomm) Curved screen vs. Flat screen
Galaxy S7 Active
Curved screen vs. Flat screen S7 Active has a IP68 & MIL-STD-810G certified body No fingerprint sensor
Galaxy S7 Edge (Samsung)
Exynos 8890 Galaxy S7 (Samsung) Curved screen vs. Flat screen
Galaxy S6 Edge Exynos 7420
Galaxy S6 Curved screen vs. Flat screen
Galaxy S6 Edge+ Curved screen vs. Flat screen
Galaxy Note 5
Curved screen vs. Flat screen Note 5 is larger Note 5 includes stylus & functionality to take advantage of it for input (not security related)
Galaxy S6 Active
Curved screen vs. Flat screen S6 Active has a IP68 & MIL-STD-810G certified body No fingerprint sensor
The differences between the evaluated devices and the equivalent ones do not relate to security claims
in the evaluated configuration. The Wi-Fi chipsets are the same for each series of common devices.
The model numbers and evaluated versions of the mobile devices being claimed are as follows:
Device Name Base Model
Number Android Version
Kernel Version
Build Number
Carrier Models
Galaxy Note 8 (Qualcomm) SM-N950 7.1 4.4.21 NMF26X U, J, D
Galaxy Note 8 (Samsung) SM-N950 7.1 4.4.13 NMF26X N, F
Galaxy S8 (Qualcomm) SM-G950 7.0 4.4.16 NRD90M U
Galaxy S8 (Samsung) SM-G950 7.0 4.4.13 NRD90M N, F
Galaxy S8 + (Qualcomm) SM-G955 7.0 4.4.16 NRD90M U
Galaxy S8 + (Samsung) SM-G955 7.0 4.4.13 NRD90M N, F
Galaxy S8 Active SM-G892 7.0 4.4.16 NRD90M A, U, None
Galaxy Tab S3
SM-T820 7.0 3.18.31 NRD90M None
SM-T825 7.0 3.18.31 NRD90M N, Y, None
SM-T827 7.0 3.18.31 NRD90M V, A, R4
Galaxy Tab Active2
SM-T390 7.1 3.18.14 NMF26X None
SM-T395 7.1 3.18.14 NMF26X N, None
SM-T397 7.1 3.18.14 NMF26X None

7 of 25
Device Name Base Model
Number Android Version
Kernel Version
Build Number
Carrier Models
Galaxy S7 (Qualcomm) SM-G930 7.0 3.18.31 NRD90M T, P, R4, V, A
Galaxy S7 (Samsung) SM-G930 7.0 3.18.14 NRD90M F, S, K, L
Galaxy S7 Edge (Qualcomm) SM-G935 7.0 3.18.31 NRD90M A, T, P, R4, V
Galaxy S7 Edge (Samsung) SM-G935 7.0 3.18.14 NRD90M F, S, K, L
Galaxy S7 Active SM-G891 7.0 3.18.31 NRD90M A, None
Galaxy S6 Edge+ SM-G928 7.0 3.10.61 NRD90M F, I, A, T, P, R4,
V, S, K, L
Galaxy Note 5 SM-N920 7.0 3.10.61 NRD90M I, A, T, P, R4, V,
S, K, L
Galaxy S6 SM-G920 7.0 3.10.61 NRD90M F, I, A, T, P, R4,
V, S, K, L
Galaxy S6 Edge SM-G925 7.0 3.10.61 NRD90M F, I, A, T, P, R4,
V, S, K, L
Galaxy S6 Active SM-G890 7.0 3.10.61 NRD90M A, None
The Carrier Models column specifies the specific versions of the devices which have the validated
configuration. These additional letters/numbers denote carrier specific models (such as V = Verizon
Wireless). Only models with the suffixes listed in the table can be placed into the validated
configuration.
Note: Where Carrier Models specifies “None” that means a device without a suffix is also a device which
can be placed into a validated configuration.
The following table shows the Security software versions for each device.
Device Name MDF
Version MDF
Release
WLAN v1.0
Release
VPN v1.4 Release
KNOX Release
Galaxy S6, S6 Edge, S6 Active, Note 5 3.0 2 2 8.1 2.7
Galaxy S7, S7 Edge, S7 Active, Tab S3 3.0 2 2 8.1 2.7
Galaxy S8, S8+, S8 Active 3.0 2 2 8.1 2.8
Galaxy Note 8, Tab Active2 3.1 2 2 8.2 2.9
The MDF version number is broken into two parts as the claimed MDFPP has been updated in the latest
devices. For example, the Galaxy S8 would show “MDF v3.0 Release 2”.

8 of 25
2 How to use your device securely
As a mobile enterprise user it is your responsibility to assist the enterprise in maintaining the security of
your Samsung device. Some important aspects of device security are reliant on your actions and you are
required to be aware of your responsibilities and take appropriate steps to help ensure device security.
In particular, you are responsible for:
Setting and protecting a sufficiently complex password;
Being aware of your surrounding environment when operating the device;
Reporting suspicious activity or security incidents;
Taking caution when installing applications;
Using the device in accordance with enterprise policy;
Assisting the enterprise to enrol a device into the evaluated configuration (apply security to the
device); and
Protecting the mobile device when not in use.
2.1 Password management
Users will be required to set a password when the device is first configured to protect the key that will
encrypt the data on the device, and to protect against unauthorised access to device functions. It is
critical that you select an appropriate password and that your password is never made available to
anyone.
2.1.1 Setting passwords
The acceptable complexity of a password will be set by your administrator and will consist of the
following:
Minimum letters required in password (a-z, A-Z);
Minimum lowercase letters required in password (a-z);
Minimum non-letter characters required in password (0-9 and special characters
+=%_@#$/^&*()‘-”:!;?,`.~\|<>{}[]);

9 of 25
Minimum numerical digits required in password (0-9);
Minimum symbols required in password (+=%_@#$/^&*()‘-”:!;?,`.~\|<>{}[]); and
Minimum uppercase letters required in password (A-Z).
It is important that you understand the requirements stated within your organisation’s Information
Security Policy and/or Mobile Device Policy.
When setting a password, you should be careful not to:
Use known information about yourself (e.g. address, birthday, pets names, your name or any
information recoverable from the public domain);
Include your username or company name within your password;
Set a password which is similar to previous passwords (adding a ‘1’ or “!” to the end of the
password is not sufficient); or
Use simple dictionary words (Welcome1!).
A good method of creating passwords is to think of a long passphrase and simply use the first characters
of each word. For example:
I really want to set a very secure password with 16 characters!
Irwtsavspw16c!
Note: Please do not use this password.
2.1.2 Password use
Your administrator will set an expiration date for your password which will require you to change it once
that time has elapsed (e.g. 90 days). It is important that you choose a unique password each time and do
not use previous passwords, including derivatives.
It is also your responsibility not to disclose your password to anyone. This includes:
Writing your password down and placing it in an area that other people can access (this includes
on your computer or in online resources);
Re-using the same password for other accounts (e.g. email, twitter or Facebook); and

10 of 25
Providing the password to others, including family members, so that they can use the device. It
is important to note that your organisation will never ask you for your password as they have no
use for it.
2.2 Be aware of your environment
Due to the nature of mobile enterprise access, users can find themselves in situations where
unauthorised parties may be able to view a password or business critical information being entered or
viewed on the device. This could be achieved through “shoulder surfing” or other surveillance
techniques such as security cameras and recording devices.
Because of this, it is very important that you are aware of your surroundings when using your device and
take proper precautions to prevent data disclosure.
If you would like to further understand your level of risk in remote locations, speak to your Enterprise
Security Team.
2.3 Physical security of the device
It is important that at all times you maintain control of the device to reduce the risk of tampering by
unauthorised parties. When not in use, the device should be stored in an appropriately secure location.
If you are unsure of what is considered appropriately secure, refer to the Mobile Device Policy or
contact your Enterprise Security Team.
2.4 Application control
As part of the device configuration, your enterprise administrator may choose to restrict, or apply levels
of restriction, to applications on the device. Make sure that you are aware of the Enterprise Mobile
Acceptable Use Policy including any guidance or limitations on the applications you are allowed to
download and install.
2.5 Reporting suspicious activity and security incidents
It is very important that you report any suspicious activity or security incidents as they could result in
negative consequences for the enterprise. Suspicious activity could include situations in which:
The device is operating abnormally (e.g. performance issues, unusual applications or messages);
and
Outside parties take an unusual interest in the device.

11 of 25
Security incidents might include situations in which:
The device has been left unattended for significant periods of time;
The device is confiscated or out of your control for significant periods of time (e.g. Border
Control in a foreign country); and
You notice visible tampering with the device.
Note: It is extremely important, especially when travelling overseas, that you are aware of the methods
to report suspicious activity and security incidents.
If you are unsure whether a situation constitutes either suspicious activity or a security incident, report
it just in case.
2.6 Wiping the data on a device
To protect the confidentiality and integrity of information on your device, the device is configured to be
able to be wiped. In the event the device is wiped, the encryption key on the device will be wiped and a
soft wipe will occur on all user data. This means that all user data will be inaccessible with no options for
recovery. The device will then reboot and reset to the factory default settings.
The device may be wiped under the following conditions:
You manually initiate a wipe (Settings/Backup and reset/Factory data reset);
You, or a third party, exceed the number of incorrect login attempts allowed by the local device
wipe threshold (set by your enterprise administrator);
The enterprise sends a remote wipe command to the device:
o When the device has been lost or stolen;
o In response to a reported incident;
o In an effort to resolve current mobile issues; and
o For other procedural reasons such as when you are leaving the organisation.
Warning: Make sure you regularly backup any personal data on the device as this will be destroyed as
part of a wipe.

12 of 25
2.6.1 Re-enrolling a device
In the event that your device is wiped and you still have access to the device, you may be asked to re-
enrol (re-connect) the device to the Enterprise Device Management Solution. Make sure you follow the
guidance of the Enterprise Administrator to get the device back into a secure state. The device should
not be used to receive, store or process enterprise information prior to being placed in a secure state.
2.7 Checking the version of a device
There are a number of components to determining the device that is being used and the components on
that device (such as the operating system version, the build version, etc.). These are all contained under
Settings/About device and Settings/About device/Software information. The following are version
information that can be found:
Model number – this is the hardware model (this is carrier specific, so for example a Samsung
Galaxy S4 on Verizon Wireless has a different model number than on AT&T)
Android version – this is the Android OS version
Build number – this is the specific binary image version for the device
Security Software Version – this shows the Common Criteria evaluations and the version of the
software components related to those evaluations on the device
For the Common Criteria VPN evaluation for the mobile device, this will show:
VPN vABC Release XYZ
Where ABC is the version of the VPN Client PP and XYZ is the version number of the software that has
been validated.

13 of 25
3 Secure VPN Configuration
The device may be configured securely either as a stand-alone device or in connection to an Enterprise.
Depending on the type of management there are different options available to a user related to the
configuration and how to configure the VPN.
Several of the steps here explain how to enroll the device into an MDM or to enable Common Criteria
Mode. One of these steps is necessary to place the VPN into the validated configuration.
Note: While the VPN configuration is related to the Mobile Device Fundamentals evaluation, it is not
required to completely configure the device into the MDF evaluated configuration. The directions here
focus on the VPN configuration only.
The validated configuration only supports IKEv1 Xauth and IKEv2 VPN configurations. While other types
of VPN configurations may be available, only IKEv1 Xauth and IKEv2 tunnels are part of the validated
configuration.
3.1 Enrolling a Device with a Mobile Device Management Service
If your device will be managed by an Enterprise via an MDM (Mobile Device Management) service, you
will need to enroll your device into the service. This is done through the installation of the MDM Agent
application provided by your Enterprise administrator. Before installing the MDM Agent, you may need
to enable Unknown Sources for applications if the Agent will not be installed from the Google Play Store.
This can be achieved by going to Settings/Lock screen and security/Unknown sources. Checking this box
will prompt to confirm the enabling of Unknown sources due to the possibility of vulnerabilities in being
able to install apps from outside of the Play Store. If your MDM is available through the Play Store this is
not necessary.
See your Enterprise administrator about obtaining and installing the MDM agent.
3.2 Enabling Common Criteria Mode (CC Mode)
Samsung provides a setting to enable services to bring the device into the Common Criteria-evaluated
configuration, which is required for the VPN to be in the evaluated configuration. This is called CC Mode.
If you are enrolled in an MDM, this will be handled by your Enterprise administrator.

14 of 25
The CCMode.apk can be downloaded from Samsung here. In addition to the APK, you can download the
latest guidance documentation and the list of applications provided with each validated device.
For full instructions on configuring the device into the CC Mode, review the Common Criteria User
Guidance Documentation for the device that can be found at the same website.
3.2.1 CC Mode Status
CC Mode has the following statuses:
Status Description
Ready (blank) CC Mode has not been turned on
Enforced CC Mode has been turned on but some of the required settings or configurations have not been set
Enabled CC Mode has been turned on and all required settings and configurations have been set
Disabled CC Mode has been turned on but an integrity check or self-test has failed (such as a FIPS 140-2 self-test)
The CC Mode status can be seen by going to Settings/About device/Software Information/Software
Security Version.
Note: The Ready state does not have any indicator. Only Enforced, Enabled and Disabled actually show a
specific status
Note: For the VPN it is only necessary for the CC Mode status to be Enforced. When used in combination
with the MDF configuration, CC Mode must be Enabled.
3.2.2 VPN Requirements/Configurations
When CC Mode is first turned on, it changes the status from Disabled to Enforced. In addition to this
setting, the VPN requires the user set a PIN or password to protect the configuration. While either
authentication method can be used, it is recommended to use a password to match the MDF
configuration.
See the following sections on how to set the PIN/password and to configure the VPN.

15 of 25
3.3 Setting a PIN/Password
The first thing to do (if it hasn’t already been done) is to set a PIN or password for the device. These are
set under Settings/Lock screen and security.
To enable a PIN/Password:
1. Select Screen lock type
2. Select PIN or Password
3. Enter the PIN or Password and then enter it twice to confirm.
4. Click OK
You will now be required to enter the PIN or Password to unlock the device.
3.4 Creating a VPN Tunnel
Samsung provides a VPN client on the validated devices that can support IKEv1 Xauth or IKEv2 tunnels.
This tunnel is accessed through the normal VPN user interface and then selecting the appropriate
options for the type of connection.
Access to the VPN interface is through Settings/Connections/More connection settings/VPN.
Note: On some devices (dependent on the Carrier), there may be two further selections under VPN.
Choose the Basic VPN to access the validated VPN client.
Note: Many fields are marked with Not used. Entries can be made in these fields but normally they
would be left blank. The VPN admin would specify any information for these fields.
3.4.1 IPSec IKEv2 Pre-Shared Key Tunnel
To setup an IKEv2 VPN tunnel using a Pre-Shared Key (PSK), tap the + in the upper right-hand corner to
add a new VPN tunnel. Enter the following information:
Name – specify a name for the VPN
Type – select IPSec IKEv2 PSK

16 of 25
Server address – enter the IP address or Fully Qualified Domain Name of the VPN gateway
IPSec identifier – enter the IPSec ID for the connection. This may not be used and would be
provided by the VPN admin
IPSec pre-shared key – enter the PSK provided by the VPN admin for the connection
o The PSK can be either ASCII or HEX. To enter a HEX PSK start the entry with “0x”
Always-on VPN – select this to require all connectivity to be forced to go through this VPN
Tap SAVE to save the VPN configuration.
3.4.2 IPSec IKEv2 Certificate Tunnel
To setup and IKEv2 VPN tunnel using certificates, tap the + in the upper right-hand corner to add a new
VPN tunnel. Enter the following information:
Name – specify a name for the VPN
Type – select IPSec IKEv2 RSA
Server address – enter the IP address or Fully Qualified Domain Name of the VPN gateway
IPSec user certificate – select the user certificate from the drop down list that will be used to
authenticate the device to the VPN gateway
IPSec CA certificate – select the CA certificate used to validate the VPN gateway certificate from
the drop down list
IPSec server certificate – this certificate can be used to override the downloaded certificate
from the gateway. If loaded, this certificate will always be used for the VPN tunnel.
Note: The IPSec server certificate can only be loaded through the user interface and cannot be specified
through the MDM.
The server certificate must be loaded into Credential Storage separately from any other certificate (i.e. it
cannot be bundled with a client or CA certificate in the same P12 file). It should be loaded from its own
DER file.
Always-on VPN – select this to require all connectivity to be forced to go through this VPN

17 of 25
See the section below about Certificate Management for more information about loading certificates
onto the device for use in the VPN configuration.
3.4.2.1 Valid Certificate Types
While the menu selection for the type of tunnel states IPSec IKEv2 RSA it is possible to utilize both RSA
and ECC certificates for the tunnel. As long as the certificates are valid (not expired, properly formatted,
etc) they can be used for the VPN configuration.
3.4.2.2 Advanced Options - OCSP
When any VPN tunnel is configured there are certain advanced options that may be configured. These
are not required but can be used. Of these, one is potentially important for the VPN evaluation, the
OCSP web address.
For organizations using OCSP to validate certificates, it may be necessary to specify the OCSP server to
be used for validation (this may also be specified as part of the CA Certificate, but not always). To
configure this option:
Check the Show advanced options box
Enter the URL for the OCSP server in the OCSP Web address field
Note: The OCSP Web address field is only shown when CC Mode has been turned on.
3.4.3 IPSec Xauth IKEv1 Pre-Shared Key Tunnel
To setup an IKEv1 Xauth VPN tunnel using a Pre-Shared Key (PSK), tap the + in the upper right-hand
corner to add a new VPN tunnel. Enter the following information:
Name – specify a name for the VPN
Type – select IPSec Xauth PSK
Server address – enter the IP address or Fully Qualified Domain Name of the VPN gateway
IPSec identifier – enter the IPSec ID for the connection. This may not be used and would be
provided by the VPN admin
IPSec pre-shared key – enter the PSK provided by the VPN admin for the connection
o The PSK can be either ASCII or HEX. To enter a HEX PSK start the entry with “0x”

18 of 25
Always-on VPN – select this to require all connectivity to be forced to go through this VPN
Tap SAVE to save the VPN configuration.
3.4.4 IPSec Xauth IKEv1 Certificate Tunnel
To setup and IKEv1 Xauth VPN tunnel using certificates, tap the + in the upper right-hand corner to add a
new VPN tunnel. Enter the following information:
Name – specify a name for the VPN
Type – select IPSec Xauth RSA
Server address – enter the IP address or Fully Qualified Domain Name of the VPN gateway
IPSec user certificate – select the user certificate from the drop down list that will be used to
authenticate the device to the VPN gateway
IPSec CA certificate – select the CA certificate used to validate the VPN gateway certificate from
the drop down list
IPSec server certificate – this certificate can be used to override the downloaded certificate
from the gateway. If loaded, this certificate will always be used for the VPN tunnel.
Note: The IPSec server certificate can only be loaded through the user interface and cannot be specified
through the MDM.
The server certificate must be loaded into Credential Storage separately from any other certificate (i.e. it
cannot be bundled with a client or CA certificate in the same P12 file). It should be loaded from its own
DER file.
Always-on VPN – select this to require all connectivity to be forced to go through this VPN
See the section below about Certificate Management for more information about loading certificates
onto the device for use in the VPN configuration.
3.4.4.1 Valid Certificate Types
The IPSec Xauth RSA setting only accepts RSA (unlike the IKEv2 which can accept both RSA and ECDSA)
certificates for the tunnel. As long as the certificates are valid (not expired, properly formatted, etc) they
can be used for the VPN configuration.

19 of 25
Note: It is possible to specify an ECDSA certificate that has been loaded into the system, but it cannot be
used to establish a connection.
3.4.4.2 Advanced Options - OCSP
When any VPN tunnel is configured there are certain advanced options that may be configured. These
are not required but can be used. Of these, one is potentially important for the VPN evaluation, the
OCSP web address.
For organizations using OCSP to validate certificates, it may be necessary to specify the OCSP server to
be used for validation (this may also be specified as part of the CA Certificate, but not always). To
configure this option:
Check the Show advanced options box
Enter the URL for the OCSP server in the OCSP Web address field
3.4.5 Always-on VPN
In many cases it may be desired (or required) to have a VPN tunnel attempt to auto-reconnect to the
gateway after a loss or change in network connectivity. This can be done by specifying the tunnel for
Always-on VPN. When a VPN tunnel is specified as Always-on the device will not be allowed to connect
to the network without a VPN tunnel, so if the VPN disconnects the device will no connect to the
Internet directly but will attempt to reconnect to the VPN gateway automatically.
The choice for Always-on can be made in the VPN profile at the bottom of each profile configuration.
Note: In general you should only set a single VPN tunnel to be Always-on. More advanced configurations
can be made by the admin using an MDM.
3.5 Certificate Management
Many secure services require the use of certificates, such as to trust secure servers or to authenticate
your device to those same servers. Certificates can only be installed on a device which is protected by a
login.
3.5.1 Managing the Trust Anchor Database
The Trust Anchor Database (TAD) is a list of all trusted Certificate Authorities. In most cases these
certificates are pre-loaded by Samsung and Google (similar to browser certificates) though further ones
may be loaded either via MDM or by you.

20 of 25
Note: To setup a VPN connection using certificates the CA Certificate must be loaded for the VPN
gateway (if it is not a trusted CA).
The built-in certificates cannot be deleted but they can be disabled. To disable a built-in certificate, go to
Settings/Lock screen and security and then under Other security settings select View security
certificates. Under the System tab you will see all the pre-loaded certificates. To disable a certificate
select it from the list, and then in the Security certificate pop-up window, scroll down and select Turn
off. Then click OK. This will disable the selected certificate.
3.5.2 Importing New Certificates
To import your own certificates into your device you must have a way to download the certificate. This
could come in many forms, such as through a USB connection from a PC where it is copied to the device
from the PC, or downloaded from a web server via a browser on the device.
3.5.2.1 Browser Import Example
This is an example of loading a certificate through a browser. It is possible other applications may
perform the same service. It is assumed you already know where the certificate is stored and have
accessed the page.
1. Select the certificate to be installed from the web page
2. Enter the password protecting the certificate (may not always be present)
3. Once the certificate is downloaded you will be prompted to Name the certificate
4. Enter a name for the certificate and select the use (VPN and apps or Wi-Fi)
a. Be sure you know the intended purpose of the certificate as you cannot change this
after installation, you will need to remove and reload the certificate if this is wrong
5. Click OK to import the certificate
3.5.2.2 Direct Import Example
To load a certificate directly it must be stored on the internal storage of the device. If you save the
certificate to an SD Card it will be ignored for the import process. To load a certificate directly:
1. In the Settings/Lock screen and security/Other security settings menu select Install from device
storage
2. If there is more than one certificate available, select the desired certificate to install
a. If there is only one, this will step will be skipped
3. Enter the password protecting the certificate (may not always be present)
4. You will be prompted to Name the certificate

21 of 25
5. Enter a name for the certificate and select the use (VPN and apps or Wi-Fi)
a. Be sure you know the intended purpose of the certificate as you cannot change this
after installation, you will need to remove and reload the certificate if this is wrong
6. Click OK to import the certificate
3.5.3 Removing Certificates
Periodically it may be necessary to remove certificates that you have imported. This is similar to
disabling TAD certificates.
To disable an imported certificate, go to Settings/Lock screen and security and then under Other
security settings select View security certificates. Under the User tab you will see all the certificates you
have imported. To remove a certificate select it from the list, and then in the Security certificate pop-up
window, scroll down and select Remove. Then click OK. This will remove the selected certificate.
3.5.3.1 Clear credentials
In the case where you need to clear all the certificates you have imported at once, it is possible to clear
all at once. This is done from the Settings/Lock screen and security/Other security settings menu by
selecting Clear credentials. Selecting and confirming this option will erase all imported certificates,
regardless of type.

22 of 25
4 General usage
The following sections will provide some basic information for using your device and additional
information on the functionality available.
4.1 Using your device
The Samsung Galaxy series are running Android 7 overlaid with the Samsung TouchWiz interface. An
example of this is provided in the following image:
Figure 1 – Galaxy TouchWiz interface
You will interact with the TouchWiz interface via your device touchscreen. When required to enter
information, a keyboard will be displayed on the screen for you to interact with the device. Further
information on both Android and TouchWiz is available online.

23 of 25
4.1.1 Authenticating to your Device
Once the device has been configured and encryption enabled, you will be required to authenticate to
the device every time it starts and every time it becomes locked. A password screen with a keyboard will
appear and you will need to enter the password you selected.
Note: When you restart the device you will authenticate twice, once to unlock the ODE encryption and a
second time to access Android. This only occurs when the device has been powered off or power cycled.
4.1.2 Changing your Password
To change your password at any time you follow the same steps as setting it. To change your password:
1. Open Settings/Lock screen and security and select Screen lock type
2. Enter your current password
3. Select Password from the Select screen lock menu
4. Enter and confirm your new password
4.1.3 Connecting to the VPN
If you have not enabled a VPN connection for Always-on VPN, you must manually connect to the VPN
when needed. This is done by going to Settings/Connections/More connection settings/VPN and
tapping the desired VPN connection. This will bring up a dialog box asking to connect to the VPN.
4.1.4 Editing a VPN Tunnel
To edit a VPN tunnel after it has been created, go to Settings/Connections/More connection
settings/VPN. Click the settings gear for the VPN you need to edit or delete. The settings can be edited
and then clicking Save to update the configuration. Clicking Delete will remove the VPN configuration.
4.1.5 Check for a Software Update
While you will be notified when a software update is available, due to carrier rollout schedules it may be
possible to access an update before you are notified. To check for a software update, go to
Settings/Software update and select Download updates manually. This will prompt you to confirm the
check for a new update and then contact the appropriate update server to see if a new update is
available.

24 of 25
If an update is available you will be prompted to download and install the update at this time. The
integrity and validity of the update are automatically checked by the phone using embedded keys before
installing the update.
Note: When the device is configured in CC Mode over the air updates are the only method allowed for
updating the operating system and firmware.
4.2 Access rights and policy
Your access to applications and device functions will be dependent on your enterprise security settings
and policies – you may be able to install applications from the Samsung Apps or Google Play stores, or
you may be restricted to a set of pre-installed applications. Contact your enterprise security team for
more information on your security settings and mobile policy.
At a minimum, you should be able to do the following with your device:
Send/receive phone calls (applicable devices only);
Send/receive text messages (applicable devices only);
Browse the internet;
View system information via the Setting menu;
Access default applications; and
Change certain settings (lock screen password, initiate local wipe, etc.)
4.3 Modes of operation
Your device is designed to operate in a single mode, which is the standard operational mode (i.e., your
device is turned on and is operating normally). If an error occurs, your system may enter error mode and
will provide you with feedback regarding the error or fault that has occurred.
If an error occurs, if the device allows, clear the error and continue to use the device as normal. If the
device does not let you continue use, or you are concerned about the cause of the fault, contact your
technical support department or phone distributor for technical assistance.

25 of 25
4.4 Errors
When using the device, you may encounter a number of security-relevant errors. This section will
provide an overview of these errors and their causes.
Incorrect Password/PIN: The password or PIN number to access your device has been entered
incorrectly. Entering the correct authentication data will allow you to access the device.
Password Length/Complexity: Your enterprise security settings will place certain requirements when
setting a password for your device regarding length, complexity and types of characters used. If you
receive this error, ensure that your proposed password meets the requirements.
Error Encrypting/Decrypting Storage: An error has occurred within the Android OS that has caused the
device to fail when encrypting or decrypting your devices internal or external (SD card) storage. This may
be caused by a temporary fault within the device (such as a cryptographic module error) or may indicate
a hardware issue.
Access/Permissions Denied: Your current enterprise settings do not permit you to access a particular
function or application. If you feel this is in error, contact your enterprise security team.
Invalid Application Signature: All applications installed on your device must have a verifiable digital
signature, applied by the developer. If this error occurs, an application you have chosen to install is
either missing or has an invalid signature. You may contact the application developer or Google Play
support to resolve this.
Device Lockout: Your device has received too many invalid authentication attempts in a preset time
period and is locked from use. Your device will unlock after a period of time (set by your enterprise
security team) and will be ready for use.
Note: If you are unsure as to why an error has occurred or feel it has occurred unexpectedly, please
contact your technical support department for assistance.