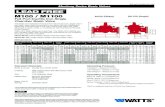Samsung SSA-M1000 M1100 User Manual
-
Upload
igor-graovac -
Category
Documents
-
view
77 -
download
2
description
Transcript of Samsung SSA-M1000 M1100 User Manual

SAMS BasicSAMS Basic LiteUser Manual
SSA-M1000SSA-M1100

Copyright ©2011 Samsung Techwin Co., Ltd. All rights reserved.
Trademark is the registered logo of Samsung Techwin Co., Ltd.
The name of this product is the registered trademark of Samsung Techwin Co., Ltd. Other trademarks mentioned in this manual are the registered trademark of their respective company.
RestrictionSamsung Techwin Co., Ltd shall reserve the copyright of this document. Under no circumstances, this document shall be reproduced, distributed or changed, partially or wholly, without formal authorization of Samsung Techwin.
DisclaimerSamsung Techwin makes the best to verify the integrity and correctness of the contents in this document, but no formal guarantee shall be provided. Use of this document and the subsequent results shall be entirely on the user’s own responsibility. Samsung Techwin reserves the right to change the contents of this document without prior notice.
WarrantyIf the product does not operate properly in normal conditions, please let us know. Samsung Techwin will resolve the problem for free of charge. The warranty period is 3 years. However, the followings are excluded:
Data loss due to a damaged hard disk If the system behaves abnormally because you run a program irrelevant to the system operation. Data loss due to virus infection Deteriorated performance or natural worn-out in process of time Sensory phenomenon that does not affect the performance or quality of the product
•••••
SAMS Basic / SAMS Basic LiteUser Manual

English Englis_ English _3
CO
NT
EN
TS
INTRODUCTION ON SAMS BASIC
99 Understanding SAMS Basic
10 SAMS Basic Confi gurations
11 Features
13 System Requirements
13 Installation Procedures
INSTALLATION
1414 Directory structure of the installation CD
14 Installing SAMS basic/SAMS basic Lite
36 Installing Key-lock (USB dongle)
38 Installing SSA-X500 Fingerprint Scanner
Driver
CONFIGURATIONS
4141 Confi guring SAMS Basic Database
Connection
42 Confi guring SAMS Communication Server
Basic Database Connection
LOGGING IN & INITIAL SETUP
4545 Logging In SAMS Basic
45 Language
46 Building-Floor Setting
47 Site Setting
48 Loop Setting (Serial Communication)
50 Loop Setting (Network Communication)
52 Device Setting
53 Door Setting
54 Company Setting
55 Department Setting
55 Company-Department Setting
56 Access Group Setting
57 Card Holder Management
SCREEN COMPOSITION
5959 Icons and Descriptions
60 Main Screen
contents

4_ contents
contents
SYSTEM MANAGEMENT
6161 Device Setting Wizard
65 Building-Floor Setting [Add]
65 Building-Floor Setting [Edit]
66 Building-Floor Setting [Delete]
67 Building-Floor Setting [Search]
68 Site Setting [Add]
69 Site Setting [Edit]
69 Site Setting [Delete]
70 Site Setting [Search]
71 Loop Setting [Add – Serial Communication]
73 Loop Setting [Add – Network
Communication]
75 Loop Setting [Edit]
75 Loop Setting [Delete]
76 Loop Setting [Search]
77 Device Setting [Add]
82 Device Setting [Edit]
83 Device Setting [Delete]
83 Device Setting [Search]
84 Door Setting [Add]
86 Door Setting [Edit]
87 Door Setting [Search]
88 Reader Point Setting [Edit]
89 Reader Point Setting [Search]
90 Input Point Setting [Edit]
91 Input Point Setting [Search]
92 Output Point Setting [Edit]
94 Output Point Setting [Search]
95 User Accounts Setting [Add]
96 User Accounts Setting [Edit]
96 User Accounts Setting [Delete]
97 User Accounts Setting [Search]
98 User Accounts Group Setting [Add]
99 User Accounts Group Setting [Edit]
99 User Accounts Group Setting [Delete]
100 User Accounts Group Setting [Search]
101 User Accounts Role Setting [Add]
DEVICE MANAGEMENT
102102 Initialize Device
103 Device Time Setting
104 Batch Transmit by Device
105 Card Holder Batch Transmit by Device
107 Device Version and Registered No. of User
107 Master Card Management [Add]
110 Master Card Management [Edit]
111 Master Card Management [Delete]
112 Master Card Management [Search]

English Englis_ English _5
CO
NT
EN
TS
ACCESS CONTROL
137137 Holiday Setting [Add]
138 Holiday Setting [Edit]
138 Holiday Setting [Delete]
139 Holiday Setting [Search]
140 Time Interval Setting [Add]
140 Time Interval Setting [Edit]
141 Time Interval Setting [Delete]
142 Time Interval Setting [Search]
143 Time Schedule [Add]
144 Time Schedule Setting [Edit]
144 Time Schedule Setting [Delete]
145 Time Schedule Setting [Search]
146 Access Group Setting [Add]
147 Access Group Setting [Edit]
148 Access Group Setting [Delete]
149 Access Group Setting [Search]
150 Card Holder Management [Add]
155 Card Holder Setting [Edit]
156 Card Holder Setting [Delete]
157 Card Holder Setting [Search]
OPERATION MANAGEMENT
113113 Company Setting [Add]
114 Company Setting [Edit]
114 Company Setting [Delete]
115 Company Setting [Search]
116 Department Setting [Add]
116 Department Setting [Edit]
117 Department Setting [Delete]
117 Department Setting [Search]
118 Title Setting [Add]
119 Title Setting [Edit]
119 Title Setting [Delete]
120 Title Setting [Search]
121 Position Setting [Add]
121 Position Setting [Edit]
122 Position Setting [Delete]
122 Position Setting [Search]
123 Company-Department Setting
124 Company-Title Setting
125 Company-Position Setting
126 Access Type Setting [Add]
126 Access Type Setting [Edit]
127 Access Type Setting [Delete]
127 Access Type Setting [Search]
128 Fire Group Setting [Add]
130 Fire Group Setting [Edit]
130 Fire Group Setting [Delete]
131 Fire Group Setting [Search]
132 Graphic Map Setting [Add]
134 Graph Map Setting [Edit]
135 Graph Map Setting [Delete]
136 Graph Map Setting [Search]

6_ contents
contents
ATTENDANCE
158158 Closing Hour [Save]
158 Work Code Setting [Save]
159 Overtime Setting [Add]
162 Overtime Setting [Edit]
162 Overtime Setting [Delete]
163 Overtime Setting [Search]
163 Work Time Code Setting [Add]
164 Work Time Code Setting [Edit]
164 Work Time Code Setting [Delete]
165 Work Time Code Setting [Search]
165 Work Schedule Setting [Add]
166 Work Schedule Setting [Edit]
167 Work Schedule Setting [Delete]
167 Work Schedule Setting [Search]
168 Closing Rule Setting [Add]
169 Closing Rule Setting [Edit]
169 Closing Rule Setting [Delete]
170 Closing Rule Setting [Search]
170 Holiday Setting(Attendance) [Add]
171 Holiday Setting(Attendance) [Edit]
172 Holiday Setting(Attendance) [Delete]
172 Holiday Setting(Attendance) [Search]
173 Reader Setting(Attendance) [Add]
174 Reader Setting(Attendance) [Edit]
174 Daily Closing
175 Monthly Closing
177 Revise Daily Closing
178 Closing Report
LIFT
179179 Lift Setting [Register]
180 Lift Setting [Edit]
180 Lift Setting [Delete]
181 Lift Setting [Search]
182 Lift Output Point Setting [Register]
183 Lift Output Point Setting [Edit]
184 Lift Output Point Setting [Search]
185 Lift Access Group Setting [Register]
186 Lift Access Group Setting [Edit]
187 Lift Access Group Setting [Delete]
188 Lift Access Group Setting [Search]
189 Lift Access Group Report
190 Accessible Floor Report by Card Holder
191 Accessible Floor Report by Lift
MONITORING
193193 Output Monitoring
195 Integrated Monitoring

English Englis_ English _7
CO
NT
EN
TS
REPORT
212212 Device Setting Report
213 Holiday Setting Report
214 Time Schedule Report
216 Access Group Setting Report
217 Card holder Report
218 Allowed Card Holders by Doors
219 Accessible Door Report by Person
220 Normal Event Report
222 Alarm Report
223 Auditing Log Report
225 Notifi cation Report
226 Login/Out Report
TOOLS
196196 Language Converter [Save]
197 Language Setting [Save]
197 E-mail/SMS Server Setting [Save]
199 Recipient Setting [Add]
200 Recipient Setting [Edit]
201 Recipient Setting [Delete]
201 Database Backup and Restore
203 Database Backup and Restore (Auto
Management for Event Data)
204 Data Import/Export
206 Options
210 Icon Setting [Save]
211 Icon Setting [Delete]
TROUBLESHOOTING
228228 Troubleshooting

8_ before reading this manual
Please check below items for understanding and proper use of SAMS Basic.
Purpose
This manual provides required information on using SAMS Basic application program. It explains installation and confi guration of SAMS Communication Server Basic and Microsoft SQL Server 2008, which are required for SAMS Basic.
Target Audience
This manual is designed for administrators and managers of the SAMS Basic installation, confi guration and maintenance. The SAMS Basic administrator requires intermediate or higher knowledge and experience on Windows operating systems and its use. Also, Basic or intermediate knowledge on Microsoft SQL Server 2008 and network systems is required.
Glossary
Term Descriptions
SAMS BasicMeans SAMSUNG Access Management System Basic, which is the management
application program for access control.
SAMS Basic Lite
SAMS Basic Lite is an access control management program that is the lite version
of SAMS Basic However, it does not provide the device setup menu and can not
be used independently of SAMS Basic. SAMS Basic Lite is a kind of client program
for SAMS Basic.
SAMS Communication
Server Basic.
Means SAMSUNG Access Management System Communication Server Basic,
which is the dedicated communication server for communicating with ACU
(Access Control Unit).
ACUAcronym of Access Control Unit, which means a hardware for the access control
system.
DeviceMeans all hardware units for the access control system. For example, access
controller, biometrics readers etc.
Biometrics Device &
Reader
Access control systems using biometrics information such as fi ngerprint, face
recognition, palmprint, and vein recognition.
ReaderCard recognition device for the access control system. It reads card and sends the
information to the access controller to defi ne the door actions.
InputSignals accepted by the access controller from access control devices. Such input
can be signals from Exit button, door contact and motion detection sensor.
OutputSignals generated by the access controller and sent to access control devices. Such
output can be connected to door locks, sirens, and buzzers.
Door LockElectric door locking system which locks or unlocks a door according to the access
controller’s output signal.
Exit Button
A button to unlock and open a door, which is usually installed inside of a door. When
it is pressed, the door connected to the button is unlocked. Can be connected to the
input port of an access controller.
Door ContactA device to check if a door is open or closed, usually installed with door lock devices.
Can be connected to the input port of an access controller.
❖
❖
❖
before reading this manual

English Englis_ English _9
INT
RO
DU
CT
ION
ON
SA
MS
BA
SIC
introduction on SAMS basicSAMS Basic application program performs data communication to the controller (via serial or TCP/IP) and various functions based on received data. By integrating devices and application program, it provides higher security through
access controlling where it is required, and also provides additional features with various applications.
UNDERSTANDING SAMS BASIC
SAMS Basic supports various devices such as access controllers, fi ngerprint readers, 125KHz/13.56MHz readers and
provides management on such devices as well as integrated monitoring and controlling.
Commands communication of SAMS Basic from/to devices are transferred to the SAMS Communication Server Basic.
SAMS Communication Server Basic communicates with the controller and processes the command from SAMS Basic.
SAMS Communication Server Basic receives the command result from the controller.
SAMS Communication Server Basic returns the received data to the SAMS Basic, which will be displayed.
SAMS Communication Server Basic loads communication and controller confi guration information from the
Microsoft SQL Server.
SAMS Communication Server Basic periodically polls for data request to the connected controller.
Receives status events, access status (normal, alarm) events and input events from the controller.
Received information is recorded in the database and transferred to the SAMS Basic for monitoring display.
SAMS Basic searches for or records incoming data in the database.
1.
2.
3.
4.
5.
6.
7.
8.
9.
Operating System & Database
Input/output commands (Sends ID, time schedule, etc.)
Communication Server
Controller(Hardware)
Transfers commands from SAMS Basic to the controller
Returns the transfer result
Receives transfer result and display process
Data input/out-put through user interface
Normal/Alarm/Input event database insertion & data transfer to SAMS Basic
Receives I/O and event dataRequests data in polling method
Loads communication propertiesLoads controller/setup properties
SAMS BasicDatabase Server
(Microsoft SQL Server 2008)
SAMS Communication Server Basic
SSA-P102 / SSA-P102 seriesSSA-S3010/S2100 / SSA-R2010 Series

10_ introduction on SAMS basic
introduction on SAMS basicSAMS BASIC CONFIGURATIONS
Below is a sample confi guration of SAMS solution which suits to a single building or organization. In this example, SAMS Basic, SAMS Communication Server Basic and Microsoft SQL 2008 Server are installed on dedicated machines
separately. It is also possible to install and operate all programs on a single computer.
When connecting devices to SAMS Communication Server Basic via serial communication, connecting different
product models to a single serial loop is not supported.
For example, you cannot install SSA-P102, SSA-P400, SSA-S3010 and other products in the same serial loop. To
connect both SSA-P102 and SSA-P400 in serial communication, two separate serial loops are required for each
SSA-P102 and SSA-P400.
In serial connection, one loop should be shared with the same kind of models.
SSA-P102 series : SSA-P102, SSA-P102T, SSA-P112, SSA-P112T
SSA-P400 series : SSA-P400, SSA-P400T, SSA-P401, SSA-P401T, SSA-P420, SSA-P420T, SSA-P421,
SSA-P421T, SSA-PE1202
SSA-R2010 series : SSA-R2010, SSA-R2011, SSA-R2020, SSA-R2021, SSA-R2040, SSA-R2041
SSA-S3010 series : SSA-S3010, SSA-S3011, SSA-S3020, SSA-S3021, SSA-S3040, SSA-S3041, SSA-S2100,
SSA-S2101
J

English Englis_ English _11
INT
RO
DU
CT
ION
ON
SA
MS
BA
SIC
FEATURES
SAMS Basic application program performs data communication to the controller (via serial or TCP/IP) and various functions based on received data. By integrating devices and application program, it provides higher security through access controlling where it is required, and also provides additional features with various applications.
SAMS Basic consists of 3 program modules. They are access control management console SAMS Basic, dedicated
communication module SAMS Communication Server Basic and Microsoft SQL Server 2008 as the database storage.
SAMS Basic supports the latest UI (User Interface). It also provides plentiful tooltips which enables easier and comfortable
adaptation of the software. Device Setting Wizard and quick view of properties enable users with easier and faster
installation and confi guration of the products.
SAMS Basic provides various functions for access control. It provides door monitoring, access event monitoring and log of
program manipulation history for later reference for possible fabrication. Additionally, it provides simple attendance
monitoring (for regular offi ce works) which enables users with attendance management based on access information.
Multi-site Control and Communication Server
Supports controlling multiple sites. When communication servers are installed on each site, you can connect to
multiple sites simultaneously or a single site at a time. You can distribute the load to multiple communication servers
installed in one site if there are lots of controllers, for better performance.
Multilingual Support
Supports multilingual interface based on unicode. You can set to 10 languages other than Korean and English.
By using built-in interface converter of SAMS Basic, you can select and convert to the desired language.
Multi-ID Management
Access control accepts various information of users. Photograph and vehicle information can be added for a
user. It supports managing multiple IDs for one user.
Graphic Map
You can set the graphic fl oor plan for corresponding building’s fl oor based on the area and fl oor information. You can add and position doors, readers, I/O points at your preference. Depending confi gured options, the graphic map appears on events to visually notify the administrator with current event generations. By placing various
fi gures and images on a map, you can setup an intuitive visual monitoring screen.
Event Notifi cation & Acknowledgement
Administrator who is responsible for managing alerts can confi rm and acknowledge events.Alarm events are released with alarm indication only when an administrator acknowledges, and can be viewed in
reports.
Font Coloring for Events
According to event types, administrator can set different colors to events according to their types. Event coloring
enables better recognition and distinguishing events while monitoring.

12_ introduction on SAMS basic
introduction on SAMS basicVarious Reports
Various report options are provided to suit administrator’s preference. Monitoring upon event types, coloring,
sound effect as well as font type and event icon can be changed.
Data Exporting & Conversion
It supports data exporting and data conversion. Exporting to a text fi le (.txt) is available. By exporting data, it can be
utilized for other applications such as attendance monitoring, salary management, ERP etc. Conversion of reports
to PDF, TIF image and text fi le is available. This function can be used for sending reports through internet and
emails.
Device Setting Wizard
Setup wizard is provided for easier confi guration on devices. The device setting wizard provides simplifi ed setup
steps for automatic setup, and its automatic search for controllers enables faster and easier setup.
(This is not available in SAMS Basic Lite.)
Comprehensive Tooltips
Plentiful and comprehensive tooltips with detailed information are provided for each input items of interfaces, users
can easily understand its usage.
Integrated Monitoring
The integrated monitoring screen can be re-organized by splitting and merging at user’s preference. Its screen
composition can be customized to user’s optimal convenience, including the information columns of event and
alarm list items. Monitoring screen can be splitted for use with multiple monitors, and can be integrated with access
view, alarm view and graphic map in one screen.
Powerful History Management
Supports logging for program logging in/out, operation history including add, edit, delete actions, data transfers to
devices and transfer results, which enables trouble tracing with reports.
Distributed Processing
In this example, SAMS Basic, SAMS Communication Server Basic and Microsoft SQL 2008 Server can be installed
on dedicated computers (or servers) separately. By doing this, dedicated servers work for its own function and
provide more powerful and reliable operations.
Supports Massive Database
Employs Microsoft SQL Server 2008 for more reliable database support.

English Englis_ English _13
INT
RO
DU
CT
ION
ON
SA
MS
BA
SIC
SYSTEM REQUIREMENTS
The information below is the suggested minimum requirements of hardware and operating system for SAMS Basic.
Hardware / Operating System
Requirements
CPU Intel Core2Duo 2.4GHz or faster
OS
Windows XPWindows VistaWindows 2003 ServerWindows 7The operating system here refers to a 32-bit operating system.
It is recommended to keep the operating system updated and install the latest service packs.
DRAM 2GB main memory or more
HDD 50GB free disk space or more
Graphics 1024 x 768 at 32bit color
Network 10/100 Ethernet NIC
CD ROM CD-ROM drive of x8 or faster
Software Requirements
Microsoft Windows Installer 4.5 or laterMicrosoft Internet Explorer 7.0 Service Pack 1MDAC (Microsoft Data Access Components) 2.8 Service Pack 1Microsoft .NET Framework 2.0 or higher Microsoft .NET Framework 3.5 SP1Microsoft XML 6.0 or higher
DatabaseMicrosoft SQL Server 2008 Express Edition or Microsoft SQL Server 2008 Standard/Enterprise
It is recommended to keep the database management system updated and install the latest service packs.
INSTALLATION PROCEDURES
Please follow the steps below to install the SAMS Basic.
Installation Procedures Descriptions
1 Install the SAMS Basic application software. Setup will install SAMS Basic/SAMS Basic Lite program.
2 Install the key-lock driver.
If you are installing a demo version, the key lock driver is not necessary.
In the demo version, the access control will be limited to 40 registered doors or1000 registered users.
If you install a full version, you should install the key lock driver before proceeding. Connect the blue key lock for SAMS Basic, and the green one for SAMS Basic Lite, to the USB port.
3 Install the SSA-X500 driver.Installation is not required in case of you don’t use the fi ngerprint scanner. This enables with fi ngerprint recognition, fi ngerprint data storing and transfer to the SAMS Basic application program by using the fi ngerprint scanner.

14_ installation
installationDIRECTORY STRUCTURE OF THE INSTALLATION CD
INSTALLING SAMS BASIC/SAMS BASIC LITE
The default database included in SAMS Basic is Microsoft SQL Server 2008 Express Edition. SAMS Basic can be
installed only on an operating system with the latest service pack applied. Especially for the Windows XP environment,
the OS should have been upgraded with SP3. If you install Microsoft SQL Server 2008 Express Edition on Windows XP
SP2 or lower, this can cause system malfunction or blue screen due to an abnormal operation.
During the installation of Microsoft SQL Server 2008 Express Edition, you are prompted to install MSXM6 if it has not
been installed. Installing MSXML6 on Windows XP SP3 will cause an error during the process. If this is the case,
refer to the troubleshooting section in this manual.
The setup process of Microsoft SQL Server 2008 Express is not included on SAMS Basic Lite.
From the installation CD, run the SAMS Basic executable, “SAMS Basic_vx.xx_yyyymmdd.exe”.
For SAMS Basic Lite, run “SAMS Basic Lite_vx.xx_yyyymmdd.exe”.
The installation path is as below:
J
1.
J
< SAMS Basic > < SAMS Basic Lite >
< SAMS Basic > < SAMS Basic Lite >

English Englis_ English _15
INS
TA
LLAT
ION
Select a language for the installation process and click [OK].
The Setup guide screen appears. If you want to continue, click [Next].
SAMS Basic requires Microsoft .NET Framework 2.0. for normal operation.
Click [Yes] to start installing Microsoft .NET Framework 2.0.
If Microsoft .NET Framework 2.0 is already installed on the PC where you will install SAMS Basic, this step can be
skipped. Move to step 10.
2.
3.
4.
J

16_ installation
installationPlease wait until Setup is ready to install Microsoft .NET Framework 2.0.
Now the system is ready to install Microsoft .NET Framework 2.0. Click [Next] to continue.
Check [I agreed] on the terms of the License Agreement and click [Install].
5.
6.
7.

English Englis_ English _17
INS
TA
LLAT
ION
Setup will start installing Microsoft .NET Framework 2.0. Wait until the installation process is completed.
When Microsoft .NET Framework 2.0. is installed completely, click [Finish].
8.
9.

18_ installation
installation You will see the Setup screen of SAMS Basic when SAMS Basic is ready for installation. Click [Next].
The next screen will show you a list of components of Microsoft SQL Server 2008 Express required by
SAMS Basic. Select a component(s) and click [Next].
SAMS Basic Lite does not show you this screen. Skip to step 19 for your reference.
If any of these component is already installed with Microsoft SQL Server 2008 or Microsoft SQL Server 2008
Express, it will be unchecked accordingly..
10.
11.
J

English Englis_ English _19
INS
TA
LLAT
ION
The selected component(s) will be installed. Wait until the component(s) is installed completely.
When done, the system will restart Windows. Select [Restart the system] and click [OK] to restart the system.
12.
13.

20_ installation
installation When the system restarts, run the SAMS Basic executable, “SAMS Basic_vx.xx_yyyymmdd.exe” again.
The installation path is as below:
Select a language for the installation process and click [OK].
The Setup Wizard screen appears. If you want to continue, click [Next].
14.
J
15.
16.
< SAMS Basic >

English Englis_ English _21
INS
TA
LLAT
ION
When the components are installed completely, you will see the Setup screen of Microsoft SQL Server 2008
Express as shown. Select “Microsoft SQL Server 2008 Express” and click [Next].
Select an installation method of Microsoft SQL Server 2008 Express Edition. To perform auto installation,
select [Defaut Installation] and click [Next]. If you want to install Microsoft SQL Server 2008 Express
manually, select [Custom Installation] and click [Next].
Basic Setting
In [Defaut Installation], the instance name is “SAMS” and the SA logon password is “4321” by default.
Remember the instance name and SA logon password in case you might want to change the information.
This information will be required for the database setting of SAMS Basic.
17.
18.
J

22_ installation
installationPlease wait until [Defaut Installation] is completed. It may take a while to complete the installation, depending on the PC
specifi cations.
When [Defaut Installation] for Microsoft SQL Server 2008 Express is completed, you will see the Setup screen of SAMS
Basic.
1)
2)

English Englis_ English _23
INS
TA
LLAT
ION
User-defi ned Installation
If you select [Custom Installation], make sure to set the “Log On” information for Microsoft SQL Server 2008
Express to “Local System”.
The user-defi ned settings will begin. Please wait. It may take a while to complete the installation, depending on
the PC specifi cations.
J
1)

24_ installation
installation The Setup screen of Microsoft SQL Server 2008 Express Edition appears.
From the left menu pane, select “Installation”.
From the context menu in the right pane, select “New SQL Server stand-alone installation or add features to an existing installation” to proceed.
2)
3)
4)

English Englis_ English _25
INS
TA
LLAT
ION
When the “Setup Support Rules” checking process is completed, click [OK].
You don’t need to provide the product key for Microsoft SQL Server 2008 Express. Click “Next”.
If you agree on the license agreement, check “I accept the license terms” and click [Next].
5)
6)
7)

26_ installation
installationWhen the “Setup Support Files” checking process is completed, click “Install”.
In the “Setup Support Rules” screen, check if Microsoft SQL Server 2008 Express can be installed in the current
environment. If all items are displayed as “Success” or “Warning” in the Status fi eld, you can proceed with
installation of SQL Server 2008. Check the Status fi eld and click [Next].
If “Status” is displayed as “Warning”, this is a recommendation. If “Status” is displayed as “Error”, this indicates that
a required fi le or setting is not installed, consult with a SQL server expert or contact Microsoft for technical help.
When the problem is solved, click “Re-run” and check “Setup Support rules” again.
8)
9)
J

English Englis_ English _27
INS
TA
LLAT
ION
Select all feature items in “Feature Selection” and check the path. Then, click [Next].
From “Installation Confi guration”, select “Named Instance”. The default instance name is
“SQLExpress”. Rename is as “SAMS”. Click [Next].
10)
11)

28_ installation
installation In “Disk Space Requirements”, check the free space for installation. In case of an insuffi cient free space,
return to the previous step, “Instance Confi guration”, and change the location of the instance root directory.
The “Server Confi guration” window appears. In the “Service Accounts” tab, select “Local System” or
“System” for the “Account Name” of both “SQL Server Database Engine” and “SQL Server Browser”.
If the account name is other than “Local System” or “System”, Microsoft SQL Server 2008 Express will not be run
automatically.
12)
13)
J

English Englis_ English _29
INS
TA
LLAT
ION
From the “Database Engine Confi guration” window, move to the “Account Provisioning” tab. From the
“Authentication Mode” area, select “Mixed Mode(SQL Server authentication and Windows authentication”. In
“Enter Password” and “Confi rm Password”, provide the “sa” login information required to access Microsoft
SQL Server 2008 Express. Don’t forget the password. Memorize or keep it recorded.
The password is required for access to the SAMS Basic database.
In the “Specify SQL Server administrators” area, add as many users as you want to grant the “Window
authentication” account. Click [Add Current User] to add the current user account. If you want to add other
user, click [Add] and select a different user. Click [Next].
From the “Error and Usage Reporting“ window, decide if you report a problem to Microsoft, which may occur
while using Microsoft SQL Server 2008 Express. Click [Next].
14)
15)

30_ installation
installation “Installation Rules” checks the necessary items for installation.
If you have a problem with installation, consult with a SQL server expert or contact Microsoft for technical help, and
click “Re-run” to check the “Setup Support Rules”.
“Ready to Install” confi rms the installation related settings. When done, click “Install” to start the installation
process.
16)
J
17)

English Englis_ English _31
INS
TA
LLAT
ION
Microsoft SQL Server 2008 Express Edition will be installed.
During the installation, the completion message for each installed item will appear. When all items
are installed completely, click [Next].
If you have a problem with installation, consult with a SQL server expert or contact Microsoft for technical help, and
click “Re-run” to check the “Setup Support Rules”.
18)
19)
J

32_ installation
installation Click [Close] to exit the installation.
Exit “SQL Server Installation Center” and proceed with installation of SAMS Basic.
When the [User-defi ned] installation of Microsoft SQL Server 2008 Express is completed, you will see the Setup
screen of SAMS Basic.
20)
21)
22)

English Englis_ English _33
INS
TA
LLAT
ION
Provide the user information and click [Next].
Select one or more that you want to install from 3 components of SAMS Basic and click [Next].
19.
20.

34_ installation
installation You will see the installation screen of a database used by SAMS Basic. In the [Server to install(D):] input box,
provide the information of the server that has been installed with the Microsoft SQL Server 2008 Express
Edition. The server information consists of: “server name or server IP address\instance name”. If you have
installed Microsoft SQL Server 2008 Express (included in SAMS Basic installation CD) as the default instance
name, enter “(local)\SAMS”. If Microsoft SQL Server 2008 (Express) is installed on a remote computer, provide
the name of the remote server or enter the server IP address with the instance name.
Check the [Authenticate the server using the following login ID and password] option. You must enter “sa” in the
[Login ID(L):] input box. In [Password (P):], provide the password for “sa” that you specifi ed when installing
Microsoft SQL Server 2008 (Express).
Click [Next].
From the [Browser] dialog, specify the installation folder of SAMS Basic and click [Next].
21.
22.

English Englis_ English _35
INS
TA
LLAT
ION
Check the SAMS Basic components to install, and click [Next].
Click [Finish] to fi nish the installation.
23.
24.
< SAMS Basic Lite >
< SAMS Basic >

36_ installation
installationINSTALLING KEY-LOCK (USB DONGLE)
For regular SAMS Basic as licensed, the USB type key lock and its driver should be installed on the computer. If the USB
key lock is not available, or not plugged in the USB port, the access control of SAMS Basic is limited to 40 registered
doors and 1000 registered users.
Run the key-lock driver installer fi le InstDrv.exe from the installation CD.
Installation path is as below:
Click [Next] to proceed.
1.
J
2.
< SAMS Basic > < SAMS Basic Lite >

English Englis_ English _37
INS
TA
LLAT
ION
Check [Install USB driver]. Uncheck [Install parallel driver].
Click [Next] to proceed.
In a moment, driver installation completes. Click [Complete].
A message to restart the computer may appear depending on systems. Restart the computer if the restart message
appears.
3.
4.
5.
J

38_ installation
installationINSTALLING SSA-X500 FINGERPRINT SCANNER DRIVER
SSA-X500 fi ngerprint scanner should be connected to a USB port of the computer for fi ngerprint registration. And its
device driver is required to be installed on the computer.
Run the SSA-X500 driver installer fi le Setup.exe from the installation CD.
Installation path is as below:
Click [Next] to proceed.
1.
J
2.
< SAMS Basic > < SAMS Basic Lite >

English Englis_ English _39
INS
TA
LLAT
ION
Wait until the installation process completes.
Wait until the device inspection completes.
3.
4.

40_ installation
installationConnect the SSA-X500 to a USB port of the computer.
Click [Next] to proceed.
Click [Finish].
5.
6.

English Englis_ English _41
CO
NF
IGU
RA
TIO
NS
CONFIGURING SAMS BASIC DATABASE CONNECTION
When the SAMS Basic is installed for the fi rst time, database server connection should be confi gured using the
SAMS Basic Confi g program.
Run [Start] > [All Programs] > [SAMSUNG] > [SAMS Basic] > [SAMS Basic Confi g].
Check the default values of [Host:], [Database:], and [User:]. Enter the password used in the installation of
Microsoft SQL Server 2008 Express Edition into the password fi eld.
In the [Host:] fi eld, enter the database server’s name.
The default name of the database is “(local)\SAMS”.
Use the default name, “(local)\SAMS”.
Enter “(local)” if the database server is installed on the
same computer. Enter the IP address of the computer if
the database server is installed on a different computer.
If an instance had been created during the database server
installation, enter “(local)\instance name”. For example, if
you specifi ed “SAMS” as the name of instance, enter
“(local)\SAMS”.
For [Database:] fi eld, enter the database name used by the SAMS Basic. Use the default database name SAMSUNG_
ACS.
For [User:] fi eld, enter the login ID to access the Microsoft SQL Server 2008 Express Edition. Use the default sa.
If you have installed the database with the basic setting, the default login ID is “sa”.
For [Password:] fi eld, enter the password used in the installation of Microsoft SQL Server 2008 Express
Edition into the password fi eld. If you have installed the database with the basic setting, the default password
is “4321”.
Click [Connection Test] to test the database connection. Click [OK].
If the Connection Test fails, it means the database connection information is not properly confi gured. If this is the
case, check if Host, User and Password are correct.
Click [OK].
1.
2.
•
•
•
•
3.
J
4.
confi gurations

42_ confi gurations
confi gurationsCONFIGURING SAMS COMMUNICATION SERVER BASIC DATABASE CONNECTION
When the SAMS Communication Server Basic is installed for the fi rst time, database server connection should be confi gured.
Run [Start] > [All Programs] > [SAMSUNG] > [SAMS Communication Server Basic] > [SAMS Communication
Server Basic].
Click [Server Setup] in the [System Task].
Since the database connection is not confi gured, the below message appears. Click [OK].
You can select the language in the right pane after selecting the [Server Setting] submenu in the [Setup].
(Supported language: English, Korean).
1.
2.
3.
4.

English Englis_ English _43
CO
NF
IGU
RA
TIO
NS
Click Mssql in the right pane after selecting the [Database Setting] submenu in the [Setup].
Check the default values of [Server IP], [Database Name], and [User Name]. Enter the password used in the
installation of Microsoft SQL Server 2008 Express Edition into the [User Password] fi eld.
In the [Server IP] fi eld, enter the database server’s name. The default name of the database with the basic
setting is “(local)\SAMS”. Use the default name, “(local\SAMS”. Enter “(local)” if the database server is installed
on the same computer. Enter the IP address of the computer if the database server is installed on a different
computer. If an instance had been created during the database server installation, enter “(local)\instance
name”. The default instance is “SAMS” so enter “(local)\SAMS”. If you have entered another instance, provide
the instance name as well.
For [Database Name] fi eld, enter the database name used by the SAMS Basic. Use the default database
name SAMSUNG_ACS.
For [User Name] fi eld, enter the login ID to access the Microsoft SQL Server 2008 Express Edition. Use the
default sa. In the [Password:] fi eld, enter the password that you specifi ed during the installation of Microsoft
SQL Server 2008 Express Edition. If you have installed the database with the basic setting, the default
password is “4321”.
For [Authentication] fi eld, select the DB Server Authentication option.
Select the [Site Setting] in [Setup]. Site List that is already registered is displayed on the right pane. Enter the
code 1 into the Site ID fi eld of the Default Site, which is the default site. If there are multiple site lists, set the site
code of the desired site which will be communicating with SAMS Communication Server Basic.
Once completed with all confi gurations, click [OK].
5.
•
•
•
•
6.
7.

44_ confi gurations
confi gurationsClick [Server Restart] in the [System Task].
The SAMS Communication Server Basic restarts and the changes made for database connection and language
settings are applied.
8.
9.

English Englis_ English _45
LOG
GIN
G IN
& IN
ITIA
L SE
TU
P
LOGGING IN SAMS BASIC
Run [Start] > [All Programs] > [SAMSUNG] > [SAMS Basic] > [SAMS Basic].
Enter “admin” for the [Login ID], and “4321” for the [Password], and click [LOGIN].
LANGUAGE
From the upper menu, select [Tool] > [Language Setting].
Select [English] from [Select Language].
From the tool bar, click < >.
If you change the language, the new language will be applied on the OSD menus but not applied to the time and
date information. If you want to change the language for the time and date information, select [Control Panel] >
[Regional and Language Options] > [Standards and Formats] on your desktop, and change the current language to a
preferred one. When done, restart SAMS. Your change will be applied to the time and date information.
1.
2.
1.
2.
3.
J
logging in & initial setup

46_ logging in & initial setup
logging in & initial setupBUILDING-FLOOR SETTING
Registers the building’s name and fl oor.
(This is not available in SAMS Basic Lite.)
From the upper menu, select [System Management] > [Building-Floor Setting].
Click Add < > in the tool bar.
Provide the building name in the [Building] input box.
From the left [Avaliable Floor List], select a fl oor to be included in the building and use the right arrow < >
button to move to the right. Or use the mouse to drag and drop an item.
Click Save < > in the tool bar.
An input box with yellow background indicates that the fi eld is required.
1.
2.
3.
4.
5.
J

English Englis_ English _47
LOG
GIN
G IN
& IN
ITIA
L SE
TU
P
SITE SETTING
This will guide you through connection between PC that has installed SMAS BASIC and communication server; for SAMS
Basic Lite, you can select a site to monitor from a list of the specifi ed sites.
Up to 10 sites can be added to the SAMS Basic, and each site requires its own Communication Server.
From the upper menu, select [System Management] > [Site Setting].
When adding a site, use Quick Find instead of Add for editing site information, since a site has default setting
values. Click [Quick Search] on the top left corner and select the default value Default Site.
If a site has been newly added, Site Setting of SAMS Communication Server Basic should be done again.
With SAMS Basic Lite, you can not register a new site or delete an existing one.
Edit [Site].
[Communication Server IP]: Enter the IP address of the computer that is installed with SAMS Communication
Server Basic.
Check the port. It is recommended to use the default 51008.
1.
2.
J
3.
4.
5.

48_ logging in & initial setup
logging in & initial setupIf this port is changed, communication to the SAMS Communication Server Basic may not establish. If changed this
port, make the same change to the SAMS Communication Server Basic too.
Check whether the [Use] is checked.
If [Use] is not checked, communication to the corresponding communication server will not establish. This can be
used when intended not to connect temporarily to a specifi c server.
By using the [Connection Test], check if SAMS Basic properly connects to the SAMS Communication Server.
Click Save < > in the tool bar.
LOOP SETTING (SERIAL COMMUNICATION)
Up to 100 loops can be assigned for each site, up to 32 controllers can be connected to each loop in serial
communications (may vary depending on controller specifi cations). For networked communications, one loop can be
connected to one controller. (This is not available in SAMS Basic Lite.)
From the upper menu, select [System Management] > [Loop Setting].
Select a [Site].
Enter the [Loop].
Select a [Communication Type]. Select [Serial Communication] if communication to the device is serial.
Check [Whether to use].
J
6.
J
7.
8.
1.
2.
3.
4.
5.

English Englis_ English _49
LOG
GIN
G IN
& IN
ITIA
L SE
TU
P
If unchecked, devices connected to the selected loop will not communicate.
Set the interval of polling in [Polling Speed (ms)]. Use the default 200.
Move to the [Serial Communication] tab.
Set the [Communication Port].
Set the [Speed].
Communication speed varies depending on devices. Since the communication speed may vary depending on
devices, refer to the product documentation of each device for proper setting.
Click Save < > in the tool bar.
When “Do you want to restart the communication server?” message appears, click [Yes(Y)].
If SAMS Communication Server Basic is running and site confi guration is properly done, communication server will
restart normally. If SAMS Communication Server Basic is not running or the site information is improperly confi gured,
communication server may fail to restart.
J
6.
7.
8.
9.
J
10.
11.
J

50_ logging in & initial setup
logging in & initial setupLOOP SETTING (NETWORK COMMUNICATION)
(This is not available in SAMS Basic Lite.)
From the upper menu, select [System Management] > [Loop Setting].
Select a [Site].
Enter the [Loop].
Select the [Communication Type]. Select [Network Communication] for TCP/IP networking.
Check [Whether to use].
If unchecked, devices connected to the selected loop will not communicate.
Set the interval of polling in [Polling Speed (ms)]. Use the default 200.
Move to the [Network Communication] tab.
1.
2.
3.
4.
5.
J
6.
7.

English Englis_ English _51
LOG
GIN
G IN
& IN
ITIA
L SE
TU
P
Click [Auto Search Loop].
Searches and displays all devices found in the local network. Devices already added are indicated as checked in the
Whether to use column.
If the operating system is Windows Vista, Window 7 Auto Search Loop function requires disabling the Windows Firewall.
(Select the [Exception] tab in [Control Panel] > [Security Center] > [Windows Firewall]. Click [Add Programs] to install
SAMS Basic.)
Select a device to be added to the loop from the search result and use the down arrow key < > to move to
the bottom. Devices added into the bottom list are registered as having the same site with different loop. Edit
the network properties for the added device, such as IP address, subnet mask, gateway, port number and
baud rate.
Column Name Descriptions
IP address Enter the IP address of the added device.
Subnet Mask Enter the Subnet Mask of the added device.
Gateway Enter the Gateway address of the added device.
Port Enter the port number for the communication with the added device. It is recommended to use the default 5000.
Baud Rate Enter the baud rate of the network converter, which means communication speed.
Click [Apply] to apply the changes.
Click Save < > in the tool bar.
When “Do you want to restart the communication server?” message appears, click [Yes(Y)].
If SAMS Communication Server Basic is running and site confi guration is properly done, communication server will
restart normally. If SAMS Communication Server Basic is not running or the site information is improperly confi gured,
communication server may fail to restart.
8.
J
9.
10.
11.
12.
J

52_ logging in & initial setup
logging in & initial setupDEVICE SETTING
For serial communications, confi gure devices connected to each loop. For network communications, confi gure one
connected device for each loop. (This is not available in SAMS Basic Lite.)
From the upper menu, select [System Management] > [Device Setting].
Select a [Site].
Select a [Loop].
Select a [Device Type]. Select [Controller] for access controller device, or select [Biometrics Reader] for
biometrics/fi ngerprint readers.
SSA-P102, SSA-P40x, SSA-S21xx, SSA-S30xx, SSA-PE1202 series products are controllers, and SSA-R20xx series
products are biometrics readers.
Select the product type for the device to be confi gured in [Product Type].
Select [Device Door Type]. Door Type varies depending on the devices.
SSA-P102, SSA-S21xx, SSA-S30xx series products are 1-door type. SSA-P40x series products are 2~4 Door type.
Select the [Device Address]. Each controller has its own address for communication.
Setting the communication address differs from product to product. For setting the device’s communication address,
refer to the product documentation for further details.
Note that communication addresses confi gured in SAMS Basic and corresponding device must match for proper
communication between them.
1.
2.
3.
4.
J
5.
6.
J
7.
J

English Englis_ English _53
LOG
GIN
G IN
& IN
ITIA
L SE
TU
P
Enter the [Device].
Check [Whether to use].
Click Save < > in the tool bar.
When “Do you want to restart the communication server?” message appears, click [Yes(Y)].
If SAMS Communication Server Basic is running and site confi guration is properly done, communication server will
restart normally. If SAMS Communication Server Basic is not running or the site information is improperly confi gured,
communication server may fail to restart.
DOOR SETTING
Select the site and loop from registered list and apply to a door.
(This is not available in SAMS Basic Lite.)
From the upper menu, select [System Management] > [Door Setting].
Select a [Site].
Select a [Loop].
Select a [Device]. According to the selected device’s type, number of door tabs may vary.
When selected a 4-Door device, there will be 4 door setting tabs appeared.
Enter the [Door].
8.
9.
10.
11.
J
1.
2.
3.
4.
5.

54_ logging in & initial setup
logging in & initial setupSelect [Area].
Set [Reader IN] and [Reader OUT]. If reader device is installed only for entering, set [Reader IN] only.
Set whether to use or not for each reader in [Use / Not Use] fi eld.
Enter the [Reader].
Select a [Reader Type].
For SSA-R1xxx series, select Proximity Reader. For SSA-S21xx and SSA-S30xx series products too, select Proximity
Reader since these Standalone controllers have built-in proximity readers. For SSA-R2000/2001, select Proximity
Reader+Keypad. For SSA-R2010/R2020/R2040/R2011/R2021/R2041 products, select Biometrics Reader.
Click Save < > in the tool bar.
COMPANY SETTING
As additional information for each ID registration, it is required information. All information fi elds other than the company
name are additional and optional.
The company name will be the key fi eld for the [Access Group] confi guration.
From the upper menu, select [Operation Management] > [Company Setting].
Enter the [Company]. You can add a logo for the company information.
Click Save < > in the tool bar.
6.
7.
8.
9.
J
10.
1.
2.
3.

English Englis_ English _55
LOG
GIN
G IN
& IN
ITIA
L SE
TU
P
DEPARTMENT SETTING
From the upper menu, select [Operation Management] > [Department Setting].
Enter the [Department].
Click Save < > in the tool bar.
COMPANY-DEPARTMENT SETTING
Specify departments to use for each registered company.
You can select departments for each registered company as necessary.
From the upper menu, select [Operation Management] > [Company-Department Setting].
Select a company in the [Select Company] list box.
Select a department in the [Department List] and use the right arrow key < > to move to the right
[Company-Department List].
Click Save < > in the tool bar.
1.
2.
3.
1.
2.
3.
4.

56_ logging in & initial setup
logging in & initial setupACCESS GROUP SETTING
Doors registered in [Door Setting] can be assigned to [Access Group] as authorized for accessing.
Each individual ID can belong to [Access Group], which is a required fi eld for ID registration.
From the upper menu, select [Access Control] > [Access Group Setting].
Select a [Company].
Enter the [Access Group Name].
Select a door to be granted to the access group from the [Door List] and use the right arrow key < > to
move to the right [Door List of Access Group].
Click Save < > in the tool bar.
You can confi gure the time schedule of the access group for each door. Grouping multiple access groups is
supported. For further details, refer to the Access Group Setting of Access Control section of this manual.
1.
2.
3.
4.
5.
J

English Englis_ English _57
LOG
GIN
G IN
& IN
ITIA
L SE
TU
P
CARD HOLDER MANAGEMENT
You can register an ID and information on each card holder.
From the upper menu, select [Access Control] > [Card Holder Management].
Enter the [Employee ID].
Enter the [Name].
Select a [Company].
Select a [Department].
If there is no company or department name, add in [Operation Management] > [Company Setting] and
[Operation Management] > [Department Setting]. And then set company and department information in
[Operation Management] > [Company-Department Setting].
Add the photo of the user.
You can use bmp, jpg, jpeg, gif, png and wmf fi les. Since too big image fi le may cause delay in registration and
display in monitoring screen, it is recommended to use smaller image fi le. It is recommended to use image fi les in
jpg format. It is recommended to use image fi les of less than 100KB.
1.
2.
3.
4.
5.
J
6.
J

58_ logging in & initial setup
logging in & initial setupMove to the [Access Card Information] tab.
Select whether to use or not in [Whether to use the Card]. If Whether Use the Card is not checked, accessing
will not be granted.
Select the [Access Card] for [Card Type].
Enter the [Card Number].
Use a 8-digit or 10-digit number. If using a 125KHZ-based model, enter an 8-digit number (the fi rst 3 digits:
001~255, the last 5 digits: 00001~65535). If using a 13.56KHZ-based model, enter a 10-digit number (range:
0000000001~4294967295).
Enter the [Password]. Enter a 4-digit password.
Select the [Employee] for [Card Mode].
Select an [Access Group].
Click [Issue] button near the bottom of the screen.
Click Save < > in the tool bar.
Click Transmit button < > in the toolbar to send the card information to devices granted to the selected
access group.
7.
8.
9.
10.
J
11.
12.
13.
14.
15.
16.

English Englis_ English _59
SC
RE
EN
CO
MP
OS
ITIO
N
ICONS AND DESCRIPTIONS
Explains icons of SAMS Basic toolbar.
Icon Name Descriptions
Refresh Refreshes display of connection status with devices.
Add Used for adding new data.
Edit Used for editing existing data.
Delete Used for deleting existing data.
Transmit Used for sending data to devices.
Receive Used for receiving data from a device.
Batch transmit Used for sending data to devices in a batch.
Batch receive Used for receiving data from a device in a batch.
Close Close or exit the screen.
Previous Moves to the previous existing data.
Next Moves to the next existing data.
Save Saves the data.
Search Searches data
screen composition

60_ screen composition
screen compositionMAIN SCREEN
Explains the main screen of the SAMS Basic.
NO. Descriptions
1 The ribbon toolbar is provided for each menu item.
2 Company selection and other functions are provided as buttons.
33 tabs of Search, Device and Connection are provided with convenient search function. The Device tab provides
hierarchical view of registered devices.
You can check the communication status with each device connected in the Connection tab.
4 It guides the setup steps to beginners, and shortcuts to frequently used functions to users.
1
2
3
4
< SAMS Basic >
1
2
3
4
< SAMS Basic Lite>

English Englis_ English _61
SY
ST
EM
MA
NA
GE
ME
NT
DEVICE SETTING WIZARD
After completing the initial installation, the Device Setting Wizard provides faster and easier device setup steps.
(This is not available in SAMS Basic Lite.)
Device Setting Wizard – Site Setting
Registered Site List: Shows the list of registered sites. Select a site by checking the [Whether to use] checkbox
and use [Connection Test] button to test the connection and move to the next step if successful.
Site Setting: Use this button to setup a new site and register it.
Enter the [Site], and enter the IP address of the computer that is installed with SAMS Communication Server Basic
into the [Communication Server IP].
Use the default [Port Number] which is 51008, and click [Save] button.
Connection Test: Tests whether the connection to the selected site establishes, by using provided IP address
and port number. If error occurs with connection, check IP address, port number are properly set and the
communication server is online.
1.
2.
J
3.
system management

62_ system management
system managementDevice Setting Wizard – Communication Type
Select the communication type. Select either one of [Serial Communication] or [Network Communication].
Select the desired communication type and click [Next] button.
Device Setting Wizard – Loop Setting (Serial Communication)
This is for serial communication settings. For network communication settings, refer to the Network
Communication section.
Click [Loop Setting] to add a loop. Enter the [Loop]. Enter the [Communication Port] that is used for
communication to the device. Enter the baud rate of the device to [Speed]. Check your device and specify the
value properly, since the baud rate differs from devices. When you complete your selection, press the [Save]
button.
Once completed with adding a loop, select the desired loop and click [Next] button. (When a message of “Do
you want to restart the communication server?” appears, Click [Yes(Y)].)
1.
2.
1.
2.
3.

English Englis_ English _63
SY
ST
EM
MA
NA
GE
ME
NT
This is a step to confi gure the device settings. Scan for controllers to communicate with via the previously
specifi ed loop and select one to register. Specify the address range for the controllers to scan for. By default,
the automatic scan will check the address range of between 0 and 1. Click [Auto Search Controller] to scan for
controllers within the specifi ed range. The controllers found will be displayed in the [Searched Controller List].
Select a controller to use in the controller list and drag and drop it to the [Registered Controller List] on the
bottom. Or use the triangle or the inverted triangle shaped button to register or delete it. Select the name
column of each controller in the [Registered Controller List] and rename it as necessary. Click [Next] to move to
the next step.
Confi rm the registered information. Check whether the controller setting is properly done, and click [Save] to
fi nish the setting.
Device Setting Wizard – Loop Setting (Network Communication)
4.
5.

64_ system management
system managementThis is for network communication settings.
Search controllers connected to the same network that is used by the computer installed with the management
system, and register the controller to be used.
Click [Auto Search Loop] button to search controllers that are connected to the same network. Found
controllers are listed in the [Searched Loop List]. Select the desired controller in the searched list, drag it and
drop into the list box in the bottom. Or you can add or remove controllers by using triangular arrow keys. You
can edit controller information such as the device name and network properties to fi t to the actual network
confi gurations by selecting the corresponding column data. Click [Apply] to apply the changes to the controller.
Click [Next] to move to the next step.
Windows Vista, Windows 7 users should release the operation of the fi rewall function as follows:
(Select the [Exception] tab in [Control Panel] > [Security Center] > [Windows Firewall].
Click [Add Programs] to install SAMS Basic.)
This step sets the device properties. Search controllers automatically within the loop previously selected, and
select the controller to be used from the search result. Specify the range of controller address for automatic
search. By default, it is set to address 0 to address 1. Click [Auto Search Controller] button to search
controllers within the specifi ed range. Found controllers are listed in the [Searched Controller List]. Select the
desired controller in the searched list, drag it and drop into the [Registered Controller List] in the bottom. Or
you can add or remove controllers by using triangular arrow keys. Select the Device column in [Registered
Controller List] and edit the name of the controller if required. Click [Next] to move to the next step.
Confi rm the registered information. Check whether the controller setting is properly done, and click [Save] to
fi nish the setting.
1.
2.
3.
J
4.
5.

English Englis_ English _65
SY
ST
EM
MA
NA
GE
ME
NT
BUILDING-FLOOR SETTING [ADD]
(This is not available in SAMS Basic Lite.)
From the upper menu, select [System Management] > [Building-Floor Setting].
Click Add < > in the tool bar.
Provide the building name in the [Building] input box.
Select a fl oor to be added in the [Available Floor List] and use the right arrow key < > to move to the right.
Or use the mouse to drag and drop an item.
Click Save < > in the tool bar.
BUILDING-FLOOR SETTING [EDIT]
(This is not available in SAMS Basic Lite.)
1.
2.
3.
4.
5.

66_ system management
system managementSelect an item to change using [Quick Search] in the tool bar.
Selected fl oor is added by moving to the right or deleted by moving to the left.
Click Save < > in the tool bar.
BUILDING-FLOOR SETTING [DELETE]
(This is not available in SAMS Basic Lite.)
Select an item to delete using [Quick Search] in the tool bar.
Click Delete < > in the tool bar.
When you are prompted to delete the item, click [Yes].
1.
2.
3.
1.
2.
3.

English Englis_ English _67
SY
ST
EM
MA
NA
GE
ME
NT
BUILDING-FLOOR SETTING [SEARCH]
(This is not available in SAMS Basic Lite.)
In the left [Search] tab of the main screen, select [System Management] > [Search Building-Floor].
The Building-Floor search result will be displayed in the right pane of the screen.
Provide the search criteria according to the item to fi nd.
Click Search to start searching.
In the search list, you can also add, edit or delete items. From the tool bar, click < > to move to the input
screen. Select a searched item and click < > to move to the edit (change) screen.
Select a searched item and click < > to delete it. If you want to delete multiple items at once, check all the items
to delete in the search list and click < > to delete them all at once.
1.
2.
3.
4.
J

68_ system management
system managementSITE SETTING [ADD]
(This is not available in SAMS Basic Lite.)
From the upper menu, select [System Management] > [Site Setting].
Click Add < > in the tool bar.
If a site has been newly added, Site Setting of SAMS Communication Server Basic should be done again.
Enter the [Site].
Enter the IP address of the computer that is installed with SAMS Communication Server Basic.
Check the port. It is recommended to use the default 51008.
If this port is changed, communication to the SAMS Communication Server Basic may not establish. If changed this
port, make the same change to the SAMS Communication Server Basic too.
Check whether the [Use] is checked.
If [Use] is not checked, communication to the corresponding communication server will not establish. This can be
used when intended not to connect temporarily to a specifi c server.
By using the [Connection Test], check if SAMS Basic properly connects to the SAMS Communication Server.
Click Save < > in the tool bar.
1.
2.
J
3.
4.
5.
J
6.
J
7.
8.

English Englis_ English _69
SY
ST
EM
MA
NA
GE
ME
NT
SITE SETTING [EDIT]
Select an item to change using [Quick Search] in the tool bar.
Make changes as necessary.
In SAMS Basic Lite, you can not change the [Communication Server Connection Setting].
Click Save < > in the tool bar.
SITE SETTING [DELETE]
(This is not available in SAMS Basic Lite.)
Select an item to delete using [Quick Search] in the tool bar.
Click Delete < > in the tool bar.
When you are prompted to delete the item, click [Yes].
When a site is deleted, all data dependent to the deleted site (including loop, device, door, input, and output
information) are deleted accordingly. Site Setting of SAMS Communication Server Basic should be done again.
1.
2.
J
3.
1.
2.
3.
J
< SAMS Basic > < SAMS Basic Lite >

70_ system management
system managementSITE SETTING [SEARCH]
In the left [Search] tab of the main screen, select [System Management] > [Search Site].
The site search result will be displayed in the right pane of the screen.
Provide the search criteria according to the item to fi nd.
Click Search to start searching.
In the search list, you can also add, edit or delete items. From the tool bar, click < > to move to the input
screen. Select a searched item and click < > to move to the edit (change) screen.
Select a searched item and click < > to delete it. If you want to delete multiple items at once, check all the items
to delete in the search list and click < > to delete them all at once.
1.
2.
3.
4.
J
< SAMS Basic > < SAMS Basic Lite >
< SAMS Basic > < SAMS Basic Lite >

English Englis_ English _71
SY
ST
EM
MA
NA
GE
ME
NT
LOOP SETTING [ADD – SERIAL COMMUNICATION]
(This is not available in SAMS Basic Lite.)
From the upper menu, select [System Management] > [Loop Setting].
Click Add < > in the tool bar.
Select a [Site].
Enter the [Loop].
Select a [Communication Type]. Select either one of [Serial Communication] or [Network Communication].
Select the [Serial Communication] in this step.
Select [Serial Communication] if communication between the device and SAMS Basic is serial. Select [Network
Communication] for networks such as LAN connections.
Check [Whether to use]. If unchecked, devices connected to the selected loop will not communicate.
Set the interval of polling in [Polling Speed (ms)]. It is recommended to set to 200 ms even the optimal polling
speed may vary depending on devices.
Access controllers will communicate with the management program for data transfer in polling method. Polling
speed means the interval between data requesting polls of the SAMS Communication Server Basic to devices.
Move to the [Serial Communication] tab.
1.
2.
3.
4.
5.
J
6.
7.
J
8.

72_ system management
system management
Set the [Communication Port].
Set the [Speed] for the communication.
Communication speed, which is the baud rate, may differ from devices. You can specify the communication speed
for each device (access controller). When setting the communication speed, specifi ed both for the device and
management program must match. For setting the device’s communication setting, refer to the product
documentation for further details.
Click Save < > in the tool bar.
When “Do you want to restart the communication server?” message appears, click [Yes(Y)].
If SAMS Communication Server Basic is running and site confi guration is properly done, communication server will
restart normally. If SAMS Communication Server Basic is not running or the site information is improperly confi gured,
communication server may fail to restart.
9.
10.
J
11.
12.
J

English Englis_ English _73
SY
ST
EM
MA
NA
GE
ME
NT
LOOP SETTING [ADD – NETWORK COMMUNICATION]
(This is not available in SAMS Basic Lite.)
From the upper menu, select [System Management] > [Loop Setting].
Click Add < > in the tool bar.
Select a [Site].
Enter the [Loop].
Select a [Communication Type]. Select either one of [Serial Communication] or [Network Communication].
Select the [Network Communication] in this step.
Select [Serial Communication] if communication between the device and SAMS Basic is serial.
Select [Network Communication] for networks such as LAN connections.
Select whether to use or not in [Whether to use]. If unchecked, devices connected to the selected loop will not
communicate.
Set the interval of polling in [Polling Speed (ms)]. It is recommended to set to 200 ms even the optimal polling
speed may vary depending on devices.
Access controllers will communicate with the management program for data transfer in polling method. Polling
speed means the interval between data requesting polls of the SAMS Communication Server Basic to devices.
Move to the [Network Communication] tab.
1.
2.
3.
4.
5.
J
6.
7.
J
8.

74_ system management
system management
Click [Auto Search Loop].
Searches and displays all devices found in the local network.. Devices already added are indicated as checked in the
Whether to use column. If the operating system is Windows Vista, Windows 7 Auto Search Loop function requires
disabling the Windows Firewall.
(Select the [Exception] tab in [Control Panel] > [Security Center] > [Windows Firewall]. Click [Add Programs] to install
SAMS Basic.)
Select a device to be added to the loop from the search result and use the down arrow key
< > to move to the bottom. Edit the network properties for the added device, such as IP address, subnet
mask, gateway, port number and baud rate.
Column Name Descriptions
IP addres Enter the IP address of the added device.
Subnet Mask Enter the Subnet Mask of the added device.
Gateway Enter the Gateway address of the added device.
Port Enter the port number for the communication with the added device. It is recommended to use the default 5000.
Baud Rate Enter the baud rate of the network converter, which means communication speed.
Click [Apply] to apply the changes.
Click Save < > in the tool bar.
When “Do you want to restart the communication server?” message appears, click [Yes(Y)].
If SAMS Communication Server Basic is running and site confi guration is properly done, communication server will
restart normally. If SAMS Communication Server Basic is not running or the site information is improperly confi gured,
communication server may fail to restart.
9.
J
10.
11.
12.
13.
J

English Englis_ English _75
SY
ST
EM
MA
NA
GE
ME
NT
LOOP SETTING [EDIT]
(This is not available in SAMS Basic Lite.)
Select an item to change using [Quick Search] in the tool bar.
Make changes as necessary.
Click Save < > in the tool bar.
When a message of “Do you want to restart the communication server?” appears, Click [Yes(Y)].
LOOP SETTING [DELETE]
(This is not available in SAMS Basic Lite.)
Select an item to delete using [Quick Search] in the tool bar.
Click Delete < > in the tool bar.
1.
2.
3.
4.
1.
2.

76_ system management
system managementWhen you are prompted to delete the item, click [Yes].
When a message of “Do you want to restart the communication server?” appears, Click [Yes(Y)].
When a loop is deleted, all data dependent to the deleted loop (including device, door, input, output information) are
deleted accordingly.
LOOP SETTING [SEARCH]
(This is not available in SAMS Basic Lite.)
In the left [Search] tab of the main screen, select [System Management] > [Search Loop].
The loop search result will be displayed in the right pane of the screen.
Provide the search criteria according to the item to fi nd.
Click Search to start searching.
In the search list, you can also add, edit or delete items. From the tool bar, click < > to move to the input
screen. Select a searched item and click < > to move to the edit (change) screen.
Select a searched item and click < > to delete it. If you want to delete multiple items at once, check all the items
to delete in the search list and click < > to delete them all at once.
3.
4.
J
1.
2.
3.
4.
J

English Englis_ English _77
SY
ST
EM
MA
NA
GE
ME
NT
DEVICE SETTING [ADD]
(This is not available in SAMS Basic Lite.)
From the upper menu, select [System Management] > [Device Setting].
Click Add < > in the tool bar.
Select a [Site].
Select a [Loop].
Move to the [Basic Setting] tab.
Select a [Device Type]. Select [Controller] for access controller device, or select [Biometrics Reader] for
biometrics/fi ngerprint readers.
SSA-P102, SSA-P40x, SSA-S21xx, SSA-S30xx series products are controllers, and SSA-R20xx series products are
biometrics readers.
Select the product type for the device to be confi gured in [Product Type].
Select [Device Door Type]. Door Type varies depending on the devices.
SSA-P102, SSA-S21xx, SSA-S30xx series products are 1-door type. SSA-P40x series products are 2~4 Door type.
1.
2.
3.
4.
5.
6.
J
7.
8.
J

78_ system management
system managementSelect the [Device Address]. Each controller has its own address for communication. Within the same loop,
devices must have different address. Devices in different loops may have the same address.
Setting the communication address differs from product to product. For setting the device’s communication address,
refer to the product documentation for further details. Note that communication addresses confi gured in SAMS Basic
and corresponding device must match for proper communication between them.
Enter the [Device]. Make sure to name a device not to duplicate already existing device name even for devices
in different loops.
Check [Whether to use]. If unchecked, the selected device will not be activated.
Set the [Card Memory].
Card memory fi eld will be activated or deactivated according to the device type. When this option is enabled, you can
set the card memory for registering to the device and its transaction memory will be automatically defi ned according
to the confi gured card memory.
- Card Memory: Number of registered IDs
- Transaction Memory: Number of contained events
Move to the [Operation Mode] tab.
Items in the Operation Mode tab are enabled or disabled depending on whether the corresponding function is
supported by the device. These optional items require confi gurations only when necessary.
9.
J
10.
11.
12.
J
13.
J

English Englis_ English _79
SY
ST
EM
MA
NA
GE
ME
NT
Function Name Descriptions
Anti-passbackAntipassback limits door access only when entering and exiting matches if a door is installed with two
separate readers both for entering and exiting respectively. In general, this function is used for preventing
entering a door by following the previous authorization.
Alarm waiting time setting You can set the delay time until the product triggers the door open alarm if the door stays open after the
Door Relay time. This function requires Door Contact Sensors installed.
Voice mode You can set to play recorded voice guide.
Voice Mode Time Schedule You can set time schedule for voice mode, which will play recorded voice guide only within the specifi ed
time table.
Duress Mode
Duress mode requires the Duress Mode Password for enabling this function. Duress mode is a special
feature that outputs a special tacit alarm signal when it is forced to open the restricted area, by entering
2-digit code before authorizing. The door opens as normally but the program generates duress event
which will trigger the alert.
Duress Mode Password The 2-digit password to trigger the Duress mode.
Arm/DisarmAlarm controllers of other manufacturers can be connected through the access controller’s output if
required. At the moment, if armed with the ARM code and ARM card, it can be confi gured to make all
access controllers of doors to deny any access requests.
Arm Code This is a two-digit code required to set the arm function.
Disarm Code This is a two-digit code required to release the arm function.
Enable Two Men ModeEnable this when two men operation mode (for administrator and visitor) is required. With the two men
operation mode activated, the door will be opened if both administrator and visitor card issued in card
holder management are entered in a row.
Duress mode and Arm/Disarm will require keypad readers (SSA-R2000, SSA-R2001, etc.) if used with the
SSA-P102 and 400 series products.
Move to the [Controller Option] tab.
J
14.

80_ system management
system managementItems in the Controller Option tab are enabled or disabled depending on whether the corresponding function is
supported by the device. These optional items require confi gurations only when necessary.
Function Name Descriptions
LCD Display Select whether to display the access control result and the card number on the monitor.
Output Operation Time Unit(sec) Set the output operation time interval for the controller in seconds, such as 1 sec and 0.1 sec.
Whether to enable keypad For devices with built-in keypad, select whether to allow keypad use.
Wiegand Output Select whether to output the authorization number through the Wiegand output on a successful accessing.
Duplicated Event Checking Select whether to detect duplicated events.
User Name Display Specify whether to display accessing user’s name. (Applied to SSA-S210x series and SSA-S301x series)
Output Time Schedule Mode
Sets the operation mode of the device’s output time schedule. When selected time schedule alone, output
will be generated on scheduled time. When selected time schedule + card, output will be generated only
after the fi rst authorization from the scheduled time.
Move to the [Biometrics Setting] tab.
J
15.

English Englis_ English _81
SY
ST
EM
MA
NA
GE
ME
NT
Items in the Biometrics Setting tab are enabled or disabled depending on whether the corresponding function is
supported by the device. These optional items require confi gurations only when necessary.
Function Name Descriptions
Fingerprint Registration Mode
Sets the Fingerprint Registration mode. You can select from One Finger Two Templates and Two Fingers
Two Templates options.
One Finger Two Templates
Registration mode that requires two templates of the same fi ngerprint. This mode improves the
fi ngerprint recognition rate.
Two Fingers Two Templates
Registration mode that requires one template for each fi ngerprint of two different fi ngers.
Recognition rate of this mode is slightly lower than that of one fi nger mode, this mode enables
authorization using another fi ngerprint when the other fi ngerprint is damaged (by wound or
contamination).
Note that transmitting fi ngerprint information acquired by Two Fingers Two Templates mode to a
device confi gured with One Finger Two Templates will cause errors in data transfer or access
authorization.
J
Adaptive Mode
You can select adaptive mode for the latent fi ngerprint compensation. In general, the latent fi ngerprint
compensation is called Adaptive function, and it improves the recognition rate. Instead, the recognition
speed is slightly slowed down.
This function improves the recognition rate by compensating dry and wet fi ngerprints. When it is enabled,
the fi ngerprint scanner’s red indicator will blink during the recognition. Set this function not to use if
increased recognition speed is necessary. When it is disabled, the fi ngerprint scanner’s red indicator will
turn on during the recognition.
Fingerprint Only (Identifi cation)
IDENTIFICATION Mode: Select one from “Use” and “Not Use”, whether to authorize only with the
fi ngerprint identifi cation.
Click Save < > in the tool bar.
When “Do you want to restart the communication server?” message appears, click [Yes(Y)].
If SAMS Communication Server Basic is running and site confi guration is properly done, communication server will
restart normally. If SAMS Communication Server Basic is not running or the site information is improperly confi gured,
communication server may fail to restart.
Click Transmit button < > in the toolbar to send the confi guration to the device.
To confi rm the data transmission and its result, run the [Monitoring] > [Integrated Monitoring] from the toolbar
before clicking the transmit button. The data transmission result of each item will be displayed in the [Auditing Log]
window of the integrated monitoring screen.
J
16.
17.
J
18.
J

82_ system management
system managementDEVICE SETTING [EDIT]
(This is not available in SAMS Basic Lite.)
Select an item to change using [Quick Search] in the tool bar.
Make changes as necessary.
Click Save < > in the tool bar. (When a message of “Do you want to restart the communication server?”
appears, Click [Yes(Y)].)
Click Transmit button < > in the tool bar.
To confi rm the data transmission and its result, run the [Monitoring] > [Integrated Monitoring] from the toolbar
before clicking the transmit button. The data transmission result of each item will be displayed in the [Auditing Log]
window of the integrated monitoring screen.
1.
2.
3.
4.
J

English Englis_ English _83
SY
ST
EM
MA
NA
GE
ME
NT
DEVICE SETTING [DELETE]
(This is not available in SAMS Basic Lite.)
Select an item to delete using [Quick Search] in the tool bar.
Click Delete < > in the tool bar.
When you are prompted to delete the item, click [Yes]. (When a message of “Do you want to restart the
communication server?” appears, Click [Yes(Y)].)
When a device is deleted, all data dependent to the deleted device (including door, input, output information) are
deleted accordingly.
DEVICE SETTING [SEARCH]
(This is not available in SAMS Basic Lite.)
In the left [Search] tab of the main screen, select [System Management] > [Search Device].
1.
2.
3.
J
1.

84_ system management
system managementIn the right pane of the main screen, the Device search screen appears.
Provide the search criteria according to the item to fi nd.
Click Search to start searching.
In the search list, you can also add, edit or delete items. From the tool bar, click < > to move to the input
screen. Select a searched item and click < > to move to the edit (change) screen. Select a searched item and
click < > to delete it. If you want to delete multiple items at once, check all the items to delete in the search list
and click < > to delete them all at once.
DOOR SETTING [ADD]
(This is not available in SAMS Basic Lite.)
From the upper menu, select [System Management] > [Door Setting].
2.
3.
4.
J
1.

English Englis_ English _85
SY
ST
EM
MA
NA
GE
ME
NT
Click Add < > in the tool bar.
Select a [Site].
Select a [Loop]. Select the Device.
Move to the [Door 1] tab. According to the selected device’s type, number of door tabs may vary. When
selected a 4-Door device, there will be 4 door setting tabs appeared.
Enter the [Door].
Select [Area].
Select an [Operating Time]. This fi eld is an optional item, set this if required. Set the unlock duration time on a
successful authorization by the access control.
Sample screen shows the case of SSA-P40x(T), when Door Lock is installed on the Relay 1. If the Door Lock is
not connected to the Relay 1, leave it empty and set the time in the corresponding relay in [System Management]
-> [Reader Point Setting].
Select an [Auto Lock Time Schedule]. This fi eld is an optional item, set this if required. Use this option to set the
door to be opened or locked for the confi gured time schedule synchronized with the time schedule setting.
Select a [Graphic Map / Icon]. This fi eld is an optional item, set this if required. Use this when you assign icons
for doors on a graphic map.
Select an [Icon]. This fi eld is an optional item, set this if required. Sets the icon for the door.
Set [Reader IN] and [Reader OUT]. If reader device is installed only for entering, set [Reader IN] only. Set
whether to use or not for each reader in [Use / Not Use] fi eld.
Enter the [Reader].
Select a [Reader Type].
For SSA-R1xxx series, select Proximity Reader. For SSA-S21xx and SSA-S30xx series products too, select Proximity
Reader since these Standalone controllers have built-in proximity readers. For SSA-R2000/2001, select Proximity
Reader+Keypad. For SSA-R2010/R2020/R2040/R2011/R2021/R2041 products, select Biometrics Reader.
Select the [Biometrics Reader]. If the [Reader Type] is set to [Biometrics Reader], select the appropriate
biometrics reader.
2.
3.
4.
5.
6.
7.
8.
9.
10.
11.
12.
13.
14.
J
15.

86_ system management
system management Select a [Operation Mode]. Operation Mode options differs from the reader types. [RF Only] authorizes access
only with the card. [RF+Fingerprint(Password)] authorizes access with combination of card and fi ngerprint or
card and password. [RF+Fingerprint+Password] authorizes access with combination of card, fi ngerprint and
password.
Select whether to use [Operation Mode Time Schedule Usage]. This fi eld is an optional item, set this if required.
With linked to the time schedule, this function sets the reader’s operation mode to RF Only within the specifi ed
time schedule despite of the mode setting, and sets to the designated operation mode during the time period
other than the scheduled time.
Select the [Operation Mode Time Schedule]. Select the time schedule if the [Operation Mode Time Schedule
Usage] is set to [Use].
Click Save < > in the tool bar.
Click Transmit button < > in the toolbar to send the confi guration to the device.
To confi rm the data transmission and its result, run the [Monitoring] > [Integrated Monitoring] from the toolbar
before clicking the transmit button. The data transmission result of each item will be displayed in the [Auditing Log]
window of the integrated monitoring screen.
DOOR SETTING [EDIT]
(This is not available in SAMS Basic Lite.)
Select an item to change using [Quick Search] in the tool bar.
Make changes as necessary.
Click Save < > in the tool bar.
Click Transmit button < > in the tool bar.
16.
17.
18.
19.
20.
J
1.
2.
3.
4.

English Englis_ English _87
SY
ST
EM
MA
NA
GE
ME
NT
To confi rm the data transmission and its result, run the [Monitoring] > [Integrated Monitoring] from the toolbar
before clicking the transmit button. The data transmission result of each item will be displayed in the [Auditing Log]
window of the integrated monitoring screen.
DOOR SETTING [SEARCH]
(This is not available in SAMS Basic Lite.)
In the left [Search] tab of the main screen, select [System Management] > [Search Door].
In the right pane of the main screen, the Door search screen appears.
Provide the search criteria according to the item to fi nd.
Click Search to start searching.
In the search list, you can also add, edit or delete items. From the tool bar, click < > to move to the input
screen. Select a searched item and click < > to move to the edit (change) screen.
Select a searched item and click < > to delete it. If you want to delete multiple items at once, check all the items
to delete in the search list and click < > to delete them all at once.
J
1.
2.
3.
4.
J

88_ system management
system managementREADER POINT SETTING [EDIT]
(This is not available in SAMS Basic Lite.)
There is no Add and Delete function for Reader Point Setting. Reader points are confi gured automatically at the time of
device setting automatically, provided with default values appropriately for the device operations. Editing the reader point
setting is provided for changes and further refi ning of the settings.
From the upper menu, select [System Management] > [Reader Point Setting].
Select an item to change using [Quick Search] in the tool bar.
Available reader points are listed in the [Select Reader Point] list on the right pane of the screen.
Reader points displayed may differ from device’s type that is registered in the Device Setting.
You can set output signal’s duration for each item listed in the [Select Reader Point]. For example, you can
specify the signal duration for which output for how many seconds long whenever the Reader 1 OK event
occurs on the reader connected to the controller. In general, Output 1 is set to 03 seconds of activation when
the Reader 1 OK event occurs.
Output operation confi guration each reader points may differ from devices. For further details, refer to the controller’s
product documentation.
Select a reader point to be edited from the [Select Reader Point] list, and confi gure the output time settings.
Click Save < > in the tool bar.
Click Transmit button < > in the toolbar to send the confi guration to the device.
To confi rm the data transmission and its result, run the [Monitoring] > [Integrated Monitoring] from the toolbar
before clicking the transmit button.
The data transmission result of each item will be displayed in the [Auditing Log] window of the integrated monitoring
screen.
J
1.
2.
3.
J
4.
J
5.
6.
7.
J

English Englis_ English _89
SY
ST
EM
MA
NA
GE
ME
NT
READER POINT SETTING [SEARCH]
(This is not available in SAMS Basic Lite.)
In the left [Search] tab of the main screen, select [System Management] > [Search Reader Point].
In the right pane of the main screen, the Reader Point search screen appears.
Provide the search criteria according to the item to fi nd.
Click Search to start searching.
1.
2.
3.
4.

90_ system management
system managementINPUT POINT SETTING [EDIT]
(This is not available in SAMS Basic Lite.)
There is no Add and Delete function for Input Point Setting. Input points are confi gured automatically at the time of
device setting automatically, provided with default values appropriately for the device operations. Editing the input
point setting is provided for changes and further refi ning of the settings.
From the upper menu, select [System Management] > [Input Point Setting].
Select an item to change using [Quick Search] in the tool bar.
Available input points are listed in the [Select Input] list on the right pane of the screen.
Input points displayed may differ from device’s type that is registered in the Device Setting.
Select an input point to be edited from the [Select Input] list.
Move to the [Basic Setting] tab.
Enter the [Input Name]. The entered name is used for displaying events on the integrated monitoring screen
when an event occurs on the corresponding input point.
Select an [Input Type]. Select [Exit Button] when the input is connected to an exit button, [Sensor] for sensors,
[Door Contact] for door contact sensors, or [Fire Sensor] for fi re detection sensors. For other devices, select
[Normal Input].
Select the [Time Schedule]. This fi eld is an optional item, set this if required. Set the time schedule for each
input, if its function is linked to a time schedule. You can set the input to operate only for the time specifi ed in
the time schedule.
J
1.
2.
3.
J
4.
5.
6.
7.
8.

English Englis_ English _91
SY
ST
EM
MA
NA
GE
ME
NT
Select a [Building-Floor].
Select whether to use the Graphic Map in [Use Graphic Map]. This fi eld is an optional item, set this if required.
Use this when you assign icons for inputs on a graphic map.
Select an [Icon]. This fi eld is an optional item, set this if required. Sets the icon for the input.
Move to the [Output Time Setting] tab.
You can set output signal’s duration for each input point. For example, pressing the exit button requires
signaling the door contact of the corresponding door to open it. In general, Output 1 is set to 03 seconds of
activation when the exit button is pressed.
Select an input point to be edited from the [Select Input] list, and confi gure the output time settings.
Click Save < > in the tool bar.
Click Transmit button < > in the toolbar to send the confi guration to the device.
To confi rm the data transmission and its result, run the [Monitoring] > [Integrated Monitoring] from the toolbar
before clicking the transmit button. The data transmission result of each item will be displayed in the [Auditing Log]
window of the integrated monitoring screen.
INPUT POINT SETTING [SEARCH]
(This is not available in SAMS Basic Lite.)
In the left [Search] tab of the main screen, select [System Management] > [Search Input Point].
9.
10.
11.
12.
13.
14.
15.
16.
J
1.

92_ system management
system managementIn the right pane of the main screen, the Input Point search screen appears.
Provide the search criteria according to the item to fi nd.
Click Search to start searching.
OUTPUT POINT SETTING [EDIT]
(This is not available in SAMS Basic Lite.)
There is no Add and Delete function for Output Point Setting. Output points are confi gured automatically at the time
of device setting automatically, provided with default values appropriately for the device operations. Editing the
output point setting is provided for changes and further refi ning of the settings.
From the upper menu, select [System Management] > [Output Point Setting].
2.
3.
4.
J
1.

English Englis_ English _93
SY
ST
EM
MA
NA
GE
ME
NT
Select an item to change using [Quick Search] in the tool bar.
Available output points are listed in the [Select Output] list on the right pane of the screen.
Output points displayed may differ from device’s type that is registered in the Device Setting.
Select an output point to be edited from the [Select Output] list.
Move to the [Basic Setting] tab.
Enter the [Output Name].
Select an [Output Type]. Select [Door Lock] when the output is connected to a door lock, [Door Alarm] for door
alarm devices, or [General] for other devices.
Select the [Time Schedule]. This fi eld is an optional item, set this if required. Set the time schedule for each
output, if its function is linked to a time schedule. You can set the output to operate only for the time specifi ed in
the time schedule.
Select a [Building-Floor].
Select whether to use the Graphic Map in [Use Graphic Map]. This fi eld is an optional item, set this if required.
Use this when you assign icons for inputs on a graphic map.
Select an [Icon]. This fi eld is an optional item, set this if required. Sets the icon for the input.
Click Save < > in the tool bar.
Click Transmit button < > in the toolbar to send the confi guration to the device.
To confi rm the data transmission and its result, run the [Monitoring] > [Integrated Monitoring] from the toolbar
before clicking the transmit button. The data transmission result of each item will be displayed in the [Auditing Log]
window of the integrated monitoring screen.
2.
3.
J
4.
5.
6.
7.
8.
9.
10.
11.
12.
13.
J

94_ system management
system managementOUTPUT POINT SETTING [SEARCH]
(This is not available in SAMS Basic Lite.)
In the left [Search] tab of the main screen, select [System Management] > [Search Output Point].
In the right pane of the main screen, the Output Point search screen appears.
Provide the search criteria according to the item to fi nd.
Click Search to start searching.
1.
2.
3.
4.

English Englis_ English _95
SY
ST
EM
MA
NA
GE
ME
NT
USER ACCOUNTS SETTING [ADD]
Adds user accounts permitted to login to the program.
- Login ID: Enter the user’s login ID. (Required)
- Password: Enter the password of the account. (Required)
- Password Confi rmation: Enter the same password of the account. (Required)
- Company: Select the company to which the user belongs.
- Description: Enter the user’s description.
From the upper menu, select [System Management] > [User Accounts Setting].
Click Add < > in the tool bar.
Enter the user’s [Login ID].
Enter the [Login Name].
Enter the [Password] and [Password Confi rmation].
Select a [Company].
If selected [All], the account can manage information of all registered companies. If selected a certain company
name registered, the account can manage the selected company information only.
Click Save < > in the tool bar.
1.
2.
3.
4.
5.
6.
J
7.

96_ system management
system managementUSER ACCOUNTS SETTING [EDIT]
Select an item to change using [Quick Search] in the tool bar.
Make changes as necessary.
Click Save < > in the tool bar.
USER ACCOUNTS SETTING [DELETE]
Select an item to delete using [Quick Search] in the tool bar.
1.
2.
3.
1.

English Englis_ English _97
SY
ST
EM
MA
NA
GE
ME
NT
Click Delete < > in the tool bar.
When you are prompted to delete the item, click [Yes].
USER ACCOUNTS SETTING [SEARCH]
In the left [Search] tab of the main screen, select [System Management] > [Search User Accounts].
In the right pane of the main screen, the User Account search screen appears.
Provide the search criteria according to the item to fi nd.
Click Search to start searching.
In the search list, you can also add, edit or delete items. From the tool bar, click < > to move to the input
screen. Select a searched item and click < > to move to the edit (change) screen.
Select a searched item and click < > to delete it. If you want to delete multiple items at once, check all the items
to delete in the search list and click < > to delete them all at once.
2.
3.
1.
2.
3.
4.
J

98_ system management
system managementUSER ACCOUNTS GROUP SETTING [ADD]
Adds a permission group to which a user belongs.
- User Accounts Group: Enter the name of the user accounts group to be added.
- Description: Enter the user group’s description.
- Member: Add member IDs to the user group to be added. (Allows multiple selection)
From the upper menu, select [System Management] > [User Accounts Group Setting].
Click Add < > in the tool bar.
Enter the [User Accounts Group].
Select [Whether to Add] of members to be included to the user accounts group in the [Member] list.
Click Save < > in the tool bar.
1.
2.
3.
4.
5.

English Englis_ English _99
SY
ST
EM
MA
NA
GE
ME
NT
USER ACCOUNTS GROUP SETTING [EDIT]
Select an item to change using [Quick Search] in the tool bar.
Make changes as necessary.
Click Save < > in the tool bar.
USER ACCOUNTS GROUP SETTING [DELETE]
Select an item to delete using [Quick Search] in the tool bar.
Click Delete < > in the tool bar.
When you are prompted to delete the item, click [Yes].
1.
2.
3.
1.
2.
3.

100_ system management
system managementUSER ACCOUNTS GROUP SETTING [SEARCH]
In the left [Search] tab of the main screen, select [System Management] > [Search Accounts Group].
In the right pane of the main screen, the User Group search screen appears.
Provide the search criteria according to the item to fi nd.
Click Search to start searching.
In the search list, you can also add, edit or delete items. From the tool bar, click < > to move to the input
screen. Select a searched item and click < > to move to the edit (change) screen.
Select a searched item and click < > to delete it. If you want to delete multiple items at once, check all the items
to delete in the search list and click < > to delete them all at once.
1.
2.
3.
4.
J

English Englis_ English _101
SY
ST
EM
MA
NA
GE
ME
NT
USER ACCOUNTS ROLE SETTING [ADD]
You can grant or decline permissions of creating, saving, deleting, searching, report viewing, data transfer, and batch data
transfer to each user accounts group registered.
From the upper menu, select [System Management] > [User Accounts Role Setting].
Select a [User Accounts Group].
Grant permissions of each menu item (New, Save, Delete, Search, View Report, Transmit, Receive, Batch
Receive and Batch Transmit).
Click Save < > in the tool bar.
Only those users who log in as a user account belonging to [Admin Group] can access [User Accounts Setting], [User
Accounts Group Setting], and [User Accounts Role Setting].
1.
2.
3.
4.
J
< SAMS Basic >
< SAMS Basic Lite >

102_ device management
device managementINITIALIZE DEVICE
You can select a device and initialize desired items.
From the upper menu, select [Device Management] > [Initialize Device].
Select the [Controller] tab for controller initialization, or [Biometrics Device] tab for biometrics reader device
initialization.
Select the [Product Type] to be initialized.
Select the [Initialization Type].
Initialization Type Descriptions
System Initialization Initializes the system and deletes all information added (ID, fi ngerprint, event, time schedule,
and holiday), and restores the factory default values.
Card ID Clear Deletes all ID and fi ngerprint information added to the device.
Event Clear Deletes all event information (normal, alarm) added to the device.
Time Schedule (Holiday) Clear Deletes all time schedule and holiday information added to the device.
Master No Clear Deletes the Master Card information added to the device.
System Setting Value Clear Deletes all information other than ID and fi ngerprint information added to the device.
1.
2.
3.
4.

English Englis_ English _103
DE
VIC
E M
AN
AG
EM
EN
T
Initializing deletes all information confi gured after the installation and may lose important stored data.
Be cautious with initializing the product.
Click Transmit button < > in the toolbar to send the confi guration to the device.
To confi rm the data transmission and its result, run the [Monitoring] > [Integrated Monitoring] from the toolbar
before clicking the transmit button. The data transmission result of each item will be displayed in the [Auditing Log]
window of the integrated monitoring screen.
DEVICE TIME SETTING
You can set the time of each device using the SAMS Basic.
From the upper menu, select [Device Management] > [Device Time Setting].
Select the [Product Type] to be set.
Check [Date], [Day of Week] and [Time]. Displayed time changes according to the local computer’s current time.
To specify a certain time point, check [Time Setting with User Input]. Enter the [Date], and [Time].
Click Transmit button < > in the toolbar to send the confi guration to the device.
To confi rm the data transmission and its result, run the [Monitoring] > [Integrated Monitoring] from the toolbar
before clicking the transmit button.
The data transmission result of each item will be displayed in the [Auditing Log] window of the integrated monitoring
screen.
For automatic synchronization of device time of all connected devices to the computer time, specify the
synchronization time in [Auto Setting].
Set [Time] for automatic time updating of [Auto Setting]. Time information of all connected devices will be
synchronized to the computer’s time on the specifi ed time.
J
5.
J
1.
2.
3.
4.
5.
J
6.
7.

104_ device management
device managementSelect whether to use [Auto Setting] in [Whether to Use].
Click Save < > in the tool bar.
In an area where the daylight saving time is applied, you must consider the start and end times of the daylight saving
time, and specify the device time settings manually if necessary. Otherwise, the daylight saving time is not applied to
the device, which will cause a time difference between event occurrence time and local time.
BATCH TRANSMIT BY DEVICE
You can select a device and send settings information to the selected device. This function minimizes administrative effort
of confi guring device settings for replaced or newly added devices. (Applies the settings in [System Management]-[Device
Setting].)
From the upper menu, select [Device Management] > [Batch Transmit by Device].
Select the [Controller] tab for controller transmission, or [Biometrics Device] tab for biometrics reader device
transmission.
Select the device for sending settings information in the [Product Type].
Select information items to be sent from the [System Information list]. You can choose from setting items
selectively. Click [Select All] button to select all setting items.
System Information list displayed may differ from device’s type.
Click Transmit button < > in the toolbar to send the confi guration to the device.
To confi rm the data transmission and its result, run the [Monitoring] > [Integrated Monitoring] from the toolbar
before clicking the transmit button.
The data transmission result of each item will be displayed in the [Auditing Log] window of the integrated monitoring
screen.
8.
9.
J
1.
2.
3.
4.
J
5.
J

English Englis_ English _105
DE
VIC
E M
AN
AG
EM
EN
T
CARD HOLDER BATCH TRANSMIT BY DEVICE
Card holder’s information searched from the database or created in serial can be transmitted to each device in a batch.
From the upper menu, select [Device Management] > [Card Holder Batch Transmit by Device].
Select the [Card Holder Batch Transmission] tab.
Select the destination device in the [Device List].
Select either one option of [Search Condition]. [Send cardholders that are searched on database.] option
displays searched card holder information from the database matching to the search conditions specifi ed.
[Send allowed Card Holder list to the selected device] option searches and transmits card holder information
according to the group accessing permissions to which the card holder belongs regardless of the search
conditions.
Mark or unmark card holders displayed in the [Card Holder List] for the transmission.
Click Transmit button < > in the toolbar to send the confi guration to the device.
To confi rm the data transmission and its result, run the [Monitoring] > [Integrated Monitoring] from the toolbar
before clicking the transmit button. The data transmission result of each item will be displayed in the [Auditing Log]
window of the integrated monitoring screen.
If issued card number is generated in series, you can register or transmit the card information to a device in
a batch even when the card itself is not registered in Card Holder Management.
1.
2.
3.
4.
5.
6.
J
7.

106_ device management
device managementSelect the [Create/Send Contiguous Card Numbers] tab.
Select the destination device in the [Device List].
Enter the [Card Number Range] in [Create Condition]. If you set from 00100001 to 00100100, total 100 card
numbers are automatically generated.
Select a [Company].
Select a [Department].
Select an [Access Group].
Since there is no personal information of the card holder in sequential card number creation, card holders are
registered with the selected company, department and access group. Also, the card number is assigned to the user
name by default. Pressing the Transmit button will transmit information to the selected device and update the
corresponding information in the database. You can edit individual card holder’s information created by the
sequential creation. Essential input fi elds required for card holder management will be generated automatically with
default values. Card Type will be Access Card, the password will be 0000, and the Card Mode will be Employee.
Click Transmit button < > in the toolbar to send the confi guration to the device.
To confi rm the data transmission and its result, run the [Monitoring] > [Integrated Monitoring] from the toolbar before clicking
the transmit button. The data transmission result of each item will be displayed in the [Auditing Log] window of the integrated
monitoring screen.
8.
9.
10.
11.
12.
13.
J
14.
J

English Englis_ English _107
DE
VIC
E M
AN
AG
EM
EN
T
DEVICE VERSION AND REGISTERED NO. OF USER
You can check the product version, name and registered user of each device.
From the upper menu, select [Device Management] > [Device Version and Registered No. of User].
Select the [Controller] tab for controller transmission, or [Biometrics Device] tab for biometrics reader device
transmission.
Select the device from which to receive data in the [Product Type].
Click Receive button < > in the tool bar.
Received information is displayed in the [Product Version], [Name] and [Registered Number of User] fi elds of the
[Device Information] pane.
MASTER CARD MANAGEMENT [ADD]
( This is not available in SAMS Basic Lite.)
You can register a new master card. 1 Master Card and fi ngerprint can be registered and managed by this function.
You can use the fi ngerprint scanner SSA-X500 for this function.
Master Card Management is available with SSA-S30xx and SSA-S21xx series products. And it requires the
fi ngerprint scanner SSA-X500.
Up to 10 master cards can be added to a SSA-S30xx or SSA-S21xx series product. Managing multiple master cards is
available only with the direct management by the device, and this program supports master card management for the fi rst one.
1.
2.
3.
4.
5.
J

108_ device management
device managementFrom the upper menu, select [Device Management] > [Master Card Management].
Click Add < > in the tool bar.
Select a [Company].
Enter the [Card Number]. (For SSA-S30XX and SSA-S210x, you can set the Master Card as the PIN number.
To activate the PIN number, please select the [PIN number] checkbox.)
Enter the [Password].
Enter the [Master Card].
Click [Fingerprint Registration] button for fi ngerprint registration.
For fi ngerprint registration, SSA-X500 fi ngerprint scanner must be installed. If installed with the fi ngerprint scanner,
connect the scanner to a USB port of the computer and install the SSA-X500 device driver. For device driver
installation, refer to the program installation section of this manual.
For the master card in general, various authorization methods for regular cards are not supported (depending on devices).
For entering the master mode, SSA-S30xx series products use RF+Password+Fingerprint authorization. For SSA-R20x0,
R20x1 series products, reading the Master Card enters the master mode.
1.
2.
3.
4.
5.
6.
7.
J

English Englis_ English _109
DE
VIC
E M
AN
AG
EM
EN
T
Click [Capture] button. When the button is pressed, the red indicator of the fi ngerprint scanner turns on. Place
the fi nger on the scanner to register the fi rst fi ngerprint template. Once the red indicator turns off, release your
fi nger and then put the same fi nger onto the fi ngerprint scanner again when the light turns on. As shown in the
fi gure, the registered fi ngerprint is scanned properly if the fi ngerprint is clear and marked with stars more than 3.
Once completed with the fi rst fi ngerprint scanning, release your fi nger from the scanner and wait until the red
indicator turns on before the second fi ngerprint scanning. If the scanned fi ngerprint is marked with 1 or 2 stars, try
again or use another fi nger.
Click [Apply].
Check [Use Biometric Information] to apply the scanned fi ngerprint in [Fingerprint Management].
You don’t need to check it if no fi ngerprint is used for the Master Card.
Click Save < > in the tool bar.
Move to the [Device List] tab.
8.
J
9.
10.
11.
12.

110_ device management
device management
Select the destination device for the master card and fi ngerprint information in [Device List].
Click Transmit button < > in the toolbar to send the confi guration to the device.
To confi rm the data transmission and its result, run the [Monitoring] > [Integrated Monitoring] from the toolbar
before clicking the transmit button. The data transmission result of each item will be displayed in the [Auditing Log]
window of the integrated monitoring screen.
MASTER CARD MANAGEMENT [EDIT]
Select an item to change using [Quick Search] in the tool bar.
13.
14.
J
1.

English Englis_ English _111
DE
VIC
E M
AN
AG
EM
EN
T
Make changes as necessary.
Click Save < > in the tool bar.
If necessary, move to the [Device List] tab and send the edited data to a device.
MASTER CARD MANAGEMENT [DELETE]
Select an item to delete using [Quick Search] in the tool bar.
Click Delete < > in the tool bar.
When you are prompted to delete the item, click [Yes].
2.
3.
4.
1.
2.
3.

112_ device management
device managementMASTER CARD MANAGEMENT [SEARCH]
In the left [Search] tab of the main screen, select [Device Management] > [Search Master Card].
The Master Card search result will be displayed in the right pane of the screen.
Provide the search criteria according to the item to fi nd.
Click Search to start searching.
In the search list, you can also add, edit or delete items. From the tool bar, click < > to move to the input
screen. Select a searched item and click < > to move to the edit (change) screen. Select a searched item and
click < > to delete it. If you want to delete multiple items at once, check all the items to delete in the search list
and click < > to delete them all at once.
1.
2.
3.
4.
J

English Englis_ English _113
OP
ER
AT
ION
MA
NA
GE
ME
NT
COMPANY SETTING [ADD]
From the upper menu bar, select [Operation Management] > [Company Setting].
From the tool bar, click Add < >.
Enter the company name in the [Company] input box.
If you want to enter the logo, click [Open...] to register it before use.
Provide information for the other items if required as they are optional.
Click Save < > in the tool bar.
1.
2.
3.
4.
5.
6.
operation management

114_ operation management
operation managementCOMPANY SETTING [EDIT]
Select an item to change using [Quick Search] in the tool bar.
Make changes as necessary.
Click Save < > in the tool bar.
COMPANY SETTING [DELETE]
Select an item to delete using [Quick Search] in the tool bar.
Click Delete < > in the tool bar.
When you are prompted to delete the item, click [Yes].
1.
2.
3.
1.
2.
3.

English Englis_ English _115
OP
ER
AT
ION
MA
NA
GE
ME
NT
COMPANY SETTING [SEARCH]
In the left [Search] tab of the main screen, select [Operation Management] > [Search Company].
In the right pane of the main screen, the company search screen appears.
Provide the search criteria according to the item to fi nd.
Click Search to start searching.
In the search list, you can also add, edit or delete items. From the tool bar, click < > to move to the input
screen. Select a searched item and click < > to move to the deletion (change) screen. Select a searched item
and click < > to delete it. If you want to delete multiple items at once, check all the items to delete in the search
list and click < > to delete them all at once.
1.
2.
3.
4.
J

116_ operation management
operation managementDEPARTMENT SETTING [ADD]
From the upper menu bar, select [Operation Management] > [Department Setting].
Click Add < > in the tool bar.
Provide a department name in the [Department] input box.
Click Save < > in the tool bar.
DEPARTMENT SETTING [EDIT]
Select an item to change using [Quick Search] in the tool bar.
Make changes as necessary.
Click Save < > in the tool bar.
1.
2.
3.
4.
1.
2.
3.

English Englis_ English _117
OP
ER
AT
ION
MA
NA
GE
ME
NT
DEPARTMENT SETTING [DELETE]
Select an item to delete using [Quick Search] in the tool bar.
Click Delete < > in the tool bar.
When you are prompted to delete the item, click [Yes].
DEPARTMENT SETTING [SEARCH]
In the left [Search] tab of the main screen, select [Operation Management] > [Search Department].
In the right pane of the main screen, the Department search screen appears.
1.
2.
3.
1.
2.

118_ operation management
operation management
Provide the search criteria according to the item to fi nd.
Click Search to start searching.
In the search list, you can also add, edit or delete items. From the tool bar, click < > to move to the input
screen. Select a searched item and click < > to move to the deletion (change) screen. Select a searched item
and click < > to delete it. If you want to delete multiple items at once, check all the items to delete in the search
list and click < > to delete them all at once.
TITLE SETTING [ADD]
From the upper menu bar, select [Operation Management] > [Title Setting].
Click Add < > in the tool bar.
Provide a job title in the [Title] input box.
Click Save < > in the tool bar.
3.
4.
J
1.
2.
3.
4.

English Englis_ English _119
OP
ER
AT
ION
MA
NA
GE
ME
NT
TITLE SETTING [EDIT]
Select an item to edit using [Quick Search] in the tool bar.
Make changes as necessary.
Click Save < > in the tool bar.
TITLE SETTING [DELETE]
Select an item to delete using [Quick Search] in the tool bar.
Click Delete < > in the tool bar.
When you are prompted to delete the item, click [Yes].
1.
2.
3.
1.
2.
3.

120_ operation management
operation managementTITLE SETTING [SEARCH]
In the left [Search] tab of the main screen, select [Operation Management] > [Search Title].
In the right pane of the main screen, the Title search screen appears.
Provide the search criteria according to the item to fi nd.
Click Search to start searching.
In the search list, you can also add, edit or delete items. From the tool bar, click < > to move to the input
screen. Select a searched item and click < > to move to the deletion (change) screen. Select a searched item
and click < > to delete it. If you want to delete multiple items at once, check all the items to delete in the search
list and click < > to delete them all at once.
1.
2.
3.
4.
J

English Englis_ English _121
OP
ER
AT
ION
MA
NA
GE
ME
NT
POSITION SETTING [ADD]
From the upper menu bar, select [Operation Management] > [Position Setting].
From the tool bar, click Add < >.
Provide a job position in the [Position] input box.
Click Save < > in the tool bar.
POSITION SETTING [EDIT]
Select an item to edit using [Quick Search] in the tool bar.
Make changes as necessary.
Click Save < > in the tool bar.
1.
2.
3.
4.
1.
2.
3.

122_ operation management
operation managementPOSITION SETTING [DELETE]
Select an item to delete using [Quick Search] in the tool bar.
Click Delete < > in the tool bar.
When you are prompted to delete the item, click [Yes].
POSITION SETTING [SEARCH]
In the left [Search] tab of the main screen, select [Operation Management] > [Search Position].
1.
2.
3.
1.

English Englis_ English _123
OP
ER
AT
ION
MA
NA
GE
ME
NT
In the right pane of the main screen, the Position search screen appears.
Provide the search criteria according to the item to fi nd.
Click Search to start searching.
In the search list, you can also add, edit or delete items. From the tool bar, click < > to move to the input
screen. Select a searched item and click < > to move to the deletion (change) screen. Select a searched item
and click < > to delete it. If you want to delete multiple items at once, check all the items to delete in the search
list and click < > to delete them all at once.
COMPANY-DEPARTMENT SETTING
Specify departments to use for each registered company.
From the upper menu bar, select [Operation Management] > [Company-Department Setting].
2.
3.
4.
J
1.

124_ operation management
operation managementSelect a company in the [Select Company] list box.
Select a department in the [Department List] and use the right arrow key < > to move to the right. Or use
the mouse to drag and drop an item.
Click Save < > in the tool bar.
COMPANY-TITLE SETTING
Specify job titles to use for each registered company.
From the upper menu bar, select [Operation Management] > [Company-Title Setting].
Select a company in the [Select Company] list box.
Select a job title in the [Title List] and use the right arrow key < > to move to the right. Or use the mouse to
drag and drop an item.
Click Save < > in the tool bar.
2.
3.
4.
1.
2.
3.
4.

English Englis_ English _125
OP
ER
AT
ION
MA
NA
GE
ME
NT
COMPANY-POSITION SETTING
Specify job positions to use for each registered company.
From the upper menu bar, select [Operation Management] > [Company-Position Setting].
Select a company in the [Select Company] list box.
Select a job title in the [Company-Position List] and use the right arrow key < > to move to the right. Or use
the mouse to drag and drop an item.
Click Save < > in the tool bar.
1.
2.
3.
4.

126_ operation management
operation managementACCESS TYPE SETTING [ADD]
Specify the access type of a card holder. You can specify, for instance, executive, partner and visitor, etc as you need.
From the upper menu bar, select [Operation Management] > [Access Type Setting].
From the tool bar, click Add < >.
Provide an access type in the [Access Type Name] input box.
Click Save < > in the tool bar.
ACCESS TYPE SETTING [EDIT]
Select an item to edit using [Quick Search] in the tool bar.
Make changes as necessary.
Click Save < > in the tool bar.
1.
2.
3.
4.
1.
2.
3.

English Englis_ English _127
OP
ER
AT
ION
MA
NA
GE
ME
NT
ACCESS TYPE SETTING [DELETE]
Select an item to delete using [Quick Search] in the tool bar.
Click Delete < > in the tool bar.
When you are prompted to delete the item, click [Yes].
ACCESS TYPE SETTING [SEARCH]
In the left [Search] tab of the main screen, select [Operation Management] > [Search Access Type].
1.
2.
3.
1.

128_ operation management
operation managementIn the right pane of the main screen, the Access Type search screen appears.
Provide the search criteria according to the item to fi nd.
Click Search to start searching.
In the search list, you can also add, edit or delete items. From the tool bar, click < > to move to the input
screen. Select a searched item and click < > to move to the deletion (change) screen. Select a searched item
and click < > to delete it. If you want to delete multiple items at once, check all the items to delete in the search
list and click < > to delete them all at once.
FIRE GROUP SETTING [ADD]
This function will help open the entry door by releasing the lock on the door when a [Fire Sensor] event occurs,
which is specifi ed in [System Management] > [Input Point Setting]. This feature operates using SAMS Basic and
SAMS Communication Server Basic, which may not work for the following reasons:
- If fi re events are received late because of lots of events in standby
- If the system PC is turned off or does not work
- If the communication confi guration and settings with the device are not established and specifi ed properly
- If SAMS Basic or SAMS Communication Server Basic is not activated
This is just an auxiliary means to help opening the entry door when a fi re occurs so you must install a separate
hardware equipment to let you to manually open the door in case of a fi re.
If a fi re signal event occurs, SAMS Basic will open the doors of all registered sites. This is why you must specify the
applicable entry doors by setting the fi re group.
Note that when you are setting the fi re group, you must connect the Door Lock to Relay 1 for S30xx/S210x, and
Relay 1, 3, 8, and 10 for P40x(T), and Relay 1 for P102T.
(If you want to use SSA-P40xx as a fi re group, the Door Lock should have been connected to Relay Output 1, 3, 8,
and 10.)
2.
3.
4.
J
J

English Englis_ English _129
OP
ER
AT
ION
MA
NA
GE
ME
NT
From the upper menu bar, select [Operation Management] > [Fire Group Setting].
From the tool bar, click Add < >.
Provide a fi re group name in the [Fire Group] input box.
In the [Fire Input] list box, there displays a list of input items defi ned as fi re signal. Select a fi re input item.
If you fi nd nothing in the fi re input list, this is because you have not specifi ed any fi re signal for a specifi c input item
in the Input Point Setting menu. Move to [System Management] > [Input Point Setting], select an input point in the
Input Point Setting menu and set the [Input Type] to [Fire Sensor].
Select a door that was open when a fi re signal occurred in the [Door List] and use the right arrow key < > to
move to the right. Or use the mouse to drag and drop an item.
Click Save < > in the tool bar.
1.
2.
3.
4.
J
5.
6.

130_ operation management
operation managementFIRE GROUP SETTING [EDIT]
Select an item to edit using [Quick Search] in the tool bar.
Make changes as necessary.
Click Save < > in the tool bar.
FIRE GROUP SETTING [DELETE]
1.
2.
3.

English Englis_ English _131
OP
ER
AT
ION
MA
NA
GE
ME
NT
Select an item to delete using [Quick Search] in the tool bar.
Click Delete < > in the tool bar.
When you are prompted to delete the item, click [Yes].
FIRE GROUP SETTING [SEARCH]
In the left [Search] tab of the main screen, select [Operation Management] > [Search Fire Group].
In the right pane of the main screen, the Fire Group search screen appears.
Provide the search criteria according to the item to fi nd.
Click Search to start searching.
1.
2.
3.
1.
2.
3.
4.

132_ operation management
operation managementIn the search list, you can also add, edit or delete items. From the tool bar, click < > to move to the input
screen. Select a searched item and click < > to move to the deletion (change) screen. Select a searched item
and click < > to delete it. If you want to delete multiple items at once, check all the items to delete in the search
list and click < > to delete them all at once.
GRAPHIC MAP SETTING [ADD]
You can display the location of a door or I/O signal on the graphic map.
From the upper menu bar, select [Operation Management] > [Graphic Map Setting].
From the tool bar, click Add < >.
Provide a map name in the [Graphic Map] input box.
Select [Building-Floor] in the [Graphic Map Location] and select the building and the fl oor that are applicable to
the current graphic map.
Click [Open Map File] to select a graphic map fi le (image fi le).
You can add map image fi les in the formats: bmp, jpg, jpeg, gif, png, and wmf. However, it is recommended to use
the .jpg format.
J
1.
2.
3.
4.
5.
J

English Englis_ English _133
OP
ER
AT
ION
MA
NA
GE
ME
NT
Click [Graphic Map Setting] to specify the icons corresponding to the entry door and I/O signal for the selected
map.
From the door list in the [Door] tab, select a door and drag and drop it to a desired position on the map screen.
From the items in the [Input] or [Output] tab, select a door and drag and drop it to a desired position on the map
screen.
To insert another image on the map screen, use the draw tools that display on the screen.
Draw Tools Description
Used to draw a rectangle shape.
Used to draw a circle.
Used to import a graphic fi le.
Select a color for the rectangle or circle to use.
First, select a color for the fi gure to use.
Select the rectangle or circle draw tool and move the cursor to the position where you insert the fi gure and
draw a fi gure by the drag-and-drop method.
Click Save < > in the tool bar to close the graphic map setting screen.
Click Save < > in the tool bar again to save your settings.
6.
7.
8.
9.
10.
11.
12.
13.

134_ operation management
operation managementGRAPH MAP SETTING [EDIT]
Select an item to edit using [Quick Search] in the tool bar.
Make changes as necessary.
Click Save < > in the tool bar.
1.
2.
3.

English Englis_ English _135
OP
ER
AT
ION
MA
NA
GE
ME
NT
GRAPH MAP SETTING [DELETE]
Select an item to delete using [Quick Search] in the tool bar.
Click Delete < > in the tool bar.
When you are prompted to delete the item, click [Yes].
1.
2.
3.

136_ operation management
operation managementGRAPH MAP SETTING [SEARCH]
In the left [Search] tab of the main screen, select [Operation Management] > [Search Graphic Map].
In the right pane of the main screen, the Graphic Map search screen appears.
Provide the search criteria according to the item to fi nd.
Click Search to start searching.
In the search list, you can also add, edit or delete items. From the tool bar, click < > to move to the input
screen. Select a searched item and click < > to move to the deletion (change) screen. Select a searched item
and click < > to delete it. If you want to delete multiple items at once, check all the items to delete in the search
list and click < > to delete them all at once.
1.
2.
3.
4.
J

English Englis_ English _137
AC
CE
SS
CO
NT
RO
L
HOLIDAY SETTING [ADD]
From the upper menu bar, select [Access Control] > [Holiday Setting].
From the tool bar, click Add < >.
Provide a holiday management name in the [Holiday Management] input box.
Select a [Holiday Management Code].
The holiday management code is related to the holiday setting function. The holiday codes may differ depending on
the device, however you can use up to 10 codes as they are managed by the operating program. Holiday
management codes that are already registered are not displayed in the list.
Double-click a date to register as a holiday in the calendar.
A separate holiday setting screen appears. Provide the [Holiday].
Click Save < > in the tool bar to save and close the holiday setting screen.
Click Save < > in the tool bar again to save your settings.
1.
2.
3.
4.
J
5.
6.
7.
8.
access control

138_ access control
access controlHOLIDAY SETTING [EDIT]
Select an item to edit using [Quick Search] in the tool bar.
Make changes as necessary.
Click Save < > in the tool bar.
HOLIDAY SETTING [DELETE]
Select an item to delete using [Quick Search] in the tool bar.
Click Delete < > in the tool bar.
When you are prompted to delete the item, click [Yes].
1.
2.
3.
1.
2.
3.

English Englis_ English _139
AC
CE
SS
CO
NT
RO
L
HOLIDAY SETTING [SEARCH]
In the left [Search] tab of the main screen, select [Access Control] > [Search Holiday].
In the right pane of the main screen, the Search Holiday screen appears.
Provide the search criteria according to the item to fi nd.
Click Search to start searching.
In the search list, you can also add, edit or delete items. From the tool bar, click < > to move to the input
screen. Select a searched item and click < > to move to the deletion (change) screen. Select a searched item
and click < > to delete it. If you want to delete multiple items at once, check all the items to delete in the search
list and click < > to delete them all at once.
1.
2.
3.
4.
J

140_ access control
access controlTIME INTERVAL SETTING [ADD]
From the upper menu bar, select [Access Control] > [Time Interval Setting].
From the tool bar, click Add < >.
Provide a time interval name in the [Time Interval] input box.
You can divide a 24-hour day into 5 time ranges. If using a 24-hour day, check [Use] for the [Time 1] and specify
[00:00] for the start time, and [24:00] for the end time. If you want to divide a 24-hour day into 2 time ranges,
check [Use] for each of [Time 1] and [Time 2]. Then, specify the times applicable.
Click Save < > in the tool bar.
TIME INTERVAL SETTING [EDIT]
1.
2.
3.
4.
5.

English Englis_ English _141
AC
CE
SS
CO
NT
RO
L
Select an item to edit using [Quick Search] in the tool bar.
Make changes as necessary.
Click Save < > in the tool bar.
TIME INTERVAL SETTING [DELETE]
Select an item to delete using [Quick Search] in the tool bar.
Click Delete < > in the tool bar.
Deleting a time interval will affect the time schedule information assigned to the time schedule and access group
that currently use that specifi c time interval. Before you delete the time interval, check the time schedule information
assigned to the access group and make changes as necessary.
When you are prompted to delete the item, click [Yes].
1.
2.
3.
1.
2.
J
3.

142_ access control
access controlTIME INTERVAL SETTING [SEARCH]
In the left [Search] tab of the main screen, select [Access Control] > [Search Time Interval].
In the right pane of the main screen, the Time Interval search screen appears.
Provide the search criteria according to the item to fi nd.
Click Search to start searching.
In the search list, you can also add, edit or delete items. From the tool bar, click < > to move to the input
screen. Select a searched item and click < > to move to the deletion (change) screen. Select a searched item
and click < > to delete it. If you want to delete multiple items at once, check all the items to delete in the search
list and click < > to delete them all at once.
1.
2.
3.
4.
J

English Englis_ English _143
AC
CE
SS
CO
NT
RO
L
TIME SCHEDULE [ADD]
From the upper menu bar, select [Access Control] > [Time Schedule Setting].
From the tool bar, click Add < >.
Select a [Time Schedule Code].
The time schedule code is related to the time schedule setting function. The time schedule codes may differ
depending on the device, however you can use up to 10 codes as they are managed by the operating program. time
schedule codes that are already registered are not displayed in the list.
Provide a time schedule name in the [Time Schedule] input box.
Select a time interval applicable to a specifi c weekday.
Select a holiday where you want to apply the holiday time schedule. Select a time interval applicable to the
holiday.
Click Save < > in the tool bar.
Click Transmit< > in the tool bar to send your settings to the device.
To check the transmission status and the result, run [Monitoring] > [Integrated Monitoring] from the tool bar before
clicking the transmit button.
The transmission result for each item will be displayed in the [Auditing Log] display window.
1.
2.
3.
J
4.
5.
6.
7.
8.
J

144_ access control
access controlTIME SCHEDULE SETTING [EDIT]
Select an item to edit using [Quick Search] in the tool bar.
Make changes as necessary.
Click Save < > in the tool bar.
TIME SCHEDULE SETTING [DELETE]
Select an item to delete using [Quick Search] in the tool bar.
Click Delete < > in the tool bar.
Deleting a time schedule will affect the time schedule information assigned to the access group. Before you delete
the time schedule, check the time schedule information assigned to the access group and make changes as
necessary.
When you are prompted to delete the item, click [Yes].
1.
2.
3.
1.
2.
J
3.

English Englis_ English _145
AC
CE
SS
CO
NT
RO
L
TIME SCHEDULE SETTING [SEARCH]
In the left [Search] tab of the main screen, select [Access Control] > [Search Time Schedule].
In the right pane of the main screen, the Time Schedule search screen appears.
Provide the search criteria according to the item to fi nd.
Click Search to start searching.
In the search list, you can also add, edit or delete items. From the tool bar, click < > to move to the input
screen. Select a searched item and click < > to move to the deletion (change) screen. Select a searched item
and click < > to delete it. If you want to delete multiple items at once, check all the items to delete in the search
list and click < > to delete them all at once.
1.
2.
3.
4.
J

146_ access control
access controlACCESS GROUP SETTING [ADD]
From the upper menu bar, select [Access Control] > [Access Group Setting].
From the tool bar, click Add < >.
Select a [Company].
Provide an [Access Group Name].
Select a door to register as access group in the [Door List] tab. Select a time schedule that is applicable to the
door in [Time Schedule]. If you want to let any registered user access the entry door regardless of the time
schedule, select [Time Schedule not use] in the [Time Schedule] list box.
Select a door and a time schedule that is applicable to the door in the [Door List] and use the right arrow key <
> to move to the right. Or use the mouse to drag and drop an item.
Click Save < > in the tool bar.
1.
2.
3.
4.
5.
6.
7.

English Englis_ English _147
AC
CE
SS
CO
NT
RO
L
ACCESS GROUP SETTING [EDIT]
Select an item to edit using [Quick Search] in the tool bar.
Make changes as necessary.
Or you can group access groups for the integrated management purpose if there exist multiple access groups.
Move to the [Access Group List] tab.
1.
2.
3.
4.

148_ access control
access controlCheck access groups that will be contained in the current access group.
Click [Apply Door of Access Group] to add the doors (belonging to the selected access group) to the current
access group.
Click Save < > in the tool bar.
ACCESS GROUP SETTING [DELETE]
Select an item to delete using [Quick Search] in the tool bar.
Click Delete < > in the tool bar.
Deleting an access group will affect the access group information assigned to the card holder. Before you delete the
access group, check the access group information assigned to the card holder and make changes as necessary.
When you are prompted to delete the item, click [Yes].
5.
6.
7.
1.
2.
J
3.

English Englis_ English _149
AC
CE
SS
CO
NT
RO
L
ACCESS GROUP SETTING [SEARCH]
In the left [Search] tab of the main screen, select [Access Control] > [Search Access Group].
In the right pane of the main screen, the Access Group search screen appears.
Provide the search criteria according to the item to fi nd.
Click Search to start searching.
In the search list, you can also add, edit or delete items. From the tool bar, click < > to move to the input
screen. Select a searched item and click < > to move to the deletion (change) screen. Select a searched item
and click < > to delete it. If you want to delete multiple items at once, check all the items to delete in the search
list and click < > to delete them all at once.
1.
2.
3.
4.
J

150_ access control
access controlCARD HOLDER MANAGEMENT [ADD]
From the upper menu bar, select [Access Control] > [Card Holder Management].
From the tool bar, click Add < >.
Provide the [Employee ID].
Provide the [Name].
Check the [Device Display Name(English)]. Then, type in a display name of less than 9 alphabetic characters.
This function is available only for the SSA-S30XX or SSA-S21xx series. If you use the user name display option, you
can display the user name on the reader’s screen when the user’s card is authenticated. You can type in only
English alphabets in less than 9 characters.
Select a [Company].
Select a [Department].
Select a [Title], [Position], or [Access Type] if necessary as they are optional.
If you have nothing to select in the Company, Department, Title, Position, and Access Type, move to [Operation
Management] > [Company Setting], [Operation Management] > [Department Setting], [Operation Management] >
[Title Setting], and [Operation Management] > [Position Setting] and specify applicable items, respectively. Or move
to [Operation Management] > [Company-Department Setting], [Operation Management] > [Company-Title Setting],
and [Operation Management] > [Company-Position Setting], and specify applicable items, respectively.
1.
2.
3.
4.
5.
J
6.
7.
8.
J

English Englis_ English _151
AC
CE
SS
CO
NT
RO
L
If you want to register a photo, click [Open...] to register the photo. If you have a webcam installed with your PC,
click [Capture Photo] to capture your photo for registration.
You can use bmp, jpg, jpeg, gif, png and wmf fi les. Since too big image fi le may cause delay in registration and
display in monitoring screen, it is recommended to use smaller image fi le. It is recommended to use image fi les in
jpg format. It is recommended to use image fi les of less than 100KB.
Move to the [Access Card Information] tab.
Check [Whether to use the Card]. Check this option to recall the access privilege of the card holder if the user
does not use his/her card any more because of a return of the card.
Select a [Card Type]. [Card Type] includes [Access Card], [Parking Card] and [Etc Card]. This is an option to
identify cards with each other if multiple cards are issued to one user.
Type in the [Card Number].
You can enter the PIN number instead of the card number for the SSA-S21xx and SSA-S30xx series models.
For the SSA-S21xx and SSA-S30xx series, you can enter the PIN number (the fi rst 3 digits: 001~255, the last 5
digits: 00001~65535) in 8 digits instead of the card number. For SSA-S2101and SSA-S30x1 series, you can enter
a 10-digit number (range: 0000000001~294967295).
Enter the [Password]. Type in the password in 4 digits.
Select a [Card Mode].
9.
J
10.
11.
12.
13.
J
14.
15.

152_ access control
access controlCard Mode Description
Employee Uses the issued card to access the door.
Administrator In Two Men Authentication mode, the administrator should be authenticated with two cards including the
visitor card before entering the door.
Visitor In Two Men Authentication mode, the visitor should be authenticated with two cards including the admin
card before entering the door.
Arm/Disarm If using the Arm/Disarm feature, you can set or release the arm using the Arm/Disarm code.
Special ID (P40x(T))This is a special-purpose ID that can control the opening and closing times of the door. This is available
only in SSA P40x(T) where you must select the special ID reader point in the [Reader Point Setting] if you
want to adjust the output items for that ID.
Select a [Output Level(SSA-S30xx, SSA-S21xx) Only]. This option is available in SSA-S30XX and SSA- S21xx,
which you can specify if necessary. You can use this function to divide the door opening time in 4 levels for
authenticated access. This function complies with the operation time specifi ed in [System Management] >
[Reader Point Setting].
Check [Valid Date] if you want to use the validity time option.
Enter the [Valid from] and the [Valid by], respectively.
If you have lost the card, check [Lost] and provide the date when you lost the card.
Provide the [Issue Date] and [Return Date] if you want to record the issue and return dates.
Select an [Access Group]. Access will be allowed for the doors belonging to the selected access group. And
the access time will be limited according to the time schedule applicable to the access group.
Select a [Lift Group].
Access will be allowed for the fl oors belonging to the selected lift group. And the access time will be limited
according to the time schedule applicable to the lift group.
Click [Issue] on the bottom of the screen.
Move to the [Detail Information] tab. This is an optional item that can be specifi ed if necessary.
Provide information for necessary items in the [Detail Information] tab.
Move to the [Biometrics Management] tab.
16.
17.
18.
19.
20.
21.
22.
23.
24.
25.
26.

English Englis_ English _153
AC
CE
SS
CO
NT
RO
L
With the card readers (SSA-S30XX series and SSA-R20xx series), you can transfer or receive fi ngerprint data.
For the SSA-X500 fi ngerprint scanner, you can connect it to the USB port of the PC to register fi ngerprints
which will be evaluated in 5-star grading according to the image state and quality.
You can also receive fi ngerprint data from a specifi c fi ngerprint reader and transfer them to other device.
Select a device that contains fi ngerprint data in [Select Fingerprint Reader].
Check if the selected device contains fi ngerprint data with the corresponding card numbers before you can receive
the data from it. You should also check if the card number matches with the fi ngerprint data to receive. If the
registered card number is 25500001, and you try to receive the fi ngerprint corresponding to card number
00100001, you couldn’t obtain the fi ngerprint data.
Click [Fingerprint Receive]. The fi ngerprint data received is displayed in [Biometrics Data (128 Bit Encrypted)].
If you use the fi ngerprint scanner, SSA-X500, you can register and transfer fi ngerprints relatively with ease.
For fi ngerprint registration, SSA-X500 fi ngerprint scanner must be installed. If installed with the fi ngerprint scanner,
connect the scanner to a USB port of the computer and install the SSA-X500 device driver. For device driver
installation, refer to the program installation section of this manual.
27.
28.
29.
J
30.
31.
J

154_ access control
access control To register fi ngerprints, click [Fingerprint Registration].
Click [Capture] button. When the button is pressed, the red indicator of the fi ngerprint scanner turns on. Place
the fi nger on the scanner to register the fi rst fi ngerprint template. Once the red indicator turns off, release your
fi nger and then put the same fi nger onto the fi ngerprint scanner again when the light turns on. As shown in the
fi gure, the registered fi ngerprint is scanned properly if the fi ngerprint is clear and marked with stars more than 3.
Once completed with the fi rst fi ngerprint scanning, release your fi nger from the scanner and wait until the red
indicator turns on before the second fi ngerprint scanning. If the scanned fi ngerprint is marked with 1 or 2 stars, try
again or use another fi nger.
Click [Apply].
Check [Use Biometric Information] to apply the scanned fi ngerprint in [Fingerprint Management]. You may not
select this option for a bad-quality fi ngerprint that can be hardly used for the fi ngerprint data. If this is the case,
you can get access through the card and password authentication. Check this option if you want to use the
fi ngerprint data.
Move to the [User Defi ned Field] tab. You can use the User Defi ned Field if you need to enter additional
information.
To use the User Defi ned Field, you must have specifi ed necessary items in [Tool] > [Option]. You can create up to 9
user defi ned fi elds, to each of which you can specify the use, the input fi eld type and the label name.
Move to the [Event and Alarm Status] tab. Use this fi eld if you want to check the event history of card holders.
Move to the [Time and Attendance Setting] tab. Use this fi eld if you want to confi gure the time and attendance
settings.
To enable the time and attendance function, you should have specifi ed necessary settings in advance using the
[Attendance] menu in the upper corner. For more information about the time and attendance function, refer to the
time and attendance section in this manual.
32.
33.
J
34.
35.
36.
J
37.
38.
J

English Englis_ English _155
AC
CE
SS
CO
NT
RO
L
Click Save < > in the tool bar.
Click Transmit < > in the tool bar to transfer the card number to the device belonging to the selected
access group.
CARD HOLDER SETTING [EDIT]
Select an item to edit using [Quick Search] in the tool bar.
Make changes as necessary.
Click Save < > in the tool bar.
39.
40.
1.
2.
3.

156_ access control
access controlCARD HOLDER SETTING [DELETE]
Select an item to delete using [Quick Search] in the tool bar.
Click Delete < > in the tool bar.
When you are prompted to delete the item, click [Yes]. Clicking [Yes] will remove all data including the card
numbers issued to and the fi ngerprints registered for the selected card holder from all connected devices.
When you are prompted to remove the employee information from the database, select [Yes] or [No] as
appropriate. Selecting [Yes] will remove all employee data from the database, too. Selecting [No] will preserve
the employee data in the database, which can be later transferred to the device, allowing the employee back to
access the door.
1.
2.
3.
4.

English Englis_ English _157
AC
CE
SS
CO
NT
RO
L
CARD HOLDER SETTING [SEARCH]
In the left [Search] tab of the main screen, select [Access Control] > [Search Card Holder].
In the right pane of the main screen, the card holder search screen appears.
Provide the search criteria according to the item to fi nd.
Click Search to start searching.
In the search list, you can also add, edit or delete items. From the tool bar, click < > to move to the input
screen. Select a searched item and click < > to move to the deletion (change) screen. Select a searched item
and click < > to delete it. If you want to delete multiple items at once, check all the items to delete in the search
list and click < > to delete them all at once.
Click [View Device] to display a list of those devices that support the fi ngerprint recognition function such as
SSA-S30XX and SSA-R20XX series; select a device in the list to receive fi ngerprint data.
1.
2.
3.
4.
J
5.

158_ attendance
attendanceCLOSING HOUR [SAVE]
You can set to run the closing time setting at a specifi ed time.
From the upper menu bar, select [Attendance] > [Closing Hour].
Select a [Company].
[Schedule Closing Time Setting]: Select the use of the Schedule Closing Time Setting.
Provide the time to activate the Schedule Closing Time Setting. (24- hour format)
Click Save < > in the tool bar.
The Schedule Closing Time Setting will be performed by the agent of Microsoft SQL Server 2008. You can not use
the Schedule Closing Time Setting with Microsoft SQL Server 2008 Express Edition as it does not provide the agent
tool.
WORK CODE SETTING [SAVE]
You can edit Work Codes and Exception Codes for each registered company.
Once confi gured, Work Time is calculated accordingly, and corresponding items are displayed in the [Closing Report] if selected.
From the upper menu bar, select [Attendance] > [Work Code Setting].
Select a [Company].
1.
2.
3.
4.
5.
J
1.
2.

English Englis_ English _159
AT
TE
ND
AN
CE
Select the [Work Code] tab and check the use of the default work codes as necessary.
Select the [Exception Code] tab and check the use of the default exception codes as necessary.
Click Save < > in the tool bar.
Work Code Types
Overtime 0: Overtime calculated for employee’s
early in
Overtime 1 ~ 5: Overtime calculated for late-outs,
can be customized for overtime
classifi cation in 5 different time
levels.
Exception Code Types
Early In: Come to offi ce earlier than the normal
business start time
Leaving Early: Leave the offi ce earlier than the
normal business closing time
Lateness: Come to offi ce later than the normal
business start time
Late Out: Leave the offi ce later than the normal
business closing time
Absence without notice: Not at work as scheduled
without a prior notice.
OVERTIME SETTING [ADD]
Overtime means worked hours more than the regular working hours, and is calculated by the applicable rule defi ned by
the user.
From the upper menu bar, select [Attendance] > [Overtime Setting].
Select a [Company].
Provide a name in the [Overtime] input box.
If you want to use the Overtime (Early Attendance) function, check the [Overtime (Early Attendance)] option.
Provide a time duration in the [Allowed minimum work].
3.
4.
5.
J
1.
2.
3.
4.
5.

160_ attendance
attendanceProvide a time duration in the [Allowed maximum Overtime].
Provide a time duration in the [Allowed minimum Overtime].
If you want to apply [Allowed minimum Overtime] for the deduction, check the [Allowed minimum Overtime
subtraction] option.
Calculates the overtime hours consequent to the early attendance.
The [Allowed Minimum Work] means the least time of work that is required to get your overtime admitted. Your overtime work can be admitted
only if you work over the specifi ed [Allowed Minimum Work]. The [Allowed maximum Overtime] means the maximum time of work that is
admitted as overtime. Even if you work over the [Allowed maximum Overtime], your overtime is limited to the time specifi ed in [Allowed
maximum Overtime]. The [Allowed minimum Overtime] means the least time of work that is required to get your overtime admitted. Your
overtime work can be admitted only if you work over the specifi ed [Allowed minimum Overtime].
Using [Allowed minimum Overtime subtraction], you can choose to deduct the allowed minimum overtime. If you select this, the predefi ned
allowed overtime will be deducted from the work hours an employee served.
Example
Assume employee A attended at the time below, where the [Overtime Setting] is defi ned as above and the
[Work Time Code Setting] is confi gured with Attendance Time of 09:00 and Leave Time of 18:00.
① A attended at 07:00, then the early in becomes 2 hours.
Still, [Allowed minimum overtime subtraction] is set to 1 hour, calculated paid overtime due to early-in
[Overtime 0] becomes 1 hour.
② A attended at 08:00, then the early in becomes 1 hour.
Still, [Allowed minimum overtime] and [Allowed minimum overtime subtraction] are set to 1 hour,
calculated paid overtime due to early-in [Overtime 0] becomes 0 hour.
Move to the [Overtime(Late Out)] tab.
6.
7.
8.
J
9.

English Englis_ English _161
AT
TE
ND
AN
CE
Provide a time duration in the [Allowed minimum work].
Provide a time duration in the [Allowed maximum Overtime].
Provide a time duration in the [Allowed minimum Overtime].
If you want to apply [Allowed minimum Overtime] for the deduction, check the [Allowed minimum Overtime
subtraction] option.
Provide a time duration for the accumulation time settings (from [Overtime 1] to [Overtime 5]) as necessary.
Accumulation Time : Applies different accumulation levels to the work hours exceeding the normal work hours.
Example
Assume employee A left at the time below, where the [Overtime Setting] is defi ned as above and the [Work
Time Code Setting] is confi gured with Attendance Time of 09:00 and Leave Time of 18:00.
① A left at 20:00, then the late-out becomes 2 hours.
Still, [Allowed minimum overtime subtraction] is set to 1 hour, calculated paid overtime due to late-out
[Overtime 1] becomes 1 hour.
② A left at 23:00, then the late-out becomes 5 hours.
Still, [Allowed minimum overtime subtraction] is set to 1 hour, calculated paid overtime due to late-out
[Overtime 1] and [Overtime 2] become 2 hours, and [Overtime 3] becomes 0 hour.
Click Save < > in the tool bar.
10.
11.
12.
13.
14.
J
15.

162_ attendance
attendanceOVERTIME SETTING [EDIT]
Select an item to edit using [Quick Search] in the tool bar.
Make changes as necessary.
Click Save < > in the tool bar.
OVERTIME SETTING [DELETE]
Select an item to delete using [Quick Search] in the tool bar.
Click Delete < > in the tool bar.
When you are prompted to delete the item, click [Yes].
1.
2.
3.
1.
2.
3.

English Englis_ English _163
AT
TE
ND
AN
CE
OVERTIME SETTING [SEARCH]
In the left pane of the main screen, select [Attendance] > [Search Overtime].
In the right pane of the main screen, the overtime search screen appears.
Provide the search criteria according to the item to fi nd.
Click Search to start searching.
In the search list, you can also add, edit or delete items. From the tool bar, click < > to move to the input
screen. Select a searched item and click < > to move to the deletion (change) screen. Select a searched item
and click < > to delete it. If you want to delete multiple items at once, check all the items to delete in the search
list and click < > to delete them all at once.
WORK TIME CODE SETTING [ADD]
You can use this menu to specify the work time for each company. Specify the start work time, the end work time and the
overtime options as necessary.
From the upper menu bar, select [Attendance] > [Work Time Code Setting].
Select a [Company].
Provide a name in the [Work Time Code Name].
1.
2.
3.
4.
J
1.
2.
3.

164_ attendance
attendanceProvide the time for each of [Start Work Time] and [End Work Time].
Select an item in the [Overtime] option as necessary.
The work time codes are managed for an individual company, and you can select the previous day, the current or
the next day for the work start time.
Click Save < > in the tool bar.
WORK TIME CODE SETTING [EDIT]
Select an item to edit using [Quick Search] in the tool bar.
Make changes as necessary.
Click Save < > in the tool bar.
WORK TIME CODE SETTING [DELETE]
Select an item to delete using [Quick Search] in the tool bar.
Click Delete < > in the tool bar.
When you are prompted to delete the item, click [Yes].
4.
5.
J
6.
1.
2.
3.
1.
2.
3.

English Englis_ English _165
AT
TE
ND
AN
CE
WORK TIME CODE SETTING [SEARCH]
In the left [Search] tab of the main screen, select [Attendance] > [Search Work Time Code].
In the right pane of the main screen, the work time search screen appears.
Provide the search criteria according to the item to fi nd.
Click Search to start searching.
In the search list, you can also add, edit or delete items. From the tool bar, click < > to move to the input
screen. Select a searched item and click < > to move to the deletion (change) screen. Select a searched item
and click < > to delete it. If you want to delete multiple items at once, check all the items to delete in the search
list and click < > to delete them all at once.
WORK SCHEDULE SETTING [ADD]
You can specify the work time for a specifi c day of the week by applying the work codes to the day.
From the upper menu bar, select [Attendance] > [Work Schedule Setting].
1.
2.
3.
4.
J
1.

166_ attendance
attendanceSelect a [Company].
Provide a name in the [Work Schedule].
Provide a comment in the [Description] .
Select a work time setting in the [Registered Work Time List], select a specifi c day in the right pane, and use the
< > button to move the selected item to the right list.
You can select multiple days to which the selected work time setting is applied.
To make Saturdays off biweekly, check [Biweekly Off] and check applicable week.
To make dates listed in [Holiday Setting (Attendance)] off, check [Apply Holiday].
Click Save < > in the tool bar.
WORK SCHEDULE SETTING [EDIT]
Select an item to edit using [Quick Search] in the tool bar.
Make changes as necessary.
Click Save < > in the tool bar.
2.
3.
4.
5.
J
6.
7.
8.
1.
2.
3.

English Englis_ English _167
AT
TE
ND
AN
CE
WORK SCHEDULE SETTING [DELETE]
Select an item to delete using [Quick Search] in the tool bar.
Click Delete < > in the tool bar.
When you are prompted to delete the item, click [Yes].
WORK SCHEDULE SETTING [SEARCH]
In the left [Search] tab of the main screen, select [Attendance] > [Search Work Schedule].
In the right pane of the main screen, the work schedule search screen appears.
Provide the search criteria according to the item to fi nd.
Click Search to start searching.
1.
2.
3.
1.
2.
3.
4.

168_ attendance
attendanceIn the search list, you can also add, edit or delete items. From the tool bar, click < > to move to the input
screen. Select a searched item and click < > to move to the deletion (change) screen. Select a searched item
and click < > to delete it. If you want to delete multiple items at once, check all the items to delete in the search
list and click < > to delete them all at once.
CLOSING RULE SETTING [ADD]
The closing rules establishes the bases of the daily closing calculation and the monthly closing calculation. The daily
closing rule creates the daily basis of the time and attendance; the monthly closing rule establishes the basis date for
monthly summation.
From the upper menu bar, select [Attendance] > [Closing Rule Setting].
Select a [Company].
Select a [Closing Rule].
Select a [Closing Basis Day].
The [Closing Basis Day] is used as the basis of one month for monthly closings.
Provide the information for the [Closing Basis Time].
The [Closing Basis Time] is the time when all business activities are closed. The closing time will be the basis for
preparing the closing data.
If you want to apply the holiday work, check the [Apply Holiday Work] option.
Select a work time setting in the [Registered Work Time List] and use the < > button to move the selected
item to the [Work Time List for Holiday].
List items of [Registered Work Time List] shows information registered to the [Work Time Code Setting]. If the
[Work Time List for Holiday] is applied, the following days are set as holiday.
- Days not set with the work time code that is defi ned in [Work Schedule Setting].
- Saturdays checked as biweekly off when [Biweekly Off] option is checked in [Apply Holiday].
- Days set as holiday by checking [Apply Holiday] option, specifi ed in [Holiday Setting (Attendance)].
Click Save < > in the tool bar.
J
1.
2.
3.
4.
J
5.
J
6.
7.
8.

English Englis_ English _169
AT
TE
ND
AN
CE
CLOSING RULE SETTING [EDIT]
Select an item to edit using [Quick Search] in the tool bar.
Make changes as necessary.
Click Save < > in the tool bar.
CLOSING RULE SETTING [DELETE]
Select an item to delete using [Quick Search] in the tool bar.
Click Delete < > in the tool bar.
When you are prompted to delete the item, click [Yes].
1.
2.
3.
1.
2.
3.

170_ attendance
attendanceCLOSING RULE SETTING [SEARCH]
In the left [Search] tab of the main screen, select [Attendance] > [Search Closing Rule].
In the right pane of the main screen, the closing rule screen appears.
Provide the search criteria according to the item to fi nd.
Click Search to start searching.
In the search list, you can also add, edit or delete items. From the tool bar, click < > to move to the input
screen. Select a searched item and click < > to move to the deletion (change) screen. Select a searched item
and click < > to delete it. If you want to delete multiple items at once, check all the items to delete in the search
list and click < > to delete them all at once.
HOLIDAY SETTING(ATTENDANCE) [ADD]
Specify the holidays for the time and attendance management. Register holidays excluding the normal holidays such as
Saturday and Sunday.
To make the selected day a holiday, check [Apply Holiday] option of [Apply Holiday] in [Work Schedule Setting].
From the upper menu bar, select [Attendance] > [Holiday Setting(Attendance)].
1.
2.
3.
4.
J
1.

English Englis_ English _171
AT
TE
ND
AN
CE
Select a [Company].
Provide a name in the [Holiday].
Select a [Date].
Provide a comment in the [Description] .
Sets holidays other than Sundays, used for calculating holiday works. When a holiday is added, it is listed in the
holiday list shown near the bottom of the screen.
Click Save < > in the tool bar.
HOLIDAY SETTING(ATTENDANCE) [EDIT]
Select an item to edit using [Quick Search] in the tool bar.
Make changes as necessary.
Click Save < > in the tool bar.
2.
3.
4.
5.
J
6.
1.
2.
3.

172_ attendance
attendanceHOLIDAY SETTING(ATTENDANCE) [DELETE]
Select an item to delete using [Quick Search] in the tool bar.
Click Delete < > in the tool bar.
When you are prompted to delete the item, click [Yes].
HOLIDAY SETTING(ATTENDANCE) [SEARCH]
In the left [Search] tab of the main screen, select [Attendance] > [Search Holiday].
In the right pane of the main screen, the Holiday (Attendance) search screen appears.
Provide the search criteria according to the item to fi nd.
Click Search to start searching.
1.
2.
3.
1.
2.
3.
4.

English Englis_ English _173
AT
TE
ND
AN
CE
In the search list, you can also add, edit or delete items. From the tool bar, click < > to move to the input
screen. Select a searched item and click < > to move to the deletion (change) screen. Select a searched item
and click < > to delete it. If you want to delete multiple items at once, check all the items to delete in the search
list and click < > to delete them all at once.
READER SETTING(ATTENDANCE) [ADD]
Specify a reader for the time and attendance management. Select a reader among multiple readers in the access control
system that will be used to collect the time and attendance data Evaluate the time and attendance record using the event
information from the designated reader.
From the upper menu bar, select [Attendance] > [Reader Setting(Attendance)].
Select a [Company].
Select a reader in the [Reader List] and use the < > button to move the selected item to the [Registered
Reader List].
Specify a reader for the time and attendance management for each company. The reader list displays the current
entry door and the reader in use.
Click Save < > in the tool bar.
J
1.
2.
3.
J
4.

174_ attendance
attendanceREADER SETTING(ATTENDANCE) [EDIT]
Select a [Company].
Make edit as necessary.
Click Save < > in the tool bar.
DAILY CLOSING
Closes the day’s attendance record for the specifi ed period.
The [Closing] button is disabled if there exists closed attendance record between the specifi ed starting and ending dates.
If there is no closed attendance data between the specifi ed starting and ending dates, [Cancel], [Reclosing], [Export], and
[Search Closing Data] buttons are disabled.
From the upper menu bar, select [Attendance] > [Daily Closing].
1.
2.
3.
1.

English Englis_ English _175
AT
TE
ND
AN
CE
Select a [Company].
Specify the [Start Date] and the [End Date].
Click [Closing] to close the daily data.
- Date: Select a date to start the daily closing.
- End Date: Select a date to end the daily closing.
- Closing: Closes the daily data for a specifi c date. If the selected date has any work data recorded, this will close the
data status and display the results.
- Cancel: Deletes closed attendance data. If closed attendance data is found to be wrong, press the [Cancel] button
to delete the data and edit in [Daily Closing Revision] menu before doing reclosing.
- Reclosing: Recreate the closing data for additional or changed attendance rules based on the original event record.
- Folder Path: Specify a fi le path where you save the closing list in the format of .txt or .xls.
- Export: Exports the data list in the table in the format of .txt or .xls.
- Search: You can check the details of the closing status on a specifi c date.
MONTHLY CLOSING
You can close the time and attendance data for the applicable monthly range.
To check and edit the attendance record, Daily Closing should be done before.
From the upper menu bar, select [Attendance] > [Monthly Closing].
Select a [Company].
Select a [Closing Rule].
Specify a [Month]. Specify a month to close the rules.
2.
3.
4.
M
1.
2.
3.
4.

176_ attendance
attendanceClick [Closing] to close the monthly data.
- Closing Rule: Displays a list of monthly closing rules that are associated with the specifi ed closing rule.
- Closing: Closes the data for a specifi c period. If the selected period has any work data recorded, this will close the
data status and display the results.
- Cancel: Cancels your settings for the monthly closing. If you confi gured the monthly closing settings in a wrong
way, click Cancel to revert your settings and move to the Revise Daily Closing page and make necessary
changes.
- Month: Specify a month to close the rules.
- Period: If you set the payment basis date in the closing rule page, the monthly closing period will be specifi ed
automatically based on the basis date.
- Search: If the specifi c date to search has any closing data recorded, you can use the Search button to search for
data by providing applicable criteria.
- Export: Exports the data list in the table in the format of .txt or .xls.
You can directly move to the revision screen to add or edit attendance record by selecting the [Daily Closing Revision – Add]
or [Daily Closing Revision – Edit] from the context menu that can be opened if you right click on a displayed list item of
closed data.
If you open the context menu by right clicking on the upper grid that shows basic employee information, only the
[Daily Closing Revision – Add] menu item will be enabled. To move selected rows to the daily closing revision screen
and insert to the attendance record, run the add menu.
5.
M

English Englis_ English _177
AT
TE
ND
AN
CE
If you open the context menu by right clicking on the lower grid that shows basic employee information, only the [Daily
Closing Revision – Edit] menu item will be enabled. To move selected rows to the daily closing revision screen and edit
existing attendance record, run the menu.
REVISE DAILY CLOSING
The [Daily Closing Revision] menu is used to edit and adjust already closed daily attendance records. To revise closed
attendance data, cancel the closing of desired period before proceeding. Cancel the closing data on the specifi c date in the
Daily Closing page before proceeding with the correction. When done, reclose your changes on the specifi c date to apply them.
From the upper menu bar, select [Attendance] > [Revise Daily Closing].
Select a [Company] and provide necessary information in [Search Condition] and click [Search].
Provide necessary information in [Daily Closing Revision Setting].
Click Save < > in the tool bar.
1.
2.
3.
4.

178_ attendance
attendance- Period: Specify the period to search.
- Search: Provide necessary information for the Employee ID, Name, Department, Position, Title, and Closing Rule for
the search.
- Clear: Cancels your inputs.
- Change: Select an item in the correction data list, make necessary changes, and click Save < >.
- Delete: Select an item to delete in the correction data list, and click Delete < >.
CLOSING REPORT
This enables you to print out the closing report corresponding to the closing data that satisfi es the search criteria.
From the upper menu bar, select [Attendance] > [Closing Report].
Provide necessary information including the [Period] in [Search Condition].
Select a [Company].
Click Search < > in the tool bar.
- Period: Specify the period for the closing report to search.
- Report Type: Select necessary items from Daily Closing Report (Individual), Individual, Closing Rule, and Monthly
Closing Report.
- Name: If you want to search for an employee, click Search < > to display the employee list where you can
select multiple employees.
- Conversion: To export the report, click [Conversion] in the Preview tool bar to display a window where you can
select a format from TEXT, PDF, and TIF.
- Sort Type: Specify the display sequence of the report data. Note that if your PC has no font installed available for
the exported PDF document, the document will not be displayed properly.
- Sort Order: Select Ascending or Descending for the sort type above.
- Select Work Code: Select a desired work code. The work codes that are currently used in the Work Code Setting
page will be displayed.
M
1.
2.
3.
4.
M

English Englis_ English _179
LIFT
LIFT SETTING [REGISTER]
From the upper menu bar, select [Lift] > [Lift Setting].
From the tool bar, click Add < >.
Enter a lift name in the [Lift Name] input box.
Select [Building].
You will see a list of buildings registered in [Building-Floor Setting].
Select a fl oor to register from [Available Floor List] of the selected building, and use the right arrow button < >
to move to the right. Or you can use the drag-and-drop method for this purpose.
Move to the [Device Setting] tab.
Select a [Reader Type].
1.
2.
3.
4.
5.
6.
7.
Lift

180_ Lift
Lift
For SSA-R1xxx series, select Proximity Reader. For SSA-S21xx and SSA-S30xx series products too, select Proximity
Reader since these Standalone controllers have built-in proximity readers. For SSA-R2000/2001, select Proximity
Reader+Keypad. For SSA-R2010/R2020/R2040/R2011/R2021/R2041 products, select Biometrics Reader.
Select a [Reader Mode].
Specify the reader information. Reader 1 is the default reader of which setting for [Use / Not Use] you cannot change.
Provide a reader name in the [Reader Name] input box.
Select a [Reader Type]. Reader types include: proximity reader, proximity reader + keypad, biometrics reader. If
the reader type is biometric reader, [Biometrics Reader] should be checked.
Reader 2 through reader 4 are optional.
Confi gure the lift device settings as necessary.
Select a controller to register from [Available Floor List], and use the right arrow button < > to move to the
right. Or you can use the drag-and-drop method for this purpose.
From the tool bar, click Save < >.
LIFT SETTING [EDIT]
In [Quick Search] from the top tool bar, select an item to change.
Make changes as necessary.
From the tool bar, click Save < >.
LIFT SETTING [DELETE]
In [Quick Search] from the top tool bar, select an item to delete.
From the tool bar, click Delete < >.
If you are prompted to delete it, click [Yes].
J
8.
9.
10.
11.
12.
13.
14.
15.
1.
2.
3.
1.
2.
3.

English Englis_ English _181
LIFT
LIFT SETTING [SEARCH]
From the left [Search ] tab in the main screen, select [Lift] > [Search Lift].
You will see the search window in the right pane of the main screen.
Provide the search criteria as necessary.
Click Search to start searching.
You can add, change or delete data items or settings in the Search screen.
From the tool bar, click < > to move to the Input screen. Select a search result and click < > to move to the
Edit screen. If you want to delete an item, select the item and click Delete < >. If you want to delete multiple
items at once, check all the items that you want to delete in the search result screen and click Delete< >.
1.
2.
3.
4.
J

182_ Lift
LiftLIFT OUTPUT POINT SETTING [REGISTER]
If you register a lift, 12 output points of the lift will be created automatically. (Unlike other controllers, you must specify a fl oor for the output
point of the lift controller so that you can select the lift and fl oor in [Lift Access Group Setting]. Each output point of the lift controller
corresponds to one fl oor button. You can specify one fl oor for each output point and set the operation time (unit: sec) and time schedule.
(The fl oor matching with one output point cannot be matched with other output point.)
From the upper menu bar, select [Lift] > [Lift Output Point Setting].
12 output points for a registered lift will be created automatically so you can click [Quick Search] or [Lift Name] in
the tool bar to select a registered lift.
12 [Output Point No.] will be created for a registered lift. However, you must specify the [Floor] for the output point
number so that you can use it in [Output Time] setting or [Lift Access Group].
Select [Floor].
1.
2.
J
3.

English Englis_ English _183
LIFT
Select [Output Time]. This is an optional item. Set it if necessary. Output will last for a specifi ed time. The default
is [Not Use] for both [Floor] and [Output Time]. If you choose to enable [Floor], the default time will be set to [03].
Select [Time Schedule]. This is an optional item. Set it if necessary. Output will be activated according to the
time schedule. The default is [Time Schedule Not Use].
From the tool bar, click Save < >.
If you are prompted to transfer your settings to the device, select [Yes] or click Transfer < > in the tool bar to
start transferring the settings.
LIFT OUTPUT POINT SETTING [EDIT]
From the upper menu bar, select [Lift] > [Lift Output Point Setting].
From the tool bar, click [Quick Search] or [Lift Name] to select a lift to change.
4.
5.
6.
7.
1.
2.

184_ Lift
LiftMake changes as necessary.
From the tool bar, click Save < >.
If you are prompted to transfer your settings to the device, select [Yes] or click Transfer < > in the tool bar to
start transferring the settings.
LIFT OUTPUT POINT SETTING [SEARCH]
From the left [Search ] tab in the main screen, select [Lift] > [Search Lift Output].
You will see the lift output search window in the right pane of the main screen.
Provide the search criteria as necessary.
Click Search to start searching.
3.
4.
5.
1.
2.
3.
4.

English Englis_ English _185
LIFT
You can add, change or delete data items or settings in the Search screen. From the tool bar, click
< > to move to the Input screen. Select a search result and click < > to move to the Edit screen.
If you want to delete an item, select the item and click Delete < >. If you want to delete multiple items at
once, check all the items that you want to delete in the search result screen and click Delete< >.
LIFT ACCESS GROUP SETTING [REGISTER]
From the upper menu bar, select [Lift] > [Lift Access Group Setting].
From the upper tool bar, click Add < >.
Select [Company].
Enter a [Lift Access Group Name].
The other fi elds are optional. Provide information if necessary.
If you apply the time schedule to an access group, the reader connected to the device can be
authenticated only for the time specifi ed in the time schedule, and no other time else. The default is [Time
Schedule Not Use].
Select a fl oor to register for the access group in the [Available Floor List] tab, and use the right arrow button
< > to move to the right. Or you can use the drag-and-drop method for this purpose.
From the tool bar, click Save < >.
J
1.
2.
3.
4.
5.
J
6.
7.

186_ Lift
LiftLIFT ACCESS GROUP SETTING [EDIT]
From the upper menu bar, select [Lift] > [Lift Access Group Setting].
In [Quick Search] from the top tool bar, select an item to change.
Make changes as necessary.
From the tool bar, click Save < >.
1.
2.
3.
4.

English Englis_ English _187
LIFT
LIFT ACCESS GROUP SETTING [DELETE]
From the upper menu bar, select [Lift] > [Lift Access Group Setting].
In [Quick Search] from the top tool bar, select an item to delete.
From the tool bar, click the Delete button < >.
If you delete an access group, the access group information assigned to the group card holders will be
affected. After deleting the access group, make sure to check the group information and reconfi gure the
settings as necessary.
If you are prompted to delete it, click [Yes].
1.
2.
3.
J
4.

188_ Lift
LiftLIFT ACCESS GROUP SETTING [SEARCH]
From the left [Search ] tab in the main screen, select [Lift] > [Search Lift Access Group].
You will see the search access group window in the right pane of the main screen.
Provide the search criteria as necessary.
Click Search to start searching.
You can add, change or delete data items or settings in the Search screen. From the tool bar, click
< > to move to the Input screen. Select a search result and click < > to move to the Edit screen. If
you want to delete an item, select the item and click Delete < >. If you want to delete multiple items at
once, check all the items that you want to delete in the search result screen and click Delete< >.
1.
2.
3.
4.
J

English Englis_ English _189
LIFT
LIFT ACCESS GROUP REPORT
From the upper menu bar, select [Lift] > [Lift Access Group Report].
Enter a [Lift Access Group Name] in the search criteria.
Select [Company Name] in the search criteria.
The default of [Company Name] is [All].
Select [Sort Type].
The default of [Sort Type] is the name of [Lift Access Group].
Select [Sort Order].
The default of [Sort Order] is [Ascending].
From the upper tool bar, select [View Report]< >. If matches are found, the search results will be displayed as
follows.
If you want to print out a report, click [Print] in the [Preview Report] tool bar to print out the report.
If you export the report in a different fi le format, click [Conversion] in the [Preview Report] tool bar to export the
report in a desired fi le format.
1.
2.
3.
J
4.
J
5.
J
6.
7.
8.

190_ Lift
LiftSearch criteria
- Lift Access Group Name: One of search criteria that specifi es the lift access group name for the search.
- Company Name: One of search criteria that specifi es the company name for the search.
- Sort Type: Specify the display sequence of the report contents. Select one from lift access group name and
time schedule name.
- Sort Order: Select either ascending order or descending order.
- Conversion: If you want to export the report in formats of TEXT, PDF or TIF, click [Conversion] in the preview
tool bar.
ACCESSIBLE FLOOR REPORT BY CARD HOLDER
From the upper menu bar, select [Lift] > [Lift Access Group Report By Card Holder].
Enter an [Employee ID] in the search criteria.
Enter a [Card Number] in the search criteria.
Select [Employee Name] in the search criteria.
Select [Sort Type].
The default of [Sort Type] is employee ID.
Select [Sort Order].
The default of [Sort Order] is Ascending.
From the upper tool bar, select [View Report]< >. If matches are found, the search results will be displayed as follows.
�
1.
2.
3.
4.
5.
J
6.
J
7.

English Englis_ English _191
LIFT
If you want to print out a report, click [Print] in the [Preview Report] tool bar to print out the report.
If you export the report in a different fi le format, click [Conversion] in the [Preview Report] tool bar to export the report in
a desired fi le format.
Search criteria
- Employee ID: One of search criteria that specifi es the employee ID for the search.
- Card Number : One of search criteria that specifi es the card number for the search.
- Employee Name: If you set the employee name as search criteria, clicking this button will display a list of employees.
Select an employee of your choice.
- Sort Type: Specify the display sequence of the report contents. Select one from employee ID, card number,
employee name, company name and department name.
- Sort Order: Select either ascending order or descending order.
- Conversion: If you want to export the report in formats of TEXT, PDF or TIF, click [Conversion] in the preview tool bar.
ACCESSIBLE FLOOR REPORT BY LIFT
From the upper menu bar, select [Lift] > [Accessible Card Holder Report by Lift].
7.
8.
�
1.

192_ Lift
LiftSelect [Lift Name] in the search criteria.
Select [Sort Type].
The default of [Sort Type] is lift.
Select [Sort Order].
The default of [Sort Order] is Ascending.
From the upper tool bar, select [View Report]< >. If matches are found, the search results will be displayed as follows.
If you want to print out a report, click [Print] in the [Preview Report] tool bar to print out the report.
If you export the report in a different fi le format, click [Conversion] in the [Preview Report] tool bar to export the report in a
desired fi le format.
Search criteria
- Lift Name: One of search criteria. If you select this for the search criteria, press the button to display a list of lifts where
you can select lifts that you want to check.
- Sort Type: Specify the display sequence of the report contents. Select either Lift or Building.
- Sort Order: Select either ascending order or descending order.
- Conversion: If you want to export the report in formats of TEXT, PDF or TIF, click [Conversion] in the preview tool bar.
2.
3.
J
4.
J
5.
6.
7.
�

English Englis_ English _193
MO
NIT
OR
ING
monitoring
OUTPUT MONITORING
In this page, you can check and control the entry door and output points. However, the input points can be checked but
not controlled.
From the upper menu bar, select [Monitoring] > [Output Monitoring].
Entry Door Tab
- Door List: Displays the location, name and status of the door.
- Icon Display: Select one from All, Building, and Floor.
- Icon: Displays the status of the door. The icon for a door with unknown status will not be displayed.
Output Tab
- Output Point List: Displays the location, name and status of the output point.
- Icon Display: Select one from All, Building, and Floor.
- Icon: Displays the status of the output point. The icon for an output point with unknown status will not be
displayed.
1.
2.
3.

194_ monitoring
monitoring
Input Tab
- Input Point List: Displays the location, name and status of the input point.
- Icon Display: Select one from All, Building, and Floor.
- Icon: Displays the status of the input point. The icon for an input point with unknown status will not be
displayed.
Description
- Door Control
Select a door to control.
Select Activate if you want to activate it; select Deactivate if deactivating it.
(You can also right-click it to select Activate or Deactivate.)
- Output Control
Select a device to control.
Select Activate if you want to activate it; select Deactivate if deactivating it.
(You can also right-click it to select Activate or Deactivate.)
4.
5.

English Englis_ English _195
MO
NIT
OR
ING
INTEGRATED MONITORING
You can check the access history of card holders and the alarm history with visual aids such as pictures, graphic map and text.
From the upper menu bar, select [Monitoring] > [Integrated Monitoring].
Screen Confi guration
1) Employee Information: Displays the information of registered employees only.
2) Graphic Map: Displays the graphic map of the building or fl oor where the event occurred.
- If a graphic map is displayed, the icon for the device where the event occurred will be highlighted for several seconds.
- No display of a graphic map denotes no event has ever occurred.
3) Event Display
- Normal Event: Displays events indicating the device or access control is operating normally.
- Alarm Event: Displays events that occurred from abnormal conditions of the device or access control.
- Auditing Log: Displays the history of data manipulation including adding, saving, deleting or transferring data
to and from an external device.
4) Alarm Confi rmation: Confi rm the selected alarm event. When done, the alarm will be not displayed after you restart the
monitoring screen.You can check the confi rmed alarm event and the details in the alarm report.
5) Alarm Confi rmation with Description: Confi rm the selected alarm event. Provide the confi rmed alarm details. When
done, the alarm will be not displayed after you restart the monitoring screen.
You can check the confi rmed alarm event and the details in the alarm report.
6) Alarm Confi rmation for All Displayed Data: Confi rm all alarm events displayed on the monitor. When done, the alarm will
be not displayed after you restart the monitoring screen. You can check the confi rmed alarm events in the alarm report.
7) Alarm Confi rmation for All Data: Confi rm all alarm events. When done, the alarm will be not displayed after you restart the
monitoring screen. You can check the confi rmed alarm events in the alarm report.
For unconfi rmed alarm events, the latest 20 events will be displayed on the monitor when the integrated monitoring restarts. If you want to
confi rm all alarm events, use the [Alarm Report].
1.
2.
J

196_ tools
toolsLANGUAGE CONVERTER [SAVE]
From the upper menu bar, select [Tool] > [Language Converter].
Select the tab containing the item to convert.
Type in the changes.
Click Save < > in the tool bar.
You can also specify the system language.
- [Common Code Language Setting] Tab: Specify the language settings for common items.
- [Display Language Setting] Tab: Specify the language settings for the labels and buttons on the screen.
- [Menu Language Setting] Tab: Specify the multilingual language settings for the menu.
- [Message Language Setting] Tab: Specify the multilingual language settings for the error messages and warnings.
- [Tooltip Language Setting] Tab: Specify the multilingual language settings for the tool tips.
- [Option Language Setting] Tab: Specify the multilingual language settings for the option items.
- [Protocol Language Setting] Tab: Specify the multilingual language settings for the protocol text.
1.
2.
3.
4.
M

English Englis_ English _197
TO
OLS
LANGUAGE SETTING [SAVE]
From the upper menu bar, select [Tool] > [Language Setting].
Select a language in the [Select Language].
Click Save < > in the tool bar.
You can specify multilingual languages available in your system.
If you change the language, the new language will be applied on the OSD menus but not applied to the time and
date information. If you want to change the language for the time and date information, select [Control Panel] >
[Regional and Language Options] > [Standards and Formats] on your desktop, and change the current language to a
preferred one. When done, restart SAMS. Your change will be applied to the time and date information.
E-MAIL/SMS SERVER SETTING [SAVE]
(This is not available in SAMS Basic Lite.)
From the upper menu bar, select [Tool] > [E-mail/SMS Server Setting].
Select the [E-mail Server Setting] tab.
Check the [Use E-Mail Notifi cation] option. Uncheck it if you do not want to use the option.
1.
2.
3.
M
J
1.
2.
3.

198_ tools
toolsProvide the [SMTP Host]. The SMTP service is enabled only if you have your own SMTP server installed; if you
have a SMTP server installed, provide the server address.
Provide the [Port Number]. The default port for SMTP is 25. Some servers use other ports for security purposes.
If this is the case, change the port according to the server you use.
Provide the [E-mail] address and the [Password] required to log in to the mail server.
You can set to notify the administrator of an event when it occurs using e-mail or SMS messaging.
- Use E-Mail Notifi cation: Notifi es the administrator that an event occurred using the e-mail server.
- SMTP Host (Port): Provide the e-mail server address and the port number.
- E-mail: E-mail address for the person who sends the notice.
- Password: E-mail password for the person who sends the notice.
Select the [SMS Service Server Setting] tab.
Check the [Use SMS Notice] option. Uncheck it if you do not want to use the option.
Provide the [SMS Service Server]. Be sure to type in “ipipi.com”, nothing else. The service will not be run with
other servers.
Provide the [Port Number]. Be sure to type in “25”. The service will not be run with other port numbers.
Enter the [Login ID] and the [Password]. Provide the login ID and the password registered at http://www.ipipi.
com.
Provide the [Phone(Mobile)] number. The cellular phone number is for the sender.
Select [Notice Items] as necessary.
4.
5.
6.
M
7.
8.
9.
10.
11.
12.
13.

English Englis_ English _199
TO
OLS
Provide necessary information for the SMS notifi cation of an event.
- Use SMS Notice: Notifi es the administrator that an event occurred using the SMS server.
- SMS Service Server: Address and port number of the SMS server.
- Login ID: User ID for the SMS server.
- Password: Password for the SMS server.
- Phone(Mobile): Cellular phone number of the sender.
- Notice Items: Select items as necessary.
- The SMS message is limited to 80 characters in length.
- Only the selected options (Card Holder, Date and Time, and Location) are included in the message.
- Before you can use the SMS messaging, you must have subscribed to the server provider and created the login ID
and password. The service providers available can be checked at http://www.ipipi.com using registered login
information. You should also have purchased credit points that are required for the SMS messaging. The SMS
service is available all around the world (some areas excluded), but only in English. For more information about the
service areas and additional information, visit the website.
Click Save < > in the tool bar.
RECIPIENT SETTING [ADD]
(This is not available in SAMS Basic Lite.)
From the upper menu bar, select [Tool] > [Recipient Setting].
Provide the [Name].
Provide the [E-mail] address.
M
14.
1.
2.
3.

200_ tools
toolsProvide the [Phone(Mobile)] number.
Select events to receive in the event list.
Click Save < > in the tool bar.
Provide necessary information to receive the notifi cation of an event.
- Name: Name of the person who receives the notice.
- E-mail: E-mail address of the person who receives the notice.
- Phone(Mobile): Cellular phone number of the person who receives the notice. The mobile phone number must be
provided in the format of the international phone number. IPIPI provides the SMS messaging service
for all around the world. Thus, if you want to receive the message in Korea, provide the country
code “82” and add your cellular phone number thereafter. For example, if your phone number is
“010-1234-1234”, type in “821012341234” without the dash (-).
- Receiving Event: Select items to receive by e-mail or SMS as necessary.
RECIPIENT SETTING [EDIT]
The event notice will be sent to the e-mail address specifi ed in [Recipient Setting] via the e-mail server specifi ed in [E-mail/
SMS Server Setting]. (This is not available in SAMS Basic Lite.)
Select an item to edit using [Quick Search] in the tool bar.
Make edit as necessary.
Click Save < > in the tool bar.
4.
5.
6.
M
1.
2.
3.

English Englis_ English _201
TO
OLS
RECIPIENT SETTING [DELETE]
(This is not available in SAMS Basic Lite.)
Select an item to delete using [Quick Search] in the tool bar.
Click Delete < > in the tool bar.
When you are prompted to delete the item, click [Yes].
DATABASE BACKUP AND RESTORE
You can backup and preserve all settings and records currently confi gured to the SAMS Basic, and preserved data can be
used to restore SAMS Basic confi guration.
From the upper menu bar, select [Tool] > [Database Backup and Restore].
Select the [Database Backup/Restore] tab.
Specify the [Backup File Path] to save the backup fi les in [Manual Database Backup]. (Used to backup fi les
manually.)
1.
2.
3.
1.
2.
3.

202_ tools
toolsProvide the [Backup File Name] for the fi les to backup in [Manual Database Backup]. (Used to backup fi les
manually.)
Click [Backup]. (Used to backup fi les manually.)
Specify the backup frequency in [Scheduled Database Backup]. (Used to backup fi les automatically.)
Provide the [Schedule Operation Time] in [Scheduled Database Backup]. (Used to backup fi les automatically.)
Click [Generation] in [Scheduled Database Backup]. (Used to backup fi les automatically.)
Select a fi le to restore in [Select Backup File] from [Database Restore]. (Used to restore a database.)
Click [Restore] in [Database Restore] to start restoring the selected database. (Used to restore a database.)
The access control data will be saved in the SQL Server 2008 database. To prevent data loss, use this tool or the
tool provided by SQL Server 2008 to create a backup fi le for the database. Backup of a database includes all records
of existing data in the database. You can use this page to backup and restore data, or specify the auto backup
schedule. In this page, you can also delete unnecessary information in the database. However, the auto backup
schedule is managed by the Microsoft SQL Server 2008 agent so the agent must stay active for this purpose.
Provides a description of the Database Backup & Restore screen.
- Database: Displays the names of connected databases.
- Server: Displays the names of connected database servers.
- Login ID: Displays the login ID used to connect to the database.
- The [Manual Database Backup] fi le path indicates the installation path of a database in other than the local PC, and
the backup fi le name is the name of the fi le to backup, which you can change manually.
- The [Scheduled Database Backup] frequency is one of Every Day, Every Week or Every Month, which you can
schedule to run the backup at a specifi c interval. You can make different settings according to the backup
frequency, create up to 3 schedules at once, and specify the schedule operation time differently according to the
frequency.
- The [Select Backup File] bar in [Database Restore] specifi es the path and name of the backup fi le to be used in
restoring the database in the server installed in other than the local PC.
Provides a description for Manual Backup/Schedule Backup/Restore.
- Manual Database Backup: Specify the backup path and provide the fi le name; then click [Backup] to create a
backup fi le in the specifi ed location.
- Scheduled Database Backup (Every Day): When the backup is completed with the provided information, a backup
fi le named “Access_Daily_Full_yyyymmdd.bak” will be created in that
location.
- Scheduled Database Backup (Every Week): When the backup is completed with the provided information, a backup
fi le named “Access_Week_Full_yyyymmdd.bak” will be created in that
location.
- Scheduled Database Backup (Every Monthly): When the backup is completed with the provided information, a
backup fi le named “Access_Month_Full_yyyymmdd.bak” will be
created in that location.
- Restore: The [Restore] button will be not be active until you specify a backup fi le for restoring the database. Specify
the backup path and click [OK] to activate the [Restore] button. Click [Restore] to perform restoring the
database in the specifi ed backup name. When the restoration is completed, restart both SAMS and SAMS
Communication Server.
4.
5.
6.
7.
8.
9.
10.
M

English Englis_ English _203
TO
OLS
DATABASE BACKUP AND RESTORE (AUTO MANAGEMENT FOR EVENT DATA)
You can make the event data managed automatically for the purpose of effective management of the system resources.
From the upper menu bar, select [Tool] > [Database Backup and Restore].
Select the [Auto Management for Event Data] tab.
Select an event to delete. (multiple selection enabled)
Provide necessary information for the [Delete Condition].
Specify the frequency and the operation time for the auto management schedule.
Click [Generation].
- Normal Event: Check it if you want to delete the event data occurred while the device or access control works
normally.
- Alarm Event: Check it if you want to delete the event data occurred while the device or access control works
abnormally.
- I/O Event: Check it if you want to delete the event data regarding the I/O settings of the device.
- Auditing Log: Check it if you want to delete the event data regarding the use history and the transfer records
affecting the database using the program.
- Delete Condition: Specify a period to delete the event data from today.
- Auto Management Schedule: The deletion frequency is one of Every Day, Every Week or Every Month, which you
can schedule to delete the applicable events at a specifi c interval. You can make
different settings according to the frequency, and create up to 3 schedules.
- Schedule Operation Time: You can make different settings according to the frequency.
1.
2.
3.
4.
5.
6.
M

204_ tools
toolsDATA IMPORT/EXPORT
Using the Data Import tool, you can save the access history of several card holders in the database. You can use Export
to save information of card holders, events, and closing rules in various formats.
From the upper menu bar, select [Tool] > [Data Import/Export].
Select the [Import(card holder)] tab.
Click [Open File] to specify a fi le to import. (you can import fi les in the formats of .xls, txt, and .CSV.)
You can use [Delimiter Type] to select a delimiter type. (This option will be activated only if you select a text fi le.)
- Three delimiter types are supported: CSV Delimited, Tab Delimited, Custom Delimited.
- CSV Delimited : Separates columns using the comma.
- Tab Delimited : Separates columns using the tab delimiter.
- Custom Delimited : Separates columns using a custom delimiter (character).
Enter a character to be used as a delimiter for [User Defi ned Delimiter]. (This will be activated only if you select a
text fi le and the Custom Delimited option.)
For an Excel fi le, select a sheet name in [Sheet Name] to import. (This will be activated if you select an Excel fi le.)
Click [Connect].
When connection is made successfully, map an appropriate column for each item in [Map Data by Columns].
Select a company where the card holder information (obtained from the [Company] selection window) is applied.
Select a group where the card holder information (obtained from [Access Group] and [Lift Group]) is applied.
When the mapping is completed, click [Save].
The initial password of saved User is set to 0000 by default. You can change the password and user information in
[Access Control] > [Card Holder Management].
The excel fi le for [Data Import] is recommended to have the following format:
It is recommend to set the cell format to Text for an Excel document. And it is also recommended to save an
imported Excel fi le in [Excel 97 - 2003 workbook (*.xls)].
1.
2.
3.
4.
M
5.
6.
7.
8.
9.
10.
11.
J

English Englis_ English _205
TO
OLS
It is recommended to confi gure the text fi le that will be used in [Data Import] as follows: (The following is an example fi le that is
imported using the semi-colon (;) as the custom delimiter.)
When creating a fi le to import where the characters of the local language other than English are contained, you must
save the fi le in the format of Unicode (UTF-8 or UTF-16).
Map/Preview Data by Columns
- Data Column(File): Click [Connect] to display the header information of the fi le of the card holder specifi ed to be
imported to the Data Column(File).
- Data Column(DB): This is the column header of the database table to which the card holder information is entered.
You can select a company, employee ID, card number, department, title, sex, e-mail address,
home phone number, offi ce phone number, and mobile phone number from the combo box.
The red-marked columns are required so you must provide information for the columns.
- Preview: Displays the mapping information between the selected header and the database column. These are the
data that will be imported to the card holder information table.
Click the [Export] tab.
Select a [Type].
Select a [DSN].
Provide the [ID].
Enter the [Password].
Click [Connection].
Select a table in the [Table] item where the exported data from the [Target Database] will be saved.
When the column mapping is completed, click [Mapping completed.].
Check the preview and click [Export] if you want to export the previewed data.
- Type: Select an export type from Database, Excel, and Text.
- DSN: Select a DSN from the list where the target database is defi ned. You can also specify the DSN using the data
source (ODBC) setting in Control Panel > Administrative Tools.
J
M
10.
11.
12.
13.
14.
15.
16.
17.
18.
M

206_ tools
tools- ID: Provide the user ID required to log in to the database.
- Password: Provide the password required to log in to the database.
- Source Database: Displays information about the current server.
- Target Database: Displays information about the server to export your selection.
- Mapping/Preview Data by Columns: Displays the mapping information.
OPTIONS
In this page, you can specify items to monitor, context font types and colors, and alarm sound.
From the upper menu bar, select [Tool] > [Option].
Click [Left Pane > Monitoring > Select Monitoring Event] to select events to monitor.
Click [Left Pane > Monitoring > Font Color by Events] to select a font color for the event.
1.
2.
3.

English Englis_ English _207
TO
OLS
Click [Left Pane > Monitoring > Graphic Map Priority] to specify the graphic map priority.
Click [Left Pane > Alarm > Alarm Sound] to specify the alarm sound.
Click [Left Pane > Display > Font] to specify the font types used for the system and the report.
4.
5.
6.

208_ tools
toolsClick [Left Pane > Display > Tooltip Display Time] to specify the tooltip display duration.
Click [Left Pane > Display > Display Biometrics Data and Image] to specify whether to display the biometrics data.
Click [Left Pane > Display > View Quick Setting] to specify whether to use the quick view mode.
7.
8.
9.

English Englis_ English _209
TO
OLS
Click [Left Pane > Device > Registration Reader] to specify a reader for registering data.
Click [Left Pane > System > Lock Mode Setting] to specify the lock mode.
Click [Left Pane > User Defi ned Field > User Defi ned Field Setting] to specify the custom fi elds as necessary.
- Common Items: Your settings in this page will be applied to the current system alone, and your setting fi le (Client.
xml) will be saved to the path where the program is installed on the local PC. Consequently, your
settings will not be applied to other than your local PC even if you log in with the same account.
10.
11.
12.
M

210_ tools
toolsICON SETTING [SAVE]
You can specify the icons used for the program according to the type.
From the upper menu bar, select [Tool] > [Icon Setting].
Select a [Type].
Provide a [Icon Group].
Select icons to use in the [Icon List].
A description about the selected icon will be displayed with the default image.
Click Save < > in the tool bar.
Type: Select a type for the selected icon.
- Icon Group: Provide a name of the group where the selected icon belongs.
- Icon Setting: Browse the icon image that fi ts the icon type.
- Description: Provide brief information about the selected icon group.
- Icon List: Displays information on the selected icons.
1.
2.
3.
4.
5.
6.
M

English Englis_ English _211
TO
OLS
ICON SETTING [DELETE]
From the upper menu bar, select [Tool] > [Icon Setting].
Select an icon(s) to delete in the icon list.
Click Delete < > in the tool bar.
The default icons can not be deleted; only those icon types you added can be deleted.
1.
2.
3.
J

212_ report
reportDEVICE SETTING REPORT
This report shows the status of all the devices registered with SAMS BASIC, which can be saved in your local PC in a
desired format using the conversion function.
From the upper menu bar, select [Report] > [Device Setting Report].
Select a [Device Type] in the Search Condition.
Select a [Product Type] in the Search Condition.
Select an output device and a biometric recognition reader in the [Device List].
Select a [Sort Type] in the Sort Type and Order.
Select a [Sort Order] in the Sort Type and Order.
Click Preview < > in the upper tool bar. The report meeting the search criteria will be displayed as shown.
To print out the previewed report, click [Print] in the Preview tool bar.
To export the previewed report, click [Conversion] in the Preveiw tool bar to convert it to a desired format before
exporting it.
1.
2.
3.
4.
5.
6.
7.
8.
9.

English Englis_ English _213
RE
PO
RT
Search Condition
- Device Type: Select Controller or Biometric Reader.
- Product Type
If you select Controller in the Device Type: You can select one from Controller, Door, Input, and Output in the
active group box.
If you select Biometric Reader in the Device Type: The Product Type can be specifi ed only for the controller so
the group box will be grayed out in this case.
- Device List
If you select Controller in the Device Type: You can select one from Controller, Door, Input, and Output in the tree
structure.
If you select Biometrics Reader in the Device Type: The registered biometrics reader will be shown.
Sort Type and Order
- You can sort and display the devices in a desired sequence.
- Sort Type: Specify the display order of data in the report.
If you select Controller in the Device Type and select Controller in the Product Type: Select one from Controller,
Site, Loop, or Whether to use.
If you select Biometric Reader in the Device Type: Select one from Controller, Site, Loop, or Whether to use.
If you select Controller in the Device Type and select Door in the Product Type: Select one from Door, Building,
and Floor.
If you select Controller in the Device Type and select Reader in the Product Type: Select Reader Address or
Reader.
If you select Controller in the Device Type and select Input in the Product Type: Select one from Input Address,
Input, Whether to use, Input Type, Building, and Floor.
If you select Controller in the Device Type and select Output in the Product Type: Select one from Output
Address, Output, Whether to use, Output Type, Building, and Floor.
- Sort Order: Select Ascending or Descending for the sort type above.
- Conversion: You can click [Conversion] in the report preview toolbar to export fi les in any of the EXCEL, TEXT, PDF
or TIF format. Note that if your PC has no font installed available for the exported PDF document, the document will
not be displayed properly.
HOLIDAY SETTING REPORT
From the upper menu bar, select [Report] > [Holiday Setting Report].
Provide a name in the [Holiday Management] item of Search Condition.
Provide a name in the [Holiday] item of Search Condition.
Specify a period in [Date].
M
•
•
•
•
•
•
•
•
•
•
1.
2.
3.
4.

214_ report
reportSelect a [Sort Type] in the Sort Type and Order.
Select a [Sort Order] in the Sort Type and Order.
Click Preview Report < > in the upper tool bar. The report meeting the search criteria will be displayed as
shown.
To print out the previewed report, click [Print] in the Preview tool bar.
To export the previewed report, click [Conversion] in the Preview tool bar to convert it to a desired format before
exporting it.
Search Condition
- Holiday Management: One of search conditions where you provide a holiday management name.
- Holiday: One of search criteria where you provide a holiday name.
- Date: One of search criteria where you specify a search period.
- Sort Type: Specify the display order of data in the report. Select one from Holiday Management, Holiday, and Date.
- Sort Order: Select Ascending or Descending for the sort type above.
- Conversion: You can click [Conversion] in the report preview toolbar to export fi les in any of the EXCEL, TEXT, PDF
or TIF format. Note that if your PC has no font installed available for the exported PDF document, the
document will not be displayed properly.
TIME SCHEDULE REPORT
From the upper menu bar, select [Report] > [Time Schedule Report].
Provide a [Time Schedule] name in Search Condition.
Provide the [Time Interval] name in Search Condition.
5.
6.
7.
8.
9.
M
1.
2.
3.

English Englis_ English _215
RE
PO
RT
Select a [Sort Type] in the Sort Type and Order.
Select a [Sort Order] in the Sort Type and Order.
Click Preview Report < > in the upper tool bar. The report meeting the search criteria will be displayed as
shown.
To print out the previewed report, click [Print] in the Preview tool bar.
To export the previewed report, click [Conversion] in the Preview tool bar to convert it to a desired format before
exporting it.
Search Condition
- Time Schedule: One of search criteria you provide a time schedule name.
- Time Interval: One of search criteria where you provide a time interval name.
- Sort Type: Specify the display order of data in the report.
Select Time Interval Name or Time Schedule Name.
- Sort Order: Select Ascending or Descending for the sort type above.
Select Holiday or Date.
- Conversion: You can click [Conversion] in the report preview toolbar to export fi les in any of the EXCEL, TEXT, PDF
or TIF format. Note that if your PC has no font installed available for the exported PDF document, the
document will not be displayed properly.
4.
5.
6.
7.
8.
M

216_ report
reportACCESS GROUP SETTING REPORT
From the upper menu bar, select [Report] > [Access Group Setting Report].
Select a [Company] in Search Condition.
Provide the [Access Group Name] in Search Condition.
Select a [Sort Type] in the Sort Type and Order.
Select a [Sort Order] in the Sort Type and Order.
Click Preview Report < > in the upper tool bar. The report meeting the search criteria will be displayed as
shown.
To print out the previewed report, click [Print] in the Preview tool bar.
To export the previewed report, click [Conversion] in the Preview tool bar to convert it to a desired format before
exporting it.
Search Condition
- Company One of search criteria where you select a company.
- Access Group Name: One of search criteria where you provide an access group name.
- Sort Type: Specify the display order of data in the report.
Select Access Group or Company.
- Sort Order: Select Ascending or Descending for the sort type above.
- Conversion: You can click [Conversion] in the report preview toolbar to export fi les in any of the EXCEL, TEXT, PDF
or TIF format. Note that if your PC has no font installed available for the exported PDF document, the
document will not be displayed properly.
1.
2.
3.
4.
5.
6.
7.
8.
M

English Englis_ English _217
RE
PO
RT
CARD HOLDER REPORT
From the upper menu bar, select [Report] > [Card Holder Report].
Select [Card Holder Report] or [Card Holder Report(Detail)] in Report Type.
Provide the [Employee ID] in Search Condition.
Type in the [Card Number] in Search Condition.
Click [Search Employee] to fi nd an employee.
Select a [Sort Type] in the Sort Type and Order.
Select a [Sort Order] in the Sort Type and Order.
Click Preview Report < > in the upper tool bar. The report meeting the search criteria will be displayed as
shown.
To print out the previewed report, click [Print] in the Preview tool bar.
1.
2.
3.
4.
5.
6.
7.
8.
9.

218_ report
report To export the previewed report, click [Conversion] in the Preview tool bar to convert it to a desired format
before exporting it.
Search Condition
- Report Type
Card Holder Report: Displays the basic information about the card holders.
Card Holder Report (Detail): Displays the detailed information about the card holders.
- Employee ID: Provide the [Employee ID].
- Card number: Provide the card number.
- Name: Use this if you search for an employee.
If you want to search for an employee, click Search Employee to display the employee list where you can
select multiple employees.
- Sort Type: You can sort and display the devices in a desired sequence.
Select one from Employee ID, Name, Company, and Department.
- Sort Order: Select Ascending or Descending for the sort type above.
- Conversion: You can click [Conversion] in the report preview toolbar to export fi les in any of the EXCEL, TEXT, PDF
or TIF format. Note that if your PC has no font installed available for the exported PDF document, the
document will not be displayed properly.
ALLOWED CARD HOLDERS BY DOORS
From the upper menu bar, select [Report] > [Allowed Card Holders by Doors].
Click [Door Search] in [Door List] to search for a desired door.
Click Preview Report < > in the upper tool bar. The report meeting the search criteria will be displayed as
shown.
10.
M
•
•
1.
2.
3.

English Englis_ English _219
RE
PO
RT
To print out the previewed report, click [Print] in the Preview tool bar.
To export the previewed report, click [Conversion] in the Preview tool bar to convert it to a desired format before
exporting it.
Search Condition
- Door List: Click [Door Search] to display a list of doors meeting the specifi ed search criteria where you can select a
door that you want to check.
- Sort Type: Specify the display order of data in the report.
- Sort Order: Select Ascending or Descending for the sort type above.
- Conversion: You can click [Conversion] in the report preview toolbar to export fi les in any of the EXCEL, TEXT, PDF
or TIF format. Note that if your PC has no font installed available for the exported PDF document, the
document will not be displayed properly.
ACCESSIBLE DOOR REPORT BY PERSON
From the upper menu bar, select [Report] > [Accessible Door Report by Person].
Provide the [Employee ID] in Search Condition.
Select an [Name] in Search Condition.
Type in the [Card Number] in Search Condition.
Click Preview Report < > in the upper tool bar. The report meeting the search criteria will be displayed as
shown.
4.
5.
M
1.
2.
3.
4.
5.

220_ report
reportTo print out the previewed report, click [Print] in the Preview tool bar.
To export the previewed report, click [Conversion] in the Preview tool bar to convert it to a desired format before
exporting it.
Search Condition
- Employee: Provide the employee number to fi nd.
- Door List: Click [Door Search] to display a list of doors meeting the specifi ed search criteria where you can select a
door that you want to check.
- Card number: Provide the number of the card that you want to check.
- Sort Type: Specify the display order of data in the report.
Select one from Employee ID, Card Number, Company, and Department.
- Sort Order: Select Ascending or Descending for the sort type above.
- Conversion: You can click [Conversion] in the report preview toolbar to export fi les in any of the EXCEL, TEXT, PDF
or TIF format. Note that if your PC has no font installed available for the exported PDF document, the
document will not be displayed properly.
NORMAL EVENT REPORT
From the upper menu bar, select [Report] > [Normal Event Report].
Specify the [Event Time] period in Search Condition.
Select an [Event Type] in Search Condition.
Type in the [Card Number] in Search Condition.
Select an [Name] in Search Condition.
Specify the [Door] in Search Condition.
Select a [Sort Type] in the Sort Type and Order.
Select a [Sort Order] in the Sort Type and Order.
Click Preview Report < > in the upper tool bar. The report meeting the search criteria will be displayed as
shown.
6.
7.
M
1.
2.
3.
4.
5.
6.
7.
8.
9.

English Englis_ English _221
RE
PO
RT
To print out the previewed report, click [Print] in the Preview tool bar.
To export the previewed report, click [Conversion] in the Preview tool bar to convert it to a desired format
before exporting it.
Search Condition
- Event Time: Specify a search period.
- Event Type: Select an event type to check.
- Card number: Type in the card number to check.
- Search Employee: If you want to search for an employee, click Search Employee to display the employee list where
you can select multiple employees to check.
- Door Search : If you want to search for a door, click Door Search to display the door list where you can select
multiple doors to check.
- Sort Type and Order: You can sort and display the devices in a desired sequence.
- Sort Type: Specify the display order of data in the report.
- Sort Order: Select Ascending or Descending for the sort type above.
- Conversion: You can click [Conversion] in the report preview toolbar to export fi les in any of the EXCEL, TEXT, PDF
or TIF format. Note that if your PC has no font installed available for the exported PDF document, the
document will not be displayed properly.
10.
11.
M

222_ report
reportALARM REPORT
From the upper menu bar, select [Report] > [Alarm Report].
Specify the [Event Time] period in Search Condition.
Select an [Event Type] in Search Condition.
Type in the [Card Number] in Search Condition.
Select a [Name] in Search Condition.
Specify the [Door] in Search Condition.
Select a [Sort Type] in the Sort Type and Order.
Select a [Sort Order] in the Sort Type and Order.
Click Preview Report < > in the upper tool bar. The report meeting the search criteria will be displayed as
shown.
To print out the previewed report, click [Print] in the Preview tool bar.
To export the previewed report, click [Conversion] in the Preview tool bar to convert it to a desired format
before exporting it.
1.
2.
3.
4.
5.
6.
7.
8.
9.
10.
11.

English Englis_ English _223
RE
PO
RT
Search Condition
- Event Time: Specify a search period.
- Event Type: Select an event type to check.
- Card number: Type in the card number to check.
- Search Employee: If you want to search for an employee, click Search Employee to display the employee list where
you can select multiple employees to check.
- Door Search : If you want to search for a door, click Door Search to display the door list where you can select
multiple doors to check.
- Sort Type and Order: You can sort and display the devices in a desired sequence.
- Sort Type: Specify the display order of data in the report.
- Sort Order: Select Ascending or Descending for the sort type above.
- Conversion: You can click [Conversion] in the report preview toolbar to export fi les in any of the EXCEL, TEXT, PDF
or TIF format. Note that if your PC has no font installed available for the exported PDF document, the
document will not be displayed properly.
AUDITING LOG REPORT
From the upper menu bar, select [Report] > [Auditing Log Report].
Specify the [Event Time] period in Search Condition.
Provide the [Login ID] in Search Condition.
Specify the [Menu] in Search Condition.
Select a [Sort Type] in the Sort Type and Order.
Select a [Sort Order] in the Sort Type and Order.
Click Preview Report < > in the upper tool bar. The report meeting the search criteria will be displayed as
shown.
M
1.
2.
3.
4.
5.
6.
7.

224_ report
report
To print out the previewed report, click [Print] in the Preview tool bar.
To export the previewed report, click [Conversion] in the Preview tool bar to convert it to a desired format before
exporting it.
Search Condition
- Event Time: Specify a search period.
- Search Login ID: If you want to search for a login ID, click the corresponding button to display the login ID list where
you can select multiple login IDs to check.
- Search Menu: If you want to search for a menu, click the corresponding button to display the menu list where you
can select multiple menu items to check.
- Sort Type and Order: You can sort and display the devices in a desired sequence.
- Sort Type: Specify the display order of data in the report.
Select Login ID or Event Time.
- Sort Order: Select Ascending or Descending for the sort type above.
- Conversion: You can click [Conversion] in the report preview toolbar to export fi les in any of the EXCEL, TEXT, PDF
or TIF format. Note that if your PC has no font installed available for the exported PDF document, the
document will not be displayed properly.
8.
9.
M

English Englis_ English _225
RE
PO
RT
NOTIFICATION REPORT
From the upper menu bar, select [Report] > [Notifi cation Report].
Specify the [Notice time] in Search Condition.
Select a [Notice Type] in Search Condition.
Select an [Event Type] in Search Condition.
Specify the [Receiver] in Search Condition.
Specify the [Event Time] period in Search Condition.
Select a [Sort Type] in the Sort Type and Order.
Select a [Sort Order] in the Sort Type and Order.
Click Preview Report < > in the upper tool bar. The report meeting the search criteria will be displayed as
shown.
To print out the previewed report, click [Print] in the Preview tool bar.
To export the previewed report, click [Conversion] in the Preview tool bar to convert it to a desired format
before exporting it.
1.
2.
3.
4.
5.
6.
7.
8.
9.
10.
11.

226_ report
reportSearch Condition
- Notice Time: Specify a search period.
- Notice Type: Select a notice type to check.
- Event Type: Select an event type to check.
- Search Receiver: If you want to search for a receiver, click the corresponding button to display the receiver list
where you can select multiple receivers.
- Event Time: Specify a search period.
- Sort Type and Order: You can sort and display the devices in a desired sequence.
- Sort Type: Specify the display order of data in the report.
Select Recipient Name or Event Time.
- Sort Order: Select Ascending or Descending for the sort type above.
- Conversion: You can click [Conversion] in the report preview toolbar to export fi les in any of the EXCEL, TEXT, PDF
or TIF format. Note that if your PC has no font installed available for the exported PDF document, the
document will not be displayed properly.
LOGIN/OUT REPORT
From the upper menu bar, select [Report] > [Login/Out Report].
Specify the [Event Time] in Search Condition.
Select a [Login ID] in Search Condition.
Select an [Event Type] in Search Condition.
Select a [Sort Type] in the Sort Type and Order.
Select a [Sort Order] in the Sort Type and Order.
Click Preview Report < > in the upper tool bar. The report meeting the search criteria will be displayed as
shown.
M
1.
2.
3.
4.
5.
6.
7.

English Englis_ English _227
RE
PO
RT
To print out the previewed report, click [Print] in the Preview tool bar.
To export the previewed report, click [Conversion] in the Preview tool bar to convert it to a desired format before
exporting it.
Search Con
- Event Time: Select a time that you want to search for.
- Login ID: Select a login ID that you want to search for.
- Event Type: Select an event type that you want to search for.
- Sort Type and Order: You can print out the report in a desired or sorted order.
- Sort Type: Specify the display order of the data for a printed report. Select one from: Login ID, Event Time and Login Name.
- Sort Order: Select Ascending or Descending for the selected sort type.
- Conversion: You can click [Conversion] in the report preview toolbar to export fi les in any of the EXCEL, TEXT, PDF or TIF format.
Note that if your PC has no font installed available for the exported PDF document, the document will not be displayed properly.
8.
9.
M

228_ troubleshooting
troubleshootingTROUBLESHOOTING
If the product does not function properly, please see the below for trouble shooting.
PROBLEM ACTION
I encountered an error while installing SAMS Basic Database.
1. On your desktop, select Start > Control Panel > Administrative Tools > Service.
2. Select SQL Server (SAMS) and right-click it to select Properties.
3. Select “Local System Account” in the Log on tab and click Apply.

English Englis_ English _229
TR
OU
BLE
SH
OO
TIN
G
PROBLEM ACTION
4. Move to the Normal tab, set the start type to “Automatic”, and click Apply. ‘Click “Stop” and
select “Start” to restart the service.
5. Select SQL Server Browser and right-click it to select Properties.
6. Make changes in the same way as SQL Server (SQLEXPRESS).
The SAMS Basic database is not installed automatically so I want to know how to install it manually.
1. On your desktop, select Start > All Programs > Microsoft SQL Server 2008 >
Microsoft SQL Server Management Studio Express.
2. In the login dialog, enter “sa” in [Login:] and enter the password in [Password:] for
database connection.
3. In the upper left corner, select [Database] and right-click it to select [Restore
Database…] in the context menu.
4. Select [SAMSUNG_ACS] in the [To database:] list box, and check [From device:] in the
bottom.

230_ troubleshooting
troubleshootingPROBLEM ACTION
5. Click the ellipsis button (…) in the right corner.
6. Click [Add].
7. Find the installation folder of the SAMS Basic database and select the [SAMSUNG_
ACS_xxxxx.bak] fi le, and click [OK].
8. In the next page, also click [OK].
9. Check the [Restore] option and click [OK].

English Englis_ English _231
TR
OU
BLE
SH
OO
TIN
G
PROBLEM ACTION
I encountered an error while Installing MSXML6 on Windows XP SP3.
1. On your desktop, Select Start > Run to launch the registry editor (regedit).
2. Move to HKEY_CLASSES_ROOT > Installer > Products.
3. Check the ProductName item if it contains a key including “MSXML6”. Delete the key
if any. (if you can’t fi nd such key, move to the next step.)
4. Move to the HKEY_LOCAL_MACHINE > Software > Classes > Installer > Products.
5. Find the MSXML6 under the ProductName fi eld and delete it if exists.
(Move to the next step if it doesn’t exist.)
6. Delete all other items referring to the above Product Key ID.
7. Reinstall the MSXML6.msi. (It is recommended to download the latest version from
the Microsoft website.)
Correct disposal of batteries in this product(Applicable in the European Union and other European countries with separate battery return systems.)
This marking on the battery, manual or packaging indicates that the batteries in this product should not be disposed of
with other household waste at the end of their working life. Where marked, the chemical symbols Hg, Cd or Pb indicate
that the battery contains mercury, cadmium or lead above the reference levels in EC Directive 2006/66. If batteries are
not properly disposed of, these substances can cause harm to human health or the environment.
To protect natural resources and to promote material reuse, please separate batteries from other types of waste and
recycle them through your local, free battery return system.
Correct Disposal of This Product (Waste Electrical & Electronic Equipment)
(Applicable in the European Union and other European countries with separate collection systems)
This marking on the product, accessories or literature indicates that the product and its electronic accessories (e.g.
charger, headset, USB cable) should not be disposed of with other household waste at the end of their working life. To
prevent possible harm to the environment or human health from uncontrolled waste disposal, please separate these
items from other types of waste and recycle them responsibly to promote the sustainable reuse of material resources.
Household users should contact either the retailer where they purchased this product, or their local government office, for
details of where and how they can take these items for environmentally safe recycling.
Business users should contact their supplier and check the terms and conditions of the purchase contract.
This product and its electronic accessories should not be mixed with other commercial wastes for disposal.

P/No. : Z8100239301Awww.samsungtechwin.comwww.samsungsecurity.com
SAMSUNG TECHWIN CO., LTD.Samsungtechwin R&D Center, 701, Sampyeong-dong, Bundang-gu, Seongnam-si, Gyeonggi-do, Korea, 463-400TEL: +82-70-7147-8740~60, FAX: +82-31-8018-3745
SAMSUNG TECHWIN EUROPE LTD. Samsung House, 1000 Hillswood Drive, Hillswood Business Park Chertsey, Surrey, UNITED KINGDOM KT16 OPSTEL: +44-1932-45-5300, FAX: +44-1932-45-5325
SAMSUNG TECHWIN AMERICA Inc.100 Challenger Rd. Suite 700 Ridgefield Park, NJ 07660Toll Free : +1-877-213-1222 Direct : +1-201-325-6920 Fax : +1-201-373-0124www.samsungcctvusa.com
SALES NETWORK