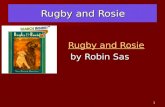Samsung Rugby 3 User guide - Bell Customer Support...
Transcript of Samsung Rugby 3 User guide - Bell Customer Support...
R U G G E D I Z E D
M O B I L E P H O N E
User Manual
Please read this manual before operating yourphone and keep it for future reference.
Intellectual PropertyAll Intellectual Property, as defined below, owned by or which is otherwise the property of Samsung or its respective suppliers relating to the SAMSUNG Phone, including but not limited to, accessories, parts, or software relating there to (the “Phone System”), is proprietary to Samsung and protected under federal laws, state laws, and international treaty provisions. Intellectual Property includes, but is not limited to, inventions (patentable or unpatentable), patents, trade secrets, copyrights, software, computer programs, and related documentation and other works of authorship. You may not infringe or otherwise violate the rights secured by the Intellectual Property. Moreover, you agree that you will not (and will not attempt to) modify, prepare derivative works of, reverse engineer, decompile, disassemble, or otherwise attempt to create source code from the software. No title to or ownership in the Intellectual Property is transferred to you. All applicable rights of the Intellectual Property shall remain with SAMSUNG and its suppliers.
Open Source SoftwareSome software components of this product incorporate source code covered under GNU General Public License (GPL), GNU Lesser General Public License (LGPL), OpenSSL License, BSD License and other open source licenses. To obtain the source code covered under the open source licenses, please visit:
http://opensource.samsung.com.
Disclaimer of Warranties; Exclusion of LiabilityEXCEPT AS SET FORTH IN THE EXPRESS WARRANTY CONTAINED ON THE WARRANTY PAGE ENCLOSED WITH THE PRODUCT, THE PURCHASER TAKES THE PRODUCT "AS IS", AND SAMSUNG MAKES NO EXPRESS OR IMPLIED WARRANTY OF ANY KIND WHATSOEVER WITH RESPECT TO THE PRODUCT, INCLUDING BUT NOT LIMITED TO THE MERCHANTABILITY OF THE PRODUCT OR ITS FITNESS FOR ANY PARTICULAR PURPOSE OR USE; THE DESIGN, CONDITION OR QUALITY OF THE PRODUCT; THE PERFORMANCE OF THE PRODUCT; THE WORKMANSHIP OF THE PRODUCT OR THE COMPONENTS CONTAINED THEREIN; OR COMPLIANCE OF THE PRODUCT WITH THE
REQUIREMENTS OF ANY LAW, RULE, SPECIFICATION OR CONTRACT PERTAINING THERETO. NOTHING CONTAINED IN THE INSTRUCTION MANUAL SHALL BE CONSTRUED TO CREATE AN EXPRESS OR IMPLIED WARRANTY OF ANY KIND WHATSOEVER WITH RESPECT TO THE PRODUCT. IN ADDITION, SAMSUNG SHALL NOT BE LIABLE FOR ANY DAMAGES OF ANY KIND RESULTING FROM THE PURCHASE OR USE OF THE PRODUCT OR ARISING FROM THE BREACH OF THE EXPRESS WARRANTY, INCLUDING INCIDENTAL, SPECIAL OR CONSEQUENTIAL DAMAGES, OR LOSS OF ANTICIPATED PROFITS OR BENEFITS.
SAMSUNG IS NOT LIABLE FOR PERFORMANCE ISSUES OR INCOMPATIBILITIES CAUSED BY YOUR EDITING OF REGISTRY SETTINGS, OR YOUR MODIFICATION OF OPERATING SYSTEM SOFTWARE.
USING CUSTOM OPERATING SYSTEM SOFTWARE MAY CAUSE YOUR DEVICE AND APPLICATIONS TO WORK IMPROPERLY.
©2013 Samsung Electronics Canada, Inc.
SAMSUNG is a registered trademark of Samsung Electronics Co., Ltd. and its related entities.
T9 Text Input is licensed by Tegic Communications and is covered by U.S. Pat. 5,818,437; U.S. Pat. 5,953,541; U.S. Pat. 6,011,554 and other patents pending.
ACCESS® and NetFront™ are trademarks or registered trademarks of ACCESS Co., Ltd. in Japan and other countries.
The Bluetooth® word mark, figure mark (stylized “B Design”), and combination mark (Bluetooth word mark and “B Design”) are registered trademarks and are wholly owned by the Bluetooth SIG.
microSD™ and the microSD logo are Trademarks of the SD Card Association.
Openwave® is a registered Trademark of Openwave, Inc.
Dynamic Noise Suppression from Audience™Your phone is equipped with an advanced voice processing chip that delivers clear mobile calls by suppressing background noise, intermittent sounds (like a siren or nearby conversation), and echoes, allowing you to hear and be heard nearly anywhere.
How Does It Work?
Based on the intelligence of the human hearing system, the technology:• Captures, evaluates and distinguishes all the sound signals surrounding your phone, and the person you're speaking with.
• Then isolates the primary voice in conversation and filters out the background noise - so the person you're calling hears only your voice, without disturbing background noise.
• Dynamically equalizes and adjusts voice volume to optimize your calling experience, so you can hear clearly and don't need to speak louder to overcome surrounding noise.
The noise suppression technology is built-in and already enabled in your new mobile phone. So it's ready to provide unsurpassed voice clarity with every call.
IC NoticeThis Class B digital apparatus complies with Canadian ICES-003.
This device complies with Industry Canada licence-exempt RSS standard(s). Operation is subject to the following two conditions:
(1) this device may not cause interference, and (2) this device must accept any interference, including interference that may cause undesired operation of the device.
i
Table of Contents
Section 1: Getting Started .............................1Understanding This User Manual . . . . . . . . . . . . 1Activating Your Phone . . . . . . . . . . . . . . . . . . . . . 2Removing the Back Cover . . . . . . . . . . . . . . . . . . 2Installing the SIM Card . . . . . . . . . . . . . . . . . . . . . 3Installing a microSD Card . . . . . . . . . . . . . . . . . . 4Installing the Battery . . . . . . . . . . . . . . . . . . . . . . 5Replacing the Back Cover . . . . . . . . . . . . . . . . . . 5Charging the Battery . . . . . . . . . . . . . . . . . . . . . . 6MicroUSB to 3.5mm Converter . . . . . . . . . . . . . . 7Turning the Phone On or Off . . . . . . . . . . . . . . . . 8Setting Up Your Voice Mail . . . . . . . . . . . . . . . . . 8
Section 2: Understanding Your Phone ........9Features of Your Phone . . . . . . . . . . . . . . . . . . . . 9Open View of Your Phone . . . . . . . . . . . . . . . . . . 9Front and Side Views of Your Phone . . . . . . . . . 11Back Light . . . . . . . . . . . . . . . . . . . . . . . . . . . . . 12Main Display Layout . . . . . . . . . . . . . . . . . . . . . . 12Command Keys . . . . . . . . . . . . . . . . . . . . . . . . . 15
Menu Navigation . . . . . . . . . . . . . . . . . . . . . . . . 17Section 3: Entering Text ............................. 20
Using the Text Input Methods . . . . . . . . . . . . . . 20Using the T9 Predictive Text Input Method . . . . 21Using the Alphabetic Input Method . . . . . . . . . . 23Using the Symbols Input Method . . . . . . . . . . . 24Using the 123 Numeric Input Method . . . . . . . . 24
Section 4: Call Functions ........................... 25Making a Call . . . . . . . . . . . . . . . . . . . . . . . . . . . 25Making a Call from the Address Book . . . . . . . . 27Answering a Call . . . . . . . . . . . . . . . . . . . . . . . . 27Recent Calls . . . . . . . . . . . . . . . . . . . . . . . . . . . 27Call Details . . . . . . . . . . . . . . . . . . . . . . . . . . . . 30Options During a Call . . . . . . . . . . . . . . . . . . . . 31Silent Mode . . . . . . . . . . . . . . . . . . . . . . . . . . . . 36
Section 5: Enhanced Push To Talk ........... 37Contact Types . . . . . . . . . . . . . . . . . . . . . . . . . . 37Initializing Push to Talk Service . . . . . . . . . . . . . 37EPTT Availability Icons . . . . . . . . . . . . . . . . . . . 38
ii
EPTT Home Screen Options . . . . . . . . . . . . . . . 39Adding a Contact . . . . . . . . . . . . . . . . . . . . . . . . 40Viewing EPTT Contact Options . . . . . . . . . . . . . 41Calling an Individual Contact . . . . . . . . . . . . . . . 41Adding an EPTT Group . . . . . . . . . . . . . . . . . . . 41Adding EPTT Contacts to a Group . . . . . . . . . . 42Deleting a Member from a Group . . . . . . . . . . . 42Viewing EPTT Group Options . . . . . . . . . . . . . . 43Deleting a Group . . . . . . . . . . . . . . . . . . . . . . . . 43Calling a Group . . . . . . . . . . . . . . . . . . . . . . . . . 44EPTT Settings . . . . . . . . . . . . . . . . . . . . . . . . . . 44EPTT Favorites . . . . . . . . . . . . . . . . . . . . . . . . . 44Making an EPTT Call . . . . . . . . . . . . . . . . . . . . 45Receiving an EPTT Call . . . . . . . . . . . . . . . . . . 45Call Waiting . . . . . . . . . . . . . . . . . . . . . . . . . . . . 46Supervisory Override . . . . . . . . . . . . . . . . . . . . 46
Section 6: Understanding Your Address Book 47Address Book Settings . . . . . . . . . . . . . . . . . . . 47Adding a New Contact . . . . . . . . . . . . . . . . . . . 47Dialing a Number from Address Book . . . . . . . . 49Finding an Address Book Entry . . . . . . . . . . . . . 49
Address Book Entry Options . . . . . . . . . . . . . . .50Viewing My Phone Number . . . . . . . . . . . . . . . .50Group Settings . . . . . . . . . . . . . . . . . . . . . . . . . .50Adding Speed Dial Entries . . . . . . . . . . . . . . . . .51Using the Service Dialing Numbers . . . . . . . . . .52Managing Address Book Entries . . . . . . . . . . . .52
Section 7: Messaging ..................................55Types of Messages . . . . . . . . . . . . . . . . . . . . . .55Create a Message . . . . . . . . . . . . . . . . . . . . . . .55Inbox . . . . . . . . . . . . . . . . . . . . . . . . . . . . . . . . . .58Outbox . . . . . . . . . . . . . . . . . . . . . . . . . . . . . . . .60Drafts . . . . . . . . . . . . . . . . . . . . . . . . . . . . . . . . .60Voicemail . . . . . . . . . . . . . . . . . . . . . . . . . . . . . .60Messaging Settings . . . . . . . . . . . . . . . . . . . . . .61Templates . . . . . . . . . . . . . . . . . . . . . . . . . . . . . .63Delete by Folder . . . . . . . . . . . . . . . . . . . . . . . . .63Used Space . . . . . . . . . . . . . . . . . . . . . . . . . . . .64
Section 8: Connections ...............................65Web . . . . . . . . . . . . . . . . . . . . . . . . . . . . . . . . . .65Bluetooth . . . . . . . . . . . . . . . . . . . . . . . . . . . . . .70Synchronizing with Windows Media Player . . . .73Connecting as a Mass Storage Device . . . . . . .73
iii
Section 9: Multimedia ..................................74Music Player . . . . . . . . . . . . . . . . . . . . . . . . . . . 74Camera . . . . . . . . . . . . . . . . . . . . . . . . . . . . . . . 79Camcorder . . . . . . . . . . . . . . . . . . . . . . . . . . . . . 84
Section 10: My Download ...........................89Applications . . . . . . . . . . . . . . . . . . . . . . . . . . . . 89Audio . . . . . . . . . . . . . . . . . . . . . . . . . . . . . . . . . 89Games . . . . . . . . . . . . . . . . . . . . . . . . . . . . . . . . 90Pictures . . . . . . . . . . . . . . . . . . . . . . . . . . . . . . . 90Video . . . . . . . . . . . . . . . . . . . . . . . . . . . . . . . . . 91Other Files . . . . . . . . . . . . . . . . . . . . . . . . . . . . . 91Used Space . . . . . . . . . . . . . . . . . . . . . . . . . . . . 92
Section 11: Tools .........................................94Tools . . . . . . . . . . . . . . . . . . . . . . . . . . . . . . . . . 94
Section 12: Changing Your Settings ........107Sound Profile . . . . . . . . . . . . . . . . . . . . . . . . . . 107Display . . . . . . . . . . . . . . . . . . . . . . . . . . . . . . . 109Time and Date . . . . . . . . . . . . . . . . . . . . . . . . . 111Phone . . . . . . . . . . . . . . . . . . . . . . . . . . . . . . . . 112Calls . . . . . . . . . . . . . . . . . . . . . . . . . . . . . . . . . 116Connectivity . . . . . . . . . . . . . . . . . . . . . . . . . . . 120
Applications Settings . . . . . . . . . . . . . . . . . . . . 122Memory Management . . . . . . . . . . . . . . . . . . . 123Software Update . . . . . . . . . . . . . . . . . . . . . . . 124Phone Information . . . . . . . . . . . . . . . . . . . . . . 124
Index ............................................................ 125
Getting Started 1
Section 1: Getting Started
This section explains how to start using your phone by configuring your hardware, activating your service, and then setting up your voice mail.
Understanding This User ManualThe sections of this manual generally follow the features of your device. An index for features begins on page 125.
This manual gives navigation instructions according to the default display settings. If you select other settings, navigation steps may be different.
Note: Instructions in this manual are based on default settings and may vary from your phone depending on the software version on your phone and any changes to the phone’s settings.
Unless stated otherwise, instructions in this user manual start with the device unlocked, at the Idle screen.
All screen images in this manual are simulated. Actual displays may vary depending on the software version of your device and any changes to the device’s settings.
Special TextIn this manual, some text is set apart from the rest. This special text is intended to point out important information, share quick methods for activating features, define terms, and more. The definitions for these methods are as follows:• Notes: Presents alternative options for the current feature, menu, or
sub-menu.
• Tips: Provides quick or innovative methods or useful shortcuts.
• Important: Points out important information about the current feature that could affect performance.
• Warning: Brings important information to your attention that can help to prevent loss of data or functionality or damage to your device.
2
Text ConventionsThis manual provides condensed information about how to use your device. To make this possible, the following text conventions are used to represent often-used steps.
Arrows (➔) are used to represent the sequence of selecting successive options in longer, or repetitive, procedures. For example:• In Idle mode, press Menu ➔ Settings ➔ Calls.
This is a shorthand way of saying:• In Idle mode, press the Menu soft key
• Press the Navigation keys, highlight Settings, and then press the Select soft key or the key
• Press the down Navigation key, highlight Calls, and then press the Select soft key or the key.
For more information, refer to “Command Keys” on page 15.
Activating Your PhoneActivating your phone requires several things: inserting the SIM card, charging the battery, and turning on the phone.
� If necessary, power-off the phone by pressing and holding until the power-off image displays.
Removing the Back Cover1. Use an object, such as a coin, and insert it in the slot on
the back cover lock (1). Turn the lock counter-clockwise to open the battery cover (2).
Getting Started 3
2. Use the groove at the top left corner of the cover (3) to lift the cover up and away from the back of the phone (4).
Installing the SIM CardWhen you subscribe to 3G cellular network services, you receive a plug-in SIM (Subscriber Identity Module) card loaded with your subscription details, such as your PIN, and available optional services.
Important! The plug-in SIM card and its contacts can be easily damaged by scratches or bending. Use caution when inserting or removing the card, and keep all SIM cards out of reach of children.
To install a SIM card:1. Remove the back cover and battery.
2. Make sure to orient the SIM card with the gold contacts facing down and the corner notch positioned as shown, then slide the SIM card completely into the socket.
Note: The angled corner of the SIM should be positioned as shown in the following diagram. The phone will not recognize the SIM if it is not properly inserted.
To remove the SIM card:
� Gently slide it out of the socket.
4
Installing a microSD CardTo add additional memory to your phone, you can insert a microSDTM card into the memory card slot, located to the left of the SIM card slot.
Use the following instructions and illustrations to properly install a microSD card.
Note: Your phone supports microSD cards to a maximum size of 32GB.
1. Remove the back cover and the battery.
2. Slide the microSD card into the slot as shown in the diagram.
Warning! The contacts face down when inserting the card.
To remove a microSD card:
� Press down and gently slide it out of the socket.
Correct
Incorrect
Getting Started 5
Installing the BatteryTo install the battery:
1. Insert the battery into the opening on the back of the phone, making sure the metal connectors align (1).
2. Press the battery down until it clicks into place (2). Make sure the battery is properly installed before replacing the cover.
Replacing the Back CoverOnce the SIM card and battery have been installed, replace the back cover.
1. Place the cover back on the bottom of the handset (1) then press down firmly (2).
2. Press down along the edges to make sure the cover is flush with the phone and that there is a tight seal.
3. Turn the slot on the back cover lock clockwise until the cover locks.
Important! When placing the cover back on the phone, press down firmly along the edges to ensure that the cover is flush with the phone. This ensures that the battery compartment is pressurized.
Note: The battery must be properly installed before charging the battery or switching on the phone.
6
Charging the BatteryYour phone is powered by a rechargeable Li-ion battery. Use the travel adapter to charge the battery, and use only Samsung approved batteries and chargers.
Note: You must fully charge the battery before using your phone for the first time. A fully discharged battery requires up to 4 hours of charge time.
Caution! For connection to an electrical supply not located in North America, you must use an adaptor of the proper configuration for the power outlet. Use of the wrong adaptor could damage your phone and void your warranty.
1. Open the side slot and plug the connector of the travel adapter jack into the jack on the side of the phone.
Note: The following illustration shows the correct and incorrect method for connecting the charger. If the adapter is connected incorrectly, damage to the accessory port will occur, voiding the phone’s warranty.
2. Plug the adaptor into a standard AC wall outlet.
3. When the phone is completely charged ( ), unplug the adapter from the power outlet.
4. Remove the adapter from the phone by gently pulling the connector out and replace the plastic cover back over the open jack.
Note: During charging, you must unplug the adapter before removing the battery from the phone to avoid damage.
Getting Started 7
Low Battery IndicatorWhen the battery is weak and only a few minutes of talk time remain, a warning tone sounds, the “Low Battery” message repeats at regular intervals on the display, and the empty battery icon ( ) blinks. The backlight turns off to conserve the remaining battery power.
Note: If your phone is in Silent Mode, the Low Battery Indicator defaults to Vibration (see “Sound Profile” on page 107). If you change the alert from Vibration to Mute, you will see a flashing message that indicates a low battery.
If the battery level becomes too low, the phone automatically turns off. Recharge your battery.
MicroUSB to 3.5mm ConverterTo use a headset with your phone, connect the microUSB to 3.5 mm converter that is included with your phone.
1. Open the slot on the side of the phone.
2. Plug the connector of the converter into the USB jack.
3. Plug the 3.5mm headset jack into the converter.
Note: The following illustration shows the correct method for connecting the converter. If the incorrect method is attempted, damage to the accessory port may occur, voiding the phone’s warranty.
8
Turning the Phone On or Off1. Open the phone.
2. Press and hold until the phone power-on screen displays.
Note: Do not turn on the phone when mobile phone use is prohibited.
3. If the phone asks, enter a password and press Confirm or . For more information, refer to “Change Phone Password” on page 114.
The Idle screen displays while the phone searches for your network. After the phone finds your network and displays adequate signal strength bars, you can make or receive calls.
Note: The display language is preset to Automatic at the factory. To change the language, use the Language menu. For more information, refer to “Phone” on page 112.
4. When you want to switch off the phone, press and hold until the power-off image displays.
Setting Up Your Voice MailTo set up your personal options:
1. Open the phone to access the keypad.
2. In Idle mode, press and hold .
3. Follow the voice mail prompts. If you need additional help setting up your voice mail, contact your service provider.
Understanding Your Phone 9
Section 2: Understanding Your Phone
This section outlines some key features of your phone. It also displays the screen and the icons that are displayed when the phone is in use.
Features of Your PhoneYour phone is lightweight and easy to use. It offers many useful features. The following list outlines a few of the features included in your phone:• Mobile Web
• GPS
• Bluetooth wireless access
• 3 Megapixel camera and camcorder
• Multimedia Message Service (MMS)
• Multimedia capability including a Music Player
• Photo caller D
• Speakerphone capability
Open View of Your Phone
5
2
4
6
12
11
10
9
87
13
1
3
14
15
10
The following items can be found on your open phone as illustrated on the previous page.
1. Main Display: This screen displays useful information needed to operate your phone.
2. Navigation keys: This key allows you to scroll through phone menu options and provides a shortcut to phone functions from standby mode.
3. Soft key (left): Performs the functions indicated by the screen text on the bottom of the display.
4. Voice Recognition key: Launches the Voice Recognition application.
5. Send key: Place or receive a call. In standby mode, press the key once to access the Recent Call log. If you press and hold the key down, you initiate the most recent call from the Recent Call log. If the phone is off, press and hold this key to turn the phone on.
6. Voice Mail key: Press and hold to automatically dial your voicemail.
7. Microphone: Allows callers to hear you clearly when you are speaking to them.
8. Special Function keys: Asterisk/Shift key-enters the [*] character for calling features. In text mode, press to change the character input type. Pound/Space key-enters the pound [#] character for calling features. In text entry mode, press to enter a space between characters.
Press and hold to activate/deactivate the Silent profile. Press and hold to enter a pause between numbers.
9. Alphanumeric keypad: Use these keys to enter numbers, letters and some special characters. When in Idle mode, press and hold to access your voicemail server or press and hold to enter an International call prefix.
10. Clear key: Deletes characters from the display when you are in text entry mode. Deletes items when in an application. When in a main menu, press to return to the previous menu.
Understanding Your Phone 11
11. Power On/Off/Menu Exit key: Ends a call. Press and hold this key for a few seconds to power your phone On or Off. While in the main menu, it returns the phone to standby mode and cancels your input. When you receive an incoming call, press to reject call.
12. Multitasking key: Opens the application switch window which allows you to select from a group of different applications without having to exit from the currently active application. These options include Call, Messaging, Browser, Music Player, Games, and End all? (closes all apps).
13. Soft key (right): Performs the functions indicated by the screen text on the bottom of the display.
14. Menu access/Confirm key: When navigating through a menu accepts the highlighted choice in the menu. If you press once in Idle mode, it opens the Menu.
15. Earpiece/Speaker: Used to listen to audio and music from your phone.
Front and Side Views of Your Phone
The following items can be found on the sides and front of your phone as illustrated above.
1. EPTT key: Open the phone and press this key to log in to Enhanced Push to Talk (EPTT).
2. Volume keys/Menu Navigation: Use these keys to:• Adjust the ringer volume in standby mode or adjust the voice
volume during a call.
• Mute the ringer during an incoming call.
52
4
61
3
12
• Scroll up or down to navigate through the different menu options.
• Turn on the display when the phone is closed (press and hold these keys).
• Lower or increase volume when the Music Player is active. If you are playing music and the backlight goes out, press this key to re-display the music player screen.
3. Camera lens: Take pictures and videos with your phone.
4. Front Display: View an incoming call or message. It also displays date, time, network type, signal strength, and battery power icons, and any icons associated with alerts or alarms.
5. Headset jack/Adapter jack: Plug in the travel adapter (power), optional PC connection cable (data transfer), and optional headset for safe, convenient, hands-free conversations.
6. Speaker key: During a call, press this key to turn the speaker on. When the phone is turned on and closed, press this key to access the camera and the Self Shot feature to photograph yourself. For more information, refer to “Using the Self Shot Feature” on page 79.
Back LightA back light illuminates the display and the keypad when you press any key or open the phone. It turns off when no keys are pressed within a given period of time, and/or dims the light, depending on the settings in the Backlight Time menu.
Main Display LayoutThe display has four main areas:
IconsDate and Time
Text and graphic area
Soft key indicators
Understanding Your Phone 13
Indicator IconsThis list identifies the symbols that appear on your phone’s display and Indicator area:
Shows the received signal strength. The greater the number of bars, the stronger the signal.
Displays the level of your battery. The more bars you see, the more power you have remaining.
Displays when the phone is accessing services in a GPRS network. When data is being transferred, this icon animates.
Displays when the phone is accessing services in an EDGE network. When data is being transferred, this icon animates.
Displays when the phone is accessing services in a 3G (UMTS) network. Displays with a blue background when your connection to a 3G network is active. Displays with a red background when your phone is communicating with the 3G network. When data is being transferred, this icon animates.
Displays when a call is in progress.
Displays when there is no network coverage available. When you are out of the service area, you cannot make or receive voice calls.
Displays when an alarm is set on your phone.
Displays when your incoming phone calls are being forwarded to another number.
Displays when you receive a new voice mail message.
Displays when you receive an email message.
Displays when a new text message is received.
Displays when a new multimedia message is received.
14
Note: The default phone profile is Normal. The profile is editable and the displayed icons may vary according to the setting.
Displays when a push-message is received from the WAP server.
Displays when a new Over the Air (OTA) software update file is received.
Displays when your memory card is inserted.
Displays when Bluetooth wireless technology is active. When transferring data, this icon blinks red and blue.
Displays when Bluetooth wireless technology is connecting with a device. It displays a solid red until the connection is set, then changes to a solid blue.
Displays when a Bluetooth wireless headset is active and in use.
Displays when you are using the phone’s Music Player.
Displays when you are connected to a PC via a USB port.
Displays when T-Coil is enabled. For more information, refer to “T-Coil Mode” on page 116.
Displays when Airplane mode is enabled. For more information, refer to “Airplane Mode” on page 116.
Displays when the phone’s profile is set to Normal. For more information, refer to “Sound Profile” on page 107.
Displays when the Sound profile is set to Silent. In this case, the speaker is muted and the phone only vibrates and displays information on its front panel LCD.
Understanding Your Phone 15
Command KeysThere are several command keys that you can use to navigate your phone. These keys are referenced throughout this user manual.
Soft KeysThere are two soft keys: the left soft key and the right soft key . The roles of the soft keys vary depending on the function you are currently using. The labels on the bottom line of the display, just above each soft key, indicate the current function of the corresponding key.
Tip: In this manual, we say, for example, “press Shortcut”, which means “press the Shortcut soft key “. For more information, refer to “Text Conventions” on page 2.
Left Soft keySome functions of the left soft key are:• In the Idle screen, press the left soft key to open the Shortcut
screen. For more information, refer to “Shortcut” on page 17.
• When in a menu mode, the left soft key function is Select.
Right Soft KeySome functions of the right soft key are:
Displays when the Sound profile is set to Driving. In this case, the speaker is active and launches the currently selected ringtone or melody when the associated notification is activated. This icon is accompanied on screen by the Audio icon.
Displays when the Sound profile is set to Outdoor. In this case, the speaker is active, the volume settings are raised to their highest levels, any currently active ringtones or melodies are activated, and the phone’s vibrate feature is activated.
Right soft key
Right soft keyLeft soft key
Left soft key
selectionselection
16
• In the Idle screen, press the right soft key to open the Menu screen.
• When in a menu mode, the right soft key function is Back.
Clear KeyThe Clear key can be used for the following functions:• If you enter an incorrect character, briefly press it to backspace and
delete the character.
• Press and hold it to erase an entire sentence.
• Briefly press it to back up one menu level.
• In Idle mode, briefly press it to display the Month view of your calendar.
End KeyThe End key can be used for the following functions:• Press and hold it to turn your phone on or off.
• Briefly press it once to disconnect a call.
• Press it to return to the Idle screen from any menu.
Send KeyUse the Send key to for the following functions:• Press it once to answer calls.
• Enter a number and briefly press it to make a call.
• Briefly press it in the Idle screen to display a list of recent calls to and from your phone.
• Press it twice in standby mode to call the most recent number.
• Press it to pick up a waiting call.
• Press and hold it to turn on your phone when the phone is off.
Navigation KeyUse the directional keys on the Navigation key to browse menus, sub-menus, and lists. Press the Up or Down Navigation keys when jumping to highlighted links on the web.
Each key also acts as a shortcut to launch applications from the Idle screen.
Tip: The center Navigation key can often be used instead of the Select soft key.
Messaging
My Download
Contacts
Create Message
Menu
Understanding Your Phone 17
Menu NavigationMenus and sub-menus can be accessed by scrolling through them using the Navigation keys or by using the shortcut keys.
Accessing a Menu Function by Scrolling1. In Idle mode, press Menu and scroll using the
Navigation keys to reach a main menu item, such as Settings. Press Select or to enter the menu.
2. If the menu contains sub-menus, Phone for example, you can access them by first highlighting the option and then by pressing Select or .
If the menu you selected contains further options, repeat this step.
3. To scroll through these menus, press either the Up or Down Navigation key or the Volume key (located on the left side of your phone). Press Select or to make your selection.
4. To return to the previous menu level, press Back or .
5. To exit the menu without changing the settings, press .
Using Shortcut NumbersNumbered menu items, such as menus, sub-menus, and options can be quickly accessed by using their shortcut numbers. In Menu mode, Main Menus can be accessed by pressing the number keys (1 to 0, * and #) corresponding to their location on the screen.
Example: Accessing the Phone Settings.
1. In Idle mode, press Menu.
2. Press the 0 key for Settings.
3. Press the 4 key for Phone.
The Phone Settings are displayed.
ShortcutYour phone also offers a set of functions that can be customized for your ease and specific needs. These functions are arranged in menus and sub-menus that can be accessed using the two soft keys. Each menu and sub-menu allows you to view and alter the settings of a particular function.
If you select the Shortcut left soft key in Idle mode, the following displays under the title of Go to:
1. Camera: Access the Camera app.
18
2. Bluetooth: Use the Bluetooth functionality of the device.
3. Alarms: Set or alter alarm settings, including a Wake-up Alarm.
4. Calendar: Access the Calendar app.
5. My Download: Access saved or downloaded files and downloaded games and applications.
6. PTT: Activates the Enhanced Push To Talk function. For more information, refer to “Enhanced Push To Talk” on page 37.
7. Tools: View the Tools menu. For more information, refer to “Tools” on page 94.
8. Self Service/My Account: View your account information on the web.
9. Empty: (locations 9, 0, *, and #) Use these entries to program additional, frequently used features.• Select an empty slot and press .
• Use the Menu and Navigation keys to select a feature, then press Assign.
To access the shortcut options, press Options and select one of the following:
• Open: Open the selected shortcut and display the sub-menus, launch the selected application, or display a screen.
• Change: Change the currently selected shortcut and assign another shortcut to this field.
• Remove: Remove the selected shortcut from this field.
• Remove all: Remove all the shortcuts from the fields in this menu.
• Define: Assign a shortcut to this field. This option is only displayed when an entry is empty.
Selecting OptionsTo view the various functions and options available and to select the one you want:• Press the appropriate soft key.
• To select the function displayed or the option highlighted, press Select or .
• To view the next function or highlight the next option on a list, press the Down Navigation key or the Down Volume key on the left side of the phone.
• To move back to the previous function or option on a list, press the Up Navigation key or the Up Volume key on the left side of the phone.
• To move back up one level in the menu structure, press Back.
20
Section 3: Entering Text
This section outlines how to select the desired text input mode when entering characters into your phone. It also describes how to use the T9 predictive text entry system to reduce the number of key strokes associated with entering text.
Using the Text Input MethodsThe Text Mode option switches the key entry functions from ABC (Alphabetic), T9 Alphabetic (predictive text mode), 123 (Numeric Mode), and Symbols Mode.
ABC (Alphabetic) Input Method (abc, Abc, and ABC)Use this input method to enter letters by pressing the key labeled with the letter you want. Press the key once, twice, three, or four times until the desired letter displays.
The abc method makes all characters of the word lowercase. The Abc method makes the initial character uppercase while the remaining characters are lowercase. The ABC method makes all characters of the word uppercase.
T9 Predictive Text Input Method (T9Eab, T9EAb, and T9EAB)Use this input method to enter words with only one keystroke per letter. Each key on the keypad has more than one letter; for example, pressing can enter J, K, or L. However, the T9 method automatically compares the series of keystrokes you make with an internal linguistic dictionary to determine the most likely word, thus requiring far fewer keystrokes than the traditional Alphabetic mode. The T9Eab method makes all characters lowercase. The T9EAb method makes the initial character an uppercase while the remaining characters are left as lowercase. The T9EAB method makes all characters uppercase.
Note: The E indicates English. F is displayed for French.
NumericUse this mode to enter numbers.
SymbolsUse this mode to enter symbols, such as punctuation marks.
Entering Text 21
Changing the Text Input ModeWhen you are in a field that holds characters (such as in a text message), the text input mode indicator displays at the top right corner of the screen. Use the following steps to change the text input mode:
1. To change the text input mode, press .– or –
If you prefer the T9 Input Method, press Options and select Text Mode. Choose your preferred text input mode.
2. Depending on the chosen text input mode, the following options are available:• Multi-tap mode: Press to toggle through abc (all
lowercase), Abc (initial capitalization), ABC (all uppercase), and 123 (numeric).
• T9 Predictive Text mode: Press to toggle through T9Eab (completed words are all lowercase), T9EAb (completed words are initial uppercase),T9EAB (completed words are all uppercase), and 123 (numeric).
• Numeric mode: Press to toggle from 123 back to the original text entry mode.
• Symbols mode: Press OK to return to your message in the original text entry mode. For more information, refer to “Using the Symbols Input Method” on page 24.
Using the T9 Predictive Text Input MethodThe T9 Predictive Text input method is based on a built-in dictionary. A series of keystrokes is interpreted by the phone using this dictionary to determine the likely word.
Enter a Word in T9 Mode1. In T9 method, begin entering a word by pressing the 2
through 9 keys. Press each key only once for the required letter. The built-in dictionary lists words that match the entered keystrokes.
2. Example: To enter “Hello”, press
, , , ,
The predicted word displays on the screen as you type. The word changes as you press additional keys.
3. Enter the whole word before editing or deleting the keystrokes.
22
4. If the word displays correctly, go to Step 5.
If the word does not display correctly, press one or more times to display alternative word choices.
Example: Both “Of” and “Me” use and . The phone displays the most commonly used choice first.
5. Insert a space by pressing then start entering the next word.
Add a New Word into the T9 Dictionary1. If you press the keys corresponding to the word you
want and the wrong word is displayed, press to display the alternative words.
When all available alternative words have been displayed, the left soft key displays Spell.
2. Press Spell.
3. Enter the word you want to add using the ABC mode.
4. Press Add or .
The word is added to the T9 dictionary and becomes the first word for the associated keypress series.
Note: This feature may not be available for some languages.
• To enter periods, hyphens, colons, or parenthesis, press and hold or press Options ➔ Text Mode ➔ Symbols. For more information, refer to “Using the Symbols Input Method” on page 24.T9 mode applies grammar rules to ensure that correct punctuation is used.
• To shift case in T9 mode, short press to toggle between, Initial capital, Capital lock, Lower case, and Numeric.
• You can move the cursor by using the Left and Right Navigation keys.
• To delete letters, press . Press and hold to clear the display.
Entering Text 23
Using the Alphabetic Input MethodTo use the ABC Alphabetic input method, use the through keys to enter your text.
1. Press the key labeled with the letter you want:• Once for the first letter
• Twice for the second letter, and so on
2. Select the other letters in the same way.
Note: The cursor moves to the right when you press a different key. When entering the same letter twice or a different letter on the same key, wait for a few seconds for the cursor to move to the right automatically, and then select the next letter.
KeysThe following chart lists the keys and the characters associated with each key. The available characters depend on the chosen language:
. @ , : ? - ! ‘ / 1
A a B b C c 2
D d E e F f 3
G g H h I i 4
J j K k L l 5
M m N n O o 6
P p Q q R r S s 7
T t U u V v 8
W w X x Y y Z z 9
+ = < > € £ $ % & ¥ ¤ 0
24
Using the Symbols Input MethodThe Symbol input method enables you to insert symbols and punctuation marks into text.
1. To enter symbol mode, press and hold or press Options ➔ Text Mode ➔ Symbols.
2. Use the Navigation keys to select an on screen symbol group.
3. To select a symbol from that group, press the corresponding number key.
4. To clear the symbol(s), press . When the input field is empty, this key returns the display to the previous mode.
5. To return to your message, press OK or . Press Cancel to return to your message without entering a symbol.
Using the 123 Numeric Input MethodThe Numeric mode enables you to enter numbers into a text message. Press the keys corresponding to the digits you want to enter.
Call Functions 25
Section 4: Call Functions
This section describes how to make or answer a call. It also includes the features and functionality associated with making or answering a call.
Making a CallWhen the Idle screen displays, enter the area code and phone number, and press .
Note: When you activate the Auto Redial option in the Voice Call menu, the phone automatically redials up to 10 times when the person does not answer the call or is already on the phone.
Making an International Call1. Press and hold . The + character displays.
2. Enter the country code, area code, and phone number, then press .
Correcting an Entered NumberUse the following steps to correct a typing mistake while dialing.
1. After entering a number• To clear the last digit displayed, press .
• To clear another digit in the number, press the Left or Right Navigation key until the cursor is immediately to the right of the digit to clear. Press .
• To enter a missing digit, press the Left or Right Navigation key until the cursor is in position and enter the digit.
• To clear the whole display, press and hold .
2. Press to return to the Idle screen.
Ending a CallWhen you want to finish your call, briefly press or close the phone.
26
Manual Pause DialingWhen you call automated systems, you are often required to enter a password or account number. Instead of manually entering the numbers each time, you can dial the numbers along with special characters called pauses. For more information, refer to “Adding Pauses to Contact Numbers” on page 49.
To manually call a number with pauses without storing it in your Contacts list:
1. In Idle mode, enter a phone number.
2. Press and hold to add a two-second pause. The letter P will appear where the pause has been set.
3. Continue to enter numbers, if desired.
Tip: You can create pauses longer than two seconds by entering multiple P pauses.
Redialing the Last NumberTo display the last number dialed:
1. In Idle mode, press to view the Recent Calls menu. The last number dialed displays as the first item in a list of recent calls. If the caller is listed in your Address Book, the associated name displays.
2. Press to call.
Dialing a Number From the Recent Calls MenuAll incoming, outgoing, and missed calls are listed in the Recent Calls menu. If the caller is listed in your Address Book, the associated name displays.
To access the Recent Calls menu:1. In Idle mode, press .
2. Use the Left and Right Navigation keys to scroll through the Recent Calls options. Choose from All calls, Missed calls, Calls Made, Calls Received or PTT Calls.
3. Scroll to a number and highlight to select.
4. Press to call.
Call Functions 27
Making a Call from the Address BookYou can store phone numbers that you use regularly on the SIM card or in the phone’s memory. These entries are collectively called the Address Book.
Once a number is stored in the Address Book, you can dial it by pressing a few keys using the Speed Dial feature.
For further details about the Address Book feature, see “Finding an Address Book Entry” on page 49.
Answering a CallWhen you receive a call, the phone rings and displays the caller’s phone number or name, if stored in the Address Book.
1. In Idle mode, press .
If the Any Key option in the Menu ➔ Settings ➔ Calls ➔ General ➔ Call Answer menu is activated, you can press any key to answer a call except for and Reject.
If the Active flip option in the Menu ➔ Settings ➔ Calls ➔ General ➔ Call Answer menu is activated, you can answer the call by opening the phone.
Note: To reject an incoming call, press and hold either Volume key on the left side of the phone before opening the phone. Quickly press the side volume key to silence the ringer on an incoming call.
2. Press or close the phone to end the call.
Note: You can answer a call while using the Address Book or menu features. After ending the call, the phone returns to the function screen you were using.
Recent CallsAll incoming, outgoing, and missed calls are listed in the Recent Calls menu. If a number is associated with a name in your Address Book, the associated name displays.
To access the Recent Calls menu:1. In Idle mode, press .
2. Use the Left and Right Navigation keys to scroll through the Recent Calls options. Choose from All calls, Missed calls, Calls Made, Calls Received or PTT Calls.
28
3. Scroll to the number to call and highlight to select. Press to call.
Viewing All CallsFrom the Recent Calls menu, select the All calls option. All calls made, received, and missed are listed. Press Options to display the following options:• Details: Displays the number of the sender, the date and time of the
call, the length of the call, and the contact’s name, if listed in your Contact List.
• Call: Call the highlighted number.
• Save to Address Book: Save the number to your Address Book on either the phone or SIM card.
• Send Message: Send a Text or Multimedia message to the caller.
• Delete: Delete the Selected call or All calls.
• Add to Reject List: Add the selected number to the Reject List, which causes all calls from this number to be sent directly to voicemail. For more information, refer to “Managing the Reject List” on page 30.
• View contact details: Displays the contact's Address Book information. This option only displays if the contact is in your address book.
Viewing Missed CallsThe number of missed calls displays on both the Idle screen and the front panel LCD. To view the number details:
1. If the phone is closed, open the phone. If you missed one call, the details of the missed call are displayed. If you missed more than one call, press View.
Note: If there is a voicemail sent by the same number, associated icons are displayed and can be selected.
2. Scroll through the list of missed calls.
Viewing the Details of a Missed CallTo view the details of a missed call, use the following steps:
1. In Idle mode, press and select Missed Calls.– or –
Press Menu ➔ Calls ➔ Missed calls.
2. Scroll through the list of missed calls.
3. With the missed call highlighted, press Options.
4. Highlight Details and press Select or .
Call Functions 29
Saving a Missed Call to Your Address BookTo save a missed call entry to your address book, use the following steps:
1. In Idle mode, press and select Missed Calls.– or –
Press Menu ➔ Calls ➔ Missed calls.
2. Scroll through the list of missed calls.
3. With the missed call highlighted, press Options.
4. Highlight Save to Address Book and press Select or .
5. Select New or Update and press Select or .
For further details about the Address Book feature, see “Adding a New Contact” on page 47.
Sending a Message to a Missed CallTo send a text message or attachment to a missed call entry:
1. In Idle mode, press and select Missed Calls.– or –
Press Menu ➔ Calls ➔ Missed calls.
2. Scroll through the list of missed calls.
3. With the missed call highlighted, press Options.
4. Use the Navigation keys to select Send Message and press Select or .
5. At the Create screen, use the Alphanumeric keys to type in a message or press Insert to add items such as Picture, Video, Sound, Templates, Emoticon, Take Picture, Record Video, Record Sound, Favorites URL, or Contact Info.
6. When you complete with your message, press Send to.
7. At the Recipient List screen, use the numeric keypad to add additional contact phone numbers, if necessary.
8. Press Send to initiate delivery.
Note: When you Insert objects in your message, the setting automatically changes to Multimedia Message.
Deleting a Missed CallTo delete a missed call entry:
1. In Idle mode, press and select Missed Calls.– or –
Press Menu ➔ Calls ➔ Missed calls.
2. Press Options.
30
3. Use the Navigation keys to select Delete and press Select or .
4. Select the items to delete:• Selected: Delete only selected call entries.
• All: Delete all missed call entries.
5. At the Delete? prompt, press either Yes to confirm the deletion or No to cancel.
6. Press to exit the Missed Call feature.
Managing the Reject ListAdding a telephone number to the Reject List causes all calls from that number to be sent directly to voicemail. Numbers can also be removed from the Reject List.
Adding a Number to the Reject ListTo add a number to the Reject List:
1. In Idle mode, press and select All Calls.– or –
Press Menu ➔ Calls ➔ All calls.
The All calls list displays, which lists all missed calls, calls made or calls received.
2. Highlight a call and press Options ➔ Add to Reject List.– or –
From the Home screen, press Menu ➔ Settings ➔ Calls ➔ Voice Call ➔ Reject List.
3. Highlight Reject List and press .
4. Press Options ➔ Create.
5. Use the keypad to enter the number.
6. Press Save or to save the number.
The number appears in the Reject List.
Removing a Number from the Reject ListTo remove a number from the Reject List:
1. From the Home screen, press Menu ➔ Settings ➔ Calls ➔ Voice Call ➔ Reject List.
2. Highlight Reject List and press .
3. Highlight the number to remove and press Options ➔ Delete.
The number no longer appears the Reject List.
Call Details1. In Idle mode, press and select All calls.
– or –
Press Menu ➔ Calls ➔ All calls.
2. Highlight the desired call and press Options.
Call Functions 31
3. Highlight Details and press Select or .
The following displays:
• (Number of Calls) Contact name / No name: The number of calls made to or received from this Contact or number.
• Phone number: The phone number that made or received the call(s).
• List of Calls to this Contact or number: For each call, the following displays:
– Time and Date: The time, day of the week, and date the call was made or received.
– hh:mm:ss: The duration of the call in hours, minutes, and seconds.
Call BackTo call back a missed call number:
1. In Idle mode, press and select Missed Calls.– or –
Press Menu ➔ Calls ➔ Missed calls.
2. Scroll through the list of missed calls and highlight the number to call back.
3. Press Options ➔ Call.
– or –
Press .
Options During a CallYour phone provides a number of control functions that you can use during a call.
Adjusting the Call VolumeDuring a call, if you want to adjust the earpiece volume, use the Volume keys on the left side of the phone.
■ Press the up Volume key to increase the volume level and the down Volume key to decrease the level.
In Idle mode, you can also use the Volume keys to adjust the ringer volume.
Putting a Call on HoldYou can place the current call on hold whenever you want. You can also make another call while a call is in progress, if your network supports this service.
To place a call on hold:1. While on a call, press Options, highlight Hold and press
Select or . This action places the current caller on hold (which displays on the screen as a grayed-out box).
32
2. You can later reactivate this call whenever you want by pressing Resume.
To make a new call while a call is in progress:1. While on a call, press Options, highlight Hold and press
Select or .
2. Enter the new phone number you want to dial or look it up in the Address Book.
3. Press to dial the second number.– or –
Press Options, highlight New call, and press Select or . Once connected, both calls display on the screen.
Note: The caller currently on hold displays as greyed text on the screen.
When you are engaged in an active call and also have a call on hold, you may switch between the two calls. Switching calls automatically places the second call on hold.
To switch between the two calls:1. Press Options. Use the Navigation keys to highlight
Swap and press Select or .
The current call (caller #2) is placed on hold and the previous call on hold (caller #1) is reactivated so you can continue conversing with that person.
2. Press to end the currently active call.
To end a specific call:1. Press Options. Use the navigation keys to highlight
End ➔ Active Call or End ➔ Held Call and press Select or . You can press End ➔ All Calls to end all calls.– or –
Press .
2. Press to end the remaining call.
In-Call OptionsDuring a call, press Options to access the following:• Hold: Places the current call on hold.
• Address Book: Access your Address Book.
• Save to Address Book: Save to your Address Book.
• Noise Suppression on/off: Turns the Noise Suppression feature on or off. Use this feature to help suppress background noise.
Call Functions 33
Note: Noise Reduction is turned on in a voice call by default. If speaker, wired head set or Bluetooth headset is used, Noise Reduction will be turned off. Noise Reduction will need to be re-enabled in subsequent voice calls. To re-enable in a call, press Options ➔ Noise Reduction on.
• New call: Places the current call on hold and then you can enter and dial another number.
• Send Message: Create and send a new Text message or Multimedia Message.
• More: Select one of the following options:– Calendar: Temporarily accesses your calendar while
maintaining the active call.– Memo: Temporarily accesses your notes while maintaining the
active call.– Send DTMF: Sends DTMF (Dual Tone Multi-Frequency) tones to
the selected contacts. You can send these DTMF tones as a group, only if the network supports this function. The DTMF tones are used in phones for tone dialling, sounding when you press the number keys. This option is helpful for entering a password or an account number when you call an automated system, like a banking service.
• End call: End the active call.
If you are on a call, select the New call option and dial another number or answer another incoming call to place the active call on hold.
When the second call activates, these options are available.• Swap: Places the active call on hold and then re-activates the call
on hold.
• Join: Joins all of the established calls (both active and on hold) into a multi-party call.
Press to end each call.
34
Using the Speakerphone During an Active CallWhile in an active call, it is possible to enable the speakerphone feature.
1. Dial the number and then press .
2. Press the Spkr on key to activate the speakerphone when the call is answered.
3. Use the Volume keys (located on the left side of your phone) to adjust the volume.
Muting or Sending Keypad TonesThese options allow you to turn the key tones off or on. If the Key tone off option is selected, you can press keys without hearing key tones during a call.
Note: To communicate with answering machines or computerized telephone systems, the Key tone option must be set to On in the Options ➔ More menu.
Switching off the Microphone (Mute)You can temporarily switch your phone’s microphone off, so that the other person cannot hear you.
Example: You want to say something to a person in the room, but do not want the person on the phone to hear you.
To switch the microphone off temporarily:1. Press Mute.
2. Press Unmute to switch the microphone back on.
To switch the microphone off temporarily with one active call and one on hold.
1. Press (Mute).
2. Press (Unmute) to switch the microphone back on.
Searching for a Number in Address BookYou can search for a number from the Address Book during a call.
1. Press Options.
2. Use the Navigation keys to highlight Address Book and press Select or .
3. Highlight the Address Book entry by using the Up or Down Navigation key.– or –
Call Functions 35
Enter the first few letters of the contact into the Search field which then highlights the closest match in the Address Book list.
4. Press View.
For further details about the Address Book feature, see “Finding an Address Book Entry” on page 49.
Call WaitingThe Call Waiting feature makes it possible to answer an incoming call while a call is in progress, if this service is supported by the network. You are notified of an incoming call with a Call Waiting tone.
Note: To use this feature, Menu ➔ Settings ➔ Calls ➔ Voice Call ➔ Call Waiting must be set to Activated.
To answer a call while a call is in progress:
■ Press Accept to answer the next incoming call.
The first call is automatically placed on hold.
To switch between two calls:
■ Press Options ➔ Swap and press Select or .
Swap places the current call on hold and then activates the previous call.
To end a call:1. Press Options ➔ End and press the Right Navigation
key.
2. Highlight Active Call, Held Call, or All Calls and press Select or .
3-Way Calling (Multi-Party Calling)The 3-Way or Multi-Party feature is used to answer a series of incoming calls and place them on hold. If this service is supported by the network, all calls can be joined together. You are notified of an incoming call by a call waiting tone.
Note: The Join option combines all of the established calls (both active and on hold). Swap places the current call on hold and then activates the previous call.
1. Press Accept to answer the first incoming call.
2. Press Accept to answer the next incoming call. The first call is automatically put on hold.
3. To Join the first two callers, press Options ➔ Join and press Select or .
36
Join combines your current set of callers (both active and on hold) into a single multi-party call.
4. Press to end the call.
Silent ModeSilent mode is convenient when you want to stop the phone from making noise, for example, in a theater.
■ In Idle mode, press and hold until the phone vibrates.
The Silent profile on message displays and the Silent mode icon displays at the top of the screen.
For more information, refer to “Sound Profile” on page 107.
In Silent mode, your phone’s speakers are muted. With the flip closed, an incoming call causes the phone to vibrate and lights up the external LCD display or just lights the external LCD display, depending on the settings of the Silent Phone Settings feature.
To exit and reactivate the previous sound settings:
■ Press and hold again until a message indicates that the phone has returned to the previous profile.
The Silent mode icon no longer displays.
Enhanced Push To Talk 37
Section 5: Enhanced Push To Talk
This section describes the Enhanced Push To Talk (EPTT) feature, which can be used to Contact your family, friends, and co-workers instantly.
Note: EPTT performance may be limited in 2G coverage.
Contact TypesEPTT contacts and groups are separate from the phone's native contact list. The following defines the difference between personal contacts and groups and corporate contacts and groups for EPTT:• Personal Contacts: Contacts can be imported from the phone’s
native contact list or manually entered. Some phones may not have this ability if the corporate administrator has restricted manual contact entry.
• Personal Groups: Groups can be created from the EPTT contact list. Some phones may not have this ability if the corporate administrator has restricted manual group creation.
• Administrator Contacts and Groups: A corporate administrator can add EPTT contacts and groups directly into the corporation’s phones. Contacts and groups added by a corporation cannot be deleted or changed.
Note: Corporate administrators can disallow certain functions, such as adding or deleting contacts and groups, and you may not be able preform certain functions for a corporate group.
Initializing Push to Talk Service1. Press the EPTT key.
The message Do you want to login to PTT? displays.
2. Press Yes or to initialize EPTT.– or –
Press No to return to main menu.
Note: Enhanced Push To Talk requires a service subscription with your service provider.
38
3. To initialize or change the display name, press Options ➔ Settings ➔ Display Name and enter your EPTT name (up to 30 characters) in the Enter Name field. Press Save or .
4. A series of pop-ups display on the screen, informing you that initialization has begun. Initialization can take several minutes.
5. When initialization is complete, the PPT Home screen is displayed and EPTT is ready for use. The icon displays on the screen.
EPTT Availability IconsThis section covers the icons that display next to individuals and groups in your EPTT Contacts list indicating their availability.
My AvailabilityThe availability icon displays in the top line in the Idle screen. These icons (except the EPTT Message icon) indicate the availability others see when you are listed in their EPTT Contacts.
Unavailable: Your availability state if you turn EPTT off or if the system detects you have moved out of coverage.
Available: Your availability state once you initialize service and the state does not change unless you change it (as noted below).
Do Not Disturb: Your availability state if you change My Availability to Do Not Disturb. In this state you may place EPTT calls, but you cannot receive an EPTT call.
EPTT Message: Displays (on your handset only) in place of your availability status when an EPTT message is displayed. When you are finished with the message, press Dismiss to return to the PPT Home screen.
Enhanced Push To Talk 39
EPTT Contact AvailabilityThe following icons appear next to individuals in your EPTT Contacts list and indicate their availability.
Individuals
EPTT Home Screen OptionsThe EPTT Home screen shows My Status at the top of the screen based on the settings you have set. Calls and alerts are also listed on this screen.
Setting Your StatusTo set your status and other options from the EPTT Home screen:
1. Press the EPTT key.
The EPTT Home screen displays.
2. Press Options and choose from the following options:• PTT Presence: Set your status to Available or Do Not Disturb
and press Select or .
• View History: View the history of the highlighted entry. For more information, refer to “Viewing Call and Alert History” on page 40.
• Add Contact: Add a new Contact. For more information, refer to “Adding a Contact” on page 40.
• Search: Use the keypad to enter characters in the search field. History entries that contain the characters display as you type.
• Personal Alert: Send this Contact or Group a personal alert. The alert tells the Contact to press the PPT key to call.
Unavailable: The Contact is unavailable to receive EPTT calls because the Contact has been logged off, is in the power-off state, or it is out of coverage.
Available: This Contact is logged into the EPTT application and can receive EPTT calls.
Do Not Disturb: This Contact has set themselves to Do Not Disturb and cannot receive an EPTT call. A contact with Do Not Disturb status can still receive a Personal Alert.
40
Note: When receiving an alert, your phone plays the alert tone and the EPTT icon at the top of the screen changes to
. The EPTT message screen displays. Follow the instructions on the screen or press Dismiss to remove the message screen.
• Delete: Delete the history entries for the selected Contact or Group.
• Delete all: Delete all history. All your prior history with all groups and contacts will be deleted. Press Yes, if you are sure.
• Settings: Your PPT settings. For more information, refer to “EPTT Settings” on page 44.
Viewing Call and Alert HistoryWhen you get a call or an alert from a Contact or a Group, it is listed on your EPTT Home screen. To view and manage these entries:
1. Press the EPTT key.
The EPTT Home screen displays.
2. Use the Down Navigation key to highlight an entry and press to view the history for the Contact or Group.• Highlight a history entry and press to view the details of
the entry.
– or –
• Press Options for these options: View Details, Personal Alert, Delete, and Delete All.
3. To make a PTT call from history, see “Making an EPTT Call” on page 45.
Adding a ContactTo add a Contact:
Note: The maximum number of Contacts is 1300. 1000 contacts are managed by the Administrator and the other 300 are allocated to the actual user of the device. However, if your corporate Administrator has restricted your phone, you may not be able to add contacts.
1. Press the EPTT key.
2. Use the Right Navigation key to highlight Contacts, highlight New Contact, and press Select.
Enhanced Push To Talk 41
3. Enter the Name and Number of the new Contact.
4. Highlight Set as Favorite and press to check the box and make this Contact a favorite.
5. Press Options ➔ Save to store the new Contact information.
6. A pop-up displays informing you that the Contact was added.
Viewing EPTT Contact OptionsTo view Contact options:
1. Press the EPTT key.
2. Use the Right Navigation key to highlight Contacts, use the Down Navigation key to highlight a Contact, and press Options.
The following options are available:
• View: Displays the Contact name and number.
• View History: View the history for this Contact. Select an entry and press Options for these options: View Details, Personal Alert, Delete, and Delete all.
• Search: Use the keypad to enter characters in the search field. Contact names that contain the characters display as you type.
• Add Contact: Add Contacts to your EPTT Contact list from your Address Book or enter a new name and number manually.
• Delete: Delete the Contact that you have selected.
• Edit: Rename the Contact. You can also set this Contact as a favorite.
• Personal Alert: Send this Contact a personal alert. The alert tells the Contact to press the PPT key to call.
• Settings: Your PPT settings. For more information, refer to “EPTT Settings” on page 44.
Calling an Individual ContactFor more information, refer to “Making an EPTT Call” on page 45.
Adding an EPTT GroupSetting up an EPTT Group is a great way to quickly call a group of people simultaneously. A Group can consist of individuals in your EPTT Contacts or other EPTT subscribers that are not in your EPTT Contacts.
42
Note: The maximum number of Groups is 130 — 100 Groups are controlled by the Administrator and 30 Groups are controlled by the phone user. There can be up to 250 members in Administrator groups and up to 30 members in User groups, which includes the Group’s creator. However, if your corporate Administrator has restricted your phone, you may not be able to add Groups.
To add a group:1. Press the EPTT key.
2. Use the Right Navigation key to highlight Groups, highlight New Group, and press Select.
3. Enter the Name of the new Group.
4. Highlight Set as Favorite and press to check the box and make this Group a favorite.
5. Press Next to add Contacts to the new Group.
6. Highlight and press Check to mark Contacts.
7. Press Save to save the new Group.
Adding EPTT Contacts to a GroupTo add EPTT Contacts to a Group:
1. Press the EPTT key.
2. Scroll to the desired group and press Options ➔ Edit.
3. Highlight Update Member and press .
The Edit Group Details screen displays.
4. For each Contact that you want to add to the Group, highlight the Contact and press Add. A check mark displays next to selected Contacts. Repeat this step until you check mark all the desired Contacts.
5. Press Update to add the checked EPTT Contacts to the EPTT Group.
Deleting a Member from a Group
Note: If your corporate Administrator has restricted your phone, you may not be able to delete or edit contacts and groups.
To delete EPTT Contacts from a Group:1. Press the EPTT key.
2. Highlight the desired group and press Select.
Enhanced Push To Talk 43
3. Highlight the member you want to delete.
4. Press Options, highlight Delete, then press Select or .
5. Press Yes to confirm that you want to delete the Contact or press No to return to the EPTT Groups list.
6. Press to return to Idle mode.
Viewing EPTT Group OptionsTo view Group options:
1. Press the EPTT key.
2. Use the Right Navigation key to highlight Groups, use the Down Navigation key to highlight a Group, and press Options.
The following options are available:
• View Group: View the members of the group and their availability. Press Options to delete the Group or add it as a favorite.
• Add Group: Create a new EPTT Group.
• View History: View the history for this Group. Select an entry and press Options for these options: View Details, Personal Alert, Delete, and Delete all.
• Search: Use the keypad to enter characters in the search field. Group names that contain the characters display as you type.
• Edit: Rename the Group. You can also set the group as a favorite or add more members to the Group.
• Delete: To delete the highlighted Group, press Yes.
• Settings: Your PPT settings. For more information, refer to “EPTT Settings” on page 44.
Deleting a Group
Note: If your corporate Administrator has restricted your phone, you may not be able to delete Groups.
To delete a PPT Group:1. Press the EPTT key.
2. Scroll to and select a Group.
3. Press Options, highlight Delete and press Select or .
4. Press Yes to confirm that you want to delete the Group or press No to return to the EPTT Groups list.
44
Calling a GroupFor more information, refer to “Making an EPTT Call” on page 45.
EPTT SettingsThe following PPT settings are available:• Mute Incoming Call: You can mute incoming calls when the phone
is set to silent or never.
• Vibrate Alert: Enable or disable vibrate alert.
• Audible Alert: Enable or disable audible alert.
• Alert Repeat: Sound alerts once, repeat, or continuous.
• Notification Control: Enable or disable personal alerts and missed call alerts.
• Display Name: View, edit, and save the name that others see when you communicate with them.
• Tutorial: View an EPTT tutorial.
• Capacity: Display the number of Contacts, Groups, favorite Contacts, and favorite Groups you have added.
• Restore Defaults: To restore all application settings to their default values, press Restore.
• About: Display information about Push to Talk.
• LogOut: Log out of PPT. Restart PPT to log on again.
• Contacts Sorting: Sort your Contacts alphabetically or by availability.
• Auto Login: Disable or enable auto login. Auto login automatically activates PPT when you turn your phone on after turning it off.
EPTT FavoritesYou can mark Contacts or Groups to appear in your Favorites list. Once the Contact or Group is in your Favorites list, use it as you would entries in the Contacts or Groups list.
Marking Contacts as FavoritesTo mark Contacts as a Favorite:
1. Press the EPTT key.
2. Use the Right Navigation key to highlight Favorite, highlight Add Contact, and press Select.
3. Highlight Contacts and press to check or uncheck Contacts.
4. Press Save to applies your choices.
Enhanced Push To Talk 45
Marking Groups as FavoritesTo mark Groups as a Favorite:
1. Press the EPTT key.
2. Use the Right Navigation key to highlight Favorite, highlight Add Group, and press Select.
3. Highlight Groups and press to check or uncheck Groups.
4. Press Save to applies your choices.
Removing Contacts and Groups from FavoritesTo remove Contacts or Groups from your Favorite list:
1. Press the EPTT key.
2. Use the Right Navigation key to highlight Favorite.
3. Highlight a Contact or Group and press Options.
4. Press Remove from Favorite and then press OK to remove the selected Contact or Group. You can initiate an EPTT call from the Favorites list. For more information, refer to “Making an EPTT Call” on page 45.
Making an EPTT CallAn EPTT call can only be made to individuals or groups you have established in your EPTT Contacts. For more information, see “Adding a Contact” on page 40 and see “Adding an EPTT Group” on page 41.
1. Press the EPTT key.
2. Select the Contact or Group that you want to call. Make sure an available icon is displayed beside the Contact. You can also select up to ten individual contacts to call a quick group (ad hoc group).
3. Press and hold the EPTT key to initiate the call and begin speaking after the tone. Release the EPTT key when you are done speaking.
Receiving an EPTT CallFor the best experience, your ringer should be set to the highest volume.
1. If your status is Available, you hear an EPTT Call tone and the caller's voice.
2. Press and hold the EPTT key to initiate the call and begin speaking after the tone. Release the EPTT key when you are done speaking.
46
Call WaitingWhile on an EPTT call you cannot receive an incoming EPTT call. You will be notified with a Missed Call message after finishing the original call.
While on an EPTT call you are notified of incoming cellular calls. Accepting the incoming cellular call places the EPTT call on hold. The EPTT call will continue after the cellular call ends. Rejecting the incoming cellular call forwards it to voicemail.
If you are on a cellular call, you are notified of missed EPTT calls when you terminate the cellular call. You can Dismiss the message or press the EPTT key to make an EPTT call to the caller.
Supervisory OverrideThe Supervisory Override feature allows a designated supervisor to take the floor (and start speaking) any time during a group call, even when someone else is speaking. Only an administrator can assign a supervisor. The supervisor can see a special supervisor icon that is displayed next to the group name. Group members only see the icon next to the group supervisor's name in the group member list.
If you are designated as a supervisor, you can simply use the EPTT call button to take the floor any time and start speaking. Likewise, if you are not a supervisor, your control of the floor can be overridden at any time by a supervisor.
Understanding Your Address Book 47
Section 6: Understanding Your Address Book
This section describes how to manage your contacts by storing their name and number in your Address Book. You can sort Address Book entries by name, entry, or group.
Now, managing and keeping your contacts safe and accessible has never been easier!
Note: When storing an Address Book entry into your SIM card, note that only the name, phone number, group, and slot location are initially offered as fields (some SIM cards may allow an address as well). Although you may add additional fields to a SIM entry, if you move that same SIM card to another model phone, it is possible that only the basic information will transfer.
Address Book Settings1. In Idle mode, press Menu ➔ Contacts ➔ Address Book
Settings.
2. Press any of the following options to activate a function:• My Business Card: Create a business card that you can send to
others.
• Save New Contacts to: Defines the destination for new contact entries (Phone Memory, SIM Card, or Always Ask).
• View Contacts from: Set how to filter the display of current Address Book entries. Options include: All, Phone Memory, or SIM Memory.
• Own Number: Displays your current phone number. For more information, refer to “Viewing My Phone Number” on page 50.
• Used Space: Displays the memory storage allocation (used and the total available) within your Phone, SIM card, Additional No. 1, Additional No. 2, and Email. For more information, refer to “Checking the Address Book’s Used Space” on page 54.
Adding a New ContactUse the following procedure to store a new contact to your Address Book. New contacts are stored on your phone by default.
48
Saving a Number from the Idle screen1. In Idle mode, press Menu ➔ Contacts ➔ Add New
Contact.
The Create contact screen displays.
2. Highlight the Picture field to assign a photo or press Options to take a new photo.
3. Highlight the First Name and Last Name fields and use the keypad to enter names for this contact. For more information, refer to “Entering Text” on page 20.
4. Highlight the Mobile field and use the keypad to enter the phone number for this contact.
5. Highlight the Telephone, Home field and use the keypad to enter the home telephone number for this contact.
6. Highlight the Email, Private field and use the keypad to enter a private email address for this contact.
7. Highlight the Group field and press Assign. Select a group name and Select.
8. Highlight the Ringtone field and press Assign. Select a tone to represent this contact and press Select.
9. Highlight the Company and Job title fields, if desired, and use the keypad to enter a note. For more information, refer to “Entering Text” on page 20.
10. Highlight the Address, Private field and press Add. Use the keypad to enter the required information and press Options ➔ OK .
11. Press Save.
Adding More Fields to a Contact EntryWhile in the process of creating a new entry or editing an existing contact, you can add additional fields to the entry’s list of information.
1. In Idle mode, press Menu ➔ Contacts ➔ Contacts, highlight a contact name, and press Options ➔Edit.
2. Press Options ➔ Add More Fields.
3. From the Add More Fields screen, use the Left or Right Navigation key to highlight the field to add and press Select or .
The selected field type displays on the Edit contact screen.
4. Enter the information into the new field and press Save.
Understanding Your Address Book 49
Saving a Number After a Call Has Ended1. Press to bring up the Recent Calls screen.
2. Highlight a phone number from the list and press Options ➔ Save to Address Book.
3. From the Select type screen:• Select New to add the number to your Address Book.
– or –
• Select Update to find a previously created entry and add the current number to the previous entry.
4. Enter the desired information. For more information, refer to “Saving a Number from the Idle screen” on page 48.
Adding Pauses to Contact NumbersWhen you call automated systems, you are often required to enter a password or account number. Instead of manually entering the numbers each time, you can store the numbers in your Contacts along with special characters called pauses.
To add a pause to a Contact:1. In Idle mode, press Menu ➔ Contacts ➔ Contacts,
highlight a contact name and press .2. Press Edit.
3. Highlight the number to which you want to add the pause.
4. Position the cursor where the pause is required, then press and hold to add a two-second pause. The letter P displays to indicate the pause.
Note: If more than a two-second pause is required, press as many times as needed to add additional two-second pauses.
5. Press Save to save your changes.
Dialing a Number from Address BookOnce you have stored phone numbers in the Address Book, you can dial them easily and quickly by either using their SIM card location number or by using the Search field to locate the entry.
Finding an Address Book EntryYou can store phone numbers and their corresponding names onto your SIM card and phone’s onboard memory. The two locations are physically separate, but are used as a single entity, called the Address Book.
50
Depending on your particular SIM card, the maximum number of phone numbers the SIM card can store and how they are stored may differ.
1. In Idle mode, press Menu ➔ Contacts ➔ Contacts.
2. Use the Up or Down Navigation key to locate a contact entry.
3. Press or Options ➔ Call to call the contact.
Address Book Entry OptionsTo access the Address Book options, follow these steps:
1. In Idle mode, press Menu ➔ Contacts ➔ Contacts, select an entry from the list and press .
2. Press Options and select from the following:• Edit: Allows you to change the contact information.
• Call: Call a currently selected entry.
• Send Message: Send a text message or a multimedia message to the selected entry.
• Delete: Delete the current address book entry from a target location such as the Phone and/or SIM card.
• Send Business Card via: Send a business card to the selected contact using Message or Bluetooth.
Viewing My Phone NumberThis function is a memory aid, which you can use to check the phone number associated with your SIM card, if you need to do so. But first, you have to set it up.
1. In Idle mode, press Menu ➔ Contacts ➔ Address Book Settings ➔ Own Number.
The Own Number screen displays.
Group SettingsCreating New Group
1. In Idle mode, press Menu ➔ Contacts ➔ Groups ➔ Options ➔ Create group.
2. Enter a name for this group in the New Group field and press Save. For more information, refer to “Entering Text” on page 20.
3. Highlight the new Group and press Options ➔ View ➔ Options ➔ Edit Group.
4. Highlight the Picture field and press Select to assign a photo to the Group. Highlight an image and press Options ➔ Select or . The selected image name displays in the Picture field.
Understanding Your Address Book 51
5. Highlight the Ringtone field and press Select to assign an audio file to the group. Select an audio file and then press Options ➔ Select. The selected audio file displays in the Ringtone field.
6. Press Options ➔ Save and press Select or .
Adding an Entry to a Group1. In Idle mode, press Menu ➔ Contacts ➔ Groups.
2. Highlight a Group entry and press .
3. Press Options ➔ Add member.
4. Highlight a member from the list or highlight All and press Check. A checkmark beside the name indicates this person will be added to the group.
5. Press Add.
Removing an Entry From a Group1. In Idle mode, press Menu ➔ Contacts ➔ Groups.
2. Highlight a Group entry and press .
3. Highlight the member to delete from this group and press Options ➔ Remove.
4. Highlight a member from the list or highlight All and press Check. A checkmark beside the name indicates this person will be removed from the group.
5. Press Remove, if multiple contacts are being deleted.
Renaming a Caller Group1. In Idle mode, press Menu ➔ Contacts ➔ Groups.
2. Highlight a Group entry and press .
3. Press Options ➔ Rename.
4. Backspace over the original name and use the keypad to enter a new name for this group.
5. Press Save.
Adding Speed Dial EntriesSpeed Dial lets you associate your Contacts with a numbered key on the keypad. Once a Speed Dial key is assigned, you can press and hold the key to dial the number assigned to it.
1. In Idle mode, press and hold the key you want to assign from the 2 through 9 key.
If the number is not already assigned, press Yes when the Assign now? message displays.
– or –
In Idle mode, press Menu ➔ Contacts ➔ Speed Dial List, use the Navigation keys to highlight a number from 2 through 9, and press Options ➔ Assign.
52
Note: The 1 key is assigned to dial your voice mail number.
The Address Book list of Contacts displays.
2. Highlight the Contact to assign to the Speed Dial location and press Select or .
The contact is automatically assigned to the speed dial location.
3. On the Speed Dial screen, press Options to View, Change, or Remove the highlighted Speed Dial entry.
Using the Service Dialing NumbersYou can view the list of Service Dialing Numbers (SDN) assigned by your service provider. These numbers may include emergency numbers, customer service numbers, and directory inquiries.
1. In Idle mode, press Menu ➔ Contacts ➔
Service Numbers.
2. Scroll through the numbers by using the Up or Down Navigation key.
3. Press to dial the selected number.
Managing Address Book EntriesYou can copy, delete, and view the memory status for the Phone and SIM entries on your phone.
Copying an Entry to the SIM Card
Note: When storing an Address Book entry into the SIM card, note that only the name, phone number, group, and slot location are initially offered as fields (some SIM cards may allow an address as well). To save additional information for a particular contact, such as other phone numbers or an e-mail address, it is important to add new fields to that Contact information. It is also important to note that if you move the SIM card to another phone that does not support additional fields on the SIM card, this additional information may not be available.
1. In Idle mode, press Menu ➔ Contacts ➔SIM Management ➔ Copy Contacts to SIM.
2. Highlight All or highlight each member from the list and press Check to mark your choices.
3. Press Copy.
Understanding Your Address Book 53
Important! When copying from the Phone to the SIM card some information may be lost.
4. At the Continue? prompt, press Yes to copy the contact, or No to cancel.
Copying an Entry to the Phone1. In Idle mode, press Menu ➔ Contacts ➔ SIM
Management ➔ Copy Contacts from SIM.
A list of your contacts stored on the SIM card displays.
Note: If the entry’s associated Group image has a SIM location icon on it, then the entry exists on the SIM card. This is the type you can duplicate.
If the entry’s associated Group image does not have a SIM location icon, then this entry currently exists on the phone.
2. Highlight All or highlight each member from the list and press Check to mark your choices.
3. Press Copy.
Deleting an Address Book EntryYou can delete a Phone or SIM entry from your phone’s memory.
Deleting an entry from the Phone1. In Idle mode, press Menu ➔ Contacts ➔ Contacts.
2. Highlight a contact to delete and press .
3. Press Options ➔ Delete.
4. At the Delete Contact? prompt, press Yes to delete or No to cancel.
Deleting all entries from the SIM1. In Idle mode, press Menu ➔ Contacts ➔
SIM Management ➔ Delete Contacts from SIM.
2. Highlight All or highlight each member from the list and press Check to mark your choices.
3. Press Delete.
4. At the Delete? prompt, press Yes to delete or No to cancel.
54
Checking the Address Book’s Used SpaceYou can check how many names and numbers are stored in the Address book, in both SIM card and the phone memory. You can also see the capacity of both memories.
■ In Idle mode, press Menu ➔ Contacts ➔ Address Book Settings ➔ Used Space.• Phone: The number of Address Book entries out of a possible
1000 that are in use.
• SIM: The number of SIM Card entries are in use.
• Additional No. 1: If additional numbers have been added to contacts saved on the SIM card, this is the number of SIM contacts with a second number saved on your SIM card.
• Additional No. 2: If additional numbers have been added to contacts saved on the SIM card, this is the number of SIM contacts with a third number saved on your SIM card.
• Email: The number of entries in use.
Note: Depending on the SIM card, the number of entries may differ.
Messaging 55
Section 7: Messaging
This section describes how to send and receive different types of messages. It also includes the features and functionality associated with messaging.
Types of MessagesYour phone provides the following message types:• Mobile Email
• Text Messages
• Multimedia Messages
Create a MessageThe Messaging menu is used to create text and multimedia messages and to access Mobile Email and Voicemail.
Creating and Sending Text MessagesThe Short Message Service (SMS) allows you to send and receive short text messages to and from other mobile phones. You can send and receive messages from email addresses as well. To use this feature, you must subscribe to your service provider’s message service.
The Message icon ( ) displays when you receive new text messages. When the memory is full, an error message displays and you cannot receive any new messages. Use the Delete option in your Inbox to delete obsolete messages.
1. In Idle mode, press Menu ➔ Messages ➔ Create Message. The Create Message screen displays.
2. In the text field, create your text message.
3. Press Options to choose from the following options:• Text Mode: Select the text input mode. Select between T9
Predictive Text, Multitap, Numeric, or Symbols.
• View Recipients List: View and modify your Recipient LIst.
• Advanced Options: Used to Add Subject, Attach File, Attach Business Card, Attach Appointment, Attach Favourites URL, or change Inout Language.
• Save to Drafts: Save the message to your Drafts folder.
• Save as Templates: Save the message as a template to use with other messages.
• Delivery Options: Keep a copy of your message.
56
• Cancel Message: Cancel a message. Press Yes or No at the Save to Drafts? prompt.
4. To insert an attachment, press Insert to display the following attachment options:• Picture: Attach a photo to your message.
• Video: Attach a video clip to your message.
• Sound: Attach an audio clip to your message.
• Templates: Add one of the preset message templates to the text.
• Emoticon: Add an emoticon (image created using phone characters) to your message, such as :-) to signify a happy face).
• Take Picture: Take a photo to attach to your message.
• Record Video: Record a Video clip to attach to your message.
• Record Sound: Record an audio clip to attach to your message.
• Favorites URL: Add a web address from your Favourites list of Internet sites to the message.
• Contact Info: Add contact info from your Address Book to the message.
Important! Adding a photo, audio clip, or video clip to a text message changes the message from a text message to a multimedia message.
5. Press Send to.
The Recipients List displays.
6. Enter a phone number or press Options ➔ Add Recipients and select one or more contacts.• Recent Contacts: Choose from a list of recent phone
numbers. Press to add the selected number to your message’s recipients list field.
• Contacts: Choose from your Address Book by using your Up and Down Navigation keys to select the entries you want to add.
– Press Check to place a check mark next to those entries.
– Press Done to return to the message once you select the desired entries.
• Groups: Insert Group members from your Address Book by using your Up and Down Navigation keys to select those entries you want to add.
Messaging 57
7. To copy the message to others press Options ➔
Change Recipients. Select Cc or Bcc.
8. To save the message to your Drafts folder press Options ➔ Save to Drafts.
9. You can add additional recipients from your Address Book by selecting one of the Empty fields and entering another number or using Options ➔ Add Recipients (see above).
10. Press Options ➔ Back to return to the message.– or –
Press Send to send the message.
Creating and Sending Multimedia MessagesThe Multimedia Messaging Service allows you to send and receive multimedia messages to and from other mobile phones. You can send and receive messages from email addresses as well. To use this feature, you may need to subscribe to your service provider’s multimedia message service.
The Multimedia Message icon ( ) displays when you receive new multimedia messages. When the memory is full, an error message displays and you cannot receive any new messages. Use the Delete option in each message box to delete obsolete messages.
■ In Idle mode, press Menu ➔ Messages ➔ Create Message.
Adding a photo, audio clip, or video clip to a text message changes the message from a text message to a multimedia message.
For more information, refer to “Creating and Sending Text Messages” on page 55.
Note: A multimedia message should only be sent to a phone which can support the receipt and display of this message type.
Attaching Business Card to a MessageTo attach your Business Card to an outgoing message:
1. Create a contract entry (the information stored in the entry is used as a business card). For more information, refer to “Adding a New Contact” on page 47.
58
2. In Idle mode, press Menu ➔ Contacts ➔ Contacts.
3. Highlight the contact from which the business card information is to be taken.
4. Press Options ➔ Send Business Card via and press the Right Navigation key.
5. Highlight Message and press Select or .
6. Enter your message and press Send to.
7. Add recipient(s) and press Send.
Locating a Message1. In Idle mode, new text messages, multimedia
messages, and voice messages display in a View tab on the Main Screen. Use the navigation keys to select the type of message you would like to review.
The following icons indicate the message type.
2. Press View (in the case of Voicemail, the soft key displays Dial, and dials your Voicemail) or . The Messaging, Recent Calls, or Voice Mail screens display with the details of the incoming communication. If you exit from this View screen, navigate to the Messaging or Recent Calls screen, or dial your Voicemail contact to access the communications.
InboxThe Inbox stores received messages. You can tell what kind of message was received by the icon displayed. If the icon envelope has a check mark on it, then the message was read, otherwise there is no check mark on the icon.
Retrieving a Text Message from the InboxWhen a new Text message comes in, the display (in Idle mode) shows a new Message notification icon ( ) along with the available sender’s information.
1. In Idle mode, press Menu ➔ Messages ➔ Inbox.
2. Select the message to retrieve and press View to view the message.
Indicates a new Voicemail message.
Indicates a new Text message was received.
Indicates a new Multimedia message was received.
Messaging 59
Tip: When viewing a text message, press the Up volume key to increase, and the Down volume key to decrease, the font size of the message text. Six different font sizes are available.
3. Press to return to Idle mode.
Retrieving a Multimedia Message from the InboxWhen a new Multimedia message comes in, the display (in Idle Mode) shows the Multimedia Message icon ( ) and a text notification along with the sender’s number.
1. In Idle mode, press Menu ➔ Messages ➔ Inbox.
2. Select a multimedia message from the list.
3. To view the message details, press View.
4. To play an audio or video clip, press Options ➔ Play or Play.
To pause the audio/video clip, press Pause.
To stop the audio/video clip press Stop.
5. To scroll through the message (if additional text pages were added), press the Up or Down Navigation key.
6. Press to return to Idle mode.
Using Message OptionsMessage options at the Inbox level differ according to what action was taken with the message.
Options for SMS MessagesWhile viewing the list of messages in the Inbox, highlight an SMS message and press Options to access the following options:• Reply: Reply to the message via Text message.
• Call: Dial the originating message number.
• Delete: Delete the Selected message or Multiple messages.
• Forward: Forward the message.
• Save to Address Book: Save the recipient or sender’s information from the message to your Address Book on either the Phone or S M.
• More: provides the following two options:– Move to Phone/Move to SIM Card: If a message is stored in
the S M card, it is saved to the phone’s memory. If a message is stored in the phone’s memory, it is then saved to the S M card.
– Mark as Read: Mark the message as read.– Lock/Unlock: Lock or unlock a message.– Sort by: Sort the messages in your Inbox by date, recipient,
type, subject, and size.
60
Note: When storing an Address Book entry into the SIM card, only the Name, Number, Group, and Slot location display initially. To save additional information for a particular contact, such as other phone numbers, or e-mail, it is important to add new fields to that Contact information. If you move the SIM card to another phone that does not support additional fields on the SIM card, the additional information is not available.
Options for Multimedia MessagesWhile viewing the list of messages in the Inbox, highlight a multimedia message and press Options to access the following options:• Retrieve: Retrieve a multimedia message.
• Reject: Reject a multimedia message.
• Reply: Reply to the message.
• Call: Dial the originating message number.
• Delete: Delete the Selected message or Multiple messages.
• Forward: Forward the message.
• Message Details : Displays details message.
• More:– Lock/Unlock: Lock or unlock a message.
– Mark as Read: Mark the message as read.– Sort by: Sort the messages in your Inbox by date, recipient,
type, subject, and size.
OutboxThis message box contains messages that were sent or will be sent.
When you enter this menu, the list of messages in the Outbox displays with the recipients’ phone numbers or names, if available in your Address Book.
■ In Idle mode, press Menu ➔ Messages ➔ Outbox.
DraftsThis message box stores unsent messages that you saved to edit or send later.
■ In Idle mode, press Menu ➔ Messages ➔ Drafts.
VoicemailThis option allows you to access your voicemail.
Note: These steps may be different depending on your network.
Accessing Your Voicemail1. In Idle mode, press Menu ➔ Messages ➔ Voicemail.
Messaging 61
– or –
Press and hold .
Your phone will automatically call the voicemail number.
2. When connected, follow the voice prompts from the voice mail center.
Accessing Your Voicemail From Another Phone1. Dial your wireless phone number.
2. When you hear your voicemail greeting, press .
3. Enter your password using the keypad.
4. Hang up when you are finished.
Messaging SettingsYou can set up various options for using messaging services.
1. In Idle mode, press Menu ➔ Messages ➔ Messaging Settings.
2. Select the type of message setting that you want to change and press Select or .
Each option is explained in the following sections.
Auto Delete InboxTo automatically delete older messages, select one of the following options:
• Off: Turns off the Auto Delete Inbox function.
• 1 Week Old: Automatically deletes messages when they become 1 week old.
• 2 Weeks Old: Automatically deletes messages when they become 2 weeks old.
• The Oldest When Full: Automatically deletes the oldest messages when your inbox is full.
Text MessageThe following options are available for text messages:• Delivery Options: Set the following options:
– Character support: Select GSM alphabet, Unicode or Automatic.
– Reply path: Return messages are sent via the same message centre number only.
– Get delivery report: Request a delivery report for all messages.– Keep a Copy: Keep a copy of your sent messages.
• Text Message Center: Set the default Text Message Center.
Multimedia MessageThe following options are available for multimedia messages:• Delivery Options:
– Priority: Set priority High, Normal or Low.
62
– Expiration: Set expiration time if message is not sent (Maximum, 1 Day, 2 Days, 1 Week, 2 Weeks, Custom Time(Hour).
– Delivery Time: Set when message is delivered (Immediately, 1 Hour, 1 Day, 1 Week, Custom Time(Hour).
– Message Size: Set the maximum allowed size for a multimedia message.
– Get Delivery Report: Request a delivery report for all messages.
– Get Read Report: Request a read report for all messages.– Keep a Copy: Specify whether you want to keep a copy of the
sent messages on your phone.– Add My Business Card: Send your contact information along with
your sent messages.• Receiving Options: Allows you to set the following:
– Home Network: Set home network option (Auto Download, Manual or Reject).
– Roaming Network: Set roaming network option (Auto Download, Manual, Restricted or Reject).
– Send Read Report: Select whether or not to send a read report when requested (Allowed, Never, or Always Ask).
– Send Delivery Report: Select whether or not to send a delivery report when requested.
– Reject Anonymous: Automatically reject messages with a category of anonymous.
– Reject Advertisement: Automatically reject messages with a category of advertisement.
• MMS Profiles: Select a connection profile that is used for sending and receiving Multimedia messages.
• Auto Resize Image: Specify that an attached image be resized as follows: No Resize, 100 KB, 300 KB, or 600 KB.
• Creation Mode: Specify that the users creating new media content be given the following options: Free, Warning, and Restricted.
• Default Style: Specify the default visual parameters used by this type of message. The only option is: Slide Duration.
VoicemailDisplays the default Voice Mail phone number, which is used for access of phone’s remote voicemail.
Push MessagePush Messages are service provider-sent messages, that include software upgrades or general information messages. Use Receiving Options to specify whether push message reception is On or Off.
Emergency Alert SettingsUse these settings to manage your emergency alerts. The
options are:
Messaging 63
• Emergency alerts: Choose from All alerts on, Extreme alerts only, or Presidential alerts only.
• AMBER alert: Choose On to receive Amber alerts.
• Reminder: Set how you want to be reminded about alerts: Once, Every 2 minutes, Every 15 minutes, or Off.
TemplatesYour phone has pre-defined, commonly-used text phrases, called templates, that you can retrieve and include in a text and multimedia message as you create it. Once a template has been placed in a message, you can change it as needed before sending the message.
1. In Idle mode, press Menu ➔ Messages ➔ Templates.
2. Select a template type (Text Templates or Multimedia Templates).
3. Highlight a current template message and press Options to access the following options:• Send: Create and send a message using the selected
template.
• Create: Add a new template to the list.
• Edit: Open a new message window using the selected template.
• Delete: Delete the currently Selected template or Multiple templates.
4. When you have finished, press to return to Idle mode.
Delete by FolderThis option allows you to delete the messages in some or all of your message folders.
1. In Idle mode, press Menu ➔ Messages ➔ Delete by Folder and press Select or .
2. Select a folder and press Check to place a checkmark in the confirmation box.
Tip: You can delete messages in all of your folders by selecting the All box. Highlight Inbox and press the Right Navigation key wo delete only Read or Unread messages.
3. After marking your choices, press Delete.
4. At the Delete? prompt, press Check or Uncheck to indicate whether Locked Messages are to be deleted.
5. Press Yes to delete or Cancel to cancel.
6. Press to return to Idle mode.
64
Used SpaceThe Used Space option displays the memory used for various types of messages (Multimedia, Text, Push, Configuration) as well as the available or remaining memory.
1. In Idle mode, press Menu ➔ Messages ➔ Used Space.
2. Use the Left or Right Navigation key to select the message type to view:• Multimedia Message: Displays total available space and
memory used for Inbox, Outbox, and Drafts.
• Text Message: Displays memory used on both Phone and SIM card for Inbox, Outbox, and Drafts.
• Push Message: Displays memory used on Phone for Inbox.
• Configuration: Displays memory used on Phone for Inbox.
3. Press to return to Idle mode.
Connections 65
Section 8: Connections
This section describes the various connections your device can make, including accessing the Internet with your browser, Bluetooth, and Connecting to your PC.
WebWeb is your access to the mobile web. This section explains how to navigate the web browser and introduces you to the basic features.
Accessing the WebYour device is equipped with a browser that allows you to access the Internet.
To access the browser:
■ In Idle mode, press Menu ➔ Web.
The default home page displays.
Navigating the InternetTo navigate to an input field or a hyperlink:
■ Use the Left, Right, Up, and Down Navigation keys to highlight the item.
Tip: Input fields cause Edit and hyperlink fields cause Go to display at the bottom centre of the screen.
To input text into an input field:1. Highlight the field and press Edit.
The field turns dark and the cursor blinks at the start of the field.
2. Use the keypad to enter text.
3. Press to confirm the text.
To execute a hyperlink to another location on the web:
■ Highlight the field and press Go.
The new web page displays.
After displaying a new web page, to return to the previous page:
■ Press Back or press .
Browser OptionsWhile viewing a web page, press Options to access the following options:
66
• Open: Open the linked page.
• Navigate: Select Backward to return to the previous page, Reload to reload the current page or Homepage to return to the default homepage.
• Smart-width view / Standard view: Use Smart-width view to better fit a wide web page to your phone screen.
• View Favourites: Shows the Favourites list. You can bookmark the current page or access previously bookmarked pages.
• Add to Favourites: Add the selected URL to your Favourites list.
• Enter URL: Enter a URL address. Press Go to display the requested page.
• Advanced:– History: Displays your browser history (lists URL addresses
accessed).– Send URL via: Create a text message that includes the URL of
the current page or send it to a Bluetooth device.– Save: Save an image to the Pictures folder or save the web
page URL.– Saved pages: View the web page URLs you have saved. Press
Options to View, Rename, or Delete a URL.– Page Details: Display details about the current page, such as
title, address, size.
• Browser Settings: Change various browser settings. – Clear Caches: Deletes the information stored in the cache. The
cache stores the most recently accessed web pages.– Cookies
• Empty Cookies: Deletes cookies. A cookie is a small piece of data sent from a website and stored in the browser while visiting a website. When you visit the same website again, the data stored in the cookie can be retrieved by the website to inform it of your previous activity.
• Cookie Options: Sets whether cookies are stored on your phone (Accept All or Reject All). If you select Prompt, the phone asks you to save the cookies on every page requiring cookies.
– Clear session storage: Clear any storage allocated in this session.– Preferences: Specifies whether to run JavaScript, display
images, play sound, or run Flash. Uncheck these items to speed up web viewing on your phone.
– Browser Profiles: Indicates the current browser profile. For more information, refer to “Changing the WAP Profiles” on page 69.
– About Browser: Displays the Access version and copyright information about the browser.
Connections 67
Enter a URLYou can access a website quickly by entering the URL. Websites are optimized for viewing on your phone.
To enter a URL and go to a particular website, follow these steps:
1. In Idle mode, press Menu ➔ Web ➔ Options ➔Enter URL.
2. Enter the URL using the keypad.3. Press or Options ➔ Open.
Search the InternetTo perform an internet search using keywords, follow these steps:
1. In Idle mode, press Menu ➔ Browser.
2. Use the Down Navigation key to highlight the Search field and press Edit.
3. Enter the search keyword(s) using the keypad.4. Press to confirm the text.
5. Use the Right Navigation key to highlight the Search button and press Go.
A list of search results displays.
6. Select a link or press to return.
Using FavouritesWhile navigating a website with browser, you can bookmark a site to quickly and easily access it at a future time. The URLs (website addresses) of the bookmarked sites are stored in the Favourites folder, where you can use the preset favourites and store your own favorite URLs.
Accessing a Website Using FavouritesTo access a favourite:
1. In Idle mode, press Menu ➔ Web ➔ Options ➔ View Favourites.
2. Highlight an entry in the list and press Go to open the webpage.
Adding FavouritesTo add a favourite:
1. In Idle mode, press Menu ➔ Web ➔ Options ➔ Add to Favourites.
The title and URL for the current webpage are shown.
2. Use to clear the title and URL fields, if required.3. Enter the Title and URL using the keypad.4. Press Options ➔ Save to create the favorite.
68
Editing FavouritesTo edit a favorite that you have created:
1. In Idle mode, press Menu ➔ Web ➔ Options ➔
View Favourites.
2. Highlight an entry in the list that you created and press Options ➔ Edit.
3. Enter changes to the Title and URL using the keypad.4. Press Save to save your changes.
Deleting a BookmarkTo delete a favorite that you have created:
1. In Idle mode, press Menu ➔ Browser ➔ Options ➔ View Favorites.
2. Highlight an entry in the list that you created and press Options ➔ Delete. Press Selected or Multiple.
3. At the Delete? confirmation pop-up, press Yes to continue or No to cancel.
Emptying the CookiesA cookie is a small file which is placed on your phone by a website during navigation. In addition to containing some site-specific information, it can also contain some personal
information (such as a username and password) which can pose a security risk if not properly managed. You can clear these cookies from your phone at any time.
1. In Idle mode, press Menu ➔ Web ➔ Options ➔ Browser Settings ➔ Cookies.
2. Highlight Empty Cookies and press Select or .
An Emptied message displays.
3. Press Back to return to Browser Settings or to exit the web.
Using your HistoryThe History list provides you with a list of the most recently visited websites. These entries are placeholders so you can return to previously unmarked web pages.
1. In Idle mode, press Menu ➔ Web ➔ Options ➔ Advanced ➔ History.
2. Highlight an entry in the list and press Go or Options ➔
Open to access the site.
3. To delete the selected or multiple entries, or to display page details, press Options ➔ Open.
4. Press Back to return to the previous webpage or to exit the browser.
Connections 69
Changing the WAP ProfilesYou can create and customize the profile settings for connecting your phone to the network. These network settings are required to use the WAP browser or to send MMS, or Email messages.
Note: Changes to the active connection should only be made as directed by your retailer or customer service representative. If you change the settings without first checking with your service provider, the web browser, MMS, and e-mail features may not work properly.
1. In Idle mode, press Menu ➔ Web ➔ Options ➔ Browser Settings ➔ Browser Profiles.
2. Highlight one of the available profiles and press Options ➔ View to view the settings.
Note: The pre-configured WAPs cannot be altered, you can only change the settings of profiles you create.
To create a new connection profile:1. In Idle mode, press Menu ➔ Web ➔ Options
➔ Browser Settings ➔ Browser Profiles.
2. Press Options ➔ Create and enter the required information.
To edit an existing profile:1. In Idle mode, press Menu ➔ Browser ➔ Options
➔ Browser Settings ➔ Browser Profiles.
2. Highlight a profile in the list.
3. Press Options ➔ Edit.
4. Use the Down Navigation key to highlight the field you want to edit.
5. Use the keypad to edit the parameter you want to edit. The fields are:• Set Name: The profile name.
• Access name: The access point name.
• Auth type: The type of authentication used for this WAP connection: None, Normal, or Secure.
• User ID: The User ID required to connect to the network.
• Password: The user password required to connect to the network.
• Protocol: The connection protocol used by the WAP browser: WAP or HTTP.
70
• Home URL: enter the URL address of the page to use as your homepage.
• Gateway Address (WAP only): The gateway address of the proxy server.
• Proxy Address (HTTP only): The proxy server address and port.
• Secure Connection (WAP only): Determines if the connection will follow a secure protocol.
• Linger Time (sec.): A time period (in seconds) after which the network is disconnected if there has been no new data traffic in that time.
• Advanced: Configure some of the IP-specific information.
– Static IP: Specify if you want to manually enter an P address. Remove the check mark if you want the server to automatically assign the P address.
– Local phone IP: The P address obtained from the network operator, if you checked the Static P option.
– Static DNS: Specify if you want to manually enter the Domain Name Server (DNS) address. Remove the check mark if you want the server to automatically assign the P address.
– Server 1/Server 2: The Domain Name Server (DNS) addresses.
– Traffic Class: The traffic class.
Press OK to exit Advanced.
6. Press Save to save these settings.
Note: The WAP settings may vary depending on the service provider.
BluetoothBluetooth is a short-range wireless communications technology capable of exchanging information over a distance of about 30 feet without requiring a physical connection.
Unlike infrared, you don't need to line up the devices to beam information with Bluetooth. If the devices are within connectivity range of one another, you can exchange information between them, even if they are located in different rooms.
The Bluetooth wireless technology settings menu provides the ability to view and change the device name, show the visibility, and set the security for the device.
Connections 71
ActivationThe activation option allows you to use the Bluetooth features available when Bluetooth is activated. When the Bluetooth is deactivated, you cannot send or receive information via Bluetooth. To save battery life or in situations where Bluetooth use is prohibited, you can turn off the Bluetooth wireless technology headset.
1. In Idle mode, press Menu ➔ Settings ➔ Connectivity➔ Bluetooth.
2. If the first item in the Bluetooth menu is Bluetooth : Off, highlight the option and press Select or . The Bluetooth activated confirmation displays.
3. If the first item in the Bluetooth menu is Bluetooth : On, then Bluetooth is already activated.
DiscoverableWhen activated, the Discoverable option allows your phone to wirelessly transmit its name and status. This can be useful if you are attempting to connect to other Bluetooth devices. Allowing your phone to promote its visibility can pose a security risk. This feature should be combined with a Bluetooth security option.
1. In Idle mode, press Menu ➔ Settings ➔ Connectivity ➔ Bluetooth.
2. If the second item in the Bluetooth menu is Discoverable : Off, highlight the option and press Select or . The Visibility enabled confirmation displays.
3. If the second item in the Bluetooth menu is Discoverable : On, then the device is already discoverable.
My DevicesThe My Devices option provides a list of Bluetooth wireless technology devices discovered by your handset.
1. In Idle mode, press Menu ➔ Settings ➔ Connectivity ➔ Bluetooth ➔ My Devices.
2. Highlight Search New Device and press Select or .
3. Highlight a device and press Select or .
4. Enter the passkey (if applicable).
If connecting to a Bluetooth wireless device, consult your Bluetooth device user manual for your assigned PIN.
72
If connecting to another handset, enter the same user-defined PIN on both handsets.
5. Highlight the device and press Options ➔ Settings ➔ Connection Options field and use the Left or Right Navigation key to select Automatic (pairs automatically) or Always Ask (asks before pairing) and press Save.
Note: The first time you try to pair with a handset, you and the owner of the other handset must enter the same Passkey. Once the handsets are paired, you do not need to use the Passkey again.
6. If you are unable to pair with the device a popup displays on the screen. Press Yes to retry.
My Bluetooth InfoThe My Bluetooth Info feature display’s your phone’s name, the Device Address and Hardware and Software Version. The name can be altered by deleting the pre-existing text and replacing it by a new string.
1. In Idle mode, press Menu ➔ Settings ➔ Connectivity ➔ Bluetooth ➔ My Bluetooth Info.
2. Press to erase the previous Device Name and use the keypad to enter the new name.
Note: The default input entry method is Abc, where the initial character is Uppercase and each consecutive character in that same word is left as lowercase text.
3. Press Options and select Save when you are finished.
Search for New DeviceThis option allows you to search for new Bluetooth devices.
1. In Idle mode, press Menu ➔ Settings ➔ Connectivity ➔ Bluetooth ➔ Search New Device when activated.
The phone searches for available devices and displays them on the My new devices screen.
2. Highlight a device and press Select or to pair with the device.
For more information, refer to “My Devices” on page 71.
Connections 73
Synchronizing with Windows Media PlayerEnsure that Windows Media Player is installed on your PC.
1. From the Idle screen, press Menu ➔ Settings ➔ Connectivity ➔ Select USB Mode ➔ Samsung Kies to make sure Samsung Kies is set as the USB mode. Navigate back to the Idle screen.
2. Attach your device to the computer with the USB cable.
Your computer recognizes the connection and displays the AutoPlay screen.
3. Click the option to Sync digital media files to this device to synchronize music files.
4. Select and drag the music files you want to the sync list and begin synchronizing.
5. When finished, exit Windows Media Player and disconnect the USB cable.
Connecting as a Mass Storage DeviceIf you insert a memory card in the device, you can transfer files to and from the memory card by using the device as a memory card reader.
1. Insert a memory card into the device. For more information, refer to “Installing a microSD Card” on page 4.
2. From the Idle screen, press Menu ➔ Settings ➔ Connectivity ➔ Select USB Mode ➔ Mass Storage. Navigate back to the Idle screen.
3. Attach your device to the computer with the USB cable.
Your computer recognizes the connection and displays the AutoPlay screen.
4. Click the option to Open device to view files.
You should see a Removable Disk folder.
5. Copy files between the PC and memory card as required.
6. When finished, close the PC folder and disconnect the USB cable.
74
Section 9: Multimedia
This section explains how to use the multimedia features of your phone, which includes Music Player, Video Player, Gallery, Camera, and Camcorder.
Music PlayerThe Music Player is an application that can play music files. The music player supports files with extensions AAC, AAC+, eAAC+, MP3, WMA, 3GP, MPEG, MP4, and M4A. Launching the Music Player allows you to navigate within your Music folders and select playback material.
1. In Idle mode, press Menu ➔ Music Player.
2. Highlight a library category (All tracks, Artists, Albums, Playlists or Genres) and press .
3. Highlight a song and press to play the song.
4. Press to Pause or Resume playing the song.
Note: The maximum number of songs you can synchronize between your phone and your PC is 1000.
Note: All tracks displays all available songs stored on the phone and memory card.
Music Player OptionsThe Music Player options menu configures your phone’s music playing options such as shuffling the music files, repeating music files, adding songs to the playlist, and more.
1. In Idle mode, press Menu ➔ Music Player.
2. Highlight a library category (All tracks, Artists, Albums, Playlists or Genres) and press .
3. Highlight a song and press to play the song.
4. Press to Pause or Resume playing the song.
5. Press Options and select one of the following options:• Transfer to Bluetooth headset: Transfer the selected music
file to a Bluetooth headset.
Multimedia 75
• Repeat mode: Repeat the currently active song or replay each song in the current list and, when the last song in the list ends, replay all of the songs in the listed order.
• Shuffle on/off: Turn shuffle On or Off. When turned on, the current list of songs are randomly shuffled for playback.
• Set as: Set the selected music file as a Caller Ringtone or an Alarm Tone.
• Add to Playlist: Add the currently active song to either a new or existing playlist.
• Send via: Send the selected music file in a message or to a Bluetooth enabled device.
• Properties: Display the basic details for the music file, such as name, format, size, and so on.
• Settings: Use the Left and Right Navigation keys to set the following Music Player options:
– Background Playing: Set this option On or Off.
– Sound Effects: Select from one of the preset sound effects: Normal, Rock, Pop, Dance, Classic, Jazz, Wide, Dynamic, or Surround. Press Save to save your settings.
6. Press Library to display the main Music Player menu. Press Back to return to the Music Player.
7. Press to exit the Music Player and return to Idle mode.
Playing Music Transferred to the Phone1. In Idle mode, press Menu ➔ Music Player ➔ All
tracks.
2. Use the Up or Down Navigation key to select the song you want to listen to and press .
Playing Music through a Stereo Bluetooth DeviceYour phone supports the Stereo Bluetooth profile (A2DP) that plays music in stereo when synchronized to a stereo Bluetooth headset.
To listen to music with a Bluetooth headset:1. Pair your handset to a stereo Bluetooth device. For
specific pairing procedures, see “Connectivity” on page 120.
1. In Idle mode, press Menu ➔ Music Player.
2. Highlight a library category (All tracks, Artists, Albums, Playlists or Genres) and press .
76
3. Press Options ➔ Transfer to Bluetooth headset.
4. Highlight a song and press to play the song.
The song plays through the Bluetooth headset.
Playing Music while Using the PhoneThe Music Player allows you to play music in the background while performing other tasks on your phone. The music pauses when an incoming call is accepted and resumes when the call ends. Music continues to play when you receive a Text Message or a Multimedia Message.
The other functions you can use are:• Call: Make or receive a call (music player is paused).
• Messaging: Send or receive a text or multimedia message. Music continues to play unless an audio/video clip is received as a part of a multimedia message.
• Web: Browse the web (music continues to play).
• Games: lets you play games while listening to music.
Note: Playing music and pausing the music player uses the same amount of battery power.
1. In Idle mode, press Menu ➔ Music Player.
2. Highlight a library category (All tracks, Artists, Albums, Playlists or Genres) and press .
3. Highlight a song to play and press .
Once the music starts to play the music icon ( ) displays at the top of the screen.
4. To hide the Music Player, press once.
5. Press the Rewind (Left Navigation key) to navigate to the previous song.
Press to Pause or Resume playing the song.
Press the Fast Forward (Right Navigation key) to advance to the next song.
While playing the music in Idle mode, you can exit the Music player by pressing .
Important! When finished using the Music Player function, press twice to stop the function and prevent the battery from losing its charge. Pausing the player continues to use the battery.
Multimedia 77
Using PlaylistsPlaylists are used to assign songs to a list of preferred media that can then be grouped into a list for later playback. These Playlists can be created via either the handset’s Music Player options menu or from within a 3rd party music application (such as Windows Media Player) and then downloaded to the handset.
Creating a PlaylistTo create a playlist and add initial songs:
1. In Idle mode, press Menu ➔ Music Player ➔ Playlists ➔ Create playlist.
2. Use the keypad to enter the name of the playlist in the Enter Name field and press Save.
The Add screen displays.
3. Select All tracks, Artists, Albums, or Genres and press Select or .
4. Press to place a check mark next to the songs you want to add to the playlist or All.
5. Press Add.
The playlist is saved and displays in the Playlists menu.
6. Press to return to Idle mode.
Adding Songs to a PlaylistTo add songs to an existing playlist:
1. In Idle mode, press Menu ➔ Music Player ➔
Playlists.
2. Highlight a previously created playlist and press Options ➔ Add Tracks.
3. Select All tracks, Artists, Albums, or Genres and press Select or .
4. Highlight each song you want to add to the playlist and press to place a check mark in the selection box (you can also select all songs by placing a checkmark beside All).
5. Press Add.
The playlist is saved and the Playlist menu displays.
78
Removing songs from a PlaylistTo remove songs from an existing playlist:
1. In Idle mode, press Menu ➔ Music Player ➔
Playlists.
2. Highlight a previously created playlist and press Options ➔ Remove Tracks.
3. Press to place a check mark next to the songs you want to add to the playlist or All.
4. Press Remove.
The playlist is saved and the Playlist menu displays.
Transferring Music Using a Media ApplicationIn order to download music from the computer to your handset, a USB data cable is required (sold separately).
Important! For this procedure to work you must disable Bluetooth (see “Activation” on page 71) and enable Samsung Kies USB mode (see “Select USB Mode” on page 120) on the handset. Also the computer must be running Windows Media Player version 10.0 or later.
1. Download a song to your PC.
2. Use the USB adapter cable to connect the handset to the target PC. A USB to PC icon ( ) displays on the screen when an active connection is established.
3. Once the USB connection is established, the handset displays Connected.
4. An AutoPlay pop-up displays on your computer screen. You should see SGH-A997 on the top of the pop-up. Click Sync digital media files to this device.
Windows Media Player displays.
5. From the Windows Media Player application, click Sync at the top right corner of the screen and ensure that the SGH-a997 device displays. If not, click on Next device until SGH-a997 displays.
6. From within the Windows Media Player application, under Library, select Music, a category, and a specific album, artist or genre. A list of available songs displays.
7. Drag and drop the required songs to the Sync list at the right side of the screen.
8. When you are finished adding songs, click Start sync at the top right side of the screen.
The songs synchronize to the SGH-a997 handset.
Multimedia 79
9. When Media Player displays the Sync completed message, it is now safe to unplug the USB connector from the handset.
Note: The Music Player does not necessarily support all features of a particular file format nor all the variations of those formats. Copyright protections may prevent some images, music (including ringtones) and other content from being copied, modified, transferred or forwarded.
Transferring Music using Mass Storage ModeIf you insert a memory card in the device, you can directly transfer music files to and from the memory card by using the device as a memory card reader. For more information, refer to “Connecting as a Mass Storage Device” on page 73.
CameraUse the Camera application to take photos.
1. In Idle mode, press Shortcut ➔ Camera.– or –
Press Menu ➔ Camera.
2. Adjust the image by aiming the camera at the subject.
3. Before taking the photo, press Options and the Left and Right Navigation keys to access camera option icons. For more information, refer to “Camera Options” on page 80.
4. You can use the keypad to quickly change the camera options using the camera shortcut keys.
5. Press to take the photo.
6. After taking a photo, press to attach the photo directly to a message.
Note: Your camera produces photos in JPEG format. The number that displays in the lower-left of the screen indicates the current number of pictures that were saved to the selected media and an approximate number of total pictures you can take using the current image size.
Using the Self Shot FeatureYou can easily take photos of yourself using the Self Shot feature. To launch Self Shot:
1. With the phone closed, press and hold the speaker key located on the top right side of your phone.
80
2. A picture of your face should appear in the front display. Press the speaker key to take a picture.
Note: For best results, hold the phone at eye level when using Self Shot.
3. When you are finished, open the phone and it will be in camera mode. The pictures you have taken are automatically saved in the Pictures folder.
Camera OptionsCamera options are represented by icons across the top of the screen. To access the Camera options:
1. Press Options.
2. Use the Left and Right Navigation keys to access each icon. Use the Up and Down Navigation keys to access the various choices for each icon or use the keypad to quickly change the camera options.
3. Press OK to change the option setting.
The Camera options are:
Camera/Camcorder mode: Choose the Camera or Camcorder mode. Once you change the mode, the corresponding indicator displays at the bottom center of the screen.
Multimedia 81
Shooting mode: Set the shooting mode. Options are:
• Single: Take a single photo and view it before returning to the shooting mode.
• Continuous: Take consecutive photos by pressing and holding the Camera key.
• Panorama: The device creates a panoramic still shot by combining multiple images. Press to take the first photo. Move the phone until the white rectangle is centred on the screen and turns green, at which time the camera automatically takes another shot. Continue adding up to six shots or press . The images are combined into a single panoramic photo.
• Smile shot: When the camera detects a person’s smile, it takes the picture.
• Mosaic: Take up to nine photos and then have them grouped together into a single final photo.
• Frame: Choose one of 20 custom frames for the photo.
Night Shot Mode: Set the camera to Night Shot Mode for taking photographs in low light conditions. Set to On or Off.
Photo size: Set the size of the resulting photo. Options are:
• 2048 X 1536 (3M)
• 1600 X 1200 (2M)
• 1280 X 960 (1.3M)
• 640 X 480 (0.3M)
White Balance: Set the white balance for the camera. Choose Auto, Daylight, Incandescent, Fluorescent, or Cloudy.
Metering Method: Choose how the camera measures the light level of the subject: Matrix (averages all areas of the scene), Centre-weighted, or Spot (only measures the centre).
82
Effects: Choose a custom colour tone for your photo. Choose from the following:
• None: Automatically adjust the photo for the best quality available.
• Black and white: Remove all colour and display the photo as grayscale/black and white.
• Sepia: Adds a sepia tint to the picture to make it look like an old photograph.
• Negative: Changes the photo to a negative image.
• Watercolour: Gives the photo a desaturated “watercolour” appearance.
Settings: Customize your camera settings. Choose the following options:
Photo:
• Quality: Select the photo quality setting. Choose Normal, Fine, or Superfine.
• GPS: Turn GPS Off or On.
Setup:
• Review screen: Turn review screen Off or On.
• Shutter sound: Select a shutter tone sound when taking a photo.
• Default storage: Set a default storage location for the photos taken on your phone. Choose Phone or Memory Card.
• Shortcuts: View the currently specified shortcuts for Camera/Camcorder mode
Multimedia 83
Camera Options After Taking a PhotoAfter you have taken a photo:
1. Press Options to select various options. Highlight an option and press . The following options are available:
The following options are available:
• Take another: Take another photo.
• Send via: Attach the photo to a message or send it to a Bluetooth device.
• Print via: Connect to a printer via Bluetooth to print the photo.
• Delete: Delete the photo.
• Set as: Set the photo as your Wallpaper or set the photo as a Caller ID for a contact.
• Edit: Delete the photo. For more information, refer to “Editing a Photo” on page 84.
• Rotate: Rotate the image from Portrait to Landscape.
• Properties: Display the details for the photo, such as name, format, resolution, size, etc.
2. Press to return to the Camera preview.
Using the View OptionUse the View option in the Camera/Camcorder mode to access previously taken photos or videos.
1. Press View from the camera viewfinder to view photos. Use the Left and Right Navigation keys to view all your stored photos.
2. Press Options to display the View options. In addition to the options already discussed (see “Camera Options After Taking a Photo” on page 83), there is an additional option:• Slide Show: Play a slideshow using the photos currently
available photos. Press Pause to pause the slide show and press Resume to continue the slide show.
Note: You can also open pictures and videos from their storage location in My Download by highlighting the file and pressing .
84
Editing a PhotoOnce you have selected and loaded a photo, the following options are available for editing and management of the photo when you press Options ➔ Edit.• Save as: Resave the image with a different name.
• Effects: Choose effects Filter, Style, Warp, and Partial blur.
• Adjust: Make adjustments to the Brightness, Contrast, or Color.
• Transform: Resize, Rotate, or Flip the photo.
• Crop: Move the Navigation key to select the portion of the image you want to crop. To change the size of the crop box, select Options ➔ Size and use the Up and Down Navigation keys to change the size, then press ➔ Done. To change the shape of the crop box, select Options ➔ Shape and use the Left and Right Navigation keys to change the shape, then press ➔
Done.
• Insert: Add Frames, Clip Art, Emoticon, or Text to a photo.
• Set as: Set the photo as wallpaper for the Main Display or the Front Display, or assign it to a Caller ID.
• Send: Send the photo using a Multimedia Message or send it to a Bluetooth device.
• Print via: Connect to a printer via Bluetooth to print the photo.
CamcorderUse the Camcorder application to record videos.
Tip: When recording video in direct sunlight or in bright conditions, it is recommended that you provide your subject with sufficient light by having the light source behind you.
1. In Idle mode, press Shortcut ➔ Camera.– or –
In Idle mode, press Menu ➔ Camera.
2. Press Options, select Camcorder and then press OK.
3. Adjust the image by aiming the Camcorder at the subject.
4. Press to begin capturing video.
5. Once recording starts, press to Pause or Resume recording. Press Stop to stop the recording and save the video file to your Video folder.
6. Press Options ➔ Play to play back the file.
7. Press to return to the Camcorder preview.
Multimedia 85
Tip: You can use the keypad to quickly change the Camcorder options using the shortcut keys.
Camcorder OptionsCamcorder options are represented by icons across the top of the screen. To access the Camcorder options:
1. Press Options.
2. Use the Left and Right Navigation keys to access each icon. Use the Up and Down Navigation keys to access the various choices for each icon or use the keypad to quickly change the camera options.
3. Press OK to change the option setting.
The Camcorder options are:
Camera/Camcorder mode: Choose the Camera or Camcorder mode. Once you change the mode, the corresponding indicator displays at the bottom center of the screen.
Shooting mode: Set the shooting mode. Options are:
• Normal: Records the video in Normal mode.
• Limit for MMS: Limits the video file size to allow transmission in a Multimedia Message.
Video resolution: indicates the resolution of the recorded video file. Options are 320 X 240 (normal shooting mode only) and 176 X 144 pixels.
White Balance: Set the white balance for the camcorder. Choose Auto, Daylight, Incandescent, Fluorescent, or Cloudy.
Metering Method: Choose how the camera measures the light level of the subject: Matrix (averages all areas of the scene), Centre-weighted, or Spot (only measures the centre).
Effects: Choose a custom colour tone for your video. Choose from the following: None, Black and white, Sepia, Negative, or Watercolour. For more information, see “Effects” on page 82.
86
Camcorder Options After Recording a VideoAfter you have recorded a video:
1. Press Options to select various options. Highlight an option and press . The following options are available:• Record another: Record another video.
• Play: Use the Media Player to view the video.
• Send via: Attach the video to a Multimedia Message or send it to a Bluetooth device.
• Delete: Delete the video file.
• Properties: Display the basic details for the video, such as name, format, resolution, etc.
2. Press to return to the Camcorder preview.
Accessing the Video Folder1. In Idle mode, press Menu ➔ My Download ➔ Video.
Note: To display videos saved on your microSD card, use the Right Navigation key to select On Card and then select the Video folder.
2. Select a video file and press to play the video.
Settings: Customize your Camcorder settings. Choose the following options:
Video:
• Quality: Select the picture quality setting. Choose Normal, Fine, or Superfine.
• Audio recording: Turn Audio recording Off or On.
Setup:
• Review screen: Turn review screen Off or On.
• Default storage: Set a default storage location for the photos taken on your phone. Choose Phone or Memory Card.
• Shortcuts: View the currently specified shortcuts for Camera/Camcorder mode
Multimedia 87
3. When you highlight a video file, but before you play the file, press Options for the following options:• Play: Use the Media Player to view the video.
• Send via: Attach the video to a Multimedia Message or send it to a Bluetooth device.
• Delete: Delete the Selected video or Multiple videos.
• Rename: Rename the video file.
• Move: Move the selected or multiple videos to your phone or memory card.
• Copy: Copy the selected or multiple videos to your phone or memory card.
• Record Video: Record a video with your Camcorder.
• Create Folder: Create a folder within the Video folder.
• More: provides access to the following options:
– Lock/Unlock: Lock/unlock the video file. Unlocked video files can be deleted. Locked video files cannot be deleted.
– Bluetooth Visibility: Make the video file visible to a Bluetooth device.
– Sort by: Sort the videos by Date, Type, Name, or Size.
– Properties: Display the basic details for the video, such as name, format, resolution, etc.
4. As you Play the video, press Options for the following options:• Pause/Resume: Pause the video being played, and then
resume playing.
• Stop: Stop the video being played.
• Portrait/Landscape: Rotate the video to Portrait or Landscape format.
• Transfer to Bluetooth headset: Listen to the video through your Bluetooth headset.
• Send via: Attach the video to a Multimedia Message or send it to a Bluetooth device.
• Jump to track time: Jump ahead to a specific time in the track.
• Properties: Display the basic details for the video, such as name, format, resolution, etc.
88
5. Once the video completes playing or you select the Stop option, press Options for the following options:• Play: Replay the video file.
• Send via: Send the video file in a multimedia message or send it to a Bluetooth device.
• Properties: Display the basic details for the video, such as name, format, resolution, etc.
My Download 89
Section 10: My Download
This section includes information on both on-board and purchased applications.
In the My Download menu, you can access Applications, Audio, Games, Pictures, Video, Other Files, Albums, Music, Playlists and Used Space.
ApplicationsThe Applications menu provides access to Get New Applications, where you can download additional applications for your phone.
AudioThe Audio menu offers Ringtones, Music, and Recorded Audio. Here you can access all the tones or music stored on the phone, play a selected tone or music file, shop for tones or music, manage answer tones, or view and play the recorded audio tones.
1. In Idle mode, press Menu ➔ My Download ➔ Audio.
2. Select one of the following Folders and press Select or .• Get New Ringtones: Follow the on-screen instructions to
purchase new ringtones for your phone.
• Tones: view all of the available tones on the phone.
• Music: view the available music files on the phone.
• Recorded Audio: Lists the recorded audio files available on the phone.
3. Select a music or tone file and press Options for these options:• Play: Play the selected tone or music file.
• Send via: Send the audio as an attachment to a multimedia message or to a Bluetooth device.
• Set as: Set the selected tone or music file as a Caller Ringtone or an Alarm Tone.
• Delete: Delete either the Selected file or Multiple recorded audio files.
• Rename: Rename the recorded audio.
• Move: Move either the Selected file or Multiple recorded audio files.
• Copy: Copy either the Selected file or Multiple recorded audio files.
90
• Record Audio: Go to the Record Audio tool to record a new audio file. For more information, refer to “Record Audio” on page 96.
• Create Folder: Create a folder to contain the selected file.
• More:
– Lock/Unlock: Lock/unlock the audio file. Unlocked audio files can be deleted. Locked audio files cannot be deleted.
– Bluetooth Visibility: Make the audio file visible to a Bluetooth device.
– Sort by: Sort the selected file by Date, Type, Name, or Size.
– Properties: Displays the file properties such as Name, Format, and Size.
GamesUse the Games menu option to play pre-loaded games on your phone. You can shop for games using AppCenter. To access the Games menu option, use the following steps:
1. In Idle mode, press Menu ➔ My Download ➔ Games.
The Games menu displays.
2. Highlight a game and press to play the game or press Options to use the game options:• Start: Start and access the highlighted game.
• Connections: Set your network profile.
• Properties: Displays the basic details about the highlighted game.
Shop GamesTo shop for games using the built-in browser:
1. In idle mode, press Menu ➔ My Download ➔ Get New Games.
2. Follow the on-screen instructions to purchase games for your phone.
PicturesThe Pictures folder stores pictures taken using the phone’s camera.
Accessing the Pictures Folder1. In Idle mode, press Menu ➔ My Download ➔
Pictures.
2. If a memory card is inserted into the phone, you can press the left and right navigation keys to select a storage location: On phone or On card.
3. Select a photo and press to view the photo.
4. Press Back or to exit the menu.
My Download 91
Pictures OptionsIf you highlight an image but do not open it, press for the following options:• View: View the graphic.
• Send via: send the picture in a Message or via Bluetooth.
• Set as: Set the currently selected graphic to display as Main Display, Front Display, or assign to a Caller ID.
• Delete: Delete either the Selected picture or Multiple pictures.
• Rename: Rename the picture.
• Move: Move either the Selected picture or Multiple pictures.
• Copy: Copy either the Selected picture or Multiple pictures.
• Take Photo: Take a photo with your camera.
• Create Folder: Create subfolders under the Pictures folder in which to store pictures that you take.
• More: Select one of the following options:– Lock/Unlock: Lock/unlock the picture file. Unlocked files can be
deleted. Locked files cannot be deleted.– Bluetooth Visibility: Make the picture visible to a Bluetooth device.– Sort by: Sort the list of graphics by either: Name, Date, Size, or
Type.– Properties: View the properties of a graphic.
VideoThe Video folder stores video files taken using the phone’s camcorder.
1. In Idle mode, press Menu ➔ My Download ➔ Video.
2. If a memory card is inserted into the phone, you can press the left and right navigation keys to select a storage location: On phone or On card.
3. Select a video and press to view the photo.
4. Press Back or to exit the menu.
For more information, refer to “Accessing the Video Folder” on page 86.
Other FilesUse the Other Files option to view and manage other types of files stored on your phone or memory card.
1. In Idle mode, press Menu ➔ My Download ➔ Other Files.
2. Press Options to view the file, create a folder, set the sort option (by date, type, name, or size), or to display the file’s properties.
92
Used SpaceUse this option to view the memory usage on your phone and on an optional memory card, if installed. You can also view the files stored in each folder and delete unwanted files. You can also view the total available memory on your phone and memory card.
1. In Idle mode, press Menu ➔ My Download ➔ Used Space and press Select or .
Total available memory is shown
2. Use the Left and Right Navigation keys to select On phone or On memory card.
The following folders are listed:
• On phone:
– Available: Total amount of memory available on your phone.
– Applications: Amount of memory used to store application programs.
– Audio: Amount of memory used to store Tones, Music, and Recorded Audio files.
– Games: Amount of memory used to store game programs.
– Pictures: Amount of memory used to store photos.
– Video: Amount of memory used to store video files recorded with your phone’s camcorder.
– Other Files: Amount of memory used to store other types of files, such as documents.
• On memory card:
– Available: Total amount of memory available on your memory card.
– Audio: Amount of memory used to store Tones, Music, and Recorded Audio files.
– Pictures: Amount of memory used to store photos.
– Video: Amount of memory used to store video files recorded with your phone’s camcorder.
– Files: Amount of memory used to store files, such as documents.
– Folder: Amount of memory used to store folders.
My Download 93
3. Use the Up and Down Navigation keys to highlight a folder you want to view, then press Select or .
4. Highlight a file that you want to delete from the folder and press Check to check mark files or check mark All.
5. Press Delete.
6. At the Delete? prompt, press Yes to delete the entry or No to cancel.
94
Section 11: Tools
ToolsThe Tools menu provides access to Camera, Music Player, Voice Recognition, Record Audio, Alarms, Calendar, Compass, Tasks, Memo, Calculator, Tip Calculator, Converter, World Clock, Timer, and Stopwatch.
CameraUse the Camera application to take photos and the Camcorder to record videos.
■ In Idle mode, press Shortcut ➔ Camera.– or –
Press Menu ➔ Camera
– or –
Press Menu ➔ Tools ➔ Camera.
For more information, see “Camera” on page 79 and see “Camcorder” on page 84.
Music PlayerThe Music Player is an application that can play music files. Launching the Music Player allows you to navigate within your Music folders and select playback material.
■ In Idle mode, press Menu ➔ Music Player– or –
Press Menu ➔ Tools ➔ Music Player.
For more information, refer to “Music Player” on page 74.
Voice RecognitionNuance Voice Recognition software is an advanced speech recognition software used to activate a wide variety of functions on your phone. Nuance software automatically voice activates up to 1,000 contacts for voice dialing and searching. No pre-recording or training needed. Speak a contact name naturally to dial, and use your voice to look up contacts, launch applications and navigate phone menus.
1. In Idle mode, press the Voice Recognition key.– or –
2. Press Menu ➔ Tools ➔ Voice Recognition.
3. At the voice prompt, say a command. Following is a list of available commands.
Note: This list of voice commands briefly displays.
Tools 95
Say a Command Options• Call <Name or #>: Dials a name or number listed in your contact
list. If multiple numbers exist (such as home, work, or other) say the name and the number type (location).
• Send Message <Name or #>: Displays the Create Text Message screen.
• Lookup <Name>: Use a voice command to locate and display contact information stored in the Contacts list.
• Go to <App>: Accesses all the features of your phone if they are activated, such as: Voice Mail, Contacts, Tones, Calendar, Tasks, and Browser.
• Check <Item>: Check your phone's status in the same report (Status, Messages, Missed Calls, Time, Signal strength, Network, Battery, My Phone Number, and Volume).
While the Say a Command screen displays you have two options:• Tutorial: Provides examples of how to use the voice commands.
• Settings: Lists the settings for voice command software such as: Confirmation, Adaptation, Audio modes, Speakerphone, and About.
Speak clearly when giving your command. There is no need for you to speak slowly or with added emphasis. The voice recognition software has been optimized to understand your speech in its natural form. If it does not recognize your command after a few seconds, a voice prompt asks you to repeat the command. If it does not recognize your command again, the following message displays “Sorry, command not recognized,” and you are asked to try again.
You must end your current Voice Commands call before you can make another call using Voice Commands. You can only originate the first call in a 3-way call using Voice Commands.
Voice Recognition Tips• Wait for the tone before you speak.
• Speak clearly and at a normal volume.
• There is no need to use paused speech. The voice recognition software has been trained to recognize natural speech, and performs best when you speak naturally.
• In very noise environments, it may be helpful to use a headset or a Bluetooth headset.
96
Contacts List Voice ActivationOn startup, Nuance Voice Recognition software reads your Contacts list and voice-activates all the names.
When you add or change contacts, the software automatically reloads and voice-activates the list when you add or modify a contact.
Record AudioRecord Audio allows you to record voice memos. It also allows you to send your audio file to other people as an attachment of an MMS message. Recording time is limited to free memory space available.
1. In Idle mode, press Menu ➔ Tools ➔ Record Audio.
2. Before the audio recording is made, press Options to display the following options:• Record: Start recording an audio file.
• My Voice Clips: View your audio files.
• Record Audio Settings: Set up the recording output format (amr or mp3), where to save the recording (Phone or Memory Card), and turn unlimited record time off or on. Press Save to store your settings.
3. Press Record to begin recording and speak clearly into the microphone.
4. Press Pause to suspend recording.
5. Press Stop to stop the recording. Once the audio recording stops, the message is automatically saved.
6. After recording a voice file, press Options to display the following options:• Play: Play the voice file.
• Record: Begin another voice recording.
• My Voice Clips: View your audio files.
• Record Audio Settings: Set up the recording output format (amr or mp3), where to save the recording (Phone or Memory Card), and turn unlimited record time off or on. Press Save to store your settings.
• Send via: Attach the voice recording to a Multimedia Message or send it to a Bluetooth device.
• Set as: Set the voice file as a ringtone for a specific caller, or an alarm tone.
• Delete: Delete the voice file.
Tools 97
• More: Select the following options:
– Rename: Change the voice file’s name.
– Lock/Unlock: Lock the Audio file to prevent deletion or unlock the Audio file to allow deletion.
– Bluetooth Visibility: Make the audio file visible to a Bluetooth device.
– Properties: Display the basic details for the audio file, such as name, format, size, and so on.
7. To exit, press Back or .
Audio FolderThis folder shows a list of audio files. Audio files include default tones that come with the handset, audio files you have downloaded, and audio files you have recorded. When a voice memo is recorded and saved, it is stored in the Recorded Audio folder. To access this folder, use the following steps:
1. In Idle mode, press Menu ➔ My Download ➔ Audio ➔ Recorded Audio.
Note: To display audio files saved on your microSD card, use the Right Navigation key to select On Card and then select the Audio folder.
2. Highlight an audio file and press or Options ➔ Play to play the file.
3. Press Back or to exit.
AlarmsThis feature allows you to:• set an alarm to ring at a specific time.
• set the phone to switch on automatically and ring an alarm even if the phone is switched off.
Setting the AlarmTo set the alarm:
1. In Idle mode, press Shortcuts ➔ Alarms.– or –
Press Menu ➔ Tools ➔ Alarms.
The following options display:
• Wake-up Alarm: The alarm rings to wake you up at the specified time.
• Alarm 1: Primary alarm setting.
• Alarm 2: Secondary alarm setting.
• Alarm 3: Third alarm setting.
• Alarm 4: Fourth alarm setting.
98
• Auto power: Turn on or off the option to ring the alarm even when the phone is turned off.
2. Highlight an alarm and press or Options ➔ Select.
3. Set the following options:• Name: Use a specific name for the alarm. The name displays
on the screen when the alarm activates. This field does not display if the alarm type is Wake-up Alarm.
• Alarm activation: On activates the feature and Off deactivates the feature. Select On to edit the remaining fields.
• Alarm time: Use the keypad to enter a time for the alarm to sound.
Note: Your phone is preset to a 12-hour format. To change the time format, see “Time and Date” on page 111.
• Alarm type: Press Edit to select a new type of alert notification (Melody, Increasing Melody, Vibration, Vibration then Melody, Vibration and Melody, Vibration and Increasing Melody).
• Alarm tone: Press Edit to select a tone from the Audio folder.
• Alarm volume: Press the Left and Right Navigation key to adjust the volume level (1-7). Press Play for a sample.
• Recurrence: Press Edit to access the Recurrence menu. Check the days you want the alarm to sound. Press OK to save your settings.
• Snooze: Set the snooze feature for the alarm (Off or 5, 10, 15, 20, or 30 minutes).
• Repeat: sets the number of times this alarm repeats (1, 2, 3, 5, or 10 times). Snooze must be turned on to enable this feature.
4. Press Save to save the changes.
Note: To stop the alarm when it rings, press any key or press the volume keys. Press OK to turn off the alarm.
Setting Auto Power AlarmsYou can set the phone to ring the alarm when the time for an alarm comes, even if the phone is switched off.
1. In Idle mode, press Shortcut ➔ Alarms ➔ Auto power.– or –
Press Menu ➔ Tools ➔ Alarms ➔ Auto power.
Tools 99
2. Highlight On and press Save or to activate the Auto power feature.
Note: If the menu option is set to Off, and the phone is switched off at the specified time, the alarm does not ring.
3. Press to return to Idle mode.
CalendarUse the Calendar feature to:• View the Month, Week, and Day layout views.
• Create Calendar events such as Appointment, Anniversary, Holiday, Important, or Private.
• Show any Missed Alarm Events that have occurred.
To access the Calender menu, use the following steps:1. In Idle mode, press Menu ➔ Tools ➔ Calendar.
2. While viewing the Calendar, press Options to display the following options:• View: View the selected day.
• View By: Change the view mode to Day View, Week View, or Month View (depending on which view was selected).
• Create: Create an Appointment, Anniversary, Holiday, Important, or Private calendar event. For more information, refer to “Creating an Event” on page 99.
• Go to: View the calendar for today or another specified date.
• Event list: Lists all the available calendar events.
• Delete: Delete Selected, Period, This month, Before date, or All from the calendar.
• Settings: Configure the Calendar’s starting day and default view by mode (Month, Week, or Day).
• Missed alarm events: Displays any missed events.
• Used Space: Displays a list of the different Calendar event categories along with the memory allocation for each.
Creating an EventTo create an appointment, an anniversary, holiday, important date, or private event:
1. In Idle mode, press Menu ➔ Tools ➔ Calendar.
2. Press Options, highlight Create, and press the Right Navigation key.
3. Highlight Appointment, Anniversary, Holiday, Important, or Private and press Select or .
The following options display for an Appointment:
100
• Title: Title for this event (up to 15 characters).
• Details: Description for this event (up to 100 characters).
• Start date: Start date for this event.
• Start time: Start time for this event. Use the Right Navigation key to select AM or PM for the start time of the event.
• End date: Date for this event to end.
• End time: Time for this event to end. Use the Right Navigation key to select AM or PM for the end time of the event.
• Location: Location description for this event (up to 15 characters).
• Alarm: Set an alarm for this event. Press Check to select this option. Once selected, all remaining alarm settings enable.
– Before: Set the amount of time (min, hour, day) before your event that you want the alarm to sound.
– Alarm Tone: Choose an alarm tone. Once highlighted, press Edit to select an audio file.
• Repeat: Set the number of repetitions allowed for this event (Daily, Weekly, or Monthly). Press Check to select this option. Once selected, the following settings are enabled.
– Every: Set the number of times the entry is to repeat in the selected time frame.
– Except weekends: Exempt non-work days (weekends) from the event schedule.
– Until: Set as duration for this event by assigning an expiration date.
4. Press Save to save this new event entry.
Note: Options for the remaining Calendar events (Anniversary, Holiday, Important, and Private) are similar.
Other Event Options1. In Idle mode, press Menu ➔ Tools ➔ Calendar.
2. Select a day containing a Calendar entry and press View.
If the selected day has one or multiple Calendar events, those events are displayed in a list.
Viewing an Event1. In Idle mode, press Menu ➔ Tools ➔ Calendar.
The calendar displays with today’s date highlighted.
Tools 101
2. Use the Navigation keys to move to the date with an assigned event that you want to view and press View.
If there is an alarm or alarms set, displays next to the event in the event list.
3. Press the Up or Down Navigation key to scroll to the previous or next event. Highlight an event and press Options to use one of the following Calendar event options:• View: View the details for a selected event.
• View by: View events by Day or Week.
• Create: Add an additional event to the selected day(s).
• Send: Send a listing of the event via a Multimedia message or via Bluetooth.
• Event list: Lists all the available calendar events.
• Delete: Delete a selected, multiple, or all events.
• Save to My Download: Save the calendar entry to your My Download folder.
• Print via Bluetooth: Send the event listing to a Bluetooth printer.
• Settings: Configure the Calendar’s Starting Day (Sunday or Monday) and default View By mode (Month, Week, or Day).
• Missed alarm events: Displays any missed events.
• Used Space: Displays a list of the different Calendar event categories along with the memory allocation for each.
4. Press to return to Idle mode.
Recent CallsThe phone stores the numbers of the calls you have dialed, received, or missed in the Recent Calls menu. If the number or caller is listed in your Address Book, the associated name displays. For more information, refer to “Recent Calls” on page 27.
Compass?? this doesn’t make sense and compass doesn’t work
Use the Compass application as you would any compass. The red end of the compass needle indicates the direction in which the top of the phone is facing. When the red end of the needle points to N (for north), 0 N displays under the dial.
To use the compass:1. In Idle mode, press Menu ➔ Tools ➔ Compass and
press Select or .
102
2. Hold the phone display parallel to the ground and turn slowly until the red end of the needle points to the direction you want.
3. Press Options to use one of the following Compass options:• Calibration: Calibrate the Compass by waving the device in a
figure 8 motion as shown on the display screen.
TasksThe Tasks option allows you to create a “to do” list.
1. In Idle mode, press Menu ➔ Tools ➔ Tasks.
2. Press Options to display the following options:• View: view the details of the selected task.
• Create: Create a task (see “Creating a Task” on page 102).
• Send: Send task details via a Multimedia message or via Bluetooth.
• Done/Not done: mark the task with a checkbox to indicate it has not been completed or a checkmark to indicate is has been completed.
• List by: organize tasks by Done, Due date or Priority.
• Delete: delete Selected task, Multiple tasks or All tasks.
• Save to My Download: Save the task to your My Download folder.
• Print via Bluetooth: Send the task listing to a Bluetooth printer.
• Missed alarm events: Displays any missed events.
• Used Space: Displays the number of current tasks and the number possible (100).
Creating a TaskTo create a Task and add it to your calendar:
1. In Idle mode, press Menu ➔ Tools ➔ Tasks.
2. Press Options ➔ Create and enter the task details:• Title: Title for this task (up to 15 characters).
• Details: Detailed description for this task (up to 100 characters).
• Start date: Date for this task to begin.
• Due date: Date for this task to end.
• Alarm: Set an alarm for this event. Press Check to select this option and enable the remaining alarm settings.
– Alarm date: Date you want the alarm to sound.
– Alarm time: Time for this alarm to sound. Use the Right Navigation key to select AM or PM for the alarm setting.
Tools 103
– Alarm tone: Choose an alarm tone. Once highlighted, press Edit to select an audio file.
• Priority: Assign the task a priority (1, 2, or 3).
3. Press Save to save this new task entry.
MemoUse the Memo option to create notes to add to your events.
1. In Idle mode, press Menu ➔ Tools ➔ Memo.
If you have created any Memos, they are listed on the main Memo screen.
2. Press Options to display the following options (available options depend on whether any Memos are listed):• View: View the selected Memo. Press Edit to change the
Memo.
• Create: Create a memo. For more information, refer to “Creating a Memo” on page 103.
• Send: Send the Memo via a Multimedia message or via Bluetooth.
• Delete: Delete a selected, multiple, or all Memos.
• Save to My Download: Save the Memo to My Download folder.
• Print via Bluetooth: Send the Memo to a Bluetooth printer.
• Used Space: Displays the number of current memos and the number possible (100).
Creating a MemoTo create and save a Memo:
1. In Idle mode, press Menu ➔ Tools ➔ Memo.
2. Press Options ➔ Create.
3. Use the keypad to enter text and press Save to save the Memo.
CalculatorThis feature lets you use the phone as a calculator. The calculator provides the basic arithmetic functions: addition, subtraction, multiplication, and division.
1. In Idle mode, press Menu ➔ Tools ➔ Calculator.
2. Use the numeric keys to enter the first number.
Tip: To include a decimal point or a parenthesis, press .() until the symbol you want displays.
3. Enter the operation for your calculation by pressing the Navigation keys as illustrated on the display.
4. Use the numeric keys to enter the second number.
104
5. To view the result, press .
Tip CalculatorUse the Tip Calculator to calculate the amount of money to leave as a tip based on parameters such as total bill amount, tip percentage, and number of members in your group.
1. In Idle mode, press Menu ➔ Tools ➔ Tip Calculator.
2. Enter the values into the appropriate fields using the numeric keys:• Bill: The total amount of the bill for the group.
• Tip(%): The percent that you want to use for the tip. For example, 15. Use to clear the field and enter another amount.
• # paying: The number of people in your group.
Note: To include a decimal point, press .
3. The remaining fields indicate:• Tip($): The amount of the tip based on the figures entered.
• You pay: Your share of the total cost. This value is based on the figure entered within the # paying field and assumes that the bill and tip are shared equally.
4. Press Reset to clear all fields and reset to default values.
ConverterThe Converter menu provides the following conversion categories: Currency, Length, Weight, Volume, Area, and Temperature.
To use the Converter:1. In Idle mode, press Menu ➔ Tools ➔ Converter.
2. Highlight a Converter function, and press Select or .
3. Select the type of unit to convert (the first Unit field)
4. Enter the amount to convert.
5. Select the type of unit to convert to (the second Unit field).
The unit of conversion displays in the appropriate field. In the case where conversions are not direct, decimal figures display for greater accuracy.
Tools 105
World ClockWorld Clock allows you to view the time in 30 different cities, within all 24 time zones, around the world.
Adding a New Time ZoneTo add a new city / time zone to the World Clock main screen:
1. In Idle mode, press Menu ➔ Tools ➔ World Clock.
An entry for your time zone displays the name of a major city within the zone (and possibly other cities in the time zone), time, and date.
2. Select Options ➔ Add.
3. Use the Left or Right Navigation key to scroll to the time zone you want to add.
Cities in each time zone are displayed as you navigate through the various time zones.
4. To enable Daylight saving time, use the Down Navigation key to highlight the Daylight saving field and press Check to check mark the box.
5. Press OK to add the time zone.
The new time zone is displayed on the World Clock main screen.
6. Press Options to Edit, Add, or Delete time zone entries.
TimerUse the Timer to set a countdown timer.
To enable the Timer, use the following options:1. In Idle mode, press Menu ➔ Tools ➔ Timer.
2. Press Set to enter the length of time. Use the Left or Right Navigation key to highlight the hour, minutes, or seconds. Use the keypad to enter the values.
3. Press OK.
4. Press Start to start the timer.
5. Press Pause to pause the timer.
106
StopwatchUse the Stopwatch to measure intervals of time. The event time and up to fifty “lap times” can be measured.
1. In Idle mode, press Menu ➔ My Download ➔ Tools ➔ Stopwatch.
2. Press Start to start the stopwatch.
3. Press Lap to record each lap time.
4. Press Stop to stop the stopwatch.
5. Press Reset to erase all times recorded.
Changing Your Settings 107
Section 12: Changing Your Settings
This section includes tips on how to use your phone’s features, as well as how to change and customize the display settings, call handling, security settings, and other settings associated with your phone.
Sound ProfileYou can customize various sound profiles for your phone by changing the sound settings.
1. In Idle mode, press Menu ➔ Settings ➔ Sound Profile.
The following options display:
• Normal
• Silent
• Driving
• Outdoor
2. Select one of available options and press Edit to access the sound settings.
3. Press Change to change a particular settings.
4. Press Save when you are finished.
Normal Profile1. Press Edit to access the available options for this calling
profile.
2. Use the Left and Right Navigation keys to move between the various tabs.
3. Select one of the following categories and press Change to change the setting:
Call• Call Alert Type: Select the way you are alerted to an incoming call.
– Melody: The phone sounds the selected melody.– Vibration: The phone vibrates.– Vibration then Melody: The phone vibrates initially, and then
plays the melody.– Vibration & Melody: The phone vibrates and also plays the
melody.• Call Ringtone: Select a ringtone from your Audio folder, which
contains not only the default phone ringtones, but also any new downloaded ringtones.
• Ringtone Volume: Select the volume for the ringtone.The range is from 1-7.
108
Message• Message Alert Type: Select the way you are alerted to the receipt
of a new text or multimedia message.– Melody: The phone sounds the selected melody.– Vibration: The phone vibrates.– Vibration & Melody: The phone vibrates and also plays the
melody.– Mute: The phone neither vibrates nor plays a ringtone. The only
indication of a message is an alert on the display.• Message Alert Tone: Select the tone played on receipt of a
message.
• Message Alert Repetition: Choose how the tone is repeated: once or periodic.
• Message Tone Volume: Select the volume that the alert tone is played. The range is from 1-7.
Phone• Keypad Tone: Choose between Beep, Lucid, and Mute (no tone)
for keystrokes on the phone.
• Power On Type: Select the way in which the selected alert is played when the phone is powered on.– Melody: The phone sounds the selected melody.– Vibration: The phone vibrates.– Vibration & Melody: The phone vibrates and also plays the
melody.– Mute: The phone neither vibrates nor plays a melody.
• Phone Sound Volume: Set the volume of the phone from power on. Changes made while using the phone are not reflected in this default when the phone is powered off and then back on.
Other Available ProfilesThe phone can be set to additional audio profiles available via the Profiles menu. Although profiles are similar, each profile is preset with different audio parameters for incoming phone call alerts, message alerts, and phone usage. For more information, refer to “Indicator Icons” on page 13.
SilentThe Silent profile causes the speaker to mute and the phone only vibrates or displays information on its LCD.
Changing Your Settings 109
Note: The Silent profile can also be activated by pressing and holding or by reducing the volume to 0. An on screen message notifies you that the Silent profile is now active. To re-activate the previous profile, press and hold
again or increase the volume using the volume key.
DrivingThe Driving profile keeps the speaker active and launches the currently selected ringtone or melody when the associated notification activates. You may also set the phone to automatically reply to a voice call or send an automated reply to an incoming text message.OutdoorThe Outdoor profile keeps the speaker active, the volume settings are raised to their highest levels, any currently active ringtones or melodies are activated, and the phone’s vibrate feature activates. This icon is accompanied on screen by the Vibrate/Audio icon. You may also set the phone to automatically reply to a voice call or send an automated reply to an incoming text message.
Note: To make changes to a profile, highlight the desired Profile on the Sound Profile screen and press Edit. Make any changes you want, then press Save.
DisplayUse this menu to change various settings for the main and from displays.
1. In Idle mode, press Menu ➔ Settings ➔ Display.
The following options display:
• Main Display
• Front Display
2. Select an option and then press Select or to access the following options.
Main Display• Wallpaper: Select Pictures or None. None leaves the wallpaper
blank. For Pictures, press Edit and scroll through the graphics in your Pictures folder (on the Phone or on the Memory card) to select your wallpaper. Press Select or to confirm the selection.
• Menu Style: Select whether the phone’s menus are displayed in either a Grid Menu style or List Menu style. Make a selection and press Save or .
110
• Light Settings: There are two lighting options:
Note: Light settings can affect the length of time before battery recharge is necessary.
– Brightness: Adjust the display brightness to maximize visibility in different lighting conditions. Press the Left or Right Navigation keys to adjust the brightness. Press Save or to confirm your selection.
– Backlight Time: Select the amount of time the backlight remains on and dimmed when there is no screen activity. Highlight the On field and press Edit then use the Up or Down Navigation keys to select from 10 Seconds, 30 Seconds, 1 Minute, 3 Minutes, or 10 Minutes. For Dim, choose Off, 5 Seconds, 10 Seconds, 30 Seconds, 1 Minute, or 3 Minutes. Press OK or
to confirm your selection, then press Save.• Dialing Display: Select various display properties:
– Font Type: Select the font to display. Press the Left or Right Navigation keys to make your selection. Choose from Normal 1 or Normal 2. Press Save or to confirm your selection.
– Font Size: Select a size for the selected font. Press the Left or Right Navigation keys to make your selection. Choose from Large, Medium, or Small. Press Save or to confirm your selection.
– Font Colour: Select a colour for the selected font. Press the Left or Right Navigation keys to make your selection. Choose from Monochrome, Gradation, or Basic. Press the Down Navigation key and select a color choice. Press Save or to confirm your selection.
– Background Colour: Select a colour for the background screen. Press the Left or Right Navigation keys to make your selection. Press Save or to confirm your selection.
• Greeting Message: Enter the text to display on the screen when the phone powers on.
Front Display• Wallpaper: Select from Clock, My image, or Screen slogan.
– To set the Clock style, highlight the Clock option, then press Edit. Use the Left or Right Navigation keys to access the options of Digital clock 1, Digital clock 2, Analogue clock 1, and Analogue clock 2. Press Save or to confirm your selection.
– To set a Picture as wallpaper, highlight the My Image option, then press Edit. Press Change, and scroll through the graphics in your My Download Pictures folder to select your wallpaper. Use the soft keys to zoom in or out and the Navigation keys to center the desired portion of the graphic in the window. Press
, then press Options ➔ Set or to confirm your selection.
Changing Your Settings 111
– To set a Screen slogan, highlight the Screen slogan option, and press Edit. The text box activates and displays the default slogan. Press to delete the default slogan, then use the text entry options and the keyboard to enter your slogan. Press Save or to confirm your selection.
• Greeting Message: Enter the text to display on the screen when the phone powers on.
Time and DateUse the Time and Date menu to change the current time and date displayed.
■ In Idle mode, press Menu ➔ Settings ➔ Time and Date.
The Time and Date settings screen displays.
The following options are available. Use the Navigation keys to scroll and set options:• Time Zone Updating: Select whether the time zone information is
updated: Automatic (which greys-out some of the other options), Manual Only, or Prompt First.
• Time Zone: Assign a time zone based on Greenwich Mean Time. Major cities in each zone display upon selection. Press Change and use the Left or Right Navigation key to select a new zone. If you want the phone to automatically adjust to Daylight Saving time, highlight the check box and press Check. Press OK to save the new selection.
Tip: You can also choose to activate Daylight Savings Time within the Home Zone menu option.
• Time: Enter the current time using your keypad. Press the Right Navigation key to select am or pm. Press Save or to confirm the selection.
• Date: Enter the current date using your keypad. Press the Navigation key to navigate between the month, day, or year fields. Press Save or to confirm the selection.
• Time Format: Change the time format to 12 Hours or 24 Hours. Use the Navigation key to select an option. Press Save to confirm the selection.
• Date format: Change the date format. Use the Left or Right Navigation key to select between the different options. Press Save to confirm the selection.
112
Note: Automatic updates of time and date do not change the time set for alarm settings or calendar memos.
PhoneTo customize the settings of your phone use the following steps:
■ In Idle mode, press Menu ➔ Settings ➔ Phone.
The following options are available. Use the Navigation keys to scroll to and set options.
LanguageThe Language option allows you to select the Screen Text language and the Input Language.• Screen Text: The Screen Text option allows you to select the phone
text. Choices are: Automatic (according to the language of the SIM card), English, or Français (French).
• Input Language: Sets the language used when entering text into the phone. Choices are: English, or Français (French).
ShortcutsThe Shortcuts option allows you to change the applications assigned to your Navigation keys.
1. Press a Navigation key and press or press Options ➔Change
2. Select a new application to assign to the Navigation key.
3. Press Save or to assign the new application.
Own NumberThe My Number option displays the number assigned to the SIM card in your phone.
SecurityThe Security feature enables you to restrict the use of your phone by the others and to restrict the types of calls. Various codes and passwords are used to protect the features of your phone.
The following options are available.Lock PhoneThe Lock Phone feature helps to protect your phone against unauthorized use. When the Lock Phone feature is enabled, the phone is locked and you must enter the 4- to 8-digit phone password each time the phone is powered on.
Note: You will be prompted to create a password the first time this feature is enabled.
Changing Your Settings 113
To change the phone password, see “Change Phone Password” on page 114. Once you enter the correct password, you can use the phone until you switch it off. The following options are available:
– On: You are required to enter the phone password when you switch on the phone.
– Off: You are not asked to enter the phone password when you switch on the phone.
Lock SIM CardWhen the Lock SIM Card feature is enabled, your phone only works with the current SIM. You must enter the lock code to unlock the SIM so you can use a different SIM card. Once you enter the lock code, you are asked to confirm your password. Reenter your password and press Confirm.
Note: This lock code is typically the last four digits of the current phone number or can be obtained from a customer service representative.
Check PIN Code• When the Check PIN Code feature is enabled, you must enter your
P N (Personal Identification Number) each time you switch on the phone. Consequently, any person who does not have your PIN cannot use your phone without your approval. The PIN is usually supplied with the SIM card.The following options are available:– On: You must enter the PIN each time the phone is switched on.– Off: The phone connects directly to the network when you switch
it on.
Note: Before disabling the Check PIN Code feature, you must enter your PIN. You can obtain your PIN from a customer service representative.
Lock ApplicationsUsing this option you can lock various applications. Once you lock the contents, you must enter the phone’s password to access the associated menus.
Note: The first time you access the password screen, you will be prompted to create a password.
114
The applications options are:– All– Messaging– Recent Calls– My Download– Calendar– Tasks– Memo– Address Book
Change Security CodeThis option allows you to change your current Security Code to a new one. Once you enter a new code, you are asked to confirm it by entering it again.
Change Phone PasswordThe Change Phone Password option allows you to change your current phone password to a new one. Once you enter a new password, you are asked to confirm it by entering it again.
Change PIN CodeThis option allows you to change your current PIN, provided that the PIN Check feature is enabled. You must enter the current PIN before you can specify a new one. Once you enter a new PIN, you are asked to confirm it by entering it again.
Change PIN2 CodeThe Change PIN2 option allows you to change your current PIN2 to a new one. You must enter the current PIN2 before you can specify a new one. Once you enter a new PIN2, you are asked to confirm it by entering it again.
Note: If your SIM card does not require a PIN2 password, this menu does not display.
Reset PhoneYou can easily reset your phone to its default settings. To reset your phone:
1. In Idle mode, select Menu ➔ Settings ➔ Phone ➔ Reset Phone.
2. At the All Settings reset to factory defaults. Continue? prompt, press Yes to reset or No to cancel.
3. If a password has been set, enter your phone password. If a password has not yet been set, you are prompted to create a password. Press Confirm.
4. Enter the password again and press Confirm.
After the phone settings are reset, the Reset Phone Done confirmation displays.
Changing Your Settings 115
Once your phone has been reset to its default settings for those selected options, it will automatically restart in order to incorporate the new settings.
Note: User Data such as contacts, messages, pictures, videos, and music is not deleted.
Restore PhoneThe Restore Phone option is similar to the Reset Phone option described above in that all settings are reset to factory defaults. However, with the Restore Phone option, all user data is deleted.
Warning! All User Data such as contacts, messages, pictures, videos, and music is deleted. Ensure that you remove your microSD card if applicable because it will erase during the Restore Phone option.
Warning! When performing the Restore Phone option, do not remove your battery until the phone completes the task and restarts, otherwise phone damage may occur.
1. In Idle mode, select Menu ➔ Settings ➔ Phone ➔ Restore Phone.
2. At the All Settings reset to factory defaults and all user data will be deleted. Continue? prompt, press Yes to reset or No to cancel.
3. If a password has been set, enter your phone password. If a password has not yet been set, you are prompted to create a password. Press Confirm.
4. Enter you phone password again and press Confirm.
5. At the Format card? prompt press Yes if you want to format the microSD card in the phone, erasing all data, or press No to leave data on the microSD card.
After the phone settings are reset, the Restore Phone Done confirmation displays.
Once your phone has been restored, it will automatically restart in order to incorporate the new settings.
116
Airplane ModeThe Airplane mode allows you to turn the Airplane mode On or Off. This mode allows you to use many of your phone’s features, such as Games, Music, Alarm, etc., but you cannot send or receive any calls or access online information. When Airplane Mode is activated, displays on the Idle screen.
1. In Idle mode, press Menu ➔ Settings ➔ Phone ➔ Airplane Mode.
2. Select On or Off and press Save or .
The Airplane mode on/off confirmation displays.
T-Coil ModeT-Coil mode allows you to use a hearing aid with a T-coil setting in connection with the handset. You can set this mode to Enable or Disable. When T-Coil Mode is activated, the icon displays on the Idle screen.
To enable or disable T-Coil mode:1. In Idle mode, press Menu ➔ Settings ➔ Phone
➔ T-Coil Mode.
2. Select Enable or Disable and press Save or .
A message Enabling T-Coil will adjust audio for use with T-Coil hearing HearingAids displays.
3. Press Yes to continue.
Important! The hearing aid category specified for this product represents compatibility only when the phone is flipped open, which has maximum antenna efficiency. When the option is enabled and the phone is open during a call, the T-coil adjusts the audio for use with T-coil hearing aids.
CallsThis menu allows you to change the actions taken by the phone when dialing and receiving calls.
■ In Idle mode, press Menu ➔ Settings ➔ Calls.
The following options are available.
GeneralThis allows you to configure some common high level parameters used by the phone for most types of calls.
Show My NumberThis feature allows you to select how your ID is handled when an outgoing call is initiated.
■ Highlight your selection and press Select or . Selections are:
Changing Your Settings 117
• Set by Network: You are identified to the other party using the default network information.
• Show Number: Your identifying information displays to the other party.
• Hide Number: Your identifying information is hidden from the other party.
Call AnswerThis feature allows you to select how your phone answers incoming calls.
1. Highlight one of the following options:• Send Key: Answer an incoming call by pressing either Accept
or .
• Active flip: Answer an incoming call by just opening the phone.
• Any Key: Answer an incoming call by pressing any key on the phone except .
2. Press Options ➔ Save or to save your selection.
Auto ReplyThis feature allows you to enter an automatic reply to messages when the mode is activated.
1. Highlight Activation and use the Left or Right navigation key to change the setting to On.
2. Highlight Reply to send field and enter the text for your automatic reply.
3. Press Save or .
Call Status TonesThis feature allows you to activate an alert tone for two available status categories.
1. Highlight one of the following options and press Check to mark your selection.• Call Connect Tone: Activate an alert tone that sounds when
connected.
• Minute Minder: Activate an alert tone that plays at one minute increments during an active call.
2. Press Options ➔ Save when finished.
Alerts On CallThis feature allows you to activate or deactivate message alert sounds during a call.
■ Highlight On or Off and press Save or .
118
Voice CallThis option allows you to configure your phones voice call parameters.
Call ForwardingThe Call Forwarding feature enables incoming calls to reroute to a user-specified number.
1. Highlight an option and press Select or . Options include:• Always: Forward all Voice Calls.
• Busy: Forward Voice Calls to a designated number instead of your voice mail number if you are on another phone call.
• No Reply: Forward Voice Calls to a designated number instead of your voicemail number when there is no answer on your phone. You can also select the amount of time that the phone delays before forwarding.
• Unreachable: Forward Voice Calls to a designated number instead of your voicemail number when you are not in an area covered by your service provider or when your phone is switched off.
• Cancel All: Cancel all Call Forwarding features. Press Select to activate this feature.
Note: If you want to change an option (example, from Always to Busy), deactivate the currently selected option and then activate the new option.
2. Enter the Forward to number in the field.– or –
Press or Options ➔ Address Book to select a number from the Address Book.
3. Once a Forward to telephone number has been selected, press Options ➔Activate or Check Status and press Select or .
Note: When you select Check Status, the phone quickly checks the number entered as the Forward to number to see if the number is working and available. A message displays if the number is not working or unavailable.
Reject ListUse this option to set up your Reject List, which contains telephone numbers that you want to reject and not answer. The incoming call is rejected and sent to your voice mailbox.
Changing Your Settings 119
You can manually add numbers to be rejected from the Reject List or mark incoming calls from the Recent Calls menu to be added to the Reject List.
Manually adding a number to reject:1. Highlight Reject List and press .
2. Check Unknown and press Options ➔ Save to reject any telephone call that does not have a valid telephone number.– or –
• Press Options ➔ Create and enter a telephone number you want to reject or press Search to find a telephone number in Recent Calls or the Address Book.
3. Press Save.
Call RestrictionsCall restriction is a network service that allows you to restrict incoming or outgoing calls. This option is SIM dependent and requires a subscription. For more information, contact your service provider.
Call WaitingThis feature informs you when someone is trying to reach you during another call.
1. Press Options and make a selection. Options include:
• Activate: Activate this feature for all Voice Calls.
• Deactivate: Deactivate this feature for all Voice Calls.
• Check Status: Check the status of this feature for all Voice Calls.
2. Press Select to save your new selection.
Auto RedialAuto redial automatically redials the last number if the call was cut off or you were unable to connect.
1. Press to make your selection. Options include:• On: Automatically redial the last number, if the call was
disconnected or the call was cut off.
• Off: Do not automatically redial the last number, if the call was disconnected or the call was cut off.
2. Press Save to confirm your selection.
Noise SuppressionYour phone is equipped with an advanced voice processing chip that delivers clear mobile calls by suppressing background noise, intermittent sounds (like a siren or nearby conversation), and echoes, allowing you to hear and be heard nearly anywhere.
To enable or disable the noise suppression option:
120
1. Select On or Off.
2. Press Save or .
ConnectivityThe Connectivity option allows you to manage the settings associated with the connections available to your phone, including: Bluetooth, network selection, USB Mode and Network Profiles.
■ In Idle mode, press Menu ➔ Settings ➔ Connectivity.
Select one of the following options.
BluetoothBluetooth is a short-range wireless communications technology capable of exchanging information over a distance of about 30 feet without requiring a physical connection.
■ In Idle mode, press Menu ➔ Settings ➔ Connectivity➔ Bluetooth.
For more information, refer to “Bluetooth” on page 70.
Network SelectionChoose a network selection method.
1. Highlight an option and press Select or . Options include:• Automatic: Network connections are made automatically.
• Manual: Manually choose a network.
Select USB ModeYour phone can connect to a PC by using the USB cable (sold separately). The phone can be configured to launch a default application when the phone detects an active USB connection.
1. Use the USB adapter cable to connect the handset to the target PC.
A USB icon ( ) displays on the phone screen when an active connection is established.
2. In Idle mode, press Menu ➔ Settings ➔ Connectivity ➔ Select USB Mode.
3. Use the Up or Down Navigation key to highlight one of these options:• Ask on Connection: Causes the phone to present a Select
USB Mode pop-up, which requires you to assign a default USB application when a USB connection is detected.
• Charging Only: The phone uses the power from your PC to charge its battery.
Changing Your Settings 121
• Samsung Kies: Samsung Kies is a software program that enables you to update your device firmware, synchronize files, and transfer data to and from your device directly by connecting to the PC.
• Mass Storage: Causes a PC to treat your USB-connected phone as a mass storage device as it would a zip drive.
4. Press Save or .
Network ProfilesUse this menu option to select or create and customize profiles containing the settings for connecting your phone to the network.
Caution! Your phone is set up by default for connecting to the network. Although the active connection can be changed, it is recommended that this choice be made with the assistance of your retailer or a customer service representative. If you change the settings without first checking with your service provider, the web browser, MMS, and e-mail features may not work properly.
1. In Idle mode, press Menu ➔ Settings ➔ Connectivity ➔ Network Profiles.
2. Highlight one of the available options and press Edit.– or –
Press Options ➔ Create, and press Select or to create a new connection.
Note: The provided Network Profiles are pre-configured and cannot be altered.
To create a new Network Profile, use the following parameters:• Set name: Profile name.
• Access name: Access point name.
• Auth type: Type of authentication used for this connection: None, Normal, or Secure.
• User ID: User ID required to connect to the network.
• Password: User password required to connect to the network.
• Protocol: Connection protocol used by the WAP browser: WAP, HTTP, or Other.
• Home URL: URL address of the page to use as your homepage.
• Gateway Address (WAP only): Gateway Address, which only appears when the Protocol is set to WAP.
122
• Secure connection (WAP only): Select On or Off depending on whether you have a secure connection. This option only appears when the Protocol is set to WAP.
• Proxy Address (HTTP only): Set the proxy server address.
• Linger Time (sec.): Time period (in seconds) after which the network is disconnected if there is no new data traffic.
• Advanced: Configure some of the IP-specific information: Static P, Static DNS, Server information, and Traffic Class. Highlight this option and press Edit to access the following options:– Static IP: Specify if you want to manually enter an IP address.
Remove the check mark if you want the server to automatically assign the IP address.
– Local phone IP: Configure the local phone P address.– Static DNS: Specify if you want to manually enter the Domain
Name Server (DNS) address. Remove the check mark if you want the server to automatically assign the address.
– Server 1/Server 2: The Domain Name Server (DNS) addresses.– Traffic class: Select the traffic class, press Edit, select a Traffic
Class (Subscribed, Conversation, Streaming, Interactive, or Background) and press OK.
Note: Settings may vary depending on the service provider.
Applications SettingsThe Applications Settings feature allows you to configure the functional parameters for most of the onboard applications. These applications are described in more detail within other sections of this manual.
1. In Idle mode, press Menu ➔ Settings ➔ Applications Settings.
2. Select the type of application to change and press Select or .• Messaging Settings: For more information, refer to
“Messaging Settings” on page 61.
• Browser Settings: For more information, refer to “Browser Options” on page 65.
• Music Player Settings: For more information, refer to “Music Player Options” on page 74.
• Record Audio Settings: For more information, refer to “Record Audio” on page 96.
• Calendar Settings: For more information, refer to “Calendar” on page 99.
• Address Book Settings: For more information, refer to “Address Book Settings” on page 47.
Changing Your Settings 123
Memory ManagementYou can easily check the amount of memory being used for storing data, such as messages, media, calendar data, or contacts entries. You can also delete any selected information from your phone:
1. In Idle mode, press Menu ➔ Settings ➔ Memory Management.
2. Scroll to and select one of the following options:• Clear Memory
• Used Space
Clear MemoryFrom this menu you can clear the memory for My Download, Messaging, Address Book, Calendar, Tasks, Memo, and All Licences. You can select All to clear everything listed.
1. In Idle mode, press Menu ➔ Settings ➔ Memory Management ➔ Clear Memory.
2. Highlight All and press Check to select all available categories.
Selecting All places a check mark adjacent to every entry in the list. You can remove check marks by pressing Uncheck again.
– or –
Highlight individual categories and press Check.
3. Press OK.
4. Enter your password and press Confirm.
Depending on your phone’s security settings, you may be asked to enter your password a second time.
5. At the Clear? prompt, press Yes to continue or No to cancel.
A Clearing and then a Cleared message displays.
6. When you are finished, press to return to Idle mode.
Checking the Used SpaceTo check the amount of memory being used for storing data:
1. In Idle mode, press Menu ➔ Settings ➔ Memory Management ➔ Used Space.
2. Select the type of memory to view and press Select or .
• Shared Memory
• Messaging
• My Download
• Calendar
124
• Tasks
• Memo
• Address Book
3. Highlight an entry and press Select or to view the contents of a category’s memory.
4. Highlight a specific entry or select All and press to select and delete all the entries in this category.
5. Press Delete.
6. At the Delete? confirm screen, press Yes to continue, or No to cancel.
7. Press to return to Idle mode.
Software UpdateThe Software Update feature enables you to use your phone to connect to the network and upload any new phone software directly to your phone.
1. In Idle mode, press Menu ➔ Settings ➔ Software Update.
2. Select one of the following options:• Check for Update: Checks to see if there are new software
updates available. If new software is found, you can download it to your phone.
• Continue Update: Use this option to resume the software update if you had to pause the download.
3. Follow the on screen instructions.
Phone InformationThis option allows you to see the phone number in the SIM card (within the phone), the manufacturer, the model number, and various other information related to your phone. You may be asked for this information if you contact Customer Service because of a problem.
■ In Idle mode, press Menu ➔ Settings ➔ Phone Information.
The phone information displays, including: My Number, Manufacturer, Model, Device ID, Software Version, Language, and Client Version.
Tip: This screen is informational only. No fields are editable.
125
Index
AAccessing a Menu Function 17Adding a New Contact
Adding More Fields 48After a Call 49Idle Screen 48
Address BookAdding a New Contact 47Adding Pauses to Contact Numbers 49Address Book Entry Options 50Checking the Used Space 54Copying an entry to the Phone 53Copying Entry to Phone 53Copying Entry to SIM Card 52Deleting an Address Book entry 53Dialing a Number 49Finding an Address Book Entry 49Group Settings 50Managing Address Book Entries 52My Number 50Service Dialing Numbers 52
Address Book Settings 47
Airplane mode 116Alarms
Auto Power-up Alarms 98Application Settings
Reset 114Applications
Alarms 97Calendar 99Camera 79, 94Record Audio 96Tasks 102Using the Camcorder 84
Audio Folder 97Auto Power-up Alarms 98
BBack Light 12Battery
Installing and Removing 5Low Battery Indicator 7
Bluetooth 70, 120Activation 71Discoverable mode 71
126
My Bluetooth Info 72My Devices 71
Bluetooth DeviceStereo 75
BrowserSettings 69
Business Cardattaching to a message 57
CCalendar 99
Creating an Event 99Holiday 100Important 100Private 100Viewing an Event 100
Call ForwardingAlways 118Cancel All 118If Busy 118If No Reply 118Unreachable 118
Call Functions3-Way Calling (Multi-Party Calling) 35Address Book 27
Adjusting the Call Volume 31Answering a Call 27Call Back 31Call Back Missed Call 31Call Details 30Call Waiting 35Correcting the Number 25Deleting Missed Call 29Ending a Call 25In-Call Options 32International Call 25Making a Call 25Missed Call Details 28Muting Key Tones 34Options During a Call 31Putting a Call on Hold 31Recent Calls 27Redialing Last Number 26Saving the Missed Call Number to Address Book 29Searching for a Number in Address Book 34Send Message to Missed Call 29Silent Mode 36Using the Speakerphone 34Viewing All Calls 28
127
Viewing Missed Calls 28Call Restrictions 119Call Settings
Auto Reply 117Call Alert Type 107Call Ringtone 107Ringtone Volume 107
Call Status TonesCall Connect Tone 117Minute Minder 117
Call WaitingActivate 119Check Status 119Deactivate 119
CallsGeneral 116Voice Call 118
Camcorder 84Accessing the Video Folder 86Camcorder Options 85Recording Video 84
Camcorder OptionsCamcorder Options after a Video is Taken 86Settings 86
Shooting mode 85Video clip size 85White Balance 85
CameraCamera Options 80Taking Photos 79
Camera OptionsEffects 82, 85Mosaic Shot 81Panorama 81Photo size 81Settings 82, 86Shooting mode 81View Special Effects 81White Balance 81
Charging battery 6Clear key 16Command Keys 15Connectivity
Bluetooth 120Configuring Your Network Profiles 121Configuring your Phone’s USB Mode 120
CookiesEmptying 68
128
DDialing Display
Background Color 110Font Color 110Font Size 110Font Type 110
DisplayFront Display 110Light Settings 110Main Display 109
EEnd key 16Enhanced Push To Talk 37
Add Contacts 40EPTT Icons 38EPTT Settings 39Making an EPTT Call 45
Entering TextUsing Alphabet Input Method 23Using Numeric Input Method 24Using Predictive Text 21Using Symbols Input Method 24
EPTTViewing EPPT Contacts 41
Viewing EPTT Contacts 43F
Front DisplayGreeting Message 111Wallpaper 110
GGames 90Getting Started
Activating Your Phone 2Charging the Battery 6Installing the microSD Card 4Turning phone on/off 8Voicemail 8
GroupAdding an Entry 51Creating New Group 50Removing an Entry 51Renaming a group 51
HHeadset jack/Adapter jack 12
IInternational Call 25
129
LLanguage
Input Language 112Screen Text 112
Left soft key 15Light Settings
Backlight Time 110Brightness 110
Low battery indicator 7M
Main Display SettingsDialing Display 110Greeting Message 110Wallpaper 109
MemoCreating 103
Memory ManagementClear Memory 123
Menu NavigationsUsing Shortcut Numbers 17
Message OptionsOptions for Multimedia Messages 60Options for SMS Messages 59
Message Settings
Message Alert Repetition 108Message Alert Tone 108Message Alert Type 108Message Tone Volume 108
MessagingCreating and Sending Multimedia Messages 57Creating and Sending Text Messages 55Locating a Message 58Retrieving a Multimedia Message 59Retrieving a Text Message 58Types of Messages 55Using Message Options 59
microUSB to 3.5mm converter 7Mobile Web
Entering Text in the Mobile Web Browser 67Navigating with the Mobile Web 65Using Bookmarks 67
Multitasking 76Music
Playing Music Through a Stereo Bluetooth Device 75Playing Music while Using the Phone 76Playlists 77
Music File Extensions 74Music Player 74
130
Music Transferred to the Phone 75Mute 34My Download
Other Files 91N
Navigation key 16Normal Profile 107
Call Settings 107Message Settings 108Phone Settings 108
OOther Files 91Other Profiles
Driving Profile 109Outdoor Profile 109Silent Profile 108
PPhone
Airplane mode 116Language 112Own Number 112Security 112Shortcuts 112
Turning on/off 8Phone Information 124Phone Settings
Keypad Tone 108Phone Sound Volume 108Power On Type 108
Pictures 90Playlists
Adding songs to a Playlist 77Creating a Playlist 77Removing songs from a Playlist 78
PTTCall Me Alert 41
PTT Contact Options 41PTT Group Options 41, 43
RRecent Calls 101Record Audio
Audio Folder 97Right soft key 15
SSecurity
Change PIN Code 114Change PIN2 Code 114
131
Check PIN Code 113Lock Phone 112Lock SIM Card 113
Send key 16Service Dialing Numbers 52Settings
Address Book 47Applications Settings 122Calls 116Connectivity 120Display 109Memory Management 123Phone 112Phone Information 124Software Update 124Sound Profile 107Time and Date 111
Shortcut 17Show My Number
Hide Number 117Set by Network 117Show Number 117
SIM 3Soft Keys 15
Sound ProfilesNormal 107Other 108
Speakerphone Key 34Subscriber Identity Module (SIM) 3
TT9 Mode
Add a New Word 22Enter a word 21
TasksCreating 102
T-Coil 14Text Input Method
ABC (Alphabetic) Input Method (abc, Abc, and ABC) 20Changing 20Numeric 20Symbols 20T9 mode 20
Time and DateDate 111Date Format 111Time 111Time Format 111Time Zone 111
132
Time Zone Updating 111Tools 94
Calculator 103Converter 104Stopwatch 106Timer 105Tip Calculator 104World Clock 105
Transferring MusicWindows Media Player 78
Travel adapter 6U
Understanding Your PhoneClosed View of Your Phone 11Features of Your Phone 9Open View of Your Phone 9
USB connectionsas a mass storage device 73
USB settingsmass storage device 73Windows Media Player 73
Used Space 54Using Bookmarks
Accessing a Website Using Bookmarks 67
Adding Bookmarks 67Deleting a Bookmark 68Editing Bookmarks 68
VViewing EPTT Contacts 41, 43Voice Call
Auto Redial 119Call Restrictions 119Call Waiting 119
Voice Recognition 94Voicemail 60
Accessing Voicemail 60Accessing Voicemail from another phone 61
Volume keys/Menu Navigation 11W
WAPChanging WAP Profiles 69
Web 65Windows Media Player
synchronizing with 73World Clock 105