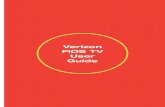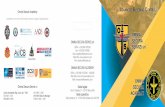Samsung Omnia i910 for Verizon Wireless
Transcript of Samsung Omnia i910 for Verizon Wireless
-
8/14/2019 Samsung Omnia i910 for Verizon Wireless
1/209
Samsung OmniaP O R T A B L E D u a l - M o d e
S M A R T P H O N E
Windows Mobile 6.1 Professional
User ManualPlease read this manual before operating your
phone, and keep it for future reference.
-
8/14/2019 Samsung Omnia i910 for Verizon Wireless
2/209
Omnia_BJ18_PM_102808_F3
Intellectual Property
All Intellectual Property, as defined below, owned by or which is otherwise the property of Samsung or its respective suppliers relating to
the SAMSUNG Phone, including but not limited to, accessories, parts, or software relating there to (the Phone System), is proprietary to
Samsung and protected under federal laws, state laws, and international treaty provisions. Intellectual Property includes, but is not limitedto, inventions (patentable or unpatentable), patents, trade secrets, copyrights, software, computer programs, and related documentation
and other works of authorship. You may not infringe or otherwise violate the rights secured by the Intellectual Property. Moreover, you
agree that you will not (and will not attempt to) modify, prepare derivative works of, reverse engineer, decompile, disassemble, or
otherwise attempt to create source code from the software. No title to or ownership in the Intellectual Property is transferred to you. All
applicable rights of the Intellectual Property shall remain with SAMSUNG and its suppliers.
Samsung Telecommunications America (STA), LLC
Headquarters: Customer Care Center:
1301 E. Lookout Drive 1000 Klein Rd.Richardson, TX 75082 Plano, TX 75074
Toll Free Tel: 1.888.987.HELP (4357)
Internet Address: http://www.samsungusa.com
2008 Samsung Telecommunications America, LLC is a registered trademark of Samsung Electronics America, Inc. and its related
entities.
Do you have questions about your Samsung Mobile Phone?
For 24 hour information and assistance, we offer a new FAQ/ARS System (Automated Response System) at:
www.samsungwireless.com/support
http://www.samsungwireless.com/supporthttp://www.samsungwireless.com/support -
8/14/2019 Samsung Omnia i910 for Verizon Wireless
3/209
Licensed by Qualcomm Incorporated under one or more of the following patents: U.S.
Patent No. 4, 901, 307; 5, 056, 109; 5, 099, 204; 5, 101, 501; 5, 103, 459; 5, 107, 225; 5, 109, 390.
Disclaimer of Warranties; Exclusion of LiabilityEXCEPT AS SET FORTH IN THE EXPRESS WARRANTY CONTAINED ON THE WARRANTY PAGE ENCLOSED WITH THE PRODUCT, THE
PURCHASER TAKES THE PRODUCT "AS IS", AND SAMSUNG MAKES NO EXPRESS OR IMPLIED WARRANTY OF ANY KIND WHATSOEVER
WITH RESPECT TO THE PRODUCT, INCLUDING BUT NOT LIMITED TO THE MERCHANTABILITY OF THE PRODUCT OR ITS FITNESS FOR ANY
PARTICULAR PURPOSE OR USE; THE DESIGN, CONDITION OR QUALITY OF THE PRODUCT; THE PERFORMANCE OF THE PRODUCT; THE
WORKMANSHIP OF THE PRODUCT OR THE COMPONENTS CONTAINED THEREIN; OR COMPLIANCE OF THE PRODUCT WITH THE
REQUIREMENTS OF ANY LAW, RULE, SPECIFICATION OR CONTRACT PERTAINING THERETO. NOTHING CONTAINED IN THE INSTRUCTION
MANUAL SHALL BE CONSTRUED TO CREATE AN EXPRESS OR IMPLIED WARRANTY OF ANY KIND WHATSOEVER WITH RESPECT TO THE
PRODUCT. IN ADDITION, SAMSUNG SHALL NOT BE LIABLE FOR ANY DAMAGES OF ANY KIND RESULTING FROM THE PURCHASE OR USE OF
THE PRODUCT OR ARISING FROM THE BREACH OF THE EXPRESS WARRANTY, INCLUDING INCIDENTAL, SPECIAL OR CONSEQUENTIAL
DAMAGES, OR LOSS OF ANTICIPATED PROFITS OR BENEFITS.
-
8/14/2019 Samsung Omnia i910 for Verizon Wireless
4/209
1
Table of Contents
Section 1: Getting Started ........................................... ...5
Understanding this User Manual . . . . . . . . . . . . . . . . . . . . . . . . 5Activating Your Phone . . . . . . . . . . . . . . . . . . . . . . . . . . . . . . . . 5
Powering the Phone On and Off . . . . . . . . . . . . . . . . . . . . . . . . 5
Turning the Phone Feature On and Off . . . . . . . . . . . . . . . . . . . 6
Rebooting your Phone after Lockup . . . . . . . . . . . . . . . . . . . . . 6
Resetting your Phone to Factory Defaults . . . . . . . . . . . . . . . . . 7
Battery . . . . . . . . . . . . . . . . . . . . . . . . . . . . . . . . . . . . . . . . . . . 8
Using a microSD Memory Card (sold separately) . . . . . . . . . . . 14
Reformatting the microSD Memory Card . . . . . . . . . . . . . . . . . 16
Voicemail . . . . . . . . . . . . . . . . . . . . . . . . . . . . . . . . . . . . . . . . 17
Visual Voice Mail . . . . . . . . . . . . . . . . . . . . . . . . . . . . . . . . . . . 18
Section 2: Menu Icons .................................................. 19Display Icons . . . . . . . . . . . . . . . . . . . . . . . . . . . . . . . . . . . . . 19
Main Menu Icons . . . . . . . . . . . . . . . . . . . . . . . . . . . . . . . . . . 20
Start Icons . . . . . . . . . . . . . . . . . . . . . . . . . . . . . . . . . . . . . . . 22
Program Icons . . . . . . . . . . . . . . . . . . . . . . . . . . . . . . . . . . . . 23
Settings Icons . . . . . . . . . . . . . . . . . . . . . . . . . . . . . . . . . . . . . 27
Section 3: Understanding Your Phone ......................... 32
Features of Your Phone . . . . . . . . . . . . . . . . . . . . . . . . . . . . . . 32
Front View of Your Phone . . . . . . . . . . . . . . . . . . . . . . . . . . . . 33
Side View . . . . . . . . . . . . . . . . . . . . . . . . . . . . . . . . . . . . . . . 34
Top View . . . . . . . . . . . . . . . . . . . . . . . . . . . . . . . . . . . . . . . . 35
Rear View . . . . . . . . . . . . . . . . . . . . . . . . . . . . . . . . . . . . . . . . 36
Today Screen . . . . . . . . . . . . . . . . . . . . . . . . . . . . . . . . . . . . . 37
Command keys . . . . . . . . . . . . . . . . . . . . . . . . . . . . . . . . . . . 38Motions Sensor . . . . . . . . . . . . . . . . . . . . . . . . . . . . . . . . . . . 39
Section 4: Customization and Navigation ................... 42Menu Navigation . . . . . . . . . . . . . . . . . . . . . . . . . . . . . . . . . . 42
Opening an Application . . . . . . . . . . . . . . . . . . . . . . . . . . . . . 43
Accessing a Menu Function . . . . . . . . . . . . . . . . . . . . . . . . . . 43
Widgets . . . . . . . . . . . . . . . . . . . . . . . . . . . . . . . . . . . . . . . . . 46
Widget Bar Navigation . . . . . . . . . . . . . . . . . . . . . . . . . . . . . . 49
Customizing your Start Menu List . . . . . . . . . . . . . . . . . . . . . . 50
Customizing the Shortcut Menu . . . . . . . . . . . . . . . . . . . . . . . 50
Today Screen . . . . . . . . . . . . . . . . . . . . . . . . . . . . . . . . . . . . . 51Customizing your Today Screen Theme . . . . . . . . . . . . . . . . . 51
Customizing your Today Screen Item List . . . . . . . . . . . . . . . . 51
Customizing your display theme . . . . . . . . . . . . . . . . . . . . . . . 52
Customizing Buttons . . . . . . . . . . . . . . . . . . . . . . . . . . . . . . . 53
Section 5: Security ............................ ........................... 54Locking Your Phone . . . . . . . . . . . . . . . . . . . . . . . . . . . . . . . . 54
Section 6: Call Functions .................................. ........... 58
Making a Call . . . . . . . . . . . . . . . . . . . . . . . . . . . . . . . . . . . . . 58
Answering a Call . . . . . . . . . . . . . . . . . . . . . . . . . . . . . . . . . . 59
Using the Speakerphone . . . . . . . . . . . . . . . . . . . . . . . . . . . . 59
Displaying Your Phone Number . . . . . . . . . . . . . . . . . . . . . . . 60
Call Log . . . . . . . . . . . . . . . . . . . . . . . . . . . . . . . . . . . . . . . . . 60
-
8/14/2019 Samsung Omnia i910 for Verizon Wireless
5/209
2
Roaming-Networks . . . . . . . . . . . . . . . . . . . . . . . . . . . . . . . . 63
TTY . . . . . . . . . . . . . . . . . . . . . . . . . . . . . . . . . . . . . . . . . . . . 64
Voice Command . . . . . . . . . . . . . . . . . . . . . . . . . . . . . . . . . . . 64
Section 7: Network Services ........................................ 66Call Forwarding . . . . . . . . . . . . . . . . . . . . . . . . . . . . . . . . . . . 66
Three-way Calling . . . . . . . . . . . . . . . . . . . . . . . . . . . . . . . . . 66
Call Waiting . . . . . . . . . . . . . . . . . . . . . . . . . . . . . . . . . . . . . . 67
Caller ID . . . . . . . . . . . . . . . . . . . . . . . . . . . . . . . . . . . . . . . . . 67
Section 8: Entering Text ............................................... 68
Virtual QWERTY keyboard . . . . . . . . . . . . . . . . . . . . . . . . . . . . 68
Text Entry - Input Mode . . . . . . . . . . . . . . . . . . . . . . . . . . . . . 68
Text Entry - Word Completion . . . . . . . . . . . . . . . . . . . . . . . . 69
Text Entry - Options . . . . . . . . . . . . . . . . . . . . . . . . . . . . . . . . 70
Section 9: Messaging .................................................. .72Types of Messages . . . . . . . . . . . . . . . . . . . . . . . . . . . . . . . . 72
Retrieving a Message . . . . . . . . . . . . . . . . . . . . . . . . . . . . . . . 72
Accessing Message Folders . . . . . . . . . . . . . . . . . . . . . . . . . . 72
Configuration of Messaging Parameters . . . . . . . . . . . . . . . . . 73
Sending Messages . . . . . . . . . . . . . . . . . . . . . . . . . . . . . . . . . 75
Message Option . . . . . . . . . . . . . . . . . . . . . . . . . . . . . . . . . . . 77
Spell Checking a Text Message . . . . . . . . . . . . . . . . . . . . . . . 80
Checking Names with an SMS Message . . . . . . . . . . . . . . . . . 81
Using My Text Messages . . . . . . . . . . . . . . . . . . . . . . . . . . . . 81
E-mail Account Setup . . . . . . . . . . . . . . . . . . . . . . . . . . . . . . . 82Message Folders . . . . . . . . . . . . . . . . . . . . . . . . . . . . . . . . . . 84
Section 10: Contacts ........................... ......................... 85Phone Book . . . . . . . . . . . . . . . . . . . . . . . . . . . . . . . . . . . . . . 85
Understanding Your Contacts . . . . . . . . . . . . . . . . . . . . . . . . . 87
Working with your Contacts . . . . . . . . . . . . . . . . . . . . . . . . . . 87
Adding Notes to Contacts . . . . . . . . . . . . . . . . . . . . . . . . . . . 91
Speed Dial Contacts . . . . . . . . . . . . . . . . . . . . . . . . . . . . . . . 92
Section 11: Microsoft Mobile Applications ................. 93
Mobile Applications . . . . . . . . . . . . . . . . . . . . . . . . . . . . . . . . 93
Office Mobile . . . . . . . . . . . . . . . . . . . . . . . . . . . . . . . . . . . . . 93
Section 12: Multimedia ............................. ................... 98Camera . . . . . . . . . . . . . . . . . . . . . . . . . . . . . . . . . . . . . . . . . 98
Media Album . . . . . . . . . . . . . . . . . . . . . . . . . . . . . . . . . . . . 101
Photo Slides . . . . . . . . . . . . . . . . . . . . . . . . . . . . . . . . . . . . 102
Digital Frame . . . . . . . . . . . . . . . . . . . . . . . . . . . . . . . . . . . . 103Podcasts . . . . . . . . . . . . . . . . . . . . . . . . . . . . . . . . . . . . . . . 105
RSS Reader . . . . . . . . . . . . . . . . . . . . . . . . . . . . . . . . . . . . . 106
ShoZu . . . . . . . . . . . . . . . . . . . . . . . . . . . . . . . . . . . . . . . . . 106
Smart Reader . . . . . . . . . . . . . . . . . . . . . . . . . . . . . . . . . . . 108
TV Out Viewer . . . . . . . . . . . . . . . . . . . . . . . . . . . . . . . . . . . 109
Video Editor . . . . . . . . . . . . . . . . . . . . . . . . . . . . . . . . . . . . . 109
Windows Media Player . . . . . . . . . . . . . . . . . . . . . . . . . . . . 111
Touch Player . . . . . . . . . . . . . . . . . . . . . . . . . . . . . . . . . . . . 113
Connected Home . . . . . . . . . . . . . . . . . . . . . . . . . . . . . . . . . 114
-
8/14/2019 Samsung Omnia i910 for Verizon Wireless
6/209
3
Section 13: Web ................................................... .......116Opera Browser . . . . . . . . . . . . . . . . . . . . . . . . . . . . . . . . . 116
Internet Explorer . . . . . . . . . . . . . . . . . . . . . . . . . . . . . . . . . . 117
Mobile IM . . . . . . . . . . . . . . . . . . . . . . . . . . . . . . . . . . . . . . . 118
Dormant Mode . . . . . . . . . . . . . . . . . . . . . . . . . . . . . . . . . . . 118
Application Management . . . . . . . . . . . . . . . . . . . . . . . . . . . 119
Managing Certificates . . . . . . . . . . . . . . . . . . . . . . . . . . . . . . 120
Broadband Access Connect . . . . . . . . . . . . . . . . . . . . . . . . . 120
Section 14: Personal Organizer .................................122
Calendar . . . . . . . . . . . . . . . . . . . . . . . . . . . . . . . . . . . . . . . . 125
Tasks . . . . . . . . . . . . . . . . . . . . . . . . . . . . . . . . . . . . . . . . . . 127
Task Manager . . . . . . . . . . . . . . . . . . . . . . . . . . . . . . . . . . . 130
Task Switcher . . . . . . . . . . . . . . . . . . . . . . . . . . . . . . . . . . . . 131
Notes . . . . . . . . . . . . . . . . . . . . . . . . . . . . . . . . . . . . . . . . . . 131Remote Desktop Mobile . . . . . . . . . . . . . . . . . . . . . . . . . . . . 132
Section 15: Bluetooth and Wi-Fi Services ................. 133About Bluetooth Wireless Technology . . . . . . . . . . . . . . . . . . 133
Bluetooth Modes . . . . . . . . . . . . . . . . . . . . . . . . . . . . . . . . . . 137
Bluetooth Bonds . . . . . . . . . . . . . . . . . . . . . . . . . . . . . . . . . . 138
Bluetooth Hands-Free Device . . . . . . . . . . . . . . . . . . . . . . . . 140
Bluetooth OBEX FTP . . . . . . . . . . . . . . . . . . . . . . . . . . . . . . . 141
Bluetooth Virtual Serial Port . . . . . . . . . . . . . . . . . . . . . . . . .141
ActiveSync via Bluetooth Wireless Technology . . . . . . . . . . . 142
About Wi-Fi . . . . . . . . . . . . . . . . . . . . . . . . . . . . . . . . . . . . . 142Enabling Wi-Fi . . . . . . . . . . . . . . . . . . . . . . . . . . . . . . . . . . . 142
Automatically Connecting to a Network . . . . . . . . . . . . . . . . . 142
Manually Entering Network Settings . . . . . . . . . . . . . . . . . . . 143
Changing Connection Information . . . . . . . . . . . . . . . . . . . . . 143
Section 16: Synchronization ...................................... 145Active Sync . . . . . . . . . . . . . . . . . . . . . . . . . . . . . . . . . . . . . 145
Changing the Synchronization Schedule . . . . . . . . . . . . . . . . 150
Windows Mobile Device Center 6 for Windows Vista . . . . . . . 152
Wireless Sync . . . . . . . . . . . . . . . . . . . . . . . . . . . . . . . . . . . 153
Section 17: Tools ............................... ......................... 155Search . . . . . . . . . . . . . . . . . . . . . . . . . . . . . . . . . . . . . . . . . 155
File Explorer . . . . . . . . . . . . . . . . . . . . . . . . . . . . . . . . . . . . . 155
VZ Navigator . . . . . . . . . . . . . . . . . . . . . . . . . . . . . . . . . . . . 155
VZAppZone . . . . . . . . . . . . . . . . . . . . . . . . . . . . . . . . . . . . . . 156
Calculator . . . . . . . . . . . . . . . . . . . . . . . . . . . . . . . . . . . . . . 156
Smart Converter . . . . . . . . . . . . . . . . . . . . . . . . . . . . . . . . . . 156Clock . . . . . . . . . . . . . . . . . . . . . . . . . . . . . . . . . . . . . . . . . . 156
Games . . . . . . . . . . . . . . . . . . . . . . . . . . . . . . . . . . . . . . . . . 158
Section 18: Changing Your Settings .......................... 160Omnia Settings . . . . . . . . . . . . . . . . . . . . . . . . . . . . . . . . . . 160
Personal Settings . . . . . . . . . . . . . . . . . . . . . . . . . . . . . . . . . 160
System Settings . . . . . . . . . . . . . . . . . . . . . . . . . . . . . . . . . . 170
Connections Settings . . . . . . . . . . . . . . . . . . . . . . . . . . . . . 175
Sound Settings . . . . . . . . . . . . . . . . . . . . . . . . . . . . . . . . . . . 178
Section 19: Health and Safety Information ............... 179
Health and Safety Information . . . . . . . . . . . . . . . . . . . . . . . 179Samsung Mobile Products and Recycling . . . . . . . . . . . . . . . 180
UL Certified Travel Adapter . . . . . . . . . . . . . . . . . . . . . . . . . . 180
-
8/14/2019 Samsung Omnia i910 for Verizon Wireless
7/209
4
Consumer Information on Wireless Phones . . . . . . . . . . . . . . 181
Road Safety . . . . . . . . . . . . . . . . . . . . . . . . . . . . . . . . . . . . . 186
Responsible Listening . . . . . . . . . . . . . . . . . . . . . . . . . . . . . 188
Operating Environment . . . . . . . . . . . . . . . . . . . . . . . . . . . . . 189
Using Your Phone Near Other Electronic Devices . . . . . . . . . 190
FCC Hearing-Aid Compatibility (HAC) Regulations for Wireless
Devices . . . . . . . . . . . . . . . . . . . . . . . . . . . . . . . . . . . . . 190
Potentially Explosive Environments . . . . . . . . . . . . . . . . . . . . 192
Emergency Calls . . . . . . . . . . . . . . . . . . . . . . . . . . . . . . . . . 192
FCC Notice and Cautions . . . . . . . . . . . . . . . . . . . . . . . . . . . 193
Other Important Safety Information . . . . . . . . . . . . . . . . . . . 194
Product Performance . . . . . . . . . . . . . . . . . . . . . . . . . . . . . . 194
Availability of Various Features/Ring Tones . . . . . . . . . . . . . 195
Battery Standby and Talk Time . . . . . . . . . . . . . . . . . . . . . . 195
Battery Precautions . . . . . . . . . . . . . . . . . . . . . . . . . . . . . . . 195
Care and Maintenance . . . . . . . . . . . . . . . . . . . . . . . . . . . . . 197
Section 20: Warranty Information ....... ...................... 198Standard Limited Warranty . . . . . . . . . . . . . . . . . . . . . . . . . . 198
Index ............................................................................202
-
8/14/2019 Samsung Omnia i910 for Verizon Wireless
8/209
5
Section 1: Getting Started
This section allows you to start using your phone by activating
your service, setting up your voicemail, inserting your battery,and navigating from the Today screen.
Understanding this User Manual
The chapters of this guide generally follow the same order as the
menus and sub menus in your phone. A robust index for quick
reference to most features begins on page 202.
Also included in this manual is important safety information that
you should know before using your phone.
Activating Your PhoneIf you purchased your phone at a Verizon Wireless store, it is
probably activated and ready to use. If you have upgraded your
phone or received a new phone by mail, it probably needs to be
activated before you can use it.
To activate your phone, follow these steps:
1. Visit a Verizon Wireless store to activate your phone, or
visit www.verizonwireless.com enter your login and
password in the My Verizon
Manage Your Account optionavailable on the home page.
2. When you have accessed the My Account Overview page,
select Activate a new phone to display instructions needed
to activate your phone online.
After gathering the required materials, follow the instructions to
complete the activation process.
Powering the Phone On and Off
1. Press and hold
(for 5 seconds)
the Power On/Off
key
located at the top
of the phone.
2. The phone
receives a signal
from your home
network and then logs in. At this point, the phone displays
the Today screen (page 6) and only functions as a PDA(allowing you to run applications) until you activate the
phone features.
-
8/14/2019 Samsung Omnia i910 for Verizon Wireless
9/209
Getting Started 6
Powering Off the Phone
1. Press and hold the Power On/Off key located at
the top of the phone.
Turning the Phone Feature On and Off
Before you can use your Omnia phone features, the onboard
phone must first be activated.
1. From the Today screen, tap the Widget Bar and drag and drop
the Wireless Manager widget onto the desktop.
2. Tap Phone on. The Phone feature is now turned on and you
are now able to make and receive phone calls.
Turning On the Phone Feature
1. From the Today screen, tap the Widget Bar and drag and drop
the Wireless Manager widget onto the desktop.
2. Tap Phone off. The Phone feature is now turned off and you
are now unable to make and receive phone calls.
Rebooting your Phone after Lockup
The Reset button allows
you to quickly turn off
the phone in the event ofa program or application
error. In this case your
Omnia would appear to
freeze and become
unresponsive.
1. Locate the Reset
button located at
the top of the phone, adjacent to the power key.
2. Carefully insert the stylus into the reset button hole. After
depressing the reset button, the phone will reboot.
Note: This reset action retains all of your phones default parameters andsettings. This action is similar to that of a reboot action on yourcomputer which only restarts the machine while maintaining all dataintact.
-
8/14/2019 Samsung Omnia i910 for Verizon Wireless
10/209
7
Resetting your Phone to Factory Defaults
Note: To completely remove any personal information stored on your device,see Precautions for Transfer and Disposalon page 201.
Hard Reset allows you to reset your phones settings and
clear all data/applications from the phones internal memory. This
action resets your phone to its factory default settings, ends all
applications currently running, and wipes all data (pics/video/
contacts) from your phone.
Note:Although this action wipes all information and settings from yourOmnia, you can circumvent the deletion of important data by storing iton your removable microSD memory card.
1. From the Today screen, tap the right soft key function Main
Menu Settings System tab Hard Reset
.2. The Hard Reset screen displays with the Memory tab
open. To reset your phone, tap the Clear all data button.
3. At the Clear all data prompt, tap Yes.
4. Tap the QWERTY keyboard icon at the bottom bar on
the main LCD screen to open the virtual QWERTY keyboard
and enter the Device Lock Code (last 4-digits of your phonenumber) and tap yes in the box.
-
8/14/2019 Samsung Omnia i910 for Verizon Wireless
11/209
Getting Started 8
5. Tap the Yes box to proceed. Your phone will reboot to the
factory settings. After the phone reboots, you will need to
align the screen and set your local time. Follow the on-
screen prompts when directed.
Note: Press the Reset button (on the top of the phone) while holding theSEND and END simultaneously. Continue to hold SEND and END untilthe prompt to re-format device arrives on screen. Press Send again tore-format or END to cancel.
Battery
Your Omnia comes with a standard rechargeable battery, power
adapter, and headset accessory.
Note: This phone comes packaged with a partially charged rechargeablestandard Li-Ion battery and travel charger.
You must fully charge the battery before using your phone for the firsttime. A fully discharged battery requires up to 4 hours of charge time.
Using A Non-Supported Battery
Samsung handsets do not support the use of a non-supported
battery.
When using a non-supported battery, you will hear a series ofbeeps and you will see a warning message that indicates NON-
SUPPORTED BATTERY. SEE USER MANUAL. If you receive this
warning, battery charging has been disabled.
Samsung charging accessories (i.e. wall charger, and cigarette
lighter adapter) will only charge a Samsung approved battery.
To continue use of your handset, press down on the Optical
Mouse.
Note: When using a non-supported battery the handset can only be used forthe duration of the life of the battery and cannot be recharged.
Important!: Using a non-supported battery may cause damage to yourphone. Use a Samsung supported ba ttery only.
-
8/14/2019 Samsung Omnia i910 for Verizon Wireless
12/209
9
Installing the Battery
1. Press down at the top of the battery cover and push in the
direction of the arrow to remove.
2. Insert the top end of the battery into the phone housing
using the directional arrow printed on the battery. The gold
contacts at the battery end must align with contacts on the
phone. Push bottom end of the battery down until it snaps
into place.
-
8/14/2019 Samsung Omnia i910 for Verizon Wireless
13/209
Getting Started 10
3. Slide the battery cover up until it snaps into place.
Removing the Battery
1. Power off the phone. Press down at the top of the battery
cover and push in the direction of the arrow to remove.
2. Lift the battery up at each end and remove from the phone.
3.Slide the battery cover up until it snaps into place.
-
8/14/2019 Samsung Omnia i910 for Verizon Wireless
14/209
11
Charging the Battery
Note:Your Omnia comes with a rechargeable battery. Fully charge thisbattery before using your phone.
Your phone is powered by a rechargeable standard Li-ion battery.
Only use Samsung-approved charging devices and batteries.
Samsung accessories are designed to maximize battery life.
Using other accessories may invalidate your warranty and may
cause damage.
1. Plug the terminal end of the wall charger into the phones
power/accessory interface connector and the other end
into an electrical outlet.
Battery Indicator
The battery indicator in the upper-right corner of the
display indicates battery power level. Four bars indicate a full
charge, while an empty icon indicates an almost emptybattery. Two to three minutes before the battery becomes too low
to operate, a blinking empty battery icon appears and a
tone sounds. If you continue to operate the phone without
charging, it shuts down.
Checking Battery Charge
Keeping track of the batterys charge is important. If the battery
level becomes too low, your phone automatically shuts down and
you could lose important data.
For a quick check of your battery level, tap the battery icon
to display the main batterys remaining battery power.
Battery Capacity
When the battery is low, a warning window displays and the
backlight turns off.
Note: Long backlight settings, simultaneous use of Wi-Fi and Bluetooth,searching for service, vibrate mode and browser use affect thebatterys talk and standby times.
Correct
Incorrect
+
-
8/14/2019 Samsung Omnia i910 for Verizon Wireless
15/209
Getting Started 12
There is also an internal backup battery that saves all phone
settings if the regular battery is discharged. The internal battery
maintains data for approximately four hours. This internal backup
battery needs an initial charge of 24 hours.
Perform ActiveSync operations or use a backup utility frequently
to avoid losing any information in case the battery is fully
discharged. For more information see Synchronizationon
page 145.
Battery tab - Charge state
The Battery tab allows you to view the current power state of
the Li-Ion battery. To perform a battery check using the Start
menu:
1. From the Today screen, tap the right soft key function Main
Menu Settings System tabPower .
Battery Power tab - Power parameters
The Battery Power tab allows you to set the following battery
power parameters for your device.
1. The On Battery Power screen displays. If you wish to have
the device turn off when not in use, select: Turn off device
in the first drop-down box.
Battery power remaining:
Main Bat te ry : L iIon
-
8/14/2019 Samsung Omnia i910 for Verizon Wireless
16/209
13
2. Select a time interval (from 1 to 5minutes) for the phone
to turn off.
3. Tap the box for: Turn off backlight if device is not used
for if desired. Select a time interval (from 10 seconds to
5minutes) for the backlight to turn off.
4. Tap the box for: Turn on backlight when a button is
pressed or the screen is tapped if desired.
5. Tap to save your changes and return to the previous
Settings screen.
6. Tap to return to the Today screen.
External Power tab
The External Power taballows you to set the following external
power parameters for your device.
1. The On Battery Power screen displays. If you wish to have
the device turn off when not in use, select: Turn off device
ok
-
8/14/2019 Samsung Omnia i910 for Verizon Wireless
17/209
Getting Started 14
in the first drop-down box.
2. Select a time interval (from 1 to 30minutes) for the phone
to turn off.
3. Tap the box for: Turn off backlight if device is not used
for if desired. Select a time interval (from 1 to 10
minutes) for the backlight to turn off.
4. Tap the box for: Turn on backlight when a button is
pressed or the screen is tapped if desired.
5. Tap to save your changes and return to the previous
Settings screen.
6. Tap to return to the Today screen.
Using a microSD Memory Card (sold separately)
Your phone has an expansion slot compatible with microSDTM
memory cards which are primarily used to back up or transfer
files and data. This type of card is specifically designed for use
with ultra-small mobile phones and other devices. Its ideal for
storing media-rich files such as music, programs, videos, and
photographs for your phone.
Note: Use only compatible memory cards with your phone. Usingincompatible memory cards, such as Secure Digital (SD) cards, maydamage the card, as well as the phone, and data stored on the card.
Installing the microSD Memory Card
1. Press down at the top of the battery cover and push in the
direction of the arrow to remove.
ok
-
8/14/2019 Samsung Omnia i910 for Verizon Wireless
18/209
15
2. Remove the battery, locate the memory slot and orient the
microSD card so the contact pins are facing up (see
illustration below).
3. Carefully insert the compatible microSD card into the
opening and firmly push it in until you hear a click that
indicates the card is securely installed. The card is secure
when it is not protruding from the slot within the phone.
4. Re-insert the battery and slide the battery cover up until it
snaps into place.
Note: Memory cards with a storage capacity of over 16GB will not work withthis phone.
-
8/14/2019 Samsung Omnia i910 for Verizon Wireless
19/209
Getting Started 16
Removing the microSD Memory Card
1. Power off the phone. Remove the battery cover (see
Installing the microSD Memory Cardon page 14. Firmly
push in the microSD card and release so that it becomesdisengaged from the slot. The card should pop out from
the slot.
2. Carefully grab the card and pull it out of the slot.
Reformatting the microSD Memory Card
You can reformat your MicroSD memory card at the Storage Card
tab in Hard Reset menu.
Note: Reformatting your microSD memory card will delete all data stored onthe card.
1. From the Today screen, tap the right soft key function Main
Menu Settings System tab Hard Reset
.
2. The Hard Reset screen displays with the Memory tab open.
Tap the Storage Card tab.
3. To format your microSD card, tap the Format button. At
the Reset prompt, tap Yes. The format will complete and
the Format Success prompt will display. Tap at the
prompt.
4. Tap to save your changes and return to the previousscreen.
5. Tap to return to the Today screen.
ok
ok
-
8/14/2019 Samsung Omnia i910 for Verizon Wireless
20/209
17
Transferring data to the microSD card from a PC
1. Insert the microSD card into the microSD slot lot of your
Omnia. For information on inserting the microSD card, see
Installing the microSD Memory Cardon page 14.
2. Synchronize your Omnia with your PC via ActiveSync.
3. Open Windows Explorer on your PC, then highlight the
application or folder that you wish to transfer to the
microSD card.
4. Highlight and copy the file(s) or folder(s) to your computers
clipboard.
5. Using the ActiveSync menu, click the Explore icon to openthe Mobile Device folder.
6. Double-click on the My Windows Mobile-Based Device
folder.
7. Double-click the Storage Card folder to open. Any contents
of the microSD card appear in the display.
8. Locate the folder or sub folder where you wish to paste the
files that youve copied.9. Press Ctrl-V on your computer to paste the files or folders
on your computers clipboard onto the microSD card.
Use the microSD/microSDHC card
Once youve transferred files from your computer to the microSD
card using ActiveSync, you can access games or applications
that have been transferred to your microSD card.
For example, if youve transferred any multimedia files onto your
microSD card that are compatible with Windows Media Player,
simply open Windows Media Player and select the media file that
you wish to play. There is no need to look or browse your phone
for the microSD card. The microSD card is recognized when it is
installed.
Voicemail
Setting Up Your Voicemail
All unanswered calls to your phone are sent to voicemail, even if
your device is turned off. Therefore, youll want to set up your
voicemail and personal greeting as soon as you activate your
phone.
1. From the Today screen, press the Send key ( ).
2. Press and hold the Voicemail key ( ) to call Voicemail.
Follow the automated instructions to set up your voicemail.
-
8/14/2019 Samsung Omnia i910 for Verizon Wireless
21/209
Getting Started 18
Check Voicemail
1. From the Today screen, press the Send key ( ).
2. Press and hold the Voicemail key ( ) to call Voicemail.
Follow the automated instructions to set up your voicemail.
Visual Voice Mail
Visual Voice Mail allows the management of voice mail directly
from the device rather than accessing voice mail via traditional
method(s). Visual Voice Mail displays a list of messages and
allows the user to choose which message to listen to or delete,
without having to dial into their mailbox, listen to voice
instructions, or prior messages.
1. If you are an existing Verizon Wireless subscriber, skip tostep 3. If you are new Verizon Wireless subscriber, first dial
to set-up your voice mail service.
2. Once your voicemail box is set-up, from the Today screen,
tap the right soft key function Main Menu Visual Voice
Mail .
3. A prompt will be displayed to download the Visual Voice
Mail application.
4. ClickDownload to download the application.
5. When prompted, enter your basic voice mail password that
was previously established.
6. Continue to follow the prompts and instructions to
complete the activation of Visual Voice Mail.
7. Once the activation steps are completed, exit the
application and return after 5 minutes to begin using Visual
Voice Mail.
8. Please note that storing a voice mail password is required
to use Visual Voice Mail. This application may store voice
mail messages in electronic format on this device.
Note: Storing a voice mail password is required to use Visual Voice Mail. Thisapplication may store voice mail messages in electronic format on thisdevice.
Anyone in possession of this device can access the voice mail. To limitunauthorized access to the voice mail, consider locking the phonewhen not in use.
-
8/14/2019 Samsung Omnia i910 for Verizon Wireless
22/209
19
Section 2: Menu Icons
Display Icons
Various icons appear in your Omnias display or Title Bar duringoperation. The following table lists these icons as well as their
descriptions.
Indicates signal strength. More bars mean better signal.
Indicates GPS is on for location.
Indicates GPS for 911 is active.
Indicates your device is in Flight mode and your cellular
radio is turned off (i.e. the phone is turned Off but the PDA
is On).
Indicates the ringer for the selected profile is set to On.
Indicates the ringer for the selected profile is set to Off.
Indicates the ringer for the selected profile is set to Vibrate.
Indicates your Omnia is charging.
Indicates the 1xRTT high speed data transfer protocol is
supported.
Indicates your phone has high speed data services (Ev-Do
protocol), which is required for video streaming and
downloads.
Indicates important information. Indicates a programming
error. The phone can not connect until it is properly
programmed.
Indicates your Omnia is in Roaming mode. Indicates your
phone is outside of the home service area.
Indicates ActiveSync or a Data Session is currently in use.
Indicates there are no data sessions active.
Indicates two or more message icons are being displayed,
your battery charge is low, or you have missed a call.
Indicates a reminder of an upcoming calendar event.
Indicates you have a new text message or email. If you tapthis icon, a window is displayed that allows you to access
the Inbox.
Evv
-
8/14/2019 Samsung Omnia i910 for Verizon Wireless
23/209
Menu Icons 20
Main Menu Icons
From the Today screen tap the right soft key function Main Menu.
The following icons appear in the display.
Indicates you have a new multimedia message. If you tap
this icon, a window is displayed that allows you to access the
Inbox.
Indicates you have a new voicemail message. If you tap thisicon a window is displayed that allows you to listen to new
voicemail messages.
Indicates you have a missed call. If you tap the icon a
window is displayed indicating the number of calls missed.
It also gives you the ability to view the missed call
information.
Indicates your Omnia is in Speakerphone mode.
Indicates Voice Privacy is available.
Indicates a Wi-Fi connection is inactive.
Indicates a Wi-Fi connection is available and active.
Indicates the Voice Command feature is active and awaiting
a verbal command.
Indicates the current battery charge strength. Icon shown
fully charged.
Indicates the current battery charge strength. (Icon shown
fully discharged and will power down.)
Indicates the current battery charge strength. (Icon shown
fully discharged and will power down.)
Phone Book: Directory listing of contacts stored
on the device.
Message: Direct entry to messaging.
Internet: Launches Opera Mobile web browser.
Touch Player: Activate native Music/video player.
-
8/14/2019 Samsung Omnia i910 for Verizon Wireless
24/209
21
Media Album: Folder listing of all media (music,
video, photos, or docs) on device.
Clock: Clock has integrated Alarms, Anniversary
Day, Stopwatch, and World Clock.
VZNavigator: Tap to launch VZ Navigator. With
audible turn-by-turn directions, you can locate
nearly fourteen million points of interest in the U.S.,
including landmarks, restaurants and even ATMs.
VZ Navigator uses GPS positioning to tell you where
you are, what's nearby, and to give you directions- quickly and easily.
Visual Voice Mail: Allows you to view a list of your
voicemails and who they are from so you can listen
to them in any order youd like.
MobileIM: Allows you to send and receive instant
messages using one of the following Instant
Messaging communities.
AIM
WL Messenger
Yahoo!
VZAppZone: Allows you to discover applications
and services available for your device, and
download applications to your device, all from one
convenient location.
Tap the white triangle at the bottom of the display to
view additional applications:
Word Mobile: Allows you to create, open, and save
Word documents on your mobile device.
Excel Mobile: Allows you to create, open, and save
Excel documents on your mobile device.
-
8/14/2019 Samsung Omnia i910 for Verizon Wireless
25/209
Menu Icons 22
Start Icons
PowerPoint Mobile: Allows you to open, and save
PowerPoint documents on your mobile device.
OneNote Mobile: Allows you to create, open, and
save Notes on your mobile device.
Note: This will not synchronize with Outlook Notes.
Smart Reader: Smart Reader allows you to take a
photo of a business card, extract the information
from the card, and save it as a new contact in
Contacts. You can also take a photo of a document
and convert it to an editable text file.
Digital Frame: Tap to open Digital Frame menu.
FM Radio: Activates the FM Radio. (Antenna
cable / 3.5mm headset adapter must be
attached for FM radio to function.)
RSS Reader: Provides news updates from a website
in a simple form for your phone.
Podcast: Provides a series of digital-media files,
which are distributed over the internet for playback
on phone.
Internet Explorer: Tap to launch Internet Explorer.
Programs: Displays the Programs menu.
Settings: Displays the Settings menu
Today: Tap to return to the Today screen.
-
8/14/2019 Samsung Omnia i910 for Verizon Wireless
26/209
23
Program Icons
Office Mobile: Tap to open the Office Mobile menu.
Calendar: Tap to open the Calendar menu.
Contacts: Tap to open your Contacts list.
Messaging: Tap to open Messaging accounts
selection menu.
Opera Browser: Tap to launch the Opera Browser.
Opera enables you to take your full Web experience
to your phone. Stay in touch with your friends on
Facebook, Twitter, get your e-mail on the go, do your
online banking. There are no limits Opera is the
quick, easy and secure way to get any Web page you
want.
Phone: Tap to open the phone keypad.
Programs: Tap to open the Programs menu.
Settings: Tap to open the Settings menu.
Help: Tap to open the Help menu.
Games: Tap to open the Games menu.
Office Mobile: Tap to open the Office Mobile menu.
ActiveSync: Tap to configure ActiveSync
connection settings
Calculator: Tap to launch the calculator.
-
8/14/2019 Samsung Omnia i910 for Verizon Wireless
27/209
Menu Icons 24
Call Log: Displays call history of incoming,
outgoing, and missed calls.
Camera: Tap to launch the Camera.
Clock: Tap to lauch Clock menu. The Clock menu
allows you to set Alarms, Anniversary Dates, World
clock and use the Stop Watch feature.
Connected Home: Allow your phone to serve as a
Mobile Digital Media Server (M-DMS), sending
photos, music and videos from its memory to other
DLNA Certified devices.
Or, it could function as a Mobile Digital Media Player
(M-DMP) to play digital content received from other
DLNA Certified devices.
Digital Frame: Tap to open Digital Frame menu.
FM Radio: Allows you to listen to your favorite FM
radio station.
File Explorer: Allows you to browse all the files and
folders on your device.
Internet Explorer: Tap to launch Internet Explorer.
MainMenu:Tap to lauch the Main Menu. You can
also access the Main Menu via the right soft key
fucntion from the Today screen.
MediaAlbum: Folder listing of all media (music,
video, photos, or docs) on device.
-
8/14/2019 Samsung Omnia i910 for Verizon Wireless
28/209
25
MobileIM: Allows you to send and receive instant
messages using one of the following Instant
Messaging communities.
AOL Instant Messenger
Windows Live Messenger
Yahoo! Messenger
Notes: Allows you to quickly capture thoughts,
reminders, ideas, drawings, and phone numbers.
Notes can be either recorded or written.
Phonebook:Tap to open phonebook menu.
PhotoSlides: Allows you to display a series of
chosen images in a slide show.
Podcast: Provides a series of digital-media files,
which are distributed over the internet for playback
on phone.
RSS Reader: Provides news updates from a website
in a simple form for your phone.
RemoteDesktop: Remote desktop technology
makes it possible to view another computer's
desktop on your phone.
Search: Allows you to search for files and/or folders
by a specific name or type.
ShoZu: Allows you to upload your photos to your
Flickr photostream, get your friends' photostreams
downloaded to your phone, and read and reply to
comments to your posts.
-
8/14/2019 Samsung Omnia i910 for Verizon Wireless
29/209
Menu Icons 26
SmartConverter: Allows you to convert numbers to
one of the following conversion types:
Length Weight
Area
Volume
Temperature
SmartReader: Allows you to take a photo of a
business card and extract the information from the
card, and save it as a new contact in Contacts. Youcan also take a photo of a document and convert it
to an editable text file.
TV Out Viewer: Allows you to view your devices
display on a TV screen. This is done by using an
optional cable to connect your device to your
monitors TV input jacks. Cable sold seperately.
Task Manager: Displays all applications that are
currently running on your device.
Task Switcher: Allows you to switch between
applications currently running on your device.
Tasks: Allows you to create and track task.
A task is an item that you create in Outlook or via
your Omnia to track until its completion. A to-do
item is any Outlook item such as a task, an e-
mail message, or a contact that has been
flagged for follow-up. By default, all tasks are
flagged for follow-up when they are created, even
if they have no start date or due date. Therefore,
whenever you create a task, or flag an e-mail
message or a contact, a to-do item is created
automatically.
TouchPlayer: Allows you to play music and video.
-
8/14/2019 Samsung Omnia i910 for Verizon Wireless
30/209
27
Settings Icons
Personal Tab
VZNavigator: Tap to launch VZ Navigator. With
audible turn-by-turn directions, you can locate
nearly fourteen million points of interest in the U.S.,
including landmarks, restaurants and even ATMs.
VZ Navigator uses GPS positioning to tell you where
you are, what's nearby, traffic information and
directions - quickly and easily.
VZAppZone: Allows you to discover applications
and services available for your device, and
download applications to your device, all from one
convenient location.
VideoEditor: Tap to launch Video Editor. Video Editor
allows you to edit videos recorded with the
camcorder feature on your device.
Visual Voice Mail: Allows you to view a list of your
voicemails and who they are from so you can listen
to them in any order youd like.
Windows Media: Tap to launch Windows Media
player.
Buttons: Allows you to customize the Main Menu
button and Camera button located on the right side
of your device.
DivX VOD Registration: DivX Video-on-Demand
(VOD) is a digital video delivery service that allows
you to download and enjoy high-quality video
content from a diverse group of DivX content
partners.
Input: Allows you to set the default text entry
method.
Lock: Allows you to set up your device security.
DIV
-
8/14/2019 Samsung Omnia i910 for Verizon Wireless
31/209
Menu Icons 28
System Tab
Menus: Allows you to select the applications that
will appear in the Start menu.
Onwner Information: Stores information about the
owner or user of the device.
Phone: Allows you to set phone options and
services.
Sound & Notification: Allows you to select the
actions for which you hear sounds and how you are
notified when different events occur.
Theme Maker: Allows you to create your own
customized theme for the Today screen.
Today: Allows you to select preloaded themes for
the Today screen. Also allows you to set
applications that will display in the Today screen.
Vibration: Set vibration settings on your device.
Voice Command: Allows you to set which
applications can be accessed with Voice
Commands.
About: Displays the Windows Mobile OS software
version.
Backlight: Allows you to set your display
brightness.
Certificates: Allows you to manage your personal
certificates.
-
8/14/2019 Samsung Omnia i910 for Verizon Wireless
32/209
29
Clock & Alarms: Allows you to set the clock that
appear in the Today screen and alarms. This
application can also be accessed via the Widget bar
Customer Feedback: Allows you to provide
customer feedback to Microsoft to help identify
trends and usage patterns in order to improve
Windows Mobile 6.1.
Data Connection: Allows you to set your device data
connection.
Encryption: Allows you to encrypt files that can only
be read by your Omnia.
Error Reporting: Collects information on software
operation for later reporting in the event of serious
error.
Hard Reset: Allows you to reset your phonessettings and clear all data/applications from the
phones internal memory.
Large Display: Allows you to set the font size
displayed in the Start menu.
Managed Programs: Allows you to manage
programs that have been downloaded onto your
device.
Memory: Allows you to view the used and available
memory on your Omnia.
Motion Sensor: Allows you to set your devices
orientation setting.
Optical Mouse: Allows you to define the
functionality of the Optical Mouse.
Power: Allows you to view the current state of your
battery and set your power settings.
Regional Settings: Allows you to set your basicphone function.
-
8/14/2019 Samsung Omnia i910 for Verizon Wireless
33/209
Menu Icons 30
Connections Tab
Remove Programs: Allows you to remove programs
from your device.
Screen: Allows you to align the screen if its not
responding accurately to stylus taps and additional
screen settings.
TV Out: Allows you to view your devices current
media content (playback - video) on a TV screen.
This is done by using an optional cable to connect
your device to your monitors TV input jacks. Cable
sold seperately.
Task Manager: Displays all applications that are
currently running on your device.
Version: Displays the ROM Version, Modem
Version, H/W Version, PRL Version, Bluetooth MAC,
WLAN MAC, AND WDC.
WindowsUpdate: Allows you to automatically
search and update your OS when updates are
available.
Beam: Allows you to set your device to receive
beams from other devices.
Bluetooth: Allows you to turn on and search for
other Bluetooth devices.
Connections: Allows you to set your network
connection settings.
Domain Enroll: Allows you to enroll your device with
your company domains. Enrolling your device will
allow connection to company resources. Check
with your System Administrator for moreinformation.
-
8/14/2019 Samsung Omnia i910 for Verizon Wireless
34/209
31
USB Connection Mode: Allows you to select how
your device will function when connected to your
PC via USB.
USB to PC: Allows you to change the type of USB
connection your device uses when having
problems connecting to ActiveSync.
Wi-Fi: Allows you to search, configure and connect
to a wireless access point.
Wireless Manager: Allows you to turn on/off the
following services: Wi-Fi, Bluetooth and Phone.
You can access Wireless Manager from the Today
screen.
-
8/14/2019 Samsung Omnia i910 for Verizon Wireless
35/209
Understanding Your Phone 32
Section 3: Understanding Your Phone
This section outlines many key features of your phone. It also
describes the display icons, frequently used command keys, your
display, and how to install your battery.
Features of Your Phone
Congratulations on your purchase of the Samsung Omnia. The
Microsoft software upgrade supports thousands of applications.
Using ActiveSync 4.5 or later you can keep your PC and Omnia
synchronized at all times. The features listed below are just a
sample of what your Omnia has to offer. You should read this
guide to understand the many features that this phone supports
and keep it handy for reference.
Key Features of your Omnia
Touch Screen
Large 240x400 pixel, 65k color TFT screen
Wireless Internet Capability
Windows Mobile 6.1 Professional
2-Way Text Messaging (SMS)
Multimedia Messaging (MMS)
E-mail Message Service
microSD (up to 16GB) Expansion Memory
Utilizes Microsoft's Voice Command technology for voice recognition
Full Internet Browser with touch gesture support Built-in Bluetooth Technology
Built-in Wi-Fi Support
5 Megapixel Camera with Camcorder
-
8/14/2019 Samsung Omnia i910 for Verizon Wireless
36/209
33
Front View of Your Phone Key Functions
1. Earpiece: Allows you to hear the other caller.
2. Main LCD: The main LCD screen displays all the
information needed to operate your phone.3. Send key: This key is used to initiate your calls or to
activate your phone feature.
4. Optical Mouse/Action button: The Optical Mouse allows
you to scroll through the phone menu options and open
menu options.
5. End key: Ends a call. Press and hold this key for a few
seconds to turn your phone feature On or Off. When you
receive an incoming call, press the END key to ignore the
incoming call and to send the call to voicemail.
1
3
4
5
2
-
8/14/2019 Samsung Omnia i910 for Verizon Wireless
37/209
Understanding Your Phone 34
Side View Key Functions
1. Lanyard Loop: Used to hold the Stylus.
2. Power/Accessory Port: Used to plug in the charging
accessories and also connect any available accessorycables to your phone such as the headphone adapter.
3. Main Menu key: This key allows you to open the Main Menu.
Press to open Main Menu.
Press and hold to launch Voice Command.
4. Volume key: Allows you to adjust the master volume in idle
mode or adjust the voice volume during a call. To mute the
ringer during an incoming call, press the volume key up or
down.
5. Camera button: This key allows you to activate the camera.
Press to open the Photo Slides application.
Press and hold to activate the camera.
2
3
4
5
1
-
8/14/2019 Samsung Omnia i910 for Verizon Wireless
38/209
35
Top View key Functions
1. Reset Button: Resets your phone and ends all applications
currently running.
2. Power On/Off Button: Press and hold to power On or Offand press to lock or unlock the phone when powered On.
1
2
-
8/14/2019 Samsung Omnia i910 for Verizon Wireless
39/209
Understanding Your Phone 36
Rear View key Functions
1. Camera/Camcorder lens: The lens of the built-in camera/
camcorder.
2. Flash: The built-in flash has manual and automatic capabilities.3. Speaker: Allows you to hear and play music, ringtones and
sounds.
1 2 3
-
8/14/2019 Samsung Omnia i910 for Verizon Wireless
40/209
37
Today Screen Today Screen Functions
1. Start Menu: This drop down menu serves as the Windows
Mobile central launching point for applications. This menu
provides access to a list of programs for the user to
launch, access to settings, and a way to find files and get
help.
2. Title Bar: The Title bar at the top of the screen displays the
active program, wireless status, battery level status and
allows you to close screens. Use the Start menu to select a
program.
3. ERI banner: Default startup has an ERI widget on the
desktop that displays Verizon Wireless when the device
is activated and functioning in the Verizon Wireless Home
Network.
4. Widget Bar: Contains user selectable widgets such as
Analog and Digital Clock, Calendar, Game Controller, Media
Player and other user selectable widgets.
5. Help: Provides information about functionality and
features.6. Right Soft key Command: Right soft key function.
1
2
3
4
6
7
5
-
8/14/2019 Samsung Omnia i910 for Verizon Wireless
41/209
Understanding Your Phone 38
7. Left Soft key Command: Left soft key function.
Command keys
Power On/Off key
1. Press and hold the Power On/Off key located atthe top and to the right side of the phone. Follow the steps
on the display screen to calibrate the device.
2. To turn your LCD off, press and hold the Power On/Off key
.
Send key
Press the Send key at the Today screen to display the
phone screen, or to dial a call after you have entered a
telephone number.
4-way Navigation or Optical Mouse
Use the Optical Mouse to scroll through and highlight items,
menus, and programs in a list or on the Internet. Once an item,
link, or menu is highlighted, press the optical mouse to perform
the function related to the selection.
1. From the Today screen, tap the right soft key function Main
Menu
Settings .
2. Tap the Systems tab Optical Mouse .
3. Tap an Action method. Choose either 4-way Navigation or
Mouse.
4. To set the optical mouse speed, touch and hold the slider.
Move the slider left to decrease speed or right to increase
speed.
5. Tap to return to the System tab.ok
-
8/14/2019 Samsung Omnia i910 for Verizon Wireless
42/209
39
Camera button
Press to open the Slide Show menu.
Press and hold to activate Camera mode. While in camera
mode press the Camera button ( ) to take a photo.
Main Menu key
Press to open the Main Menu.
Press and hold to activate Voice Command.
Volume Up/Down keys
Press and release the up or down Volume key to adjust
audio volume for any screen.
Pressing up or down on the Volume key to mute the ringerwhen recieving a phone call.
Press and hold the Volume key in the up position to zoom in
or zoom out.
Motions Sensor
Setting your screen orientation
You can use your device in either portrait or landscape screen
orientation. Simply turn device in either direction to change
orientation.
1. From the Today screen, tap the right soft key function Main
Menu Settings System tab
MotionSensor .
-
8/14/2019 Samsung Omnia i910 for Verizon Wireless
43/209
Understanding Your Phone 40
Screen tab: Allows you to set touch screen sensitivity and screenorienation settings.
Etiquette tab: Allows you to Mute the device by turning the deviceover. The Sound profile is not changed.
Rotate Animation: Select the screen animation when orientation ischanged.
-
8/14/2019 Samsung Omnia i910 for Verizon Wireless
44/209
41
-
8/14/2019 Samsung Omnia i910 for Verizon Wireless
45/209
Customization and Navigation 42
Section 4: Customization and Navigation
This section explains the menu navigation for your phone.
Menu Navigation
You can tailor the phones range of functions to fit your needs
using both menus and widgets. Menus, sub-menus, and features
can be accessed by scrolling through the available onscreen
menus.
Navigating Through Menus
As you navigate through a menu, options display on the screen
as scrollable lists. The right soft key function Main Menu (located
at the bottom of the Today screen, provide access to all menus)
To navigate a scrollable list:
1. From the Today screen, touch the right soft key function
Main Menu.
2. Touch and gently press an onscreen option.
3. From the available list of options you can either:
Touch an onscreen entry to activate it.
Firmly press and slide your finger up or down the screen to scrollthrough lists of menu items.
Note: Tapping or touching individual entries on the list opens the list entry.
-
8/14/2019 Samsung Omnia i910 for Verizon Wireless
46/209
43
Opening an Application
The Today Screen is the first screen displayed. The Main Menu
displays when you tap the right soft key function Main Menu.
You can also access menu items using the Start Menu.
The Start menu also contains links to all the applications and
settings information, similar to that of a Windows based PC
system. To access the Start menu, simply tap the Start icon
( ) in the upper left corner of the screen. A drop down menu
list is then displayed, and from there, all other applications and
settings can be accessed.
Accessing a Menu Function
Dragging and Dropping
Certain menus allow you to move (drag and drop) an applicationonto the Main display screen or other object. For example, you
can drag the Music Player from the Shortcut menu onto the Main
display screen using the drag and drop feature.
To drag and drop an application or item into another object or
onto the Main display:
Tap and hold the icon you wish to move and drag it to another
location or another object (for example, moving widgets onto
the Today Screen.)Drop the icon by releasing your finger.Theapplication is now located in on the Main display screen.
Tapping
After you drag and drop an application to the desktop, simply tap the
icon or application to display more information.
-
8/14/2019 Samsung Omnia i910 for Verizon Wireless
47/209
Customization and Navigation 44
Scrolling
To view more widgets or additional menus:
Swipe up and down along the Widget bar.
Using the Optical Mouse
Using 4-Way Navigation
The Optical Mouse can be used to scroll through menu items. A
highlighted menu item can be selected by pressing the Optical Mouse.
1. You can use the finger to scroll left or right through menus,
sub-menus and options when using the phone feature.
Note:You may need to scroll several times to move through the menus.
Using Mouse Navigation
Mouse navigation allows you to control your device Cursor as
you move your thumb or fingers on the Optical Mouse pad.
Scrolling Left/RightScrolling Up/Down
-
8/14/2019 Samsung Omnia i910 for Verizon Wireless
48/209
45
Using the Stylus
The Stylus is used for accessing menu items and may be used for
handwriting or drawing on the screen.
Using the Accelerator tab
Within the Phone Book
(accessed via the
right soft key function Main
Menu) the Accelerator taballows you to quickly
thumb through the
alphabetical listing of
entries by first letter
(A B C, etc...). The
Accelerator tab is located
along the right side of the
screen and Contacts entries
are then selected bypressing their name fields.
Accelerator
Tab
-
8/14/2019 Samsung Omnia i910 for Verizon Wireless
49/209
Customization and Navigation 46
Widgets
The Widget bar (located at the left of the Idle screen) provides
quick access to mini-programs (widgets), and keeps them
organized and always accessible. It provides the following
functions: Gives you information at a glance and provides easy access to
frequently used tools such as (Analog Clock, Digital Clock, Dual
Clock, Calendar, Photo, Sound Profile, and Calculator).
Makes great use of the available space on your Omnia.
Widget
Bar
-
8/14/2019 Samsung Omnia i910 for Verizon Wireless
50/209
47
The following list contains a description of each available Widget,
its function, and how to navigate to that particular application. If
the application is already described in another section of this
user manual, only a cross reference is then provided.
Analog Clock: Displays the current time and date
on an analog clock.
Touch, drag and drop the analog clock onto the
desktop to view the time in an analog format.
Digital Clock: Displays the current time and date on
a digital clock.
Touch, drag and drop the digital clock onto the
desktop to view the time in a digital format.
Dual Clock/World Clock: Displays current time in
user-defined home location, as well as another city
as designated by the user.
Touch, drag and drop the World clock onto the
desktop to view the time in dual locations.
Notifier: Automatically displays when you have
received a new Email message, MMS message,or text message.
Seoul
Paris
!
Games: Touch, drag and drop the Game controller
onto the Today screen. Tap to open the games
folder, which includes the pre-loaded games,
Solitaire and Bubble Breaker.
Calendar: Allows you to access the Calendar
feature.
With the Calendar feature, you can:
Consult the calendar by Agenda, Day, Week,
Month, or Year.
Set schedules and note anniversaries
Make a tasks list.
Write memos to keep track of your schedule.
Set an alarm to act as a reminder, if necessary.
Wallpaper: Allows you to view preloaded wallpaper
and photos taken with your Omnia that can be set
as the Today screen wallpaper.
Touch Player: Allows you to play music files stored
on the phone.
-
8/14/2019 Samsung Omnia i910 for Verizon Wireless
51/209
Customization and Navigation 48
FM Radio: Activates the FM Radio. (Antenna cable /
3.5mm headset adapter must be attached for FM
radio to function).
Phone book: Allows you to save upto 4 of your most
frequently accessed contacts for quick access.
To add a contact:
Tap select a contact. The contacts name
displays in the selected square.
Sound Profile: Allows you to quickly modify your
current sound Profile.
Opera Browser: Tap to launch the Opera Browser.
Opera enables you to take your full Web experience
to your phone. Stay in touch with your friends on
Facebook, Twitter, get your e-mail on the go, do your
online banking. There are no limits Opera is the
quick, easy and secure way to get any Web page you
want.
+
Note: Allows you to quickly capture thoughts,
reminders, ideas, drawings, and phone numbers.
Notes can be either recorded or written.
Wireless Manager: Allows you to turn on/ off the
following services, Wi-Fi, Bluetooth and Phone.
You can access Wireless Manager from the Today
screen.
-
8/14/2019 Samsung Omnia i910 for Verizon Wireless
52/209
49
Widget Bar Navigation
You can drag the widgets to the desktop to use the application or
feature, then drag it back to the Widget Bar when you are
finished.
Accessing the Widget Bar
1. Tap the Widget bar tab, located on the left side of the main
display to open the widget (quick access) bar.
2. Tap the Widget bar tab again to close the widget bar.
screen to open the widget (quick access) bar.
Undocking Widgets
You can easily customize the Widget bar by either keeping these
mini-apps docked within the bar itself or undocking them bydragging anywhere onto your Main display screen.
1. Touch and hold the widget (1).
2. While still holding the icon, in a single motion, drag it over
to the new location and release your finger from the
screen. The application is now located in another menu or
in the case of this example, on the Main display screen.
Activating a Widget
Once a widget has been moved to the Main display screen,
simply touch the icon to activate the mini-application (widget).
Scrolling Through the Widget Bar
Use your fingertip to scroll up and down along the Widget bar.
Tip: Flick the screen in an upward or downward to scroll through the list.
Widget
-
8/14/2019 Samsung Omnia i910 for Verizon Wireless
53/209
Customization and Navigation 50
Customizing your Start Menu List
1. From the Today screen, tap the right soft key function Main
Menu Settings Menus .
2. Enable/Disable an application by tapping the adjacent box.
Select up to seven items you want displayed within the
Start menu.
3. Tap to save your new settings and return to the
previous screen.
Customizing the Shortcut Menu
1. From the Today screen, tap the
right soft key function Main
Menu.
2. Tap the left soft key function
Shortcuts.
3. Tap Edit. From the Application
bar on the left side of the
screen, drag and drop the
application(s) you would like to
show in the shortcut menu.
4. Tap the left soft key function Ok
and tap the left soft key
function Menu to return to the
Main Menu.
ok
Main Menu
Edit Shortcuts
-
8/14/2019 Samsung Omnia i910 for Verizon Wireless
54/209
51
Today Screen
The items listed on the Today screen provide quick access to
several user selectable applications. The Today screen displays
important information, such as upcoming appointments, status
indicators, the current date, time, and profile, as well as recentlyused program icons. You can open a program directly tapping its
associated icon.
Customizing your Today Screen Theme
1. From the Today screen, tap the right soft key function Main
MenuSettings Today .
2. Select your new theme by tapping an entry from the list.
The default theme is Verizon_theme.
3. Tap to save your new settings and return to the
previous screen.
4. Tap to return to the Main Menu screen.
Customizing your Today
Screen Item List
1. From the Today screen,
tap the right soft key
function Main Menu
Settings Today
Items tab.
2. Select those items which
will appear on the Today
screen by tapping each
item and placing a check
mark adjacent to the
entry.
Remove these items byremoving the check markfrom each item.
3. Position each item (from top to bottom) on the list by
tapping an entry and using the Move Up/Move Down
buttons to position them in the list.
4. Tap to save your new settings and return to the
previous screen.
ok
ok
-
8/14/2019 Samsung Omnia i910 for Verizon Wireless
55/209
Customization and Navigation 52
5. Tap to return to the Main Menu screen.
Customizing your display theme
1. From the Today screen, tap the right soft key function Main
Menu Settings Theme Maker .
2. Tap the Theme drop down menu and select a theme color.
3. Tap the Today Text drop down menu and select the Today
display text color.
4. To select a different background image other than the
default image, tap the Use default image box to deselect it.
Tap Browse and tap an image from the MyPictures folder.
5. Tap and tap Yesto confirm the change and to return
to the Phone screen.
6. Tap to return to the Main Menu screen.
ok
-
8/14/2019 Samsung Omnia i910 for Verizon Wireless
56/209
53
Customizing Buttons
1. From the Today screen, tap the right soft key function Main
Menu Settings Buttons .
2. Tap any of the assigned buttons from the Button menu.
3. Tap the down arrow at the Assign a program:drop down
menu and tap a program you would like as your new
assigned button.
4. Tap the Up/Down Control tab. Choose a setting for Delay
before firstrepeat: by tapping and dragging the slider.
5. Choose a setting for Repeat rate:by tapping and dragging
the marker.
6. Tap the End Key tab. To activate the lock feature by
pressing the End key, tap the Lock Device radio button.
7. Tap the Wake up tab. Choose any of the settings by tapping
the appropriate radio buttons.
8. Tap the Flash Light tab. Tap the box next to Press volume
key long on Today screen to turn on Flash Light to activate
the flash light option.
9. Tap the Timeout scroll down window to choose a flash light
timeout setting.
10. Tap to save your new settings.
11. Tap to return to the Main Menu screen.
ok
-
8/14/2019 Samsung Omnia i910 for Verizon Wireless
57/209
Security 54
Section 5: Security
Locking Your Phone
When you lock your phone, it requires a password to return to
normal operation. When a password is set up, the phone can belocked immediately or configured to lock when the screen blanks
out.
Setting Up a Lock
1. From the Today screen, tap the right soft key function Main
Menu Settings Lock .
2. Tap the check box next to Prompt if device unused for.
3. Tap the Minutes drop down menu and select the amount of
unused time required before you are prompted for a
password if the phone becomes idle.
4. Tap the Password typebox and select one of the following
options:
Simple PIN: This password must be at least four charactersin length and can not contain a simple sequence such as:000, 1111, or 1234.
Strong alphanumeric: This password must be at least seven
characters in length and contain at least three of the
following: uppercase/lowercase letters, numerals, andpunctuation.
5. Tap the Password box and use either the alphanumerickeypad or the virtual QWERTY keyboard to enter your
password. Re-enter the password in the Confirm box.
6. Tap , then tap Yes to confirm.
Setting Up a Password Hint
Another way to make sure you dont accidentally forget your
password is to use the Hint feature.
ok
-
8/14/2019 Samsung Omnia i910 for Verizon Wireless
58/209
55
1. At the Password screen, tap the Hint tab.
2. Use either the virtual QWERTY keyboard or the numeric
keypad to enter a hint for your password into the dialogue
box. This hint may be visible by others.
Note: The password hint you set will only appear after five consecutiveincorrect password entries.
3. Tap to save your settings, hint and then return to the
previous screen.
Unlocking the Phone After a Timeout
To unlock your phone after the timer has expired:
1. Tap your LCD screen to activate the password screen.
2. Enter your password on either the keypad or by using
either the virtual QWERTY keyboard or alphanumeric
keypad.
3. Tap Unlockor press the End key to unlock the
handset.ok
-
8/14/2019 Samsung Omnia i910 for Verizon Wireless
59/209
Security 56
Manually Locking the Phone
This process acts to temporarily lock the phone without the need
to enter a password. To manually lock the phone:
1. Press and hold the End key to manually lock the
phone.
Unlockis then displayed as a left soft key function at the lower leftof the screen.
To manually unlock the phone:
1. From the Today screen, tap Unlock. The Unlock screen
displays. Tap the Unlockbutton.
-
8/14/2019 Samsung Omnia i910 for Verizon Wireless
60/209
57
You can also manually unlock the screen by pressing and holding
the End key . This method bypasses the Unlock screen.
S ti 6 C ll F ti
-
8/14/2019 Samsung Omnia i910 for Verizon Wireless
61/209
Call Functions 58
Section 6: Call Functions
This section describes how to make or answer calls. It also
includes the features and functionality associated with using your
phone, as well as explaining the voice command feature built intoyour Omnia.
Note: Before initiating a call, verify your phone features are active, seeTurning the Phone Feature On and Offon page 6..
Making a Call
There are several ways to make calls on your new Omnia. You
can use speed dial, voice dial, call log, or simply enter the
desired number and press .
Method 1 - Using the Optical Mouse
1. Tap the left soft key function Phone. The phone keypad is
displayed.
2. Tap the left soft key function Hide keypad to hide the
keypad and view both the recently call numbers and your
Address Book.
3. Use the Optical Mouse to highlight a previously dialed
phone number and press .
Method 2 - Using the Tap Method
1. Tap the left soft key function Phone. The phone keypad is
displayed.
2. Tap the left soft key function Hide keypad to hide the
keypad and view both the recently call numbers and your
Address Book.
3. Tap the right soft key function Menu to display the
following options:
Open Call
Save to Contacts Send Text Message
Paste
Speed Dial
Options
View
4. Tap the phone number of the person you are calling to
initiate the call.
U i th S k h
-
8/14/2019 Samsung Omnia i910 for Verizon Wireless
62/209
59
Note:Always use the stylus when taping the screen to avoid scratching ordamage caused by other instruments.
Answering a Call
Make sure the phone is turned on. When you receive an incomingcall, the Phone Incoming screen appears in the display.
Tap the left soft key function Answer, or press to
answer the call
Tap the right soft key function Ignore, or press to send
the call to voicemail.
Note: When you receive a call, you can silence the ringer by pressing thevolume key on the side of your phone.
Using the Speakerphone
During an active call, the speakerphone allows you to speak to
others without the need to hold the phone to your ear.
Method 1
1. While in a call, press and hold to activate the
speakerphone. The speakerphone icon then appears
at the top of the screen.
2. To deactivate the speakerphone, press and hold
again.
Method 2
1. While in a call, press to activate the speakerphone.
The speakerphone icon appears in the top of thescreen.
2. To deactivate the speakerphone, press .
Displaying Your Phone Number Taping an entry displays the time date and duration of the call
-
8/14/2019 Samsung Omnia i910 for Verizon Wireless
63/209
Call Functions 60
Displaying Your Phone Number
1. From the Today screen, tap the right soft key function Main
Menu Settings Phone .
2. Your phone number displays at the top of the screen.
3. Tap from the upper right of the screen to exit.
Call Log
When a call is received, made, or
missed a record is saved with all the
available information in the Call Log.
The Call Log logs are:
All Calls: Displays all calls
received, sent, or missed.
Missed: Displays any
missed calls.
Outgoing: Displays all
outgoing calls.
Incoming: Displays all incoming calls that were answered.
Taping an entry displays the time, date, and duration of the call.
1. From the Today screen, press the left soft key function
Phone.
2. Tap .
Filtering Call Log
Filtering allows you to sort and view
calls by selecting from one of the
preset call filters.
1. From the Today screen, press
the left soft key function Phone.
2. Tap .
3. Tap All call button or the Timebutton. The following filter
options are available for the All
calls button:
All Calls: Displays all calls received, sent, or missed.
Missed: Displays any missed calls.
Outgoing: Displays all outgoing calls.
Incoming: Displays all incoming calls that were answered.
ok
4 The following filter options are Creating a Contact Using Call Log
-
8/14/2019 Samsung Omnia i910 for Verizon Wireless
64/209
61
4. The following filter options are
available for the Time button:
Time: Allows you to filter calls bytime.
Name: Allows you to filter calls bythe callers first name.
Frequency: Allows you to filters callby the number of calls received byeach caller.
5. Tap the desired filter type to
then refresh the screen entries
with those calls matching the selection.
Placing a Call Using Call Log
1. From the Today screen, press
the left soft key function Phone.
2. Tap .
3. Tap the call log entry.
4. Tap the call type (Call Mobile,
Call Work, or Call Home).
5. When finished, tap .
Creating a Contact Using Call Log
1. From the Today screen, press the left soft key function
Phone.
2. Tap .
3. Tap the All calls button (All Calls, Missed, Outgoing, or
Incoming) or the Time button (Time, Name, or Frequency)
and tap one of the available filter options.
4. Tap a call log entry.
5. Tap the right soft key function Add contact.
6. From the Contacts screen, tap the left soft key function
New.
7. Use your virtual QWERTY keyboard to enter the contact
information such as name, and number type. The phone
number is already pre-entered.
8. Tap the left soft key function Save or to save your new
contact and return to the previous screen.
ok
Deleting the Call Log 5 Tap Delete Mode
-
8/14/2019 Samsung Omnia i910 for Verizon Wireless
65/209
Call Functions 62
Deleting the Call Log
The call logs found within the Call Log listing can be deleted
individually or as a whole. Deleting all call entries will remove all
currently displayed call entries. These entries are dependant on
the Filter used for call log display (All Calls, Missed, Outgoing, or
Incoming).
Deleting Individual Call Log Entries
1. From the Today screen, press
the left soft key function Phone.
2. Tap .
3. Tap the All calls button (All
Calls, Missed, Outgoing, or
Incoming) or the Time button
(Time, Name, or Frequency) and
tap one of the available filter
options.
4. Press the right soft key function Menu. The following options
display:
Call Timer
Kilobyte Counter
Delete Mode
5. Tap Delete Mode.
6. Tap the X beside the entry you want to delete.
Deleting All Call Entries
This option is dependant on the list of currently displayed call
logs. Only those entries displayed in your current list will be
displayed.
Note: If your currently selected filter is only displaying your Missed Calls, forexample, deleting all calls in this instance would only delete theselisted calls while leaving all remaining Incoming and Outgoing Callentries untaped.
To truly delete all call log entries, you will need to activate the All
Calls Filter and then select the Delete All Calls option.
1. From the Today screen, press the left soft key function
Phone.
2. Tap .
3. Tap the All calls button (All Calls, Missed, Outgoing, or
Incoming) or the Time button (Time, Name, or Frequency)
and tap one of the available filter options.
4. Press the right soft key function Menu. The following options
display: Call Timer
KilobyteCounter 6. Use your virtual QWERTY keyboard to enter the message
-
8/14/2019 Samsung Omnia i910 for Verizon Wireless
66/209
63
Kilobyte Counter
Delete Mode
5. Tap Delete Mode.
6. Tap the left soft key function Delete All.
7. Tap Yes to confirm deletion.
Sending a Text Message using the Call Log
Text messages can be sent to other users that support SMS
capabilities.
Note: Contact your service provider for more information on SMS messagingservices.
1. From the Today screen, press the left soft key function
Phone.
2. Tap .
3. Tap the All calls button (All Calls, Missed, Outgoing, or
Incoming) or the Time button (Time, Name, or Frequency)
and tap one of the available filter options.
4. Tap the number to whom you are sending a message.
5. Tap the Send Message icon to open the Text Message
screen with the recipient already filled in.
6. Use your virtual QWERTY keyboard to enter the message
text.
Note: Each text message can contain a maximum of 160 characters. Anycharacters (text) over that limit will be moved onto consecutive text
messages to the same recipient.
7. Tap the Send soft key when your finished and send the
message.
Roaming-Networks
What is Roaming
Your phone can roam on other digital networks. Roaming occurs
when you travel outside a pre-designated coverage area. The
roaming icon appears on when roaming is active, and extracharges may apply when making or receiving a call.
Note: Some features may be unavailable while roaming. Roaming alsoconsumes additional power from the battery requiring more frequentbattery charges.
Changing your Roaming Network Options TTY
-
8/14/2019 Samsung Omnia i910 for Verizon Wireless
67/209
Call Functions 64
g g y g p
Note: Contact your service provider for information regarding preferredsystems.
To c