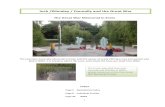Samsung Galaxy Z Fold3|Z Flip3 5G F926|F711 Manual del usuario
Transcript of Samsung Galaxy Z Fold3|Z Flip3 5G F926|F711 Manual del usuario

Manual del usuario

Contenido
CaracterísticasS Pen | Continuidadmóvil | Seguridad biométrica | Modo oscuro
CómoempezarDiseño del dispositivo: Galaxy Z Fold3 5G | En doblado | Modo flexible adaptativo |Galaxy Z Flip3 5G | En doblado | El modo flexible
Configuración del dispositivo: Mantenimiento de resistencia al agua | Carga de labatería | Uso compartido de energía | Accesorios
Cómo empezar a usar el dispositivo: Encendido del dispositivo | Uso del asistente parala configuración | Datos de dispositivo anterior | Bloqueo o desbloqueo del dispositivo |Ajustes de la tecla lateral | Cuentas | Configuración del correo de voz | Navegación |Barra de navegación | Personalización de la pantalla de inicio | S Pen | Bixby | Bienestardigital y controles parentales | Always On Display | Seguridad biométrica | Continuidadmóvil | Ventanamúltiple | Paneles Edge | Introducción de texto | Modo de emergencia
Personalización de la pantalla de inicio: Iconos de aplicaciones | Fondo de pantalla |Temas | Iconos | Widgets | Ajustes de la pantalla de inicio | Modo fácil | Barra de estado |Panel de notificaciones | Ajustes rápidos
CámarayGaleríaCámara: Navegación por la pantalla de la cámara | Funciones de la cámara delGalaxy Z Fold3 5G | Funciones de la cámara del Galaxy Z Flip3 | Configuración delmodode captura | Zona AR | Grabación de videos | Ajustes de la cámara
Galería: Visualización de fotos | Edición de imágenes | Reproducción de video | Brillo delvideo | Edición de video | Cómo compartir fotos y videos | Eliminación de fotos yvideos | Agrupar imágenes similares | Captura de pantalla | Grabadora de pantalla
2 SAM_F926_F711_SP_UM_TN_UFJ_081221_FINAL

ContinuidadmóvilConexión aWindows | Samsung DeX | Llamadas ymensajes en otros dispositivos |Continuar aplicaciones en otros dispositivos
Aplicacionesde SamsungGalaxy Essentials | Zona AR | Bixby | Galaxy Store | GalaxyWearable | GameLauncher | PENUP | Samsung Free | SamsungGlobal Goals | SamsungMembers |SmartThings | Consejos | Calculadora | Calendario | Reloj | Contactos | Internet |Mensajes | Mis archivos | Teléfono | Samsung Health | Samsung Notes | Samsung Pay
AplicacionesdeGoogleChrome | Drive | Duo | Gmail | Google | GPay | Maps | Fotos | Google Play Películas |Play Store | YouTube | YT Music
AplicacionesdeMicrosoftOutlook | Office | OneDrive
AjustesConexiones: Wi-Fi | Bluetooth | NFC y pago | Perfil fuera de línea | Redesmóviles | Uso dedatos | Mobile hotspot | Anclaje a red | Búsqueda de dispositivos cercanos | Conexión auna impresora | Redes privadas virtuales | DNS privado | Ethernet
Personalización: Pantalla | Notificaciones | Sonidos y vibración
Seguridad: Bloqueo y seguridad | Reconocimiento facial | Escáner de huellas digitales
Cuentas: Adición de una cuenta | Ajustes de las cuentas | Eliminación de una cuenta |Copiar y restaurar | Ajustes de Google
Respaldo: Cuenta Samsung | Cuenta deGoogle | Transferencia de almacenamientoexterno
Contenido
3

Accesibilidad: Recomendaciones para usted | TalkBack | Mejoras de la visibilidad |Mejoras para la audición | Interacción y habilidad | Ajustes avanzados | Serviciosinstalados | Acerca de accesibilidad
Otras: Consejos y ayuda | Android Auto | Dual Messenger | Quick share | Acerca deteléfono
Más información
Información legal
Contenido
4

Cómo empezarGalaxy Z Fold3 5G
Galaxy Z Flip3 5G
Configuración del dispositivo
Cómo empezar a usar el dispositivo
5

Galaxy Z Fold3 5G
Cámaras posteriores
Flash
Cargador USB/puerto de audio
Altavoz
Cámara frontal
Altavoz
Teclas de volumen
Tecla lateral/Escáner de huella digital
Cámara
Cómoempezar
6
Los dispositivos y el software están en constante evolución; las ilustraciones que ve aquí son sólo como referencia.

ADVERTENCIA Su dispositivo contiene imanes. Mantenga una distancia seguraentre su dispositivo y objetos que pueden verse afectados por imanes, talescomo tarjetas de crédito y dispositivosmédicos implantables. Si tiene undispositivomédico implantable, consulte a sumédico antes de usar el dispositivo.
• No presione la pantalla ni la cámara delantera con un objeto duro o filoso niaplique presión excesiva. Si lo hace, se podría raspar o romper la pantalla.
• Este dispositivo no es resistente al polvo. La exposición a partículas pequeñaspuede causar daños al dispositivo.
• Al usar los altavoces, no coloque el dispositivo cerca del oído.
• Tenga cuidado de no exponer el lente de la cámara a una fuente de luz intensa.Si el lente de la cámara se expone a una fuente de luz intensa, se podría dañar elsensor de imágenes de la cámara. Un sensor de imágenes dañado esirreparable ymostrará puntos en las imágenes.
• Si usa el dispositivo con el vidrio o el cuerpo acrílico roto, puede haber un riesgode lesión.
7
Cómoempezar

En doblado
Pantalla de
la cubierta
• Doble el dispositivo antes de ponerlo en una bolsa o guardarlo. No guarde eldispositivo desdoblado ya que otro objeto podría raspar o romper la pantalla. Aldoblar el dispositivo, no coloque objetos sobre la pantalla principal. La pantallapodría dañarse.
• No doble el dispositivo hacia el lado posterior. El dispositivo se dañará.
• Tenga cuidado de no dejar caer el dispositivo al piso, ya que se podría dañar lapantalla en sí o el área donde se dobla la pantalla.
• Quizás note un pliegue en el centro de la pantalla principal. Esta es unacaracterística normal del dispositivo.
Cómoempezar
8
Los dispositivos y el software están en constante evolución; las ilustraciones que ve aquí son sólo como referencia.

Modo flexible adaptativoAproveche las dos pantallas para conseguir las experiencias con la cámara y devisualización que prefiera.
l Modo flexible: abra el teléfono y colóquelo sobre una superficie plana. Ajuste una delasmitades de la pantalla interior a un ángulo de visión cómodo. El video o visor semueve a lamitad superior de la pantalla, mientras que los controles aparecen en lamitad inferior.
l Vista de carpa: sostenga el dispositivo con los bordes de la pantalla sobre unasuperficie plana y vea videos en la pantalla de la cubierta.
l Vista en la cubierta: vea videos en la pantalla de la cubierta al colocar la otramitaddel teléfono sobre una superficie plana y ajustar la pantalla de la cubierta a unángulo de visión cómodo.
NOTA El modo flexible adaptativo solo está disponible para las aplicacionescompatibles.
Modo flexible
Vista de carpa Vista en la cubierta
Cómoempezar
9
Los dispositivos y el software están en constante evolución; las ilustraciones que ve aquí son sólo como referencia.

Galaxy Z Flip3 5G
Cámara frontal
Cámaras posteriores
Teclas de volumen
Tecla lateral/Escáner de huella digital
Cargador USB/puerto de audio
Altavoz
Flash
ADVERTENCIA Su dispositivo contiene imanes. Mantenga una distancia seguraentre su dispositivo y objetos que pueden verse afectados por imanes, talescomo tarjetas de crédito y dispositivosmédicos implantables. Si tiene undispositivomédico implantable, consulte a sumédico antes de usar el teléfono.
Cómoempezar
10
Los dispositivos y el software están en constante evolución; las ilustraciones que ve aquí son sólo como referencia.

• No presione la pantalla ni la cámara delantera con un objeto duro o filoso niaplique presión excesiva. Si lo hace, se podría raspar o romper la pantalla.
• Este dispositivo no es resistente al polvo. La exposición a partículas pequeñaspuede causar daños al dispositivo.
• Al usar los altavoces, no coloque el dispositivo cerca del oído.
• Tenga cuidado de no exponer el lente de la cámara a una fuente de luz intensa.Si el lente de la cámara se expone a una fuente de luz intensa, se podría dañar elsensor de imágenes de la cámara. Un sensor de imágenes dañado esirreparable ymostrará puntos en las imágenes.
• Si usa el dispositivo con el vidrio o el cuerpo acrílico roto, puede haber un riesgode lesión.
11
Cómoempezar

En doblado
Pantalla de
la cubierta
• Doble el dispositivo antes de ponerlo en una bolsa o guardarlo. No guarde eldispositivo desdoblado ya que otro objeto podría raspar o romper la pantalla. Aldoblar el dispositivo, no coloque objetos sobre la pantalla principal. La pantallapodría dañarse.
• Al usar un cargador inalámbrico o NFC, doble el dispositivo y coloque el centro dela parte trasera del dispositivo en el centro del cargador inalámbrico o laetiqueta NFC.
• No doble el dispositivo hacia el lado posterior. El dispositivo se dañará.
• Tenga cuidado de no dejar caer el dispositivo al piso, ya que se podría dañar lapantalla en sí o el área donde se dobla la pantalla.
• Quizás note un pliegue en el centro de la pantalla principal. Esta es unacaracterística normal del dispositivo.
Cómoempezar
12
Los dispositivos y el software están en constante evolución; las ilustraciones que ve aquí son sólo como referencia.

El modo flexibleCuando el dispositivo se abre en un ángulo, la pantalla ajusta lasmitades superior einferior automáticamente para uso óptimo. Esto le permite usar el dispositivo con lasmanos libres cuando se coloca sobre una superficie plana.
Por ejemplo, mientras usa la aplicación de Cámara en el ajuste de configuración demesa, la vista previa semueve a lamitad superior de la pantalla, y las opciones detoma semueven a lamitad inferior.
NOTA Elmodo flexible solo está disponible en aplicaciones compatibles.
Cómoempezar
13
Los dispositivos y el software están en constante evolución; las ilustraciones que ve aquí son sólo como referencia.

Configuración del dispositivoMantenimiento de resistencia al agua | Carga de la batería | Uso compartido deenergía | Accesorios
Su dispositivo usa una tarjeta nano SIM. Una tarjeta SIM puede venir preinstalada oquizás tenga la opción de usar su tarjeta SIM anterior. Los indicadores de red para elservicio 5G se basan en las especificaciones de su proveedor y en la disponibilidad dela red. Comuníquese con su proveedor para obtenermás detalles.
Cargue el dispositivoAntes de encender el dispositivo, cárguelo completamente.
Instale la tarjeta SIMColoque la tarjeta SIM en la bandeja con los contactos dorados dirigidos hacia arriba.
Cómoempezar
14
Los dispositivos y el software están en constante evolución; las ilustraciones que ve aquí son sólo como referencia.

NOTA El cargador de pared se vende por separado. Use solamente cargadoresy cables aprobados por Samsung. Para evitar lesiones o daños al dispositivo, nouse baterías, cargadores o cables que sean incompatibles o que esténdesgastados o dañados. Usar otros dispositivos de carga y baterías pudieraanular la garantía y causar daños. Paramás información sobre el dispositivo,incluso la compatibilidad de carga, visite samsung.com.
NOTA La pantalla principal incluye una capa protectora especial. Realizaracciones de toque repetitivo, desprender la capa protectora o usar algúnadhesivo en la pantalla principal, como protectores de pantalla o calcomanías,puede causar daños.
Mantenimiento de resistencia al aguaPRECAUCIÓN Para evitar una descarga eléctrica y daños al dispositivo, no cargueel dispositivomientras estámojado o en un área donde pudiesemojarse. Notoque el dispositivo, cargador o cordones con lasmanosmojadasmientras secarga.
El dispositivo no es inmune a daños causados por agua bajo ninguna circunstancia. Esimportante que todos los compartimientos estén cerrados herméticamente.
Siga estos consejos cuidadosamente para evitar daños al dispositivo ymantener lacapacidad de resistencia al agua:
l La categoría de resistencia al agua se asigna en base a la clasificación IPX8, la cualsomete el dispositivo a prueba de inmersión amás de 1.5metros de profundidad olomantiene sumergido pormás de 30minutos. Si el dispositivo se expone a aguadulce, séquelo completamente con un paño suave y limpio; si se expone a líquidoque no sea agua dulce, enjuáguelo con agua dulce y séquelo como se indica.
l Cualquier dispositivo que use compartimientos o puertos de acceso que puedanabrirse, deben sellarse o cerrarse herméticamente para evitar que el líquido entreal sistema.
15
Cómoempezar

l Si se ha sumergido el dispositivo en agua, es posible que la pantalla táctil u otrascaracterísticas no funcionen correctamente. Si el micrófono o altavoz estámojado,es posible que el sonido no se escuche claramente durante una llamada. Use unpaño seco para secar el dispositivominuciosamente antes de usarlo.
l No exponga el dispositivo a agua a alta presión.
l Si el dispositivo se cae o recibe un impacto, puede que se dañen sus característicasde resistencia al agua.
NOTA Es posible que líquidos distintos al agua dulce entrenmás rápido aldispositivo. Si no enjuaga el dispositivo con agua dulce según se indica, estepodría tener problemas con su funcionamiento o apariencia.
Carga de la bateríaEl dispositivo se alimenta de una batería recargable.
CONSEJO Durante lacarga,esposiblequeeldispositivoyelcargadorsepongancalientesydejendecargar. Estonormalmentenoafecta lavidaútil oeldesempeñodeldispositivoyseencuentradentrodel rangonormaldeoperación.Desconecteelcargadordeldispositivoyespereaqueeldispositivoseenfríe. Paramayor información, visite samsung.com/us/support/answer/ANS00076952.
16
Cómoempezar

Uso compartido de energíaCargue demanera inalámbrica sus dispositivos Samsung compatibles usando suteléfono. Algunas características no están disponiblesmientras se comparte energía.
1. Desde Ajustes, pulse en Cuidado batería y dispositivo > Batería > Usocompartido de energía.
2. Pulse en Límite de la batería y elija un porcentaje. Cuando el dispositivo que estácargando llegue a este nivel de carga, el uso compartido de energía de apagaautomáticamente.
3. Pulse en para activar la función de carga.
4. Con la pantalla del teléfono orientada hacia abajo, coloque el dispositivocompatible en la parte trasera del teléfono para cargarlo. Ocurrirá un sonido denotificación o vibración cuando empiece la carga.
NOTA El uso compartido de energía funciona con lamayoría de los dispositivoscon certificación Qi. Requiere una cargamínima de la batería del 30% para podercompartirla. La velocidad y eficiencia de energía de la carga varía según eldispositivo. Quizás no funcione con ciertos accesorios, cuberturas o dispositivosde otrasmarcas. Si tiene problemas para hacer la conexión o si el proceso decarga es lento, quite cualquier cubertura que haya en cada dispositivo.
Cómoempezar
17
Los dispositivos y el software están en constante evolución; las ilustraciones que ve aquí son sólo como referencia.

Para obtener losmejores resultados al usar el uso compartido de energía:
• Quite cualquier accesorio o cubertura que exista antes de usar la opción.Dependiendo del tipo de accesorio o cubertura, es posible que el uso compartidode energía no funcione correctamente.
• La ubicación de la bobina de carga inalámbrica puede variar según el dispositivo,por lo que tal vez sea necesario ajustar la colocación para lograr una conexión.Cuando empiece la carga, ocurrirá una notificación o vibración, así lanotificación le ayudará a saber que se logró una conexión.
• Quizás se afecte la recepción de llamadas o los servicios de datos, dependiendodel entorno de la red.
• La velocidad o eficiencia de la carga puede variar según la condición deldispositivo o el entorno de los alrededores.
• No utilice audífonosmientras carga con el uso compartido de energía.
AccesoriosLos accesorios compatibles (se venden por separado) pueden configurarsemediante Ajustes (exclusivamente en el Galaxy Z Fold3 5G). Es posible que esta opciónsólo aparezca después de que conecte un accesorio al dispositivo.
Visite samsung.com/us/mobile/mobile-accessories paramayor información.
◌ Desde Ajustes, pulse en Funciones avanzadas > Accesorios.
18
Cómoempezar

Cómo empezar a usar el dispositivoEncendido del dispositivo | Uso del asistente para la configuración | Datos dedispositivo anterior | Bloqueo o desbloqueo del dispositivo | Ajustes de la tecla lateral |Cuentas | Configuración del correo de voz | Navegación | Barra de navegación |Personalización de la pantalla de inicio | S Pen | Bixby | Bienestar digital y controlesparentales | Always On Display | Seguridad biométrica | Continuidadmóvil | Ventanamúltiple | Paneles Edge | Introducción de texto | Modo de emergencia
Encendido del dispositivoUse la tecla lateral para encender el dispositivo. No use el dispositivo si la carcasa estárajada o rota. Use el dispositivo sólo después de que se haya reparado.
◌ Presione sin soltar la tecla lateral para encender el dispositivo.
• Para apagar el dispositivo, presione por unos segundos las teclas lateral y devolumen hacia abajo almismo tiempo, después pulse en Apagar.Confirme cuando se le indique.
• Para reiniciar el dispositivo, presione por unos segundos las teclas lateral y devolumen hacia abajo almismo tiempo, después pulse en Reiniciar.Confirme cuando se le indique.
CONSEJO Paramás información sobre cómo apagar el dispositivo desde Ajustes,pulse en Funciones avanzadas > Tecla lateral > Cómo apagar el teléfono.
NOTA El mejor desempeño 5G requiere una conexión 5G óptima y antenas libresde obstáculos (parte posterior del dispositivo). Consulte a su proveedor para ladisponibilidad de la red. El desempeño de 5G puede verse afectado por unafunda o cubertura.
19
Cómoempezar

Uso del asistente para la configuraciónLa primera vez que encienda el dispositivo, el Asistente para la configuración le guiarápor el proceso básico para configurar el dispositivo.
Siga las indicaciones para elegir un idioma predeterminado, conectarse a una redWi-Fi®, configurar cuentas, elegir servicios de ubicación, informarse sobre lascaracterísticas del dispositivo ymuchomás.
Datos de dispositivo anteriorUse Smart Switch™ para transferir contactos, fotos, música, videos, mensajes, notas,calendarios ymás desde el dispositivo anterior. Smart Switch puede transferir susdatosmediante cable USB, Wi-Fi o computadora.
Visite samsung.com/smartswitch paramayor información.
1. Desde Ajustes, pulse en Cuentas y respaldo > Datos de dispositivo anterior.
2. Siga las indicaciones y seleccione el contenido que desea transferir.
20
Cómoempezar

Bloqueo o desbloqueo del dispositivoUse las características de bloqueo de pantalla del dispositivo para proteger eldispositivo. En forma predeterminada, el dispositivo se bloquea automáticamentecuando se agota el tiempo de espera de la pantalla. Paramás información sobre losbloqueos de pantalla, consulte Bloqueo y seguridad.
Tecla lateralPresione para bloquear. Presione para activar la pantalla y después deslice la pantalla para desbloquearla.
Ga
lax
y Z
Fo
ld3
5G
Ga
lax
y Z
Flip
3 5G
Cómoempezar
21
Los dispositivos y el software están en constante evolución; las ilustraciones que ve aquí son sólo como referencia.

Pantalla en la cubierta del Galaxy Z Flip3 5GCuando el dispositivo esté doblado, use la pantalla táctil para acceder a atajos sintener que abrir el dispositivo.
Los siguientes atajos están disponibles:
• Presione la tecla lateral o pulse dos veces para reactivar la pantalla de lacubierta.
• Deslice hacia la derecha para ver notificaciones.
• Deslice hacia la izquierda para verwidgets.
l Para añadir unwidget deslice un dedo hacia la izquierda hasta llegar a laúltima pantalla, y pulse en Añadir widget.
l Para eliminar una imagen, toque sin soltar el widget y después pulse enEliminar.
• Deslice un dedo hacia arriba para ingresar a Samsung Pay.
• Deslice un dedo hacia abajo para ajustar el volumen y el brillo de la pantalla.
• Deslice hacia la derecha para responder o hacia la izquierda para rechazar unallamada.
Ajustes de la pantalla de la cubiertaPersonalice el aspecto y las funciones de la pantalla en la cubierta del dispositivo.
1. Desde Ajustes, pulse en Pantalla de la cubierta.
2. Pulse en una de las siguientes opciones:
• Estilo de reloj: elija el tipo, color e imagen de fondo del reloj en la pantalla de lacubierta.
• Widgets: elija qué información semostrará cuando deslice un dedo hacia laizquierda en la pantalla.
• Encender pantalla al recibir notificaciones: active esta función para activarautomáticamente la pantalla de la cubierta si recibe una notificación.
22
Cómoempezar

Ajustes de la tecla lateralPuede personalizar los atajos asignados a la tecla lateral.
Presionar dos vecesElija qué función se abrirá al presionar la tecla lateral dos veces.
1. Desde Ajustes, pulse en Funciones avanzadas > Tecla lateral.
2. Pulse en Presionar dos veces para activar esta función, y pulse en una opción:
l Inicio rápido de la cámara (predeterminado)
l Abrir Bixby
l Pagar con Samsung Pay
l Abrir aplicación
Mantener presionadaElija qué función se abrirá almantener presionada la tecla lateral.
1. Desde Ajustes, pulse en Funciones avanzadas > Tecla lateral.
2. Bajo el encabezadoMantener presionada, pulse en una opción:
l Activar Bixby (predeterminado)
l Menú apagado
CuentasConfigure y administre sus cuentas.
CONSEJO Las cuentas pueden apoyar el correo electrónico, calendarios,contactos y otras funciones. Comuníquese con su proveedor para obtenermásinformación.
23
Cómoempezar

Cómoañadir una cuenta deGoogleInicie sesión en su cuenta deGoogle para acceder al almacenamiento en la nube deGoogle, a aplicaciones instaladas desde su cuenta y para aprovechar almáximo lasfunciones Android™ del dispositivo.
Cuando se conecta a una cuenta deGoogle y establece una pantalla de bloqueo, seactiva la Protección del dispositivo Google. Este servicio requiere información de sucuenta deGoogle al restablecer los valores a los ajustes de fábrica. Paramayorinformación, consulte Google Play Protect.
1. Desde Ajustes, pulse en Cuentas y respaldo > Administrar cuentas.
2. Pulse en Añadir cuenta > Google.
Cómoañadir una cuenta SamsungConéctese a su cuenta Samsung para acceder a contenido exclusivo de Samsung yaprovechar almáximo las aplicaciones de Samsung.
◌ Desde Ajustes, pulse en Samsung account.
Cómoañadir una cuenta deOutlookConéctese a su cuenta deOutlook® para ver y administrar losmensajes de correoelectrónico.
1. Desde Ajustes, pulse en Cuentas y respaldo > Administrar cuentas.
2. Pulse en Añadir cuenta > Outlook.
24
Cómoempezar

Configuración del correo de vozPuede configurar el servicio de correo de voz cuando lo use por primera vez. Puedeacceder al correo de voz a través de la aplicación Teléfono. Las opciones puedenvariar según el proveedor.
1. Desde Teléfono, toque sin soltar la tecla 1 o pulse en Correo de voz.
2. Siga el tutorial para crear una contraseña, grabar un saludo y grabar su nombre.
NavegaciónUna pantalla táctil respondemejor a un toque ligero de la yemadel dedo o de un lápizóptico capacitivo. El uso de fuerza excesiva o de un objetometálico en la pantallatáctil puede dañar la superficie de la pantalla y el daño no será cubierto por lagarantía.
Pulsar
Toque suavemente en elementos para seleccionarlos o iniciarlos.
l Pulse en un elemento para seleccionarlo.
l Pulse dos veces en una imagen para ampliarla o reducirla.
Cómoempezar
25
Los dispositivos y el software están en constante evolución; las ilustraciones que ve aquí son sólo como referencia.

Deslizar
Arrastre ligeramente un dedo por la pantalla.
l Deslice un dedo por la pantalla para desbloquear el dispositivo.
l Deslice un dedo por la pantalla para recorrer las pantallas de inicio o las opcionesdemenú.
Arrastrar y soltar
Toque sin soltar un elemento y despuésmuévalo a una nueva ubicación.
l Arrastre un atajo de aplicación para añadirlo a una pantalla de inicio.
l Arrastre unwidget para colocarlo en una nueva ubicación.
Cómoempezar
26
Los dispositivos y el software están en constante evolución; las ilustraciones que ve aquí son sólo como referencia.

Acercar y alejar la pantalla
Junte o separe los dedos índice y pulgar sobre la pantalla para alejar o acercar.
l Separe los dedos índice y pulgar sobre la pantalla para acercar.
l Junte los dedos índice y pulgar sobre la pantalla para alejar.
Tocar sin soltar
Toque sin soltar elementos para activarlos.
l Toque sin soltar un campo para que aparezca unmenú emergente de opciones.
l Toque sin soltar una pantalla de inicio para personalizarla.
Cómoempezar
27
Los dispositivos y el software están en constante evolución; las ilustraciones que ve aquí son sólo como referencia.

Barra de navegaciónPuede navegar su dispositivo ya seamediante los botones de navegación o conacciones de lamano en pantalla completa.
Aplicaciones recientes
Inicio
Atrás
Cómoempezar
28
Los dispositivos y el software están en constante evolución; las ilustraciones que ve aquí son sólo como referencia.

Botones de navegaciónUse botones al final de la pantalla para navegar con rapidez.
1. Desde Ajustes, pulse en Pantalla > Barra de navegación > Botones.
2. Pulse en una opción bajo Orden de los botones para elegir en qué lado de lapantalla aparecerán los iconos de Atrás y Aplicaciones recientes.
3. Pulse en Posición del botón para elegir la posición de los botones en la barra denavegación.
Movimientos de lamano para la navegaciónOculte los botones de navegación al final de la pantalla para disfrutar unaexperiencia de pantalla sin obstrucción. Con esta opción, deslice un dedo por lapantalla para navegar por el dispositivo.
1. Desde Ajustes, pulse en Pantalla > Barra de navegación > Gestos dedeslizamiento para activar la función.
2. Pulse en una opción para personalizarla:
l Más opciones: elija un tipo de gesto y sensibilidad.
l Sugerencias de gestos: muestre líneas al final de la pantalla donde seencuentra cada gesto de pantalla.
l Mostrar botón para ocultar teclado:muestre un icono en la esquina inferiorderecha de la pantalla para ocultar el teclado cuando el dispositivo esté en elmodo vertical.
l Bloquear gestos con S Pen: evite que el S Pen realice gestos de navegación(exclusivamente en el Galaxy Z Fold3 5G).
29
Cómoempezar

Personalización de la pantalla de inicioLa pantalla de inicio es el punto de partida para navegar por el dispositivo. Aquí puedecolocar sus aplicaciones ywidgets favoritos, además de configurar pantallas deinicio adicionales, eliminar pantallas, cambiar el orden de las pantallas y elegir unapantalla de inicio principal.
Iconos de aplicaciones | Fondo de pantalla | Temas | Iconos | Widgets | Ajustes de lapantalla de inicio | Modo fácil | Barra de estado | Panel de notificaciones | Ajustesrápidos
Iconos de aplicacionesUse los iconos de aplicaciones para iniciar una aplicación desde cualquier pantalla deinicio.
◌ Desde Aplicaciones, toque sin soltar un icono de aplicación y pulse en Añadir ainicio.
Para eliminar un icono:
◌ Desde una pantalla de inicio, toque sin soltar un icono de aplicación y pulse enEliminar.
NOTA Eliminar un icono no elimina la aplicación, tan sólo quita el icono de unapantalla de inicio.
Fondo de pantallaCambie la apariencia de las pantallas de inicio y de bloqueo con elegir una imagen,un video o un fondo precargado favorito.
1. Desde una pantalla de inicio, toque sin soltar la pantalla y pulse en Fondospantalla.
2. Pulse en uno de los siguientesmenús para ver los fondos de pantalla disponibles:
• Mis fondos de pantalla: elija entre los fondos de pantalla destacados ydescargados.
• Galería: elija fotos y videos guardados en la aplicación Galería.
30
Cómoempezar

• Servicios de fondos de pantalla: active funciones adicionales que incluyenuna página de guía y pantalla de bloqueo dinámica.
• Aplicarmodo oscuro a fondo: active esta opción para aplicar elmodo oscuroal fondo de pantalla.
• Explorarmás fondos: encuentre y descarguemás fondos de pantalla desdeGalaxy Themes.
3. Pulse en una imagen o video para elegirlo.
• Si elige una sola imagen, seleccione a cuál pantalla o pantallas deseaaplicarles el fondo de pantalla.
• Los videos ymúltiples fotos solo pueden aplicarse a la pantalla de bloqueo.
• Si elige vídeos o fotos de la Galería, pulse sobre uno omás artículos, y luegopulse en Realizado.
4. Pulse en Definir en pantalla de inicio, Definir en pantalla de bloqueo o Definir enpantallas de inicio y bloqueo (dependiendo en qué pantallas se pueden aplicar).
• Si aplicará una foto de la Galería a las pantallas de inicio y bloqueo, activeSincronizarmis cambios si desea que las ediciones realizadas a ese fondo depantalla se apliquen a ambas pantallas.
TemasFije el tema que se aplicará a las pantallas de inicio y bloqueo, a los fondos de pantallay a los iconos de aplicaciones.
1. Desde una pantalla de inicio, toque sin soltar la pantalla.
2. Pulse en Temas y pulse en un tema para previsualizarlo y descargarlo.
3. Pulse en Bandeja de navegación > Mis cosas > Temas para ver los temasdescargados.
4. Pulse en un tema y después pulse en Aplicar para aplicar el tema seleccionado.
31
Cómoempezar

IconosAplique grupos de iconos distintos para reemplazar los iconos predeterminados.
1. Desde una pantalla de inicio, toque sin soltar la pantalla.
2. Pulse en Temas > Iconos y pulse en un grupo de iconos para previsualizarlo ydescargarlo.
3. Pulse en Bandeja de navegación > Mis cosas > Iconos para ver los iconosdescargados.
4. Pulse en un icono y después pulse en Aplicar para aplicar el grupo de iconosseleccionado.
WidgetsAgreguewidgets a las pantallas de inicio para tener acceso rápido a información oaplicaciones.
1. Desde una pantalla de inicio, toque sin soltar la pantalla.
2. Pulse en Widgets y después pulse en un grupo dewidgets para abrirlo.
3. Deslice hacia el widget que desea añadir a la pantalla de inicio y pulse en Añadir.
Personalización dewidgetsUna vez que haya añadido unwidget, puede personalizar dónde se ubicará y cómofuncionará.
◌ Desde una pantalla de inicio, toque sin soltar unwidget y pulse en una opción:
• Eliminar: elimine unwidget de la pantalla.
• Ajustes: personalice la función o apariencia del widget.
• Información de la aplicación: revise el uso del widget, permisos ymás.
32
Cómoempezar

Ajustes de la pantalla de inicioPersonalice las pantallas de inicio y de aplicaciones.
1. Desde una pantalla de inicio, toque sin soltar la pantalla.
2. Pulse en Ajustes para personalizar.
• Reproducir pantalla de la cubierta: use elmismo diseño en la pantalla de lacubierta y en la principal. Cada página de la pantalla principalmuestra dospáginas de la pantalla de la cubierta (solo en el Galaxy Z Fold3 5G).
• Diseño de la pantalla de inicio: configure el dispositivo para que tengaseparadas una pantalla de inicio y una de aplicaciones, o sólo una pantallade inicio donde estarán todas las aplicaciones.
• Cuadrícula de la pantalla de inicio: elija un diseño para determinar cómo seorganizarán los iconos en la pantalla de inicio.
• Cuadrícula de la pantalla de aplicaciones: elija un diseño para determinarcómo se organizarán los iconos en la pantalla de aplicaciones.
• Cuadrícula de carpetas: elija un diseño para determinar cómo seorganizarán las carpetas.
• Mostrar botón de pantalla de aplicaciones en pantalla de inicio: añada unbotón a la pantalla de inicio para tener fácil acceso a la pantalla deaplicaciones.
• Bloquear diseño de la pantalla de inicio: evite que los artículos en la pantallade inicio se eliminen o cambien de posición.
• Añadir aplicaciones a inicio: añada automáticamente aplicaciones reciéndescargadas a la pantalla de inicio.
• Ocultar aplicaciones: elija aplicaciones que desee ocultar de las pantallas deinicio y de aplicaciones. Regrese a esta pantalla para restaurar lasaplicaciones ocultas. Las aplicaciones ocultas siguen instaladas y puedenaparecer en los resultados de búsqueda.
• Globos de notificación de aplicaciones: active esta opción paramostrarglobos en las aplicaciones con notificaciones activas. También puede elegirel estilo de globo.
• Deslizar abajo para notificaciones: active esta función para abrir el panel denotificaciones con sólo deslizar hacia abajo en la pantalla de inicio.
33
Cómoempezar

• Girar amodo horizontal: gire la pantalla de inicio automáticamente cuandola orientación del dispositivo cambie de vertical a horizontal.
• Acerca de la pantalla de inicio: vea información de la versión.
34
Cómoempezar

Modo fácilEl diseño delmodo fácil tiene texto e iconosmás grandes, lo que brinda unaexperiencia visualmás sencilla y directa. Alterne entre el diseño de pantallapredeterminado y un diseñomás sencillo.
Aplicaciones
1. Desde Ajustes, pulse en Pantalla > Modo fácil.
2. Pulse en para activar esta característica. Aparecerán las siguientesopciones:
• Retraso de pulsar ymantener pulsado: asigne cuánto tiempo llevará que untoque continuo se reconozca como un toque sin soltar.
• Teclado de contraste alto: elija un teclado con colores de alto contraste.
Cómoempezar
35
Los dispositivos y el software están en constante evolución; las ilustraciones que ve aquí son sólo como referencia.

Barra de estadoLa barra de estado proporciona información del dispositivo al lado derecho, y alertasde notificaciones al lado izquierdo.
Iconos de estado
Batería llena Cargando Silenciar Vibrar
Perfil fuera de línea Bluetooth activo Localización activa Alarma
Iconos de notificación
Llamadas perdidas Llamada en curso Nuevomensaje Buzón de voz
Nuevo correoelectrónico
Descargar CargarActualización de
aplicación
Configure las opciones de visualización para la barra de estado.
CONSEJO Desde Ajustes rápidos, pulse en Más opciones > Barra de estado paraconfigurar las notificaciones de Barra de estado. Paramayor información,consulte Ajustes avanzados.
36
Cómoempezar

Panel de notificacionesPara tener acceso rápido a notificaciones, ajustes ymás, simplemente abra el panelde notificaciones.
Ajustes del dispositivoAjustes
rápidos
Tarjetas de notificación
Cómoempezar
37
Los dispositivos y el software están en constante evolución; las ilustraciones que ve aquí son sólo como referencia.

Visualización del panel de notificacionesPuede tener acceso al panel de notificaciones desde cualquier pantalla.
1. Deslice un dedo hacia abajo por la pantalla para ver el panel de notificaciones.
• Para abrir un elemento, pulse en él.
• Para eliminar una sola notificación, arrastre la notificación hacia la izquierdao hacia la derecha.
• Para borrar todas las notificaciones, pulse en Borrar.
• Para personalizar notificaciones, pulse en Ajustes de notificaciones.
2. Para cerrar el panel de notificaciones, deslice hacia arriba desde la parte inferiorde la pantalla o pulse en Atrás.
Gestos para el sensor de huellaTambién puede abrir o cerrar el panel de notificaciones deslizando el dedo haciaarriba o hacia a
1. Desde Ajustes, pulse en Funciones avanzadas > Movimientos y gestos > Gestospara el sensor de huella.
2. Pulse en para activar la función.
38
Cómoempezar

Ajustes rápidosEl panel de notificaciones provee acceso rápido a funciones del dispositivomediantelos ajustes rápidos. Los iconos a continuaciónmuestran los ajustesmás comunes queestán disponibles en ajustes rápidos. Los colores de los iconos cambian cuando estánactivados o desactivados. Tal vez tenga otros ajustes disponibles en su dispositivo.
◌ Desde la parte superior de la pantalla, deslice dos dedos hacia abajo para ver losajustes rápidos.
• Pulse en un icono de ajuste rápido para activarlo o desactivarlo.
• Toque sin soltar un icono de ajuste rápido para abrir el ajuste.
Wi-Fi Sonido BluetoothGiro
automáticoPerfil fuerade línea
Datosmóviles
Modo de ahorrode energía
UbicaciónProtector de la
vistaModooscuro
Nomolestar Dolby Atmos SincronizarEscanearcódigo QR
Modoconcentración
Opciones de ajustes rápidosLas siguientes opciones estarán disponibles en los ajustes rápidos.
• Buscar en buscador: realice búsquedas en el dispositivo.
• Apagar: verá las opciones Apagar, Modo de emergencia y Reiniciar.
• Abrir ajustes: acceda rápidamente almenú de ajustes del dispositivo.
39
Cómoempezar

• Más opciones: redistribuya los ajustes rápidos o cambie el orden de losbotones.
• Dispositivos: controle otros dispositivos cuando estén instaladas aplicacionescompatibles como SmartThings o Google Home.
• Multimedia: acceda al panel demultimedia y controle la reproducción dedispositivos de audio y video conectados.
• Deslizador de brillo: arrastre para ajustar el brillo de la pantalla.
S PenEl Galaxy Z Fold3 5G es compatible con el S Pen Pro y S Pen Fold Edition (se venden porseparado). Solo use el S Pen Pro o el S Pen Fold Edition que esté diseñadoexclusivamente para el Galaxy Z Fold3 5G. Todos los demás S Pen o lápices ópticos nodiseñados para el Galaxy Z Fold3 5G (incluso los de otros fabricantes) podrían dañar lapantalla.
El S Pen proporciona una variedad de funciones útiles. Use el S Pen para abriraplicaciones, tomar notas o hacer un dibujo. Es posible que algunas funciones delS Pen, como pulsar en la pantalla táctil, no funcionen si el dispositivo está cerca de unimán.
CONSEJO Puede configurar los ajustes del S Pen desde Funciones avanzadas >S Pen.
BixbyBixby es un asistente virtual que aprende, evoluciona y se adapta a usted. Aprendesus rutinas, le ayuda a programar recordatorios en base a la hora y ubicación y estáintegrado en sus aplicaciones favoritas. Visite samsung.com/us/support/owners/app/Bixby para obtenermás información.
◌ Desde una pantalla de inicio, presione sin soltar la tecla lateral.
CONSEJO También puede acceder a Bixby desde la lista de aplicaciones.
40
Cómoempezar

Rutinas de BixbyPuede usar Bixby paramostrar su información o cambiar ajustes del dispositivo enbase a dónde se encuentre y qué hace.
◌ Desde Ajustes, pulse en Funciones avanzadas > Bixby Routines.
Bixby VisionBixby está integrado con las aplicaciones Cámara, Galería e Internet para darle unmayor entendimiento de lo que ve. Le proporciona iconos contextuales paratraducción, detección de códigos QR, reconocimiento demonumentos históricos ocompras.
CámaraBixby Vision está disponible en el visor de la cámara para ayudarle a comprender loque ve.
◌ Desde Cámara pulse en Más > Bixby Vision y siga las indicaciones.
GaleríaBixby Vision puede usarse en fotos e imágenes guardadas en la aplicación Galería.
1. Desde Galería pulse en una imagen para verla.
2. Pulse en Bixby Vision y siga las indicaciones.
InternetBixby Vision puede ayudarle a averiguarmás sobre una imagen que encuentre en laaplicación Internet.
1. Desde Internet, toque sin soltar una imagen hasta que aparezca unmenúemergente.
2. Pulse en Buscar con Bixby Vision y siga las indicaciones.
41
Cómoempezar

Bienestar digital y controles parentalesPuedemonitorear y administrar sus hábitos digitales con obtener un resumen diariode la frecuencia con que usa sus aplicaciones, cuántas notificaciones recibe y quétan seguido revisa el dispositivo. También puede programar que el dispositivo leayude a relajarse antes de irse a dormir.
◌ Desde Ajustes, pulse en Bienestar digital y controles parentales para ver lassiguientes opciones:
• Pulse en el tablero de control para ver lo siguiente:
– Tiempo de uso de la pantalla: vea cuánto tiempo ha estado abierta y se hausado una aplicación cada día.
– Notificaciones recibidas: vea cuántas notificaciones se han recibido deuna aplicación cada día.
– Desbloqueos: vea cuántas veces se ha abierto una aplicación cada día.
Sus objetivos
• Tiempo de uso de la pantalla: asigne unameta para el tiempo que deseapasar frente a la pantalla y vea su promedio diario.
• Temporizadores de aplicaciones: asigne un límite diario para la cantidad detiempo que usará cada aplicación.
Maneras de desconectarse
• Modo de concentración: limite el uso de aplicaciones por períodos de tiempodeterminados para evitar distracciones por su dispositivo.
• Modo de hora de acostarse: programe cuándo cambiar la pantalla a escalade gris y silenciar llamadas, alertas y otros sonidos.
Cuidados para un uso saludable
• Monitor de volumen: elija una fuente de sonido paramonitorear el volumen ymantener sus oídos seguros.
42
Cómoempezar

Proteja a sus hijos
• Controles parentales: supervise la vida digital de sus hijos con la aplicaciónFamily Link de Google. Puede elegir aplicaciones, fijar filtros de contenido,estar pendiente de los horarios de la pantalla y asignar límites de tiempo enpantalla.
Always On DisplayVea alertas de llamadas ymensajes perdidos, revise la hora y la fecha, y vea otrainformación personalizada sin desbloquear el dispositivo, con usar Always On Display(AOD).
1. Desde Ajustes, pulse en Pantalla de bloqueo > Always On Display.
2. Pulse en para activar la función y después asigne las siguientes opciones:
• Elija cuándomostrar un reloj y notificaciones en la pantalla si no se estáusando el dispositivo.
• Estilo de reloj: cambie las opciones de estilo y color para el reloj en la pantallade bloqueo y Always On Display.
• Mostrar información de lamúsica:muestre detalles de lamúsica cuando elcontrolador demúsica FaceWidgets esté en uso.
• Orientación de pantalla: muestre AOD en elmodo horizontal o vertical.
• Brillo automático: ajuste automáticamente el brillo de Always On Display.
• Acerca de Always On Display: vea la información de licencia y la versión desoftware actual.
NOTA Algunos ajustes de pantalla pueden aparecer tanto en la pantalla debloqueo como en Always On Display. Paramayor información, consulte Reloj einformación.
43
Cómoempezar

Temas de AODAplique temas personalizados para Always on Display.
1. Desde una pantalla de inicio, toque sin soltar la pantalla y pulse en Temas >AOD.
• Pulse en un AOD para previsualizarlo y descargarlo en Mi contenido de AlwaysOn Display.
2. Pulse en Bandeja de navegación > Mis cosas > AOD para ver los iconosdescargados
3. Pulse en un AOD y después pulse en Aplicar.
Seguridad biométricaUse datos biométricos para desbloquear con seguridad el dispositivo y conectarse acuentas.
Reconocimiento facialPuede activar el reconocimiento facial para desbloquear la pantalla. Para usar elrostro con el fin de desbloquear el dispositivo, debe fijar un patrón, PIN o contraseña.
• El reconocimiento facial esmenos seguro que un Patrón, PIN o Contraseña. Eldispositivo puede desbloquearlo alguien o algo que se parezca a su imagen.
• Algunas condiciones pueden afectar el reconocimiento facial, incluyendo usaranteojos, sombreros, barbas o demasiadomaquillaje.
• Al registrar su rostro, asegúrese de estar en un área bien iluminada y que el lentede la cámara esté limpio.
1. Desde Ajustes, pulse en Datos biométricos y seguridad > Reconocimientofacial.
2. Siga las indicaciones para registrar su rostro.
44
Cómoempezar

Administración del reconocimiento facialPersonalice el funcionamiento del reconocimiento facial.
◌ Desde Ajustes, pulse en Datos biométricos y seguridad > Reconocimientofacial.
• Eliminar datos faciales: elimine rostros existentes.
• Añadir estilo alternativo: mejore el reconocimiento facial con añadir unaspecto alterno.
• Desbloqueo facial: active o desactive la seguridad por reconocimiento facial.
• Mantener bloqueo hasta deslizar: cuando desbloquee el dispositivo conreconocimiento facial, manténgase en la pantalla de bloqueo hasta quedeslice la pantalla.
• Reconocimientomás rápido: active para conseguir un reconocimiento facialmás rápido. Desactive para aumentar la seguridad y dificultar el desbloqueocon el uso de una imagen o un video semejante.
• Los ojos deben estar abiertos: el reconocimiento facial solo reconocerá surostro cuando los ojos estén abiertos.
• Aumentar brillo de la pantalla: aumente el brillo de la pantallatemporalmente para que su rostro pueda ser reconocido en entornososcuros.
• Desbloqueo con datos biométricos: obtenga información adicional sobrecómoasegurar su dispositivo con datos biométricos.
Escáner de huellas digitalesUse el reconocimiento de huellas digitales como una alternativa al uso decontraseñas en ciertas aplicaciones. También puede usar las huellas digitales paraverificar su identidad al conectarse a su cuenta Samsung. Para usar las huellasdigitales con el fin de desbloquear el dispositivo, debe fijar un patrón, PIN ocontraseña.
1. Desde Ajustes, pulse en Datos biométricos y seguridad > Huellas digitales.
2. Siga las indicaciones para registrar su huella digital.
45
Cómoempezar

Administración de huellas digitalesAgregue, elimine y cambie el nombre de huellas digitales.
◌ Desde Ajustes, pulse en Datos biométricos y seguridad > Huellas digitales paraver las siguientes opciones:
• La lista de huellas digitales registradas está al principio de la lista. Puedepulsar en una huella digital para eliminarla o cambiarle el nombre.
• Añadir huella digital: simplemente siga las indicaciones para registrar otrahuella digital.
• Comprobar huellas añadidas: escanee su huella digital para ver si ya estáregistrada.
Ajustes de verificación por huellas digitalesUse el reconocimiento de las huellas para verificar su identidad en aplicaciones yacciones compatibles.
◌ Desde Ajustes, pulse en Datos biométricos y seguridad > Huellas digitales.
• Desbloqueo con huella digital: use su huella digital como identificación aldesbloquear el dispositivo.
• Huella digital siempre activada: escanee su huella digital incluso cuando lapantalla esté apagada.
• Desbloqueo con datos biométricos: lea detalles en los requisitos que cadafunción de seguridad biométrica tiene para usar su patrón, PIN o contraseñacomo un respaldo.
Ajustes de datos biométricosConfigure sus preferencias para las opciones de seguridad biométrica.
◌ Desde Ajustes, pulse en Datos biométricos y seguridad > Más ajustes de datosbiométricos para ver las siguientes opciones:
• Mostrar transición de desbloqueo:muestre un efecto de transición al usardatos biométricos para desbloquear el dispositivo.
• Parche de seguridad biométrica: vea la versión de software de las funcionesde seguridad biométrica.
46
Cómoempezar

Continuidad de aplicacionesContinuidad de aplicaciones permite la transición de aplicaciones entre la pantalladelantera y la pantalla grande sin dificultades (exclusivamente en el Galaxy Z Fold35G).
Pasar aplicaciones a pantalla de la cubiertaElija cuáles aplicaciones desea continuar usando en la pantalla de la cubierta cuandocierre el dispositivo.
◌ Desde Ajustes, pulse en Pantalla > Pasar aplicaciones a pantalla de cubierta ypulse en aplicaciones para activar esta función.
Cómoempezar
47
Los dispositivos y el software están en constante evolución; las ilustraciones que ve aquí son sólo como referencia.

ContinuidadmóvilAcceda al almacenamiento y otras funciones de su dispositivo a través dedispositivosmóviles y computadoras compatibles.
Conexión aWindows | Samsung DeX | Llamadas ymensajes en otros dispositivos |Continuar aplicaciones en otros dispositivos
Conexión aWindowsLogre continuidadmóvil entre su dispositivo Samsung y las computadoras basadasenWindows. Obtenga acceso instantáneo a las fotos de su dispositivo, mensajes ymás en una computadora con enlazar los dispositivos.
Fotos
• Arrastre y suelte fotos enWindows.
• Abra y edite fotos en la aplicación Photos.
• Comparta imágenes con sus contactos a través deWindows.
Mensajes (SMS/MMS)
• Apoyo paramensajería MMS en grupo.
• Integración conWindows Emoji Picker.
• Reciba unmensaje emergente enWindows cuando le llegue un nuevomensaje.
Notificaciones
• Vea y administre notificaciones telefónicas desde su computadora.
• Excluya notificaciones desde aplicaciones telefónicas individuales.
• Reciba unmensaje emergente enWindows cuando le llegue una nuevanotificación.
48
Cómoempezar

Reflejo de aplicaciones
• Transmita en vivo la pantalla de su teléfono hacia su computadora.
• Interactúe con su teléfono usando el teclado y el ratón.
• Use la accesibilidad deWindows.
Enlace su dispositivo a su computadora1. Desde Ajustes, pulse en Funciones avanzadas > Conexión aWindows.
2. Siga las indicaciones para conectar su dispositivo a su computadora.
CONSEJO También puede activar esta función desde elmenú de ajustes rápidos.
Samsung DeXConecte su dispositivo a una computadora o televisión para lograr una experienciamultitareasmejorada (exclusivamente en el Galaxy Z Fold3 5G).
• Envíe DeX a su televisión y siga usando su dispositivo, o convierta su dispositivo enun panel táctil.
• Conéctese a una televisión o a unmonitor, ya sea demanera inalámbrica o conun cable HDMI.
• Coloque DeX en su computadora para realizar transferencias de archivos demanera rápida y fácil.
Visite samsung.com/us/explore/dex para obtenermayor información.
Active DeX1. Desde Ajustes, pulse en Funciones avanzadas > Samsung DeX.
2. Pulse en para activar la función.
3. Siga las instrucciones en su dispositivo para conectarse a su televisión ocomputadora.
• Si se conecta a una computadora, descargue la aplicación DeX en sucomputadora desde samsungdex.com.
49
Cómoempezar

Llamadas ymensajes en otros dispositivosEsta función le permite hacer y contestar llamadas ymensajes de texto desde susdispositivos Galaxy que estén conectados a su cuenta Samsung.
1. Desde Ajustes, pulse en Funciones avanzadas > Llamadas ymensajes en otrosdispositivos.
2. Pulse en para activar la función. La conexión ocurrirá automáticamente.
3. Conéctese a su cuenta Samsung en sus dispositivos Galaxy.
CONSEJO Mueva los contactos desde su teléfono hasta su cuenta Samsung paraque pueda acceder a losmismos en todos los dispositivos registrados.
Continuar aplicaciones en otros dispositivosEsta función le permite continuar donde se había quedado en sus dispositivos Galaxyque están conectados a su cuenta Samsung. Es compatible con las aplicacionesSamsung Internet y Samsung Notes.
1. Desde Ajustes, pulse en Funciones avanzadas > Continuar aplicaciones enotros dispositivos.
2. Pulse en para activar la característica. La conexión ocurriráautomáticamente.
3. Conéctese a su cuenta Samsung en sus dispositivos Galaxy.
50
Cómoempezar

VentanamúltipleRealicemúltiples tareas utilizando varias aplicaciones almismo tiempo. Lasaplicaciones que son compatibles con Ventanamúltiple puedenmostrarse juntas enuna pantalla dividida. Puede cambiar entre las aplicaciones y ajustar el tamaño de lasventanillas.
Control de
la pantalla
dividida
1. Desde cualquier pantalla, pulse en Aplicaciones recientes.
2. Pulse en un icono de aplicación y después pulse en Abrir en vista de pantalladividida.
3. Pulse en una aplicación en la otra ventana para añadirla a la vista de pantalladividida.
• Arrastre elmedio del borde de las ventanas para ajustar el tamaño de laventana.
Cómoempezar
51
Los dispositivos y el software están en constante evolución; las ilustraciones que ve aquí son sólo como referencia.

Controles de la ventanaLos controles de ventanamodifican la forma en que aparecen las ventanillas deaplicaciones en la vista de pantalla dividida.
1. Arrastre elmedio del borde de las ventanillas para cambiar el tamaño de lasventanillas.
2. Pulse enmedio del borde de las ventanas para ver las siguientes opciones:
• Girar en el sentido de lasmanecillas: gire las pantallas en el sentido de lasmanecillas del reloj para cambiar la orientación de la división(exclusivamente en el Galaxy Z Fold3 5G).
• Cambiar ventana: intercambie las dos ventanillas.
• Añadir combinación de aplicaciones al panel Edge: cree y añada un atajoa un par de aplicaciones al panel Aplicaciones en la pantalla Edge.
52
Cómoempezar

Paneles EdgeLos paneles Edge cuentan con una variedad de paneles adaptables a los que sepuede acceder desde el borde de la pantalla. Los paneles Edge pueden usarse paratener acceso a aplicaciones, tareas y contactos, así como para ver noticias, deportesy otra información.
Panel de Aplicaciones | Configuración de los paneles Edge | Posición y estilo de lospaneles Edge | Acerca de los paneles Edge
Controlador de EdgeDeslice hacia el centro
de la pantalla para
abrir los paneles Edge.
Panel de AplicacionesPuede agregar las aplicaciones en dos columnas al panel Aplicaciones.
1. Desde cualquier pantalla, desplace el Controlador de Edge hacia el centro de lapantalla. Desplace hasta que semuestre el panel Aplicaciones.
2. Pulse en una aplicación o en un atajo de par de aplicaciones para abrirlo.También puede pulsar en Menú > Todas las aplicaciones para ver la listacompleta de aplicaciones.
l Para abrir ventanillas adicionales en la vista emergente, arrastre el icono deaplicación desde el panel Aplicaciones hacia la pantalla abierta.
Cómoempezar
53
Los dispositivos y el software están en constante evolución; las ilustraciones que ve aquí son sólo como referencia.

Para configurar el panel Aplicaciones:
1. Desde cualquier pantalla, desplace el Controlador de Edge hacia el centro de lapantalla. Desplace hasta que semuestre el panel Aplicaciones.
2. Pulse en Menú > Editar para añadir otras aplicaciones al panelAplicaciones.
• Para añadir una aplicación al panel Aplicaciones, búsquela en la parteizquierda de la pantalla y pulse en ella para añadirla a un espacio disponibleen la columna de la derecha.
• Para crear un atajo a carpeta, desplace una aplicación desde el ladoizquierdo de la pantalla encima de una aplicación en las columnas de laderecha.
• Para cambiar el orden de las aplicaciones en el panel, arrastre cadaaplicación a la posición deseada.
• Para quitar una aplicación, pulse en Eliminar.
3. Pulse en Atrás para guardar los cambios.
Configuración de los paneles EdgePuede personalizar los paneles Edge.
1. Desde la pantalla Edge, pulse en Ajustes.
2. Las siguientes opciones están disponibles:
• Casilla demarcación: active o desactive cada panel.
• Editar (si está disponible): configure paneles individuales pulsando en ellos.
• Buscar: busque paneles que estén instalados o disponibles para instalarse(exclusivamente en el Galaxy Z Flip3 5G).
• Más opciones:
– Reordenar: cambie el orden de los paneles arrastrándolos hacia laizquierda o la derecha.
– Desinstalar: elimine un panel Edge descargado del dispositivo(exclusivamente en el Galaxy Z Flip3 5G).
54
Cómoempezar

– Ocultar en pantalla de bloqueo: elija paneles que desea ocultar en lapantalla de bloqueo cuando se establezca un bloqueo de pantallaseguro.
• Galaxy Store: busque y descargue paneles Edge adicionales desdeGalaxy Store (exclusivamente en el Galaxy Z Flip3 5G).
3. Pulse en Atrás para guardar los cambios.
Posición y estilo de los paneles EdgePuede cambiar la posición del controlador de Edge.
◌ Desde Ajustes, pulse en Pantalla > Paneles Edge > Controlador para ver lassiguientes opciones:
• Controlador de Edge: arrastre para cambiar la posición del controladorde Edge a lo largo del borde de la pantalla.
• Posición: elija Derecho o Izquierdo para asignar en qué lado semostrará lapantalla Edge.
• Bloquear posición de controlador: active esta opción para evitar que laposición del controlador semueva al tocarlo y sostenerlo.
• Estilo: elija un color para el controlador de Edge.
• Transparencia: desplace el deslizador para ajustar la transparencia delcontrolador de Edge.
• Tamaño: desplace el deslizador para ajustar el tamaño del controlador deEdge.
Acerca de los paneles EdgePuede ver la información actual sobre licencia y versión del software para la funciónde los paneles Edge.
◌ Desde Ajustes, pulse en Pantalla > Paneles Edge > Acerca de los paneles Edge.
55
Cómoempezar

Introducción de textoSe puede introducir texto usando el teclado o la voz.
Despliegue
la barra de
herramientas
Cómoempezar
56
Los dispositivos y el software están en constante evolución; las ilustraciones que ve aquí son sólo como referencia.

Barra de herramientasLa barra de herramientas proporciona acceso rápido a funciones del teclado. Lasopciones pueden variar según el proveedor.
◌ Desde el teclado Samsung, pulse en Expandir la barra de herramientas paraver las siguientes opciones:
• Emojis: inserte un emoticón.
• Adhesivos: añada calcomanías ilustradas.
• GIF: añadaGIF animados.
• Teclado flotante: cambie el teclado a una versión flotante que puedamoverse a cualquier lugar en la pantalla. Esta opción sólo está disponiblecuando el dispositivo está abierto (exclusivamente en el Galaxy Z Fold3 5G).
• Teclado estándar: cambie el teclado de una versión dividida que está enuno de los lados del doblez, a un teclado estándar que abarca ambos lados(exclusivamente en el Galaxy Z Fold3 5G).
• Entrada de voz: use la entrada de voz de Samsung.
• Ajustes: ingrese a los ajustes del teclado.
• Escritura amano: use su escritura amano para introducir texto(exclusivamente en el Galaxy Z Fold3 5G).
• Buscar: localice palabras o frases específicas en sus conversaciones.
• Traducir: escriba palabras o frases en el teclado para traducirlas a otroidioma.
• Samsung Pass: use datos biométricos para el acceso seguro aaplicaciones y servicios.
• Spotify: añadamúsica desde Spotify™.
• Portapapeles: ingrese al portapapeles.
• Edición de texto: use un panel de edición para ayudar a identificar textoque desea cortar, copiar y pegar.
• Modos: seleccione un diseño de teclado (exclusivamente en el Galaxy ZFlip3 5G).
• Tamaño del teclado: ajuste la altura y el ancho del teclado.
• Bitmoji: cree su propio emoji personal y úselo en adhesivos.
57
Cómoempezar

• AR Emoji: cree su propio emoji personal y úselo en adhesivos que puedecompartir.
• Mojitok: cree sus propios adhesivos o inserte automáticamente losadhesivos sugeridos.
Configuración del teclado SamsungAsigne opciones personalizadas para el teclado Samsung.
◌ Desde el teclado Samsung, pulse en Ajustes para ver las siguientes opciones:
• Idiomas y tipos: fije el tipo de teclado y elija cuáles idiomas estarándisponibles en el teclado.
– Para cambiar entre idiomas, deslice la barra espaciadora hacia laizquierda o derecha.
Escritura inteligente
• Texto predictivo: conforme escribe verá palabras y frases sugeridas.
• Sugerir emojis: incluya emojis al usar texto predictivo.
• Sugerir adhesivos al escribir: vea adhesivos recomendadosmientras escribe.
• Sustitución automática: sustituya automáticamente lo que escribe conrecomendaciones de texto predictivo.
• Revisión ortográfica automática: subraye en rojo las palabrasmaldeletreadas y sugiera correcciones.
• Más opciones de escritura: personalice opciones de escritura adicionales.
Estilo y diseño
• Barra de herramientas del teclado: vea u oculte la barra de herramientas delteclado.
• Teclado de contraste alto: modifique el tamaño del teclado Samsung ycambie los colores para aumentar el contraste entre las teclas y el fondo.
• Tema: elija un tema para su teclado.
• Modo: elija entre elmodo horizontal o vertical.
• Tamaño y transparencia: ajuste el tamaño y la transparencia del teclado.
• Diseño:muestre números y caracteres especiales en el teclado.
58
Cómoempezar

• Tamaño de fuente: arrastre el deslizador para ajustar el tamaño de lasletras.
• Símbolos personalizados: cambie los atajos de los símbolos en el teclado.
Otras configuraciones
• Deslizar, tocar y respuesta táctil: personalice gestos y retroalimentación.
• Escritura amano: personalice las opciones de escritura amano(exclusivamente en el Galaxy Z Fold3 5G).
• S Pen a texto: use el S Pen para escribir en campos de búsqueda, barras dedirección y otras áreas de texto. Su escritura amano se convierte a texto yusted puede editar el texto convertido con el S Pen (exclusivamente en elGalaxy Z Fold3 5G).
• Seleccione contenido de terceros para usar: permita funciones de tecladode terceros.
• Restablecer a ajustes predeterminados: devuelva el teclado a sus ajustesoriginales y elimine los datos personalizados.
• Sobre el teclado Samsung: vea información legal y de versión para el tecladoSamsung.
• Contáctenos: comuníquese con el departamento de soporte técnico deSamsung a través de SamsungMembers.
59
Cómoempezar

Uso de la entrada de voz de SamsungEn vez de teclear, introduzca texto dictándolo.
◌ En el teclado Samsung, pulse en Entrada de voz y dicte su texto.
Regrese al
teclado
Abra ajustes
Cómoempezar
60
Los dispositivos y el software están en constante evolución; las ilustraciones que ve aquí son sólo como referencia.

Configuración de la entrada de voz de SamsungAsigne opciones personalizadas para la entrada de voz de Samsung.
1. En el teclado Samsung, pulse en Entrada de voz.
2. Pulse en Ajustes para ver opciones.
• Idioma del teclado: elija el idioma para el teclado.
• Idioma de entrada de voz: seleccione el idioma para la entrada de voz deSamsung.
• Ocultar palabras ofensivas: oculte palabras potencialmente ofensivassustituyéndolas con asteriscos.
• Acerca de la entrada de voz de Samsung: vea información legal y la versiónde la entrada de voz de Samsung.
Modo de emergenciaUse elmodo de emergencia para tener acceso a funciones de emergencia útiles yconservar la energía del dispositivo durante una situación de emergencia.
Para ahorrar energía de la batería, el modo de emergencia:
• Restringe el uso de aplicaciones a sólo las aplicaciones esenciales y a las queusted seleccione.
• Desactiva las funciones de conectividad y datosmóviles cuando se apaga lapantalla.
Activación delmodo de emergenciaPara activar elmodo de emergencia:
1. Presione sin soltar la tecla lateral y la tecla de volumen hacia abajo almismotiempo.
2. Pulse en Modo de emergencia.
• Al ingresar por primera vez, lea y acepte los términos y condiciones.
3. Pulse en Activar.
61
Cómoempezar

Características delmodo de emergenciaDurante elmodo de emergencia, solamente las siguientes aplicaciones y funcionesestán disponibles en la pantalla de inicio. Las opciones pueden variar según elproveedor.
l Duración estimada de la batería: semuestra el tiempo restante aproximado decarga de la batería en base a la carga actual de la batería y al uso.
l Linterna: use el flash del dispositivo como una fuente continua de luz.
l Alarma de emergencia: sonido con una sirena audible.
l Teléfono: inicie la pantalla de llamadas.
l Compartir/Enviar pormensajemi ubicación: envíe información de su ubicación asus contactos de emergencia.
l Internet/Chrome: inicie el navegadorweb.
l Llamada de emergencia: marque el número telefónico de emergencia (porejemplo, 911). Este tipo de llamada puede realizarse incluso sin tener servicioactivado.
l Más opciones:
– Desactivarmodo de emergencia: desactive elmodo de emergencia y regrese almodo estándar.
– Editar: añada o elimine aplicaciones de la pantalla.
– Contactos de emergencia: administre su perfil médico y los contactos en elgrupo ICE (en caso de emergencia).
– Ajustes: configure los ajustes disponibles. Sólo un número limitado de ajustesestán habilitados en elmodo de emergencia.
Desactivación delmodo de emergenciaCuando se desactiva elmodo de emergencia, el dispositivo regresa almodoestándar.
◌ Pulse en Más opciones y pulse en Desactivarmodo de emergencia.
62
Cómoempezar

63
Los dispositivos y el software están en constante evolución; las ilustraciones que ve aquí son sólo como referencia.
Cámara y GaleríaPuede capturar fotos y videos de alta calidad con la aplicación Cámara. Lasimágenes y los videos se almacenan en la Galería, donde se pueden ver y editar.
Cámara
Navegación por la pantalla de la cámara | Funciones de la cámara del Galaxy ZFold3 5G | Funciones de la cámara del Galaxy Z Flip3 | Configuración delmodo decaptura | Zona AR | Grabación de videos | Ajustes de la cámara
GaleríaVisualización de fotos | Edición de imágenes | Reproducción de video | Brillo delvideo | Edición de video | Cómo compartir fotos y videos | Eliminación de fotos yvideos | Agrupar imágenes similares | Captura de pantalla | Grabadora de pantalla

CámaraDisfrute un juego completo de lentes profesionales, modos de video a nivelprofesional y ajustes.
◌ Desde Aplicaciones, pulse en Cámara.
CONSEJO Presione rápidamente la tecla lateral dos veces para abrir laaplicación Cámara.
Navegación por la pantalla de la cámaraTome fotos asombrosas con la cámara frontal y la posterior del dispositivo.
1. Desde Cámara, configure su toma con las siguientes características:
• Pulse en la pantalla, donde desea que se enfoque la cámara.
– Cuando pulsa en la pantalla, aparece una escala de brillo. Arrastre eldeslizador para ajustar el brillo.
• Para cambiar rápidamente entre las cámaras frontal y posterior, deslice undedo hacia arriba o hacia abajo por la pantalla.
• Para ajustar automáticamente la exposición, el contraste, el balance deblancos ymás según lo que se detecte en elmarco de la cámara, pulse en
Optimizador de escena. (Solo está disponible cuando se usa la cámaratrasera.)
• Para cambiar a unmodo de captura distinto, deslice un dedo por la pantallahacia la derecha o la izquierda.
• Para cambiar los ajustes de la cámara, pulse en Ajustes.
2. Pulse en Capturar.
64
Cámara yGalería

Funciones de la cámara del Galaxy Z Fold3 5G
Optimizador de escena
Ajustes
Cambie de cámaras
Capture
Zoom
Modos de captura
Galería
Vista previa en la pantalla de la cubierta
Captura y vistaVea las fotos y los videos que captura a la vez que usa la cámara. Las imágenes semostrarán en el panel lateral hasta que la aplicación Cámara se cierre. Esta opciónsólo está disponible cuando el dispositivo está abierto.
◌ Desde Cámara, pulse en Vista.
Vista previa en la pantalla de la cubiertaHaga que las capturas de fotos seanmás interactivas con activar la vista previadoble. La vista de la cámara semostrará en la pantalla de la cubierta y en la pantallaprincipal, de estemodo, tanto el fotógrafo como el objeto de la cámara podrán ver lapantalla de la cámara al tomar fotos.
◌ Desde Cámara, pulse en Vista previa en la pantalla de la cubierta.
Cámara yGalería
65
Los dispositivos y el software están en constante evolución; las ilustraciones que ve aquí son sólo como referencia.

Encuadre automáticoIncluya amás personas ymascotas con la enmarcación automática. El zoom seajustará automáticamente conforme la gente semueva, entre o salga de la escena.
1. Desde Cámara, deslice un dedo hasta Video.
2. Pulse en Encuadre automático para activar la característica.
3. Pulse en Grabar.
66
Cámara yGalería

Funciones de la cámara del Galaxy Z Flip3
Modos de captura
Ajustes
Galería Cambie de cámaras
Capture
Optimizador de escena
Zoom
Vista previa en la pantalla de la cubierta
Selfies en elmodo flexibleUse la cámara en elmodo flexible para tomar selfies sin usar lasmanos.
1. Coloque el teléfono sobre una superficie plana en la vista de sobremesa.
2. Desde Cámara, pulse en Retrato.
3. Pulse en o paramover la vista previa de la cámara a lamitad superior oinferior de la pantalla.
Cámara yGalería
67
Los dispositivos y el software están en constante evolución; las ilustraciones que ve aquí son sólo como referencia.

Configuración delmodo de capturaPermita que la cámara determine elmodo ideal para sus fotos o elija entre variosmodos de captura.
◌ Desde Cámara, deslice la pantalla hacia la derecha e izquierda para cambiarlosmodos de captura.
• Toma única: capture la escena en una serie de fotos y clips cortos desdeángulos distintos.
• Retrato: ajuste el fondo de sus capturas para las fotos de retrato.
• Imagen: permita que la cámara determine los ajustes ideales para las fotos.
• Video: permita que la cámara determine los ajustes ideales para los videos.
• Más: elija otrosmodos de captura disponibles. Pulse en Añadir paraarrastrarmodos hacia o fuera de la bandeja demodos de captura al final dela pantalla de la cámara.
– Dibujos AR:mejore sus videos añadiendo dibujos lineales o escritura amano a su entorno. Dibujos AR rastrea los rostros y el espacio para que semuevan con usted.
– Pro: ajustemanualmente la sensibilidad de ISO, el valor de exposición, elbalance de blancos y el tono del color al tomar fotos.
– Panorámica: cree una imagen lineal tomando fotos en sentido horizontal overtical.
– Comida: tome fotos que realcen los colores vivos de la comida.
– Noche: use esto para tomar fotos bajo condiciones de baja iluminación, sinusar el flash.
– Video retrato: ajuste el fondo de sus capturas para los videos de retrato.
– Video profesional: ajustemanualmente la sensibilidad de ISO, el valor deexposición, el balance de blancos y el tono del color al tomar fotos.
– Superlenta: grabe videos a una velocidad de fotogramasextremadamente alta para verlos en cámara lenta de alta calidad. Puedereproducir una sección específica de cada video en cámara lenta una vezque lo haya grabado.
68
Cámara yGalería

– Cámara lenta: grabe videos a una alta velocidad de fotogramas paraverlos en cámara lenta.
– Hiperlapso: cree un video con lapso de tiempo realizando grabaciones convarias velocidades de los fotogramas. La velocidad de los fotogramas seajusta automáticamente según la escena que se esté grabando y elmovimiento del dispositivo.
– Perspectiva de director: acceda a funciones avanzadas, como fijar unobjetivo en el visor, cambiar entre diferentes lentes de la cámara posteriory otras opcionesmás.
Zona ARAcceda a todas las funciones de AR (realidad aumentada) desde un solo lugar.
◌ Desde Cámara, deslice a Más y después pulse en Zona AR. Las siguientesfunciones estarán disponibles:
• Cámara AR Emoji: use la cámara para crear su avatar My emoji.
• Dibujos AR:mejore sus videos añadiendo dibujos lineales o escritura amano asu entorno. Dibujos AR rastrea los rostros y el espacio para que semuevancon usted.
• AR Emoji Studio: use las herramientas de AR para crear y personalizar suavatar My emoji.
• Adhesivos AR Emoji: añada adhesivos AR a su avatar My emoji.
• Deco Pic: decore fotos o videos en tiempo real con la cámara.
• Medición rápida:mida elementos en pulgadas o centímetros usando lacámara.
69
Cámara yGalería

Grabación de videosGrabe impecables videos naturales usando su dispositivo.
1. Desde Cámara, deslice hacia la derecha o izquierda para cambiar el modode captura a Video.
2. Pulse en Grabar para comenzar a grabar un video.
• Para tomar una fotomientras hace una grabación, pulse enCapturar.
• Para detener temporalmente la grabación, pulse en Pausar. Paracontinuar grabando, pulse en Reanudar.
3. Pulse en Detener cuando termine la grabación.
Ajustes de la cámaraUse los iconos en el visor principal de la cámara y elmenú de ajustes para configurarlos ajustes de la cámara.
◌ Desde Cámara, pulse en Ajustes para ver las siguientes opciones:
Funciones inteligentes
• Optimizador de escenas:modifique automáticamente los ajustes de coloresde sus fotos para que se adapten al contenido en cuestión.
• Sugerencias de captura: vea guías en pantalla para ayudarle a conseguirexcelentes fotos.
• Escanear códigos QR: detecte automáticamente códigos QR al usar lacámara.
Imágenes
• Deslizar botón Obturador para: elija entre capturar disparo continuo o crearun GIF cuando deslice el obturador al bordemás cercano.
• Formato y opciones avanzadas: elija formatos de archivo y otras opcionesde guardar.
– Imágenes HEIF: guarde las imágenes como imágenes de alta eficienciapara ahorrar espacio. Es posible que algunos sitios de compartir noapoyen este formato.
70
Cámara yGalería

– Copias RAW: guarde copias JPEG y RAWde fotos que se tomen en elmodoPro.
– Corrección ultra gran angular: corrija distorsiones automáticamente enfotos tomadas con las lentes ultra amplias.
Selfies
• Ángulo amplio para selfies grupales: cambie automáticamente a ánguloamplio cuando hayan dos omás personas en el selfie.
• Guardar selfies según vista previa: guarde sus selfies como aparecen en laventana de vista previa sin voltearlos.
• Tono de color para selfie: establezca el tono de color para sus selfies enNatural o Brillante.
Videos
• Opciones avanzadas de grabación:mejore sus videos con formatos degrabación avanzados.
– Videos de alta eficiencia: grabe videos en formato HEVC para ahorrarespacio. Es posible que otros dispositivos o sitios de compartir no apoyen lareproducción de este formato.
– Videos HDR10+: optimice videos con grabar en HDR10+. Los dispositivos dereproducción deben apoyar los videos HDR10+.
– Micrófono direccional: iguale el acercamiento delmicrófono con elacercamiento de la cámaramientras graba videos (exclusivamente en elGalaxy Z Fold3 5G).
• Estabilización de video: active la antivibración paramantener estable elenfoque cuando la cámara está enmovimiento.
Funciones útiles
• HDR automático: capturemás detalles en las áreas claras y oscuras de suscapturas.
• Rastreo con enfoque automático:mantenga un objetivo enmovimientodentro del enfoque.
• Líneas guía: muestre líneas guía en el visor para ayudar a crear una foto o unvideo.
71
Cámara yGalería

• Etiquetas de ubicación: adjunte una etiqueta de ubicación por GPS a susfotos y videos.
• Métodos de disparo:
– Presionar teclas de volumen para: utilice las teclas de volumen para tomarfotos, grabar video, acercar/alejar con zoomo controlar el volumen delsistema.
– Comandos de voz: tome fotos usando palabras clave.
– Botón de obturador flotante: añada un botón extra de obturador quepuedamoverse en cualquier lugar de la pantalla.
– Mostrar palma: estire lamano con la palma dirigida hacia la cámara paraque se tome la foto después de unos segundos.
• Ajustes paramantener: elija si la cámara se abrirá con elmismomodo decaptura, ángulo de selfie y filtros que la última vez.
• Sonido del obturador: reproduzca un tono al tomar una foto.
• Respuesta de vibración: active vibraciones cuando pulse la pantalla en laaplicación de Cámara.
• Restablecer ajustes: restablezca los ajustes de la cámara.
• Contáctenos: Contácte al Centro de servicio de Samsung a través deSamsungMembers.
• Acerca de la cámara: vea información sobre la aplicación y el software.
72
Cámara yGalería

GaleríaEn Galería vea toda lamultimedia visual guardada en el dispositivo. Puede ver, editar ygestionar fotos y videos.
◌ Desde Aplicaciones, pulse en Galería.
Personalice colecciones de fotos y videos
Vea fotos y videos
Organice imágenes en
álbumes personalizados
Cámara yGalería
73
Los dispositivos y el software están en constante evolución; las ilustraciones que ve aquí son sólo como referencia.

Visualización de fotosLas imágenes guardadas en el dispositivo pueden verse en la aplicación Galería.
1. Desde Galería, pulse en Imágenes.
2. Pulse en una imagen para verla. Deslice hacia la izquierda o derecha para verotras fotos o videos.
• Para usar Bixby Vision en la foto actual, pulse en Bixby Vision. Paramayorinformación, consulte Bixby.
• Paramarcar la imagen como favorita, pulse en Añadir a favoritos.
• Para acceder a las siguientes funciones, pulse en Más:
– Detalles: vea ymodifique información sobre la imagen.
– Definir como fondo de pantalla: asigne la foto como fondo de pantalla.
– Remasterizar imagen: refine una imagen conmejorías de imagenautomáticas.
– Copiar al portapapeles: copie la imagen para pegarla en otraaplicación.
– Mover a carpeta segura: transfiera la imagen a una carpeta segura.
– Imprimir: envía la imagen a una impresora conectada.
Edición de imágenesMejore sus imágenes usando las herramientas de edición de la Galería.
1. Desde Galería, pulse en Imágenes.
2. Pulse en una imagen para verla y después pulse en Editar para ver lassiguientes opciones:
• Modificar: gire, voltee, recorte o haga otros cambios a la apariencia
general de la imagen.
• Filtros: añada efectos de color.
• Tono: ajuste el brillo, exposición, contraste ymuchomás.
• Adhesivos: superponga etiquetas ilustradas o animadas.
• Dibujar: añada texto escrito amano o contenido dibujado amano.
• Texto: añada texto a la imagen.
74
Cámara yGalería

• Retrato: realce los tonos de la piel, los ojos y otros rasgos faciales.
• Autoajustar: aplique ajustes automáticos paramejorar la foto.
• Revertir: deshaga los cambios aplicados para restaurar la foto original.
3. Cuando termine, pulse en Guardar.
Reproducción de videoVea los videos almacenados en el dispositivo. Puede guardar videos como favoritos yver detalles del video.
1. Desde Galería, pulse en Imágenes.
2. Pulse en un video para verlo. Deslice la pantalla hacia la izquierda o derechapara ver otras fotos o videos.
• Paramarcar el video como favorito, pulse en Añadir a favoritos. El video seañade a Favoritos, bajo la pestaña Álbumes.
• Para ingresar a las siguientes funciones, pulse en Más:
– Detalles: vea ymodifique información sobre el video.
– Abrir en reproductor de video: vea este video en el reproductor devideo predeterminado.
– Definir como fondo de pantalla: asigne el video como fondo de pantallaen la pantalla de bloqueo.
– Mover a carpeta segura: añada este video a su carpeta segura.
3. Pulse en Reproducir video para reproducir el video.
Brillo del videoMejore la calidad de imagen de sus videos para disfrutar de coloresmás brillantes ymás vívidos.
◌ Desde Ajustes, pulse en Funciones avanzadas > Brillo del video y elija unaopción.
75
Cámara yGalería

Edición de videoModifique videos almacenados en el dispositivo.
1. Desde Galería, pulse en Imágenes.
2. Pulse en un video para verlo.
3. Pulse en Editar para utilizar las siguientes herramientas:
• Reproducir: previsualice el vídeo editado.
• Recortar: corte segmentos del video.
• Transformar: gire, voltee, recorte o haga otros cambios a la aparienciageneral del video.
• Filtros: añada efectos visuales al video.
• Adhesivos: superponga adhesivos ilustrados o animados.
• Dibujar: dibuje sobre su video.
• Texto: añada texto a sus videos.
• Retrato: realce los tonos de la piel, los ojos y otros rasgos faciales.
• Velocidad: ajuste la velocidad de la reproducción.
• Audio: ajuste los niveles de volumen y añadamúsica de fondo al video.
4. Pulse en Guardar y después confirme cuando se le indique.
Cómo compartir fotos y videosComparta fotos y videos desde la aplicación Galería.
1. Desde Galería, pulse en Imágenes.
2. Pulse en Más opciones > Editar y seleccione las fotos o los videos que deseecompartir.
3. Pulse en Compartir y después elija una aplicación o conexión que desea usarpara compartir su selección. Siga las instrucciones.
76
Cámara yGalería

Eliminación de fotos y videosElimine fotos y videos almacenados en el dispositivo.
1. Desde Galería, pulse en Más opciones > Editar.
2. Pulse en fotos y videos para seleccionarlos.
3. Pulse en Eliminar y confirme cuando se le indique.
Agrupar imágenes similaresOrganice fotos y vídeos en la Galería por similitud.
1. Desde Galería, pulse en Agrupar imágenes similares.
2. Pulse Desagrupar imágenes similares para regresar a la vistapredeterminada de la Galería.
Captura de pantallaCapture una imagen de la pantalla. El dispositivo creará automáticamente un álbumCapturas de pantalla en la aplicación Galería.
◌ Desde cualquier pantalla, presione y suelte la tecla lateral y la tecla de volumenhacia·abajo.
Deslizar para capturar una pantallaCapture una imagen de la pantalla con deslizar el borde de lamano sobre la pantalla,de lado a lado,manteniendo contacto con l
1. Desde Ajustes, pulse en Funciones avanzadas > Movimientos y gestos >Deslizar para capturar.
2. Pulse en para activar esta característica.
77
Cámara yGalería

Ajustes de la captura de pantallaModifique los ajustes de la captura de pantalla.
◌ Desde Ajustes, pulse en Funciones avanzadas > Capturas de pantalla ygrabadora de pantalla.
l Barra de herramientas de captura:muestre opciones adicionales despuésde tomar la captura de pantalla.
l Ocultar estado/barras de navegación: nomuestre la barra de estado o lasbarras de navegación en las capturas de pantalla.
l Eliminar capturas compartidas: elimine automáticamente las capturas depantalla después de compartirlasmediante la barra de herramientas decaptura.
l Formato de captura de pantalla: elija si desea guardar sus capturas depantalla como archivos JPG o PNG.
Grabadora de pantallaGrabe actividades en su dispositivo, escriba notas y use la cámara para grabar unasuperposición de videos de ustedmismo para compartirla con familiares o amigos.
1. Desde Ajustes rápidos, pulse en Grabar pantalla.
2. Seleccione un ajuste de sonido, y pulse Iniciar grabación.
3. Ocurre un conteo de tres segundos antes de que empieza a grabar. Puedepulsar en Omitir cuenta regresiva para empezar a grabar inmediatamente.
• Pulse en Dibujar para dibujar sobre la pantalla.
• Pulse en Apuntador para que semuestre un icono en la pantalla al usar elS Pen (exclusivamente en el Galaxy Z Fold3 5G).
• Pulse en Video selfie para incluir una grabación de su cámarafrontal.
4. Pulse en Detener para terminar la grabación. Estos se guardanautomáticamente en el álbumGrabaciones de pantalla en la Galería.
78
Cámara yGalería

Ajustes de la grabadora de pantallaControle los ajustes de sonido y calidad para la grabadora de pantalla.
◌ Desde Ajustes, pulse en Funciones avanzadas > Capturas de pantalla ygrabadora de pantalla.
l Sonido: elija qué sonidos desea grabarmientras usa la grabadora de pantalla.
l Calidad del video: seleccione una resolución. Seleccionar una resoluciónmásalta para obtener unamayor calidad requieremásmemoria.
l Tamaño del video selfie: arrastre el deslizador para fijar el tamaño de lasuperposición del video.
79
Cámara yGalería

AplicacionesUso de aplicaciones
Aplicaciones de Samsung
Aplicaciones de Google
Aplicaciones deMicrosoft
80

Uso de aplicacionesDesinstalación o desactivación de aplicaciones | Búsqueda de aplicaciones |Clasificación de aplicaciones | Creación y uso de carpetas | Game Booster | Ajustes deaplicaciones
La lista de aplicacionesmuestra todas las aplicaciones precargadas y descargadas.Las aplicaciones pueden descargarse deGalaxy Store y deGoogle Play™ store.
◌ Desde una pantalla de inicio, deslice la pantalla hacia arriba para tener acceso ala lista de aplicaciones.
Desinstalación o desactivación de aplicacionesLas aplicaciones instaladas se pueden eliminar del dispositivo. Algunas aplicacionesque vienen precargadas (disponibles en el dispositivo demanera predeterminada)solo pueden desactivarse. Las aplicaciones desactivadas se inhabilitan y se ocultande la lista de aplicaciones.
◌ Desde Aplicaciones, toque sin soltar una aplicación y pulse enDesinstalar/Desactivar.
Búsqueda de aplicacionesSi no está seguro dónde encontrar una aplicación o un ajuste, puede utilizar lacaracterística de búsqueda.
1. Desde Aplicaciones, pulse en Buscar y escriba una palabra o palabras. Conformeescribe, en la pantalla aparecerán resultados de aplicaciones y ajustes quecoincidan.
2. Pulse en un resultado para dirigirse a esa aplicación.
CONSEJO Puede personalizar los ajustes de búsqueda con pulsar en Másopciones > Ajustes.
81
Aplicaciones

Clasificación de aplicacionesLos atajos de aplicaciones se pueden organizar en orden alfabético o en un ordenpersonalizado.
◌ Desde Aplicaciones, pulse en Más opciones > Ordenar para ver las siguientesopciones de ordenar:
• Orden personalizado: organice aplicacionesmanualmente.
• Orden alfabético: organice aplicaciones alfabéticamente.
CONSEJO Cuando las aplicaciones se organizanmanualmente (Ordenpersonalizado), los espacios de icono vacíos pueden eliminarse con pulsar en
Más opciones > Ordenar páginas.
Creación y uso de carpetasPuede crear carpetas para organizar atajos de aplicaciones en la lista deaplicaciones.
1. Desde Aplicaciones, toque sin soltar un atajo de aplicación y después arrástrelosobre otro atajo de aplicación hasta que se resalte.
2. Suelte el atajo de aplicación para crear la carpeta.
• Nombre de carpeta: asigne un nombre a la carpeta.
• Paleta: cambie el color de la carpeta.
• Añadir aplicaciones: coloquemás aplicaciones en la carpeta. Pulse enaplicaciones para seleccionarlas y después pulse en Realizado.
3. Pulse en Atrás para cerrar la carpeta.
Copia de una carpeta a una pantalla de inicioPuede copiar una carpeta a una pantalla de inicio.
◌ Desde Aplicaciones, toque sin soltar una carpeta y pulse en Añadir a inicio.
82
Aplicaciones

Eliminación de una carpetaCuando elimina una carpeta, los atajos de aplicaciones regresan a la lista deaplicaciones.
1. Desde Aplicaciones, toque sin soltar una carpeta que desee eliminar.
2. Pulse en Eliminar carpeta y confirme cuando se le indique.
Game BoosterObtenga desempeño optimizadomientras juega juegos basados en el uso. Bloqueenotificaciones y active funciones paramejorar su experiencia de juego.
◌ Mientras juega un juego, deslice hacia arriba desde el fondo de la pantallapara ver la barra de navegación. En los extremos derecho e izquierdo se venlas siguientes opciones:
• Protección táctil: bloquee la pantalla para evitar pulsaciones poraccidente. Esta es la opción predeterminada.
• Game Booster: configure otras opciones, incluso elmonitoreo deldesempeño, el bloqueo de la barra de navegación, los toques de lapantalla y las capturas de pantalla.
Ajustes de aplicacionesAdministre sus aplicaciones descargadas y precargadas.
◌ Desde Ajustes, pulse en Aplicaciones. Pulse en una opción para personalizarla:
• Elegir aplicaciones predeterminadas: elija cuáles aplicaciones desea usarpara hacer llamadas, enviarmensajes, visitar sitiosweb ymás.
• Ajustes de aplicaciones Samsung: vea una lista de aplicaciones Samsung ypersonalice sus ajustes.
• Sus aplicaciones: pulse en una aplicación para ver y actualizar informaciónsobre sus ajustes de privacidad y uso. Las opciones varían según laaplicación.
CONSEJO Para restablecer opciones de aplicación que se hayan cambiado,pulse en Más opciones > Restablecer preferencias.
83
Aplicaciones

Aplicaciones de SamsungLas aplicaciones siguientes vienen precargadas o se descargaron por señales de aireal dispositivo durante la configuración. Las aplicaciones pueden descargarse deGalaxy Store y deGoogle Play™ store. Las opciones pueden variar según el proveedor.
Galaxy Essentials | Zona AR | Bixby | Galaxy Store | GalaxyWearable | Game Launcher |PENUP | Samsung Free | SamsungGlobal Goals | SamsungMembers | SmartThings |Consejos | Calculadora | Calendario | Reloj | Contactos | Internet | Mensajes | Misarchivos | Teléfono | Samsung Health | Samsung Notes | Samsung Pay
Galaxy EssentialsGalaxy Essentials es una colección de aplicaciones elegidas especialmente que estándisponiblesmediante aplicaciones de Samsung. Puede acceder y descargar unacolección de contenido de alta calidad.
◌ Desde Aplicaciones, pulse en Más opciones > Galaxy Essentials.
Zona ARAcceda a todas las funciones de AR (realidad aumentada) desde un solo lugar.
Paramayor información, consulte Zona AR.
BixbyBixbymuestra contenido personalizado basándose en sus interacciones. Bixbyaprende de sus patrones de uso y sugiere contenido que puede ser de su agrado.
Paramayor información, consulte Bixby.
Galaxy StoreEncuentre y descargue aplicaciones premiumque sean exclusivas para dispositivosGalaxy. Se requiere una cuenta Samsung para descargar desde Galaxy Store.
84
Aplicaciones

Wear GalaxyWearableConecte el dispositivo a su SamsungWatchmediante esta aplicación.
Paramayor información, visite samsung.com/us/support/owners/app/galaxy-wearable-watch.
Game LauncherOrganice automáticamente todos sus juegos en un solo lugar. Paramayorinformación sobre Game Launcher, visite samsung.com/us/support/owners/app/game-launcher.
CONSEJO Si Game Launcher no aparece en la lista de aplicaciones,entonces desde Ajustes, pulse en Funciones avanzadas > GameLauncher y después pulse en .
PENUPComparta fotos, comente sobre las creaciones de otras personas o simplementerecorra las páginas para buscar algo que desee añadir a su colección personal(exclusivamente en el Galaxy Z Fold3 5G). Esta comunidad une a todos los que utilizanS Pen para dibujar, trazar, hacer garabatos o pintar.
Samsung FreeAcceda a programas de televisión en vivo, noticias y artículos de varias fuentes, asícomo juegos interactivos totalmente gratis.
SamsungGlobal GoalsObtengamás información sobre la iniciativa Global Goals y contribuya a los donativosque apoyan estas causas con anuncios de esta aplicación.
85
Aplicaciones

SamsungMembersObtengamás y hagamás con su dispositivo Samsung. Disfrute las herramientas deapoyo personales para uso de clientes y experiencias y contenido exclusivos; solopara losmiembros de Samsung. SamsungMembers podría venir ya cargada en eldispositivo, o puede descargarla e instalarla desde Galaxy Store o Google Play store.
SmartThingsSmartThings le permite controlar, automatizar y vigilar el entorno de su casa a travésde un dispositivomóvil para ajustarse a sus necesidades específicas. Puede usar laaplicación para conectarse amúltiples dispositivos almismo tiempo o uno a la vez.Verifique el estado de sus dispositivos con sólomirar el panel.
NOTA Los defectos o errores de dispositivos conectados que no sean deSamsung no gozan de cobertura bajo la garantía de Samsung; comuníquese conel fabricante de dicho dispositivo para solicitar asistencia técnica.
ConsejosVea consejos y técnicas, así como el Manual del usuario para el dispositivo.
86
Aplicaciones

CalculadoraLa aplicación Calculadora incluye funcionesmatemáticas básicas y científicas, asícomo un conversor de unidades.
HistorialVea cálculos
pasados.
Conversor de unidadesConvierta entre medidas.
Aplicaciones
87
Los dispositivos y el software están en constante evolución; las ilustraciones que ve aquí son sólo como referencia.

CalendarioLa aplicación Calendario puede conectarse a sus cuentas en línea para consolidartodos los calendarios en un solo lugar.
Pulse para ver evento
Bandeja de navegación
Cree un nuevo evento
Vaya a la fecha en curso
Adhesivos
Aplicaciones
88
Los dispositivos y el software están en constante evolución; las ilustraciones que ve aquí son sólo como referencia.

Adición de calendariosAgregue sus cuentas a la aplicación Calendario.
1. Desde Calendario, pulse en Bandeja de navegación.
2. Pulse en Ajustes del calendario > Añadir cuenta y seleccione un tipo decuenta.
3. Escriba la información de su cuenta y siga las indicaciones.
CONSEJO Las cuentas también pueden apoyar correo electrónico, contactos yotras funciones.
Calendarios de suscripciónSuscríbase a calendarios que coinciden con sus intereses, puede encontrarfácilmente una variedad de eventos próximos y añadirlos a su itinerario.
1. Desde Calendario, pulse en Bandeja de navegación.
2. Pulse en Calendarios de suscripción > Añada sus intereses y siga las indicaciones.
Estilo de alerta del calendarioLas alertas de la aplicación Calendario se pueden configurar en estilos diferentes.
1. Desde la aplicación Calendario, pulse en Bandeja de navegación > Ajustes del calendario > Estilo de alerta. Están disponibles las siguientes
opciones:
• Leve: reciba una notificación y escuche un sonido corto.
• Mediana: reciba una alerta en pantalla completa y escuche un sonido corto.
• Fuerte: reciba una alerta en pantalla completa y un tono acústico quepersista hasta que se descarte.
2. Dependiendo del estilo de alerta que se seleccione en el paso anterior, lassiguientes opciones de sonido estarán disponibles:
• Sonido corto: elija el sonido de alerta para los estilos de alerta Leve oMediana.
• Sonido largo: elija el sonido de alerta para el estilo de alerta Fuerte.
89
Aplicaciones

Creación de un eventoUse el calendario para crear eventos.
1. Desde Calendario, pulse en Añadir evento o Añadir evento para añadirun evento.
2. Introduzca detalles para el evento y después pulse en Guardar.
Eliminación de un eventoElimine eventos del calendario.
1. Desde Calendario, pulse en un evento y después pulse otra vez para editarlo.
2. Pulse en Eliminar y confirme cuando se le indique.
90
Aplicaciones

RelojLa aplicación Reloj ofrece funciones paramantener el registro del tiempo yprogramar alarmas.
Active o desactive la alarma
Añada una alarma
Aplicaciones
91
Los dispositivos y el software están en constante evolución; las ilustraciones que ve aquí son sólo como referencia.

AlarmaUse la pestaña Alarma para asignar alarmas una sola vez o repetitivas y para elegiropciones sobre cómo se le notificará.
1. Desde Reloj, pulse en Añadir alarma.
2. Pulse en los siguientes elementos para configurar una alarma:
• Hora: programe una hora para la alarma.
• Día: elija los días para esta alarma.
• Nombre de alarma: escriba un nombre para la alarma.
• Sonido de alarma: elija un sonido que desee reproducir en la alarma yarrastre el deslizador para fijar el volumen de la alarma.
• Vibración: elija si la alarma usará una alerta de vibración.
• Aplazar: permita el aplazamiento. Asigne los valores de intervalo y derepetición para el aplazamiento de la alarma.
3. Pulse en Guardar para guardar la alarma.
CONSEJO Para añadir su horario de acostarse, cree un recordatorio para la horade dormir, y para programar automáticamente el dispositivo en elmodo deacostarse, pulse en Más opciones > Definir hora de acostarse.
Eliminación de una alarmaPuede eliminar una alarma que haya creado.
1. Desde Reloj, toque sin soltar una alarma.
2. Pulse en Eliminar.
Ajustes de alertaPuede programar que el dispositivo vibre para las alarmas y los temporizadores, yasea que elmodo de sonido se establezca en Silencio o Vibrar.
1. Desde Reloj, pulse en Más opciones > Ajustes.
2. Pulse en Vibrar con alarmas y temporizador para activar esta opción.
92
Aplicaciones

Reloj mundialEl reloj mundial le permite saber la hora en curso demúltiples ciudades por todo elmundo.
UbicaciónCentre el globo en su ubicación actual.
CiudadVea la hora actual y agréguela a su lista de ciudades.
BusqueEncuentre un lugar en particular.
GloboArrastre para
girar y ver horarios por el
mundo.
1. Desde Reloj, pulse en Reloj mundial.
2. Pulse en Añadir ciudad.
3. Arrastre el globo por unos segundos para girarlo, pulse en la ciudad que desea ydespués pulse en Añadir.
• Para quitar una ciudad, tóquela sin soltarla y pulse en Eliminar.
Aplicaciones
93
Los dispositivos y el software están en constante evolución; las ilustraciones que ve aquí son sólo como referencia.

Convertidor de zona horariaAsigne una hora en una ciudad en su lista de Reloj mundial para ver cuál sería la horalocal en las otras ciudades de la lista.
1. Desde Reloj, pulse en Reloj mundial.
2. Pulse en Más opciones > Convertidor de zona horaria.
3. Pulse en Menú para elegir una ciudad diferente.
• Para añadir una ciudad a la lista, pulse en Añadir ciudad.
4. Deslice las horas, losminutos y el período (a.m. o p.m.) en el reloj para fijar unahora. Las horas locales para las otras ciudades en la lista se actualizanautomáticamente.
• Para regresar el reloj a la hora actual, pulse en Restablecer.
Ajustes del climaMuestre información del clima en su reloj mundial.
1. Desde Reloj, pulse en Reloj mundial.
2. Pulse en Más opciones > Ajustes > Mostrar clima para activar o desactivarinformación sobre el clima.
3. Pulse en Temperatura para cambiar de Fahrenheit a Centígrados.
CronómetroEl cronómetro le permite cronometrar eventos hasta una centésima de segundo.
1. Desde Reloj, pulse en Cronómetro.
2. Pulse en Iniciar para empezar el cronometraje.
• Paramantener un registro de lapsos de tiempo, pulse en Parcial.
3. Pulse en Detener para detener el cronometraje.
• Para continuar el cronometraje después de detener el reloj, pulse enReanudar.
• Para restablecer el cronómetro a cero, pulse en Restablecer.
94
Aplicaciones

TemporizadorPrograme una cuenta regresiva de hasta 99 horas, 59minutos y 59 segundos.
1. Desde Reloj, pulse en Temporizador.
2. Use el teclado y pulse en Horas, Minutos y Segundos para programar eltemporizador.
3. Pulse en Iniciar para empezar el temporizador.
• Para detener temporalmente el temporizador, pulse en Pausar. Paracontinuar, pulse en Reanudar.
• Para detener y restablecer el Temporizador, pulse en Cancelar.
Temporizador predefinidoAsigne nombres y guarde temporizadores predefinidos.
1. Desde Reloj, pulse en Temporizador > Añadir temporizador predefinido.
2. Configure el tiempo de conteo regresivo y el nombre del temporizador.
3. Pulse en Añadir para guardar el temporizador.
• Para editar un temporizador predefinido, pulse en Más opciones > Editartemporizadores predefinidos.
Opciones del temporizadorPuede personalizar las opciones del temporizador.
1. Desde Reloj, pulse en Temporizador.
2. Pulse en Más opciones > Ajustes.
• Sonido: elija un sonido de temporizador precargado o añada su propiosonido.
• Vibración: active la vibración del temporizador.
• Mostrarminitemporizador: muestre una ventanilla emergente deltemporizador cuando la aplicación Reloj estéminimizada.
95
Aplicaciones

Ajustes generalesVea y configure ajustes para todas las herramientas de Reloj.
◌ Desde Reloj, pulse en Más opciones > Ajustes.
• Servicio de personalización: inscríbase en su cuenta Samsung parapersonalizar contenido en aplicaciones compatibles.
• Acerca del reloj: vea la versión de software actual y revise si hayactualizaciones.
96
Aplicaciones

ContactosAlmacene y administre sus contactos. Se puede sincronizar con cuentas personalesque añada al dispositivo. Las cuentas también pueden apoyar el correo electrónico,calendarios y otras funciones.
Añada imagen del perfil Añada, elimine
y despliegue campos
Aplicaciones
97
Los dispositivos y el software están en constante evolución; las ilustraciones que ve aquí son sólo como referencia.

Crear un contacto1. Desde Contactos, pulse en Crear contacto.
2. Introduzca detalles del contacto y después pulse en Guardar.
Edición de contactosCuando edita un contacto, puede pulsar en un campo y cambiar o eliminarinformación, o puede añadirmás campos a la lista de información del contacto.
1. Desde Contactos, pulse en un contacto.
2. Pulse en Editar.
3. Pulse en cualquiera de los campos para añadir, cambiar o eliminar información.
4. Pulse en Guardar.
FavoritosCuandomarca contactos como favoritos, se agrupan al principio de su lista decontactos y están accesibles fácilmente desde otras aplicaciones.
1. Desde Contactos, pulse en un contacto.
2. Pulse en Favoritos paramarcar el contacto como un favorito.
• Para eliminar el contacto de Favoritos, pulse en Favoritos.
Cómo compartir un contactoComparta un contacto con otras personas usando variosmétodos y servicios decompartir.
1. Desde Contactos, pulse en un contacto.
2. Pulse en Compartir.
3. Pulse en Archivo o Texto.
4. Elija unmétodo para compartir y siga las indicaciones.
CONSEJO Al ver un contacto, pulse en Más > Código QR para compartirrápidamente la información con familiares o amigos. El código QR se actualizaautomáticamente cuando usted cambia los campos de información delcontacto.
98
Aplicaciones

Mostrar contactos al compartir contenidoComparta contenido directamente con sus contactos desde adentro de cualquieraplicación. Una vez que se active esta opción, sus contactos frecuentes semostraránen la ventana de compartir.
◌ Desde Ajustes, pulse en Funciones avanzadas > Mostrar contactos alcompartir contenido y pulse en para activar la función.
GruposPuede usar grupos para organizar sus contactos.
Creación de un grupoCree sus propios grupos de contactos.
1. Desde Contactos, pulse en Abrir bandeja > Grupos.
2. Pulse en Crear grupo y después pulse en campos para introducir informaciónsobre el grupo:
• Nombre del grupo: introduzca un nombre para el nuevo grupo.
• Tono del grupo: personalice los sonidos para el grupo.
• Añadirmiembro: seleccione contactos para añadirlos al nuevo grupo ydespués pulse en Realizado.
3. Pulse en Guardar.
Adición o eliminación de contactos de un grupoAgreguemás contactos a un grupo, o elimine contactos.
◌ Desde Contactos, pulse en Abrir bandeja > Grupos y después pulse en ungrupo.
• Para eliminar un contacto, toque sin soltar un contacto paraseleccionarlo y después pulse en Eliminar.
• Para añadir un contacto, pulse en Editar > Añadirmiembro y despuéspulse en los contactos que desea añadir. Cuando termine, pulse en Realizado> Guardar.
99
Aplicaciones

Envío de unmensaje a un grupoEnvíe unmensaje de texto amiembros de un grupo.
1. Desde Contactos, pulse en Abrir bandeja > Grupos y después pulse en ungrupo.
2. Pulse en Más opciones > Enviarmensaje.
Envío de un correo electrónico a un grupoEnvíe un correo electrónico amiembros de un grupo.
1. Desde Contactos, pulse en Abrir bandeja > Grupos y después pulse en ungrupo.
2. Pulse en Más opciones > Enviar correo.
3. Pulse en contactos para seleccionarlos, o pulse en la casilla Todo en la partesuperior de la pantalla para seleccionar todos los contactos y después pulse enRealizado.
• Sólo semuestran losmiembros de grupo que tienen una dirección de correoen sus registros.
4. Elija una cuenta de correo electrónico y siga las indicaciones.
Eliminación de un grupoElimine un grupo que haya creado.
1. Desde Contactos, pulse en Abrir bandeja > Grupos y después pulse en ungrupo.
2. Pulse en Más opciones > Eliminar.
• Para eliminar el grupo solamente, pulse en Sólo grupo.
• Para eliminar al grupo y los contactos en el grupo, pulse en Grupo ymiembros.
100
Aplicaciones

Administración de contactosPuede importar o exportar contactos, así como vincularmúltiples contactos en unasola entrada de contacto.
Agrupación de contactosConsolide información de contacto demúltiples fuentes en un solo contacto con sóloenlazar entradas en un solo contacto.
1. Desde Contactos pulse en Abrir bandeja > Administrar contactos.
2. Pulse en Unir contactos. Los contactos con números de teléfono, direcciones decorreo electrónico y nombres duplicados aparecerán juntos.
3. Pulse en los contactos para seleccionarlos y pulse en Unir.
Eliminar contactos duplicadosElimine contactos duplicados rápidamente.
1. Desde Contactos pulse en Abrir bandeja > Administrar contactos.
2. Pulse en Eliminar contactos duplicados. Aparecerán los contactos duplicados.
3. Pulse en los contactos que desea seleccionar y después pulse en Eliminar.
Importación de contactosImporte contactos a su dispositivo en forma de archivos de tarjeta de presentación(VCF).
1. Desde Contactos pulse en Abrir bandeja > Administrar contactos.
2. Pulse en Importar o exportar contactos.
3. Pulse en Importar y siga las indicaciones.
Exportación de contactosExporte contactos de su dispositivo en forma de archivos de tarjeta de presentación(VCF).
1. Desde Contactos pulse en Abrir bandeja > Administrar contactos.
2. Pulse en Importar o exportar contactos.
3. Pulse en Exportar y siga las indicaciones.
101
Aplicaciones

Transferencia de contactosTransfiera contactos entre su dispositivo y la tarjeta SIM.
1. Desde Contactos, pulse en Abrir bandeja > Administrar contactos.
2. Pulse en Mover contactos.
3. Pulse en una ubicación para De y A para poder transferir los contactosguardados.
Sincronizar contactosMantenga todos sus contactos al día en todas sus cuentas.
1. Desde Contactos pulse en Abrir bandeja > Administrar contactos.
2. Pulse en Sincronizar contactos.
Eliminación de contactosElimine un solo contacto omúltiples contactos.
1. Desde Contactos, toque sin soltar un contacto para seleccionarlo.
• También puede pulsar en otros contactos para seleccionarlos y eliminarlos.
2. Pulse en Eliminar y confirme cuando se le indique.
102
Aplicaciones

InternetInternet de Samsung es un exploradorweb sencillo, rápido y confiable para sudispositivo. Disfrute funciones de una exploraciónwebmás segura conModo secreto,Inicio de sesión biométrico y Bloqueador de contenido.
Acceda alos favoritos
Vuelva a cargar la página web
Añada a favoritos
Navegue
Acceda alas pestañas
CONSEJO Visite samsung.com/us/support/owners/app/samsung-internet paramayor información.
Aplicaciones
103
Los dispositivos y el software están en constante evolución; las ilustraciones que ve aquí son sólo como referencia.

Pestañas de navegaciónUtilice pestañas para ver varias páginasweb almismo tiempo.
◌ Desde Internet, pulse en Pestañas > Nueva pestaña.
• Para cerrar una pestaña, pulse en Pestañas > Cerrar pestaña.
Cómo crear un favoritoMarque sus páginasweb como favoritas para acceder rápidamente a ellas.
◌ Desde Internet, pulse en Favoritos para guardar la páginaweb abierta.
Cómoabrir un favoritoAbra rápidamente una páginaweb desde la página Favoritos.
1. Desde Internet, pulse en Favoritos.
2. Pulse en una entrada de favorito.
Cómoguardar una páginawebHay varias opciones para guardar una páginaweb en la aplicación Internet deSamsung.
◌ Desde Internet, pulse en Herramientas > Añadir página a para ver lassiguientes opciones:
• Favoritos: añada la páginaweb a su lista de favoritos.
• Acceso rápido: vea una lista de páginasweb guardadas o a las que accedecomúnmente.
• Pantalla de inicio: cree un atajo a la páginaweb en su pantalla de inicio.
• Páginas guardadas: guarde el contenido de la páginaweb en su dispositivopara poder acceder almismo sin tener que conectarse a Internet.
104
Aplicaciones

Cómo ver el historialPara ver una lista de páginasweb visitadas recientemente:
◌ Desde Internet, pulse en Herramientas > Historial.
CONSEJO Para borrar el historial de navegación, pulse en Más opciones >Eliminar historial.
Cómo compartir páginasLas páginasweb se pueden compartir con sus contactos.
◌ Desde Internet, pulse en Herramientas > Compartir y siga las indicaciones.
Modo secretoLas páginas que se visualizan en elmodo secreto no aparecen en el historial delnavegador ni en el historial de búsquedas, y no dejan ningún rastro (como cookies) enel dispositivo. Las pestañas secretas tienen un colormás oscuro que las pestañasnormales.
Los archivos que se descargan permanecen en el dispositivo después de cerrar lapestaña secreta.
1. Desde Internet, pulse en Pestañas > Activarmodo secreto.
2. Pulse en Comenzar para empezar a explorar elmodo secreto.
Ajustes delmodo secretoRequiera una contraseña o bloqueo biométrico para usar elmodo secreto.
1. Desde Internet, pulse en Pestañas.
2. Pulse en Más opciones > Ajustes delmodo secreto para ver las siguientesopciones:
• Usar contraseña: cree una contraseña para activar elmodo secreto.
• Rostro: use el reconocimiento facial paramantener la privacidad delmodosecreto.
• Huellas digitales: use el escáner de huellas digitales paramantener laprivacidad delmodo secreto.
105
Aplicaciones

• Restablecermodo secreto: elimine los datos de sumodo secreto y restaurelos valores predeterminados.
Desactivar el modo secretoDesactive elmodo secreto y regrese almodo de navegación normal.
◌ Desde Internet, pulse en Pestañas > Desactivarmodo secreto.
Ajustes de InternetModifique ajustes relacionados con el uso de la aplicación Internet.
◌ Desde Internet, pulse en Herramientas > Ajustes.
106
Aplicaciones

MensajesManténgase conectado con sus contactos usando la aplicación Mensajes paracompartir fotos, enviar emojis o simplementemandarles un saludo rápido. Lasopciones pueden variar según el proveedor.
◌ Desde Mensajes, pulse en Escribir nuevomensaje o Escribir nuevomensaje.
Grabe mensajede voz
Añada adjuntos
Abra más opciones
Aplicaciones
107
Los dispositivos y el software están en constante evolución; las ilustraciones que ve aquí son sólo como referencia.

Búsqueda en losmensajesPara localizar rápidamente unmensaje, use la función de búsqueda.
1. Desde Mensajes, pulse en Buscar.
2. Escriba palabras clave en el campo Buscar y después pulse en Buscar en elteclado.
Eliminación de conversacionesPuede eliminar el historial de conversaciones con eliminar conversaciones.
1. Desde Mensajes, pulse en Más opciones > Eliminar.
2. Pulse en cada conversación que desee eliminar.
3. Pulse en Eliminar todo y confirme cuando se le indique.
Envío demensajes de emergenciaEnvíe unmensaje con su ubicación a contactos designados cuando se encuentre enuna situación de emergencia.
1. Desde Ajustes, pulse en Funciones avanzadas > Enviarmensaje deemergencia y después pulse en para activar esta función.
• Para elegir el número de veces que desea presionar la tecla lateral paraenviar unmensaje de emergencia, pulse en 3 veces o 4 veces.
• Para elegir un contacto al que se le llamará automáticamente después deenviar unmensaje de emergencia, pulse en Llamada automática.
• Para incluir una foto de la cámara frontal y posterior, pulse en Adjuntarimágenes.
• Para incluir una grabación de audio de cinco segundos en sumensaje deemergencia, pulse en Adjuntar grabación de audio.
• Para agregar destinatarios creando nuevos contactos o seleccionando desus Contactos, pulse Enviarmensajes a.
2. Presione rápidamente la tecla lateral tres o cuatro veces para enviar unmensaje de emergencia.
108
Aplicaciones

Ajustes de losmensajesConfigure los ajustes para losmensajes de texto ymultimedia.
◌ Desde Mensajes, pulse en Más opciones > Ajustes.
Alertas de emergenciaLas alertas de emergencia le notifican sobre amenazas inminentes y otrassituaciones. Recibir unmensaje de alerta de emergencia es gratis.
1. Desde Ajustes, pulse en Notificaciones > Ajustes avanzados.
2. Pulse en Alertas de emergencias inalámbricas para personalizar notificacionespara las alertas de emergencia.
109
Aplicaciones

Mis archivosVea y administre archivos almacenados en el dispositivo, incluyendo imágenes,videos, música y clips de audio. También puede acceder y administrar archivosguardados en sus cuentas de nube.
Buscar
Ubicaciones de almacenamiento
Ubicaciones adicionales,
como una tarjeta SD y las
cuentas de cloud, se
visualizan aquí si son compatibles.
Aplicaciones
110
Los dispositivos y el software están en constante evolución; las ilustraciones que ve aquí son sólo como referencia.

Grupos de archivosLos archivos almacenados en el dispositivo se organizan en los siguientes grupos:
• Archivos recientes: vea los archivos a los que haya accedido recientemente.
– Esta opción aparece en el Galaxy Z Flip3 5G si se ha accedido recientemente auno omás archivos.
• Categorías: vea sus archivos según el tipo de archivo.
• Almacenamiento: vea archivos guardados en el dispositivo y en cuentas nube.
– Las cuentas nube varían dependiendo de los servicios a los que se conecte.
• Analizar almacenamiento: vea qué está ocupando espacio en elalmacenamiento.
Opciones deMis archivosUtilice las opciones deMis archivos para buscar, editar, borrar el historial de archivos ymuchomás. Las opciones pueden variar según el proveedor.
◌ Desde Mis archivos encontrará las siguientes opciones:
• Buscar: busque un archivo o una carpeta.
• Más opciones:
– Servicio cloud: conéctese a un servicio cloud del proveedor, si estádisponible.
– Borrar lista de archivos recientes: elimine la lista de archivos a los queaccedió recientemente. Esta opción sólo está disponible después de quese haya abierto un archivomediante Mis archivos (exclusivamente en elGalaxy Z Flip3 5G).
– Analizar almacenamiento: vea qué está ocupando espacio en elalmacenamiento.
– Papelera: elija restaurar o eliminar permanentemente archivos que hayaeliminado.
– Ajustes: vea ajustes para la aplicación (exclusivamente en el Galaxy ZFlip3 5G).
– Contáctenos: Contácte al Centro de servicio de Samsung a través deSamsungMembers.
111
Aplicaciones

TeléfonoLa aplicación Teléfono hacemás que simplemente realizar llamadas. Explore lasfunciones avanzadas de las llamadas. Comuníquese con su proveedor para obtenermás información. La apariencia real de la pantalla y las opciones disponibles de laaplicación Teléfono varían según el proveedor.
Acceda al buzón de voz
Realice una videollamada
Realice una llamada
Aplicaciones
112
Los dispositivos y el software están en constante evolución; las ilustraciones que ve aquí son sólo como referencia.

LlamadasLa aplicación Teléfono le permite hacer y contestar llamadas desde la pantalla deInicio, la pestaña Recientes, Contactos ymás.
Realización de llamadasUse el teléfono para hacer y contestar llamadas desde la pantalla de Inicio.
◌ Desde Teléfono, introduzca un número en el teclado y pulse en Llamar.
• Pulse en Teclado, si el teclado no aparece.
Realización de llamadas desde Recientes
Todas las llamadas entrantes, salientes y perdidas se registran en los registros dellamadas.
1. Desde Teléfono, pulse en Recientes para ver una lista de llamadas recientes.
2. Pulse en un contacto y después pulse en Llamar.
Realización de llamadas desde Contactos
Llame a un contacto desde la aplicación Contactos.
◌ Desde Contactos, deslice un dedo por un contacto hacia la derecha parallamar al contacto.
Contestación de llamadasCuando se recibe una llamada, suena el teléfono y semuestra el número de teléfonoy nombre de la persona que llama. Si está utilizando una aplicación, aparecerá unapantalla emergente para la llamada entrante.
◌ En la pantalla de llamada entrante, arrastre Responder hacia la derechapara contestar la llamada.
CONSEJO En la pantalla emergente de llamada entrante, pulse en Responderpara contestar la llamada.
113
Aplicaciones

Rechazo de llamadasPuede elegir rechazar una llamada entrante. Si está utilizando una aplicación,aparecerá una pantalla emergente para la llamada entrante.
◌ En la pantalla de llamada entrante, arrastre Rechazar hacia la izquierda pararechazar la llamada y enviarla al buzón de voz.
CONSEJO En la pantalla emergente de llamada entrante, pulse en Rechazarpara rechazar la llamada y enviarla al buzón de voz.
Rechazo conmensajePuede elegir rechazar una llamada entrante con una respuesta demensaje de texto.
◌ En la pantalla de llamada entrante, arrastre Enviarmensaje hacia arriba yseleccione unmensaje.
CONSEJO En la pantalla emergente de llamada entrante, pulse en Enviarmensaje y seleccione unmensaje.
Finalización de llamadas◌ Pulse en Finalizar llamada cuando esté listo para finalizar una llamada.
Acciones durante una llamadaPuede ajustar el volumen, cambiar a audífonos o altavoz e incluso realizar variastareas durante una llamada.
◌ Presione las teclas de volumen para subir o bajar el volumen.
Cambio al auricular o altavozEscuche la llamada usando el altavoz o a través de un auricular Bluetooth® (no seincluye).
◌ Pulse en Altavoz para escuchar al interlocutor usando el altavoz o pulse enBluetooth para escuchar al interlocutor usando un auricular Bluetooth.
114
Aplicaciones

Realización demúltiples tareasSi sale de la pantalla de llamada para usar otra aplicación, la llamada activa seindicará en la barra de estado.
Para regresar a la pantalla de llamada:
◌ Desplace la barra de estado hacia abajo para ver el panel de notificaciones ypulse en la llamada.
Para finalizar una llamadamientras realiza otras tareas:
◌ Arrastre la barra de estado hacia abajo paramostrar el panel denotificaciones y después pulse en Finalizar llamada.
Fondo de pantalla de llamadaSeleccione una foto o un video que desea que semuestre al hacer o recibir unallamada.
◌ Desde Teléfono, pulse en Más opciones > Ajustes > Fondo de pantalla dellamada para ver las siguientes opciones:
• Diseño: elija cómomostrar la información de quien llama cuando la personatiene una foto de perfil.
• Fondo: elija una foto que desea que semuestre durante una llamada.
Ajustes de ventanilla emergente de llamadasCuando se reciben llamadasmientras usa otras aplicaciones, se puedenmostrarcomo ventanillas emergentes.
◌ Desde Teléfono, pulse en Más opciones > Ajustes > Visualización de llamadasal usar aplicaciones. Las siguientes opciones estarán disponibles:
• Pantalla completa: muestre una llamada entrante en la aplicación Teléfonode pantalla completa.
• Ventana emergente:muestre una llamada entrante como ventanillaemergente al principio de la pantalla.
• Mini ventana emergente:muestre una llamada entrante como una ventanillaemergentemás pequeña.
115
Aplicaciones

• Mantener en ventana emergente: active esta opción paramantener lasllamadas en la ventanilla emergente después de contestarlas(exclusivamente en el Galaxy Z Flip3 5G).
LugaresExplore negocios y locales cercanos para obtener información de contacto einstrucciones viales.
1. Desde Teléfono, pulse en Lugares.
2. Pulse en una categoría para buscar en los alrededores.
3. Pulse en una ubicación para ver información de contacto e instrucciones viales.
NOTA Los servicios de ubicación deben estar activados para usar esta función.
Administración de llamadasLas llamadas se registran en un registro de llamadas. Puede programarmarcacionesrápidas, bloquear números y usar el buzón de voz.
Registro de llamadasLos números de las llamadas que usted hayamarcado, recibido o no contestado sealmacenan en el registro de llamadas.
◌ Desde Teléfono, pulse en Recientes. Aparecerá una lista de llamadasrecientes. Si la persona que llamó figura en su lista de contactos, semostrará elnombre de esa persona.
Cómoguardar un contacto de una llamada recienteUse información de llamadas recientes para crear un contacto o actualizar la lista decontactos.
1. Desde Teléfono, pulse en Recientes.
2. Pulse en la llamada que contiene la información que desea guardar en la lista decontactos y pulse en Añadir a contactos.
3. Pulse en Crear contacto nuevo o Actualizar contacto existente.
116
Aplicaciones

Eliminación de registros de llamadasPara eliminar entradas en el registro de llamadas:
1. Desde Teléfono, pulse en Recientes.
2. Toque sin soltar la llamada que desea eliminar del registro de llamadas.
3. Pulse en Eliminar.
Bloqueo de númerosAl añadir una llamada a la lista de bloqueados, las llamadas futuras de ese número seenviarán directamente al buzón de voz y no se recibiránmensajes.
1. Desde Teléfono, pulse en Recientes.
2. Pulse en la llamada que desea añadir a la lista de bloqueados.
3. Pulse en Detalles > Bloquear y confirme cuando se le indique.
CONSEJO También puedemodificar la lista de bloqueados en Ajustes. DesdeTeléfono, pulse en Más opciones > Ajustes > Bloquear números.
Marcación rápidaPuede asignar un número de atajo a un contacto paramarcar rápidamente sunúmero predeterminado.
1. Desde Teléfono, pulse en Teclado > Más opciones > Números demarcaciónrápida. La pantalla Números demarcación rápidamostrará los números demarcación rápida reservados.
2. Pulse en un número no asignado.
• Pulse en Menú para seleccionar un número demarcación rápidadiferente del que sigue en secuencia.
• El número 1 está reservado para el buzón de voz.
3. Introduzca un nombre o número, o pulse en Añadir desde Contactos paraasignar un contacto al número.
• El contacto seleccionado aparecerá en el cuadro del número demarcaciónrápida.
117
Aplicaciones

Realización de llamadas conMarcación rápida
Puede realizar una llamada utilizando lamarcación rápida.
◌ Desde Teléfono, toque sin soltar el número demarcación rápida.
• Si el número demarcación rápida tienemás de un dígito, introduzca losprimeros dígitos y despuésmantenga presionado el último dígito.
Eliminación de un número demarcación rápida
Puede eliminar un número demarcación rápida asignado.
1. Desde Teléfono, pulse en Más opciones > Números demarcación rápida.
2. Pulse en Eliminar junto al contacto que desea eliminar de lamarcaciónrápida.
Llamadas de emergenciaPuedemarcar el número telefónico de emergencia en su regiónindependientemente del estatus de servicio del teléfono. Si su teléfono no estáactivado, sólo puede hacer llamadas de emergencia.
1. Desde Teléfono, introduzca el número telefónico de emergencia (911 enNorteamérica) y pulse en Llamar.
2. Complete su llamada. Durante este tipo de llamada, tendrá acceso a lamayoríade las características disponibles durante una llamada.
CONSEJO Se puedemarcar el número telefónico de emergencia incluso si elteléfono está bloqueado, lo cual permite que cualquiera pueda usar el teléfonopara llamar y pedir auxilio en caso de emergencia. Cuando se acceda alteléfono desde una pantalla bloqueada, el usuario sólo tendrá acceso a lafunción de llamada de emergencia. El resto del teléfono permaneceráprotegido.
Ajustes del teléfonoEstos ajustes le permitenmodificar ajustes asociados con la aplicación Teléfono.
◌ Desde Teléfono pulse en Más opciones > Ajustes.
118
Aplicaciones

Servicios opcionales durante las llamadasSu proveedor de serviciomóvil y el plan de servicios podrían apoyar los siguientesservicios de llamadas.
LlamadasmultipartitasRealice otra llamadamientras tiene una llamada en progreso. Las opciones puedenvariar según el proveedor.
1. Desde la llamada activa, pulse en Añadir llamada paramarcar a la segundallamada.
2. Marque el nuevo número y pulse en Llamar. Cuando se conteste la llamada:
• Pulse en Cambiar o en el número En espera para cambiar entre las dosllamadas.
• Pulse en Unir para escuchar a los dos interlocutores a la vez(multiconferencia).
VideollamadasPara realizar videollamadas:
◌ Pulse en Teléfono, escriba un número y después pulse enVideollamada o Videollamada o Videollamada.
NOTA No todos los dispositivos apoyan las videollamadas. El interlocutor tiene laopción de aceptar la videollamada, o contestar la llamada como una llamadade voz regular.
119
Aplicaciones

Efectos de videollamadasAplique un fondo borroso o personalizado durante una videollamada en lasaplicaciones en que esta opción esté disponible.
1. Desde Ajustes, pulse en Funciones avanzadas > Efectos de videollamadas.
2. Pulse en para activar esta función.
3. Elija una opción disponible:
l Color de fondo: ajuste automáticamente el fondo virtual a un color sólidobasado en su entorno.
l Imagen de fondo: seleccione una imagen entre sus fotos para usarlacomo el fondo de la videollamada.
LlamadasWi-FiRealice llamadas conWi-Fi cuando esté conectado a una redWi-Fi.
1. Desde Teléfono, pulse en Más opciones > Ajustes > LlamadaWi-Fi.
2. Pulse en para activar esta característica.
3. Siga las indicaciones para programar y configurar las llamadasWi-Fi.
Llamadas avanzadasDisfrute las llamadas de voz y videollamadas en alta definición.
1. Desde Ajustes, pulse en Conexiones > Llamadas avanzadas y después pulseen para activar esta función.
2. Pulse en Voz y videollamadas en HD o Solo voz en HD.
120
Aplicaciones

Texto en tiempo real (RTT)Intercambie textos en tiempo real con otra persona durante una llamada.
Puede usar RTT siempre que esté en una llamada con alguien cuyo teléfono tambiénsea compatible con RTT o que esté conectado a un dispositivo teleimpresor (TTY). Elicono de RTT aparece en todas las llamadas RTT que se reciben.
1. Desde Teléfono, pulse en Más opciones > Ajustes.
2. Pulse en Mensajes de texto en tiempo real para ver las siguientes opciones:
• Botón de llamada con RTT: elija una opción de visibilidad para el botón dellamadas RTT.
– Visible durante las llamadas:muestre el botón de llamadas RTT solodurante las llamadas.
– Siempre visible: muestre el botón de llamada RTT en el teclado ydurante las llamadas.
• Usar el teclado TTY externo: oculte el teclado RTT cuando esté conectado unteclado TTY externo.
• Modo TTY: elija el modo TTY preferido para el teclado que se usa.
Samsung HealthUse Samsung Health™ para planear y controlar varios aspectos de la vida diaria quecontribuyen al bienestar, como la actividad física, Paramayor información, visitesamsung.com/us/support/owners/app/samsung-health.
NOTA La información recolectada por este dispositivo, Samsung Health o susoftware relacionado no tiene como fin utilizarse para el diagnóstico deenfermedades o de otras condicionesmédicas, ni para el remedio, alivio,tratamiento o prevención de enfermedades.
La exactitud de la información y los datos que proporcione este dispositivo y susoftware relacionado puede verse afectada por factores como condicionesambientales, actividad específica realizadamientras se usa el dispositivo, ajustes deldispositivo, configuración del usuario/información proporcionada por el usuario yotras interacciones del usuario final.
121
Aplicaciones

Antes de empezar a hacer ejercicioAunque la aplicación Samsung Health es un gran acompañante de su rutina deejercicio, siempre esmejor asegurarse de consultar a sumédico antes de empezarcualquier régimen de ejercicio. Mientras que la actividad físicamoderada, comocaminar a paso ligero, es segura para lamayoría de las personas, los expertos ensalud sugieren que hable con sumédico antes de empezar un programadeejercicios, especialmente si usted padece de una de las siguientes condicionesmédicas:
• Enfermedad cardíaca; asma o enfermedad pulmonar; diabetes, o enfermedaddel hígado o de los riñones; y artritis.
Antes de empezar su régimen de ejercicio, consulte a su doctor si tiene síntomasindicativos de una enfermedad del corazón, del pulmón u otra enfermedad grave,como:
• Dolor omolestia en el pecho, cuello, mandíbula o brazos durante una actividadfísica;
• Mareo o pérdida del conocimiento;
• Dificultad para respirar al hacer poco esfuerzo o estar en reposo, o al acostarseo irse a dormir;
• Inflamación de los tobillos, especialmente en la noche;
• Un soplo en el corazón o un latido rápido o fuerte del corazón;
• Dolormuscular al subir las escaleras o al caminar cuesta arriba, el cualdesaparece cuando descansa.
Se recomienda que antes de empezar una rutina de ejercicios, consulte a su doctor oprofesionalmédico. Si no está seguro de su estado de salud, tiene varios problemasmédicos o está embarazada, debe hablar con sumédico antes de empezar unnuevo programade ejercicio.
122
Aplicaciones

Samsung NotesUse Samsung Notes para crear notas que contengan texto, imágenes con notas al piede página, grabaciones de voz ymúsica. Puede compartir sus notas fácilmenteusando servicios de redes sociales.
Visite samsung.com/us/support/owners/app/samsung-notes paramayorinformación.
Establezca
opciones
de texto
InsertarNavegar
hacia arriba
Aplicaciones
123
Los dispositivos y el software están en constante evolución; las ilustraciones que ve aquí son sólo como referencia.

Cómo crear notasAñada texto, imágenes, grabaciones de voz ymás.
1. Desde Samsung Notes, pulse en Añadir.
2. Use las opciones de texto para crear contenido.
Grabaciones de vozCree perfectas grabaciones de voz comentadas para conferencias o reuniones.Tome notasmientras graba audio. La reproducción del audio se sincroniza paradesplazarse al texto correspondiente
1. Desde Samsung Notes, pulse en Añadir.
2. Pulse en Insertar > Grabación de voz.
3. Use las opciones de texto para crear contenidomientras se graba audio.
Modificación de notasHagamodificaciones a las notas que haya creado.
1. Desde Samsung Notes, pulse en una nota para verla.
2. Pulse en Editar y realice cambios.
3. Cuando termine, pulse en Navegar hacia arriba.
Opciones de las notasPuede editar, compartir o administrar las notas.
◌ Desde Samsung Notes, están disponibles las siguientes opciones:
• Importe archivos PDF: abra un archivo PDF en Samsung Notes.
• Buscar: busque un archivo o una carpeta.
• Más opciones:
– Editar: seleccione notas que desee compartir, eliminar, guardar comoarchivo, bloquear omover.
– Ver: cambie entre Cuadrícula, Lista o Lista simple.
124
Aplicaciones

– Anclar favoritas arriba:mantenga notasmarcadas como sus favoritas enla parte superior de la página principal.
Menú de las notasPuede ver sus notas por categoría.
◌ Desde Samsung Notes pulse en Bandeja de navegación para ver lassiguientes opciones:
• Ajustes: vea ajustes para la aplicación Samsung Notes.
• Todas las notas: vea todas las notas.
• Frecuentes: acceda rápidamente a notas comúnmente usadas.
• Cuadernos compartidos: vea notas compartidas con sus contactos a travésde su cuenta Samsung.
• Papelera: vea notas eliminadas por hasta 15 días.
• Carpetas: vea las notas por grupos.
• Administrar carpetas: añada, elimine y organice categorías.
Samsung PaySamsung Pay™ le permite hacer pagos con su dispositivo. Se acepta casi en todaspartes donde puede deslizar o pulsar su tarjeta de crédito. Se requiere una cuentaSamsung.
Para solicitar soporte técnico, visite samsung.com/us/support/owners/app/samsung-pay.
◌ Desde Samsung Pay, pulse en Comenzar y siga las indicaciones.
NOTA Paramayor seguridad, la información de su tarjeta de crédito o débito nose almacena en un servicio de la nube. Si está utilizando la aplicación SamsungPay enmúltiples dispositivos, debe iniciar sesión en la aplicación y añadir todaslas tarjetas de pago en cada dispositivo. Algunos emisores de tarjetas puedenlimitar el número de dispositivos.
125
Aplicaciones

Uso de Samsung PayUse Samsung Pay con abrir la aplicación y sostener el dispositivo sobre el lector detarjetas de la tienda.
1. Desde Samsung Pay, seleccione una tarjeta con la que pagará y autoricepagos con sólo escanear el dedo o con ingresar el PIN de Samsung Pay.
2. Sostenga el teléfono sobre el lector de tarjetas de la tienda.
• Cuando se complete el pago, se le enviará un recibo a la dirección de correoelectrónico registrado.
NOTA Asegúrese de que la característica NFC esté habilitada en el dispositivo.Paramayor información, consulte NFC y pago.
Acceso rápidoUse Acceso rápido para acceder a Samsung Pay desde la pantalla de bloqueo,pantalla de inicio o pantalla apagada.
1. Desde Aplicaciones, pulse en Samsung Pay, pulse en Menú > Ajustes >Acceso rápido.
2. Pulse en para activar cada opción de pantalla.
Para usar Acceso rápido:
1. Desde cualquier pantalla deslice un dedo hacia arriba desde la parte inferior dela pantalla.
• Semostrarán su tarjeta de pago y Acceso rápido.
2. Arrastre la tarjeta hacia abajo para cerrar Acceso rápido.
Uso de tarjetas de regalo con Samsung PayCompre, envíe y canjee tarjetas de regalo desde una amplia selección de sus tiendasfavoritas.
Para ver la lista de bancos y comerciantes de tarjetas de regalo que apoyan esteservicio, visite samsung.com/us/samsung-pay/compatible-cards/#bank.
126
Aplicaciones

Cómoasegurar su informaciónSamsung Pay está diseñado con lo último en tecnología de seguridad y funciona en lamayoría de los dispositivos SamsungGalaxymás recientes. Los pagos se autorizanusando su huella digital o un PIN y cada transacción usa un código único cada vez, porlo que el dispositivo sólo permite pagos con su consentimiento.
Si alguna vez pierde el dispositivo, puede usar la función Localizarmimóvil paraborrar remotamente sus datos y contar conmayor protección. Paramayorinformación, consulte Localización demimóvil.
127
Aplicaciones

Aplicaciones de GoogleLas siguientes aplicaciones de Google podrían venir previamente cargadas en eldispositivo. Las aplicaciones pueden descargarse deGoogle Play™ store.
Chrome | Drive | Duo | Gmail | Google | GPay | Maps | Fotos | Google Play Películas |Play Store | YouTube | YT Music
ChromeExplore Internet con Chrome™ y transfiera las pestañas abiertas, los favoritos y losdatos de la barra de direcciones desde su computadora a su dispositivomóvil.
Visite support.google.com/chrome paramayor información.
DriveAbra, vea, cambie el nombre y comparta archivos guardados en su cuenta de nubeGoogle Drive™.
Visite support.google.com/drive paramayor información.
DuoRealice videollamadas.
Visite support.google.com/duo paramayor información.
GmailEnvíe y reciba correo electrónico con el servicio de correo electrónico deGooglebasado en laweb.
Visite support.google.com/mail paramayor información.
128
Aplicaciones

GoogleBusque contenido en línea con herramientas que aprenden lo que a usted le interesa.Active su fuente de información personal para recibir contenido personalizado.
Visite support.google.com/websearch paramayor información.
GPayPague con el teléfono Android en tiendas participantes y dentro de aplicacionesmóviles con Google Pay™.
Visite support.google.com/pay paramayor información.
MapsObtenga indicaciones viales y otra información basada en la ubicación. Debe habilitarlos servicios de ubicación para utilizar Google Maps. Paramayor información,consulte Ubicación.
Visite support.google.com/maps paramayor información.
FotosGuarde y respalde sus fotos y videos automáticamente en su cuenta deGoogle conGoogle Photos™.
Visite support.google.com/photos paramayor información.
Google Play PelículasVea películas y programas de televisión que haya comprado enGoogle Play.También puede ver los videos almacenados en el dispositivo.
Visite play.google.com/store/movies para obtenermás información.
129
Aplicaciones

Play StoreEncuentre nuevas aplicaciones, películas, programas de televisión, música, libros,revistas y juegos en Google Play Store.
Visite support.google.com/play paramayor información.
YouTubeVea y cargue videos de YouTube™ directamente en el dispositivo.
Visite support.google.com/youtube paramayor información.
YT MusicTransmita y explore listas de reproducción, álbumes y artistas de YouTubeMusic.
130
Aplicaciones

Aplicaciones deMicrosoftLas siguientes aplicaciones deMicrosoft podrían venir previamente cargadas en eldispositivo. Las aplicaciones pueden descargarse deGalaxy Store y deGoogle PlayStore.
Outlook | Office | OneDrive
OutlookAcceda a correo electrónico, calendario, contactos, tareas y Consulte Cómoañadiruna cuenta deOutlook. Visite support.office.com/en-us/article/outlook-for-ios-and-android-help-cd84214e-a5ac-4e95-9ea3-e07f78d0cde6 paramayor información.
Envíe el mensaje
Añada adjuntos
Mostrar opciones de
formateo
Aplicaciones
131
Los dispositivos y el software están en constante evolución; las ilustraciones que ve aquí son sólo como referencia.

OfficeDisfrute de las aplicacionesWord, Excel y PowerPoint en su dispositivomóvil con laaplicaciónmóvil de Microsoft Office.
OneDriveGuarde y comparta fotos, videos, documentos ymás en su cuenta gratuita en líneadeOneDrive®, accesible desde su computadora personal, tableta o teléfono.
132
Aplicaciones

AjustesAcceso a los ajustes
Conexiones
Sonidos y vibración
Notificaciones
Pantalla
Bloqueo y seguridad
Cuentas
Mantenimiento del dispositivo
Accesibilidad
Otros ajustes
133

Acceso a los ajustesExisten dosmaneras de acceder a los ajustes del dispositivo.
� Desde una pantalla de inicio, deslice hacia abajo y pulse en Ajustes.
� Desde Aplicaciones, pulse en Ajustes.
Búsqueda de los ajustesSi no está seguro dónde encontrar un cierto ajuste, puede buscarlo.
1. Desde Ajustes, pulse en Buscar y escriba palabras clave.
2. Pulse en una entrada para dirigirse a ese ajuste.
ConexionesAdministre conexiones entre el dispositivo y una variedad de redes y otrosdispositivos.
Wi-Fi | Bluetooth | NFC y pago | Perfil fuera de línea | Redesmóviles | Uso de datos | Mobilehotspot | Anclaje a red | Búsqueda de dispositivos cercanos | Conexión a unaimpresora | Redes privadas virtuales | DNS privado | Ethernet
Wi-FiPuede conectar su dispositivo a una redWi-Fi para acceder a Internet sin usar susdatosmóviles.
1. Desde Ajustes, pulse en Conexiones >Wi-Fi y después pulse en paraactivarWi-Fi y buscar redes disponibles.
2. Pulse en una red e ingrese una contraseña, si se requiere.
134
Ajustes

Conexión a una redWi-Fi ocultaSi la redWi-Fi que desea no aparece en la lista después de buscar, todavía puedeconectarse con ingresar la informaciónmanualmente. Antes de empezar, pida elnombre y la contraseña de la red al administrador de la redWi-Fi.
1. Desde Ajustes, pulse en Conexiones >Wi-Fi y después pulse en paraactivarWi-Fi.
2. Pulse en Añadir red al final de la lista.
3. Introduzca información sobre la redWi-Fi:
• Nombre de red: escriba el nombre exacto de la red.
• Seguridad: seleccione una opción de seguridad de la lista y escriba lacontraseña, si se requiere.
• Vermás: defina otras opciones avanzadas, tales como Ajustes de IP y Proxy.
4. Pulse en Guardar.
CONSEJO Pulse en Escanear QR para escanear un código QR con la cámara yconectarse a una redWi-Fi.
Ajustes deWi-Fi avanzadosPuede configurar conexiones a varios tipos de redes y puntos de accesoWi-Fi,administrar redes guardadas y buscar las direcciones de red del dispositivo. Lasopciones pueden variar según el proveedor.
1. Desde Ajustes, pulse en Conexiones >Wi-Fi y después pulse en paraactivarWi-Fi.
2. Pulse en Más opciones > Avanzado.
• Cambiar a datosmóviles: cuando está activada esta opción, el dispositivocambia a datosmóviles si la conexiónWi-Fi está inestable. Cuando la señal deWi-Fi es fuerte, se regresa aWi-Fi.
• ActivarWi-Fi automáticamente: activeWi-Fi en ubicaciones que usa confrecuencia.
• Detectar redes sospechosas: reciba notificación cuando se detecteactividad sospechosa en la redWi-Fi act
135
Ajustes

• Mostrar información calidad red:muestre información de la red (comovelocidad y estabilidad) en la lista de redesWi-Fi disponibles.
• Modo de ahorro de energíaWi-Fi: active el análisis de tráfico deWi-Fi parareducir el uso de la batería.
• Notificación de red/Notificaciones deWi-Fi: reciba notificaciones cuando sedetecten redes abiertas dentro del alcance.
• Mostrar ventana emergente deWi-Fi: le alerta queWi-Fi está disponible alabrir aplicaciones.
• Administrar redes: vea redesWi-Fi guardadas y configure si se conectaráautomáticamente u olvidará redes individuales.
• Historial de control deWi-Fi: vea aplicaciones que hayan activado odesactivado suWi-Fi recientemente.
• Hotspot 2.0: conéctese automáticamente a redesWi-Fi que apoyanHotspot 2.0.
• Instalar certificados de red: instale certificados de autentificación.
Wi-Fi DirectoWi-Fi Directo usa la funcionalidadWi-Fi para compartir datos entre dispositivos.
1. Desde Ajustes, pulse en Conexiones >Wi-Fi y después pulse en paraactivarWi-Fi.
2. Pulse en Más opciones >Wi-Fi Directo.
3. Pulse en un dispositivo y después siga las indicaciones para conectarse.
Desconexión deWi-Fi DirectoDesconecte su dispositivo de un dispositivoWi-Fi Directo.
◌ Desde Ajustes, pulse en Conexiones >Wi-Fi > Más opciones >Wi-Fi Directo.Pulse en un dispositivo para desconectarlo.
136
Ajustes

BluetoothPuede vincular su dispositivo a otros dispositivos habilitados con Bluetooth, comoaudífonos Bluetooth o un sistema de infoentretenimiento en vehículos habilitados conBluetooth. Una vez creada la vinculación, los dispositivos se recuerdan entre sí ypueden intercambiar información sin necesidad de volver a introducir la clave deacceso.
1. Desde Ajustes, pulse en Conexiones > Bluetooth y después pulse en paraactivar Bluetooth.
2. Pulse en un dispositivo y siga las indicaciones para conectarse.
CONSEJO Al compartir un archivo, pulse en Bluetooth para usar esta función.
Cambio de nombre de un dispositivo vinculadoPuede cambiar el nombre de un dispositivo vinculado para que seamás fácilreconocerlo.
1. Desde Ajustes, pulse en Conexiones > Bluetooth y después pulse en paraactivar Bluetooth.
2. Pulse en Ajustes junto al nombre del dispositivo y después pulse enRenombrar.
3. Escriba un nuevo nombre y pulse en Renombrar.
Desvinculación de un dispositivo BluetoothCuando se desvincula de un dispositivo Bluetooth, los dos dispositivos dejan dereconocerse y usted tendrá que vincular el dispositivo otra vez para poderconectarlo.
1. Desde Ajustes, pulse en Conexiones > Bluetooth y después pulse en paraactivar Bluetooth.
2. Pulse en Ajustes junto al dispositivo y después pulse en Desvincular.
137
Ajustes

Opciones avanzadasEn elmenú Avanzados, encontrará funciones adicionales de Bluetooth. Las opcionespueden variar según el proveedor.
1. Desde Ajustes, pulse en Conexiones > Bluetooth.
2. Pulse en Avanzados o Más opciones > Avanzados para ver las siguientesopciones:
l Sincronizar con Samsung account: sincronice archivos transferidosmedianteBluetooth con su cuenta Samsung.
l Nombre del teléfono: cambie el nombre de su dispositivo para las conexionesBluetooth.
l Archivos recibidos: vea una lista de archivos recibidos usando Bluetooth.
l Music Share: deje que sus amigos reproduzcanmúsica en su altavoz oaudífonos Bluetooth.
l Sincronizar tonos: use el tono de su dispositivo cuando reciba llamadas através de un dispositivo Bluetooth conectado.
l Historial de control de Bluetooth: vea las aplicaciones que hayan usadoBluetooth recientemente.
l Bloquear solicitudes de vinculación: añada dispositivos en los que sebloquearán las peticiones de vinculación.
Audio dualPuede reproducir audio desde su dispositivo a dos dispositivos de audio Bluetoothconectados.
1. Conecte dispositivos de audio Bluetooth a su dispositivo.
2. Desde el panel de notificaciones, pulse en Multimedia.
3. Bajo Salida de audio, pulse en junto a cada dispositivo de audio en los que sereproducirá audio (hasta dos dispositivos).
138
Ajustes

NFC y pagoLa comunicación de campo cercano (NFC) le permite comunicarse con otrodispositivo sin conectarse a una red. Esta tecnología la usa Android Beamy ciertasaplicaciones de pago. El dispositivo al que transfiere debe ser compatible con NFC ynecesita estar dentro de cuatro centímetros del dispositivo.
◌ Desde Ajustes, pulse en Conexiones > Pagos NFC y sin contacto y despuéspulse en para activar esta función.
Pulsar y pagarUse una aplicación de pago NFC para hacer pagos al tocar su dispositivo con un lectorde tarjeta de crédito compatible.
1. Desde Ajustes, pulse en Conexiones > Pagos NFC y sin contacto y despuéspulse en para activar NFC.
2. Pulse en Pagos sin contacto para ver la aplicación de pago predeterminada.
• Para usar otra aplicación de pago, pulse en una aplicación disponible paraelegirla.
• Para usar una aplicación de pago que esté abierta, pulse en Pagar con laaplicación abierta.
• Para asignar otro servicio de pago como el predeterminado, pulse en Otros ydespués pulse en el servicio que prefiera.
CONSEJO Con Samsung Pay se usa la tecnología NFC. Active esta función paraver lo fácil y seguro que es usar el dispositivo para hacer pagos.
139
Ajustes

Perfil fuera de líneaEl perfil fuera de línea desactiva todas las conexiones de la red, incluso llamadas,textos, datosmóviles, Wi-Fi y Bluetooth. Mientras el perfil fuera de línea esté habilitado,puede activarWi-Fi y Bluetooth en Ajustes o desde el panel de ajustes rápidos.
◌ Desde Ajustes, pulse en Conexiones > Perfil fuera de línea y después pulse enpara activar esta función.
NOTA El uso de dispositivosmóviles a bordo de un avión o barco podría estarsujeto a pautas y restricciones federales y locales. Verifique con las autoridadescorrespondientes y siempre siga las instrucciones de la tripulación respecto acuándo y cómopuede usar su dispositivo.
RedesmóvilesUse la función Redesmóviles para configurar la capacidad del dispositivo paraconectarse a redesmóviles y usar datosmóviles. Las opciones pueden variar segúnel proveedor.
◌ Desde Ajustes, pulse en Conexiones > Redesmóviles.
• Datosmóviles: active el uso de datosmóviles.
• Roaming de datos internacional: cambie los ajustes de roaming para voz,texto y datos en roaming internacional.
• Permitir Servicio 2G: permita el uso del servicio 2G en áreas con coberturacelular limitada.
• Acceso a roaming de datos: configure acceso a redesmóviles duranteroaming.
• Llamadas de VoLTE: active la comunicaciónmejorada usando LTE.
• Roaming/Estado de roaming: active o desactive datosmientras está enroaming u otras redesmóviles.
• Intensidad de la señal: vea la potencia de la señalmóvil.
• Modo de red: puede seleccionar cuálesmodos de red puede usar sudispositivomóvil.
140
Ajustes

• Nombres de punto de acceso (APN): elija o añada los APN, los cuales tienenlos ajustes de red que su dispositivo necesita para conectarse a suproveedor.
• Operadores de red: elija redes disponibles y preferentes.
• Diagnóstico de redmóvil: recolecte datos de uso y diagnóstico para laresolución de problemas.
• Extensores de red: busque celdas que puedan extender su conexión de red.
CONSEJO Use estas funciones para ayudar amanejar los ajustes de conexiónque pueden afectar su facturamensual.
Uso de datosRevise el uso actual de datosmóviles yWi-Fi. También puede personalizaradvertencias y límites.
◌ Desde Ajustes, pulse en Conexiones > Uso de datos.
Activación del ahorro de datosUse el ahorro de datos para reducir el consumo de datos con impedir que ciertasaplicaciones envíen y reciban datos en segundo plano.
1. Desde Ajustes, pulse en Conexiones > Uso de datos > Ahorro de datos.
2. Pulse en para activar el ahorro de datos.
• Para permitir que ciertas aplicaciones usen datos sin restricciones, pulse enPermiso de uso de datos en ahorro de datos y después pulse en junto acada aplicación a la que desee especificarle restricciones.
141
Ajustes

Monitor de datosmóvilesPuede personalizar el acceso a datosmóviles con programar límites y restricciones.Las opciones pueden variar según el proveedor.
◌ Desde Ajustes, pulse en Conexiones > Uso de datos. Las siguientes opcionesestarán disponibles:
• Datosmóviles: use datosmóviles de su plan.
• Roaming de datos internacional: active los servicios de datosmóvilesdurante el roaming internacional.
• Aplicaciones sólo con datosmóviles: asigne que las aplicaciones siempreusen datosmóviles, incluso cuando el dispositivo esté conectado aWi-Fi.
• Avisarme acerca de uso de datos: active alertas para cuando el uso dedatosmóviles llegue a la cantidad que elija.
• Uso de datosmóviles: vea el uso de datosmediante conexionesmóvilesdurante un período de tiempo. Puede ver el uso total, así como el uso poraplicación.
• Ciclo de facturación y aviso de datos: cambie la fechamensual paraalinearla con la fecha de facturación de su proveedor.
CONSEJO Use estas funciones para estar pendiente de su uso aproximado dedatos.
Monitor de datosWi-FiPuede restringir el acceso a datosWi-Fi con personalizar las redes y los límites de uso.
1. Desde Ajustes, pulse en Conexiones > Uso de datos.
2. Pulse en Uso de datosWi-Fi para ver el uso de datosmediante conexionesWi-Fidurante un período de tiempo. Puede ver el uso total, así como el uso poraplicación.
142
Ajustes

Mobile hotspotMobile hotspot usa su plan de datos para crear una redWi-Fi quemúltiplesdispositivos pueden usar.
1. Desde Ajustes, pulse en Conexiones > Mobile hotspot y anclaje a red >Mobile hotspot.
2. Pulse en para activar Mobile hotspot.
3. En los dispositivos que desea conectar, activeWi-Fi y seleccione el Mobilehotspot de su dispositivo. Ingrese la contraseña del Mobile hotspot paraconectarse.
• Los dispositivos conectados semuestran bajo el encabezado Dispositivosconectados.
CONSEJO Pulse en Código QR para conectar otro dispositivo a su Mobilehotspot con escanear un código QR en vez de ingresar una contraseña.
Configuración de ajustes del Mobile hotspotPuede personalizar los ajustes de seguridad y conexión de sumobile hotspot.
1. Desde Ajustes, pulse en Conexiones > Mobile hotspot y anclaje a red >Mobile hotspot.
2. Pulse en Configurar para ver las siguientes opciones:
• Nombre de red: vea y cambie el nombre del Mobile hotspot.
• Seguridad: elija el nivel de seguridad para el Mobile hotspot.
• Contraseña: si elige un nivel de seguridad que utiliza una contraseña, puedeverla o cambiarla.
• Banda: seleccione una de las opciones de ancho de banda disponibles.
• Avanzados: configure ajustes deMobile hotspot adicionales.
143
Ajustes

Hotspot automáticoComparta su conexión de hotspot automáticamente con otros dispositivosconectados a su cuenta Samsung.
1. Desde Ajustes, pulse en Conexiones > Mobile hotspot y anclaje a red >Mobile hotspot.
2. Pulse en Hotspot automático y pulse en para activar la función.
Anclaje a redPuede usar el anclaje a red para compartir la conexión a Internet de su dispositivocon otro dispositivo. Las opciones pueden variar según el proveedor.
1. Desde Ajustes, pulse en Conexiones > Mobile hotspot y anclaje a red.
2. Pulse en una opción:
• Conecte la computadora al dispositivo usando un cable USB y despuéspulse en Anclaje a red USB.
• Conecte la computadora al dispositivo usando un adaptador deEthernet y después pulse en Anclaje a red Ethernet.
Búsqueda de dispositivos cercanosConfigure conexiones fácilmente a otros dispositivos disponibles con activar Buscardispositivos. Esta función le envía una notificación cuando hay dispositivos disponiblespara conectarse.
1. Desde Ajustes, pulse en Conexiones > Más ajustes de conexión > Buscardispositivos.
2. Pulse en para activar la función.
144
Ajustes

Conexión a una impresoraConecte el dispositivo a una impresora en lamisma redWi-Fi para imprimirfácilmente documentos e imágenes desde su dispositivo.
1. Desde Ajustes, pulse en Conexiones > Más ajustes de conexión > Impresión.
2. Pulse en Servicio de impresión predeterminado y después pulse en Másopciones > Añadir impresora.
• Si su impresora requiere un complemento, pulse en Descargarcomplemento y siga las indicaciones para añadir un servicio de impresión.
NOTA No todas las aplicaciones apoyan la impresión.
Redes privadas virtualesUna red privada virtual (VPN) le permite conectarse a una red segura privada desdesu dispositivo. Necesitará que su administrador de VPN le proporcione la informaciónde conexión.
1. Desde Ajustes, pulse en Conexiones > Más ajustes de conexión > VPN.
2. Pulse en Más opciones > Añadir perfil de VPN.
3. Ingrese la información de la red VPN que le proporcione el administrador de redy pulse en Guardar.
Administración de una VPNUse elmenú de ajustes de VPN para editar o eliminar una conexión VPN.
1. Desde Ajustes, pulse en Conexiones > Más ajustes de conexión > VPN.
2. Pulse en Ajustes junto a una VPN.
3. Edite la VPN y pulse en Guardar o pulse en Eliminar para eliminar la VPN.
145
Ajustes

Conexión a una red VPNLuego que haya configurado una VPN es fácil conectarse o desconectarse de unaVPN.
1. Desde Ajustes, pulse en Conexiones > Más ajustes de conexión > VPN.
2. Pulse en una VPN, introduzca su información de inicio de sesión y pulse enConectar.
l Para desconectarla, pulse en la VPN y luego pulse en Desconectar.
DNS privadoPuede configurar el dispositivo para que se conecte a un host DNS privado.
1. Desde Ajustes, pulse en Conexiones > Más ajustes de conexión > DNS privado.
2. Pulse en una de las opciones disponibles para configurar una conexión DNSprivado.
3. Pulse en Guardar.
EthernetSi no está disponible una conexión inalámbrica a la red, puede usar un cable deEthernet para conectar el dispositivo a una red local.
1. Conecte un cable de Ethernet al dispositivo.
2. Desde Ajustes, pulse en Conexiones > Más ajustes de conexión > Ethernet ysiga las indicaciones.
CONSEJO Necesita tener un adaptador (no se incluye) para conectar un cablede Ethernet al dispositivo.
146
Ajustes

Sonidos y vibraciónPuede controlar los sonidos y vibraciones que se usan para indicar notificaciones,toques de pantalla y otras interacciones.
Modo de sonido | Vibraciones | Volumen | Tono de llamada | Sonido de notificación |Temas de sonido del sistema | Sonido y vibración del sistema | Dolby Atmos |Ecualizador | Optimizador UHQ | Adapt sound | Sonido de aplicación independiente
Modo de sonidoPuede cambiar elmodo de sonido en el dispositivo sin usar las teclas de volumen.
◌ Desde Ajustes, pulse en Sonidos y vibración
• Sonido: utilice los sonidos, vibraciones y niveles de volumen que haya elegidoen los ajustes de sonido para notificaciones y alertas.
– Vibrarmientras suena: además de timbrar cuando se recibe una llamada,el dispositivo puede vibrar.
• Vibrar: use vibración solo para notificaciones y alertas.
• Silencio: asigne que el dispositivo no emita ningún sonido.
– Silencio temporal: asigne un tiempo límite para silenciar el dispositivo.
CONSEJO Use el ajuste delmodo de sonido en vez de las teclas de volumen paracambiar elmodo de sonido sin perder sus niveles de sonido personalizados.
Silenciar con gestosSilencie sonidos rápidamente con cubrir la pantalla o voltear el dispositivo.
◌ Desde Ajustes, pulse en Funciones avanzadas > Movimientos y gestos >Silenciar con gestos y pulse en para activar.
147
Ajustes

VibracionesPuede controlar cómo y cuándo vibrará el dispositivo.
1. Desde Ajustes, pulse en Sonidos y vibración.
2. Pulse en opciones para personalizar:
• Patrón de vibración de llamada: elija entre los patrones de vibraciónpredeterminados para las llamadas.
• Patrón de vibración de notificación: elija entre los patrones de vibraciónpredeterminados para las notificaciones.
• Intensidad de vibración: asigne los niveles de intensidad de la vibración parallamadas, notificaciones y respuesta de vibración con sólo desplazar losdeslizadores.
VolumenAsigne el nivel de volumen para tonos de llamada, notificaciones, multimedia ysonidos del sistema.
◌ Desde Ajustes, pulse en Sonidos y vibración > Volumen y arrastre losdeslizadores para cada tipo de sonido.
CONSEJO También puede usar las teclas de volumen para ajustar el volumen.Cuando se presionan, unmenú emergentemuestra el nivel de volumen y el tipode sonido actual. Puede pulsar en elmenú para ampliarlo y después ajustar elvolumen de los otros tipos de sonido con arrastrar sus deslizadores.
Uso de las teclas de volumen paramultimediaAsigne la acción predeterminada de las teclas de volumen para controlar el volumendel sonidomultimedia, en vez del tipo de sonido que esté en uso.
1. Desde Ajustes, pulse en Sonidos y vibración > Volumen.
2. Pulse en Usar teclas de volumen paramultimedia para habilitar estacaracterística.
148
Ajustes

Límite de volumenmultimediaLimite la salidamáxima de volumen del dispositivo al usar altavoces Bluetooth oauriculares (no se incluyen).
1. Desde Ajustes, pulse en Sonidos y vibración > Volumen.
2. Pulse en Más opciones > Límite de volumenmultimedia.
3. Pulse en para activar esta característica.
l Para asignar el volumen de salidamáximo, desplace el deslizador de Límitepersonalizado.
l Para requerir un PIN para hacer cambios al ajuste de volumen, pulse en PIN delímite de volumen.
Tono de llamadaPersonalice el tono de llamada con elegir entre los sonidos predeterminados o añadirsu propio tono. Las opciones pueden variar según el proveedor.
1. Desde Ajustes, pulse en Sonidos y vibración > Tono de llamada.
2. Pulse en un tono de llamada para escuchar unamuestra y seleccionar el tono, opulse en Añadir para usar un archivo de audio como tono de llamada.
Sonido de notificaciónElija un sonido predeterminado para todas las alertas de notificaciones.
1. Desde Ajustes, pulse en Sonidos y vibración > Sonido de notificación.
2. Pulse en un sonido para escuchar unamuestra y seleccionar el sonido.
CONSEJO También puede personalizar sonidos de notificaciones para que seandistintos para cada aplicación usando elmenú de ajustes de aplicaciones.
Temas de sonido del sistemaElija un tema de sonido que desea usar para interacciones táctiles, la carga, elcambio delmodo de sonido, el teclado Samsung, ymás.
◌ Desde Ajustes, pulse en Sonidos y vibración > Sonido del sistema y elija unaopción disponible.
149
Ajustes

Sonido y vibración del sistemaPersonalice los sonidos y vibraciones del dispositivo para acciones como pulsar en lapantalla y cargar el dispositivo. Las opciones pueden variar según el proveedor.
◌ Desde Ajustes, pulse en Sonidos y vibración > Sonido y vibración del sistemapara ver las siguientes opciones:
Sonido
• Interacciones táctiles: asigne que se reproduzcan tonos cuando se toque ose pulse en la pantalla al realizar selecciones.
• Bloqueo/desbloqueo de pantalla: reproduzca un sonido cuando bloquee odesbloquee la pantalla.
• Cargar: asigne que se reproduzca un sonido cuando se conecte uncargador.
• Teclado demarcación: reproduzca un tono almarcar números en el tecladodemarcación.
• Teclado Samsung: reproduzca un sonido al escribir con el teclado Samsung.
Vibración
• Interacciones táctiles: vibrará al pulsar los botones de navegación o al tocarsin soltar elementos en la pantalla.
• Teclado demarcación: vibrará almarcar números en el teclado demarcación del teléfono.
• Gestos de navegación: vibrará cuando utilice gestos.
• Cargar: vibrará cuando se conecte un cargador.
• Teclado Samsung: vibrará al escribir con el teclado Samsung.
• Respuesta de la cámara: vibrarámientras toma fotos, amplía o reduce elenfoque, cambia losmodos de captura ymás.
150
Ajustes

Dolby AtmosDisfrute la calidad de Dolby Atmos al reproducir contenido que semezclóespecíficamente para Atmos. Esta función puede estar disponible solamente conaudífonos conectados.
◌ Desde Ajustes, pulse en Sonidos y vibración > Calidad y efectos de sonido paraver las siguientes opciones:
• Dolby Atmos: disfrute de extraordinario audio que fluye a su alrededor.
• Dolby Atmos para juegos: aplique Dolby Atmos optimizado para juegos.
EcualizadorElija un audio predeterminado que está personalizado a diferentes géneros demúsica, o cambiemanualmente los ajustes de audio.
1. Desde Ajustes, pulse en Sonidos y vibración > Calidad y efectos de sonido.
2. Pulse en Ecualizador para elegir un géneromusical.
Optimizador UHQMejore la resolución del sonido demúsica y videos para lograr una experiencia deaudiomás claro. Esta función solo está disponible con auriculares conectados.
1. Desde Ajustes, pulse en Sonidos y vibración > Calidad y efectos de sonido.
2. Pulse en Optimizador UHQ y elija una opción de optimización.
151
Ajustes

Adapt soundPersonalice el sonido para cada oído ymejore su experiencia de audio.
1. Desde Ajustes, pulse en Sonidos y vibración > Calidad y efectos de sonido >Adapt sound.
2. Pulse en Adapt sound para con el fin de seleccionar cuándo se cambiarán losajustes de sonido.
3. Pulse en el perfil de sonido quemejor se adapte a usted y pulse en Ajustespara personalizar.
CONSEJO Pulse en Hacer un test de audición para dejar que el dispositivoidentifique elmejor sonido para usted.
Sonido de aplicación independientePuede elegir que una aplicación reproduzca solo sonidomultimedia en auriculares oaltavoces Bluetooth, aparte de los otros sonidos (como notificaciones). Conéctese aun dispositivo Bluetooth para que esta opción esté disponible en elmenú Dispositivode audio.
1. Desde Ajustes, pulse en Sonidos y vibración > Sonido de aplicaciónindependiente.
2. Pulse en Activar ahora para habilitar Sonido de aplicación independiente ydespués asigne las siguientes opciones:
• Aplicación: elija una aplicación para reproducir su sonido en un dispositivo deaudio separado.
• Dispositivo de audio: elija el dispositivo de audio donde desea reproducir elsonido de la aplicación.
152
Ajustes

NotificacionesPuede priorizar y optimizar las alertas de aplicaciones con cambiar cuálesaplicaciones enviarán notificaciones y cómo le alertarán las notificaciones.
Notificación estilo emergente | Notificaciones enviadas recientemente | Nomolestar |Ajustes avanzados | Alertar al levantar el teléfono
Notificación estilo emergentePuede cambiar el estilo y los ajustes adicionales para sus notificaciones.
◌ Desde Ajustes, pulse en Notificaciones y después elija un estilo emergente:
• Resumen: active la personalización de los colores, el estilo de iluminación ylas aplicaciones que se incluyen en la notificación.
– Aplicaciones incluidas: vea notificaciones breves para sus aplicaciones.
– Ajustes de resumen emergente: personalice el estilo de iluminación deEdge, los colores y active las notificaciones para que semuestren inclusomientras la pantalla esté apagada.
• Detallado: active los ajustes predeterminados de la notificación de Samsung.
Notificaciones enviadas recientementePuede ver una lista de aplicaciones que han enviado notificaciones bajo lasnotificaciones enviadas recientemente.
1. Desde Ajustes, pulse en Notificaciones.
2. Pulse en una entrada bajo Enviadas recientemente para personalizar los ajustesde las notificaciones.
3. Pulse en Más para ver la lista ampliada.
153
Ajustes

NomolestarNomolestar le permite bloquear sonidos y notificacionesmientras estemodo estáactivado. También puede especificar excepciones para personas, aplicaciones yalarmas. También puede programar un horario para sucesos recurrentes, comodormir o reuniones.
◌ Desde Ajustes, pulse en Notificaciones > Nomolestar y configure lo siguiente:
• Nomolestar: active Nomolestar para bloquear sonidos y notificaciones.
• ¿Durante cuánto tiempo?: elija una duración predeterminada para Nomolestar cuando lo activemanualmente.
Horario
• Dormir: personalice un horario para elmodo Nomolestarmientras estádormido.
• Añadir horario: cree un nuevo horario para configurar los días y las horas enque el dispositivo se pondrá regularmente en elmodo Nomolestar.
Excepciones
• Llamadas,mensajes y conversaciones: pulse para permitir excepciones deNomolestar.
• Alarmas y sonidos: active sonidos y vibraciones para alarmas, eventos yrecordatoriosmientras elmodo Nomolestar esté activo.
• Aplicaciones: añada aplicaciones de las que desea recibir notificaciones enelmodo Nomolestar. Las notificaciones de llamadas, mensajes yconversaciones le llegarán incluso si no permite las aplicacionesrelacionadas.
• Ocultar notificaciones: vea opciones de personalización para ocultarnotificaciones.
154
Ajustes

Ajustes avanzadosPuede configurar notificaciones de aplicaciones y servicios.
◌ Desde Ajustes, pulse en Notificaciones > Ajustes avanzados.
• Mostrar iconos de notificaciones: modifique cuántas notificacionesaparecerán en la barra de estado.
• Mostrar porcentaje de batería: muestre la carga actual de la batería deldispositivo en la barra de estado.
• Historial de notificaciones: muestre notificaciones recientes y aplazadas.
• Conversaciones: vea notificaciones de conversaciones. Toque unanotificación de conversación por unos segundos paramarcarla comoprioridad, asignarla como alerta o silenciarla.
• Notificaciones flotantes: active notificaciones flotantes en vista emergenteinteligente o burbujas.
• Sugerir acciones y respuestas para notificaciones: reciba sugerenciasaplicables para acciones a notificaciones y respuestas amensajes.
• Recordatorios de notificaciones: active y personalice recordatoriosperiódicos sobre notificaciones desde ciertos servicios y aplicaciones.Elimine las notificaciones para detener los recordatorios.
• Globos de notificación de aplicaciones: identifique cuáles aplicaciones tienennotificaciones activas con globos que aparecen en sus iconos. Pulse paraelegir si los globos indicarán o no el número de notificaciones no leídas.
• Alertas de emergencia inalámbricas: personalice notificaciones para lasalertas de emergencia.
Alertar al levantar el teléfonoPuede programar que el dispositivo le notifique sobre llamadas ymensajes perdidoscon sólo vibrar cuando lo levante.
◌ Desde Ajustes, pulse en Funciones avanzadas > Movimientos y gestos > Alertaral levantar el teléfono para activar.
155
Ajustes

PantallaPuede configurar el brillo de la pantalla, el tiempo de espera de la pantalla, el tamañode fuente ymuchos otros ajustes de pantalla.
Modo oscuro | Brillo de la pantalla | Fluidez demovimientos | Protector de la vista | Modode pantalla | Tamaño y estilo de fuente | Zoom y diseño de la pantalla | Aplicaciones depantalla completa | Tiempo de espera de la pantalla | Protección frente a toquesaccidentales | Sensibilidad táctil | Muestra de información de la carga | Protector depantalla | Levantar para activar | Doble pulsación enciende pantalla | Doble pulsaciónapaga pantalla | Toque con palma apaga pantalla | Mantener la pantalla encendida |Modo de operación con unamano
Modo oscuroEl modo oscuro le permite cambiar a un temamás oscuro paramantener los ojos concomodidad durante la noche, oscureciendo pantallas y notificaciones blancas obrillantes.
◌ Desde Ajustes, pulse en Pantalla para ver las siguientes opciones:
l Claro: aplique un tema de color claro al dispositivo (configuraciónpredeterminada).
l Oscuro: aplique un tema de color oscuro al dispositivo.
l Ajustes demodo oscuro: personalice cuándo y dónde se aplicará elmodooscuro.
– Activar según programa: configure elmodo oscuro en Del atardecer alamanecer o Programa personalizado.
156
Ajustes

Brillo de la pantallaAjuste el brillo de la pantalla según las condiciones de iluminación o su preferenciapersonal.
1. Desde Ajustes, pulse en Pantalla.
2. Para personalizar las opciones bajo Brillo:
• Arrastre el deslizador del Brillo para establecer un nivel de brillopersonalizado.
• Pulse en Brillo adaptable para ajustar automáticamente el brillo de la pantallaen base a las condiciones de iluminación.
CONSEJO También puede el brillo de la pantalla desde elmenú de ajustesrápidos.
Fluidez demovimientosObtenga un desplazamientomás fluido y animacionesmás realistas aumentando lafrecuencia de actualización de la pantalla.
1. Desde Ajustes, pulse en Pantalla > Fluidez demovimientos.
2. Pulse en una opción y después pulse en Aplicar.
157
Ajustes

Protector de la vistaEsta función puede ayudarle a dormirmejor y reducir la fatiga ocular. Puede fijar unhorario para activar y desactivar esta función.
◌ Desde Ajustes, pulse en Pantalla > Protector de la vista y elija una de lassiguientes opciones:
• Pulse en para activar esta característica.
• Pulse en Adaptable para ajustar automáticamente la temperatura del colorde la pantalla según sus patrones de uso y la hora del día.
• Pulse en Personalizado para definir un horario en el que se activará elprotector de la vista.
– Pulse en Definir programa y elija Siempre encendida, Del atardecer alamanecer o Personalizado.
– Arrastre el deslizador de Temperatura del color para fijar la opacidad delfiltro.
Modo de pantallaEl dispositivo cuenta con varias opciones demodo de pantalla que pueden ajustar lacalidad de la pantalla a situaciones distintas. Puede seleccionar elmodo de acuerdoa su preferencia.
1. Desde Ajustes, pulse en Pantalla > Modo de pantalla.
2. Pulse en una opción para fijar unmodo de pantalla distinto.
158
Ajustes

Tamaño y estilo de fuentePuede cambiar el tamaño y estilo de fuente para personalizar el dispositivo.
◌ Desde Ajustes, pulse en Pantalla > Tamaño y estilo de fuente para ver lassiguientes opciones:
• Pulse en Estilo de fuente para elegir un tipo de letra distinto.
– Pulse en una fuente para seleccionarla o pulse en Descargarfuentes para añadir fuentes desde Galaxy Store.
• Pulse en Fuente negrita para hacer que todas las letras aparezcan ennegrita.
• Arrastre el deslizador de Tamaño de fuente para ajustar el tamaño del texto.
Zoomy diseño de la pantallaAjuste el nivel de diseño (exclusivamente en el Galaxy Z Fold3 5G) y zoompara hacerque el contenido sea fácil de ver.
1. Desde Ajustes, pulse en Pantalla > Zoomy diseño de la pantalla o Zoomdepantalla.
2. Pulse en una opción de diseño para vermás contenido a la vez o agrandar elcontenido (exclusivamente en el Galaxy ZFold3 5G).
3. Arrastre el deslizador Zoomde pantalla para ajustar el nivel de acercamiento.
Aplicaciones de pantalla completaPuede elegir cuáles aplicaciones quiere usar en la relación de aspecto de pantallacompleta.
◌ Desde Ajustes, pulse en Pantalla > Aplicaciones de pantalla completa y pulseen aplicaciones para activar esta función.
159
Ajustes

Tiempo de espera de la pantallaPuede programar que la pantalla se apague después de una cantidad de tiempopredeterminada.
◌ Desde Ajustes, pulse en Pantalla > Tiempo de espera de la pantalla y pulse enun límite de tiempo para programarlo.
NOTA La proyección prolongada de imágenes estáticas, excepto por Always OnDisplay, puede resultar en el reflejo permanente de imágenes fantasmagóricasomenor calidad en las imágenes. Apague la pantalla cuando no la use.
Protección frente a toques accidentalesEvite que la pantalla detecte acciones de tactomientras el dispositivo esté en unlugar oscuro, como en un bolsillo o una bolsa.
◌ Desde Ajustes, pulse en Pantalla > Protección frente a toques accidentalespara activar la función.
Sensibilidad táctilAumente la sensibilidad táctil de la pantalla para usarla con protectores de pantalla.
◌ Desde Ajustes, pulse en Pantalla > Sensibilidad táctil para activar la función.
Muestra de información de la cargaMientras la pantalla está apagada, se puedemostrar el nivel de carga de la batería yel tiempo estimado hasta que el dispositivo se cargue completamente.
◌ Desde Ajustes, pulse en Pantalla > Mostrar información de carga para activarla función.
Protector de pantallaPuedemostrar colores o fotos cuando la pantalla se apague o durante la carga.
160
Ajustes

1. Desde Ajustes, pulse en Pantalla > Protector de pantalla.
2. Elija una de las siguientes opciones:
• Ninguno: nomuestre un protector de pantalla.
• Colores: pulse en el selector paramostrar una pantalla cambiante decolores.
• Tabla de imagen:muestre fotos en una tabla de imágenes.
• Marco de imagen:muestre fotos en unmarco de imágenes.
• Fotos: muestre fotos desde su cuenta Google Photos.
3. Pulse en Vista previa para ver una demostración del protector de pantallaseleccionado.
CONSEJO Pulse en Ajustes junto a una función para ver opciones adicionales.
Levantar para activarEncienda la pantalla con solo levantar el dispositivo.
◌ Desde Ajustes, pulse en Funciones avanzadas > Movimientos y gestos >Levantar para activar para habilitar la opción.
Doble pulsación enciende pantallaEncienda la pantalla con pulsar dos veces, en vez de usar la tecla lateral.
◌ Desde Ajustes, pulse en Funciones avanzadas > Movimientos y gestos > Doblepulsación enciende pantalla para habilitar la opción.
Doble pulsación apaga pantallaApague la pantalla con pulsar dos veces, en vez de usar la tecla lateral.
◌ Desde Ajustes, pulse en Funciones avanzadas > Movimientos y gestos > Doblepulsación apaga pantalla para habilitar la opción.
161
Ajustes

Toque con palma apaga pantallaCubra la pantalla con su palma para apagarla (exclusivamente en el Galaxy Z Fold35G). Esto no funcionarámientras se visualiza el teclado.
◌ Desde Ajustes, pulse Funciones avanzadas > Movimientos y gestos > Toquecon palma apaga pantalla para activar esta función.
Mantener la pantalla encendidaUse la cámara delantera para que detecte cuándo usted estámirando la pantalla yasí mantenerla encendida.
◌ Desde Ajustes, pulse en Funciones avanzadas > Movimientos y gestos >Mantener la pantalla encendida y pulse en para activar la función.
Modo de operación con unamanoPuede cambiar el diseño de la pantalla para que seamás fácil manipular eldispositivo con unamano.
1. Desde Ajustes, pulse en Funciones avanzadas > Modo de operación con unamano.
2. Pulse en para activar la función y seleccione una de las siguientes opciones:
• Gesto: deslice hacia abajo en el centro del borde inferior de la pantalla.
• Botón: pulse en Inicio dos veces en sucesión rápida para reducir eltamaño de la pantalla.
162
Ajustes

Bloqueo y seguridadPuede asegurar el dispositivo y proteger sus datos con programar un bloqueo depantalla.
Tipos de bloqueo de pantalla | Google Play Protect | Actualización de seguridad |Localización demimóvil | Samsung Pass | Carpeta segura | Wi-Fi segura | PrivateShare | Samsung Blockchain Keystore | Instalación de aplicaciones desconocidas |Contraseña para el restablecimiento de los datos de fábrica | Configuración debloqueo de tarjeta SIM | Visualización de contraseñas | Administración del dispositivo |Almacenamiento de credenciales | Ajustes de seguridad avanzados | Administradorde permisos | Privacidad de Samsung | Privacidad deGoogle | Ubicación
Tipos de bloqueo de pantallaPuede elegir entre los siguientes tipos de bloqueo de pantalla que ofrecen seguridadalta, media o nada de seguridad: Deslizar, Patrón, PIN, Contraseña o Ninguno.
NOTA Los bloqueos biométricos también están disponibles para protegeracceso al dispositivo y a datos confidenciales en el dispositivo. Paramayorinformación, consulte Seguridad biométrica.
Asignación de un bloqueo de seguridadSe recomienda que proteja el dispositivo usando un bloqueo de pantalla seguro(Patrón, PIN o Contraseña). Esto es necesario para configurar y activar los bloqueosbiométricos.
1. Desde Ajustes, pulse en Pantalla de bloqueo > Tipo de bloqueo de pantalla ypulse en un bloqueo de pantalla seguro (Patrón, PIN o Contraseña).
163
Ajustes

2. Pulse en para activar la visualización de notificaciones en la pantalla debloqueo. Las siguientes opciones estarán disponibles:
• Solo iconos: muestre solo iconos de notificación sin detalles en la pantalla debloqueo.
• Detalles: muestre detalles de notificación en la pantalla de bloqueo.
• Ocultar contenido: nomuestre notificaciones en el panel de notificaciones.
• Notificaciones paramostrar: seleccione cuáles notificaciones deseamostraren la pantalla de bloqueo.
• Mostrar en Always On Display:muestre notificaciones en la pantalla Alwayson Display.
3. Pulse en Realizado para salir el menú.
4. Configure las siguientes opciones de bloqueo:
• Smart Lock: desbloquee el dispositivo automáticamente cuando se detectenubicaciones u otros dispositivos de confianza. Para esta característica serequiere un bloqueo de pantalla seguro.
• Ajustes de bloqueo seguro: personalice sus ajustes de bloqueo seguro. Paraesta característica se requiere un bloqueo de pantalla seguro.
• Always On Display: active la pantalla Always On Display. Paramayorinformación, consulte Always On Display.
Reloj e informaciónPuede configurar funciones que aparecen en la pantalla de bloqueo, como el reloj yotra información útil.
◌ Desde Ajustes, pulse en Pantalla de bloqueo para ver las siguientes opciones:
• Servicios de fondos de pantalla: active funciones adicionales como unapágina guía y Pantalla de bloqueo dinámica.
• Estilo de reloj: asigne el tipo y color de reloj en la pantalla de bloqueo y en lapantalla Always On Display.
• Reloj de roaming:muestre la hora de donde esté y de su origen cuando estéen roaming.
• Widgets: activewidgets en la pantalla de bloqueo y en la pantalla Always OnDisplay para tener acceso rápido a información útil.
164
Ajustes

• Información de contacto:muestre su información de contacto, como sunúmero de teléfono o dirección de correo electrónico.
• Notificaciones: seleccione las notificaciones que semostrarán en la pantallade bloqueo y en la pantalla Always On Display.
• Atajos: seleccione cuáles aplicaciones añadir a la pantalla de bloqueo.
• Acerca de la pantalla de bloqueo: actualice el software de la pantalla debloqueo.
Google Play ProtectPuede configurar Google Play Protect para revisar con frecuencia sus aplicaciones yel dispositivo para detectar riesgos y amenazas de seguridad.
◌ Desde Ajustes, pulse en Datos biométricos y seguridad > Google Play Protect.
• Se buscan actualizaciones demanera automática.
Actualización de seguridadPuede revisar fácilmente la fecha de la última actualización de software deseguridad instalada e informarse si hay actualizacionesmás recientes disponibles.
◌ Desde Ajustes, pulse en Datos biométricos y seguridad > Actualización deseguridad para ver la última actualización de seguridad instalada y revisar si haydisponible una actualizaciónmás reciente.
Localización demimóvilPuede proteger su dispositivo en caso de que lo pierda o se lo roben,mediante elbloqueo y rastreo en línea del dispositivo, así como la eliminación de datos de formaremota. Se requiere una cuenta Samsung y el servicio de ubicación deGoogle debeestar activado para poder usar Localizarmimóvil. Paramayor información, visitesamsung.com/us/support/owners/app/find-my-mobile.
165
Ajustes

Activación de LocalizarmimóvilAntes de poder usar la función Localizarmimóvil, debe activarla y personalizar lasopciones. Para tener acceso a su dispositivo en forma remota,visite findmymobile.samsung.com.
1. Desde Ajustes, pulse en Datos biométricos y seguridad > Localizarmimóvil.
2. Pulse en para activar Localizarmimóvil e inicie sesión en su cuentaSamsung. Las siguientes opciones están disponibles:
• Desbloqueo remoto: permita que Samsung guarde su PIN, patrón ocontraseña, permitiéndole así desbloquear y controlar el dispositivo demanera remota.
• Enviar última ubicación: permita que el dispositivo envíe su última ubicación alservidor de Localizarmimóvil cuando la carga de batería restante bajemásallá de cierto nivel.
• Actualización de Localizarmimóvil: vea la versión de software actual y revisesi hay actualizaciones.
Samsung PassUse Samsung Pass para tener acceso a sus servicios favoritos con datos biométricos.Debe conectarse a su cuenta Samsung para usar Samsung Pass.
Visite samsung.com/us/support/owners/app/samsung-pass paramayorinformación.
1. Desde Ajustes, pulse en Datos biométricos y seguridad > Samsung Pass.
2. Conéctese a su cuenta Samsung y añada sus datos biométricos.
Carpeta seguraPuede crear una carpeta segura en el dispositivo para proteger contenido privado yaplicaciones contra alguien que pudiera usar su dispositivo. Debe iniciar una sesión ensu cuenta Samsung para poder utilizar Carpeta segura.
◌ Desde Ajustes, pulse en Datos biométricos y seguridad > Carpeta segura ysiga las indicaciones para asegurar contenido en el dispositivo.
166
Ajustes

Wi-Fi seguraObtenga protección de privacidad adicionalmientras usa redesWi-Fi no seguras.Debe iniciar una sesión en su cuenta Samsung para configurar y usarWi-Fi Segura.
◌ Desde Ajustes, pulse en Datos biométricos y seguridad >Wi-Fi segura y siga lasindicaciones para configurar protección de privacidad.
Private ShareComparta archivos demanera privada, impida que destinatarios vuelvan acompartir y establezca fechas de vencimiento. Mantenga sus datos seguros con latecnología de cadena de bloques.
◌ Desde Ajustes, pulse en Datos biométricos y seguridad > Private share y sigalas indicaciones para añadir archivos.
Samsung Blockchain KeystoreAdministre su clave privada para cadena de bloques. Las opciones pueden variarsegún el proveedor.
1. Desde Ajustes, pulse en Datos biométricos y seguridad > Samsung BlockchainKeystore.
2. Siga las indicaciones para importar o configurar una nueva cartera decriptomonedas.
Instalación de aplicaciones desconocidasPuede permitir la instalación de aplicaciones de terceros desconocidos desde ciertasaplicaciones y fuentes.
1. Desde Ajustes, pulse en Datos biométricos y seguridad > Instalar aplicacionesdesconocidas.
2. Pulse en una aplicación o fuente y después pulse en Permitir desde esta fuente.
CONSEJO Instalar aplicaciones de terceros desconocidos podría hacer que sudispositivo y datos personales seanmás vulnerables a riesgos de seguridad.
167
Ajustes

Contraseña para el restablecimiento de los datosde fábricaPuede requerir una contraseña para que se restablezca el dispositivo a sus ajustespredeterminados de fábrica. Las opciones pueden variar según el proveedor.
◌ Desde Ajustes, pulse en Datos biométricos y seguridad > Otros ajustes deseguridad > Configurar/cambiar contraseña y escriba una contraseña.
Configuración de bloqueo de tarjeta SIMPuede configurar un PIN para asegurar la tarjeta SIM, lo que impide el uso noautorizado de su tarjeta SIM si alguien intenta usarla en otro dispositivo. Las opcionespueden variar según el proveedor.
◌ Desde Ajustes, pulse en Datos biométricos y seguridad > Otros ajustes deseguridad > Definir bloqueo de tarjeta SIM y siga las indicaciones.
• Pulse en Bloquear tarjeta SIM para activar la función.
• Pulse en Cambiar PIN de tarjeta SIM para crear un PIN distinto.
Visualización de contraseñasPuede hacer que los caracteres semuestren brevemente en los campos decontraseña conforme los escribe.
◌ Desde Ajustes, pulse en Datos biométricos y seguridad > Otros ajustes deseguridad > Hacer visible las contraseñas para activar la función.
Administración del dispositivoPuede autorizar funciones y aplicaciones de seguridad para tener accesoadministrativo al dispositivo.
1. Desde Ajustes, pulse en Datos biométricos y seguridad > Otros ajustes deseguridad > Aplicaciones de administración del dispositivo.
2. Pulse en una opción para activarla como administrador del dispositivo.
168
Ajustes

Almacenamiento de credencialesPuede administrar los certificados de seguridad de confianza instalados en eldispositivo, los cuales verifican la identidad de los servidores para realizar conexionesseguras.
◌ Desde Ajustes, pulse en Datos biométricos y seguridad > Otros ajustes deseguridad para ver las siguientes opciones:
• Tipo de almacenamiento: seleccione una ubicación de almacenamientopara el contenido de credenciales.
• Ver certificados de seguridad:muestre los certificados en lamemoria ROMdel dispositivo y otros certificados que haya instalado.
• Certificados de usuario: vea los certificados de usuario que identifican sudispositivo.
• Instalar desde almacenamiento: instale un nuevo certificado desde elalmacenamiento.
• Eliminar credenciales: elimine contenido de credenciales del dispositivo yrestablezca la contraseña.
Ajustes de seguridad avanzadosPuede usar estas opciones para configurar ajustes de seguridad avanzados con el finde protegermejor el dispositivo.
◌ Desde Ajustes, pulse en Datos biométricos y seguridad > Otros ajustes deseguridad para ver las siguientes opciones:
• Agentes de confianza: permita que los dispositivos de confianzadesempeñen ciertas acciones cuando estén conectados.
– Esta opción sólo aparece cuando una pantalla de bloqueo está activada.Para obtenermás información, consulte Asignación de un bloqueo deseguridad.
• Anclar ventanas: ancle una aplicación en la pantalla del dispositivo, lo queimpide el acceso a otras funciones en el dispositivo.
• Políticas de seguridad:mantenga su dispositivo protegido con buscaractualizaciones de seguridad.
169
Ajustes

Administrador de permisosLas aplicaciones podrían acceder a funciones de su dispositivo que usted les permita(como la cámara, el micrófono o la ubicación) cuando se ejecuten en segundo plano,no solo cuando use la aplicación. Puede configurar que el dispositivo le notifiquecuando esto suceda.
1. Desde Ajustes, pulse en Privacidad > Administrador de permisos.
2. Pulse en una categoría, después pulse en una aplicación para seleccionar sobrecuáles permisos desea recibir notificación.
NOTA Al usar una aplicación o servicio por primera vez que quiere acceder aciertas funciones de su dispositivo, un cuadro de diálogo pregunta si deseapermitir dicho acceso.
Privacidad de SamsungEnvíe información de diagnóstico sobre su dispositivo a Samsung cuando tengaproblemas técnicos.
1. Desde Ajustes, pulse en Privacidad.
2. Bajo Samsung, pulse en las siguientes opciones para personalizar:
• Privacidad de Samsung: vea información sobre la privacidad de Samsung.
• Servicio de personalización: permita que Samsung proporcione contenidopersonalizado y recomendaciones.
• Enviar datos de diagnóstico: envíe información de diagnóstico sobre sudispositivo a Samsung cuando tenga problemas técnicos.
Privacidad deGooglePersonalice las funciones de privacidad de Android y Google.
1. Desde Ajustes, pulse en Privacidad.
2. Bajo Google, pulse servicios de privacidad para personalizarlos.
170
Ajustes

UbicaciónLos servicios de ubicación usan una combinación deGPS, redmóvil yWi-Fi paradeterminar la ubicación de su servicio.
1. Desde Ajustes, pulse en Ubicación.
2. Pulse en para activar los servicios de ubicación.
CONSEJO Algunas aplicaciones requieren que haya servicios de ubicaciónactivados para obtener plena funcionalidad.
Permisos de aplicacionesConfigure permisos para aplicaciones que desean acceder a información de suubicación.
1. Desde Ajustes, pulse en Ubicación > Permisos de aplicación.
2. Pulse en una aplicación y elija a cuál permiso de ubicación se le otorgará. Lasopciones varían según la aplicación.
Mejorar la precisiónActive otras herramientas de escaneo de ubicación.
1. Desde Ajustes, pulse en Ubicación > Mejorar la precisión.
2. Pulse en elmétodo de conexión que se añadirá o eliminará de los servicios deubicación:
• Búsqueda conWi-Fi: permita que las aplicaciones y los servicios busquenredesWi-Fi automáticamente, incluso cuandoWi-Fi esté desactivado.
• Búsqueda con Bluetooth: permita que las aplicaciones busquen y seconecten a dispositivos cercanos automáticamente a través de Bluetooth,incluso cuando Bluetooth esté desactivado.
171
Ajustes

Solicitudes de ubicación recienteVea una lista de aplicaciones que hayan solicitado su ubicación.
1. Desde Ajustes, pulse en Ubicación.
2. Pulse en para activar los servicios de ubicación.
3. Pulse en una entrada bajo Solicitudes de ubicación reciente para ver los ajustesde la aplicación.
Servicios de ubicaciónLos servicios de ubicación almacenan y utilizan los datos de ubicaciónmás recientesde su dispositivo. Ciertas aplicaciones pueden usar estos datos paramejorar losresultados de búsqueda basándose en lugares que haya visitado.
1. Desde Ajustes, pulse en Ubicación.
2. Pulse en una entrada bajo Servicios de ubicación para ver cómo se usa lainformación de su ubicación.
172
Ajustes

CuentasPuede conectarse y administrar sus cuentas, incluyendo su cuenta deGoogle, cuentaSamsung, correo electrónico y cuentas de redes sociales.
Adición de una cuenta | Ajustes de las cuentas | Eliminación de una cuenta | Copiar yrestaurar | Ajustes de Google
Adición de una cuentaPuede añadir y sincronizar todas sus cuentas de correo electrónico, de redessociales, así como las de compartir fotos y videos.
1. Desde Ajustes, pulse en Cuentas y respaldo > Administrar cuentas > Añadircuenta.
2. Pulse en uno de los tipos de cuentas.
3. Siga las indicaciones para introducir su información de acceso y configurar lacuenta.
l Pulse en Sincronizar datos automáticamente para permitir lasactualizaciones automáticas en sus cuentas.
Ajustes de las cuentasCada cuenta tiene sus propios ajustes personalizados. Puede configurar ajustescomunes para todas las cuentas delmismo tipo. Los ajustes de las cuentas y lascaracterísticas disponibles varían entre los tipos de cuentas.
1. Desde Ajustes, pulse en Cuentas y respaldo > Administrar cuentas.
2. Pulse en una cuenta para personalizar sus ajustes.
Eliminación de una cuentaPuede eliminar cuentas del dispositivo.
1. Desde Ajustes, pulse en Cuentas y respaldo > Administrar cuentas.
2. Pulse en la cuenta y después pulse en Eliminar cuenta.
173
Ajustes

Copiar y restaurarPuede configurar el dispositivo para que respalde datos en sus cuentas personales.
Cuenta SamsungPuede activar el respaldo de su información en la cuenta Samsung. Las opcionespueden variar según el proveedor.
◌ Desde Ajustes, pulse en Cuentas y respaldo para ver las opciones bajoSamsung Cloud:
• Hacer copia de seguridad de los datos: configure su cuenta Samsung parahacer copia de seguridad de los datos.
• Restaurar datos: utilice su cuenta Samsung para restaurar los datoscontenidos en la copia de seguridad.
Cuenta deGooglePuede activar el restablecimiento de su información en su cuenta deGoogle.
1. Desde Ajustes, pulse en Cuentas y respaldo.
2. Bajo Google Drive, pulse en Hacer copia de seguridad de los datos.
Transferencia de almacenamiento externoPuede respaldar sus datos a ude almacenamiento USB, o restablecer la copia dedatos usando S Para obtenermás información, consulte Datos de dispositivo anterior.
◌ Desde Ajustes, pulse en Cuentas y respaldo > Transferencia externa.
Ajustes de GooglePuede configurar los ajustes de Google del dispositivo. Las opciones disponiblesdependen de su cuenta deGoogle.
◌ Desde Ajustes, pulse en Google y seleccione una opción para personalizarla.
174
Ajustes

Mantenimiento del dispositivoVea el estado de la batería, el almacenamiento y lamemoria del dispositivo. Tambiénpuede optimizar automáticamente los recursos del sistema del dispositivo.
Optimización rápida | Batería | Almacenamiento | Memoria | Opciones avanzadas decuidados del dispositivo | Idioma y entrada | Fecha y hora | Servicio depersonalización | Solución de problemas
Optimización rápidaLa característica de optimización rápidamejora el desempeño del dispositivo através de las siguientes acciones:
• Identifica aplicaciones que usan una potencia excesiva de la batería y eliminaelementos innecesarios de lamemoria.
• Elimina archivos innecesarios y cierra aplicaciones que se ejecutan en segundoplano.
• Buscamalware.
Para utilizar la característica de optimización rápida:
◌ Desde Ajustes, pulse en Cuidado batería y dispositivo > Optimizar ahora.
BateríaVea cómo se utiliza la carga de la batería para las diferentes actividades deldispositivo.
◌ Desde Ajustes, pulse en Cuidado de batería y dispositivo > Batería para ver lassiguientes opciones.
• Uso desde la última carga completa: vea el uso reciente de la batería portiempo, aplicación y servicio.
• Modo Ahorro de energía: ahorre carga de la batería limitando en segundoplano el uso de la red, la sincronización y la actualización de ubicación. Elijaentre las opciones adicionales de ahorro de energía para ahorrarmás cargacuando se active estemodo.
175
Ajustes

• Límites de uso en segundo plano: vea aplicaciones que no usa confrecuencia y haga que limiten el uso de la batería. Para desactivar estafunción, pulse en Suspender aplicaciones sin uso.
• Uso compartido de energía: active la cargamóvil de dispositivoscompatibles con la batería de su dispositivo.
• Más ajustes de batería: configure los ajustes y las notificaciones de bateríaadicionales.
AlmacenamientoVea la capacidad de almacenamiento y el uso detallado por categoría y tipo dearchivo.
◌ Desde Ajustes, pulse en Cuidado de batería y dispositivo > Almacenamiento.
• Pulse en una categoría para ver y administrar archivos.
MemoriaVerifique la cantidad dememoria disponible. Puede cerrar aplicaciones en segundoplano y reducir la cantidad dememoria que se está utilizando para así aumentar lavelocidad del dispositivo.
◌ Desde Ajustes, pulse en Cuidado batería y dispositivo > Memoria. Semostrarálamemoria usada y la disponible.
• Pulse en Liberar para liberar tantamemoria como sea posible
• Pulse en Vermás para ver la lista completa de aplicaciones y serviciosque están usandomemoria. Pulse en para incluir o excluir estasaplicaciones y servicios.
• Pulse en Aplicaciones no usadas recientemente para ver aplicaciones yservicios que están incluidos en este grupo. Pulse en para incluir o excluirestas aplicaciones y servicios.
• Pulse en Aplicaciones excluidas para ver una lista de aplicacionesque se han excluido. Pulse en Añadir aplicaciones para elegiraplicaciones que se excluirán al revisar el uso dememoria.
176
Ajustes

Opciones avanzadas de cuidados del dispositivoEn elmenú Avanzado encontrará otras características para el cuidado deldispositivo.
◌ Desde Ajustes, pulse en Cuidado batería y dispositivo. Las siguientes opcionesestarán disponibles:
• Buscar: busque paneles que estén instalados o disponibles para instalarse.
• Informe de cuidados: vea información sobre el historial de reinicio, asícomo consejos de carga y temperatura.
• Más opciones:
– Añadir a pantalla Aplicaciones: muestre el icono para Cuidado deldispositivo en la pantalla Aplicaciones.
– Acción automática: optimice su dispositivo automáticamente en horasdeterminadas basándose en sus patrones de uso.
– Contáctenos: comuníquese al centro de soporte técnico de Samsung através de SamsungMembers.
– Acerca de cuidado del dispositivo: vea información de licencia y versiónpara la función Cuidado del dispositivo.
Idioma y entradaConfigure los ajustes de idioma y entrada del dispositivo.
Cambio de idioma del dispositivoPuede añadir idiomas a la lista y organizarlos según su preferencia. Si una aplicaciónno apoya su idioma predeterminado, semostrará el siguiente idioma que se apoyaen la lista.
1. Desde Ajustes, pulse en Administración general > Idioma.
2. Pulse en Añadir idioma y seleccione un idioma en la lista.
3. Pulse en Definir como predeterminado para cambiar el idioma predeterminado.
• Para cambiar a otro idioma en la lista, pulse en el idioma que desea ydespués pulse en Aplicar.
177
Ajustes

Texto a vozConfigure las opciones de salida de texto a voz (TTS, por sus siglas en inglés). TTS seutiliza para varias características de accesibilidad, tal como Asistente de voz.
◌ Desde Ajustes, pulse en Administración general > Texto a voz para veropciones:
• Motor preferido: elija el motor de texto a voz de Samsung o deGoogle. Pulseen Ajustes para ver opciones.
• Idioma: seleccione un idioma para usarlo como predeterminado.
• Velocidad de la voz: fije la velocidad a la que se pronunciará el texto.
• Tono: fije el tono de la voz.
• Reproducir: pulse para reproducir una demostración corta de la síntesis dela voz.
• Restablecer: restablezca el tono y la velocidad de la voz.
Lista y teclado predeterminadoCambie el teclado predeterminado,modifique teclados integrados y cambie losajustes del teclado.
◌ Desde Ajustes, pulse en Administración general > Lista y tecladopredeterminado para ver las siguientes opciones:
• Teclado predeterminado: elija un teclado predeterminado para losmenús yteclados del dispositivo.
• Teclado Samsung:modifique los ajustes para el teclado Samsung.
• Dictado por voz deGoogle: modifique los ajustes para la entrada de voz deGoogle.
• Entrada de voz de Samsung:modifique los ajustes para la entrada de voz deSamsung.
• Botón del teclado en la barra de navegación: active un botón en la barra denavegación para cambiar rápidamente entre teclados.
178
Ajustes

Teclados físicosPersonalice opciones cuando tenga un teclado físico conectado al dispositivo (sevende por separado).
1. Desde Ajustes, pulse en Administración general.
2. Pulse en Teclado físico y después seleccione una opción:
• Mostrar teclado en pantalla: muestre el teclado en pantalla a la vez que seusa un teclado físico.
• Atajos de teclado: semostrarán explicaciones de los atajos del teclado en lapantalla.
• Cambiar atajo de idioma: active o desactive atajos de teclado para idiomasen su teclado físico.
Mouse y panel táctilConfigure la velocidad del puntero y las asignaciones de botones para un ratón(“mouse”) o panel táctil opcionales (no se incluyen).
◌ Desde Ajustes, pulse en Administración general > Mouse y panel táctil.
• Velocidad del puntero: arrastre el deslizador hacia la derecha paraaumentar la velocidad o hacia la izquierda para disminuirla.
• Velocidad de desplazamiento de la rueda: arrastre el deslizador hacia laderecha para un desplazamientomás rápido o hacia la izquierda para undesplazamientomás lento.
• Mejorar precisión del puntero: active esta opción para hacer que el cursordelmouse semuevamás rápido omás lento, según la velocidad con la quemueve elmouse.
• Botón principal: elija el botón izquierdo o derecho delmouse para que sea subotón principal.
• Botón secundario: elija la acción del botón secundario delmouse.
• Botón intermedio: elija la acción del botón intermedio delmouse.
• Botón adicional 1: elija una acción para otro botón disponible delmouse.
• Botón adicional 2: elija una acción para otro botón disponible delmouse.
179
Ajustes

Servicio de autorrellenadoAhorre tiempo al proporcionar información usando los servicios de autorrellenado.
1. Desde Ajustes, pulse en Administración general.
2. Pulse en Servicio de autorrellenado para ver su servicio seleccionado.
l Pulse en Ajustes para personalizar su servicio.
l Pulse en Servicio de autorrellenado para cambiar su servicio predeterminado.
Fecha y horaEn forma predeterminada, el dispositivo recibe información de fecha y hora desde laredmóvil. Afuera de la cobertura de red, puede asignar la fecha y horamanualmente.
◌ Desde Ajustes, pulse en Administración general > Fecha y hora. Estándisponibles las siguientes opciones:
• Fecha y hora automática: reciba actualizaciones de fecha y hora desde suredmóvil. Cuando Fecha y hora automática está desactivada, estándisponibles las siguientes opciones:
– Seleccionar zona horaria: elija una nueva zona horaria.
– Definir fecha: escriba la fecha actual.
– Definir hora: escriba la hora actual.
• Usar formato de 24 horas: asigne el formato en el que semostrará la hora.
Servicio de personalizaciónLos dispositivos, las aplicaciones y los servicios de Samsung están diseñados paraproporcionarle servicios personalizados con predecir sus deseos y necesidades deunamanera inteligente. El servicio de personalización de Samsung proporciona unamejor experiencia para el usuario, que incluye contenido personalizado yrecomendaciones, basándose en la información obtenida acerca de usted y el usode sus servicios de Samsung.
◌ Desde Ajustes, pulse en Administración general > Servicio de personalización.
180
Ajustes

Solución de problemasPuede buscar actualizaciones de software y, si fuese necesario, restablecer losservicios en el dispositivo.
Software update/System updatesVerifique e instale actualizaciones de software disponibles para el dispositivo. Lasopciones pueden variar según el proveedor.
◌ Desde Ajustes, pulse en Software update/System updates para ver las siguientesopciones:
• Comprobar actualizaciones: verifiquemanualmente si hay actualizacionesde software.
• Buscar actualización de software: busque actualizaciones de softwaremanualmente.
• Continuar con la actualización: continúe una actualización que seinterrumpió.
• Mostrar historial de actualización: vea una lista de todas las actualizacionesde software en el dispositivo.
• Actualizaciones inteligentes: instale actualizaciones de seguridadautomáticamente.
• Descargar e instalar: revise si hay actualizaciones de software.
• Descarga automática víaWi-Fi: descargue actualizaciones de softwareautomáticamente cuando esté conectado a una redWi-Fi.
• Última actualización: vea información sobre la última actualización desoftware.
• Usar asistente de actualizaciones de software: instale una herramienta parainstalar actualizaciones de sistema.
181
Ajustes

RestablecimientoRestablezca el dispositivo y los ajustes de la red. También puede restablecer eldispositivo a sus valores predeterminados.
Cómo restablecer todos los ajustesPuede restablecer el dispositivo a sus valores predeterminados, lo que restablecetodo excepto los ajustes de seguridad, idioma y cuentas. Los datos personales no seafectan.
1. Desde Ajustes, pulse en Administración general > Restablecer > Restablecertodos los ajustes.
2. Pulse en Restablecer ajustes y confirme cuando aparezca la indicación.
Restablecimiento de ajustes de redPuede restablecer los ajustes deWi-Fi, datosmóviles y Bluetooth con Restablecerajustes de red.
1. Desde Ajustes, pulse en Administración general > Restablecer > Restablecerajustes de red.
2. Pulse en Restablecer ajustes y confirme cuando aparezca la indicación.
Cómo restablecer los ajustes de accesibilidadPuede restablecer los ajustes de accesibilidad del dispositivo. Los ajustes deaccesibilidad en las aplicaciones descargadas y sus datos personales no se veránafectados.
1. Desde Ajustes, pulse en Administración general > Restablecer > Restablecerajustes de accesibilidad.
2. Pulse en Restablecer ajustes y confirme cuando aparezca la indicación.
182
Ajustes

Reinicio automático a horarios definidosOptimice su dispositivo para que se reinicie automáticamente a horarios definidos.Todos los datos que no se hayan guardado se perderán cuando se reinicie eldispositivo.
1. Desde Ajustes, pulse en Administración general > Restablecer > Reinicioautomático a horarios definidos.
2. Pulse en para activar Reinicio automático y después configure los siguientesparámetros:
• Días: seleccione el día de la semana en el que se reiniciará automáticamenteel dispositivo.
• Hora: asigne la hora del día en que se reiniciará el dispositivo.
Cómo restablecer valores predeterminadosPuede restablecer el dispositivo a sus valores predeterminadosmediante laeliminación de todos los datos del dispositivo.
Esta acción borra de forma permanente TODOS los datos del dispositivo, incluyendolos ajustes de la cuenta deGoogle o de otras cuentas, los datos y ajustes del sistema yde aplicaciones, las aplicaciones descargadas, así como sumúsica, fotos, videos yotros archivos.
Si inicia sesión en una cuenta deGoogle en el dispositivo y establece una pantalla debloqueo, se activa automáticamente la Protección en caso de un restablecimientode fábrica.
NOTA Si restablece la contraseña de su cuenta deGoogle, es posible que serequieran 24 horas para que el restablecimiento de la contraseña se sincronicecon todos los dispositivos registrados para la cuenta.
Antes de restablecer el dispositivo:
1. Verifique que la información que desea conservar se haya transferido al área dealmacenamiento.
2. Conéctese a su cuenta deGoogle y confirme su nombre de usuario ycontraseña.
183
Ajustes

Para restablecer el dispositivo:
1. Desde Ajustes, pulse en Administración general > Restablecer > Restablecervalores predeterminados.
2. Pulse en Restablecer y siga las indicaciones para realizar el restablecimiento.
3. Cuando el dispositivo se reinicie, siga las indicaciones para configurar eldispositivo.
Protección del dispositivo GoogleCuando inicia sesión en una cuenta deGoogle en el dispositivo y establece unapantalla de bloqueo, se activa automáticamente la Protección del dispositivo Google.Este servicio protege su teléfono contra un restablecimiento de valorespredeterminados no autorizado al requerir información de su cuenta deGoogle paraverificar su identidad. Paramayor información, visite samsung.com/us/support/answer/ANS00083965.
Activación de la protección del dispositivo GoogleAñadir una cuenta deGoogle al dispositivo y establecer una pantalla de bloqueoactiva la protección del dispositivo Google automáticamente.
Desactivación de la protección del dispositivo GooglePara desactivar la protección del dispositivo Google, puede eliminar todas lascuentas de Google del dispositivo o eliminar la pantalla de bloqueo.
Para eliminar las cuentas de Google:
1. Desde Ajustes, pulse en Cuentas y respaldo > Administrar cuentas > [CuentadeGoogle].
2. Pulse en Eliminar cuenta.
Para eliminar una pantalla de bloqueo seguro:
1. Desde Ajustes, pulse en Pantalla de bloqueo > Tipo de bloqueo de pantalla.
2. Elija entre Deslizar o Ninguno.
184
Ajustes

AccesibilidadHay ajustes de accesibilidad para personas que necesiten ayuda para ver, escucharu operar el dispositivo. Los servicios de accesibilidad son características especialesque se ofrecen con el fin de facilitar el uso del dispositivo para todomundo. Paramayor información sobre accesibilidad para los productos de Samsung,comuníquese con nosotros en [email protected].
Recomendaciones para usted | TalkBack | Mejoras de la visibilidad | Mejoras para laaudición | Interacción y habilidad | Ajustes avanzados | Servicios instalados | Acerca deaccesibilidad
Recomendaciones para ustedVea una lista de las funciones de accesibilidad que está usando y algunas funcionesrecomendadas que quizás desee activar.
◌ Desde Ajustes, pulse en Accesibilidad > Recomendaciones para usted paraver recomendaciones.
TalkBackUse controles y ajustes especiales que le permitan navegar sin necesidad de ver lapantalla.
1. Desde Ajustes, pulse en Accesibilidad > TalkBack.
2. Pulse en para activar la función y pulse en una opción para personalizarla:
l Atajo de TalkBack: elija un atajo para activar TalkBack rápidamente.
l Ajustes: configure ajustes de TalkBack para ayudarlemejor.
185
Ajustes

Mejoras de la visibilidadPuede configurar las características de accesibilidad para que le ayuden con losaspectos visuales del dispositivo.
Colores y nitidezPuede ajustar los colores y contraste de texto y otros elementos de la pantalla paraunamejor visualización.
◌ Desde Ajustes, pulse en Accesibilidad > Mejoras de la visibilidad y pulse en unaopción:
• Tema con contraste alto: ajuste colores y fuentes de pantalla para aumentarel contraste y hacer que seamás fácil ver.
• Fuentes de contraste alto: ajuste el color y el delineado de las fuentes paraque contrastenmás con el fondo.
• Teclado de contraste alto: modifique el tamaño del teclado Samsung ycambie los colores para aumentar el contraste entre las teclas y el fondo.
• Resaltar botones: muestre botones con fondos sombreados para quecontrastenmejor con el fondo de pantalla.
• Inversión de colores: invierta la visualización de los colores de texto blancosobre fondo negro a texto negro sobre fondo blanco.
• Ajuste del color: ajuste el color de la pantalla si se le dificulta ver ciertoscolores.
• Añadir filtro de color: ajuste los colores de la pantalla si tiene dificultad al leerel texto.
• Eliminar animaciones: elimine ciertos efectos de pantalla si es sensible almovimiento.
186
Ajustes

Tamaño y zoomPuede aumentar el tamaño de los elementos de pantalla apoyados y crear atajospara las opciones de accesibilidad en el dispositivo.
◌ Desde Ajustes, pulse en Accesibilidad > Mejoras de la visibilidad y pulse en unaopción:
• Ventana de aumento: amplifique el contenido que semuestra en la pantalla.
• Ampliación: usemovimientos exagerados como triple pulsación, juntar dosdedos dos veces y arrastrar dos dedos sobre la pantalla.
• Puntero demouse/panel táctil grande: use un punteromás grande para unmouse o panel táctil conectado (no se incluyen los accesorios).
• Tamaño y estilo de fuente: configure las fuentes de la pantalla.
• Zoomy diseño de pantalla/Zoomde pantalla: configure el nivel de zoomdela pantalla.
Mejoras para la audiciónPuede configurar funciones de accesibilidad para que le ayuden con los aspectosauditivos del dispositivo. Las opciones pueden variar según el proveedor.
SonidosPuede ajustar la calidad de audio al usar aparatos auditivos o audífonos.
◌ Desde Ajustes, pulse en Accesibilidad > Mejoras para la audición y pulse en unaopción:
• Mensajes de texto en tiempo real: active la llamada de texto en tiempo real(RTT).
• Uso con aparatos auditivos: mejore la calidad del sonido para que funcionenmejor con los aparatos auditivos.
• Amplificar sonido ambiental: active esta función y conecte audífonos aldispositivo para amplificar los sonidos de las conversaciones.
• Adapt Sound: personalice el sonido para cada oído ymejore su experienciade audio. Consulte Adapt sound.
187
Ajustes

• Balance izquierdo/derecho: use el deslizador para ajustar el balanceizquierdo y derecho al escuchar audio en estéreo.
• Audiomono: cambie el audio de estéreo amono al usar un audífono.
• Silenciar todos los sonidos: desactive todas las notificaciones y el audio con elfin de ofrecer privacidad.
Visualización de textoPuede convertir voz a texto y ver subtítulos al disfrutarmultimedia.
◌ Desde Ajustes, pulse en Accesibilidad > Mejoras para la audición y pulse en unaopción:
• Transcripción instantánea: use elmicrófono para grabar voz y convertirla atexto.
• Subtitulado instantáneo: convierta automáticamente voz en subtítulos alreproducirmultimedia en su dispositivo.
• Subtítulos de Google (CC): configure los servicios de subtítulos.
• Notificaciones de sonido: reciba alertas cuando el dispositivo detecte elllanto de un bebé o el timbre de una puerta.
Interacción y habilidadPuede configurar las opciones de accesibilidad para ayudar con la destreza limitadaal interactuar con el dispositivo.
Entrada alternaPuede controlar el dispositivo usando diferentes tipos de entradas y controles.
◌ Desde Ajustes, pulse en Accesibilidad > Interacción y habilidad y pulse en unaopción:
• Interruptor universal: controle el dispositivo con interruptores personalizados.
• Menú de asistencia: mejore la accesibilidad del dispositivo para usuarios condestreza reducida.
188
Ajustes

InteraccionesPuede simplificar losmovimientos necesarios para contestar llamadas telefónicas oresponder a notificaciones y alarmas.
◌ Desde Ajustes, pulse en Accesibilidad > Interacción y habilidad y pulse en unaopción:
• Responder/Finalizar llamadas:
– Leer nombres en voz alta: escuche los nombres en voz alta de quienesllaman cuando use Bluetooth o audífonos (se venden por separado).
– Responder automáticamente: conteste llamadas después de un tiempoestablecido cuando use Bluetooth o audífonos (se venden por separado).
– Subir volumen para responder: use las teclas de volumen para contestarllamadas.
– Tecla lateral termina llamada: finalice llamadas con presionar la teclalateral.
– Abrir teléfono para responder: abra el dispositivo para contestar unallamada entrante (exclusivamente en el Galaxy Z Flip3 5G).
– Cerrar teléfono para finalizar: cierre el dispositivo para finalizar unallamada (exclusivamente en el Galaxy Z Flip3 5G).
• Control de interacción: personalice áreas de interacciones de la pantalla, lasteclas físicas y el teclado.
Ajustes táctilesPuede ajustar la pantalla para que seamenos sensible a pulsaciones y toques.
◌ Desde Ajustes, pulse en Accesibilidad > Interacción y habilidad y pulse en unaopción:
• Retraso de pulsar ymantener pulsado: seleccione un intervalo de tiempopara esta acción.
• Duración de pulsación: determine por cuánto tiempo se debe sostener unainteracción para que se reconozca como una pulsación.
• Ignorar pulsaciones repetidas: determine un tiempo de duración en el que seignorarán las pulsaciones repetidas.
189
Ajustes

Mouse y teclado físicoConfigure ajustes para unmouse y un teclado físico conectados.
◌ Desde Ajustes, pulse en Accesibilidad > Interacción y habilidad y pulse en unaopción:
• Clic automático al parar puntero: haga clic automáticamente en unelemento después de que el puntero se detenga sobre elmismo.
• Teclas especiales: cuando presiona una teclamodificadora como Shift, Ctrl oAlt, la tecla permanece presionada, lo que le permite ingresar atajos delteclado con presionar una sola tecla a la vez.
• Teclas lentas: asigne por cuánto tiempo se debe sostener una tecla antes dereconocerse como una pulsación, lo que ayuda a evitar pulsaciones de teclaaccidentales.
• Teclas de repetición accidental: asigne por cuánto tiempo esperar antes deaceptar una segunda pulsación de lamisma tecla, lo que ayuda a evitar elpulsar accidentalmente lamisma tecla varias veces.
Ajustes avanzadosPuede personalizar servicios y funciones de accesibilidad adicionales para eldispositivo.
CONSEJO En Google Play Store se pueden descargar aplicaciones deaccesibilidad adicionales.
Atajos de accesibilidad◌ Desde Ajustes, pulse en Accesibilidad > Ajustes avanzados y pulse en una
opción:
• Botón de accesibilidad: elija un atajo de accesibilidad para el botón deaccesibilidad.
• Teclas lateral y subir volumen: configure que los ajustes de Accesibilidadseleccionados se abran con presionar rápidamente y almismo tiempo lasteclas lateral y subir volumen.
190
Ajustes

• Teclas de subir y bajar volumen: configure que servicios seleccionados seactiven cuando presione sin soltar las teclas de subir y bajar volumen portres segundos.
Notificaciones◌ Desde Ajustes, pulse en Accesibilidad > Ajustes avanzados y pulse en una
opción:
• Notificación por flash: active el parpadeo de la luz de la cámara o la pantallacuando reciba notificaciones o al sonar una alarma.
• Tiempo para realizar una acción: elija por cuánto tiempomostrarmensajesque le solicitan tomar acción, pero solo están visibles temporalmente (comonotificaciones).
• Entrada de teclado en voz alta: el dispositivo leerá en voz alta lo que ustedescriba en el teclado.
• Bixby Vision para accesibilidad: añadamodos para que se lea el texto en vozalta, se describan escenas, se detecten colores ymuchomás.
• Etiqueta de voz: escriba grabaciones de voz en etiquetas NFC (no seincluyen) para que le proporcionen información sobre objetos o ubicaciones cuando se ace
Servicios instaladosPuede instalar servicios de asistencia adicionales para el dispositivo.
◌ Desde Ajustes, pulse en Accesibilidad > Servicios instalados.
NOTA Los servicios de accesibilidad adicionales se enlistan y configuran aquídespués de instalarlos.
191
Ajustes

Acerca de accesibilidadEn Ajustes encontrará información legal y sobre licencia acerca del software actualde Accesibilidad.
◌ Desde Ajustes, pulse en Accesibilidad > Acerca de accesibilidad. La siguienteinformación está disponible:
• Versión: vea la versión actual del software de Accesibilidad.
• Licencias de código abierto: vea información para las licencias de códigoabierto que se usan para Accesibilidad.
Otros ajustesConfigure funciones en el dispositivo que facilitan su uso.
Consejos y ayuda | Android Auto | Dual Messenger | Quick share | Acerca de teléfono
Consejos y ayudaVea consejos y técnicas, así como elmanual del usuario para el dispositivo.
◌ Desde Ajustes, pulse en Consejos y ayuda.
Android AutoAndroid Auto lleva las aplicacionesmás útiles a la pantalla de su dispositivo o lapantalla compatible de su automóvil en un formato que hace que sea fácil que ustedsemantenga enfocado en conducir. Puede controlar funciones como navegación,mapas, llamadas, mensajes de texto ymúsica.
◌ Desde Ajustes, pulse en Funciones avanzadas > Android Auto.
Conecte su dispositivoAntes de conectar el dispositivo por primera vez, encienda su automóvil y dese untiempo para configurar Android Auto.
1. Conecte un cable USB en el puerto USB de su vehículo y conecte el otro extremodel cable al dispositivo.
192
Ajustes

2. El dispositivo quizás le pida que descargue la aplicación Android Auto o queactualice a la versiónmás reciente de la aplicación. Siga las indicaciones ycomplete la instalación.
3. En la pantalla de su automóvil seleccione Android Auto y siga las instrucciones.
NOTA El Bluetooth de su dispositivo se enciende automáticamente cuandoAndroid Auto se conecta a su automediante USB.
Dual MessengerUse dos cuentas independientes para lamisma aplicación.
1. Desde Ajustes, pulse en Funciones avanzadas > Dual Messenger.
2. Pulse en junto a las aplicaciones compatibles para activar la función encada aplicación.
l Para seleccionar cuáles contactos tienen acceso a la aplicación secundariademensajería, pulse en Usar lista de contactos separada.
Quick shareToda persona con una cuenta Samsung puede usar Quick share para compartirarchivos con el dispositivo de usted.
1. Desde Ajustes, pulse en Funciones avanzadas > Quick share.
2. Pulse en para activar la función y seleccionar una de las siguientes opciones:
• Solo contactos: solo los usuarios de cuenta Samsung que se encuentren ensus contactos podrán compartir archivos con usted.
• Todos: toda persona que esté cerca podrá compartir con usted.
• Nombre del teléfono: cambie el nombre de su teléfono, que será el nombreque otros dispositivos verán.
193
Ajustes

Acerca de teléfonoVea información sobre el dispositivo, incluyendo el estado actual, información legal,versiones de hardware y software, ymás.
1. Desde Ajustes, pulse en Acerca de teléfono para ver su número de teléfono,número demodelo, número de serie e información de IMEI.
2. Pulse en elementos adicionales para vermás información acerca del dispositivo.
CONSEJO Puede ver la identificación FCC del dispositivo en Acerca de teléfono >Información de estado.
Samsung KnoxSamsung Knox es la plataforma de seguridad de Samsung y es unamarca para undispositivo Samsung sometido a prueba de seguridad teniendo enmente el usoempresarial. Se podría requerir una cuota de licencia adicional. Paramás informaciónsobre Knox, consulte: samsung.com/us/knox.
194
Ajustes

Más información
Videosyoutube.com/samsungcare
Samsung Care+samsung.com/us/support
Hable con un agenteContáctenos por FacebookMessenger
Encuéntrenos en Facebook
Síganos en Twitter
Consejossamsung.com/us/support/tips
195

Información legalLEA ESTA INFORMACIÓN ANTES DE USAR EL DISPOSITIVOMÓVIL.
Acuerdo de arbitraje: Este producto está sujeto a un acuerdo de arbitraje vinculanteentre usted y SAMSUNG ELECTRONICS AMERICA, INC. (“Samsung”). Puede optar porexcluirse del acuerdo dentro de los 30 días calendarios después de la compra delprimer consumidor enviando un correo electrónico a [email protected] al 1-800-SAMSUNG (726-7864) y proporcionando la informacióncorrespondiente.
El Acuerdo de arbitraje, Garantía limitada estándar por un año, Acuerdo de licenciadel usuario final (EULA) e Información de salud y seguridad completos para sudispositivo están disponibles en línea:
Teléfono:
• Inglés: samsung.com/us/support/legal/mobile
• Español: samsung.com/us/support/legal/mobile-sp
Esta información también se puede encontrar en el dispositivo, en la sección “Acercadel dispositivo” o “Acerca del teléfono” o “Acerca de la tableta”, por ejemplo:
• Ajustes > Acerca del teléfono o Acerca del dispositivo o Acerca de la tableta >Información legal > Samsung legal
• Obien, busque “Legal”
Si su dispositivo requirió aprobación de la Comisión Federal de Comunicaciones (FCC),puede ver la certificación de la FCC con sólo abrir Ajustes > Acerca del teléfono oAcerca del dispositivo o Acerca de la tableta > Información de estado.
196

Restricción de acceso de los niños a sudispositivomóvilSu dispositivomóvil no es un juguete. No permita que niñosmenores de 3 añosjueguen con el dispositivo porque podrían lastimarse a sí mismos o a otras personas,o podrían dañar el dispositivo. Si los padres deciden permitir que niños de 3 años omayores usen el dispositivo, deben asegurar que estén bien supervisados paraproteger contra lesiones o daños y contra el uso de servicios que puedenincrementar los costos de datos o de otro tipo.
Los ajustes de controles parentales deben activarse para asegurar que los niños notengan acceso a servicios o contenido no aprobado por los padres. Revise estedispositivo con frecuencia para asegurar que funcione apropiadamente y que esseguro para que lo usen los niños.
Interferencia de imanesADVERTENCIA: Los imanes podrían causar interferencia con los dispositivosmédicos. El dispositivo contiene imanes que pueden interferir con dispositivosmédicos comomarcapasos, desfibrilador cardioversor implantable o bombasde insulina. SI USTED USA ALGUNO DE ESTOS DISPOSITIVOS MÉDICOS, CONSULTE CON SUMÉDICO.
No guarde ni coloque el dispositivo cerca de camposmagnéticos. Los imanes en eldispositivo pueden dañar las tarjetas con bandamagnética, incluyendo tarjetas decrédito, tarjetas telefónicas, cartillas, llaves de hotel y pases de abordar.
197
Información legal

Samsung Electronics America, Inc.Dirección:
85 Challenger RoadRidgefield ParkNew Jersey 07660
Teléfono: 1-800-SAMSUNG (726-7864)
Internet: samsung.com
©2021 Samsung Electronics Co., Ltd. Otros nombres de compañías y productos aquímencionados podrían sermarcas comerciales de sus respectivos dueños.
Fabricado bajo licencia de Dolby Laboratories. Dolby, Dolby Atmos y el símbolo dedoble D sonmarcas registradas de Dolby Laboratories.
Algunos archivos demultimedia (audio/video) contienen tecnología deadministración de derechos digitales (Digital Rights Management, o DRM) paraverificar que usted tiene el derecho a usar los archivos. Es posible que lasaplicaciones precargadas en su dispositivo no sean compatibles con los archivosprotegidos con DRM.
Las imágenes en pantalla son simulaciones. La apariencia del dispositivo puedevariar.
Las descripciones se basan en los ajustes predeterminados del dispositivo. Algúncontenido puede diferir según el proveedor, modelo o software.
La capacidad disponible real de lamemoria interna esmenor que la capacidadespecificada porque el sistema operativo y las aplicaciones predeterminadasocupan parte de lamemoria. La capacidad disponible puede cambiar cuandoactualiza el dispositivo.
Consulte con su proveedor de servicio para verificar los servicios/característicasadmisibles.
198
Información legal