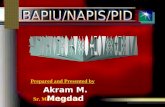SAMScan Training Guide 3.1 User Guide.docx · Web viewtwo rows of tabs enable navigation to the...
Transcript of SAMScan Training Guide 3.1 User Guide.docx · Web viewtwo rows of tabs enable navigation to the...

NAPIS State Reporting Tool (SRT)
User GuideVersion 3.1June 2018
U.S Administration for Community LivingOffice of Performance Evaluation
330 C St SWWashington, DC 20201
Version Control: User Guide

NAPIS State Reporting Tool
Version Release Date Changes and Comments
1.0 8/25/2014 Released for NAPIS SRT 2.3 Launch
2.0 8/26/2015 Released for NAPIS SRT 2.4 Launch
2.5 8/26/2016 Released for NAPIS SRT 2.5 Launch
3.0 9/5/2017 Released for NAPIS SRT 3.0 Launch
3.1 6/25/2018 Released for NAPIS SRT 3.1 Launch
Microsoft, Windows, Access, Excel, and Office are either registered trademarks or trademarks of Microsoft Corporation in the United States and/or other countries.
Citrix®, ICA® Client, and Metaframe® are registered trademarks of Citrix Systems, Inc.
Page | 2TION SYSTEMS INC.

NAPIS SRT User Guide
This training manual is an independent publication produced for the U.S. Administration for Community Living, and is neither affiliated with, nor has it been authorized, sponsored, or otherwise approved by, Microsoft
Corporation or Citrix Systems, Inc.
Page | 3

NAPIS State Reporting Tool
ContentsIntroduction.......................................................................................5
About NAPIS SRT................................................................................................6System Requirements........................................................................................7
Access to SRT.....................................................................................8Start and Log In..................................................................................................8Need an Account?..............................................................................................9Forgot User Name?.............................................................................................9Forgot Password?.............................................................................................10Expired Password?...........................................................................................10Log Out............................................................................................................10
Home Page.......................................................................................11Welcome Section..............................................................................................11Reports.............................................................................................................11Analysis............................................................................................................11Help..................................................................................................................11
Report List Screen............................................................................12Sorting Columns...............................................................................................12Formatting Columns.........................................................................................12Filtering Columns.............................................................................................13
Working with Reports.......................................................................14Report Sequence..............................................................................................14Create a New Blank Program Report................................................................15Import a Report................................................................................................17
Importing an Excel File.................................................................................18Create a State Program Rollup Report.............................................................18Create a Quarterly Report................................................................................20Edit/View a Report............................................................................................20View Report Details..........................................................................................21View NSIP and SPR Audit Trails........................................................................22Print a Report...................................................................................................23Export a Report................................................................................................24Delete a Report................................................................................................25
Report Data Entry.............................................................................26Navigate through a Report...............................................................................27
Page | 4TION SYSTEMS INC.

NAPIS SRT User Guide
Enter Data into Cells........................................................................................27Move Between Fields........................................................................................28
Verify Data.......................................................................................28Section Level Validation...................................................................................29Report Level Validation....................................................................................30Verify an NSIP and SPR Report.........................................................................30
Correct Errors...............................................................................................30Print Errors...................................................................................................31Verify an NSIP Report...................................................................................31Verify an SPR Report....................................................................................33
Submit a Report................................................................................35NSIP..................................................................................................................35SPR...................................................................................................................36
Un-Submit / Re-Submit a Report........................................................38NSIP..................................................................................................................38SPR...................................................................................................................38
Certify a Report................................................................................39NSIP..................................................................................................................39SPR...................................................................................................................41
ACL Certification (For ACL Users Only)...............................................43NSIP..................................................................................................................43SPR...................................................................................................................44
Create an Analysis Report.................................................................46Changing Fonts in Your Web Browser.................................................48
Page | 5

NAPIS State Reporting Tool
IntroductionThe Administration for Community Living (“ACL,” “the Administration”) has developed a software reporting module to facilitate online filing of the National Aging Program Information System (“NAPIS”) State Program Report (“SPR”). The annual report on Title III programs is due each January to the Administration, and must be submitted by all states and selected U.S. Territories using the State Reporting Tool (“SRT”).
The SRT was developed to accomplish several important goals:1.) Reduce the reporting burden on State Units on Aging (“SUAs”) by enabling online
reporting with standardized requirements for transmission of report data;2.) Support collection of important data on demographics, utilization, and
expenditures, while automating system edits and validity checks to enhance data quality;
3.) Incorporate reporting of required information on the National Family Caregiver Support Program (“NFCSP”);
4.) Comply with Office of Management and Budget (“OMB”) reporting requirements for collecting certain data including race and ethnicity.
The software module is referred to as the NAPIS SRT, or just “SRT”. SRT is designed to help State Units on Aging to create, edit and validate SPRs and to create conforming transmission files for submitting data to the Administration.
Users of SRT must be licensed and authorized to use the software, however, ACL makes the NAPIS SRT software available at no charge to State Units on Aging and their subordinate Area Agencies on Aging.
The SRT is also a “one stop shop” for resources and information to assist users with the SRT software and its use in preparing and submitting their annual reports.
Page | 6TION SYSTEMS INC.

NAPIS SRT User Guide
About NAPIS SRTNAPIS SRT offers several features that make preparing state program reports faster and easier.
XML, Excel and DBF Import: Many database systems can export to XML, Excel and DBF files. The SRT can import these files, provided they conform to the appropriate schemas for the reporting period.
Efficient report data entry: Data entry screens look like the paper based SPR form, and the software supports tab-by-tab and cell-by-cell navigation.
Roll-up report functionality: The SRT allows state-level users to create a single consolidated submission file from the subordinate filings of multiple agencies.
Error correcting tools: The SRT offers several tools to help you clean up data for submission.
Flexible print options: Users can print out one or more sections of the report, or the whole report, quickly and easily.
Easy submission: The SRT supports one-click automated report submission. Analysis Reports: Several reports are offered to help users check their data.
Page | 7

NAPIS State Reporting Tool
System RequirementsNAPIS SRT is a web-based application and uses an Internet browser to access the application.
The optimal computer and device configuration is outlined below. All devices that access SRT must also have Internet Explorer installed.
Screen Resolution Minimum: 1024x768 (1280x1024 is ideal) Processor: 2.0 GHZ process or better RAM: 2 GM (minimum) 4 GB (recommended)
o More RAM is needed if you run several applications at the same time Internet Access: 40-45 Kbps (kilobytes per second recommended for each concurrent
user)
Supported Web Browsers Internet Explorer Version 11: Supported for Windows Chrome Version 50+: Supported for Windows, Mac, and Linux Firefox ESR: Supported for Windows, Max, and Linux Microsoft Edge Version 38+: Only supported for Windows 10 Safari: Current version
If Internet Explorer is used, the following URL needs to be added to Trusted Sites: https://aoaprograms.net
Supported Mobile Devices iPad on iOS 10 or higher 10” tablets using Android™ iPhone 5+ iPad 4th generation+ iPad Mini
Page | 8TION SYSTEMS INC.

NAPIS SRT User Guide
Access to SRTStart and Log In To start and log into NAPIS SRT
1.) Click on the following link for access to NAPIS SRT: https://napisdata.us/NapisSrt2.) The “Welcome” screen is displayed.
3.) Click on the Sign In button in the upper right hand corner.
4.) Enter your User Name and Password.
5.) One you have logged in, the same Welcome screen is provided and your login is displayed in the upper right hand corner.
Need an Account?Page | 9

NAPIS State Reporting Tool
If you do not have credentials, you can request assistance by clicking the link labeled .
The following is displayed. Simply fill in the details and select the “Request Account” button when finished. You will be contacted shortly by a member of the Support Team.
Forgot User Name?If you have forgotten your user name, you can request assistance by clicking on user name in the provided link
Simply enter your email address and select the “Request User Name” button when finished. You will be contacted shortly by a member of the Support Team.
Forgot Password?If you have forgotten your password, you can request assistance by clicking on password in the provided link
Page | 10TION SYSTEMS INC.

NAPIS SRT User Guide
Simply enter your email address and select the “Reset Password” button when finished.
If you have not established your security questions, you will be prompted to do so. By setting up responses to the security questions, you will be able to reset your password moving forward.
Expired Password? If your password has expired, you will be prompted to change it upon login, using your existing password.
Log Out To exit NAPIS SRT
1.) Click the Log Out button in the upper right hand corner of the screen.
Home PageThe NAPIS SRT home page features various news items, documents and links. In addition, there are 4 main buttons in the top toolbar as well as the logout button.
Page | 11

NAPIS State Reporting Tool
Welcome SectionThe main section of the home page features helpful information pertaining to the State Program Report Process.
Latest release notes and User Guide. Schedule of upcoming webinar trainings. Variance Templates. Numerous documents/links that are useful tools to reference while creating,
verifying, and submitting a report.
ReportsSelecting the Reports link in the toolbar brings you to the Report List Screen – a list of reports created in SRT.
AnalysisSelecting the Analysis link in the toolbar brings you to a list of all the analysis reports available. These reports enable in-depth examination of your data by offering year-over-year comparisons and specific breakdowns of information.
HelpBy selecting the Help link in the top toolbar, Customer Support information is provided, as well as a link to their email address.
Report List ScreenUpon selecting the “Reports” link in the toolbar, NAPIS SRT displays program reports in a List Screen. List Screens, also known as Grids, display several records in a list, similar to a spreadsheet. Each row contains one report. Columns divide each row, listing key information about each report. To open a report, click on the “Edit” link under the “Actions” column.
Page | 12TION SYSTEMS INC.

NAPIS SRT User Guide
Sorting ColumnsYou can sort the records in the report list screen by clicking on the vertical ellipsis found in each column heading. Choose from Sort Ascending or Sort Descending. The program sorts in ascending order by default.
Formatting ColumnsYou can also change which columns are in view and the order of the columns in view. To hide/unhide columns
1.) Click on the vertical ellipsis in any column header, then Columns.
2.) Simply put a check mark next to the columns you want displayed, uncheck those you want hidden.
To change the order of columns in view1.) Click and hold on the column you would like to move, then drag it to the desired
location.
Page | 13

NAPIS State Reporting Tool
Filtering ColumnsIn addition to sorting columns, you can also filter columns as well. When you filter, entire rows will be hidden if values in the column do not meet your filtering criteria. To filter a column
1.) Click on the vertical ellipsis of the column you would like to filter, then Filter.
2.) Options for filtering are displayed. For example, if you choose to filter on the “Report Level” column as you only wish to see Agency level reports, then you would choose the following:
3.) To clear a filter, simply click on the vertical ellipsis of the column you filtered, then Filter, then the Clear button.
Working with ReportsNAPIS SRT creates two types of reports: State Reports and Agency Reports.
A State Report is a report covering all agencies in a state. An Agency Report is a version of the State Report containing data for only one agency.
You can run SPR reports based on annual data and quarterly data.
Page | 14TION SYSTEMS INC.

NAPIS SRT User Guide
Reports can be created by using one of three methods: entering data directly into a new/blank report, by doing a state level “rollup” of agency level reports, and by importing data to the SRT.
Report SequenceA State Program Report follows a specific sequence from start to finish.
1.) Create a New Report.2.) Edit the report as needed to clean up data.3.) Verify the data.4.) Correct any errors that the program has found. NAPIS SRT offers several error
correction features including the ability to print parts or all of the report.5.) Re-verify the report.6.) Submit the NSIP or SPR Report.7.) State-Certify NSIP. Then ACL will certify the NSIP figures.8.) State-Certify SPR. Then ACL will certify the SPR, and lock the filing.
To see the status of your NSIP data and SPR data simply click on the “Reports” link in the toolbar, then go to the Report List Screen and note the columns named NSIP Status/Actions(s) and SPR Status/Action(s). Or select “Details” under the Actions column.
Create a New Blank Program ReportYou can create State Reports or Agency Reports starting from a blank report. To create a new annual blank program report
1.) Click Reports link in the top toolbar.
Page | 15

NAPIS State Reporting Tool
2.) Click the New Report button.
3.) Select Blank Report in the Report Source dropdown list.4.) Under Fiscal Year, enter the correct reporting year. The reportable Federal Fiscal
Year (From Date and To Date) will automatically populate.
5.) Submitter Name, Email Address and Phone Number will prepopulate with your user profile information. If needed, please correct the information that was populated automatically. This email address is important, because it is the address where your confirmation emails will be sent after submitting your report and at each milestone in the reporting process.
Page | 16TION SYSTEMS INC.

NAPIS SRT User Guide
6.) Enter any comments, as needed. If you are a State user running an Agency level report, you should enter the Agency Name in the comments field so it will be easy to spot the report in the State Program Report list.
7.) Click Save.8.) NAPIS SRT brings you to the Report Data Entry screen. Review information and
change fields as needed. As you work, click Save Report periodically. It’s a good practice to save each tab’s changes before going to a new tab or sub-tab.
9.) Click the Save Report button to save the report.10.) Use the Back button to navigate back to the main report selection page.
Import a ReportNAPIS SRT can import reports from DBF, XLS, and XML files. DBF, XLS, and XML files allow you to import data into NAPIS SRT from an outside database via .dbf or .xml files to populate your annual or quarterly reports.
Page | 17

NAPIS State Reporting Tool
To import files into NAPIS SRT1.) Navigate to the Report List screen.2.) Click New Report button.
3.) Choose Excel Import, XML Import or DBF Import from the Report Source drop down menu.
4.) Choose a File to import.
5.) Attach the File.6.) Fill in the remainder of the New Report form and click on the Save button.
Importing an Excel FilePlease note that to import an Excel file, it needs to be in the .xlsx format.If you attempt to import an Excel file with the .xls extension, the following message will appear:
Page | 18TION SYSTEMS INC.

NAPIS SRT User Guide
Simply save your current Excel file with the .xlsx extension and re-import.
Create a State Program Rollup ReportNAPIS SRT can create State Program Rollup Reports by adding together several agency level reports. When rolling up reports, the agency report date ranges must match those of the state level rollup report you are creating. To create a state program rollup report
1.) Click Reports in the top toolbar.
2.) Click the New Report button.
3.) Select Rollup Report from the Report Source dropdown list.4.) Under Fiscal Year, enter the correct reporting Year, the reportable Federal Fiscal
Year (From Date and To Date) will auto populate.
Page | 19

NAPIS State Reporting Tool
5.) Submitter Name, Email Address and Phone Number will prepopulate with your user profile information. If needed, please correct the information that was populated automatically. This email address is important, because it is the address where your confirmation emails will be sent after submitting your report and at each milestone in the reporting process.
6.) Enter any comments, as needed. Enter identifying notes that show which reports are included in the rollup.
7.) Click Save.8.) NAPIS SRT brings you to the Report Data Entry screen. Review information and
change fields as needed. As you work, click Save Report periodically. It’s a good practice to save each tab’s changes before going to a new tab or sub-tab.
9.) Click the Save Report button to save the report.10.) Use the Back button to navigate back to the main report selection page.
Page | 20TION SYSTEMS INC.

NAPIS SRT User Guide
Create a Quarterly ReportMany states require their agencies to generate and submit quarterly NAPIS reports to enable earlier detection of missing data and to speed the annual review process. Quarterly reports are created exactly the same way as annual reports. The main difference is that States cannot submit quarterly reports to ACL. To create a quarterly report
1.) Click Reports in the top toolbar.
2.) Click the New Report button.
3.) Select the appropriate Report Source, Report Level and Fiscal Year.4.) Override the current dates displayed in From Date and To Date to reflect the dates
for a month or quarter of data within that period.
Edit/View a Report To edit/view an existing report
1.) Click the Reports button in the top toolbar.2.) Under Actions, select the Edit button of the report you wish to revise.3.) Begin data entry as outlined in Report Data Entry. As you work, click Save
Report periodically.4.) Click Save Report and then the Back button to close the report.
NOTE: If you edit a report that has been Verified, Submitted or Certified, you will need to re-apply these steps after saving your changes.
Page | 21

NAPIS State Reporting Tool
View Report DetailsTo see the details regarding a certain report such as the Submitter name, Report Level, etc., select Details next to the report in question.
The following information will be displayed:
Page | 22TION SYSTEMS INC.

NAPIS SRT User Guide
To edit report details1.) Click the Edit Details button.2.) You can revise the following fields:
a. Fiscal Yearb. Submitter Namec. Submitter Email Addressd. Submitter Phone Numbere. Commentsf. Report Level
3.) Click on the Save Details button when finished with changes.
View NSIP and SPR Audit TrailsIn the Report Details screen an Audit Trail is available. Any changes to the Report Status are tracked in this area. To view the Audit Trail
1.) Select Details for a particular report.2.) Next click on Audit Trail.
3.) Select either the NSIP or SPR tab.
4.) A list of status changes is recorded.
Page | 23

NAPIS State Reporting Tool
Print a ReportNAPIS SRT can print individual sections from a report or the entire program report. When you click Print from within an open report NAPIS SRT brings you to the Print Report screen. Print Report allows you to determine which sections you would like to print. To print out a report
1.) From within an opened report, click the Print button on the toolbar.
2.) Use the plus buttons to expand the areas within the Print Report screen and select specific sections that you’d like to print. If you’d like to print the entire report, click Select All.
3.) Select a Printer. Change printer preferences as needed.4.) Click Print and the sections you selected will be sent to your specified printer.
Page | 24TION SYSTEMS INC.

NAPIS SRT User Guide
Export a ReportUse the NAPIS SRT export feature to export report data into Microsoft Excel®.Files created using the export feature cannot be imported by NAPIS SRT.
To export a report1.) From within an opened report, click the Export button.
2.) An excel file will be provided.3.) Open the file and note that it can be saved in various other formats such as PDF.
Page | 25

NAPIS State Reporting Tool
Delete a Report To remove a report
1.) Click on Reports in the main toolbar.2.) Locate the report to be deleted and select the Delete button under Actions.
3.) Select Delete Report to remove the report or Cancel.
Page | 26TION SYSTEMS INC.

NAPIS SRT User Guide
Report Data EntryNAPIS SRT uses clean, efficient spreadsheet-like screens for most of the data entry into an SPR. The look of the sections is based on the paper-based SPR report. The sections of a program report are organized by Title and Section.
To begin data entry, click on the section header tab, by default the “Section I” will be active and sub tabs associated with that section will be displayed. You cannot enter data into most Section Headings. They are there to organize the data entry sections within the report and to display your progress.
A check mark icon on a tab means that the area has been validated. An exclamation point icon indicates that either the section has not been entered or all changes to that section have been saved, but not validated.
Each section contains one or more sub tabs, based on the paper version of the SPR. You enter data directly into these tabs. After highlighting an appropriate tab, NAPIS SRT displays the Data Entry Cells. Highlight a Data Entry Cell. Use your keyboard to enter the number or text. Use the ENTER key or the RIGHT arrow to move onto the next cell.
Page | 27

NAPIS State Reporting Tool
After verifying your data, NAPIS SRT displays any errors in the Errors pane in the lower portion of the screen. Double click on the Error Description and the data cell will be highlighted.
Navigate through a ReportThe SPR has many sections and subsections. NAPIS SRT offers multiple tools to move through an SPR as efficiently as possible.
NAPIS SRT displays the Navigation Tabs just above the Report Data Entry screen.
Enter Data into Cells To modify numbers or data within a section
1.) Edit an existing report.2.) After creating a new report (see "Creating Reports") or accessing an existing
report, (see "Editing Reports") find the appropriate section and section with the cell you need to enter or modify.
3.) The screen defaults to showing you the first section. Click on a different tab to see a different section.
4.) The data entry cell of the section appears below the tabs.5.) Click a cell. Enter or modify information as needed. Press ENTER or use the RIGHT
ARROW to continue moving through the cells.6.) When finished, click Save Report or to exit the report, click Back button.
NAPIS SRT uses four main ribbons to enable features and navigation.1.) Section Tabs: two rows of tabs enable navigation to the various sections of the
NAPIS Report. When you click on a section that has sub-sections, individual sub-section tabs will display below the section header tabs.
2.) SRT Features Bar: a series of buttons that enable you to save, verify, print and export the NAPIS SPR.
3.) Data Entry Cells: Click in any of the available cells, and you can enter new data or update data that has been imported.
Page | 28TION SYSTEMS INC.

NAPIS SRT User Guide
Move Between FieldsUsers can tab, or as preferred, use the UP ARROW and DOWN ARROW on the keyboard to move between fields. The TAB or ENTER key moves you to the next field.
Verify DataBefore your NSIP or SPR report can be submitted, it must be Verified. The verification process checks to make sure that a series of rules about the data in the report have been followed.
NAPIS SRT verifies data at two levels: section level and report level.
Section Level Validation Page | 29

NAPIS State Reporting Tool
Section level verification checks just the current Section displayed in the Report Data Entry screen. NAPIS SRT checks the current section and provides a list of any errors.
To verify a section within a program report1.) Navigate to a particular section tab in the program report.2.) Select the Verify Section button.3.) If the system detects errors in the section, they will be displayed in the Errors pane
located in the lower section of the screen.
4.) Click on the description of the error and the data entry cell will highlight where the error is in the section so you can make the correction.
5.) Once the section is successfully verified, a check mark appears on the appropriate section tab.
Report Level Validation Page | 30TION SYSTEMS INC.

NAPIS SRT User Guide
Report level verification checks the entire report and provides a list of any errors.
To verify a report1.) Navigate to a particular section tab in the program report.2.) Select the Verify Report button.
If the system detects errors in the report, they will be displayed in the Errors pane located in the lower section of the screen.
Verify an NSIP and SPR ReportEven if you have verified each section within an SPR, you still need to verify the whole report to be able to submit your report to the Administration. If you have not yet entered data into certain parts of the report, Verify Report skips over non-required sections containing all zeros.
Edits are somewhat relaxed for Agency level reports, because States typically complete the financial data. For State reports, however, all sections listed below must have values (non-zero) and be error free before an annual report can be submitted.
I.A II.A II.B II.C II.D III.A III.B III.C III.D
Correct ErrorsAfter verifying a report or section, you may see a list of errors that NAPIS SRT has found. In a report as complex as the SPR, it can be difficult to find which piece or pieces of data are causing the problems. Try these ideas to help resolve report errors: You can print out the errors in the Error pane if it makes it easier for you to read. When
the Error pane is in view, press Print Errors from the toolbar. Use the Error pane to easily move through the sections that are causing problems. Hover
over an error and click on it to go to the appropriate section.
Print Errors To print a list of errors
Page | 31

NAPIS State Reporting Tool
1.) Open an existing report.2.) Click Verify Section or Verify Report.3.) All errors are displayed in the Errors pane.4.) Click the Print Errors button in the errors pane.5.) Click Print to send the list of errors to your local printer.
Verify an NSIP Report To verify an NSIP report for submission while in the report
1.) Click on the Section II.A tab.2.) Select the Verify NSIP button.
3.) The following screen is displayed.
4.) Click on the Verify NSIP button. 5.) If there are no errors present, the following message shall be displayed in the top
toolbar.Page | 32TION SYSTEMS INC.

NAPIS SRT User Guide
6.) If errors are detected, click on the description of the error and the data entry cell will highlight where the error is so you can make the correction.
To verify an NSIP report for submission while in the report list screen1.) Highlight the report you wish to NSIP verify.2.) Select the “Verify NSIP” link under the NSIP Actions column.
3.) The following screen shall be displayed.
4.) Click on the Verify NSIP button.
Page | 33

NAPIS State Reporting Tool
5.) If there are no errors present, the following message shall be displayed in the top toolbar.
6.) If errors are detected, click on the description of the error and the data entry cell will highlight where the error is so you can make the correction.
Verify an SPR Report To verify an SPR report for submission while in the report
1.) Click on any tab in the report.2.) Select the Verify Report button.
3.) The following screen shall be displayed.
Page | 34TION SYSTEMS INC.

NAPIS SRT User Guide
4.) Click on the Verify SPR button. 5.) If there are no errors present, the following message shall be displayed in the top
toolbar.
6.) If errors are detected, click on the description of the error and the data entry cell will highlight where the error is so you can make the correction.
To verify an SPR report for submission while in the report list screen1.) Highlight the report you wish to SPR verify.2.) Select the “Verify SPR” link under the SPR Actions column.3.) The following screen shall be displayed.
4.) Click on the Verify NSIP button. 5.) If there are no errors present, the following message shall be displayed in the top
toolbar.
Page | 35

NAPIS State Reporting Tool
6.) If errors are detected, click on the description of the error and the data entry cell will highlight where the error is so you can make the correction
Submit a ReportYou can only submit an NSIP and SPR report to ACL once it has been verified.
NSIP To submit an NSIP report to ACL
1.) Navigate to the Reports list.2.) Confirm that the report you want to submit has been validated by looking for the
word “Verified” under the NSIP Status column. (If your report has not yet been verified, see above for instructions.)
3.) Under the NSIP Actions column for the appropriate report, click on the “Submit NSIP” link.
4.) You will be prompted to confirm your report submission. Click the Submit NSIP button to continue.
Page | 36TION SYSTEMS INC.

NAPIS SRT User Guide
5.) After submitting your NSIP report, the following shall appear in the top of the report list.
6.) Under the NSIP Status column you will now see the word “Submitted”. Additionally, under the NSIP Actions column, you will be able to either Certify your NSIP report or Unsubmit your NSIP report to make changes.
7.) An NSIP submission confirmation email will be delivered to the email address that was entered when the report was created, also to the regional office contact and ACL.
Page | 37

NAPIS State Reporting Tool
SPR To submit an SPR report to ACL
1.) Navigate to the Reports list.2.) Confirm that the report you want to submit has been verified by looking for the
word “Verified” under the SPR Status column. (If your report has not yet been verified, see above for instructions.)
3.) Under the SPR Actions column for the appropriate report, click on the “Submit SPR” link.
4.) You will be prompted to confirm your report submission. Click the Submit SPR button to continue.
Page | 38TION SYSTEMS INC.

NAPIS SRT User Guide
5.) After submitting your SPR report, the following shall appear in the top of the report list.
6.) Under the SPR Status column you will now see the word “Submitted”. Additionally, under the SPR Actions column, you will be able to either Certify your SPR report or Unsubmit your SPR report to make changes.
7.) An SPR submission confirmation email will be delivered to the email address that was entered when the report was created, also to the regional office contact and ACL.
Un-Submit / Re-Submit a ReportNSIPWhen you have submitted an NSIP report, but the report is not yet certified, you can still make changes to the data and resubmit. To un-submit and re-submit an NSIP report to ACL
1.) Navigate to the Reports list.2.) Highlight the NSIP report you wish to unsubmit. Under the NSIP Actions column
click on the “Unsubmit NSIP” link.3.) Make the necessary changes to your NSIP report and save.4.) Re-verify the NSIP report.5.) When verification is completed, click the “Submit NSIP” link under the NSIP
Actions column.6.) You will be prompted to confirm your report submission. Click the Submit NSIP
button to continue.7.) Under the NSIP Status column you will now see the word “Submitted”.
Additionally, under the NSIP Actions column, you will be able to either Certify your NSIP report or Unsubmit your NSIP report to make changes.
Page | 39

NAPIS State Reporting Tool
8.) An NSIP submission confirmation email will be delivered to the email address that was entered when the report was created, also to the regional office contact and ACL.
SPRWhen you have submitted an SPR report, but the report is not yet certified, you can still make changes to the data and resubmit. To un-submit and re-submit an SPR report to ACL
1.) Navigate to the Reports list.2.) Highlight the SPR report you wish to unsubmit. Under the SPR Actions column
click on the “Unsubmit SPR” link.3.) Make the necessary changes to your SPR report and save.4.) Re-verify the SPR report.5.) When verification is completed, click the “Submit SPR” link under the SPR Actions
column.6.) You will be prompted to confirm your report submission. Click the Submit SPR
button to continue.7.) Under the SPR Status column you will now see the word “Submitted”.
Additionally, under the SPR Actions column, you will be able to either Certify your SPR report or Unsubmit your SPR report to make changes.
8.) An SPR submission confirmation email will be delivered to the email address that was entered when the report was created, also to the regional office contact and ACL.
Certify a Report NSIPNAPIS SRT gives state users the ability to certify that the NSIP numbers in their verified reports are correct. After a State User certifies that the NSIP numbers are correct, the words “State Certified” will appear in the NSIP Status column. When ACL certifies that the NSIP numbers in the report are correct, the words “ACL Certified” will appear in the NSIP Status column.
To certify the NSIP report 1.) Highlight the verified and submitted NSIP report you wish to NSIP Certify, then click
the “Certify NSIP” link under the NSIP Actions column.
Page | 40TION SYSTEMS INC.

NAPIS SRT User Guide
2.) You will be prompted to confirm the certification of the NSIP data. Click the Certify NSIP button to continue.
3.) The following message shall appear at the top of the report list.
4.) The words “State-Certified” will appear under the NSIP Status column.
Page | 41

NAPIS State Reporting Tool
5.) An NSIP certification confirmation email will be delivered to the email address that was entered when the report was created, also to the regional office contact and ACL.
NOTE: Once an NSIP report and/or SPR Report is certified by ACL, no changes can be made until the Regional Office de-certifies. Please reach out to your Regional contact if you need to make changes to a report that has been ACL-Certified.
SPRNAPIS SRT gives State users the ability to certify that the data in their verified SPRs are correct. After a State User certifies that the data in the SPR is correct, the words “State-Certified” will appear in the SPR Status column. When ACL certifies that the data in the SPR is correct, the words “ACL Certified” will appear in the NSIP Status column.
To certify the SPR report 1.) Highlight the verified and submitted SPR report you wish to SPR Certify, then click
the “Certify SPR” link under the SPR Actions column.
Page | 42TION SYSTEMS INC.

NAPIS SRT User Guide
2.) You will be prompted to confirm the certification of the SPR data. Click the Certify SPR button to continue.
3.) The following message shall appear at the top of the report list.
Page | 43

NAPIS State Reporting Tool
4.) The words “State-Certified” will appear under the SPR Status column. 5.) An SPR certification confirmation email will be delivered to the email address that
was entered when the report was created, also to the regional office contact and ACL.
NOTE: Once an NSIP report and/or SPR Report is certified by ACL, no changes can be made until the Regional Office de-certifies. Please reach out to your Regional contact if you need to make changes to a report that has been ACL-Certified.
ACL Certification (For ACL Users Only)Once a report has been State-Certified, ACL staff can ACL-Certify that report.
NSIP To ACL-Certify the NSIP report
1.) Highlight the State-Certified NSIP report to be ACL-Certified, then click the “Certify NSIP” link under the NSIP Actions column.
Page | 44TION SYSTEMS INC.

NAPIS SRT User Guide
2.) You will be prompted to confirm the certification of the NSIP data. Click the Certify NSIP button to continue.
3.) The following message shall appear at the top of the report list.
4.) The words “ACL-Certified” will appear under the NSIP Status column. 5.) An NSIP ACL-Certification confirmation email will be delivered to the email address
that was entered when the report was created, also to the regional office contact and ACL.
Page | 45

NAPIS State Reporting Tool
NOTE: Once an NSIP report and/or SPR Report is certified by ACL, no changes can be made until the Regional Office de-certifies. Please reach out to your Regional contact if you need to make changes to a report that has been ACL-Certified.
SPR To ACL-Certify the SPR report
1.) Highlight the State-Certified SPR report to be ACL-Certified, then click the “Certify SPR” link under the SPR Actions column.
2.) You will be prompted to confirm the certification of the NSIP data. Click the Certify SPR button to continue.
3.) The following message shall appear at the top of the report list.
Page | 46TION SYSTEMS INC.

NAPIS SRT User Guide
4.) The words “ACL-Certified” will appear under the SPR Status column. 5.) An SPR ACL-Certification confirmation email will be delivered to the email address
that was entered when the report was created, also to the regional office contact and ACL.
NOTE: Once an NSIP report and/or SPR Report is certified by ACL, no changes can be made until the Regional Office de-certifies. Please reach out to your Regional contact if you need to make changes to a report that has been ACL-Certified.
Create an Analysis ReportNAPIS SRT contains numerous Analysis Reports that allow you to check your data prior to submission. To run an Analysis Report
1.) Click on Analysis in the top toolbar.2.) The following reports are provided:
Page | 47

NAPIS State Reporting Tool
Analysis Reports 2 Year Comparison Report: compares two years of data. 2 Year Comparison Report – Persons Served and Units of Service (ACL access only) 5 Year Comparison Report: compares five years of data. Client Characteristics Report: provides ADLs, IADLs, and Nutritional Risk data. Service Unit and Expenditure Report: provides year-over year data. Person Served, Service Unit and Expenditure Report: provides year-over-year data. Nutrition Services Incentive Program Report: provides HDM and CM service unit
data. Missing Data Report: provides percentage of missing data per report section. Caregiver Report: provides caregiver data per state.
Expenditure Reports Section II.E Utilization and Expenditures Profile: Other Services Report: provides
data for Other Services. Title III-E Report: provides data for Title-III-E. Title VII Expenditures Report: provides data for Title VII expenditures.
Profile Reports Accomplishments Report: provides accomplishment narratives. National Family Caregiver Support Program: provides caregiver data. National Network Profile: provides national staffing data. State Network Profile: provides state staffing data.
Title III Reports Table 1. Estimated Unduplicated Count of Persons Served Under Title III of the OAA Table 2. Characteristics of Persons Served Under Title III of OAA Table 3. Minority Persons Served Under Title III of OAA Table 4a. Clusters 1 and 2 – Service Units Provided for Selected Services Under
Title III of ALL Table 4b. Cluster 3 – Service Units Provided for Selected Services Under Title III of
OAA Table 5a. Title III Service Expenditures by Cluster Table 5b. Total Service Expenditures by Cluster Table 6a. Title III Service Expenditures for Selected Services Table 6b. Total Service Expenditures for Selected Services Table 7. Service Expenditures by Title III Part of the OAA
Page | 48TION SYSTEMS INC.

NAPIS SRT User Guide
Table 8. Service Providers for Selected Services Funded by Title III of the OAA Table 10. Focal Points and Senior Centers
Changing Fonts in Your Web BrowserTo change your browser’s font, note the following instructions for various browser types:
Page | 49

NAPIS State Reporting Tool
To change your fonts in Chrome:1.) While in the application, click on the three parallel lines (vertical ellipsis) on the top
right window, and then select “Settings”.
2.) Under the “Appearance” section you will see the ability to change font size and to customize fonts.
To change your fonts in Firefox:1.) Click on the three horizontal bars on the top right corner of your browser, then select
“Options”.
Page | 50TION SYSTEMS INC.

NAPIS SRT User Guide
2.) Click on the “Content” tab and select a font from the list of available fonts in the drop-down menu.
3.) From this window you can also change the font size and colors. If you click on the “Advanced” button, you can also edit the following settings:
4.) Click the OK button. To change your fonts in Internet Explorer:
1.) Click on the small gear on the top right corner of the browser, then select the “Internet Options” button.
Page | 51

NAPIS State Reporting Tool
2.) Look to the bottom of the popup window and select “Fonts”.
3.) Change the fonts as desired.
4.) Click the OK button.
Page | 52TION SYSTEMS INC.