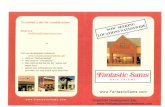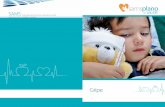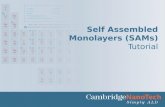SAMS Participant Guide Template · Web viewenter any real client data into the SAMS training...
Transcript of SAMS Participant Guide Template · Web viewenter any real client data into the SAMS training...

SAW070
Intake - Part 2 Clerical
Participant Guide
Version 2.1Last Updated: 24/03/2016
Medium Sensitivity

Intake - Part 2 Clerical
Table of Contents
Before Getting Started...........................................................................................3Disclaimer......................................................................................................3Caution!..........................................................................................................3Steps are Documented based on the Scenarios............................................3Information Notes...........................................................................................3Toggling Between Applications in Microsoft Windows...................................3
Topic 1: Introduction to work queues.....................................................................4Retrieving Online Applications from Unassigned Application Work Queue.......5Prospect Clients are created in SAMS when:....................................................6Activity 1: Process a Social Assistance On-line Application for a previous member known to SAMS (Guide Me/Let Me)....................................................8Knowledge Checkpoint....................................................................................17
Topic 2: Process Tasks.......................................................................................18Topic Objectives..............................................................................................18Activity 2: Process Tasks in a Work Queue.....................................................23Knowledge Checkpoint....................................................................................27
Topic 3: Perform a Case Transfer.......................................................................28Topic Objectives..............................................................................................28
Perform Case Transfers...............................................................................28Activity 3: Perform a Case Transfer to a new case owner...............................29Activity 4: Perform a Case Transfer to a new office.........................................32Knowledge Checkpoint....................................................................................37
Self-Study 1.........................................................................................................38Self-Study 2.........................................................................................................39
Appendix: Answers to Knowledge Checkpoint................................................42Topic 1 Work Queues......................................................................................42Topic 2 Process Tasks....................................................................................42Topic 3 Case Transfers...................................................................................43
Supporting Document..........................................................................................44Release Notes.....................................................................................................45
Page 2 of 45

Intake - Part 2 Clerical
Before Getting StartedDisclaimerThe scenarios contained within this document and the data in the training environment are fictitious in nature and are intended for the purposes of training only. Any resemblance to persons living or dead is purely coincidental.
Caution!
To ensure the protection of sensitive data participants must not enter any real client data into the SAMS training environment at any time.
Steps are Documented based on the ScenariosNote that not all page clusters and fields are documented within this guide. Only mandatory fields and fields that are important to the specific scenarios are included. Detailed text information is included in some fields as an example of the type of information that may be required in the production environment; however, in the interest of time, you only need to enter the first part of the information provided for the purposes of this learning session.
Information Notes
Information notes are provided throughout this participant guide to highlight key points.
Toggling Between Applications in Microsoft WindowsDuring a virtual classroom session you may be asked to toggle between multiple applications such as the virtual classroom software, the online version of the SAMS Participant Guide in MS Word and a web browser through which you can access the SAMS Training Environment. To quickly toggle between applications in Microsoft Windows:
1.Press and hold the Alt key
2.Press the Tab key to view all open applications
3.Press Tab again to choose an application
4.Release the Alt key to view the application selected
Page 3 of 45

Intake - Part 2 Clerical
Topic 1: Introduction to work queues
Module Objectives
Review work queue types for clerical staff Retrieve intake work queue – unassigned applications Process a new application from Online Application for Social Assistance
(OASA)
A work queue is a subscription based list to which tasks or cases can be assigned/allocated. Tasks that are assigned to a work queue are visible to any user who subscribes to that work queue. Tasks are alerts/messages that contain information about required action or potential work assigned to a user.
Local business processes will determine who is subscribed to specific Work Queues and who can retrieve and complete tasks.
Clerical staff will retrieve their daily work from various Work Queues that they are subscribed. Depending on the work queue type will dictate whether there is primary action to be completed by the clerk, or simply a forwarding of the task to a new case owner for action, such as an online application.
There are many pre-set work queues in SAMS for which system generated and manual tasks will be assigned for action by a subscribing user(s).
Unassigned Application – online application work queue Unassigned Case work queue Unassigned Referral work queue Unassigned Application work queue Unassigned Tasks work queue Investigator Work queue Application Ready For Determination Work Queue Approve Payment Case Audit Case Referral DAU Decision Work Queue DAU Ineligible Decisions File with ORU Ineligible Cases Investigations Invoice Approval ODSP Participating in OW Terminated Cases Terminated Cases for Archive
Page 4 of 45

Intake - Part 2 Clerical
Terminated Cases with OP
Throughout this course we will review the work queues related to intake, file transfers, and general tasks.
Unassigned Applications – Holds two task types as a result of an application. One triggered by an online application submitted through the Online Application for Social Assistance. And the other, triggered by applications created for a new program by staff selecting add application. Clerical users will review and process the application as per local business processes and then assign ownership of the application to a caseworker staff for final processing of eligibility.
Unassigned Cases – Tasks for File transfer requests for files incoming and outgoing for your local office.
Unassigned Task Work Queue – holds manual task created by a user that provides direction in the Comments section of the task on action required (i.e.: T5 replacements required, Drug/dental card replacements requested, etc.
The following review and activity related to retrieving an online application task from the unassigned application will demonstrate the steps to accessing tasks from any work queue – Steps 1 through 4.
Retrieving Online Applications from Unassigned Application Work QueueApplicants can apply for Ontario Works through the Online Application for Social Assistance (OASA).
When an applicant submits an application for social assistance online the system creates a Prospect Person record, an Integrated Case Application (ICA) and an Integrated Case (IC) in SAMS.
The online application also triggers the creation of a system generated task. This task is located in the local office’s Unassigned Application Work Queue based on the applicant’s postal code. Clerical staff must subscribe to this work queue in order to have access to the tasks in this work queue.
Clerical staff will monitor the unassigned application work queue for incoming applications.
Prospect Clients are created in SAMS when:
Page 5 of 45

Intake - Part 2 Clerical
SAMS creates a prospect when an applicant applies online. This status allows for caseworker to review and search SAMS for any existing cases for the applicant
You will ALWAYS use the match and merge function when a prospect client is created by SAMS and the client already has a registered person file to combine the person records, noting that you can unmerge if a mistake is made. Alternately you may also search for the prospect client from Shortcuts panel > Searches > Person.
Making sure that clients are not replicated in SAMS is a very important step of processing Social Assistance Online applications. It is the role of the OW staff to do a comprehensive review of the application and SAMS data base to ensure that the ALL members listed in the application do not have a current or previous case(s) active or closed on SAMS. If a client is known to SAMS you will review their previous role (previous benefit unit member, or a primary member, head of household)
Multiple integrated cases
It is important to understand an applicant’s “role” in SAMS for a known client. In your search of SAMS you may find an existing case from a previous period in which your client collected assistance either as primary member or just a member.
If the client’s role is a “member” on a previous integrated case, (and never primary) for application requests oustide of online applications, start your new application from the Application tab on the Person Page. Alternatively, if their role is “primary member” you would process the application from the existing integrated case to prevent creating a second IC in their name as primary member.
There are a few prerequisites that you must consider as depicted in the graphic above. A returning primary member applicant to OW will have existing evidence on their integrated case that will require a complete review to ensure the evidence is up-to-date and any end-dates are removed for necessary evidence
Page 6 of 45

Intake - Part 2 Clerical
required for current eligibility assessment. The steps to review incoming evidence for a primary member are covered more fully in SAW180 Managing Multiple ICs and ICAs.
Keep in mind our scenario today is for a returning client who was a “member” on a previous integrated case, and not a primary member with an integrated case.
For online applications, depending on the applicant’s previous role in SAMS, the match and merge function automatically manages where an application will be associated. For a returning “primary member” online application the steps are more fully covered as it relates to incoming evidence in SAW180 Managing Multiple ICs and ICAs.
To process a new application you need to confirm that the request date falls after the reinstatement period for Ontario Works otherwise it is considered a reinstatement of benefits and you follow the process for CM009 User Guide – Reinstating a Household.
Page 7 of 45

Intake - Part 2 Clerical
Activity 1: Process a Social Assistance On-line Application for a previous member known to SAMS (Guide Me/Let Me)
Scenario
Gina Francine Mills XYZ has applied on line for Ontario Works as a single mom with a newborn Alec Glen Mills XYZ. The application has been submitted has trigged a system task for follow up action in the Unassigned App Work Queue. Gina Mills was previously on assistance as a “+member” of another benefit unit with Laura Louise Auld XYZ. As a result of the online application, Gina has been noted as a prospect person in SAMS until staff has the opportunity to match and merge the client with existing historical data on SAMS.
Gina has separated from her previous common law spouse Laura Auld. Gina has remained at the address she previously shared with Laura.
1. From the SAMS Home Page, access your inbox:
Go to: Inbox Shortcuts Work Queues My Work Queues
The online application tasks displayed can be sorted by clicking the column headers. The task details are displayed on the Home tab. The other tabs display system information about the automatic creation of the task.
Your local business processes will dictate which staff member will access My Work Queues for unassigned applications.
The online application in our scenario today will have a pertual “submit date” of September 11, 2015 equal to the date that the incoming application was created for the training environment. In your day to day business the unassigned work queue will be monitored on a daily basis and you will not have applications aged to this degree in this scenario.
Work Queues
2. Click select view tasks beside the unassigned application work queue.
3. Locate your unique Gina Mills XYZ and Toggle open the unassigned application
4. Click the Primary Action Assign and View.
5. Click .
Page 8 of 45

Intake - Part 2 Clerical
You are brought to the integrated case application - home tab and you may now proceed to work with the application
Tasks
If you only want to view the application click the View Application link. If you have clicked the Assign and View Application, you can process as much of the case as you need to and then re-assign it to another caseworker.
It is vital to "Assign and View" to automatically assign the case to an owner. This clears the work queue of the application so that it does not remain in the work queue indefinitely.
The submitted application is displayed showing the “application to do list” and has the same layout as any other submitted application. All clients who apply through Social Assistance Online are prospect clients from which caseworkers proceed to search/match SAMS data base for existing cases for the same client and ALL declared family members, and if no match, proceed to register the prospect person in SAMS. Let’s pause and take a tour…
6. Click into Gina Mills XYZ person page now to view the prospect watermark.
7. Click the cases tab and you can confirm that this prospect person is a primary applicant on this integrated case application.
8. Close x the person page to return to the integrated case application.
In our scenario Gina Mills is known to SAMS as a previous “member” of a benefit unit, not a previous “primary member”. SAW180 Manage Multiple IC and ICAs describes online applications submitted by previous clients who were a “primary member” and considerations required.
Integrated case application
9. From the integrated case application, home tab.
10. Select the Resolve Prospect Applicants link on the application to do list.
Page 9 of 45

Intake - Part 2 Clerical
11. Click for Gina Mills XYZ and select Match Client. The Search screen will open.
You want to match the participant who has submitted the online application to the existing participant who is already registered and known to SAMS.
12. Enter first and last name of your Gina Mills XYZ.
13. Scroll down and click .
14. Select radio button for the existing participant record for Gina Mills XYZ that is displayed as the person known to SAMS.
Take time to review the comparative data to insure you have an exact match for Gina (Name, date of birth, gender, country of birth etc.)
15. Click .
16. Click beside the Reason field and select Applicant Exists.
17. Click .
On the integrated case application you will see a message indicating that the person has been marked as a duplicate record. The online application will now appear in the previously registered participant’s Person Page. You will also see that Gina Mills XYZ now has a status of registered.
Page 10 of 45

Intake - Part 2 Clerical
Person Information
18. Click on the Gina Mills XYZ person avatar and to confirm she is now marked as a prospect duplicate person and click x close.
19. Navigate to Gina Mills XYZ person page by clicking on Gina Mills XYZ listed as “registered – yes” on this page.
20. Click the cases tab to confirm her current and previous role in SAMS.
You will see she is currently a primary member on the current application and member on a previous case dated April 2015. You will now proceed to resolve the duplicate persons
21. Click the Person Information tab.
22. Click duplicates on the page navigation bar sidebar.
You will note that the duplicate you already matched is displayed on the page navigation bar
23. Click to start the Merge.
The Merge Person wizard appears and guides you through the process. In some cases, duplicate records may be identical, and other times the information will be different. Where information is different, select the updated record, existing records do not need to be re-selected. If you wish to retain and merge the duplicate information tick the Yes box and click Next. Otherwise, just click Next.
The Start Merge option will open the Wizard and the process can be completed all at once.
There are three sections in which the Start Merge wizard will prompt you to decide if you wish to retain information from the duplicate record. These sections are:
Page 11 of 45

Intake - Part 2 Clerical
AddressesAlternative IDs; andAlternative Names
24. To retain and merge the duplicate information tick the Yes box and Click .
When processing an online application in your daily work should you not wish to retain the information just Click .
Alternative IDs cannot be merged even though it is a selectable option in the Start Merge wizard. SAMS will return an error message if you try. The Alternative IDs option cannot be removed as it is a SAMS requirement.
Bank information is not included in the wizard, and it will need to be manually validated and updated in SAMS.
Once these three sections have been completed you will be asked whether you wish to complete the merge (in this activity we will Complete Merge).
25. To complete the merge Click and select Complete Merge.
To stop the merge, click
After you have completed the merge you will be returned to the Duplicates page in the master person record.
26. Close x the person page and you are returned to the integrated case application to continue resolving prospect applicants.
Integrated case application (###)
27. From the Home tab within the integrated case application.
28. Click the Resolve prospect applicants link on the application to do list.
Confirm that ALL members are registered. Notice that in the registered column for Alec Mills XYZ he is not registered.
29. Click (list actions) for Francis and select Match… .
30. Enter first and last name of your Alec Mills XYZ.
31. Scroll down and click .
Page 12 of 45

Intake - Part 2 Clerical
32. Search results, There are no matching items based on the search criteria.
33. Click .
34. Click Register…
35. Click .
36. Click the Home tab and confirm your update is reflected.
37. Click (refresh) to update the screen for the Application tab with your new application.
Integrated case application (###)
As part of the application process it is necessary to capture the reason for applying. With an online application the reason may not be evident. As such follow your local business processes as to when this information will be gathered from the applicant and added to SAMS (i.e. when booking an appointment for the verification interview). Once the reason for applying is known, follow the steps below:
38. Click the Administration tab.
39. Click Reason for Applying in the page navigation panel.
40. Click .
New Reason for Applying
41. Click in the Program Type field and select Ontario Works.
42. Click in the Reason for Applying field and select unable to work – caregiving responsibilities.
43. Click .
At this point the role of the clerical staff is complete and it is necessary to follow your local business process to prepare any intake files and forms for the caseworker to proceed with an eligibility review of this application. The final step in the clerical role is to transfer the integrated application case to the caseworker as the new case owner.
Page 13 of 45

Intake - Part 2 Clerical
Assign new case owner
44. Select Administration Tab within the integrated case application for Gina Mills XYZ.
45. Click Roles on page navigation panel.
46. Click .
47. Click New Owner type User
48. Click Reason Assigned to Another User
49. Click and enter search criteria to locate the appropriate user. In the training environment enter first name: Bob, and last name Finn
50. Select the search results and you are returned to the New Owner modal
51. Click .
Confirm application ownership change on integrated case application context panel.
Page 14 of 45

Intake - Part 2 Clerical
Take a moment to close out the application and let’s do a person search for Gina Mills XYZ to get a sense of how Gina is reflected in SAMS now that she is a registered primary member associated with a submitted application.
52. Open Short Cuts Panel > Searches and select person– enter Gina Mills XYZ and click
Review the prospect duplicate marked below for Gina Mills XYZ. Gina Mills is a prospect person marked as a duplicate. This is an indicator that this is a record that you do not used.
53. Select the Gina Mills XYZ that is not marked as a prospect duplicate
54. From Gina’s person page click cases tab
Displayed are the two expected integrated cases that reflect both roles listed for Gina. Her current role in SAMS as a primary and her past role as a member on a case with a start date of April 2015.
55. Select applications tab from this screen to display applications associated with Gina.
Page 15 of 45

Intake - Part 2 Clerical
You will see an application with a disposed status (April 2015) from a previous case; and a current application with a submitted status dated for today.
56. Click the reference number for the submitted application
Displayed is the submitted application with the application “to do” list completed and the new owner showing as transferred to Bob Finn.
Results
You have started the process for an incoming application from Social Assistance on line (OASA) for Ontario Works. You have assigned and viewed the task from the work queue. Conducted a match and merge function for a previously known member in SAMS, checked eligibility and assigned a new case owner for further processing and granting of the OW online application.
Page 16 of 45

Intake - Part 2 Clerical
Knowledge Checkpoint
Question: Who can view tasks that are assigned to a Work Queue?
Answer: "
Question: What triggers a system generated task to the unassigned application work queue?
Answer: "
Question: When an application is submitted via the Online Application for Social Assistance how are applicants and family members displayed in SAMS?
Answer: "
Page 17 of 45

Intake - Part 2 Clerical
Topic 2: Process Tasks
Topic ObjectivesAt the end of this topic, you will be able to:
Create, view, manage and complete a task associated to a work queue Process a task from a work queue
Procedure
Tasks can be found in various areas in SAMS on a case or in a work queue. Clerical staff will most commonly review, assign and action tasks from a work queue, the first option listed below.
Inbox Shortcuts Work Queues My Work Queues Integrated case Administration tab Task panel Product delivery case Administration tab, Task panel Person Information Tab Task panel Inbox tab Home page Shortcuts TasksMy Tasks Inbox tab Home page Shortcuts TasksAvailable Tasks Home tab My Tasks Pod
Clerical staff will most commonly review, assign and action tasks from a work queue, the first option listed above.
Tasks are alerts/messages that contain information about required action or potential work assigned to a user. Generally, a user is required to perform an action in order to complete the task.
The majority of Clerical staff tasks will be accessed from a work queue which will contain either system generated or manually created tasks. Create, view, accept, and complete tasks was covered in SAW040 Intake #1 OW Clerical. This course will walk you through tasks assigned to work queues.
1.0 Creating TasksTasks assigned to a work queue can either be created by the user or system generated.
User Created Tasks
A User can create a task follow up at a later date for the same user, another user or for a work queue. The creation of manual tasks is most commonly carried out by caseworkers in their day to day case management of their cases. Creating a manual task was covered in SAW040 Intake #1 OW Clerical
Page 18 of 45

Intake - Part 2 Clerical
System Generated TasksSystem generated tasks are created when SAMS requires an action to be completed based on eligibility rules built into SAMS. (Ex: Unassigned online application). CM012 Task User guide appendix outlines existing system generated task types for all users.
For each system generated task type, the appendix explains and provides: Task Instructions What has triggered the task Required work or primary action Supporting information Deadline & Priority.
1.2 Viewing Tasks
Key Concept Home Page - Inbox
My Open Tasks Holds tasks that users have reserved (add to my tasks) to themselves from available tasks for action to be taken immediately or at a later date.
AvailableTasks Allows the user to search for tasks that are directly assigned to the user, to the user's organization unit or to any work queue that the user is subscribed. You can define your search by selecting one or more of the following search criteria options offered:
o Assigned To – Office location, User, Office Team, Work Queueo Priority - High, Medium and Lowo DeadLine - Overdue, Due Today, Due This Week, Due This Month,
Due After This Montho Category – Age related, Appeals and Investigations, Case
Management, Communication, DAU, Eligibility and Evidence, Financials, Outcome Plan
To de-select any of the default search options listed use CRTL+ right click)
My Task Queries and New Task QueryQueries can be created by using the New Task Query functionality. This allows users to search for tasks based on search criteria selected. A Query Name – this is a mandatory field you choose along with selected Search Criteria. You will Run Query and Save for future use.
Page 19 of 45

Intake - Part 2 Clerical
Task Search Search option allows users to search using any one of the following criteria:
A unique task identifier (#) A task assigned to a specific user or work queue A task related to a specific case or person
Get Next TaskAllow users to retrieve the next available task that is assigned to them. A pop up will display “are you sure you want to get the next task assigned to you?” By selecting . The next available task that is provided could come from the users available tasks or from a work queue the user is subscribed to.
After selecting in the above step, the task will be added to “My Tasks” list.
Task Preference - RedirectionTasks can be redirected to a different user or work queue. From the inbox under tasks you can select Task Preferences and create a “new task redirection” which allows the user to search for a user or work queue to redirect tasks.
Note: When creating a task redirection you must choose a date and a time for the redirection to start. The time is based on half hour intervals and a time must be selected that is in the future. Tasks can only be redirected moving forward. The end date of a redirection is optional, if there is no end date tasks will continue to be redirected until the redirection is cleared. Redirected tasks do not revert back to the original person once the redirection has ended.
1.3 Managing Tasks
Task Allocation – Work Queues
Tasks can be assigned/allocated to a work queue , user or organization unit.
Therefore, once a user subscribes to a work queue they will then be able to see all existing tasks assigned to that work queue. Similarly when a user unsubscribes from a work queue, they will no longer be able to see the tasks assigned to that work queue.
Tasks assigned/allocated to a position or user will only be viewable and available for that specific position or user.
To access tasks assigned to a work queue a user will navigate their SAMS home page Inbox Shortcuts Work Queues My Work Queues. A list of work queues is displayed to which a user is subscribed . Opening the work queue will
Page 20 of 45

Intake - Part 2 Clerical
display a list of available tasks to which the user will assign to “my tasks” for action.
Once added to my tasks the user can search, view, and action the necessary work required. Alternatively the user may select the “assign and view” option for immediate action and by pass the add to my task step. This option removes the task from the work queue.
1.4 Completing Tasks
Every task created either by the system or by a user will automatically be assigned a unique task number by SAMS. These tasks can be found in the areas outlined above (Viewing Tasks) or by using the Task Search function listed under Tasks in the Inbox.
When reviewing a task, additional information regarding the task can be found by clicking beside the task or by clicking the task hyperlink itself. This will allow you to view the following tabs:
Depending on the task you are working on you will have multiple actions.
The following actions will be available on the My Tasks page by clicking , or by clicking if you have clicked into the task hyperlink.
Type of Action Applies to… Results/DetailsAdd Comment Assigned/Open User adds a comment to a task that will
be logged on the History and Comments tabs.
Update Time Worked
Assigned/Open User can enter time worked on a task that will be logged on the History and Comments tabs.
Edit Priority Assigned/Open User can change the priority of a task (i.e. Low, Medium or High).
Edit Deadline Assigned/Open Users can change the deadline of a task. You can only edit a deadline if it existed at task creation. You cannot add/edit if there was no original deadline input.
Make Available Assigned/Open When this action is performed, the user no longer sees the task in their My Open Tasks. It can be found on
Page 21 of 45

Intake - Part 2 Clerical
the Available Tasks.Defer Assigned/Open User can delay the start time for a task. It
may be deferred until a later date. A deferred task is moved from the user’s My Open Tasks to user’s My Deferred Tasks.
Forward Assigned/Open/Deferred Tasks
User can send an assigned task to another user.
Reallocate Assigned/Open/Deferred Tasks
Use can return a task to the original work queue. For manual tasks, reallocate function will move the task from My Open Tasks to the Available Tasks
Restart Deferred Tasks Allows a user to restart a deferred task.Close Assigned/Open/
Deferred TasksManual tasks and most system-generated tasks must be closed manually. Some system-generated tasks have a ‘Primary Action’ associated with them. Once the Primary Action is completed by the user, those tasks will be automatically closed. Tasks can only be closed after they have moved to a user’s My Tasks.
Page 22 of 45

Intake - Part 2 Clerical
Activity 2: Process Tasks in a Work Queue
ScenarioThis scenario will provide the steps required to search for tasks within a work queue. You will first create a manual task and assign ownership to the Unassigned Task Work Queue as would be completed by a caseworker who is requesting a drug card replacement for an active OW client. The secondary part of the scenario will follow the steps that clerical staff will take to access the manual task, take necessary action and close the task.
Home Page – Inbox - My Tasks
1. From your Inbox, select my tasks and click at the top of the page and select New Task.
New Task
2. Click the Subject field and enter Drug card replacement.
3. Click in the Priority field and select medium priority.
4. Click in the Deadline field and select a date 1 weeks from today’s date.
5. Click beside the date field and select time 16:00.
Note that you must enter a deadline date and time – this is the date and time the task should be completed by. You cannot modify the deadline date after this point.
6. In the Concerning section: Select Person in the Case Participant field. Click (search).
Person Search7. Click the First Name field and type Henry8. Click the Last Name field and type Adler XYZ.
9. Click .
10. In the Search Results section: click select for Henry Adler XYZ.
New Task
Your client’s name is displayed beside the Case Participant field.
11. In the Assignment Details section: Assign to Work Queue.
Page 23 of 45

Intake - Part 2 Clerical
Under assignment details you will also note an option to tick a box to assign these tasks to oneself. This lends itself for clerical to create manual tasks for themselves for follow up.
12. Click and enter %014002 to narrow your search for Niagara CMSM – 014002 – Niagara CMSM Office unassigned tasks.
The unassigned task work queue should be second from the bottom of the search results.13. Click select beside the Work queue for unassigned tasks.
14. Add comments that describe the action that is required, “please issue a replacement drug for this month for this client for pick up on the deadline noted in this task”.
15. Click .
If this was a situation where the task creator was doing several manual tasks you would click save and new to open up the next manual task modal
Page 24 of 45

Intake - Part 2 Clerical
ResultYou have now added a task for Henry Adler and assigned it to the Unassigned Task Work Queue for the Niagara Office.
We will pick up the scenario from the clerical perspective and search the unassigned task work queue to process the manual task and follow direction to issue a replacement drug card.
Home Page – Inbox – Work Queues
1. Click inbox tab.
2. Open Shortcuts panel and select Work Queues.
3. Click My work queues.
4. Click beside unassigned task work queue and select view tasks.
5. Click add to my tasks
A modal will open to provide you an opportunity to add a comment to this task.
6. Click Save & View to process this task now.
Page 25 of 45

Intake - Part 2 Clerical
Alternately, click only to add to your tasks to work on later
7. Click task subject to open task.
8. Click history and comments tab to read under comments column the direction on the action to be completed.
9. Once action has been completed you must Click select close to close the task in SAMS.
ResultYou have accessed my work queues, viewed tasks listed in the unassigned task work queue and processed the action required to issue a replacement drug card and closed the task in SAMS.
Page 26 of 45

Intake - Part 2 Clerical
Knowledge Checkpoint
Question: List the steps to locate tasks in a work queue?
Answer: "
Question: A task is….
An alert/message with a required action to be completed A task is something a user must subscribe
Answer: "
Question: All manually created tasks must be closed by the user when the action has been completed?
True False
Answer: " _____________________________________________________
Page 27 of 45

Intake - Part 2 Clerical
Topic 3: Perform a Case Transfer
Topic Objectives
At the end of this topic, you will be able to:
Transfer between workers, offices, and regions Update participant record ownership
Procedure
Perform Case TransfersThere are many reasons for needing to perform a case transfer in SAMS. Some of the most common reasons include caseworker staff changes and client address changes.
A case can be transferred to another staff member/caseload within the same office or to a new office within the same region or outside of the region. A case transferred to a new office goes directly to an Unassigned Case Work queue, available to be assigned to the appropriate user.
A case transfer wizard guides the case owner through the transfer process for the primary product delivery case. The integrated case and any associated cases including issues and appeals cases, internal reviews, and any other product delivery cases within the integrated case may be transferred as well. The integrated case can be transferred individually but the transfer wizard will not be activated. Typically it is the product delivery case or cases that will be transferred. If a case is being transferred to a new office within your municipality or outside of your municipality, then the integrated case should be transferred as well. If cases are being transferred within the same office, then likely the integrated case won’t need to be transferred. Case transfers cannot be future dated. It is real time only.
It is important to confirm and indicate whether the client’s new address is their preferred mailing address, and if they have an alternate mailing address it is required to be entered into SAMS.
Only tasks created from the IC or PDC will be transferred with the case when the IC and/or PDC are transferred to a different case owner/unassigned case work queue in another office. Tasks created from the person page will remain with the user who owned the case at the time the task was created. These tasks will need to be manually transferred to the new case owner.
Page 28 of 45

Intake - Part 2 Clerical
Activity 3: Perform a Case Transfer to a new case owner
Scenario
Base on your local processes related to changing case ownership from one caseworker to another, this activity will demonstrate the steps required to move an ongoing OW case to a new case owner. Juan Pena XYZ is the client that you will change case ownership.
Home
1. From SAMS home page, select Cases and Clients Shortcuts Searches Person.
2. Click person search and enter search criteria for Juan Pena XYZ.
3. Select resulting client record to access the Juan’s Person Page.
Client Homepage
4. Click the Cases tab.
5. Click case reference number link for the Product Delivery case to be transferred.
It is important that you review the Cases Tab on the Person Page to determine if there are other active program Product Delivery Cases (i.e.: Temporary Care Assistance, Assistance for Children with Disabilities or a pending Awaiting ODSP Determination) as you should only be transferring cases related to your Program.
Product Delivery Case Home Page
6. Click the Administration tab. Click the User Roles page.
Page 29 of 45

Intake - Part 2 Clerical
7. Click in the page content area.
New Owner
8. Click User from the New Owner drop down box.
9. Click (Search) enter first name Bob and last name Finn
10. Select the search results.
New Owner
11.Click in the Reason field and select the reason for transfer.
12.Record comments pertaining to the case transfer in the Comments field as appropriate.
13. Click .
Page 30 of 45

Intake - Part 2 Clerical
Select Related Cases
The Select Related Cases screen appears with all of the client’s cases pre-selected including their integrated case, outcome plan(s) if any, internal reviews and appeals if any, and any other related product delivery cases.
14.Click .
Page 31 of 45

Intake - Part 2 Clerical
Activity 4: Perform a Case Transfer to a new office
Scenario
Your client Henry Adler XYZ has moved recently. His address needs to be updated with a new address. You are now going to transfer the product delivery case and related cases, including the integrated case, to the new office outside of your municipality.
ProcedureFiles that are transferred to a new office are directed to the Unassigned Case Work Queue. Follow the steps below to complete the activity.
1. Navigate to the person home page for Henry Adler XYZ.
2. Select person information tab.
3. Click contact details on the page navigation bar.
4. Click address
5. Type personal
6. From date defaults to today’s date. This date may need to be modified to reflect the date your client is declaring they moved.
7. Click and enter new address: enter new address 395 Wharncliffe Rd N, London, On N6G1E4.
8. Click .
9. Select search results for 395 Wharncliffe Road N, London On
10. .
When adding a new address for a client who has benefit unit members you will be prompted by the household members modal to select the family members who are also associated with the new address.
ResultsYou are returned to the Contact Details Screen showing the end date for the previous address and the new start date for the new address. The Primary
Page 32 of 45

Intake - Part 2 Clerical
Address status will not update to YES in training environment as it does in the live SAMS data base.
Person Page
Now that the address has been updated you will proceed to follow your local business process to assess which office to transfer the file. For this scenario you will transfer the case to City of London CMSM.
It is recommended that you review either the Cases Tab or Case Information Tab on the Person Page to determine if there are other active program Product Delivery Cases (i.e.: Temporary Care Assistance, Assistance for Children with Disabilities or a pending Awaiting ODSP Determination) as you should only be transferring cases related to your Program. The change of address in SAMS will alert other case owners in other Programs that there has been a change in address which will invoke their processes for file transfer. Refer to your local business process for more guidance.
11.Click the Cases tab.
12.Select active Ontario Works PDC.
The office you will transfer the file to is London CMSM – 000250.
Product Delivery Case Home Page
13.Click the Administration tab.
14.Click the User Roles page.
15.Click in the page content area.
New Owner
16.Click in the New Owner field and select Work Queue.
17.Click (search) London CMSM - 000250 in Name field.
You may enter %000250 in the name field to narrow down your search for London CMSM.
18.Click .
A resulting list of work queues that the user has access to is displayed. Scroll to the bottom of the window to locate Unassigned Case work queue for
Page 33 of 45

Intake - Part 2 Clerical
London CMSM – 000250. You may need to to expand page display from 15 to 45
Select Work Queue.
19.Select London CMSM - 000250 - City of London Unassigned Case.
New Owner
20.Click in the Reason field and select client moved.
21.Type in the Comments field that your client Henry Adler XYZ is moving and include his new address.
22.Click .
Select Related Cases
The Select Related Cases screen appears with all of your client’s cases pre-selected for you including their integrated case, outcome plan(s) if any, internal reviews and appeals if any, and any other related product delivery cases. Follow your local file transfer protocol to review steps required on whether outcome plans, goals and activities are to be closed before transferring the file to a new office.
23.Click .
Note that the new case owner is London CMSM - 000250 - City of London Unassigned Case is displayed on the OW PDC > User Role > Administration Tab. Alternatively by clicking the home tab on the OW PDC you can confirm the new office location and that the case owner is the unassigned cases work queue
Page 34 of 45

Intake - Part 2 Clerical
Note: if there are any outstanding tasks for that case, the system will display a validation message to stop or to continue with the transfer. When transferring a case to a new owner, tasks associated with the case will also be transferred to the new owner.
Note: Tasks that are associated with the person will not be transferred when a case is transferred. The case notes will follow wherever the case goes, however, participant notes remain with the person record. You do not transfer a person, but rather the cases.
Note: If your electronic file transfer is to the ODSP program due to a positive decision from the DAU, refer to your local file transfer protocol for the physical file transfer process.
System generated letters
Remember to check pending communications generated by SAMS. Note: the primary address status will not update in the training environment thus you will see the old address reflected in communications.
1. Navigate to the integrated case for your applicant2. Select the case details tab3. Select the communications on the page navigation bar 4. Click for letters in "pending" status5. Select one of the following options: Preview, Edit System Letter,
Cancel
Remember when a letter or form is finalized make sure to mark it SENT
Page 35 of 45

Intake - Part 2 Clerical
ResultsYou have now completed an Ontario Works (OW) product delivery case transfer for your client Henry Adler XYZ to an unassigned case work queue for a different office in a different region. The case will be picked up from the work queue in the new office and assigned to a staff member there.
Page 36 of 45

Intake - Part 2 Clerical
Knowledge Checkpoint
Question: What guides a user through the case transfer process?
Answer: "
Question: When transferring a case to a new office, who do you designated as the case owner?
Answer: "
Question: Why do you review the Cases Tab or the Case Information Tab on the person page before you commence a case transfer?
Answer: " ____________________________________________________
Page 37 of 45

Intake - Part 2 Clerical
Self-Study 1
Note that Self Study activities must only be performed in the SAMS Self Study Training Environment. Refer to the OW SAMS Training website for information on accessing the Self-Study environment.
Exercise 1Access the work queue for unassigned applications to practice the steps required to review, update and assign a new owner for the online application for Gina Mills XYZ You can follow the guidelines here, to assist you through the exercise.
Procedure
SAMS Homepage
1. From the SAMS Home Page, access your inbox:
Go to: Inbox Shortcuts Work Queues My Work Queues
2. View tasks and assign and view the application for Gina Mills XYZ
3. Resolve Prospect Applicants link on the application to do list.
4. Match Client for Gina Mills and the Search screen will open.
5. Resolve duplicate clients via Person Information tab, duplicates on the page navigation bar and start merge.
6. Match and Register baby Alec Mills XYZ.
7. Add reason for applying.
8. Add item for Birth Cerificate verification
9. From the integrated case application select Administration tab and change ownership to caseworker Bob Finn to proceed to work with the application
Result
You have started the process for an incoming application from Social Assistance on line (OASA) for Ontario Works. You have assigned and viewed the task from the work queue. Conducted a match and merge function for a previously known member in SAMS, checked eligibility and assigned a new case owner for further processing and granting of the OW online application.
Page 38 of 45

Intake - Part 2 Clerical
Self-Study 2
ScenarioSearch Henry Adler XYZ and practice the steps in this topic to change an address and transfer a file from Niagara to City of London CMSM 000250 to another office.
Procedure
Home
1. From your Inbox, select my tasks and click at the top of the page and select New Task.
Client and Cases 2. Navigate to the person home page for Henry Adler XYZ.
3. Select person information tab.
4. Click contact details on the page navigation bar.
5. Click address
6. Click and enter new address: enter new address 395 Wharncliffe Rd N, London, ON N6G1E4.
7. Click .
8. Select search results for 395 Wharncliffe Road N, London, On and .
Person Page
9. Click the Cases tab.
10.Select active Ontario Works PDC
Product Delivery Case Home Page
11.Click the Administration tab.
12.Click the User Roles page.
13.Click in the page content area.
Page 39 of 45

Intake - Part 2 Clerical
New Owner
14.Click in the New Owner field and select Work Queue
15.Click (search) London CMSM - 000250
16.Click .
Select Work Queue.
17.Select London CMSM - 000250 - City of London Unassigned Cases.
New Owner
18.Click in the Reason field and select client moved.
19.Type in the Comments field that your client Henry Adler XYZ is moving and include his new address.
20.Click .
Select Related Cases
The Select Related Cases screen appears with all of your client’s cases pre-selected for you including their integrated case, outcome plan(s) if any, internal reviews and appeals if any, and any other related product delivery cases.
21.Click .
Note that the new case owner is London CMSM - 000250 - City of London Unassigned Case (based on the postal code that you provided N6G1E4).
System generated letters
Remember to check pending communications generated by SAMS. Note: the primary address status will not update in the training environment thus you will see the old address reflected in communications.
1. Navigate to the integrated case for your applicant2. Select the case details tab3. Select the communications on the page navigation bar 4. Click for letters in "pending" status5. Select one of the following options: Preview, Edit System Letter,
Cancel
Page 40 of 45

Intake - Part 2 Clerical
Remember when a letter or form is finalized make sure to mark it SENT
ResultYou have now completed an Ontario Works (OW) product delivery case transfer for your client Henry Adler XYZ to an unassigned work queue for a different office in a different region. The case will be picked up from the work queue in the new office and assigned to a staff member there.
Page 41 of 45

Intake - Part 2 Clerical
Appendix: Answers to Knowledge Checkpoint
Topic 1 Work Queues
Question: Who can view tasks that are assigned to a Work Queue?
Answer: " Staff who are subscribed to the work queue
Question: What triggers a system generated task to the unassigned application work queue?
Answer: " Submission of an online application or by staff selecting “add application” from an existing case.
Question: When an application is submitted via the Online Application for Social Assistance how are applicants and family members displayed in SAMS?
Answer: " “Prospect” Person
Topic 2 Process Tasks Question: List the steps to locate tasks in a work queue?
Answer: " Inbox – Shortcuts – Work Queues – My Work Queue – View Tasks
Question: A task is….
Answer: " An alert/message with a required action to be completed
Question: All manually created tasks must be closed by the user when the action has been completed?
Page 42 of 45

Intake - Part 2 Clerical
True
Topic 3 Case Transfers
Question: What guides a user through the case transfer process?
Answer: " The Case Transfer Wizard
Question: When transferring a case to a new office, who do you designated as the case owner?
Answer: " Unassigned Cases Work Queue associated with the new office
Question: Why do you review the Cases Tab or Case Information Tab on the person page before you commence a case transfer?
To confirm if the client is active in more than one program. You want an early alert before you start the Case Transfer Wizard so you are not transferring cases that are not owned by your program.
Answer: " ____________________________________________________
Page 43 of 45

Intake - Part 2 Clerical
Supporting Document
For further information related to the content in this course, consult the list of relevant SAMS user guides below that you can find on the SAMO website.
Searching for and Registering Participants Ontario Works Application Guide Receiving and Processing Online Applications Subscribing and Unsubscribing to Work Queues Case Transfers
Page 44 of 45

Intake - Part 2 Clerical
Release NotesVersion 1.0
Original release
Version 2.0
Topic 1 – Activity #1 Client Gina Mills was referenced in some paragraphs as Denise. Updated references from Denise to Gina. (Dec 11/15)
Topic 2 – Activity #2 references to Leo Bakic removed and updated with client Henry Adler.
Version 2.1
Added list of user guides on the Supporting Documents page. Topic #1 Activity # 1 – information bullet, page 8 updated with clearer
language related the submit of date of the online application.
Page 45 of 45