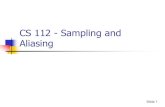Sampling - cms.rolandus.comcms.rolandus.com/assets/media/pdf/MV8800WS03.pdf · For sampling from...
Transcript of Sampling - cms.rolandus.comcms.rolandus.com/assets/media/pdf/MV8800WS03.pdf · For sampling from...

�
MV-8800 Production Studio
© 2007 Roland Corporation U.S.All rights reserved. No part of this publication may be reproduced in any form without the
written permission of Roland Corporation U.S.
MV8800WS03
Sampling
®ÂØÒňή Workshop

�
About the MV-8800 Workshop Series
Roland’s MV-8800 Production Studio is packed with features for making music. It’s a heavy-duty sampler that can do all sorts of things with sounds you sample or import. Its sequencer has 136 tracks for MIDI sequencing and playing back audio, and its set of editing tools is deep. It’s a great box for performing—using its pads or an attached MIDI keyboard—and, of course, it can even burn a CD of your final master mix.
Each MV-8800 Workshop Series booklet focuses on one MV-8800 topic, and is intended as a companion to your MV-8800 Owner’s Manuals.
About This Booklet
The MV-8800 is a powerful sampler. Sample your own sounds, and use them as audio phrases that lock to a beat, or in patches you can play on the pads or a connected MIDI keyboard. You can even “resample” the MV-8800 itself. This booklet explains how to sample on the MV-8800.
The Buttons, the LCD, or a VGA?
On the MV-8800, you can work on the built-in color LCD or on an optional VGA monitor. You can use the MV-8800’s front-panel controls, or a mouse on your VGA screen. No matter how you like to work, there’s an easy way to get things done.
Probably the best idea is to work primarily with a mouse on a VGA, using the MV-8800’s buttons to quickly get in and out of MV-8800 screens. The procedures in this booklet typically assume you’ll be working this way.
If you’re not, don’t worry, because the VGA windows and LCD screens are essentially the same. There are clickable VGA icons for all of the MV-8800’s buttons. You can also press an onscreen button by clicking your mouse or by pressing an F button on the MV-8800. The main difference has to do with how you deal with settings—or “parameters”—and how you select objects.
If you’re using a mouse: If you’re using the MV-8800’s buttons:
You select parameters and objects with a left click. You change the selected
parameter’s value by turning the scroll wheel. You can display an object’s menu by
right-clicking the object.
You select parameters and objects with the 3, 4, 5, and 6 CURSOR buttons.
Change a selected parameter’s value by turning the VALUE dial or by pressing DEC
and INC.
Left click Right click
Scrollwheel
Understanding the Symbols in This Booklet
Throughout this booklet, you’ll come across information that deserves special attention—that’s the reason it’s labeled with one of the following symbols.
A note is something that adds information about the topic at hand.
A tip offers suggestions for using the feature being discussed.
Warnings contain important information that can help you avoid possible damage to your equipment, your data, or yourself.
Hot Links
Each Workshop booklet is meant to be read in order from beginning to end. However, if we mention an upcoming section—and you see this arrow—you can click the arrow to jump there immediately.

�
Some Things You Need to Know About Sampling
How a Sound Becomes a Sample
Here’s how a sound winds up on your MV-8800 as a sample:
The MV-8800 receives the sound, or “audio,” you want to sample from one or more of its analog input jacks—Use the PHONO inputs for connecting a turntable. Use the MIC/LINE inputs for connecting microphones (“mics”) and instruments.
The MV-8800 converts the audio into a digital “sample”—It stashes the sample in an area of memory called “sample RAM,” so you can play it and work on it.
A new sample stays in sample RAM until you shut off the MV-8800 or load a different project. If you do either of these things before saving the current project, your sample is lost, so, um, don’t.
You save the current project—The samples in sample RAM are stored in the project’s SAMPLE folder on the MV-8800’s hard drive. Once you’ve done this, you can turn off the MV-8800 or load a different project, and you can always get back your samples by re-loading their projects.
You can also sample a CD player’s outputs using the methods we’ll discuss in this booklet, but you’ll get even better results importing audio from a CD using the MV-8800’s built-in CD player. To learn how to do this, see the MV-8800 Workshop booklet called Importing a Sample from CD.
For most of the examples in this booklet, we’re working in a new, empty project. You can add samples to an existing project, or start out fresh with a new one. To learn how to create a new project, see the MV-8800 Creating a New Project Workshop booklet.
��
��
��
Two Ways You Can Use Samples
There are basically two ways to use samples on the MV-8800. You can use them:
as audio phrases. • in a patch.
You can play audio phrases and patches from the pads or an attached MIDI keyboard, but they’re not the same thing—each one is designed for a different musical use.
Anything you play from the MV-8800 pads can also be played from a connected MIDI keyboard. We’ll talk only about the pads to make things easier to read—but remember you can always use either option.
You can also simply record on the MV-8800 just as you would with any digital multitrack recorder. This is sampling, too, in a way. To learn more, see the MV-8800 Direct Recording Workshop booklet.
What’s an Audio Phrase?
An audio phrase is a recording you trigger by striking a pad—to stop it, you hit its pad again. An audio phrase can be a:
sampled beat loop.
a sampled vocal.
an instrumental performance.
What makes audio phrases interesting is that you record them on audio tracks that can keep them locked in time to the tempo of your pattern or song. If the audio phrase’s original tempo is different than the pattern’s or song’s, the MV-8800 adjusts it to fit. If the tempo changes, the audio phrase automatically stretches or shrinks to match it. This makes audio phrases great for beat loops.
You can put an audio phrase on every pad in a project if you like. With 16 pads, and 32 banks of pads, that’s 512 audio phrases in a project, provided you have enough sample RAM.
•
•••

�
What’s a Patch?
A patch puts a sampled note on each of the MV-8800 pads for playing. A pad in a patch may trigger a sample of:
a note played on a drum or cymbal in a drum kit.
a note played on a percussion instrument.
a note played by a musical instrument.
a note sung by a singer.
a sound effect.
Unlike audio phrases that you just start and stop, a patch is something you play like an instrument. In fact, you select patches in the MV-8800’s INSTRUMENTS window.
When you record with a patch, you record onto a MIDI track. This lets you edit your performance until it sounds exactly the way you want it to, using the MV-8800’s potent set of MIDI editing tools.
Since a MIDI track is made up of instructions for recreating your performance, and not the sound of the patch itself, it always stays in time if your song’s tempo changes.
Audio Phrase or Patch? You Can Decide Later.
If you know you want to sample something, but aren’t yet sure how you want to use it, go ahead and sample it anyway. You can deal with it later on using the MV-8800’s Sample Manager. Meanwhile, it’ll be safely stored in your project’s SAMPLE folder until you’re ready to decide how you want to use it.
•••••
About Expanding Sample RAM
The MV-8800 ships with 128 MB of sample RAM, and you can expand it up to 512 MB, as described in the MV-8800 Owner’s Manual. The more RAM, the more samples you can use in a project. If you’re planning to use lots of samples in your music—especially loops, since they take up more space—we recommend expanding your sample RAM.
If you run out of room as you sample, think about expanding your sample RAM. You can also clean out unused stuff from a project—see the MV-8800 Workshop Getting the Most from Sample RAM booklet.
Sampling a Sound
The Hookup
Connect your turntable, mic or mics, or instrument to the MV-8800 using its rear-panel ANALOG INPUT jacks.
If you’re not using your PHONO jacks, keep the included shorting pin inserted in them.
If you’re using:
a turntable—connect its left and right outputs to the PHONO L and R jacks, respectively.
a single mic, an electric guitar, bass, or other single-output instrument—connect it to the jack labeled “MIC/LINE L.”
a keyboard or other stereo instrument—connect its left and right outputs to the MIC/LINE L and R jacks, respectively.
You can use either the MIC/LINE or the PHONO jacks, but not both at the same time.
•
•
•

�
If you’ve installed an optional MV8-OP1 Audio I/O Expansion board in your MV-8800, you can connect a stereo digital device—such as a synth with digital outputs—to one of the MV8-OP1’s digital inputs.
Turning On Your Inputs
After making your connection, you’ve got to tell the MV-8800 which jacks you want to use.
Press the SYSTEM button.
Select Global from the SYSTEM menu to display the GLOBAL window.
Whenever you want to select a numbered menu item—such as the Global menu item—you can also select it by pressing its number on the MV-8800’s numeric keypad and hitting ENTER.
If you’ve installed an optional MV8-OP1 expansion board, you’ll see its digital connectors here.
For sampling from the MV-8800’s analog input jacks, set Input Type to:
Analog—for stereo sampling from the L and R inputs.
Analog(L+R)—to sample in mono using both inputs.
Analog—to sample in mono from the left input only.
If you’ve installed an MV8-OP1, you can also select the desired digital input: Coaxial, Optical, or R-BUS.
��
��
��
•••
Setting Your Analog Sampling/Input Level
Press the MIXER button to display the MIXER (AUX/FX/AUDIO PHRASE/INPUT) window.
IN (A) level
If the AUX/Phrs/In pane isn’t visible—as shown here—click its tab at the top of the window to bring it forward.
Set the IN (A) fader’s level to 100, as shown above.
While listening to the sound you want to sample, adjust the front-panel SENS knob for each analog input you’re using so that the level shown in the IN (A) meters onscreen is as loud as possible without lighting its red Clip indicators.
Clip indicators
If you’re sampling in stereo, set the L and R knobs to the same position.
Once they light, the Clip indicators stay lit to make sure you see that there’s been a too-loud moment even if you didn’t see it happening. To switch the Clip indicators back off, click the Reset Peak button.
��
��
��

�
The Sampling Setup
Press the SAMPLING button to display the SAMPLING window.
The meters and Reset Peak button here work
the same way as they did in the GLOBAL window.
This lets you double-check your sampling level.
This bar shows how much sample RAM you have left for sampling in the current project—the more white, the more room.
Set Sample Type to:
• Mono—if you’re sampling only from the MIC/LINE L jack.
• Stereo—if you’re sampling from both the MIC/LINE L and R jacks, or from the two PHONO inputs.
If you’re using a turntable, both MIC/LINE jacks, or a digital instrument, you’ll normally set Sample Type to Stereo. To make a mono sample containing both sides of a stereo sound, set Sample Type to Mono.
Automatic or Manual Sampling
Start
You can start sampling manually or automatically by setting the Start Trigger parameter as desired. Set it to:
Manual—to start sampling when you click the Start button at the bottom of the window.
Level—to begin sampling automatically when the sound you’re sampling reaches a certain volume level.
��
��
•
•
The Level Start Trigger Pad and Play settings are used in resampling, which we’ll get to in a bit.
When you set Start Trigger to Level, the Level and Pre Sample Time parameters become active. Here’s what they do:
Level—The MV-8800 automatically starts sampling when the input signal reaches the level specified by this parameter.
Pre Sample Time—The MV-8800 can add a little bit of time to the front of a sample to help ensure that the very beginning of its sound isn’t chopped off. Try leaving it set to 0ms (“0 milliseconds”). If you find you’re missing anything at the front of your sample, increase the Pre Sample Time value.
Stop
You can also stop sampling manually or automatically by setting the Stop Trigger parameter as desired. Set it to:
Manual—to stop sampling when you click the Stop button at the bottom of the window. (We know you can’t see that button now, but once sampling begins, you will.)
Beat—so that sampling ends after a certain number of beats. You select the number of beats you want using the Beat parameter that becomes active when you choose Beat as your Stop Trigger value.
If you want to stop sampling using the Beat setting, press the BPM/TAP button and set the current song tempo so it matches what you’re sampling.
Time—so that sampling ends after a certain amount of time. You select the amount of time you want by setting the Time parameter that becomes active when you choose Time as your Stop Trigger value.
•
•
•
•
•

�
Other Sampling Options
The checkboxes at the bottom of the screen turn some sampling options on or off:
Auto Divide—When you turn Auto Divide on, the MV-8800 creates a new sample each time there’s silence that lasts as long as the Gap Time setting. (The Gap Time parameter becomes active when you switch on Auto Divide.) This feature can be handy when you’re sampling a few things in a row, and don’t want to stop in-between.
Auto Divide provides a “quick-and-dirty” way to create multiple samples of related sounds. A better approach, though, is to make one big sample of all of the sounds and then use the MV-8800’s Auto Chop feature to slice them up. After Auto Chop, each sample starts precisely at the beginning of its sound—it’s ready to by played right away, with no further editing. To learn more about Auto Chop, see the MV-8800 Auto Chop Workshop booklet.
Auto Emphasis—If you’ve got a sound you’d like to brighten up during sampling, turn on Auto Emphasis, which increases the treble content in the sound.
Auto Normalize—Auto Normalize boosts the volume of your sample to its loudest, and therefore best, level. It’s generally a good idea to turn Auto Normalize on.
Resampling
The MV-8800 allows you to sample the MV-8800 itself—or more specifically, its main stereo outputs—using a process called “resampling.” You might resample the MV-8800 to:
capture an entire mix as a stereo sample—that you can burn onto an audio CD.
capture a pattern—as a new beat loop.
create insanely complex sounds—by sampling a sound over and over, tweaking it or adding more effects or other sounds each time.
To get to the RESAMPLING window, click the Re-Sampling tab at the top of the SAMPLING window.
•
•
•
•
••
To resample the MV-8800’s output in stereo, set Sample Type to Stereo, as shown here. To squash it down to mono, set Sample type to Mono.
The parameters for resampling are the same as for sampling, though for resampling, you’ll want to set Start Trigger to:
Pad—to begin sampling when you strike a pad. Use the Pad setting when you’re resampling an MV-8800 audio phrase. When you hit a pad that plays the audio phrase, resampling automatically begins, too.
Play—to begin sampling when you hit the sequencer PLAY button. When you’re capturing a whole mix or a pattern as a new sample, use this setting. Hit PLAY to play the mix, and resampling automatically begins.
To resample an MV-8800 patch, sequence the note(s) you want to resample and use the Play Start Trigger setting.
The Sampling Session
Once you’ve set all the parameters in the SAMPLING—or RESAMPLING—window as desired, you’re ready to sample. Here’s how.
•
•

8
To Begin Sampling
To begin sampling, click Start. If Start Trigger is set to:
Manual—sampling starts immediately, so go ahead and play or sing the sound you want to sample.
Level—the MV-8800 waits for your sound. Once the sound reaches the Start Trigger level, sampling begins.
Pad—the MV-8800 waits for you to strike your sound’s pad. Once you hit it, sampling begins.
Play—the MV-8800 waits for start playback of the sequencer. Once you hit PLAY, sampling begins.
To Stop Sampling
If Stop Trigger is set to:
Manual—click Stop.
Beat—don’t do anything. Sampling automatically stops after the specified number of beats.
Time—don’t do anything. Sampling automatically stops after the specified amount of time.
What You See Is What You Got
Once sampling ends, the MV-8800 shows you your sample in the RESULTS window.
•
•
•
•
••
•
If you’ve turned on Auto Divide, you’ll see a list of the samples you’ve made. Click on a sample, and then click OK to see it in the RESULTS window.
In the RESULTS window, you prepare the sample by trimming it—this saves sample RAM and makes using the sample easier—and setting its beat grid.
Begin by setting the Start Point value exactly at the beginning of the sample’s sound. As you increase the value, the green Start Point flag moves to the right toward the sound’s waveform onscreen.
You can select and adjust any of the Start Point’s digits individually. Try starting with the fifth digit from the right to move the green flag quickly, and then make smaller adjustments by setting the digits to its right.
Listen to your Start Point setting by clicking Preview—the sample should play immediately without anything being chopped off the front.
The green Start Point
flag
When you’re done, the green flag sits at the left edge of the sound.
Set the End Point so that the red End point flag’s at the end of the sample’s sound, as shown on the next page.
If you’re going to use your sample as a loop, turn on the Loop Parameter so the sample loops when you press Preview—this makes finding the exact End Point much easier.
��
��

�
We sampled one extra beat in this loop so that we’d know exactly where to set the red End Point flag—right before the extra beat.
Set the BPM Base Note parameter to the number of beats in your sample so the MV-8800 can automatically move beat lines into place onscreen and calculate the sample’s tempo, or “BPM,” for “Beats Per Minute.”
Number of beats in the sampleMV-8000 figures out BPM
Light gray beat lines moved into place
Setting the BPM Base Note also lets the MV-8800 time-stretch or time-shrink a sample when it’s used as an audio phrase.
Click Name to display the EDIT SAMPLE NAME window where you can name the sample. Naming a sample’s a good idea—if you have a bunch of unnamed samples, things can get confusing fast. When you’re done naming the sample, click OK to return to the RESULT window.
Checkmark Truncate so that when you leave this window, the MV-8800 trims away everything before the Start Point location and after the End Point. This way, you won’t use up sample RAM on stuff you don’t need.
��
��
��
We named our sample “Broke Beat.”
If you didn’t normalize your sample back in the SAMPLING or RE-SAMPLING screen—and would like to do it now—checkmark the Normalize box.
If you’re not ready to assign your sample to an audio phrase or patch, you can stash it away for now in the project’s sample RAM by clicking OK. At some later point, you can select the sample in the PROJECT menu’s Sample Manager and click Quick Assign, as we do below.
Click Quick Assign to display the Quick Assign window.
If you have a sample containing multiple sounds, or want to slice up a loop, you can click the Chop button to create a patch with each sound on its own pad—see the MV-8800 Workshop Auto Chop booklet.
In the next section, we’ll explain how to set up a sample as an audio phrase. A little later, we’ll explain how to get it into a patch.
��

�0
Making an Audio Phrase
In the Quick Assign window shown on Page 9, click AsgnToAPhrs (for “Assign to Audio Phrase”)—the AUDIO PHRASE QUICK ASSIGN window appears.
The currently selected pad is outlined in
black.
Any pad that already plays an audio phrase is pink.
Select a pad for playing the sample as an audio phrase by:
dialing in the desired pad—using the Assign To parameter.
striking the desired pad—in the current pad bank. To change pad banks, press the PAD BANKS button, pick the bank you want, click Close, and then hit the desired pad.
Once you’ve selected the pad you want, click Execute.
To play the audio phrase, press the AUDIO PHRASE button—the AUDIO PHRASES (PAD) window appears, and you can play the phrase’s pad.
We assigned Broke Beat to the first pad in the first pad bank.
••
If the audio phrase’s pad bank isn’t shown, press PAD BANKS to select the right bank.
Setting Up How the Audio Phrase Behaves
With the AUDIO PHRASES (PAD) window open, hit the pad that plays the audio phrase, and then press the QUICK EDIT button—the audio phrase’s parameters appear in the AUDIO PHRASE EDIT window.
In the AUDIO PHRASE EDIT window, you can set how the audio phrase plays. Here’s what its parameters do:
Pad Play—sets the way the pad plays the audio phrase:
Gate—In Gate mode, the pad plays its audio phrase for only as long as you hold down the pad.
Trigger—In Trigger mode, the audio phrase’s pad acts as an on/off switch. The first time you hit the pad, its audio phrase plays. (If it’s set to loop, it’ll keep playing.) The second time you hit the pad, it stops.
Drum—In Drum mode, striking a pad causes its audio phrase to play all the way through, and then stop, whether the pad is set to loop or not. If you hit the pad a second time, it starts playing again from the top.
••
•
•

��
Loop Mode—If you’d like your audio phrase to loop, set Loop Mode to something other than Off. You can choose:
Start-End—so the audio phrase plays all the way through over and over.
Loop-End—so the audio phrase plays from the start, and then repeats from the Loop Point setting to the end of the sample over and over.
If you turned on looping back on the RESULTS screen, your audio phrase is set to Start-End by default.
The Loop Point parameter becomes active when you set Loop Mode to Loop-End.
BPM Base Note, Start Point, End Point—These parameters from the RESULTS screen appear again here for your convenience, and act the same way.
Loop Point—When Loop Mode is set to Loop-End, Loop Point is the location in the sample where looping begins.
Level—This sets the overall volume of the audio phrase.
Velocity Control—Turn this on if you want the volume of the audio phrase to be controlled by how hard you hit its pad.
If you want all of your audio phrases to always be as loud as possible, hit the FIXED VELOCITY button—located above the pads—so it lights. By default, this’ll make them all loud, all the time.
Coarse Tune—Use Coarse Tune to shift the tuning of the audio phrase up or down in keyboard (semitone) steps.
Fine Tune—Use Fine Tune to shift the tuning of the audio phrase up or down by 1/100ths of a semitone.
Reverse—You can flip an audio phrase around by turning Reverse on.
•
•
•
•
•
••
•
•
•
BPM Sync—With BPM sync on, the tempo of the audio phrase becomes automatically locked with the MV-8800’s sequencer. This parameter is the key to one of the best reasons for using audio phrases.
Stretch Type—This parameter selects the quality of the MV-8800’s time-stretching or -shrinking when BPM Sync is turned on. Higher values generally mean higher quality. If you’re not sure how to set this, leave it set to Auto.
Excl. Group—If you’ve got two or more audio phrases that you never want to hear at the same time, assign them to the same exclusive group. (There are 31 of them.) If an audio phrase in an exclusive group is already playing when you trigger another one, the first one is automatically stopped—this is a handy way to make sure certain audio phrases never overlap.
The AUDIO PHRASE EDIT Window Buttons
The buttons at the bottom of the window offer more options:
Menu button—Click this button, or press MENU, to display options that allow you to re-name the audio phrase, or export it for use in another project or to your computer.
SampleList—You can display the project’s sample list by clicking this. If you want to, you can replace the audio phrase’s sample from the sample list.
Sample Edit—Clicking this takes you to the audio phrase’s sample-editing screen.
LengthLock—Click this to lock the length of the audio phrase’s loop. You can then adjust the place where it starts.
Chop—You can send your audio phrase’s sample to the Chop window by clicking this.
•
•
•
•
•
•
•
•

��
Command—This button displays a menu of operations the MV-8800 can perform on your audio phrase’s sample:
Emphasis—Turn this on to add a high-end boost to your sample, if you want to.
Normalize—If you haven’t already normalized your sample, and want to now, use this command.
Time Stretch—If you want to permanently change the tempo of your sample, use this command.
Truncate—If you haven’t already trimmed your sample, and want to now, use this command.
Set Mono—This makes a stereo audio phrase mono.
Making a Patch
Here’s how to get a sample into a patch for playing. You can create a patch that plays just one sound—such as a kick drum—you’ll record by itself on a sequencer track. Or maybe you want to add a new sample to an already-existing patch.
To add a sample to a patch that already exists, that patch has to be in the current project and assigned to one of the parts in the current song.
In the Quick Assign window shown on Page 9, click AsgnToPatch—the PATCH QUICK ASSIGN window appears.
The currently selected pad is outlined in
black.
Any pad that already plays a sample is pink.
This shows you the the key, or keys, that play the sample from a connected MIDI keyboard.
•
•
•
•
•
•
Select the desired part. If you want to:
create a new patch that plays your sample—select a part that’s set to Init Patch (as shown above).
add your sample to an already-existing patch—select a part that’s playing that patch.
Select the pad that’ll play your new sample by:
dialing in the desired pad—using the first Assign To parameter. (The second one is grayed-out.)
striking the desired pad—in the current bank. To change pad banks, press the PAD BANKS button, pick the bank you want, click Close, and then hit the desired pad.
Though you’ll normally assign your sample to an unused pad, you can actually stack up to four samples on a pad. This lets you create layered sounds or set the pad to play different samples depending on how hard you whack it—see Page M-104 of the MV-8800 Owner’s Manual.
To learn how to play samples across a range of pads at different pitches, see the MV-8800 Spreading a Sample Across the Pads Workshop booklet.
Click Execute.
The MV-8800 takes you back to the SAMPLING screen in case you want to create another sample.
Playing Your Patch
Press INSTRUMENTS to display the current song’s patches in the INSTRUMENTS window.
Select the part that uses your patch.
Strike the pad that plays your sample.
Normally, you control the volume of a sound by how hard you hit its pad. To automatically make your sounds loud, light the FIXED VELOCITY button above the pads. By default, this’ll make your sounds play at full volume.
��
•
•
��
•
•
��
��
��
��

��
Controlling the Behavior of the Sample
Follow the instructions in “Playing Your Patch” on Page 12, and then press the QUICK EDIT button to display the PARTIAL EDIT window.
In this window, you set the behavior of the “partial” that plays the sample.
A partial is a group of up to four samples that are played together by a pad or by a range of pads.
Sample Volume and Stereo Position Settings
Level—This parameter sets the volume of the partial that plays the sample.
You can adjust the overall volume of the patch, too, and that interacts with this parameter’s setting. It’s a good idea in a single-sample patch to set this to 127 (all the way up). If you’ve got multiple samples in the patch, use this parameter to set their volumes relative to each other, with the sample you want to be the loudest set to 127.
Pan—This sets the stereo location of the partial.
If you’re working in a patch that contains a bunch of drum kit sounds, you can pan their individual partials to sound like a real drum kit.
•
•
When you record with a patch, its track has its own Pan setting that shifts the stereo position of all of the samples in the patch to the left or right.
Cause of Effects
Output Assign—sets where the sample’s sound goes. You can select:
Mix—so the sample is sent directly into the main MV-8800 mix as is.
Aux1-4—so the sample is sent to the Aux bus feeding the MFX (for “Multi-Effects”) effect processor. This allows you to add MFX to the sample.
You can also send related samples to the same Aux bus, allowing you to change all of their volumes at once in the MIXER (AUX/FX/AUDIO PHRASE/INPUT) window.
If you’ve installed an optional MP8-OP1 audio expansion board, you can send the sample to a single output jack (Mlt1-8) or to a stereo pair of output jacks (M1/2-7/8).
DlyCho Send—sets the amount of delay or chorus you want to add.
Rev Send—sets the amount of reverb you want to add.
Playing Fast and Playing Rolls
Assign Type—This parameter sets what happens when you play fast notes or rolls. If you set it to:
Mult—the sample plays through each time you hit the pad. This setting produces the most natural sound with percussion samples.
Sngl—each time you hit the pad, it cuts off the previous note, creating a more mechanical sound.
••
•
••
•
•
•

��
Finger on the Trigger
One Shot—Turn this parameter on so that the sample plays all the way through when you strike its pad. This makes the pad act like a trigger: Strike it quickly and the sample plays without your having to hold down the pad.
If you turn on One Shot, and the sample still doesn’t play all the way through, go down to the Amplifier R (for “Release”) parameter at the bottom of the window and turn it all the way up.
Me. No, Me.
Excl Group—When you assign two or more partials to the same exclusive group, they cut off each other’s notes. In drum-kit patches, the open hi-hat and closed hi-hat partials are typically set to the same exclusive group. This way, the closed hi-hat partial stops the open hi-hat sound the same way that closing a real hi-hat stops its open sound.
For Further Study
To learn about the window’s remaining advanced parameters and buttons, see the MV-8800 Owner’s Manual.
Saving Your Work
Since the MV-8800 clears its RAM at power-down, you’ve got to save your work to avoid losing it when you turn off the MV-8800.
•
•
Saving an Audio Phrase
To save your audio phrases, simply save the project they’re in. You can do this at shutdown, or—to play it really safe—right now:
Hold down SHIFT and press PROJECT.
When the MV-8800 asks if you’re sure you want to save the project, click Yes.
Saving and Naming a Patch
Now that you’ve made your patch, there’s a little housekeeping to do. We recommend you rename your patch—so you can find it later, and so you know it’s no longer an Init Patch. It’s also a good idea to save the patch into your project’s patch library.
Naming Your Patch
Press INSTRUMENTS and make sure the patch’s part is selected.
Click Patch Edit to display the PATCH EDIT window.
Press MENU and select Patch Name.
Click Select to display the EDIT PATCH NAME screen.
Name your patch.
Press 3 repeatedly until the SELECT CATEGORY window opens, and then assign the patch to a category to make it even easier to find.
Click Select to confirm your choice, and then OK to exit the naming window.
��
��
��
��
��
��
��
��
��
+

��
Saving Your Patch
Press INSTRUMENTS and make sure the patch’s part is selected.
Click Library and select the project library location where you’d like to save your patch. You can put it anywhere you want. If you’re saving a new patch, pick an Init Patch location. If you’ve added your samples to an existing patch, select that patch’s location to update it with the new version.
Click Write Here, and then Yes to finish the operation.
When you’re done working on the MV-8800, shut it down properly by pressing SHUTDOWN, and be sure to save your project. If you haven’t saved it, your work will be lost when your turn off the MV-8800.
The End
We hope you’ve found this workshop helpful. Keep an eye out for other MV-8800 Workshop booklets, all available for downloading at www.RolandUS.com.
For the latest MV-8800 updates and support tools, visit the Roland U.S. Web site at www.RolandUS.com. If you need personal assistance, call our amazing Product Support team at 323-890-3745.
��
��
��