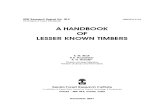SAMPLE-X3 Handbook Volume 1
-
Upload
kris-crazzy -
Category
Documents
-
view
231 -
download
0
Transcript of SAMPLE-X3 Handbook Volume 1
-
7/31/2019 SAMPLE-X3 Handbook Volume 1
1/30
-
7/31/2019 SAMPLE-X3 Handbook Volume 1
2/30
This page intentionally blank
Mastercam Handbook Volume 1 for Mastercam X3Date: September 16, 2008
Copyright 1984 - 2008 In-House Solutions Inc. - All rights reserved.
Software: Mastercam X3 Mill & SolidsAuthors: In-House Solutions Inc.
ISBN: 978-1-926566-08-5
Notice
In-House Solutions Inc. reserves the right to make improvements to this manual at any
time and without notice.
Disclaimer Of All Warranties And Liability
In-House Solutions Inc. makes no warranties, either express or implied, with respect to
this manual or with respect to the software described in this manual, its quality,performance, merchantability, or fitness for any particular purpose. In-House Solutions
Inc. manual is sold or licensed "as is." The entire risk as to its quality and performance is
with the buyer. Should the manual prove defective following its purchase, the buyer (and
not In-House Solutions Inc., its distributor, or its retailer) assumes the entire cost of all
necessary servicing, repair, of correction and any incidental or consequential damages. In
no event will In-House Solutions Inc. be liable for direct, indirect, or consequential
damages resulting from any defect in the manual, even if In-House Solutions Inc. has been
advised of the possibility of such damages. Some jurisdictions do not allow the exclusionor limitation of implied warranties or liability for incidental or consequential damages, so
the above limitation or exclusion may not apply to you.
Copyrights
This manual is protected under the copyright laws of Canada and the United States. All
rights are reserved. This document may not, in whole or part, be copied, photocopied,
reproduced, translated or reduced to any electronic medium or machine readable formwithout prior consent, in writing, from In-House Solutions Inc.
Trademarks
Mastercam is a registered trademark of CNC Software, Inc.
Microsoft, the Microsoft logo, MS, and MS-DOS are registered trademarks ofMicrosoft
Corporation; Windows2000, Windows XP, are registered trademarks of Microsoft
Corporation.
This document complies with Mastercam-X3 as of Aug, 2008. Requires Mastercam Mill
Level 1. Requires Solids for Chapter 5
-
7/31/2019 SAMPLE-X3 Handbook Volume 1
3/30
-
7/31/2019 SAMPLE-X3 Handbook Volume 1
4/30
ContentsIntroduction
Chapter 1 Computer Essentials
Chapter 2 Mastercam Wor kspace
Chapter 3 CAD Drawing
Chapter 4 Advanced CAD Drawing
Chapter 5 Solid Modeling
Chapter 6 Drill Toolpaths
Chapter 7 Contour Toolpaths
Chapter 8 Pocket Toolpaths
Chapter 9 Rotary Toolpaths
Chapter 10 Change Recognition
App. A Historic Perspective
App. B Drill Charts
App. C G&M Codes
App. D Speeds and Feeds
App. E CNC Setups (PDF Only)
App. F Machine & Control Definitions (PDF Only)
Index
-
7/31/2019 SAMPLE-X3 Handbook Volume 1
5/30
-
7/31/2019 SAMPLE-X3 Handbook Volume 1
6/30
Introduction
Congratulations on your purchase of the Mastercam HandbookVolume 1.
This bookwas developed and tested over several years as part of a course
to teach machinists how to program CNC machine tools with Mastercam.
It assumes you have a working knowledge of machining and CNCs,
including tooling, work-holding, and common G&M codes. No prior
experience with computers or CAD/CAM is necessary, but helpful.
The Handbookcan be used as the primary resource for a Mastercam class,
as a self-study guide, or a shop reference. Mastercam help functions and
information on the student CD supplement the material in this book.
A unique feature of this book is the comprehensive, top-down approach it
takes to learning. Concepts and essential knowledge are included along
with practical applications. This approach means you not only learn how
to use Mastercam, but why things are workas they do.
By understanding exactly what you are doing and why each step of the
way, you learn to recognize the best approach to problems. Not only will
you be better prepared to workeffectively, you will gain a solid
foundation ofknowledge that will help you continue to learn and adapt as
technology changes.
Specific recommendations about how to best use Mastercam are included.
There are often many ways to accomplish any task. However, you will
learn faster and understand the overall picture of what you are doing if you
first master fundamentals and standard practices.
In any case where information in this bookconflicts with your machine
manuals or the methods used at your company or school, ignore the
suggestions in this bookand use the information in the manuals and
established procedures at your facility.
Never operate a CNC Machine without having read and understood the
operator and programmer manual, and having received safety and
operator training by a qualified person on that machine.
-
7/31/2019 SAMPLE-X3 Handbook Volume 1
7/30
This book is divided into ten chapters. Each covers a specific knowledge
area. Following is a breakdown of the chapters and what you will find in
each:
Contents
Chapter 1: Computer Essentials covers the computerknowledge and skills
youll need to operate a CAD/CAM system.
Chapter 2: Mastercam Workspace shows how to use, navigate, and customize
the Mastercam workspace.
Chapter 3: CAD Drawing shows how the Mastercam user interfaces works,
how to draw basic geometry such as lines, arcs, and points, and how to
import/export data between different CAD/CAM systems.
Chapter 4: Advanced CAD Drawing shows how to move, copy, rotate, mirror,
and scale geometry, and how draw basic 3D wireframe geometry.
Chapter 5: Solid Modeling introduces how to draw in a 3D Workspace, create
basic solid models, and how to organize and manage your drawings.
Chapter 6: Drill Toolpaths shows how to use hole-making functions including
drilling, peckdrilling, and tapping.
Chapter 7: Contour Toolpaths shows how to create 2D, 3D, Ramp and
Remachining contour toolpaths.
Chapter 8: Pocket Toolpaths teaches basic skills to remove excess material.
Chapter 9: Rotary Toolpaths teaches how to create 4th axis indexing and axis
substitution toolpaths.
Chapter 10: Change Recognition shows how to identify, isolate, and update
changes between part revisions.
Appendices: A-D as shown on the Contents page. App E & F are in PDF format
on the student CD only.
-
7/31/2019 SAMPLE-X3 Handbook Volume 1
8/30
Icons are used to alert, inform, and enhance your learning experience. The
following icons are found in the margins of the book:
Icons
Remember reminds you of important information that will help you worksafely
and productively.
Tips are suggestions from experienced CAD/CAM users that will guide your
learning and use of Mastercam.
Step by Step are detailed instructions on how to use a specific function or
perform a task.
On The CD alerts you that a file exists on the CD included with this manual that
may be necessary for accomplishing a task.
Try It assigns a taskyou should be able to successfully complete before
proceeding further.
Warning is used to emphasize situations that can cause damage to machines,
property, bodily injury or death. Machining can be dangerous. Take these
warnings seriously and do not proceed unless you are certain your methods and
setup are completely safe.
In Depth are notes of interest that deepen your understanding and knowledge of
a topic.
Power User denotes tips that are likely only applicable to the highest level users
of Mastercam.
-
7/31/2019 SAMPLE-X3 Handbook Volume 1
9/30
Key words and Mastercam menu items are shown in bold the firstConventions
time they are used.
Columns on the outside edges of each page andnote pages at the end of each chapter provide ample space for taking
notes.
Useful tips, recommended settings, best practices, and detailed instruction
on the most important features are included when possible.
-
7/31/2019 SAMPLE-X3 Handbook Volume 1
10/30
CAD Drawing
Mastercam Handbook Volume 1 3-1
Introductio
ObjectivesIn this chapter, you will learn to draw wireframe geometry. Uponcompletion of this chapter, you should be able to do the following:
x Define elements of the Cartesian coordinate system.
x Understand the difference between absolute and incremental coordinates.
x Define the four quadrants and the sign of points lying within each.
x Correctly determine the Datum on a part print.
x Create lines, arcs, points, rectangles and other geometric shapes.
x View the part from different perspectives
x
Use trim, chamfer and fillet functions.x Dimension a shop drawing.
A computer cannot think. Nor can it scan a drawing and automatically
create a usable NC program. The only thing a computer can do is what
you, or the person who wrote the software, commands it to do. In this
respect, the computer is just like any other tool. It helps you do your job
better, and it can make good parts or bad, depending on how you use it.
While the computer cannot think, its ability to process huge volumes of
information, quickly and without error, is unmatched.
Every bit of information needed to draw and machine your part is stored in
a large database that Mastercam manages for you. What you see on the
computer screen is a picture of that database.
You workwith the picture, not the lists of numbers that make it possible.
Behind the scenes, Mastercam responds to your every input, updating the
database and changing the picture to reflect every change immediately.
This way of working with a computer is Interactive. You instruct the
computer to do something, and it does it. You see the results of your
actions and decide to undo, change it, or move on to another task. Instead
of acting as a human calculator trying to visualize what the numbers mean,
you workwith pictures that change on your command.
CAD Drawing3
-
7/31/2019 SAMPLE-X3 Handbook Volume 1
11/30
Chapter 3
Mastercam X33-2
Since humans are visually oriented, this way of working is far more
efficient than writing CNC programs by hand. When you do something,
you see the results immediately.
Errors are easier to spot. Changes are faster and easier to make. Once youare confident that the machining processes are exactly what you want, the
software does the tedious workof writing the CNC program.
With Mastercam, you seldom, if ever, need to use an electronic calculator.
Geometry problems are solved using Mastercams many geometry
creations, transformation, and editing tools not trigonometric
calculations.
There is an old saying about computers, Garbage In, Garbage Out. This
means the computer will perform well if you instruct it properly and
poorly if you do not.
However, assuming you have done your job well, and your software is
setup properly, Mastercam does an excellent job writing CNC programs,
even longest and most complex ones, quickly and without a flaw.
-
7/31/2019 SAMPLE-X3 Handbook Volume 1
12/30
CAD Drawing
Mastercam Handbook Volume 1 3-3
Cartesian
Coordinat
System
Before learning to draw in Mastercam, review some basic concepts and
terms used in CAD/CAM technology:
x Cartesian coordinate system
x Datum
x Planesx Fundamentals of CAD geometry
For Mastercam to display a part, you must define its exact shape, size and
location. Do this by drawing lines, arcs, points, and other geometric
entities that precisely describe the part. These geometric entities exist in a
Cartesian coordinate system.
A Cartesian coordinate system consists of two or three number lines.
A number line is a line divided into equal segments. Some point on the
line is designated as zero. This point is called the Origin. Numbers to one
side of the origin are positive. Those on the other side are negative.
Any point on the line is precisely located given its value and sign. In the
example, the coordinate 3 lays three units to the right of the origin point.
The coordinate -4 lays four units to the left of the origin.
It is common practice to drop the sign for positive numbers. Thus +3 is
written or entered in the computer as 3. However, negative numbers must
include the negative sign -. For example, the number -3 must include the
- sign.
Positive Numbers
-5 -4 -3 -2 -1 0 1 2 3 4 5
Negative Numbers
Origin
-
7/31/2019 SAMPLE-X3 Handbook Volume 1
13/30
Chapter 3
Mastercam X33-4
A two dimensional Cartesian coordinate system consists of two number
lines set at a 90-degree angle to each other. One line is horizontal (left to
right) and is labeled the X-axis. The other is vertical (up and down) and
labeled the Y-axis. The point where the axes cross is the Origin.
Any point in this space, called a Plane, orConstruction Plane, are
precisely defined given its axes label, sign, and value. For example, the
point X3Y2 is located by counting, from the Origin, three units along
the X+ axis, then up two units parallel to the Y+ axis.
Cartesian coordinates may be written two different ways. One uses the axis
label, sign and value.
For example: X3Y2
The other writes coordinates as an Ordered Pair. Numbers are written in a
specific order (X,Y) separated by commas.
For example: 3,2
X+X-
Y+
Y-
+ 3
+ 2
X3 Y2
Origin
-
7/31/2019 SAMPLE-X3 Handbook Volume 1
14/30
CAD Drawing
Mastercam Handbook Volume 1 3-5
Rectangul
CoordinatPositions within the Cartesian coordinate system may be described using
Absolute, Incremental orPolar coordinates.
Absolute coordinates are always in reference to the Origin, regardless of
the previous position. Starting at the Origin, the following diagram showsa move to N1 and then to N2, written in absolute coordinates.
Incremental coordinates (sometimes called Delta or Rectangular
coordinates) are always in reference to the current position. For example,
starting at the Origin, the following diagram shows a move to N1 and thento N2, written in incremental coordinates.
X+X-
Y+
Y-
N1 (X2, Y1)
N2 (X4,Y4)
N1
N2
X+X-
Y+
Y-
N1 (X2, Y1)N2 (X4,Y3)
N1
N2
-
7/31/2019 SAMPLE-X3 Handbook Volume 1
15/30
Chapter 3
Mastercam X33-6
Polar
CoordinatesPolar Coordinates are always in reference to a position (called the
Anchor Point), a Distance, and Angle. Starting at the position (X2, Y1),
the following diagram shows a move to N2, written in polar coordinates.
Angles are measured in degrees from the 3:00 position.
Term Definition
Angle CCW angles are positive. CW angles are negative. For
example, the angle (315) is the same as (-45).Anchor Point Reference position for the polar coordinates.
Degree 1/360th
of a full circle.
Minute 1/60th of a degree.
Second 1/60th
of a minute. Angles can be expressed in degrees,
minutes and seconds, which is abbreviated, DMS.
90
0
CCW +
180
270
CW -
X+X-
Y+
Y-
N1
N2
Anchor Pt. = X2,Y1Angle = 56.31
Length = 3.606
Anchor
Point
Length
Angle
-
7/31/2019 SAMPLE-X3 Handbook Volume 1
16/30
CAD Drawing
Mastercam Handbook Volume 1 3-7
QuadranA Plane can be divided along its axes into four quadrants, starting in the
upper-right corner and moving counterclockwise, labelled: I, II, III, IV.
Its important to know which quadrant the part is in because the sign of the
coordinates change based on the quadrant. For example, all points inquadrant (I), have positive X and Y values. Points falling in quadrant (II)
have negative X and positive Y values, and so on.
Turn to pages 3-59 and 3-60 at the end of this chapter and completex Exercise 3-1, Cartesian Coordinate System
x Exercise 3-2, Incremental Positioning.
II I
III IV
X- Y+ X+ Y+
X- Y- X+ Y-
X+X-
Y+
Y-
-
7/31/2019 SAMPLE-X3 Handbook Volume 1
17/30
Chapter 3
Mastercam X33-8
The Origin point on a drawing is called the Datum. The drawing below
shows the datum in the lower-left corner, locating the part in the first
quadrant.
The following drawing shows the same part with the datum in the upper-
left corner, locating the part in the fourth quadrant.
Datum
Even though part prints do not show dimensions as negative numbers, you
must input negative values when entering coordinates when appropriate. For
example, the hole in the upper left corner in the drawing above is at the
coordinate: X.5 Y-.313
+
+
X+
-
7/31/2019 SAMPLE-X3 Handbook Volume 1
18/30
CAD Drawing
Mastercam Handbook Volume 1 3-9
Attention to the datum is essential to part quality. Usually the same datum
used to dimension the part is also used for machining.
+
X+
Drawings can span more than one quadrant. For example, it is common to
place the Datum at the center of round parts.
Since most parts get installed into an assembly, the Datum acts to ensure
critical dimensions are held for proper fit and function. In the example
below, the critical dimensions are between hole centers in reference to the
.75 diameter hole. Thus, the engineer selected the center of this hole as
the Datum.
9.843 DIA
+
X+
-
7/31/2019 SAMPLE-X3 Handbook Volume 1
19/30
Chapter 3
Mastercam X33-10
Mastercam
Coordinate
Systems
The Mastercam Coordinate System (MCS) comprises the total graphic
space that you can work in. It extends, for all practical purposes, infinitely
in all directions. Its position and orientation never changes.
Within this coordinate system, any number ofPlanes, called ConstructionPlanes, can be defined. A Plane is a coordinate system that can be located
and oriented anywhere within the coordinate system. Planes make
drawing easier and are required to define certain 2D entities.
Examples in this chapter use a pre-defined Plane, Top. Select the Top
Plane by clicking on Plane on the status bar and picking Top from the list.
View the coordinate system axes by selecting F9 orTools, Configuration,
Screen, Display part information. Screen Grid shows the position and
orientation of the active Cplane. If active, the Viewport XYZ axes indicator
shows the orientation in reference to the active view.
Origin
X+
Y+
[F9]To See
Coordinate
System Axes
Screen Grid
Shows Active
Cplane Coordinate
System Axes
-
7/31/2019 SAMPLE-X3 Handbook Volume 1
20/30
CAD Drawing
Mastercam Handbook Volume 1 3-11
GeometryParts are drawn, or modeled, using geometry. There are three types of
geometry used by CAD/CAM software:
x Wireframe
x Surfaces
x Solids
Geometry Type Description
Wireframe x Wireframe geometry consists of curves (lines, arcs,
points and splines) and points.
x Wireframe geometry includes information only about
the edges of a part.
x Wireframe models cannot be shaded.
x
Wireframe geometry is adequate to model and machinemost prismatic or 2-1/2D parts where all contours
exist in flat planes.
Surfaces x A surface can be thought of as an infinitely thin shell
stretched over a wireframe.
x Surface geometry includes information about the faces
and edges of a part.
x There are many types of surfaces; each suited to model a
specific type of shape.
x Surfaces are used to model complex, freeform (organic)shapes common in the automotive, aircraft, mold, and
consumer goods industries.
x Surface modeling is covered in the Mastercam
Handbook, Volume 2.
Solids x Solids contain information about the edges, faces, and
interior of the part.
x Most mechanical parts are now designed using Solid
Modeling software, like Mastercam Solids, SolidWorks,
SolidEdge, ProEngineer, and others.
x Solids are able to model many parts, but some highly
sculpted shapes, like car bodies, may still require
surfaces.
x All Solids start with profiles of wireframe geometry.
x Solids are covered in Chapter 5, Solid Modeling.
-
7/31/2019 SAMPLE-X3 Handbook Volume 1
21/30
Chapter 3
Mastercam X33-12
Wireframe
GeometryWireframe geometry includes the following basic entity types.
Wireframe geometry includes other geometry types, such as a helix,
ellipse, and rectangle; but these are modeled using one of the basic types
described above. For example, an ellipse is modeled using a spline and a
rectangle is modeled using four individual lines.
This chapter deals with how to create basic wireframe geometry types
listed in the table above. Once you understand these, it will be easy for
you to create other types.
Entity Definition
Point
A point occupies a single set of coordinates in space.
It has no length, depth or width; it is infinitely small.
LineA line is an entity defined by any two points in space,
called endpoints. Lines have length, but no width or
depth; they are infinitely thin.
Arc
An arc is an entity that is equidistant from a point in
space, called a center point. Arcs are 2D entities,
meaning that they must reside on a Cplane to be
defined.
Spline
A Spline is a curve that travels, usually smoothly,
through a set of points, called Control Points. There
are two types of splines; 2D and 3D. 2D splines are
flat entities that must reside on a plane.
Drafting
Drafting entities include notes, text, leader lines,
witness lines, hatch, used to annotate a drawing.
Drafting text and notes are stored as a special entity
type called a font, which allows lettering to be stored
in an efficient format.
-
7/31/2019 SAMPLE-X3 Handbook Volume 1
22/30
CAD Drawing
Mastercam Handbook Volume 1 3-13
Wirefram
Geometr
Options
Wireframe geometry functions are selectable from the Create Menu. The
following diagram shows the most commonly used drop down and fly out
menus to create basic wireframe geometry.
These items can also be selected using the Create Geometry and
Drafting toolbars.
Point
Line
Arc
Splin
e
Create Geometry Toolbar Drafting Toolbar
Rectangle
Fillet
Smart
Dim
s
-
7/31/2019 SAMPLE-X3 Handbook Volume 1
23/30
Chapter 3
Mastercam X33-14
Lines A line is a geometric entity connecting any two points in space. A line can
start and end anywhere in the Mastercam Coordinate System.
Term Definition
2D Length Length of the line in reference to the active view.
3D Length Full length of the line, regardless of the view. If the line lies in
the same plane that it is being viewed, the 2D and 3D lengths
are the same.
Angle The angle of a line is measured from the 3:00 position.
Counterclockwise (CCW) angles are positive. Clockwise(CW) angles are negative.
Bisect A line that splits two other lines equally.
End Point The coordinates of the either end of a line.
Horizontal A line along or parallel to the X-axis.
Mid Point Point equidistant from the end points.
Multi-Line A series of lines that are connected.
Parallel A line offset an equal distance from another line.
Perpendicular A line 90 degrees to another line or arc. Sometimes referred to
as a normal line.Polar Line A line defined by its start point, length and angle.
Start Point Lines have a direction. The Start Point is the x,y,z coordinates
of the first endpoint.
Tangent A line that intersects an arc or spline at one point only.
Vertical A line along or parallel to the Y-axis.
90
0
Endpoint
Midpoint
Angle
Length
Legend
-
7/31/2019 SAMPLE-X3 Handbook Volume 1
24/30
CAD Drawing
Mastercam Handbook Volume 1 3-15
Tangent
Perpendicula
Tangent lines touch an arc or Spline at one point only in the local area.
Perpendicular lines pierce a line or curve at a 90 degrees angle all
around. In other words, a perpendicular line is a tangent line rotated 90
degrees.
This type of line is also called a Normal line when referring to arcs,
splines, or surfaces. Mastercam can create a perpendicular line passingthrough some point on the curve or a point in space.
Tangent to Arc Tangent to Spline
ThroughPoint
Perpendicular to Line, Arc or Spline
-
7/31/2019 SAMPLE-X3 Handbook Volume 1
25/30
Chapter 3
Mastercam X33-16
Parallel
Bisecting
Parallel lines are lines that lie in the same plane but never intersect;
regardless of how far they are extended. Mastercam can define a parallel
line given an offset distance from an existing line or a through point.
Bisecting lines split the angle between two existing lines equally.
Mastercam shows multiple solutions and prompts to select the one you
want.
BisectingLine
Line-1
Line-2
Mathematically, a line has length but no width; it is infinitely thin.
When viewed directly along its axis, a line dissappears. A line is
sometimes referred to as a straight curve. A line is a 3D entity; it
does not have to lie in a 2D construction plane to exist.
ParallelLine
Orig
inalLine
Offs
et
Dist
ance
Through
Point
-
7/31/2019 SAMPLE-X3 Handbook Volume 1
26/30
CAD Drawing
Mastercam Handbook Volume 1 3-17
Create lines by selecting Create, Line from the Menu.
The line options are also available on the Sketcher toolbar
Option Definition
Create line endpoint Create a line given its endpoints, length, angle
or tangent point.
Create line closest Create a line representing the shortest distancebetween two entities.
Create line bisect Create a bisecting line; a line that splits the
angle between two lines equally.
Create line perpendicular Create a line perpendicular to a line, arc, or
spline.
Create line parallel Create a line parallel to an existing line.
Create
Line
-
7/31/2019 SAMPLE-X3 Handbook Volume 1
27/30
Chapter 3
Mastercam X33-18
Line
Ribbon
Bars
The line ribbon bars control values and relations of lines. Line parameters
can be changed until the Apply orExit buttons are selected to complete its
creation. Until then, the entity is said to be live and is cyan color.
When fully defined, the line changes to the default drawing color.
The ribbon bars change depending on the type of line selected. The
Create line endpoint option is the most common selection and uses the
following ribbon bar.
Term Definition
Create Line Endpoint Ribbon bar identifier.
Edit Start Point Change value of start point.
Edit End Point Change value of end point.
Multi-Line Create a string of lines.Line Length Enter/display length of line.
Line Angle Enter/display angle of line.
Vertical Line Draw a vertical line.
Horizontal Line Draw a horizontal line.
Horizontal/
Vertical Position
X-value of a vertical line, Y-value of a
horizontal line. When one of these is active, thehoriz/vert position value allows setting the X or
Y position of the line.
Tangent Specify line to be tangent to arc or spline. When
this option is active, the line will be tangent to
the arc if no other geometric feature, such as an
endpoint or quadrant, is selected.
Apply Create the line but keep ribbon bar open.
Exit Create line but leave the line create option.
Same as selecting the [ESC]key.
Create
Line
Endpoint
Line
Length
Exit
Tang
ent
Multi
-Lin
e
Edit S
tart
Point
Edit E
ndPoint
Line
Angle
HelpX-Val
ueVertical Lin
e
Y-Valu
eHorizontal Lin
e
Apply
Horiz/V
ert P
osition
-
7/31/2019 SAMPLE-X3 Handbook Volume 1
28/30
CAD Drawing
Mastercam Handbook Volume 1 3-19
Creating
LinesFollow the steps below to create a line given its start point, length, and
angle. This exercise is easier if you make the Screen Grid visible.
Step 1: Select the Create line endpoint function from the main menu or
the Sketcher tool bar.
Step 2: Move the mouse near the coordinate system origin until the cursor
changes from an arrow to a box, the Origin cue displays, and the small boxsnaps to the Origin. Clickonce on the left mouse button.
Step 3: Drag the mouse to the right so that the line snaps horizontal and
the Angle field locks to 0-degrees. Then clickonce on the left mouse
button. A Cyan colored line displays, indicating the line is a live entity.
Altering parameters on the ribbon bar can still change live entities.
Step 4: EnterL4 and press Enter on the keyboard to set the line length.
Finally, clickApply to finish the line and remain in this function, orExit
to finish the line and leave the function. Notice that the line changes to the
active color indicating it is now completely defined.
AutoCursorBox
Autocursor
Origin Cue
Origin
Length
Angle
Exit
Apply
-
7/31/2019 SAMPLE-X3 Handbook Volume 1
29/30
Chapter 3
Mastercam X33-20
More
Line
Options
Other functions on the line drop down menu are shown below:
You should be able to create lines using any of these options by simply
following the function prompts. If you have problems, use the on-line
help [Alt-H].
Item Definition
Create line endpoint Create a line given its start and/or endpoint, angle,
tangent to curve, or other geometric information.
Create line closest Create a line that is the shortest distance betweentwo entities.
Create line bisect Create a line that bisects two other lines. When
multiple solutions are shown, pick the one you want
to keep.
Create line
perpendicular
Create a line perpendicular to another line, arc or
spline.
Create line parallel Create a line parallel and at a specified distance
from another line.
-
7/31/2019 SAMPLE-X3 Handbook Volume 1
30/30
CAD Drawing
AutoCurso
ToolbarDuring geometry creation, AutoCursor automatically finds and locks
(snaps) to geometry features. For example, as the cursor approaches the
endpoint of a existing line, the cursor jumps and locks onto it.
An AutoCursor cue appears near the cursor. This cue changes to show thetype of geometric feature is located. Click to accept this feature location,
or move the cursor to find another feature in the area.
Term Definition
Lock/Unlock
Value
Click the axis label to lockentry in field so it does not change
as the cursor moves. Selecting Shift on the keyboard with the
axis label does the same.
Coordinate
Value
Field entries for X,Y,Z coordinate values.
MRU Values Click to display the most recently entered values.
Fast Point This works the same as pressing the spacebar. Enter
coordinates as ordered pairs. See the Tip on page 2-3 for
coordinate entry rules.Configure
AutoCursor
Configures mouse to select or not select one or more
AutoCursor items.
Pre-Select
AutoCursor
Clicka feature on this drop down list to force AutoCursor to
only see that feature for the next mouse selection only.
Help Help on how to use AutoCursor.
Coo
rdin
ate
Valu
e
Fast
Point
Lock/U
nlockVa
lue
MRU
Valu
es
Config
ure
Help
Pre-Sele
ct