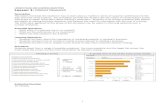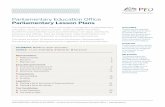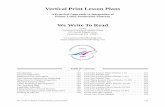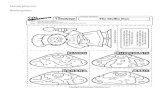SAMPLE USERS’ GUIDE AND LESSON PLANS · SAMPLE USERS’ GUIDE AND LESSON PLANS Super Star ......
Transcript of SAMPLE USERS’ GUIDE AND LESSON PLANS · SAMPLE USERS’ GUIDE AND LESSON PLANS Super Star ......

SAMPLEUSERS’ GUIDE AND
LESSON PLANS
Super Starby Help Me 2 Learn
www.helpme2learn.com
Spanish 1awith Phonics
Beginning Level Spanish
Online, Network, and CD-ROM
Copyright 2003 - 2011Help Me 2 Learn Company™
All Rights Reserved
Guide written by:Laurie Sheffield

Contents
Spanish 1a – A Users’ GuideInstallation ...................................................... Page 1
Spanish 1a- Overview/Helpful Tips...................................Page 3Lesson Plans for Spanish 1a ....................................Page 11
Lesson 1: Comparing Alphabets ...................... Page 13 The Spanish Alphabet Spanish with Phonics
Lesson 2: Learn the Alphabet.......................... Page 15 The Alphabet Song Talking Alphabet Learn the Letter Sounds Alphabet dot-to-dot
Lesson 3: Learn the Numbers to 10................. Page 21 Counting 1 to 10 Song Talking Numbers Learn the Words/Numbers 1-10 Numbers 1 to 10 Racing Game
Lesson 4: Learn the Numbers to 20 ................. Page 27 Numbers to 20 Song Learn the Words/Numbers 11-20 Dot-to-dot Spanish Numbers 1-20
Lesson 5: Learn the Colors…………………………….Page 31 Learning the Colors Song Learn the words/colors Coloring Game
Lesson 6: Days of the Week............................ Page 37 Days of the Week Song Learn the words/Days of the Week Days of the Week Game
Lesson 7: Animals .......................................... Page 43 Animal Song Learn the Words/Animals Animal Safari Game
Lesson 8: Greetings........................................ Page 47 Hello Song Learn the Words/Greetings Hello Game

Lesson 9: Food ............................................... Page 51 Let’s Eat Song Learn the Words/Food Penny’s Picnic Story
Lesson 10: Connector Words and Accents ....... Page 55 Connector Words Presentation Accents Presentation
Lesson 11: Ocean ........................................... Page 57 Ocean is Blue Song Learn the Words/Ocean
Ocean Story
Lesson 12: Weather........................................... Page 61 Weather Forecast Song Learn the Words/Weather Weather Game
Lesson 13: Spelling and Review ....................... Page 65 Spelling Skate Race Spanish Review Game Show
The Super Star Motivational and Data Tracking System…………………………………………………………………………………. Page 67
Educational Application …………………………………………. Page 69
Student Management ……………………………………………. Page 73
Super Star Online ……………………………………………………. Page 77
Certificates of Achievements ……………………………….. Page 90
Answer Key ................................................................Page 92
License Agreement/Warranty ...................................Page 97
Credits Page ................................................................Page 100

1
Spanish 1a with PhonicsInstallation Instructions:
PC and Mac
For Network Installation– see Network Installation document or Documents folder on Network CD-ROM
Stand-a-lone Installation
System Recommendations:
Windows 7, Vista, XP, or 2000 (SP4)300 MHz or higher processor64 MB RAM or higherCD-ROM drive, sound card, mouse
Mac OS X version 10.3 – 10.7Intel Core or PowerPC G3/G4/G5 processor500 MHz or higher, 128 MB RAM or higherCD-ROM drive, sound card, mouse
Installation Instructions for PCs: Insert the CD-ROM disc into your CD-ROM drive.For best performance and to protect the CD-ROM we recommend that you install theprogram the hard drive. If you install the program to the hard drive you can removethe CD-ROM and store it in a safe place.
If the program doesn’t start automatically, from the Start menu choose Run.In the Open text box, type D:\SETUP.EXE (D is usually the drive letter on your CD-ROM. If D is not the drive letter, use the correct drive letter of your CD-ROM drive).Click OK, and you’re ready to begin the CD-ROM!
Follow the prompts.
Installation Instructions for Macs: The program may either be run from the CD-ROM disc or installed to your hard drive. For best performance and to protect the CD-ROM, we recommend that you install the program to your hard drive.
To run the program from the CD: Insert the CD-ROM disc into your CD-ROM drive. Awindow will appear with the icon for the program. (If the window does not appear,double-click the CD icon on your Desktop.) Double-click on the icon for the program.
To install the program to your hard drive: Insert the CD-ROM disc into your CD-ROMdrive. A window will appear with the icon for the program. (If the window does not

2
appear, double-click the CD icon on your Desktop.) Drag the icon to the location onyour hard drive where you want it installed. For example, to install the program inyour Applications folder, open a new window (File -> New Finder Window), go theApplications folder (Go -> Applications), and drag the program icon from the CDwindow into the Applications folder window. Once the program has been copied to thehard drive, you can eject the CD-ROM and store it in a safe place.
For tech support: [email protected] or call 1-800-460-7001

3
Spanish 1aOverview/
Helpful Tips

4
Super Star by Help Me 2 Learn: Spanish 1a with Phonics(Appropriate for Grades K – Adult, target grades K - 5)
Dear Teachers:We are extremely proud of this unique, fun and effective program. Spanish is abeautiful and important language. We believe that this program will assist you in givingyour students a great start at beginning to learn the Spanish language.
Spanish 1a with Phonics is computer program designed to help you teach Spanishusing a system of Phonics.
By playing Spanish 1a, your class will learn all about:The Spanish AlphabetThe Spanish NumbersColorsDays of the WeekCommon GreetingsAnimal NamesOcean AnimalsWeatherAnd more!
Our user-friendly software has two ways of motivating your students. First, the SpeedRounds provide students with endless motivation and opportunities to improve. Thenext is the Super Star Motivation and Tracking System. This is a simple and effectiveway to keep track of your students as they progress through the activities. It keepstrack of their right and wrong answers! By using positive reinforcement and a starsystem, students are provided with incentives to get the correct answers. If studentscomplete an activity with some incorrect answers, they will earn a Silver Star. If theactivity is completed perfectly, they earn a Gold Star.
Navigation is simple. Students can keep track of their Super Star status by clicking onthe Super Star button from any page or screen. The Super Star page displays thestudent’s name and all of the Silver and Gold Stars they have earned. The idea isstellar: students will go for the Gold as they successfully complete activities and mastervowel sounds!
If a student wants to earn a Gold Star on an activity where a Silver Star was earned,they can click on the Silver Star and they can replay the activity. This motivationalsystem allows teachers to track an individual student’s progress.
With your permission, once a student has a star on every page, they can print out theSilver Star or Gold Star Certificate, depending on their accomplishments.

5
Teachers can also access the “Super Star” page by clicking on the “Star” button at thebottom center of any page.
A feature in this program is our “Speed Rounds”, which can be found at the end of our“Learn the Words” activities. Students are encouraged to score 15 points or higherbefore going on the game. Our “Speed Rounds” are basically timed flash cards thatallow the student to build immediate recognition of the words and sounds. Acumulative point total of the “Speed Rounds” can be found by clicking on the “SpeedRound” button from the Super Star page.
Navigation:With you, the teacher, in mind, we have created a simple and intuitive program.Although the Spanish language can be difficult and confusing, we have broken theprocess of reading into easy to learn steps. We developed the program so that almostany child can use the program successfully with a minimum amount of supervision.However, the program is most effective when teachers supervise their class while usingthis program.
Interface:Simply use the “Next” and “Back” buttons to navigate through the program. You canalso use the buttons on the Table of Contents screen. Organized like a traditional book,the first set of buttons takes you to the major sections, while the smaller buttons takesyou to individual pages of this “electronic” book. You can always return to the mainpage of the Table of Contents by clicking on the “Contents” button. While we haveprovided these “easy to use” navigation systems, most students will eventually learnthat they can easily navigate the program by using our “Super Star” page, by clickingon the star in the bottom center of the page and then clicking on a star to go to thatactivity.
Some Helpful Tips:1. This program can be run entirely from the CD-ROM or installed to the hard drive.When installed to the hard drive, the CD-ROM is no longer required. We recommendthat this program be installed to the hard drive. This prevents damage fromhandling the CD-ROM and the program will run faster and better. Keep this CD-ROM ina protective packaging. If students handle the software, be sure you teach them theright way to hold a CD-ROM. If there are fingerprints on either side of the disc, you canrun it under cold water and gently dry it with a soft cloth.
2. Pre-Test and Post-Tests program: This program is really two programs; theinstructional program and a Pre-Test and Post-Test program. We highly recommendthat you take advantage of our pre and post-tests. Click on the Pre-Test Post-Testbutton found under the Teacher & Parents and Sign in buttons.

6
We recommend that for most students you complete all of the Pre-tests before theybegin using the program. If they score high on the Pre-test, this would be a strongindication that they have already mastered this material. If they score low, this is agood indication that this material will help them.
Each test has 25 multiple choice questions and is timed for a maximum of 2 minutes.Since there are 7 tests, it should take about 14 minutes to complete all of the tests.Upon completing a test, you will see a check mark by that test. You can see the reportfor the tests in the Student Management section of the program.
If you want the students to complete all of the tests, we recommend that you lock thePost-tests from the Student Management section. You can also make sure that thestudents can access only the tests by locking the students from the program from theStudent Management section.
Once a Pre-test is taken, that Pre-test cannot be changed or erased without deletingthe student’s name. The next test taken for that subject will automatically be the Post-test. If a student repeats a Post-test, only the last attempt will be recorded in the Post-test report.
We recommend that a student take the Post-test, once the program has beencompleted or at the end of the school year. Some teachers prefer to have studentstake a Pre-test before beginning a section and then take the Post-test upon completingthat section. The ultimate goal of the Pre-test and Post-test is to show progress andmastery of the material covered in the program.
3. Student Management System: Help Me 2 Learn’s Student Management Systemallows teachers to add or delete student’s names, get a class progress report, or get adetailed student report. This system also allows you to lock and unlock students fromadding new users, exiting the program, printing pages, and from changing names.
To access the Student Management System, simply click on the “Teachers’ andParents’” button. Then, click on the “Student Management” button.
By reading the text on this page, you’ll find our system is self-explanatory. A passwordis given. Enter the password in the box (lowercase letters only) then click on “Enter”.
From the Student Management screen, you have several options: Class Progress Report Class Test Report Feature Locks Change Password Add Students

7
Delete Students
You can read a complete explanation of each of these features in the StudentManagement section of this manual found near the end of the manual.
4. Use the Print Pages for away-from-the computer activities. You can print theactivities from the Teachers’ and Parents’ section of the CD-ROM or you can copy theactivity sheets from the Teacher’s Guide. If you print the activities from the printsection of the CD-ROM, you can print in color or black and white. You have permissionto duplicate these pages for classroom use. You can also print additional copies of theUsers’ Guide and Lesson Plans from the CD-ROM.
5. Use the “Learn the Words” section. Time spent going over these important words istime well spent! Enhancing a student’s vocabulary is an essential building block oflearning Spanish.
6. A little positive reinforcement goes a long way. Earning Silver and Gold Stars can beexciting. You can buy inexpensive Silver and Gold Stars and use them on yourstudents’ papers for jobs well done!
7. Our 10 instructional songs are fun to sing-along in the classroom! Music andlearning Spanish go together like peanut butter and jelly! You can even print out thewords of the songs!
8. “Spanish 1a with Phonics” is highly effective and educationally sound. Hip graphicsand animation combine with excellent sound. Whether your class is using this programin a computer lab with headphones, or you’re using an overhead projector to presentlessons to the class, you’re sure to find the activities motivating and rewarding.
9. Recommended age group is 5 through adult. This software also works well withchildren learning English as a Second Language (ESL), and for students with speciallearning needs. We also recommend this program for older students who are havingtrouble learning English. This program is just as rich in English words and sounds as itis with Spanish words and sounds.
10. A whopping 12 hours (estimated) of playing time and over 100 vocabulary wordsare included in Spanish 1a. Be sure to break up the content into small, bite-sizedpieces as your students learn Spanish in each lesson every day.
11. This program is totally bilingual. Encourage your students to click on the “Ingles”button and play the games and activities in the Spanish language, teaching English.Students can earn Silver and Gold Stars in the “Ingles” version, however they mustclick on the “Ingles” button for each activity as the program always defaults back tothe start-up language.

8
12. Have fun!
We congratulate you for your dedication in teaching children through the wonders oftechnology. Once your class has mastered Spanish 1a, they can advance to our othertitles including:Letters and NumbersPhonics 1 a – Vowel SoundsPhonics 1 b – Consonant SoundsPhonics 2a – Intermediate LevelPhonics 2b – Intermediate Level IIPhonics 3a – Advanced Level, with SportsPhonics 3b – Advanced Level II, with SportsLanguage Arts Review 3a – Advanced Level, with Sportsand Language Arts Review 3b – Advanced Level II, with Sports
And now we have math:Games of Math 1 – Addition & MoneyGames of Math 2 – Subtraction & More (coming)Games of Math 3 – MultiplicationGames of Math 4 – Division & Fractions
Thank you,The Help Me 2 Learn team

9
Spanish 1a with PhonicsSoftware -TABLE OF CONTENTS:
The Spanish Alphabet Spanish/English Presentation The Alphabet Song The Talking Spanish Alphabet Learn the Alphabet and Speed Round The Alphabet Dot-to-Dot
Numbers 1 - 20 Counting From 1 to 10 Song Talking Spanish Numbers Learn the Numbers and Speed Round Numbers Race Game 1 – 10 Number to 20 Song Dot-to-Dot Numbers 1 – 20
Colors Learn the Colors Song Learn the Colors and Speed Round Coloring Game
Days of the Week Days of the Week Song Learn the Days of the Week and Speed Round Days of the Week Game
Animal Names Name the Animals Song Learn the Animal Names and Speed Round Buddy’s Animal Safari
Common Greetings Hello Song Learn the Greetings and Speed Round Hello Game
Foods Let’s Eat Song Learn the Foods and Speed Round Penny’s Picnic Connectors and Accents

10
Ocean Words The Ocean is Blue Song Learn the Ocean Words
Weather Five Day Forecast Song Learn the Weather Lily’s Snack Shop Game
Review Skate Spelling Race Spanish Review Game Show
TEACHERS’ AND PARENTS’SECTION
How to Use this Program Super Star System The Button Bar
Songs & Activities Print Pages:Songs The Alphabet Song Counting from 1 to 10 Numbers to Twenty Learning Colors The Days of the Week Name the Animals The Hello Song Let’s East The Ocean is Blue Five Day Weather ForecastActivities
The Spanish Alphabet Spanish Alphabet Dot-to-Dot Numbers 1 to 10 Spanish Numbers Dot-to –
Dot Coloring Activity Days of the Week Buddy’s Animal Safari Greetings Food Words What is the Weather like
Today? Answer Key Silver Star Certificate Gold Star Certificate
Credits and TalentsStudent Management

11
Lesson Plans forSpanish 1a
with Phonics

12
(left blank for notes)

13
Lesson 1: Comparing Alphabets
GOALStudents will learn there are four extra letters in the Spanish alphabet. They will
also learn that the letters in the Spanish Alphabet make different sounds than theEnglish alphabet. These presentations explain our phonics approach to learningSpanish.
ACTIVITY
Get your students attention by saying, Hola, ¿Cómo Estás? Ask your students ifthey know what language you were speaking, and them how much they know aboutSpanish. Ask your students how they first started learning to read in English, and leadthem to the answer that they learned their ABC’s. Then ask your students what theylearned after their ABC’s, and lead them to answer, the sounds that letters make. Tellthem that today’s lesson is going to focus on the differences between the SpanishAlphabet, and the English Alphabet and they will also be shown how they will learn thesounds that the Spanish letters make.
Click on START and listen to Lily and Buzz’s presentations. During thepresentations, have the students direct you through the interactive exercises. DuringBuzz’s presentation, follow his direction and have your students repeat some of thewords and sounds he introduces. Once you have successful completed this lesson, theforward and reverse buttons will appear that will allow you to fast forward to anysection of the presentation.
Now review with the class the differences between the Spanish and the EnglishAlphabets. You could have the class write the Spanish alphabet or you can use theprint page from lesson two, and have them circle, and say the four new letters. Closeby clicking on NEXT to play The Spanish “Alphabet Song.”

14
(left blank for notes)

15
Lesson 2: Learn the Alphabet The Alphabet Song Talking Alphabet Learn the Alphabet Speed Round Alphabet dot-to-dot
GOALStudents will learn and be able to name the letters, and the sounds they make,
in the Spanish Alphabet.
ACTIVITYPlay the “Alphabet Song” and encourage your students to sing-along after the
first page. Click NEXT to go to the “Talking Alphabet” section.
Click on each letter starting with A, and have students repeat the letters afterthe program. Continue this through the letter Z. (If you want to spend more time onany letter, just click on that letter again.) You can also click on the Movie button andhave the class say the alphabet along with the voices, then turn the sound down andlet the class say the alphabet.
In the “Learn the Letter Sounds” section, mouse over the letter in the middle ofthe screen and have the children repeat the sound, then click on the letter and listen.Click on the next letter and continue through the letter Z. (The letter H is silent.) Youcan also click on the Movie button to let the activity play all the way through.
It is time for the speed round! After the last word in the “Learn the Words”,click on the “Speed Round” button, and then on Start. This will drill your students onthe words learned in the “Learn the Words” section. You have one minute to try to getas many of the questions correct. Click on the button of the correct answer. Whilethis activity is best in an individual setting, you can let the students play the game forthe class and try to improve the class “Speed Round” score.
Click on Next to go to the Alphabet Dot-to-Dot activity. Call on a student to callout the name of the next letter, click on that letter. Choose another student until theDot-to-Dot is completed.
Pass out copies of the “Spanish Alphabet” worksheet. (You can make copies ofthe worksheet provided, or print them out on your printer from the Teachers’ andParents’ section of the program.) Have your students point to the letters and say theirnames.
Now pass out the Dot-to-Dot worksheet and give your students about fiveminutes to work on them. The ones that finish early can start coloring the picture.

16
OTHER RELATED ACTIVITIESYou can make flash cards of the Spanish Alphabet and play “Around the World”
with your class. Start at the front of the room with the first two students. They stand.Hold up a flash card with a Spanish letter. The first one who can give the letter nameand sound gets to move on and challenge the next student. The student who loses,sits down wherever he/she is. If one student gets the wrong answer, the other gets aturn. If they both miss, both sit and go on to the next two students. The winner is thefirst to work their way around the room and back to their own seat.
You can adapt this activity with flash cards for the other Spanish words that aretaught in this program.

17
The Alphabet Song
The Alphabet is easy to learn.Speak in rhythm. Each letter gets a turn.
Can you say the alphabet in Spanish?It's easy if you say the alphabet in rhythm. Listen to me.
A B C CH D E FG H I J K LLL M N Ñ 0 PQ R RR S T U VW X Y ZThe Alphabet is easy to learn.Speak in rhythm. Each letter gets a turn.
It's your turn now, repeat after me:
A B C CH D E FG H I J K LLL M N Ñ 0 PQ R RR S T U VW X Y ZThe Alphabet is easy to learn.Speak in rhythm. Each letter gets a turn.
One more time:
A B C CH D E FG H I J K LLL M N Ñ 0 PQ R RR S T U VW X Y ZThe Alphabet is easy to learn.Speak in rhythm. Each letter gets a turn.
© Copyright 1995-2003 by Twin Sisters Productions

18

19
© Copyright 2003 by the Help Me 2 Learn Company
Spanish Alphabet Dot-to-DotConnect the dots in alphabetical order.
a
b
chc
d
ef
gh
ij
k
ll
m
l
n
ño p
q r
rr
s
t
u
v
w
x
y
z

20
(left blank for notes)

21
Lesson 3: Learn the Numbers to Ten Counting 1 to 10 Song Talking Numbers Learn the Numbers Numbers 1 to 10 Game
GOALStudents will be able to recognize and say the Spanish numbers from 1 to 10.
Students will also begin to learn to sound out the words for the Spanish numbers.
ACTIVITYPlay the “Numbers to Ten” song and encourage your students to sing-along.
Click “Next” to go to the “Talking Numbers” section.
Point to the number one and have your students say the number in Spanish.Click on the number to see if they were right. Have your students repeat the numbersafter the program. (Only go through the number 10, numbers 11-20 are the nextlesson.) Click on ”Next” to go to the “Learn the Words” section.
Mouse over the English word, then the Spanish word, and have your studentsrepeat it. Mouse over each letter in the Spanish word and have students repeat them.Mouse over the Spanish word one more time and have students say it again. Click on“Next”, after the number 10, then to go to the “Racing Game.”
It is time to play the Racing Game. During the Racing Game, call on differentstudents to tell you the answers while the other students whisper the answer to aneighbor.
Pass out copies of the “Numbers to Ten” worksheet. (You can make copies ofthe worksheet provided, or print them out from your computer.) Have your studentswork on this for about 5-10 minutes. Go over the correct answers with your students.
OTHER RELATED ACTIVITIESYou can make a racing game of your own. Make some flash cards with
numbers on them and the Spanish number words. Line a few of your students up andwhoever says the number first gets to take a step forward. Continue this until one ofthe students reaches the goal, or you can keep playing until the last student alsoreaches the goal.

22
Counting from 1 to 10 Song
I am going to teach you how to count from one to ten.And when we're through, we will sing a counting song.
one unotwo dosthree tresfour cuatrofive cincosix seisseven sieteeight ochonine nueveten diez
Oh, I can count from 1 to 10,1 to 10, 1 to 10.I can count from 1 to 10.Listen to me.
Uno dos tres,cuatro cinco seis,siete ocho,nueve y diez.
I can count from 1 to 10.Listen to me.
© Copyright 1995-2003 by Twin Sisters Productions

23
© Copyright 2003 by the Help Me 2 Learn Company
Spanish Numbers1 - 10
uno
dos
tres
cuatro
cinco
seis
siete
ocho
nueve
diez
Circle the numeral that meansthe same as the Spanishword above it.
23 105
18 54
45 76
310 29
97 64
97 26
32 41
78 94
63 19
85 36

24
© Copyright 2003 by the Help Me 2 Learn Company
Spanish Numbers1 - 10
Count the circles and thenwrite that number in Spanishon the lines below.

25
Words used in the Numbers to 10 Lesson
unodostrescuatrocincoseissieteochonuevediez

26
(left blank for notes)

27
Lesson 4: Learn the Numbers to 20 Numbers to 20 Song Learn the Numbers Speed Round Numbers to 20 dot-to-dot
GOALStudents will be able to recognize and say the Spanish Numbers 11-20, while
also learning to sound out Spanish words.
ACTIVITYPlay the “Numbers to Twenty” song, and have students say the Spanish
numbers after the program.
Go back to the talking numbers and click on the numbers 11-20. Have studentsrepeat the numbers after the program.
Go back to the “Learn the Words” section and click on “next word” until you getto the number 11. Mouse over the word in English, then Spanish, and then over eachletter in the Spanish word. Have students repeat after the program.
It is important that you help them relate the names of the Spanish numbers tothe English “teen” numbers. Point out the similarities and the differences.
It is time for the speed round! After the last word in the “Learn the Words”,click on the “Speed Round” button, and then on Start. This will drill your students onthe words learned in the “Learn the Words” section. You have one minute to try to getas many of the questions correct. Click on the button of the correct answer.
Go to the Dot-to Dot- activity and Click on the numbers in order. Call on yourstudents to direct you through the activity.
Pass out copies of the “Spanish Numbers to 20 Dot-to-Dot” worksheet. (Youcan make copies of the worksheet provided, or print them out from your computer.)Have your students work on this for about 5-10 minutes. Go over the correct answerswith your students.
OTHER RELATED ACTIVITIES
Add to the flash cards from the previous lesson, and play a game like the“Racing Game”, or “Around the World.” Or have your students count, in Spanish, thedifferent objects in the room. Example: Let’s count the pencils in the pencil box,Ready…Uno, Dos, Tres, Quatro, Cinco, Seis, Siete.

28
Numbers to 20 Song
Jumping rope to a counting song.Count with me and jump along.Let's count to the number 10.Then up to 20 and we'll start again.
one unotwo dosthree tresfour cuatrofive cincosix seisseven sieteeight ochonine nueveten diez
Jumping rope to a counting song.Count with me and jump along.Up to the number 20 we'll go.And all the numbers soon you'll know.
eleven oncetwelve docethirteen trecefourteen catorcefifteen quincesixteen dieciséisseventeen diecisieteeighteen dieciochonineteen diecinuevetwenty veinte
Jumping rope to a counting song.I'm tired of counting and jumping along.We know our numbers each and every one.Counting to 20 was lots of fun.
© Copyright 1995-2003 by Twin Sisters Productions

29
© Copyright 2003 by the Help Me 2 Learn Company
Spanish Numbers to 20 Dot-to-Dot
uno
dos
tres
cuatrocinco seis
siete ocho
nueve
diez
once
docetrece
catorce
quince
dieciséis
diecisiete
dieciocho
veinte
diecinueve

30
Words used in the Numbers to 20 Activities
unodostrescuatrocincoseissieteochonuevediezoncedocetrececatorcequincedieciséisdiecisietedieciochodiecinueveveinte

31
Lesson 5: Learn the Colors Colors Song Learn the Words/Colors Speed Round Coloring Game
GOALStudents will be able to recognize and name the colors in Spanish, while
learning to sound out Spanish words.
ACTIVITYPlay the “Learn the Colors Song” and have students repeat them in Spanish
after the program.
Go to the “Learn the Words” section. Point to the color then mouse over theword in English. Now mouse over the word in Spanish, then the letters in Spanish andover the whole Spanish word again. Have students repeat the word and the sounds.
It is time for the speed round! After the last word in the “Learn the Words”,click on the “Speed Round” button, and then on Start. This will drill your students onthe words learned in the “Learn the Words” section. You have one minute to try to getas many of the questions correct. Click on the button of the correct answer.
Go to the coloring activity. Point to a color word on the picture and have yourstudents say the word, and then tell you what color it is. Click on the color and thenon the Spanish word on the picture. Continue until the picture is complete. Do thesame for the next picture.
Pass out the “Colors” worksheets. (You can make copies of the worksheetprovided in this manual, or print them out from your computer.) Have your studentswork on this for about 10-20 minutes. Go over the correct answers with them. OR…
OTHER RELATED ACTIVITIESYou can play the game “I Spy” with your class having them say the colors in
Spanish. Example, “I spy with my little eye something that is rojo.” The students willthen look around the room for things that are red.

32
Learn the Colors Song
We are going to teach you how topronounce each color name.And then we will sing a color song.Are you ready?
red rojoblue azulgreen verdeyellow amarilloorange anaranjadopurple moradopink rosadobrown caféblack negrowhite blanco
Great. Now let's say each color inSpanish and then in English.
rojo redazul blueverde greenamarillo yellowanaranjado orangemorado purplerosado pinkcafé brownnegro blackblanco white
"Red" is "rojo", "red" is "rojo","rojo" is "red", "rojo" is "red".Learning all the colors is fun.And colors are for everyone.I like to shout and let you know that"red" is "rojo"!
"Blue" is "azul", "blue" is "azul","azul" is "blue", "azul" is "blue".Learning colorsLearning all the colors is fun.And colors are for everyone.I like to shout and let you know that"blue" is "azul"!
"Green" is "verde", "green" is "verde","verde" is "green", "verde" is "green".Learning all the colors is fun.And colors are for everyone.I like to shout and let you know that"green" is "verde"!
"Yellow" is "amarillo", "yellow" is "amarillo","amarillo" is "yellow", "amarillo" is "yellow".Learning all the colors is fun.And colors are for everyone.I like to shout and let you know that"yellow" is "amarillo"!
"Orange" is "anaranjado", "orange" is"anaranjado","anaranjado" is "orange", "anaranjado" is"orange".Learning all the colors is fun.And colors are for everyone.I like to shout and let you know that"orange" is "anaranjado"!
"Purple" is "morado", "purple is "morado","morado" is "purple", "morado" is "purple".Learning all the colors is fun.And colors are for everyone.I like to shout and let you know that"purple" is "morado"!
"Pink" is "rosado", "pink" is "rosado","rosado" is "pink", "rosado" is "pink".Learning all the colors is fun.And colors are for everyone.I like to shout and let you know that"pink" is "rosado"!
Brown" is "café", "brown" is "café","café" is "brown", "café" is "brown".Learning all the colors is fun.And colors are for everyone.I like to shout and let you know that"brown" is "café"!
"Black" is "negro", "black" is "negro","negro" is "black", "negro" is "black".Learning all the colors is fun.And colors are for everyone.I like to shout and let you know that"black" is "negro"!
"White" is "blanco", "white" is "blanco","blanco" is "white", "blanco" is "white".Learning all the colors is fun.And colors are for everyone.I like to shout and let you know that"white" is "blanco"!
© Copyright 1995-2003 by Twin Sisters Productions

33
Azul
Negro
Verde
C afé
Anaranjado
Blanco
Morado
C afé
Rosado
Amarillo
Blanco
Rojo
Spanish C olors
© Copyright 2003 by the Help Me 2 Learn Company
Color each section according to the Spanish color written on it.

34
Spanish C olors
© Copyright 2003 by the Help Me 2 Learn Company
Color each section according to the Spanish color written on it.
Azul
Verde
Anaranjado
C afé
Rosado
Amarillo
Blanco
Rojo
Verde

35
Words used in the Colors Lesson
rojoazulverdeamarilloanaranjadomoradorosadocafénegroblanco

36
(left blank for notes)

37
Lesson 6: Days of the Week Days of the Week Song Learn the Words/Days Speed Round Days of the Week Game
GOALStudents will be able to recognize and say the days of the week in
Spanish, while also enhancing Spanish phonetics.
ACTIVITYPlay the “Days of the Week” song and encourage your students to sing-
along. Click “Next” to go to the “Learn the Words” section.
Mouse over the word in English. Now mouse over the word in Spanish,then the letters in Spanish and over the whole Spanish word again. Havestudents repeat the word and the sounds.
It is time for the speed round! After the last word in the “Learn theWords”, click on the “Speed Round” button, and then on Start. This will drillyour students on the words learned in the “Learn the Words” section. You haveone minute to try to get as many of the questions correct. Click on the button ofthe correct answer.
Go to The Days of the Week Game and have students tell you where toplace the objects. Click on the objects and drag them to their correct positions.Let students know that semana means week in English.
Pass out the “Days of the Week” worksheets. (You can make copies ofthe worksheet provided, or print them out from your computer.) Have yourstudents work on this work on this for about 5-10 minutes. Go over the correctanswers with them. OR…
OTHER RELATED ACTIVITIESHave a calendar ready, and have a student point to a day of the week.
Have your students say that day in Spanish. Make sure all days are covered acouple of times. Next, call on a student to say a day in Spanish, and another togo up to the calendar and point to that day.

38
Days of the Week Song
You can learn the days of the week.If you listen carefully.Domingo, lunes, martes, miércoles, jueves, viernes, sábado.
Sunday domingoMonday lunesTuesday martesWednesday miércolesThursday juevesFriday viernesSaturday sábado
Si escuchas con cuidado, puedes aprender los días de la semana.Sunday, Monday, Tuesday, Wednesday, Thursday, Friday, Saturday.
domingo Sundaylunes Mondaymartes Tuesdaymiércoles Wednesdayjueves Thursdayviernes Fridaysábado Saturday
We've just learned the days of the week. Next time won't you sing with me?Hemos aprendido los días de la semana. ¿No cantarás conmigo la próxima vez?
Note. The days of the week begin with Monday (lunes) in Spanish.
© Copyright 1995-2003 by Twin Sisters Productions

39
© Copyright 2003 by the Help Me 2 Learn Company
One
Two
Three
Four
Five
Sunday Monday Tuesday Wednesday Thursday Friday Saturday
1. Draw a red X on lunes of week cuatro.
2. Put a blue circle on jueves of week dos.
3. Color domingo of week cinco yellow.
4. Draw a smiley face on miércoles of week uno.
5. Put an orange X on sábado of week dos.
6. Put a purple square on martes of week tres.
7. Color viernes of week cuatro black.

40
© Copyright 2003 by the Help Me 2 Learn Company
One
Two
Three
Four
Five
Sunday Monday Tuesday Wednesday Thursday Friday Saturday
Day Week Color
lunes1.
miércoles
viernes
jueves
sábado
martes
domingo
cinco
tres
uno
tres
dos
cuatro
uno
azul
café
anaranjado
negro
rojo
verde
blanco
2.
3.
4.
5.
6.
7.
There are seven days that need to be marked on this calender. Follow thechart below to see what color to use to color each of these days.

41
Words used in the Days of the Week Lesson
domingolunesmartesmiércolesjuevesviernessábado

42
(left blank for notes)

43
Lesson 7: Animals Animal Song Learn the Words/Animals Speed Round Buddy’s Animal Safari
GOALStudents will be able to recognize and name many animals, in Spanish,
while learning to sound out Spanish words.
ACTIVITYPlay the “Name the Animals Song” and ask the students to repeat the
names of the animals in Spanish. Click “Next” to go to the “Learn the Words”section.
Mouse over the word in English. Now mouse over the word in Spanish,then the letters in Spanish and over the whole Spanish word again. Havestudents repeat the word and the sounds.
It is time for the speed round! After the last word in the “Learn theWords”, click on the “Speed Round” button, and then on Start. This will drillyour students on the words learned in the “Learn the Words” section. You haveone minute to try to get as many of the questions correct. Click on the button ofthe correct answer.
Have students direct you to which animal Buddy should take a picture ofand click on that animal. Continue until you have earned a star.
Pass out copies of the “Animals” worksheet. (You can make copies of theworksheet provided, or print them out from your computer.) Have your studentswork on this for about 5-10 minutes. Go over the correct answers with yourstudents.
OTHER RELATED ACTIVITIESHave students draw their favorite animalfrom the program and then make a classchart of their favorites. Example:
Oso ////
Foca ///
Mono //

44
Name the Animals Song
Can you name the animals?Can you say their names?Can you name the animals?In this animal naming game.
There's an elephant (elefante),a lion (león),a seal (foca)and a bear (oso).
I see a monkey (mono),a giraffe (jirafa),a tiger (tigre)and a snake (serpiente).The hippos are sleeping.Los hipopótamos duermen.
The kangaroos are hopping.Los canguros saltan.
The birds are singing.Los pájaros trinan.
And the zebras don't make a sound.Y las cebras no hacen ruido.
(repeat)
Can you name the animals?Can you say their names?Can you name the animals?In this animal naming game.
© Copyright 1995-2003 by Twin Sisters Productions

45
© Copyright 2003 by the Help Me 2 Learn Company
Buddy saw all these animals on his safari but hecan't remember what their Spanish names are.You can help Buddy by drawing a line from eachanimal to its Spanish name in the circle.
elefante
oso
león
canguro
mono
serpiente
cebra
hipopótamo
jirafa
pájaro
foca
tigre

46
Words used in the Animals Lesson
elefanteleónfocaosomonojirafatigreserpientehipopótamocanguropájarocebra

47
Lesson 8: Greetings Hello Song Learn the Words/Greetings Speed Round Hello Game
GOALStudents will be able to recognize and say basic greetings in Spanish, and
begin to speak and respond using sentences.
ACTIVITYPlay the “Greeting Song” and encourage your students to sing-along.
Click “Next” to go to the “Learn the Words” section.
Mouse over the word in English, then the word in Spanish, then the lettersin Spanish and over the whole Spanish word again. Have students repeat thewords, sounds and phrases.
It is time for the speed round! After the last word in the “Learn theWords”, click on the “Speed Round” button, and then on Start. This will drillyour students on the words learned in the “Learn the Words” section. You haveone minute to try to get as many of the questions correct. Click on the button ofthe correct answer.
Click on START and call on a student to tell you which sentence youshould choose and then click on that one and listen. Have students repeat it.Continue until you earn a star. You can mouse over the different options to hearthem before you choose them.
Pass out copies of the “Greetings” worksheet. (You can make copies ofthe worksheet provided, or print them out from your computer.) Have yourstudents work on this for about 5-10 minutes. Go over the correct answers withyour students.
OTHER RELATED ACTIVITIESHave your students practice their greetings. Partner them up and have
them practice saying hello, I am good/ so-so, good-bye, see you later, and othergreetings used in the program.
You could also go around and ask your students slightly differentquestions and have them respond. For example, ¿Cómo estás?, and they wouldanswer, Estoy bien.

48
Hello Song
Hello, hello, hello to youI wish to say, I wish to say, hello toyou.Hola, hola, hola a tiQuiero decir, quiero decir, hola a ti.
Hola, hola, hola a tiQuiero decir, quiero decir, hola a ti.Hello, hello, hello to youI wish to say, I wish to say, hello toyou.
Hello. How are you?Hola. ¿Cómo estás?I am good.Estoy bien.
Hola. ¿Cómo estás?Hello. How are you?Estoy así así.I am so so.
What is your name?¿Cómo te llamas?My name is Roberto.Me llamo Roberto.
¿Cómo te llamas?What is your name?Me llamo Marta.My name is Marta.
Hello, hello, hello to youI wish to say, I wish to say, hello toyou.Hola, hola, hola a tiQuiero decir, quiero decir, hola a ti.
Are you in school?¿Estás en la escuela?Yes, I am in school.Sí. Estoy en la escuela.
¿Qué aprendes?What are you learning?Aprendo idiomas distintos.I am learning different languages.
Hola, hola, hola a tiQuiero decir, quiero decir, hola a ti.Hello, hello, hello to youI wish to say, I wish to say, hello toyou.
It was nice to speak with you.Fue agradable hablar contigo.Goodbye Roberto. See youtomorrow!Adiós Roberto. ¡Hasta mañana!
Fue agradable hablar contigo.It was nice to speak with you.Adiós Marta. ¡Hasta luego!Goodbye Marta. See you later!
Goodbye, goodbye, goodbye to you.I wish to say, I wish to say,goodbye to you.Adiós, adiós, adiós a ti.Quiero decir, quiero decir, adiós a ti.
¡Adiós!
© Copyright 1995-2003 by Twin Sisters Productions

49
© Copyright 2003 by the Help Me 2 Learn Company
Circle the correct response to thesentence in each word bubble.
¡Hola!
GreetingsGreetingsSí.
Estoy así así.
¡Hola!
¿Cómo estás?Estoy bien.
Domingo.
Me llamo John.
¿Cómo te llamas?
¡Hola!
Me llamo Susan.
Catorce.
¿Estás enla escuela?
Rojo, blanco, azul.
¡Hasta mañana!
Sí estoy en la escuela.
Fue agradablehablar contigo.
Adiós.
Estoy bien.
¿Cómo estás?
¡Hasta mañana!
El oso es blanco.
¡Hola!
¡Hasta luego!

50
Words and Sentences used in the Greetings Lesson
holaadioscómoestoybienasí asíescuelasíquéaprendesidiomasdistintoshablarcontigoagradablemañana¿Cómo estás?Estoy bien.Estoy así así.¿Cómo te llamas?Me llamo Roberto.¿Estás en la escuela?Sí Estoy en la escuela¿Qué aprendes?Aprendo idiomas distintos.Fue agradable hablar contigo.Hasta mañana.Hasta luego.

51
Lesson 9: Food Let’s Eat Song Learn the Words/Food Speed Round Let’s Eat Story
GOALStudents will know and recognize the Spanish names of common foods,
while also enhancing Spanish phonetics.
ACTIVITYPlay the “Let’s Eat” song and encourage your students to sing-along.
Click “Next” to go to the “Learn the Words” section.
Mouse over the word in English. Now mouse over the word in Spanish,then the letters in Spanish and over the whole Spanish word again. Havestudents repeat the word and the sounds.
It is time for the speed round! After the last word in the “Learn theWords”, click on the “Speed Round” button, and then on Start. This will drillyour students on the words learned in the “Learn the Words” section. You haveone minute to try to get as many of the questions correct. Click on the button ofthe correct answer.
Go to Penny’s Picnic Story and click on start. Listen to the Story and havea student choose the correct type of food and click on that word. Once you havechosen all of the foods, listen to the story and enjoy.
Pass out the “Food” worksheet. (You can make copies of the worksheetprovided, or print them out from your computer.) Have your students work onthis for about 5-10 minutes. Go over the correct answers with them.
OTHER RELATED ACTIVITIESYou can have a picnic of your own. It can either be real or pretend. Have
your students either bring in food, or cut out pictures of food from thenewspaper or magazines. Have the students talk about the food they chose tobring to class.

52
Let's Eat Song
We're sitting around waiting to eat.Grab your fork, come on --Let's Eat!Estamos sentados esperando comer.Agarre su tenedor, vamos. ¡A comer!
Please pass the...chicken el pollopotatoes las papascarrots laszanahoriasbread el panmeat la carnecorn el maízrice el arrozsalad la ensalada
We're sitting around waiting to eat.Grab your fork, come on --Let's Eat!Estamos sentados esperando comer.Agarre su tenedor, vamos. ¡A comer!
Please pass the...
fish el pescadobeans los frijolesapples lasmanzanasmilk la lechepeas los guisantesbananas los plátanospie el pastelcake la torta
We're sitting around waiting to eat.Grab your fork, come on --Let's Eat!
Estamos sentados esperando comer.Agarre su tenedor, vamos. ¡A comer!
Por favor pase...el pollo chickenlas papas potatoeslas zanahorias carrotsel pan breadla carne meatel maíz cornel arroz ricela ensalada salad
We're sitting around waiting to eat.Grab your fork, come on --Let's Eat!Estamos sentados esperando comer.Agarre su tenedor, vamos. ¡A comer!
Please pass the...el pescado fishlos frijoles beanslas manzanas applesla leche milklos guisanteslos peaslos plátanos bananasel pastel piela torta cake
We're sitting around waiting to eat.Grab your fork, come on --Let's Eat!Estamos sentados esperando comer.Agarre su tenedor, vamos. ¡A comer!
© Copyright 1995-2003 by Twin Sisters Productions

53
pan
carne
pollo
with and
papas
manzanas
ensalada
maíz
pescado
pastel
with and
pollo
pescado
frijoles
leche
arroz
plátanos
pan
frijoles
manzanas
with with
plátanos
pastel
pescado
pan
torta
arroz
leche
plátanos
frijoles
pan
pastel
torta
carne
papas
plátanos
torta
pescado
pollo
and
manzanas
guisantes
zanahorias
and
guisantes
carne
papas
with andand
ensalada
maíz
zanahorias
guisantes
leche
arroz
© Copyright 2003 by the Help Me 2 Learn Company
Look at each picture on the menu and circlethe correct Spanish word that matches.

54
Words used in the Food Lesson
pollopapaszanahoriaspancarnemaízarrozensaladapescadofrijolesmanzanaslecheguisantesplátanospasteltorta

55
Lesson 10: Connector Words and Accents Connector Words Presentation Accents Presentation
GOALStudents will learn the purpose and proper use of connector words and
accents.
ACTIVITY
This lesson moves fast so you might want to go over the words with yourstudents before the lesson begins. You can either have your students write thewords on their own, or make a chart and put it up for everyone to reference.Once you have successful completed this lesson, the forward and reversebuttons will appear that will allow you to fast forward to any section of thepresentation.
Click on start and listen to Scooter’s presentation. Have your students tellyou which sentence to drag the word to. For the next part of Scooter’s lesson,have your students direct you to the correct question word that belongs in thepoliceman’s notebook.
Now listen to Sissy’s presentation. Have your students tell you where theconnector words should go and drag them into the sentences.
Practice using connector words and accents. Using the words provided,make up sentences, first in English and then in Spanish leaving out a word, andhave a student tell you what word is missing.
OTHER RELATED ACTIVITIESYou can have your students play detective. Prepare some mysteries and
give the answers to some of your students while the others go around asking
them, ¿Dónde? ¿Cómo? ¿Cuándo? ¿Qué? ¿Por qué? and ¿Quién?, to solve them.

56
Words used in the Accents and Connectors Lesson
Accents LessonSíÉlEl¿Dónde?¿Cómo?¿Cuándo?¿Qué?¿Por qué?¿Quién?
Connectors LessonYOPeroSiSíPorque¿Por qué?

57
Lesson 11: Ocean Ocean is Blue Song Learn the Words/Ocean Speed Round Ocean Story
GOALStudents will be able to identify and say the Spanish names of many
animals in the oceans.
ACTIVITYPlay “The Ocean is Blue ” song and encourage your students to sing-
along. Click “Next” to go to the “Learn the Words” section.
Mouse over the word in English, then in Spanish, then the letters inSpanish and over the whole Spanish word again. Have students repeat the wordand the sounds
It is time for the speed round! After the last word in the “Learn theWords”, click on the “Speed Round” button, and then on Start. This will drillyour students on the words learned in the “Learn the Words” section. You haveone minute to try to get as many of the questions correct. Click on the button ofthe correct answer.
OTHER RELATED ACTIVITIESFind a book with ocean animals in it and have your students find and say
the animals name in Spanish.
Have students draw their favorite ocean animal from the program andthen make a class chart of their favorites. Example
Foca ////
Peces //
Tiburones ///

58
Ocean is Blue Song
The ocean is filled with manyinteresting things.El océano está lleno de muchascosas interesantes.
You might find ..fishwhalescrabssharksdolphinsshellsseals
pecesballenascangrejostiburonesdelfinesconchasfocas
In the ocean blue there are lots offishswimming all around.fish fish (peces peces)fish fish (peces peces)fish fish (peces peces)swimming all around.
In the ocean blue there are great bigwhales splashing all around.whales whales (ballenas ballenas)whales whales (ballenas ballenas)whales whales (ballenas ballenas)splashing all around.
In the ocean blue there are tinycrabshiding under rocks.crabs crabs (cangrejos cangrejos)crabs crabs (cangrejos cangrejos)crabs crabs (cangrejos cangrejos)hiding under rocks.
In the ocean blue there are bigmean sharkschasing other fish.sharks sharks (tiburones tiburones)sharks sharks (tiburones tiburones)sharks sharks (tiburones tiburones)chasing other fish.
In the ocean blue there are dolphinsthat are jumping in the air.dolphins dolphins (delfines delfines)dolphins dolphins (delfines delfines)dolphins dolphins (delfines delfines)jumping in the air.
In the ocean blue there are prettyshellsready to be found.shells shells (conchas conchas)shells shells (conchas conchas)shells shells (conchas conchas)ready to be found.
In the ocean blue there are friendlysealssliding on the ice.seals seals (focas focas)seals seals (focas focas)seals seals (focas focas)sliding on the ice.
The ocean blue is lots of fun.Let's swim and ride the waves.swim swim (nadar nadar)swim swim (nadar nadar)swim swim (nadar nadar)swim and ride the waves.

59
Words used in the Ocean Lesson
pecesballenascangrejostiburonesdelfinesconchesfocasnadar

60
(left blank for notes)

61
Lesson 12: Weather Weather Forecast Song Learn the Words/Weather Speed Round Weather Game
GOALStudents will be able to recognize and name, in Spanish, different weather
conditions, while also enhancing Spanish phonetics.
ACTIVITYPlay the “Weather Forecast” song and encourage your students to sing-
along. Click “Next” to go to the “Learn the Words” section.
Mouse over the word in English. Now mouse over the word in Spanish,then mouse over the letters in Spanish and then over the whole Spanish wordagain. Have students repeat the word and the sounds.
It is time for the speed round! After the last word in the “Learn theWords”, click on the “Speed Round” button, and then on Start. This will drillyour students on the words learned in the “Learn the Words” section. You haveone minute to try to get as many of the questions correct. Click on the button ofthe correct answer.
Go to the Weather Forecast Game. Have different students choose whatclothes Lily should wear and also what types of food she should sell.
Pass out the “Weather” worksheet. (You can make copies of theworksheet provided in this manual, or print them out from your computer.)Have your students work on this for about 5-10 minutes. Go over the correctanswers with them.
OTHER RELATED ACTIVITIESGet pictures that show different weather conditions and ask your
students, ¿Què tiempo hace hoy? Have them answer you in Spanish.

62
Weather Forecast Song
What is the weather like today?¿Qué tiempo hace hoy?It is sunny.Hace sol.
What is the weather like today?¿Qué tiempo hace hoy?It is cloudy.Está nublado.
What is the weather like today?¿Qué tiempo hace hoy?It is raining.Está lloviendoWhat is the weather like today?¿Qué tiempo hace hoy?It is snowing.Está nevando.
What is the weather like today?¿Qué tiempo hace hoy?It is cold.Hace frío.
What is the weather like today?¿Qué tiempo hace hoy?It is hot.Hace calor.
It is sunny out today, out today, outtoday,It is sunny out today, (sol) meanssunny.
It is cloudy out today, out today, outtoday,It is cloudy out today, (nublado)means cloudy
It is raining out today, out today, outtoday,It is raining out today, (lloviendo)means raining.
It is snowing out today, out today,out today,It is snowing out today, (nevando)means snowing.
It is cold outside today, outsidetoday, outside today,It is cold outside today, (frío) meanscold.It is hot outside today, outsidetoday, outside today,It is hot out today, (calor) meanshot.
What is the weather like today, liketoday, like today,What is the weather like today, Iwant to play.
Is it sunny? ¿Hace sol?cloudy? ¿nublado?raining? ¿lloviendo?snowing? ¿nevando?cold? ¿frio?hot? ¿calor?What is it like today?¿Qué tiempo hace hoy?
It is sunny out today, out today, outtodayIt is sunny out today, Let's go play!
Copyright 1995-2003 by Twin Sisters Productions

63

64
Words and Sentences used in the Weather Lesson
solnubladolloviendonevandofríocalor¿Qué tiempo hace hoy?Hace sol.Está nublado.Está lloviendo.Está nevando.Hace frío.Hace calor.

65
Lesson 13: Spelling and Review Spelling Game Review Game
GOALStudents will become proficient spellers of the Spanish language, and will
also review what they learned in the program.
ACTIVITY
Go to the Spelling game and choose the practice race. Go over the wordsin the practice race and have your students spell them out loud with you. Onceyou feel they are ready to spell them, click on reset and choose the Silver Starrace. Choose a child to spell each word while you click on the letters. If a childgets stuck on a letter, you can tell them the correct letter or click on the hintbutton and show them the correct letter. Continue though the end of the race. Ifyour students did well, you can go the Gold star race.
Click NEXT to go to the “Spanish Review Game”. Click on one of theSilver Star players. Listen to the announcer and then call on different studentsto answer the questions. Click on the red buzzer and then on the answer. Ifyour students earn a Silver Star, then repeat the game and this time choose toplay against a Gold Star player. If you beat the Gold Star player, you will playthe speed round. Here the announcer will say different words in English, andSpanish, and you click on the word either in Spanish or English.
OTHER RELATED ACTIVITIESYou can make up your own question and divide the class into two teams
and have them take turns answering the questions.
Give your students a Spanish spelling test. Pick words from the programand let your students study them, and then give them the test.

66
(left blank for notes)

67
The Super Star Motivational andData Tracking System
The Super Star Page Speed Rounds
The Super Star Page
Students (or teachers) can keep track oftheir Super Star status, by clicking on theSuper Star button from any page orscreen. The Super Star page displays thestudent’s name and all of the Silver andGold Stars they have earned. Our SuperStar Motivational and Data TrackingSystem serves as a way to reward studentsand motivate them to complete all of thesongs, games and activities.
Most students love earning Silver and Gold Stars. Oncethey have earned a few stars, they want to keep earningstars until they have a Silver or Gold Star on everyactivity, game or song.
The Super Star page also serves as a guide to the teacher to all of the activities,games and songs in the program.
Students earn a Silver Star if they complete an activity with some mistakes.Students earn a Gold Star if they complete the activity without any mistakes orlisten to a song or presentation all the way through. So some Gold Stars aremuch easier to earn than others. The activities at the beginning of the programtend to be easier than the activities at the end of the program. Note: our onlineversion does allow the teacher to change the difficulty level so that students canmake some mistakes and still earn a Gold Star.
Most students will use the Super Star page to navigate to the songs, games andactivities that they have not completed to the Gold Star level. From the SuperStar page, just click on a star to go to that song, game or activity. Whenstudents use the Super Star page as a navigational system, they do tend tooverlook the “Learn the Words” sections and Speed Rounds. We encourage youto remind them to spend time in these activities before going on. The “Learn theWords” sections and Speed Rounds will help prepare the student for the games.

68
The “Learn the Words” sections and Speed Rounds make excellent whole classactivities.
Many teachers require the students to complete the stars in order before goingon to the next star.
Once a student completes enough Silver or Gold Stars, the star at the bottom ofthe screen will turn silver. Once a student has completed all of the stars to thegold level, the star at the bottom of the page will turn gold. With yourpermission, they can print out the Silver Star or Gold Star Certificate, dependingon their accomplishments by clicking on the Silver or Gold Star at the bottom ofthe page (note – you can lock the printing, if you wish).
The objective of the program is to have the students complete all of the games,songs and activities and to earn a Gold Star Certificate of Achievement. If astudent has a Silver Star, they can repeat that activity as many times as theyneed until they earn a Gold Star.
Some teachers print the certificates and post them in the classroom. Otherteachers create a Super Star necklace or badge as an additional reward forstudents who have achieved a Gold Star Certificate.
Speed RoundsAnother feature in this program is our“Speed Rounds”, which can be found at theend of our “Learn the Words” activities.Students are encouraged to score 15 pointsor higher before going on to the game. Our“Speed Rounds” are basically timed flashcards that allow the student to buildimmediate recognition (fluency) of thewords and sounds. A cumulative point totalof the “Speed Rounds” can be found by
clicking on the “Speed Round” button from the “Super Star” page. Students canalso click on the buttons for each speed round to go to the “Learn the Words”page for that speed round.
The Speed Rounds are independent and optional to the Super Star System. Weencourage you to require a score of 15 (note: the red label turns green) on eachSpeed Round. While the Super Star System is a fixed system with a set goal, theSpeed Rounds are an open ended system. While a score of 15 is encouraged,there is no limit to the speed round scores. Students can compete with the classto see who can achieve the highest Speed Round score for an activity or for theoverall score.

69
Educational Application Uses Research and State Standards Instructional Design
Use of this program and this guide:There are numerous ways to use Spanish 1a with Phonics. This guide is primarilyintended for the classroom teacher who is doing a whole class presentation. Theguide assumes that you have some way of displaying the program to the entireclass and that all of the students will be actively engaged in the presentation ofthe program.
Some of the other uses of the program:Activity Centers: The program is certainly appropriate for use in activity centersbecause it is easy to use and students generally require very little assistance.Teachers can then use the progress page and reporting features to track thestudent’s progress.
Some specific activity centers uses are:1. Differentiated Instruction – working on specific and different skills needed
by different students.2. Remediation – working on specific below-grade-level skills.3. Above Grade Level – working on skills not covered in class for students
who require more challenge.
Besides the classroom, this program is also very appropriate for:1. Computer Lab – site and network versions of this program are available to
allow students to work at their own pace in a computer lab setting to buildskills being covered in class or skills already covered above.
2. After-school programs – using after-school time to build and review skillsrequired for advancement.
3. At-home Use – parents can purchase the program for additionalreinforcement at home or schools can make the Super Star Online versionavailable (at no additional cost) to students and parents for at-home use.Super Star Online features a special “Parent” button to encourage parentsto work with their child at home.
Instructional Design:Instructional Theory – You expect a lot out of educational software and we try todeliver everything you expect and more. We subscribe to the theory of MultipleIntelligences as developed by Howard Garner. We believe that educationalinstruction is most effective when it is presented in a way that reaches as manyintelligences and as many students as possible. Because we use multi-media, wecan be very effective at doing that. This is not just a language arts program that

70
appeals to the logical intelligences; this program appeals to almost everyintelligence to develop reading skills and other skills at the same time.
Since you are using our software, it is obvious that you are committed to usingall the tools available to you to make your class instruction more interesting andmore multi-dimensional. We applaud your taking the extra effort to step awayfrom the traditional lecture-only class instruction.
We also have the following objectives: Engaging and Fun - We try to make sure that our program will be
engaging and fun. Our objective is to take the work out of learningphonics and make it play. Our objective is to change students’perception about language arts as being difficult and boring; turning itinto something they love. We want language arts to become easy andunderstandable. We want our language arts games to be challenging,yet give a sense of accomplishment as students progress through thesongs, activities and games. We believe that using our software canhelp change students’ attitudes about learning and about school. Ourprograms are often the school activity that they look forward to themost.
Educationally appropriate – This program was built on the topics asoutlined in state standards. Our objective is to give you, the teacher,instructional support for the lessons you commonly teach in yourclassroom. Our goal is to help give your students a tool to master yourlessons more quickly and retain the material longer. Our programs areparticularly appropriate when students need a lot of repetitive practice.When students master the material quickly, you have more time towork on other or more advanced lessons.
User-friendly – this is a buzzword that a lot of companies use. Ourcustomers repeatedly tell us how user-friendly our software is and weare continually looking for ways to improve the user-friendliness of oursoftware. We also believe that the software should be user-friendly tothe teacher, so we give you additional controls in the StudentManagement section of the Teachers and Parents section so you canmake it even more appropriate to your class, if you want to.
Reporting – Besides our progress page, we offer printer-friendlyreports that can be used to track the progress of the class or student.Our most detailed report is the Pre-Test and Post-Test report.
Multi-cultural – we are committed to multi-cultural diversity andbelieve that it is important that kids recognize characters in theprograms with similarities to them and other characters that aredifferent. The main characters of this program are our “Super Star”kids which represent different races, skin and hair colors. We alsoinclude both male and female characters.

71
“Super Star” Kids
Whether your class is using this program in a computer lab with headphones, oryou’re using an overhead projector to present lessons to the class, you’re sure tofind the activities and games motivating and rewarding.

72
(left blank for notes)

73
Student Management Sign in – Managing Student Names PreTest and PostTest Student Management System
Sign in – Managing Student NamesYou have the option of letting students enter their name from the main sign inscreen or you can enter their names for them. Each stand-a-lone program willhold 50 student names. Our network version and online version allows you toimport a list of names and classes, you can use an almost unlimited number ofclasses with up to 50 students in each class, each name is limited to 14characters.
You can also click on the Teachers and Parents button, click on StudentManagement and enter names from the Student Management screen. You canalso delete student names or you can use our Feature Locks and lock addingnames.
Pre-Test and Post-Test: Thisprogram is really two programs; theinstructional program and a Pre-Testand Post-Test program. We highlyrecommend that you take advantageof our Pre- and Post-Tests. Click onthe Pre-Test Post-Test button foundbeneath the Teacher & Parents andSign-in buttons on the Contents page.
Pre-Test Post-Test button
We recommend that most students complete all of the Pre-Tests before theybegin using the program. If they score high on the Pre-Test, this would be astrong indication that they have already mastered this material. If they scorelow, this is a good indication that this material will help them.
Each test has 25 multiple choice questions and is timed for a maximum of 2minutes. Since there are 7 tests, it should take about 14 minutes to complete allof the tests. Upon completing a test, you will see a check mark by that test. Youcan see and print the summary report and the detailed report for the tests in theStudent Management section of the program.

74
If you want the students to complete all of the tests, we recommend that youlock the Post-Tests from the Student Management section. You can also makesure that the students can access only the tests by locking the students from theprogram from the Student Management section.
Once a Pre-Test is taken, that pre-test cannot be changed or erased withoutdeleting the student’s name. The next test taken for that subject willautomatically be the Post-Test. If a student repeats a Post-Test, only the lastattempt will be recorded in the Post-Test report.
We recommend that a student take the Post-Test once the program has beencompleted or at the end of the school year. Some teachers prefer to havestudents take a pre-test before beginning a lesson section and then take thePost-Test upon completing that lesson section. The ultimate goal of the Pre-testand Post-Test is to show progress and mastery of the material covered in theprogram.
To view the Pre-Test/Post Test reports, click on the Teachers and Parents buttonfrom the contents page. Click on the Student Management button. Click the ClassTest Report button.
Class Test Report button
You will then be able to view a summaryreport of all the students on that computeror in that class (network version). You canclick on the Details button by the studentname to view or print a detailed report forthat student.
Student Management System: Help Me 2 Learn’s Student ManagementSystem allows teachers to add or delete student names, get a class progressreport, or get a detailed student report. This system also allows you to lock andunlock students from adding new users, exiting the program, printing pages, andfrom changing names.

75
To access the Student Management System; simply click on the “Teachers andParents’” button from the Contents page. Then, click on the “StudentManagement” button.
By reading the text on this page, you’ll find our system is self-explanatory. Apassword is given. Enter the password in the box (lowercase letters only) thenclick on “Enter”. The password can be changed.
From the Student Management screen,you have several options. Starting on theleft hand side:
Class Progress Report – Click on thisbutton to view a printer-friendly summaryreport of all the students that are signedin on this computer (Stand-a-loneinstallation) or all of the students in thisclass (network version). You can click onthe Details button beside a student name
to see and/or print a detailed report for each student.
Class Test Report – Covered above in the Pre-Test and Post-Test section.
Feature Locks – Use the feature locks to help manage the program. Here aresome notes about the locks:
- Lock Changing Students: Preventsstudents from selecting a differentname. Not recommended unlessthis is a problem.
- Lock Exiting Program: Preventsstudents from closing the program.Not recommended unless this is aproblem.
- Lock Adding Students: Use thisonce all of the student names areentered so that students don’t
accidentally add other names.
- Lock Printing: Keeps students from printing.
- Lock Program: Use this if you want the students to work in only the Pre-test and Post-Test portion of the program.
- Lock Post-Test: Use this to lock all the Post-Tests.
- Lock Pre-Test & Post-Test: Use this to keep the students from accessingthe testing portion of the program.

76
- Lock Individual Tests: Use this to completely lock any individual test.
Change Password – the default password is teacher to enter the StudentManagement section. If you change the password, please make sure youdocument the change. If you can’t remember the password, call us at 800-460-7001.
Moving to the right-hand side of the screen:
Add Students: You can enter students’ names from the student managementscreen or from the login screen on the table of contents page. Type the student’sname (student names are limited to fourteen characters/fifty names) in the box,and then click on OK.
Delete Students: Deleting a name is a cinch! Just click on the name and answer“Yes”.
If you are using our Network Version, you can add or delete students from ourSuperStar Admin program, found in the network installation folder. You can alsoimport student names and classes.
Clearing the Names: If you are using our stand-a-lone version, you will need todelete the names manually to prepare for next year.
If you are using our network version, you can use our SuperStar Admin tool(found on the network) to manage class names. With this tool, you can delete allthe names for a class with one click. You might also want to consider exportingall the student data before deleting the data.
If you plan to import the student names and class names, you might want tostart with a completely new database.
1. Export the current data using the SuperStarAdmin (optional).2. Stop the HelpMe2Learn Data Server service (PC) or the DataServer (Mac).3. Navigate to the Server Folder (PC) find the data folder and delete it or
(Mac) delete the Database folder.4. Start the HelpMe2Learn Data Server service (PC) or the DataServer (Mac).
You will have a fresh database.

77
Super Star Online Overview Student Management System Parent Button At-home Use
OverviewOur most powerful version of our programs has to be Super Star Online becauseof the additional teacher features and because of its combination of at schooland at-home use. Super Star Online is a web delivered subscription service toone or all of our Super Star titles.
The teacher features are similar to those of the CD-ROM versions, except thatthere are more features, more controls and more reports. These features allowteachers to set (reduce) the difficulty level of the games as well as control access(progressive mode) to the program. The Super Star page contains two additionalviews with more detailed information about the student’s progress.
Some of the other advantages of Super Star Online are:
1. Home use – There is probably no greater advantage than home use.Students will have access to the subscription anywhere they have accessto the Internet. Many schools have days that are very full and they justdon’t have time to let students access the software as much as theywould like. With our online version, students with a broadband connectioncan work in our courses at home and take as much time as they need tocomplete the lessons. Our online version even records how much time thestudents are in each lesson.
2. Parental Involvement – The next step with at-home use is to involveparents (or family members) in helping to motivate, track, and work withthe child. One of the problems with parental involvement is that someparents don’t know how to help their child with homework. We make iteasy for them. We have added a special “Parent” button to help parentsuse Super Star Online. The “Parent” button allows parents to view thesongs, vocabulary words, activities and games without data tracking, sothey do not affect the scores or data tracking of the child. Parents canreview the lessons so they know what is required of the child. We offer awonderful and enjoyable way for parents to work with the school tobecome involved in the educational success of their child.
3. Family Literacy – Some parents may not have the English language skillsneeded to help their child. Our “Parent” button gives the parent anopportunity to learn English language skills or math skills along with their

78
child. We believe that a better educated parent will be better prepared tohelp their child.
4. Easy IT – Our Online version makes it easier for the school's ITdepartment. They don’t have to maintain a server, they don't have toworry nearly as much about which operating system the software will runon, and they don't have to worry about security issues with their network.Our online system is supported by most modern operating systems andweb browsers.
5. Quick Updates – When we make improvements to our course titles or addcourse titles, the updates will be available to all students as soon as wemake them. You don’t have to be concerned with which version you haveor if you need to upgrade.
6. Quick Delivery – Once we receive your purchase order, we can get youonline in a matter of hours.
7. Remote Administration – For districts or schools that stretch their ITdepartment, our online version allows complete administration of thecourses from any location.
Student Management
Many of the features of Super Star Online are managed by the site administrator.Those features include: importing student names, assigning user names andpasswords to the students and teachers, setting up classes and assigningstudents and teachers to those classes, assigning courses to the classes.
As a teacher, we encourage you to work with the site administrator to organizethe system in the most effective way for your classroom. This may mean thatyou may request sub-classes for students with different program titles availableto those in each group. For example, if your last name is Teacher, you mighthave a class called “Ms. Teacher A” with 14 students and access to Spanish 1aand Phonics 1b. You might also have a class called “Ms. Teacher B” with 8students and access to Phonics 2a for more advanced students.
It is relatively easy for the site administrator to add or change the names ofclasses and assign students and programs to classes. But, depending on yourschool or district, it may not be so easy to get the site administrator to do thesetasks for you.

79
Student Management System – Super Star OnlineTo access the Student Management System, click on the Teacher & Adminsbutton found on the contents page.
Teachers & Admin button
The next screen shows the menufor the Teachers and Adminsection. The Print Pages, Credits,and How To Use The Programsections are all very similar to theCD-ROM version and will not becovered.
Click on the Student Managementbutton to enter the StudentManagement System.
The Student Management System is similar to theCD-ROM version except for the Class & StudentSettings button. We will only cover the Class &Student Settings.
Click on the Class & Student Settings button togo the Class and Student Setting menu. Thesesettings are all optional settings and it is notnecessary that you use any of these settings,however, you may find some of these settingsvery useful.
The Class & Student Settings menu hasfour buttons:1. Game Locks & Difficulty: contains theteacher controlled setting for theprogram. These controls allow theteacher to set the program to run in theprogressive manner (meaning thatstudents must earn a Gold Star in theactivity they are working on before

80
going on to the next activity), controls for the difficulty level, assignment ofstars, and activity locks.
2. Test Locks & Features contains settings to control access to the program andto the pre-test and post-test as well as printing.
3. Parent Mode: contains setting to control the Parent Mode features.
4. Reset Default Class Settings: allows the teachers controls to be reset to thedefault.
The Game Locks & Difficulty menuallows you to apply the setting to allthe students in the class or to anindividual student. Our programs aredesigned to be fun and to makelearning fun. Our programs are madeso that students can easily navigatethrough the programs and they canearn Silver and Gold Stars and will bemotivated to earn all Gold Stars. Wecall this an “open system” where all of
the songs, games and activities are open to the student to enjoy. Unfortunately,some students need a more structured system. At the request of teachers, wehave given you the ability to control access to the songs, games and activities.
We also know of teachers (or lab instructors) who apply verbal structure setting.They instruct the students that they must earn a Gold Star before moving on tothe next activity. We believe that this is a much easier and better approach,before applying the progressive game settings to the class. Then whennecessary, the individual settings can be applied when a particular student doesnot comply with the verbal instructions.
Individual Student Game Settings –click on the Individual Student GameSettings button to start. The first screenshows a list of the students in the class,click on the name of the student thatyou want to apply the individual settingto.

81
Game Locks & Difficulty - The next menuhas a list of activities in the Game Namecolumn. Scroll down to the game you wantto control. The Current Star column showsthe current Star the student has earned.The teacher can click on this button tochange the star. Presentations and Songshave a state of complete (Gold Star) orincomplete. Activities or games will be: NoStar, Silver or Gold.
Set Star - It is possible that a teacher might want toaward a student a Gold Star if they believe thestudent has earned one.
The Difficulty level setting can bechanged to help make the course moreappropriate for the student. Our defaultstar system awards a student a GoldStar for listening to a song or
presentation all the way through and for completing each activity/game withoutany mistakes. The Speed Rounds after the “Learn the Words” sections requiresstudents to earn a score of 15 in order for the display to show green (though theSpeed Round scores to not affect the stars). If you want to allow students tomake some mistakes, click on the button in the difficulty column for each game,you can chose from the most relaxed level of Casual to Standard. Generally,students are allowed one more mistake for each lower level of difficulty.
The final setting is the Lock, here teacherscan lock or unlock specific activities. Themost common activity to lock would bethe Coloring Game which is a “just forfun” activity that does not earn thestudent a star. Click on an unlocked (opengreen lock) to lock it (turns red locked).Generally, you might rather use the classsettings to set this lock for the entireclass.
Click on the Class Game Settings button to apply settings to the entire class.These settings are similar to the individual settings only they will be applied tothe entire class. The class settings will override individual settings.

82
Progress Tree – since the operation of theclass settings is very similar to theoperation of individual setting, I will onlycover the Progress Tree. The ProgressTree can be used to require students tocomplete each activity to a Gold Star level(or 15 points for a Speed Round) beforegoing on to the next activity. The ProgressTree can be used to keep students fromjumping around from one activity toanother. To start the Progress Tree, click
on the red Progress Tree button.
The Progress Tree startup screen allowsyou select where you want the progresstree to start from. Normally, the firstactivity is selected, however you canchose any activity as the starting place. Ifyou chose one of the later activities, thenall the previous activities will be open tostudents. You might want to do this togive them a chance to explore the firstfew activities.
Once you have selected touse the Progress Tree, theProgress Tree button willshow on and the starting
place will be displayed. You can click on the starting place button to change thestarting place.
Test Locks & Features – click on the Test Locks & Features button to see theTest Locks & Features menu.
The Lock Printing button is unlocked bydefault. This means that anyone canuse the print features within theprogram to print pages such as theSuper Star page reports, the Super StarCertificate of Achievement and anyother print page. If you lock theprinting, teachers will still be able toprint the class and detailed reports.

83
To lock printing, click on the Lock Printing button. The button will turn red, thelock will show locked and the check box will be checked. Locking printing willhelp prevent students from printing pages that you did not want them to print,but you will need to turn this feature on if you want them to print theircertificates of achievement.
To lock the program, click on the Lock Program button. This would preventstudents from having access to any of the main program. This would typically beused if you want them to do the pre-test or post-test.
Click on the Lock Post-Test button to lock the post-test portion of the program.This is usually a good idea; however, if a student does do a post-test, it will bereplaced the next time they do a post-test, so it generally isn’t a problem.
Click on the Lock Pre-Test & Post-Test button to lockthe test portion of the program. This will preventstudents from taking the tests without yourpermission. If you click on the Lock Pre-Test & Post-Test the button will appear grayed out on the main
contents page and will show locked.
Click on the Lock Individual Tests if youwant to lock any of the individual tests.
Parent Mode
Parent Mode – we believe that ourSuper Star Online presents a wonderfulopportunity for parental involvement.Parents will now have an opportunity totake a more active role in helping theirchild. Parents can review the lessons,review the progress of their child and

84
print a report as often as they would like.
When parents use the Parent Mode, think of it as a practice mode. Parents canplay the songs, games and activities and none of their scores are permanentlyrecorded, their scores do not affect the scores of their child. Parents can becomefamiliar with the lessons their child is working on, so they will be better able tohelp their child with those lessons. Parents can practice the games and activitieswith their child, then exit the Parent Mode and let their child do the work.Parents who need help with their literacy and phonics skills can use the ParentMode to learn along with their child.
We believe that there are many benefits to having the school, the teacher, thestudent and the parents all working together as a team to insure the success ofthe student. We believe that Super Star Online can greatly improve theeffectiveness of this team. But we recognize that encouraging parentalinvolvement takes a bit of work. Many parents aren’t used to being involved. Webelieve that Super Star Online makes it easy and fun for them to be involved andis a unique way to encourage their involvement. But it takes the school, theteacher, and the student to make sure that they know about Super Star Onlineand how they can be involved. Please make every effort to let the parents knowabout your subscription and encourage your students to involve their parents.
When the Parent Mode is enabled (by default), the student and/or parent willsee a Parent button on the main contents screen of the course. Parents can thenclick on the Parent button to enter the course in the Parent Mode. Shouldteachers decide that they don’t want to use this feature, they can disable it byclicking on the Parent Mode button. The Parent Mode button will then showlocked, will turn red and will be checked. The Parent button will not be displayedto the student.
Write a Message to Parent – click onthis button to display the write amessage screen. This screen allows youto write a message that can be viewedby all the parents who use the ParentMode. The idea of this screen is toallow you to communicate with parentssomething about what the students areworking on and what is expected ofthem. You can use it anyway you want.You can type directly into the box or
you can paste text into the box (keyboard command: control + V). You shouldremember that all parents will see the same message and that you will need to

85
change the message from time to time. Don’t forget to click on Save to save themessage.
View Parent Mode Data – once you haveyour parents working with their children,you can run a report to see how muchtime the parents are spending in theParent Mode. Click on this button to see areport of the total parent time, studenttime and student program progress.
The final button on this menu resets all of the class settings to the default. Usethis button if you have made some settings that are giving you some problems orif you just want a fresh start for your class settings.
Users’ Guide/Lesson Plans – click on this button toview our Users’ Guide and Lesson Plans. This is anAdobe Acrobat (.pdf) file and you will need to have thefree Acrobat reader (www.adobe.com) installed on yourcomputer in order to be able to view this file. Once youcan view this file, you can print any of the pages youwant. This file contains some helpful tips, a lesson planfor each of the lessons in the course, the words to thesongs, the words in the Learn the Words sections, andprintable activity pages.
Understanding the Parent ModeThe Parent Mode – teachers can only see the Parent Mode ifthey look at it from a student account. Students and Parentswill see a “Parent” button on the main menu or contents page
(the button is in the same location as the Teachers’ & Admins’ button from ateacher account. Click on the Parent button to enter the Parent Mode menu.

86
Message from the Teacher – if theteacher has written a message, theparents will see the message when theyfirst enter the Parent Mode. If theteacher has not written a message, thisscreen will not appear. The purpose ofthis screen is to give parents someguidance as to what lessons the child isworking on and what is expected of thechild.
Parent Mode Menu – the Parent ModeMenu is simple, there is a briefexplanation of the Parent Mode, abutton to start the Parent Mode and abutton to read more about the ParentMode. Parents can also return to theprogram without starting the ParentMode.
Think of the Parent Mode as a practicemode. Parents can play any of the
activities, games or songs without affecting the reporting or the progress of thestudent. The only tracking that occurs is the total amount of time that the parentspends in the Parent Mode. This data is only available on a report to the teacher.
Parent Mode Menu 2 – when the parentclicks on the Turn on Parent Modebutton, they will see the next screenthat confirms they are now in the ParentMode. They should notice the ParentMode button at the bottom of thescreen; this indicates that they are nowin the Parent Mode.

87
From this screen they can turn off the parent mode, read about the ParentMode, view a progress report for their child or view the message from theteacher (if there is one).
View Your Child’s Progress – click on this button to view or print a progressreport. The top of the report will show the progress through the course and thebottom of the report will show the progress of the Pre-Test and Post-Test. Clickon the Print button next to the Parent Mode button to print this report. Parentscan also track the progress of their child from the Super Star page; however theyneed to turn off the Parent Mode in order to be able to navigate to the SuperStar page.
Super Star Page – Parents can view andprint progress pages for their childfrom the Super Star page. There arefour different views on the SuperStar page:
the Super Star view the Speed Round view the Whole Program view the Details view
Each view presents the progress in adifferent format and is designed tohelp track the progress of thestudent. Once a student has earnedenough stars, the star on the Super Starpage will turn silver; parents can clickon this star and print a Silver Star Certificate of Achievement.
The goal of the program is to earn aGold Star on every star, then the star atthe bottom of the Super Star page willturn gold and the parent can print the aGold Star Certificate of Achievement. Toprint a Certificate of Achievement, clickon the Silver or Gold Star, then click onYes (note- the teacher has the option ofturning the printing feature off, so ifyour students’ certificates won’t print,they must ask you to turn the printing
feature on).

88
Parent Mode Button – to begin using thecourse in the Parent Mode, the parentwould click on the Return to Programbutton. When in the Parent Mode, theParent Mode button will be displayed at thebottom center of the screen. Parents canclick on the Parent Mode button to returnto the Parent Mode screen and turn off theParent Mode.
It is our hope that the Parent Mode will be a valuable asset to the school, theteacher, the student and to the parent. Super Star Online provides a uniqueopportunity for the school to provide an easy to use and fun way for parents towork with their child at home. The level of parent involvement will obviously varygreatly. Some parents will only occasionally check the progress of their child,while some parents will be actively involved. We also encourage parents to useSuper Star Online to build their skills as they work with their child.
At-home Use
We have provided the tools to enable your students to use Super Star Online athome, however at-home use will need your support and encouragement to beused. Here are some suggestions for encouraging at-home use.
1. Send a letter home with your students advising the parents that SuperStar Online is available and encouraging the parents to work with theirchild at home. We have a sample parent letter available atwww.helpme2learn.com/support/online . Please use this letter as a guide.To complete this letter you will need the user name and password of eachstudent, you should be able to get these from your school’s siteadministrator. You will use the same URL (web address) that you use inyour classroom.
2. Remind your students to ask their parents to work with them at home.3. After a couple of weeks, run a report to see how many parents have
logged in and are using the program in the Parent Mode. You may needto send a follow up letter to parents who are not working with their childat home.
4. Whenever you have an open house or meeting with parents, let themknow about Super Star Online and how they can use it to work with theirchild.
5. Suggest to your school administration that they hold a special Super StarOnline night where your school explains the use of the program to theparents. You might be able to incorporate this as part of a back to schoolnight or PTA meeting.

89
6. Use the message center and write a message on a regular basis to yourparents. Let them know what lessons you are working on and what toexpect from their child.
Some students will not have access at home. Encourage these students to seekout alternative access sites such as the public library, after school programs orrelatives who do have Internet access.
The goal of Super Star Online is to build a better bond between the school, theteacher, the student and the parents. This stronger bond will build a better teamall working together. We call this the Super Star Strategy for Success.

90

91

92
© Copyright 2003 by the Help Me 2 Learn Company
Answer Key -- page 1
Spanish Alphabet Dot-to-Dot
Spanish Numbers 1 to 10
uno
dos
tres
cuatro
cinco
seis
siete
ocho
nueve
diez
23 105
18 54
45 76
310 29
97 64
97 26
32 41
78 94
63 19
85 36
t r e s
d i e z
n u e v
c i n c
c u a t u n o
o ch o
d o s
s e i s
s i e t
r o
e
e
o
a
b
chc
d
ef
gh
ij
k
ll
m
l
n
ño p
q r
rr
s
t
u
v
w
x
y
z

93
© Copyright 2003 by the Help Me 2 Learn Company
Answer Key -- page 2
Spanish Numbers Dot-to-Dot
Spanish Colors
uno
dos
tres
cuatrocinco seis
siete ocho
nueve
diez
once
doce trece
catorce
quince
dieciséis
diecisiete
dieciocho
veinte
diecinueve
Azul
Negro
Verde
C afé
Anaranjado
Blanco
Morado
C afé
Rosado
Amarillo
Blanco
Rojo
Azul
Verde
Anaranjado
C afé
Rosado
Amarillo
Blanco
Rojo
Verde

94
© Copyright 2003 by the Help Me 2 Learn Company
Answer Key -- page 3
One
Two
Three
Four
Five
Sunday Monday Tuesday Wednesday Thursday Friday Saturday
Days of the Week
Animals
hipopótamo = hippo
león = lion
pájaro = bird
canguro = kangaroo
cebra = zebra
foca = seal
serpiente = snake
oso = bear
jirafa = giraffe
elefante = elephant
tigre = tiger
mono = monkey
One
Two
Three
Four
Five
Sunday Monday Tuesday Wednesday Thursday Friday Saturday
elefante
oso
león
canguro
mono
serpiente
cebra
hipopótamo
jirafa
pájaro
foca
tigre

95
© Copyright 2003 by the Help Me 2 Learn Company
Answer Key -- page 4
Greetings
Food Words
¿Estás enla escuela?
Rojo, blanco, azul.
¡Hasta mañana!
Sí estoy en la escuela.
Fue agradablehablar contigo.
Adiós.
Estoy bien.
¿Cómo estás?
¡Hasta mañana!
El oso es blanco.
¡Hola!
¡Hasta luego!
¡Hola!Sí.
Estoy así así.
¡Hola!
¿Cómo estás?Estoy bien.
Domingo.
Me llamo John.
¿Cómo te llamas?
¡Hola!
Me llamo Susan.
Catorce.
pan
carne
pollo
with and
papas
manzanas
ensalada
maíz
pescado
pastel
with and
pollo
pescado
frijoles
leche
arroz
plátanos
pan
frijoles
manzanas
with with
plátanos
pastel
pescado
pan
torta
arroz
leche
plátanos
frijoles
pan
pastel
torta
carne
papas
plátanos
torta
pescado
pollo
and
manzanas
guisantes
zanahorias
and
guisantes
carne
papas
with andand
ensalada
maíz
zanahorias
guisantes
leche
arroz

96
© Copyright 2003 by the Help Me 2 Learn Company
Answer Key -- page 5
What is the Weather like Today?
Hace sol.
Está nublado.
Está lloviendo.
Está nevando.
Hace frío.
Hace calor.
It is sunny. It is cold. It is raining.
It is snowing. It is hot. It is cloudy.

97
LicenseAgreement/Warranty

98
End-user License Agreement for Help Me 2 Learn Company
IMPORTANT-READ CAREFULLY: This End-user License agreement is a legal agreement between you andHelp Me 2 Learn Company which may include associated media, printed materials, and "online" or electronicdocumentation ("SOFTWARE PRODUCT"). By installing, copying, or otherwise using the SOFTWAREPRODUCT, you agree to be bound by the terms of this End-user License Agreement. If you do not agree tothe terms of this End-user License Agreement, you may not install or use the SOFTWARE PRODUCT.
The SOFTWARE PRODUCT is protected by copyright laws and international copyright treaties, as well asother intellectual property laws and treaties. The SOFTWARE PRODUCT is licensed, not sold.
1. GRANT OF LICENSE. The SOFTWARE PRODUCT is licensed as follows:
* Installation and Use. Help Me 2 Learn grants you the non-exclusive right to install and use this softwareto help children learn. You are licensed to install and use of this product on one computer at a time, with asmany students as you wish. A site license is available for multiple installations.
2. DESCRIPTION OF OTHER RIGHTS AND LIMITATIONS.
* Reproduction. You may not make copies of, reinstall or otherwise reproduce the SOFTWARE PRODUCT,except as expressly provided in Section 1.
* Support Services. Other than a free telephone support service to assist you in training andtroubleshooting available from 9 a.m. to 6 p. m. P.S.T., Help Me 2 Learn Company will not provide any othersupport service pursuant to this End-user License Agreement.
3. COPYRIGHT. All title, including but not limited to copyrights, in and to the SOFTWARE PRODUCT andany copies thereof are owned by Help Me 2 Learn Company or its suppliers. All title and intellectualproperty rights in and to the content which may be accessed through use of the SOFTWARE PRODUCT arethe property of the respective content owners thereof and are protected by applicable copyright and otherintellectual property laws and treaties. This End-user License Agreement grants you no rights to use suchcontent. Help Me 2 Learn Company reserves all rights not expressly granted.
4. WARRANTIES.
* General Warranty. Help Me 2 Learn Company warrants that the SOFTWARE PRODUCT will conform in allmaterial respects to its written specifications when installed and for ninety (90) days thereafter. Thiswarranty is expressly conditioned on your observance of operating, security and data-control procedures setforth with the instructions included with the SOFTWARE PRODUCT. You will notify Help Me 2 LearnCompany within ten (10) days of discovery of any nonconformity. If nonconformity exists within thewarranty period and proper notice has been given to Help Me 2 Learn Company, your exclusive remedyshall be the refund of the amount paid by you for the SOFTWARE PRODUCT. EXCEPT AS EXPRESSLY SETFORTH IN THIS AGREEMENT, Help Me 2 Learn Company EXPRESSLY DISCLAIMS ALL OTHER WARRANTIES,EXPRESS OR IMPLIED, INCLUDING BUT NOT LIMITED TO THE WARRANTIES OF MERCHANTABILITY,FITNESS FOR A PARTICULAR PURPOSE AND NON-INFRINGEMENT.
5. LIMITATION OF LIABILITY. YOU ACKNOWLEDGE AND AGREE THAT THE PURCHASE PRICE PAID BYYOU TO Help Me 2 Learn Company TO OBTAIN AND USE THE SOFTWARE PRODUCT DOES NOTCONSTITUTE ADEQUATE CONSIDERATION FOR ASSUMPTION BY Help Me 2 Learn Company OF THE RISKOF ANY CONSEQUENTIAL OR INCIDENTAL DAMAGES WHICH MAY ARISE IN CONNECTION WITH YOURIMPLEMENTATION OR USE OF THE SOFTWARE PRODUCT. ACCORDINGLY, YOU AGREE THAT Help Me 2Learn Company SHALL NOT IN ANY EVENT BE LIABLE TO YOU FOR ANY DAMAGES, WHETHER INDIRECT,INCIDENTAL, SPECIAL OR CONSEQUENTIAL DAMAGES OR ANY LOST PROFITS ARISING OUT OF ORRELATING TO THE LICENSING, IMPLEMENTATION OR USE OF THE SOFTWARE PRODUCT. Help Me 2Learn Company SHALL NOT BE LIABLE FOR OR RESPONSIBLE FOR ANY DAMAGE TO YOUR COMPUTERSYSTEM OR ANY LOST OR DAMAGED DATA OR FILES CAUSED BY THE INSTALLATION OR USE OF THESOFTWARE PRODUCT EXCEPT TO THE EXTENT SUCH DAMAGE IS CAUSED BY Help Me 2 Learn Companyand Twin Sisters production's GROSS NEGLIGENCE OR WILLFUL MISCONDUCT.

99
6. MISCELLANEOUS.
* Governing Law. The laws of the State of California shall govern this End-user License Agreement.
* Jurisdiction. In any legal action relating to this End-user License Agreement, you consent to the exerciseof jurisdiction over it by a state or federal court in Kern County, California and further agree that such courtshall have exclusive jurisdiction over any such action.
* Arbitration. Help Me 2 Learn Company and you agree that in the event of any dispute arising between theparties with respect to this End-user License Agreement, such dispute shall be settled by arbitration to beconducted in San Francisco, California in accordance with the rules of the Judicial Arbitration and MediationService ("JAMS") applying the laws of California. Help Me 2 Learn Company and you agree that sucharbitration shall be conducted by one or more retired judges who are experienced in dispute resolution, thatpre-arbitration discovery shall be limited to the greatest extent provided by the rules of JAMS, that thearbitration shall not be conducted as a class action, that the arbitration award shall not include factualfindings or conclusions of law and that no punitive damages shall be awarded. Help Me 2 Learn Companyand you understand that any party's right to appeal or to seek modification of rulings in arbitration isseverely limited. Any award rendered by the arbitrators shall be final and binding and judgment may beentered on it in any court of competent jurisdiction in San Francisco, California.
Should you have any questions concerning this End-user License Agreement, or if you desire to contact HelpMe 2 Learn Company for any reason write: Help Me 2 Learn Company, 2301 S. El Camino Real, Oceanside,CA 92054, phone toll free: 1-(800) 460-7001 fax 888-391-8415.

100
Credits Page:
Executive Producer:Dan L. Sheffield
Graphic Artist and Programmers:Danny GloverJulie GloverIvan Torres
Educational Consultant:Jennifer Charles, National Board Certified Teacher
Vocal Artists:Teresa Marín
Edna Betzabé Pérez PeraltaChristi Martin
Maggie MartinezGina Wigginton
Thomas Eban ClarkJennifer CharlesDanny GloverJuan Trujillo
Don Wigginton
Programmers:Chuck HarttBruno Alves
Marshall Elfstrand
Music and Lyrics by:Twin Sisters Productions
For tech support-email: [email protected] 1-800-460-7001