SAMPLE - Technologies in Education...ECDL Syllabus Five ECDL / ICDL SYLLABUS 5.0 SAMPLE ECDL Module...
Transcript of SAMPLE - Technologies in Education...ECDL Syllabus Five ECDL / ICDL SYLLABUS 5.0 SAMPLE ECDL Module...

ECDL Module 4 Spreadsheets Office 2003 Edition ECDL Syllabus Five
EC
DL
/ ICD
L S
YL
LA
BU
S 5.0
SAMPLE

ECDL Module Four - Page 2
FOR USE AT THE LICENSED SITE(S) ONLY Cheltenham Courseware Pty. Ltd. 1995-2010 www.cheltenhamcourseware.com.au
© 1995-2010 Cheltenham Courseware Pty. Ltd. All trademarks acknowledged. E&OE. No part of this document may be copied without written permission from Cheltenham Courseware unless produced under the terms of a courseware site license agreement with Cheltenham Courseware. All reasonable precautions have been taken in the preparation of this document, including both technical and non-technical proof ing. Cheltenham Courseware and all staff assume no responsibility f or any errors or omissions. No warranties are made, expressed or implied with regard to these notes. Cheltenham Courseware shall not be responsible f or any direct, incidental or consequential damages arising from the use of any material contained in this document. If you find any errors in these training modules, please inform Cheltenham Courseware. Whilst every effort is made to eradicate ty ping or technical mistakes, we apologise f or any errors y ou may detect. All courses are updated on a regular basis, so your feedback is both valued by us and will help us to maintain the highest possible standards. Sample versions of courseware from Cheltenham Courseware: (Normally supplied in Adobe Acrobat format): If the version of courseware that you are v iewing is marked as NOT FOR TRAINING, SAMPLE, or similar, then it cannot be used as part of a training course, and is made available purely f or content and style review. This is to giv e y ou the opportunity to prev iew our courseware, prior to making a purchasing decision. Sample v ersions may not be re-sold to a third party. For current license information: This document may only be used under the terms of the license agreement f rom Cheltenham Courseware. Cheltenham Courseware reserves the right to alter the licensing conditions at any time, without prior notice. Please see the site license agreement available at: www.cheltenhamcourseware.com.au/agreement
Contact Information
Australia / Asia Pacific / Europe (ex. UK/Ireland) / Rest of the World Email: [email protected] Web: www.cheltenhamcourseware.com.au USA / Canada Email: [email protected] Web: www.cheltenhamcourseware.com
UK / Ireland Email: [email protected] Web: www.cctglobal.com
SAMPLE

ECDL Module Four - Page 3
FOR USE AT THE LICENSED SITE(S) ONLY Cheltenham Courseware Pty. Ltd. 1995-2010 www.cheltenhamcourseware.com.au
ECDL APPROVED COURSEWARE.............................................................................................. 7
COURSE SET UP INSTRUCTIONS............................................................................................... 8
USING EXCEL ............................................................................................................................. 9
WORKING WITH SPREADSH EETS.................................................................................................... 9 Starting Excel using the Windows Start menu......................................................................... 9 Closing Excel ....................................................................................................................... 9 Opening and closing an existing workbook ............................................................................10 Selecting and opening a continuous block of fi les...................................................................12 Selecting and opening multiple files which are not in a continuous block..................................13 Creating a new default workbook..........................................................................................14 Saving a workbook...............................................................................................................15 Saving a workbook (using a different name) ..........................................................................15 Saving a file in a format other than Excel format, such as Lotus 123........................................15 Saving an Excel fi le as a Text Only fi le..................................................................................16 Saving a file in an earlier Excel format...................................................................................16 Saving a workbook as a template file ....................................................................................17
ENHANCING PRODUCTIVITY .........................................................................................................18 Setting the User Name. ........................................................................................................18 Setting the default folder.......................................................................................................19 Today's Tip..........................................................................................................................19 Displaying the Office Assistant..............................................................................................20 Hiding the Office Assistant....................................................................................................20 Using "Type in a question for help"........................................................................................20 Using "F1 Help" within Excel.................................................................................................21 Help drop down menu options ..............................................................................................21 Zooming the view.................................................................................................................22 Displaying or hiding the toolbars. ..........................................................................................22
SELECTION TECHNIQUES ............................................................................................................23 Selecting a cell ....................................................................................................................24 Selecting non-adjacent cells.................................................................................................24 Selecting a range of cells by dragging the mouse...................................................................24 Selecting a range of adjacent cells, making up a rectangular block..........................................24 Selecting an entire worksheet...............................................................................................25 Selecting several worksheets ...............................................................................................25 Selecting all worksheets.......................................................................................................25 Selecting a row ....................................................................................................................26 Selecting a range of adjacent rows........................................................................................26 Selecting a range of non-adjacent rows.................................................................................27 Selecting a column...............................................................................................................28 Selecting a range of adjacent columns ..................................................................................28 Selecting a range of non-adjacent columns ...........................................................................28
CELLS............................................................................................................................... .........30
INSERTING DATA........................................................................................................................30 Entering numbers. ...............................................................................................................30 Entering today's date............................................................................................................30 Entering text into a cell.........................................................................................................30 Good practice when creating or editing lists...........................................................................30
EDITING ............................................................................................................................... ....30 Inserting additional cell contents, or modifying existing cell content. ........................................30 Replacing existing cell contents............................................................................................32 Using the Undo button .........................................................................................................32 Using the Redo button .........................................................................................................32
SAMPLE

ECDL Module Four - Page 4
FOR USE AT THE LICENSED SITE(S) ONLY Cheltenham Courseware Pty. Ltd. 1995-2010 www.cheltenhamcourseware.com.au
FINDING AND REPLACING TEXT .....................................................................................................32 Finding text in a worksheet...................................................................................................32 Finding and replacing text within a worksheet........................................................................33
SORTING DATA..........................................................................................................................33 Sorting a list in ascending alphabetic order............................................................................33 Sorting a list in descending alphabetic order..........................................................................35 Sorting a list in ascending numeric order...............................................................................36 Sorting a list in descending numeric order.............................................................................36
COPYING, MOVING AND DELETING ................................................................................................37 Copying a cell range within a worksheet................................................................................37 Copying a row or column within a worksheet .........................................................................38 Copying a cell range between worksheets.............................................................................38 Copying a row or column between worksheets ......................................................................39 Copying a cell range from one workbook, to a different workbook ...........................................39 Copying a row or column from one workbook, to a different workbook.....................................39 Using AutoFill ......................................................................................................................39 AutoFill options....................................................................................................................41 Moving a cell range within a worksheet .................................................................................42 Moving a row or column within a worksheet...........................................................................42 Moving a cell range between worksheets ..............................................................................43 Moving a row or column between worksheets........................................................................43 Moving a cell range from one workbook, to another workbook ................................................44 Moving a row or column from one workbook, to another workbook..........................................44 Deleting the contents of a cell or range..................................................................................44
MANAGING WORKSHEETS........................................................................................................45
ROWS AND COLUMNS.................................................................................................................45 Inserting a row into a worksheet............................................................................................45 Inserting a column into a worksheet ......................................................................................45 Deleting a row. ....................................................................................................................45 Deleting a column. ...............................................................................................................45 Changing the width of a column using drag and drop techniques ............................................46 Changing the width of a column to a specific value.................................................................46 Setting the column width to the optimal width.........................................................................46 Setting new default column widths ........................................................................................46 Changing the height of a row to a specific value.....................................................................47 Setting the row height to the optimal height ...........................................................................47 Freezing and unfreezing column titles ...................................................................................48 Freezing and unfreezing row titles.........................................................................................49 Freezing and unfreezing row titles and column titles...............................................................50
MANIPULATING WORKSHEETS......................................................................................................52 Switching between worksheets within a workbook..................................................................52 Switching between open workbooks using the Windows Status bar.........................................52 Switching between open workbooks using the Window drop down menu.................................52 Switching between open workbooks using a keyboard shortcut...............................................52 Inserting a worksheet tab .....................................................................................................53 Renaming a worksheet tab...................................................................................................54 Good practice with naming worksheets .................................................................................54 Deleting a worksheet (by right-clicking) .................................................................................55 Copying a worksheet within a workbook (the quick way).........................................................55 Copying a worksheet to another workbook ............................................................................55 Moving a worksheet within a workbook (the quick way)..........................................................57 Moving a worksheet to another workbook..............................................................................57
FORMULAS AND FUNCTIONS....................................................................................................59
USING FORMULAS......................................................................................................................59 Entering formulas into the worksheet cell...............................................................................59
SAMPLE

ECDL Module Four - Page 5
FOR USE AT THE LICENSED SITE(S) ONLY Cheltenham Courseware Pty. Ltd. 1995-2010 www.cheltenhamcourseware.com.au
Good Practice: Entering a cell or range reference by pointing. ................................................60 Using divide within a formula ................................................................................................60 Using subtraction within a formula.........................................................................................60 Using multiply within a formula..............................................................................................61 Named cell ranges...............................................................................................................61 Formula error messages ......................................................................................................63 Getting help with formula error messages..............................................................................63
CELL REFER ENCING ...................................................................................................................66 Using relative addressing .....................................................................................................66 Using absolute addressing ...................................................................................................68 Taking advantage of relative addressing when using AutoFill..................................................70
FUNCTIONS...............................................................................................................................71 Common functions...............................................................................................................71 SUM function.......................................................................................................................72 Average function..................................................................................................................73 MAX function.......................................................................................................................74 MIN function........................................................................................................................76 COUNT function ..................................................................................................................77 Counta function ...................................................................................................................79 Countblank function .............................................................................................................81 IF function...........................................................................................................................84 Using comparison operators such as =, >, and <....................................................................86
FORMATTING.............................................................................................................................96
NUMBERS AND DATES ................................................................................................................96 Formatting cells to display a fixed number of decimal places ..................................................96 Applying comma separators .................................................................................................96 Removing comma separators. ..............................................................................................96 Formatting date styles..........................................................................................................98 Formatting cells using currency symbols ...............................................................................98 Formatting numbers as percentages.....................................................................................99
FORMATTING TEXT ................................................................................................................... 100 Font size........................................................................................................................... 100 Font type........................................................................................................................... 100 Bold............................................................................................................................... ... 100 Italic............................................................................................................................... ... 101 Underlining........................................................................................................................ 101 Double underlining............................................................................................................. 101 Changing the colour used by the text .................................................................................. 102 Changing the background colour of a cell range................................................................... 103 Applying formatting using the Format Painter....................................................................... 104 Wrapping text within selected cells...................................................................................... 104
ALIGNMENT AND BORDER EFFECTS ............................................................................................. 105 Aligning data within a cell range, to the left, to the right or centre........................................... 105 Aligning data between the top and bottom of a cell............................................................... 105 Merging and centring over a range...................................................................................... 106 Rotating text to any angle................................................................................................... 107 Applying a border to a cell range (using the Border button)................................................... 108 Applying a border to a cell range (using the Format Cells/Border dialog box) ......................... 109 Removing a border from cells or ranges.............................................................................. 110
CHARTS............................................................................................................................... .... 111
CREATING CHARTS .................................................................................................................. 111 Using the Chart Wizard ...................................................................................................... 111 Creating a column chart ..................................................................................................... 113 Creating a bar chart ........................................................................................................... 114 Creating a line chart........................................................................................................... 116
SAMPLE

ECDL Module Four - Page 6
FOR USE AT THE LICENSED SITE(S) ONLY Cheltenham Courseware Pty. Ltd. 1995-2010 www.cheltenhamcourseware.com.au
Creating a pie chart............................................................................................................ 117 Changing the Chart Type ................................................................................................... 118 Selecting a chart................................................................................................................ 119 Moving a chart within a worksheet ...................................................................................... 119 Moving a chart to a different worksheet within a workbook.................................................... 120 Moving a chart to a worksheet within a different workbook.................................................... 120 Copying a chart within a worksheet..................................................................................... 120 Copying a chart to a different worksheet within a workbook .................................................. 121 Copying a chart to a worksheet within a different workbook .................................................. 121 Re-sizing a chart................................................................................................................ 121 Deleting a chart ................................................................................................................. 121
EDITING CHARTS ..................................................................................................................... 122 Adding a title to a chart....................................................................................................... 122 Removing titles from a chart ............................................................................................... 124 Editing a chart title ............................................................................................................. 124 Changing the font size of the chart title text ......................................................................... 125 Changing the colour of the chart title text............................................................................. 126 Changing the font size of the chart axes text........................................................................ 128 Changing the colour of the chart axes text........................................................................... 128 Inserting a chart legend...................................................................................................... 129 Changing the colour of the chart legend text........................................................................ 131 Changing the legend font size............................................................................................. 133 Changing the background colour of the chart legend............................................................ 133 Changing the background colour of a chart.......................................................................... 134 Changing the colour of a column within a chart.................................................................... 135 Changing the colour of a bar within a chart.......................................................................... 136 Changing the colour of a line within a chart.......................................................................... 137 Changing the colour of a pie slice within a chart................................................................... 139
PREPARING OUTPUTS ............................................................................................................ 141
WORKSHEET SET-UP................................................................................................................ 141 Modifying margin values..................................................................................................... 141 Setting orientation and page size........................................................................................ 141 Forcing a worksheet to print on a single page...................................................................... 142 Using standard headers and footers.................................................................................... 143 Creating custom headers and footers.................................................................................. 143 Inserting fields into a header or footer ................................................................................. 144
PREPARATION ......................................................................................................................... 145 Always check your work prior to sending it to someone else! ................................................ 145 Spell checking a workbook. ................................................................................................ 145 Checking calculations within a worksheet............................................................................ 146 Previewing a worksheet ..................................................................................................... 147 Turning on (or off) the printing of gridlines............................................................................ 147 Controll ing the printing of row and column headings............................................................. 148 Forcing the title row(s) to print on every page of a multi-page worksheet................................ 148
PRINTING ............................................................................................................................... 151 Printing a cell range from a worksheet................................................................................. 151 Printing the entire active worksheet..................................................................................... 151 Printing a specified number of copies of a worksheet ........................................................... 151 Printing a selected area of data within a worksheet .............................................................. 152 Printing the entire workbook (including all the worksheets within it) ....................................... 152 Printing a selected chart..................................................................................................... 152 Printing a spreadsheet to a fi le............................................................................................ 153
SAMPLE

ECDL Module Four - Page 7
FOR USE AT THE LICENSED SITE(S) ONLY Cheltenham Courseware Pty. Ltd. 1995-2010 www.cheltenhamcourseware.com.au
ECDL Approved Courseware ECDL Foundation has approved these training materials developed by Cheltenham Courseware and requires that the following statement appears in all ECDL Foundation approved courseware. European Computer Driving Licence, ECDL, International Computer Driving Licence, ICDL, e-Citizen and related logos are all registered Trade Marks of The European Computer Driving Licence Foundation Limited (“ECDL Foundation”). Cheltenham Courseware is an entity independent of ECDL Foundation and is not associated with ECDL Foundation in any manner. This courseware may be used to assist candidates to prepare for the ECDL Foundation Certification Programme as titled on the courseware. Neither ECDL Foundation nor Cheltenham Courseware warrants that the use of this courseware publication will ensure passing of the tests for that ECDL Foundation Certification Programme. This courseware publication has been independently reviewed and approved by ECDL Foundation as covering the learning objectives for the ECDL Foundation Certification Programme. Confirmation of this approval can be obtained by reviewing the Partners Page in the About Us Section of the website www.ecdl.org. The material contained in this courseware publication has not been reviewed for technical accuracy and does not guarantee that candidates will pass the test for the ECDL Foundation Certification Programme. Any and all assessment items and/or performance-based exercises contained in this courseware relate solely to this publication and do not constitute or imply certification by ECDL Foundation in respect of the ECDL Foundation Certification Programme or any other ECDL Foundation test. Irrespective of how the material contained in this courseware is deployed, for example in a learning management system (LMS) or a customised interface, nothing should suggest to the candidate that this material constitutes certification or can lead to certification through any other process than official ECDL Foundation certification testing. For details on sitting a test for an ECDL Foundation certification programme, please contact your country's designated National Licensee or visit the ECDL Foundation's website at www.ecdl.org. Candidates using this courseware must be registered with the National Operator before undertaking a test for an ECDL Foundation Certification Programme. Without a valid registration, the test(s) cannot be undertaken and no certificate, nor any other form of recognition, can be given to a candidate. Registration should be undertaken with your country's designated National Licensee at an Approved Test Centre. .
SAMPLE

ECDL Module Four - Page 8
FOR USE AT THE LICENSED SITE(S) ONLY Cheltenham Courseware Pty. Ltd. 1995-2010 www.cheltenhamcourseware.com.au
Course Set up Instructions Instructions for the Course Tutor:
You should always check your installation files using an up-to-date virus checking program.
You need to copy all the exercise files and folders to a folder called Excel 2003 course (under the My Documents folder).
At the end of the course, take a copy of the samples folder containing any files that the student has modified for your records (if required). Then delete the folder containing the samples.
At the end of the course undo any changes the student has made to the program settings or to the Windows settings.
SAMPLE

ECDL Module Four - Page 9
FOR USE AT THE LICENSED SITE(S) ONLY Cheltenham Courseware Pty. Ltd. 1995-2010 www.cheltenhamcourseware.com.au
Using Excel
Working with Spreadsheets
Starting Excel using the Windows Start menu Click on the Start button to display the Start menu and then move the mouse
pointer to All Programs.
From the sub-menu displayed select Microsoft Office.
From the sub-menu select Microsoft Office Excel 2003. TIP: The exact names of the sub-menus may change slightly from one computer to another.
Closing Excel From the File drop down menu, select the Exit command.
or press Alt+F4. or click on the Excel Close button (top-right of the Excel program window).
SAMPLE

ECDL Module Four - Page 10
FOR USE AT THE LICENSED SITE(S) ONLY Cheltenham Courseware Pty. Ltd. 1995-2010 www.cheltenhamcourseware.com.au
Opening and closing an existing workbook Start Excel.
Click on the Open button with the Standard toolbar.
This will display the Open dialog box. By default the My Documents folder will be displayed. Click on the Excel 2003 Course folder.
Click on the Open button. The contents of the Excel 2003 Course folder will be displayed. SAMPLE

ECDL Module Four - Page 11
FOR USE AT THE LICENSED SITE(S) ONLY Cheltenham Courseware Pty. Ltd. 1995-2010 www.cheltenhamcourseware.com.au
Locate the file that you wish to open, in this case a file called Car sales and then double click on the file to open it.
SAMPLE

ECDL Module Four - Page 12
FOR USE AT THE LICENSED SITE(S) ONLY Cheltenham Courseware Pty. Ltd. 1995-2010 www.cheltenhamcourseware.com.au
The workbook will be displayed, as illustrated below.
Close the file by clicking on the File drop down menu and selecting the Close command.
TIP: The keyboard shortcut to close a workbook is Ctrl+F4.
Selecting and opening a continuous block of files Click on the Open button which will display the file Open dialog box.
Click on the first file of the block that you wish to select, in this case a file called Adjusting Settings. Then while depressing the Shift key, click on the last file of the required block, in this case a file called Inserting data. When you release the Shift key the entire block will remain selected, as illustrated.
SAMPLE

ECDL Module Four - Page 13
FOR USE AT THE LICENSED SITE(S) ONLY Cheltenham Courseware Pty. Ltd. 1995-2010 www.cheltenhamcourseware.com.au
Click on the Open button and all the selected files will open. We have opened lots of different files. To close the files, one by one, click on the
File drop down menu and select the Close command.
Selecting and opening multiple files which are not in a continuous block Click on the Open button which will display the file Open dialog box.
Click on the first file that you wish to select, in this case a file called Editing Data. While keeping the Ctrl key depressed, click on the other files that you wish to select, in this case files called: - Car parts sales - Printing - Sorting Data. When you release the Ctrl key, the selected files will continue to be selected.
SAMPLE

ECDL Module Four - Page 14
FOR USE AT THE LICENSED SITE(S) ONLY Cheltenham Courseware Pty. Ltd. 1995-2010 www.cheltenhamcourseware.com.au
Click on the Open button and all the selected files will open.
We have opened lots of different files. To close the files, one by one, click on the File drop down menu and select the Close command.
Creating a new default workbook Click on the New button located within the Standard toolbar (or press Ctrl+N). A
new workbook will be displayed on your screen.
Click within the first cell of the spreadsheet and type in your name. Press the Enter key and you will see something like the illustration below.
TIP: When you start the excel program, by default it displays a new empty workbook, containing three worksheets.
SAMPLE

ECDL Module Four - Page 15
FOR USE AT THE LICENSED SITE(S) ONLY Cheltenham Courseware Pty. Ltd. 1995-2010 www.cheltenhamcourseware.com.au
Saving a workbook To save the workbook you have just created, click on the Save button and you
will see the Save As dialog box.
In the section of the dialog box called File name, enter a name for your file (in this case use the file name My First Workbook). Then click on the Save button to save the file.
Saving a workbook (using a different name) Click on the File drop down menu and then select the Save As command. The
Save As dialog box will be displayed. Enter the new file name in the File Name text box (in this case use the file name
My First Workbook Version 2).
Click on the Save button.
Saving a file in a format other than Excel format, such as Lotus 123 From the File drop down menu, click on the Save As command. Click on the down arrow to the right of the Save As Type: box, and select the
type of file format you wish to save the file as such as WK4 (1-2-3).
SAMPLE

ECDL Module Four - Page 16
FOR USE AT THE LICENSED SITE(S) ONLY Cheltenham Courseware Pty. Ltd. 1995-2010 www.cheltenhamcourseware.com.au
Enter a file name (in this case My First Workbook WK4 Version).
Click on the Save button to save it in the required format.
Saving an Excel file as a Text Only file From the File drop down menu, click on the Save As command.
Click on the down arrow to the right of the Save As Type: box, and select the type of file format you wish to save the file as such as Text.
Enter a file name (in this case My First Workbook Text Version).
Click on the Save button to save it in the required format.
Saving a file in an earlier Excel format From the File drop down menu, click on the Save As command.
Click on the down arrow to the right of the Save As Type: box, and select the type of file format you wish to save the file as, such as the example shown where we have selected the Microsoft Excel 4 format.
Enter a file name (in this case My First Workbook Excel 4 Version). Click on the Save button to save it in the required format.
SAMPLE

ECDL Module Four - Page 17
FOR USE AT THE LICENSED SITE(S) ONLY Cheltenham Courseware Pty. Ltd. 1995-2010 www.cheltenhamcourseware.com.au
Saving a workbook as a template file You may save your workbook as an Excel template, by selecting Template from
the Save As Type section of the Save dialog box.
Enter a file name (in this case My First Workbook Template Version).
If you look closely at the dialog box, you will see that Microsoft Excel, by default, saves template files in a special folder, called Templates.
In this case save the template file in your sample files folder. To do this click on the My Documents button, displayed down the left side of the dialog box. This will display the contents of the My Documents folder, as illustrated below. SAMPLE

ECDL Module Four - Page 18
FOR USE AT THE LICENSED SITE(S) ONLY Cheltenham Courseware Pty. Ltd. 1995-2010 www.cheltenhamcourseware.com.au
Double click on the Excel 2003 Course folder to display your sample files folder. Click on the Save button to save the file. Close the file. NOTE: Excel template files are stored using a file name extension of .XLT
Enhancing Productivity
Setting the User Name. Click on the Tools drop down menu and select the Options command, which will
display a dialog box. Click on the General tab. Towards the bottom of the dialog box, you will see a text box into which you can enter a user name.
Over type the existing name with your own name, and then click on the OK button to close the dialog box and confirm your changes.
SAMPLE

ECDL Module Four - Page 19
FOR USE AT THE LICENSED SITE(S) ONLY Cheltenham Courseware Pty. Ltd. 1995-2010 www.cheltenhamcourseware.com.au
Setting the default folder. Click on the Tools drop down menu and select the Options command, which will
display a dialog box. Click on the General tab. Towards the bottom of the dialog box, you will see the Default File Location text box.
Make a note of the current default file location. Select the address in the Default File Location text box and press Ctrl+X to cut this to the clipboard. Enter a new default file location of C:\ and then click on the OK button to close the dialog box and confirm your changes.
Close the excel program. Restart Excel and click on the File drop down menu and then click on the Open command. You should find that the C:\ folder is displayed.
Before continuing click on the Tools drop-down menu, select the Options command and within the Options dialog box reset the default file location to its original setting, by deleting the contents of the default folder text box and pasting the information from the clipboard into the text box. Click on the ok button to confirm your changes and close the dialog box.
Today's Tip By default Excel will display a tip of the day each time you start Excel. If you take
the time to read these when they are displayed, then you will soon find that you are on the way to becoming an Excel expert! Click on the File drop down menu and then click on the Exit command to completely close down the Excel program.
SAMPLE

ECDL Module Four - Page 20
FOR USE AT THE LICENSED SITE(S) ONLY Cheltenham Courseware Pty. Ltd. 1995-2010 www.cheltenhamcourseware.com.au
Restart Excel and see if Today's tip is displayed.
Displaying the Office Assistant The Office Assistant is displayed by default. If the assistant has been hidden you
can reactivate it, select Show The Office Assistant command from the Help menu. This will display a dialog box allowing you to ask questions.
Experiment with asking questions and finding answers. Here are some of the questions you may like to ask: - Keyboard shortcuts - Text formatting - Functions - Formulas
Hiding the Office Assistant Right click on the Office Assistant, and from the pop-up menu displayed, select
Hide.
Using "Type in a question for help" You may notice a small text entry box, displayed towards the top-right of your
screen, as illustrated below.
SAMPLE

ECDL Module Four - Page 21
FOR USE AT THE LICENSED SITE(S) ONLY Cheltenham Courseware Pty. Ltd. 1995-2010 www.cheltenhamcourseware.com.au
You can type in questions (and press the Enter key) to find solutions to common problems.
Using "F1 Help" within Excel You can press the F1 key and Excel will display the Help information towards the
right side of the screen. You can type in a question and get help. As you can see there are also many other options, such as 'Connecting to Microsoft Office Online' or viewing 'What's New' information. If you have some time experiment a little. Remember that the Help facility is there to guide you and help you get the best out of using Excel.
Help drop down menu options Click on the Help drop down menu. As you can see there are a range of options.
You can even check for updates to your program.
SAMPLE

ECDL Module Four - Page 22
FOR USE AT THE LICENSED SITE(S) ONLY Cheltenham Courseware Pty. Ltd. 1995-2010 www.cheltenhamcourseware.com.au
Zooming the view Open a workbook called Adjust Settings.
Experiment with using the Zoom button within the Standard Excel toolbar.
Before continuing, set the Zoom button control to 100%.
Displaying or hiding the toolbars. To display a toolbar, select the Toolbars command from the View menu to
display the Toolbars drop down menu. A list of toolbars is displayed. Choose the Toolbar you want to display by clicking on it from the list. For instance clicking on the Forms item will display the Forms toolbar. SAMPLE

ECDL Module Four - Page 23
FOR USE AT THE LICENSED SITE(S) ONLY Cheltenham Courseware Pty. Ltd. 1995-2010 www.cheltenhamcourseware.com.au
Remove the tick next to the Standard and Formatting items within the drop-down list and these will then be removed from the top of the screen.
Click on the View drop-down menu, select the Toolbar command and then click on the Standard item to display the standard toolbar. Repeat this procedure to re-display the Formatting toolbar.
Before continuing, hide all toolbars except the Standard and Formatting toolbars which should be left visible.
Selection Techniques
SAMPLE

ECDL Module Four - Page 24
FOR USE AT THE LICENSED SITE(S) ONLY Cheltenham Courseware Pty. Ltd. 1995-2010 www.cheltenhamcourseware.com.au
Selecting a cell Open a workbook called Select Cells.
Make sure that the first worksheet within the workbook is displayed. Click on cell C7 to select it, as illustrated below.
Selecting non-adjacent cells Click on the first cell you wish to select (in this case cell C6)
Depress the Ctrl key.
Click on the other cells that you wish to select (in this case cells C8, E6 and E8).
Release the Ctrl key when you have finished. The four cells should remain selected as illustrated below.
Selecting a range of cells by dragging the mouse Click on the first cell in the range. Hold down the left-hand mouse button and drag over the cells you wish to include
in the selection.
Selecting a range of adjacent cells, making up a rectangular block Click on the first cell of the rectangular block that you wish to select (in this case
click on cell C6).
Depress the Shift key (and keep it depressed). Click once on the last cell of the required block (in this case click on cell E9).
Release the Shift key. The cells in the block C6 to E9 will remain selected as illustrated.
SAMPLE

ECDL Module Four - Page 25
FOR USE AT THE LICENSED SITE(S) ONLY Cheltenham Courseware Pty. Ltd. 1995-2010 www.cheltenhamcourseware.com.au
Selecting an entire worksheet Click outside the currently selected area to de-select the block you have just
selected.
Press Ctrl+A and all the cells within the worksheet will be selected as illustrated.
Selecting several worksheets Click on the first sheet tab, and then click on other sheet tabs you wish to select
whilst depressing the Ctrl key. In the example shown we have selected the first and the last worksheet tabs.
Selecting all worksheets Click on a sheet tab using the right-hand mouse button to display the shortcut
menu. Click on the Select All Sheets command.
SAMPLE

ECDL Module Four - Page 26
FOR USE AT THE LICENSED SITE(S) ONLY Cheltenham Courseware Pty. Ltd. 1995-2010 www.cheltenhamcourseware.com.au
All the worksheet tabs will be selected as illustrated
Click on the first worksheet tab so that only it is selected.
Selecting a row Open a workbook called Selecting cells. Click the row heading number 6, as
illustrated below to select row number 6.
Selecting a range of adjacent rows Click the row heading number of the first row that you wish to select (in this case
Row 7).
Position the mouse pointer at the last row in the range that you wish to select (in this case Row 9).
Depress the Shift key and keep it depressed.
Click on the last row header in the range that you wish to select, in this case row 9.
SAMPLE

ECDL Module Four - Page 27
FOR USE AT THE LICENSED SITE(S) ONLY Cheltenham Courseware Pty. Ltd. 1995-2010 www.cheltenhamcourseware.com.au
Release the Shift key. Rows 7 to 9 will be selected as illustrated.
Selecting a range of non-adjacent rows Click the row heading number of the first row that you wish to select
(in this case Row 5).
Position the mouse pointer at another row heading of a row that you wish to select. Depress the Ctrl key and keep it depressed.
Click on further row heading numbers that you wish to select (in this case Row 7 and Row 9).
Release the Ctrl key. The selected row(s) will remain selected, as illustrated.
SAMPLE

ECDL Module Four - Page 28
FOR USE AT THE LICENSED SITE(S) ONLY Cheltenham Courseware Pty. Ltd. 1995-2010 www.cheltenhamcourseware.com.au
Selecting a column Click on the column-heading letter (in this case column C), as illustrated below.
Selecting a range of adjacent columns Click the column heading letter of the first column that you wish to select
(in this case Column B). Position the mouse button at the last column in the range that you wish to select
(in this case Column D).
Depress the Shift key and keep it depressed. Click on the last column in the range that you wish to select.
Release the Shift key.
Selecting a range of non-adjacent columns Click the column heading letter of the first column that you wish to select
(in this case Column B). Position the mouse button at another column heading of a column that you wish
to select.
Depress the Ctrl key and keep it depressed. Click on the heading of Column D to select it
SAMPLE

ECDL Module Four - Page 29
FOR USE AT THE LICENSED SITE(S) ONLY Cheltenham Courseware Pty. Ltd. 1995-2010 www.cheltenhamcourseware.com.au
Release the Ctrl key. The selected columns will remain selected, as illustrated.
SAMPLE

ECDL Module Four - Page 30
FOR USE AT THE LICENSED SITE(S) ONLY Cheltenham Courseware Pty. Ltd. 1995-2010 www.cheltenhamcourseware.com.au
Cells
Inserting Data
Entering numbers. Open a workbook called Insert Data.
As directed within the worksheet, enter your age into cell B1, and then press the Enter key.
Entering today's date. As directed within the worksheet, enter the date into cell B2 (by pressing Ctrl+;
and then pressing the Enter key).
Entering text into a cell. As directed within the worksheet, enter your name into cell B3, and then press
the Enter key.
Save your changes and close the workbook.
Good practice when creating or editing lists Each cell should contain the smallest data element. For instance if you are
storing a person’s name, use one cell for the first name and another cell for the second name. This means that at a later date you could manipulate the data to sort by the second name. For the same reason split the details of an address into as many smaller parts as possible so that later you could search by state/region , by post code/zip code or even by country if you are maintaining an international list.
The top row of your data will often contain the headers of each column. These are called field names.
Lists should not contain blank rows or columns within the data. This can cause problems when later sorting your data.
Ensure that cells bordering your list are blank.
If your data contains the bottom row which contains totals, it is often a good idea to insert a blank line above the row of totals.
Editing
SAMPLE

ECDL Module Four - Page 31
FOR USE AT THE LICENSED SITE(S) ONLY Cheltenham Courseware Pty. Ltd. 1995-2010 www.cheltenhamcourseware.com.au
Inserting additional cell contents, or modifying existing cell content. Open a workbook called Editing Data. Click on the cell containing the data that you wish to change, in this case cell D5
containing the data 2003.
Let’s say we wanted to change the data in the selected cell from 2003 to 2002. There are two ways of doing this:
Method One: if you look at the editing bar towards the top of your screen, once you have clicked on cell D5 you will see the following.
Click within the editing bar towards the top of your screen, where you will see the contents of the selected cell displayed.
SAMPLE

ECDL Module Four - Page 32
FOR USE AT THE LICENSED SITE(S) ONLY Cheltenham Courseware Pty. Ltd. 1995-2010 www.cheltenhamcourseware.com.au
You can then make your changes and then click on the ‘enter icon’ (green tick) besides the Formula bar.
Method Two: Called 'in place editing'. Double click on the cell containing the data that you wish to edit, and then edit the data directly within that cell. Once you have made your changes you need to press the Enter key, Tab key or the Arrow key to complete the entry. Experiment using either method.
Replacing existing cell contents Click on the cell contents that you wish to replace (in this case Cell B4). Type in the new data and the data you enter will automatically replace the
existing contents (in this case enter the data Sales Region).
Using the Undo button Click the Undo button on the Standard toolbar to undo the last modification you
made.
Using the Redo button Click the Redo button on the Standard toolbar.
Save your changes and close the workbook.
SAMPLE

ECDL Module Four - Page 33
FOR USE AT THE LICENSED SITE(S) ONLY Cheltenham Courseware Pty. Ltd. 1995-2010 www.cheltenhamcourseware.com.au
Finding and replacing text
Finding text in a worksheet Open a workbook called Searching. Click on the Edit drop down menu and select the Find command (or press
Ctrl+F) to display the Find dialog box.
Type the text you wish to find in the Find What text box (in this case the word Windows).
Click on the Find Next button a few times to see how many times this word occurs within the worksheet.
Close the dialog box.
Finding and replacing text within a worksheet Click on the Edit drop down menu and select the Replace command (or press
Ctrl+H) to display the Find and Replace dialog box. Type the text you wish to find and replace in the Find What text box (in this case
the word Windows).
Type the replacement text in the Replace With text box (in this case Microsoft Windows).
Click on the Replace All button to replace all occurrences of 'Windows' with
'Microsoft Windows'.
Close the dialog box.
SAMPLE

ECDL Module Four - Page 34
FOR USE AT THE LICENSED SITE(S) ONLY Cheltenham Courseware Pty. Ltd. 1995-2010 www.cheltenhamcourseware.com.au
Save your changes and close the workbook.
Sorting Data
Sorting a list in ascending alphabetic order Open a workbook called Sorting Data. Look at the data within the worksheet. As you can see some of the columns
contain numeric data (i.e. numbers), while other columns contain alphabetic data (i.e. text). The data on the first page of the workbook is not sorted.
Click on the Sales person ascending tab at the bottom of the screen to display a copy of the original data.
We want to list the sales people in ascending alphabetic order. First click within the column of data relating to Sales Persons. Then click on the Sort Ascending button, displayed within the Excel toolbar
SAMPLE

ECDL Module Four - Page 35
FOR USE AT THE LICENSED SITE(S) ONLY Cheltenham Courseware Pty. Ltd. 1995-2010 www.cheltenhamcourseware.com.au
The data will now be displayed as illustrated below.
Sorting a list in descending alphabetic order Click on the Sales person descending tab at the bottom of the screen to display
a copy of the original data.
We want to list the sales people in descending alphabetic order. First click within the column of data relating to Sales Persons. Then click on the Sort Descending button, displayed within the Excel toolbar
The data will now be displayed as illustrated below.
SAMPLE

ECDL Module Four - Page 36
FOR USE AT THE LICENSED SITE(S) ONLY Cheltenham Courseware Pty. Ltd. 1995-2010 www.cheltenhamcourseware.com.au
Sorting a list in ascending numeric order Click on the Company ID Ascending tab at the bottom of the screen to display a
copy of the original data.
We want to list the sales people by company ID number in ascending numeric order. First click within the column of data relating to Company ID. Then click on the Sort Ascending button, displayed within the Excel toolbar
The data will now be displayed as illustrated below.
Sorting a list in descending numeric order Click on the Company ID Descending tab at the bottom of the screen to display
a copy of the original data.
NOTE: You may have to scroll to the right to see this tab. To do this click on the right pointing arrow displayed to the left of the tabs, at the bottom of your screen.
We want to list the sales people in order of descending Company ID number, using a numeric sort. First click within the column of data relating to Company ID Number. Then click on the Sort Descending button, displayed within the Excel toolbar
SAMPLE

ECDL Module Four - Page 37
FOR USE AT THE LICENSED SITE(S) ONLY Cheltenham Courseware Pty. Ltd. 1995-2010 www.cheltenhamcourseware.com.au
The data will now be displayed as illustrated below.
Save your changes and close the workbook.
Copying, Moving and Deleting
Copying a cell range within a worksheet Open a workbook called Copying 01.
We will copy the data to the bottom of the page. First we need to select the data we want to copy. Click on cell B4, and while depressing the Shift key click on cell E8. This will select the data as illustrated.
Press Ctrl+C to copy the selected range to the Windows Clipboard.
Click on the location where you wish to paste the copied data (in this case cell B25).
Press Ctrl+V to paste the copied data, as illustrated.
SAMPLE

ECDL Module Four - Page 38
FOR USE AT THE LICENSED SITE(S) ONLY Cheltenham Courseware Pty. Ltd. 1995-2010 www.cheltenhamcourseware.com.au
Click on the Undo button to reverse this modification.
Copying a row or column within a worksheet Select a row or column within the worksheet that you wish to copy (in this case a
row or column which contains some data).
Press Ctrl+C to copy the selected range to the Windows Clipboard. Select the row or column where you wish to paste the copied data.
Press Ctrl+V to paste the copied data.
Click on the Undo button to reverse this modification
Copying a cell range between worksheets Select the cell range that you wish to copy (in this case B2:E8).
Press Ctrl+C to copy the selected range to the Windows Clipboard.
Click on the Sheet 2 worksheet tab (at the bottom of your screen), of the workbook.
Click on the location where you wish to paste the copied data.
Press Ctrl+V to paste the copied data.
SAMPLE

ECDL Module Four - Page 39
FOR USE AT THE LICENSED SITE(S) ONLY Cheltenham Courseware Pty. Ltd. 1995-2010 www.cheltenhamcourseware.com.au
Click on the Undo button to reverse this modification. Switch back to Worksheet 1.
Copying a row or column between worksheets Select a row or column that you wish to copy.
Press Ctrl+C to copy the selected range to the Windows Clipboard. Click on the Sheet 2 worksheet tab (at the bottom of your screen).
Select the row or column where you wish to paste the copied data. Press Ctrl+V to paste the copied data.
Click on the Undo button to reverse this modification.
Switch back to Worksheet 1.
Copying a cell range from one workbook, to a different workbook Within the first worksheet, select the cell range that you wish to copy (in this case
B2:E8).
Press Ctrl+C to copy the selected range to the Windows Clipboard.
Open a second workbook called Copying 02. Click on the first worksheet tab within the second workbook.
Click on the location where you wish to paste the copied data. Press Ctrl+V to paste the copied data.
Click on the Undo button to reverse this modification.
Switch back to workbook Copying 01.
Copying a row or column from one workbook, to a different workbook Within the first worksheet, select the row or column that you wish to copy. Press Ctrl+C to copy the selected range to the Windows Clipboard.
Switch to the second workbook called Copying 02. Click on the second worksheet tab within the second workbook.
Select the row or column where you wish to paste the copied data.
Press Ctrl+V to paste the copied data. Save your changes in both workbooks and close both workbooks.
Using AutoFill Open a workbook called Autofill. In cell B4 enter the word Monday.
SAMPLE

ECDL Module Four - Page 40
FOR USE AT THE LICENSED SITE(S) ONLY Cheltenham Courseware Pty. Ltd. 1995-2010 www.cheltenhamcourseware.com.au
Move the mouse pointer to the "fill handle" (this is the small black square at the bottom right of the selected area). When the mouse pointer is over the fill handle, it will change shape, from a large white cross to a small black cross.
Depress the mouse button and drag down the page.
When you release the mouse button the range will have been filled with the days of the week.
In cell D4 enter the word January. Move the mouse pointer to the "fill handle" (this is the small black square at the
bottom right of the selected area). When the mouse pointer is over the fill handle, it will change shape, from a large white cross to a small black cross.
Depress the mouse button and drag down the page. When you release the mouse button the range will have been filled with the months of the year.
SAMPLE

ECDL Module Four - Page 41
FOR USE AT THE LICENSED SITE(S) ONLY Cheltenham Courseware Pty. Ltd. 1995-2010 www.cheltenhamcourseware.com.au
Select cells F4 and F5 (by dragging over both cells with the mouse button depressed).
Move the mouse pointer to the "fill handle" (this is the small black square at the bottom, right of the selected area). When the mouse pointer is over the fill handle, it will change shape, from a large white cross to a small black cross.
Depress the mouse button and drag down the page. When you release the mouse button the range will have been filled with incremental numbers.
AutoFill options Click on the Tools drop down menu and select the Options command. From the
dialog box displayed select the Custom Lists tab. You will see a number of pre-defined lists displayed here. Do not change anything, just look!
SAMPLE

ECDL Module Four - Page 42
FOR USE AT THE LICENSED SITE(S) ONLY Cheltenham Courseware Pty. Ltd. 1995-2010 www.cheltenhamcourseware.com.au
Close the Options dialog box.
Save the changes to your workbook and close the file.
Moving a cell range within a worksheet Open a workbook called Move 01.
We will move selected data to the bottom of the page. First we need to select the data that we want to move. Click on cell B4, and while depressing the Shift key click on cell E8. This will select the data as illustrated.
Press Ctrl+X to move the selected range to the Windows Clipboard.
Click on the location where you wish to paste the selected data (in this case cell B25). Press Ctrl+V to paste the copied data, as illustrated.
SAMPLE

ECDL Module Four - Page 43
FOR USE AT THE LICENSED SITE(S) ONLY Cheltenham Courseware Pty. Ltd. 1995-2010 www.cheltenhamcourseware.com.au
Click on the Undo button to reverse this modification.
Moving a row or column within a worksheet Select a row or column within the worksheet that you wish to move (in this case a
row or column which contains some data).
Press Ctrl+X to move the selected range to the Windows Clipboard.
Select the row or column where you wish to paste the selected data. Press Ctrl+V to paste the copied data.
Click on the Undo button to reverse this modification. TIP: To select a row, click on the row number, displayed at the start of the row. In the example illustrated we clicked on the row number 5, at the start of row 5.
To select a column, click on the column letter, displayed at the top of the column. In the example illustrated we clicked on the column letter C, at the top of column C.
Moving a cell range between worksheets Select the cell range that you wish to move (in this case B2:E8).
SAMPLE

ECDL Module Four - Page 44
FOR USE AT THE LICENSED SITE(S) ONLY Cheltenham Courseware Pty. Ltd. 1995-2010 www.cheltenhamcourseware.com.au
Press Ctrl+X to move the selected range to the Windows Clipboard. Click on the Sheet 2 worksheet tab (at the bottom of your screen).
Click on the location where you wish to paste the copied data. Press Ctrl+V to paste the copied data.
Click on the Undo button to reverse this modification.
Switch back to Worksheet 1.
Moving a row or column between worksheets Select a row or column that you wish to move.
Press Ctrl+X to move the selected range to the Windows Clipboard. Click on the Sheet 2 worksheet tab (at the bottom of your screen).
Select the row or column where you wish to paste the data.
Press Ctrl+V to paste the data. Click on the Undo button to reverse this modification.
Switch back to Worksheet 1.
Moving a cell range from one workbook, to another workbook Within the first worksheet, select the cell range that you wish to move (in this
case B2:E8).
Press Ctrl+X to move the selected range to the Windows Clipboard.
Open a second workbook called Move 02. Click on the first worksheet tab within the second workbook.
Click on the location where you wish to paste the data.
Press Ctrl+V to paste the data. Click on the Undo button to reverse this modification.
Switch back to workbook Move 01.
Moving a row or column from one workbook, to another workbook Within the first worksheet, select the row or column that you wish to move. Press Ctrl+X to move the selected range to the Windows Clipboard.
Switch to the second workbook called Move 02.
Click on the second worksheet tab within the second workbook.
SAMPLE

ECDL Module Four - Page 45
FOR USE AT THE LICENSED SITE(S) ONLY Cheltenham Courseware Pty. Ltd. 1995-2010 www.cheltenhamcourseware.com.au
Select the row or column where you wish to paste the data.
Press Ctrl+V to paste the data. Save your changes in both workbooks and close both workbooks.
Deleting the contents of a cell or range Open a workbook called Deleting. Select the cell range D4 to E8.
Press the Delete key.
Experiment with deleting other data within the worksheet. Save your changes and close the workbook.
SAMPLE

ECDL Module Four - Page 46
FOR USE AT THE LICENSED SITE(S) ONLY Cheltenham Courseware Pty. Ltd. 1995-2010 www.cheltenhamcourseware.com.au
Managing Worksheets
Rows and Columns
Inserting a row into a worksheet We are going to insert a blank row between row 5 and row 6. Select Row 6. Right click over the selected row to display a pop-up menu.
Select Insert. The row will be inserted as illustrated.
Inserting a column into a worksheet We are going to insert a column between column B and column C. Select
Column C.
Right click over the selected column to display a pop-up menu. Select Insert. The column will be inserted as illustrated.
Deleting a row. Select Row 4 (which does not contain any data).
Right click on the selected row and click on the Delete command from the pop-up menu.
Deleting a column. Select Column C (which does not contain any data). Right click on the selected column and select the Delete command from the pop-
up menu.
SAMPLE

ECDL Module Four - Page 47
FOR USE AT THE LICENSED SITE(S) ONLY Cheltenham Courseware Pty. Ltd. 1995-2010 www.cheltenhamcourseware.com.au
Changing the width of a column using drag and drop techniques Find the right-hand border of the column you wish to change and follow it to the
top of the worksheet into the area of the column heading.
When the mouse pointer is moved in this area, it changes to a thick crosshair. Click on the right-hand column heading border and drag the mouse to the left to
reduce the column, or to the right to increase the column size. Experiment with making columns wider or narrower.
Changing the width of a column to a specific value Click within a column.
Click on the Format drop down menu and select the Column command.
From the sub-menu displayed, select the Width command. This will display the Column Width dialog box.
Enter the desired value and click on the OK button.
Setting the column width to the optimal width Find the right-hand column border in the column heading area. Double click on the border to make the column change to fit the data in it. The
column will be as wide as the largest entry in it.
Setting new default column widths Click on the Format drop down menu and select the Column command. From
the sub-menu displayed select the Standard Width command.
SAMPLE

ECDL Module Four - Page 48
FOR USE AT THE LICENSED SITE(S) ONLY Cheltenham Courseware Pty. Ltd. 1995-2010 www.cheltenhamcourseware.com.au
This will display the Standard Width dialog box.
You can use this dialog box to enter a new width for standard columns. Don't actually change anything this time, just remember how to change these settings
Select OK.
Changing the height of a row to a specific value Select row number 5.
Click on the Format drop down menu and select the Row command. From the sub-menu displayed select the Height command.
The Row Height dialog box is displayed. Make a note of this number.
Enter the value you want in the Row Height text box. The value represents the row height. Experiment with different sizes and observe the effects!
SAMPLE

ECDL Module Four - Page 49
FOR USE AT THE LICENSED SITE(S) ONLY Cheltenham Courseware Pty. Ltd. 1995-2010 www.cheltenhamcourseware.com.au
Setting the row height to the optimal height Select the rows 5 to 9
From the Format drop down menu, select the Row command. From the sub-menu displayed select the AutoFit command.
Save your changes and close the workbook.
Freezing and unfreezing column titles Open a workbook called Freezing column titles. If you scroll down the page,
you will notice that the column headings (in red) soon scroll off the top of the page.
Move back to the top of the spreadsheet. To freeze the top row, select Row 2 (by clicking on the '2' at the left of the second row). The selected row will be displayed as illustrated.
From the Window menu, select the Freeze Panes command.
The screen will now look like this.
SAMPLE

ECDL Module Four - Page 50
FOR USE AT THE LICENSED SITE(S) ONLY Cheltenham Courseware Pty. Ltd. 1995-2010 www.cheltenhamcourseware.com.au
Now try scrolling down the page and the columns header row will stay visible.
To unfreeze the display, click on the Window drop down menu and select the Unfreeze Panes command.
Try scrolling down the screen. Again you should find that the column titles soon scroll off the top of the page.
Save your changes and close the workbook.
Freezing and unfreezing row titles Open a workbook called Freezing row titles. This worksheet contains rows
headings as illustrated below.
If you scroll to the right, you will notice that the row headings soon scroll off the side of the page.
Scroll back to display the row headings again. Select column B, as illustrated (by clicking at the top of column B).
SAMPLE

ECDL Module Four - Page 51
FOR USE AT THE LICENSED SITE(S) ONLY Cheltenham Courseware Pty. Ltd. 1995-2010 www.cheltenhamcourseware.com.au
Click on the Window drop down menu and select the Freeze Panes command.
You will notice a vertical line is displayed to the right of column B.
Try scrolling to the right and you will notice that even if you scroll to display the data for the last day of the month, that the row heading remains displayed, as illustrated below.
SAMPLE

ECDL Module Four - Page 52
FOR USE AT THE LICENSED SITE(S) ONLY Cheltenham Courseware Pty. Ltd. 1995-2010 www.cheltenhamcourseware.com.au
To unfreeze the display, click on the Window drop down menu and select the Unfreeze Panes command.
Try scrolling across the screen. Again you should find that the row titles soon scroll off the page.
Save your changes and close the workbook.
Freezing and unfreezing row titles and column titles Open a workbook called Freezing row and column titles. This workbook contains both row and column titles that we wish to freeze.
To freeze both row and column titles simultaneously, click the cell below and to the right of where you want the split to be displayed, in this case, click on cell B2.
Click on the Window drop down menu and select the Freeze Panes command.
SAMPLE

ECDL Module Four - Page 53
FOR USE AT THE LICENSED SITE(S) ONLY Cheltenham Courseware Pty. Ltd. 1995-2010 www.cheltenhamcourseware.com.au
You will find that if you scroll down the page, or to the right that both the row and column titles remain displayed on the screen.
To unfreeze the display, click on the Window drop down menu and select the Unfreeze Panes command.
Try scrolling down the screen. Again you should find that the column titles soon scroll off the top of the page.
Save your changes and close the workbook.
Manipulating Worksheets
Switching between worksheets within a workbook Open a workbook called Handling Worksheets 01. Click on the different worksheet tabs, displayed along the bottom of your screen,
as illustrated below, and you will be able to move from one worksheet to another within the workbook.
Switching between open workbooks using the Windows Status bar Open a workbook called Editing Data.
Open a workbook called First Steps 01. Experiment with changing from one workbook to another, by clicking on the
required workbook icon displayed within the Windows Taskbar, which is displayed along the bottom of your screen (as illustrated).
SAMPLE

ECDL Module Four - Page 54
FOR USE AT THE LICENSED SITE(S) ONLY Cheltenham Courseware Pty. Ltd. 1995-2010 www.cheltenhamcourseware.com.au
Switching between open workbooks using the Window drop down menu Click on the Window drop down menu, and you will see your open workbooks
listed, as illustrated.
Switching between open workbooks using a keyboard shortcut Display one of your open Excel workbooks. Press down the Alt key and keep it pressed down.
Press the Tab key once.
Press the Tab key again. Press the Tab key again.
When you release the Alt key you will switch to the workbook displayed within the pop-up in the middle of your screen
Inserting a worksheet tab Open a workbook called Handling Worksheets 01.
Right click on the worksheet you wish to insert a new worksheet in front of. In this case click on the worksheet tab called 2003.
From the pop-up menu displayed, select Insert, as illustrated.
You will see a dialog box displayed. Make sure that Worksheet is selected and
then click on the OK button.
SAMPLE

ECDL Module Four - Page 55
FOR USE AT THE LICENSED SITE(S) ONLY Cheltenham Courseware Pty. Ltd. 1995-2010 www.cheltenhamcourseware.com.au
A new worksheet will be inserted as illustrated.
Renaming a worksheet tab. Right click on the worksheet tab that you wish to rename, in this case the
worksheet tab called 2003. From the pop-up menu displayed select the Rename command.
SAMPLE

ECDL Module Four - Page 56
FOR USE AT THE LICENSED SITE(S) ONLY Cheltenham Courseware Pty. Ltd. 1995-2010 www.cheltenhamcourseware.com.au
You can then type over the existing worksheet name, which will become highlighted.
In this case the worksheet name Expenses 2003 has been used. Remember to press the Enter key to confirm the change.
Good practice with naming worksheets By default worksheets are called Sheet1, Sheet2 and Sheet3. You should use
meaningful names for your worksheets, especially if you are using multiple worksheets within a workbook. This can make a complicated workbook much easier to understand.
Deleting a worksheet (by right-clicking) Right-click on the worksheet tab of the worksheet that you wish to delete (in this
case the Expenses 2006 worksheet tab).
Select Delete from the pop-up menu displayed.
A warning dialog box is displayed. Select Delete to continue, and delete the selected worksheet.
SAMPLE

ECDL Module Four - Page 57
FOR USE AT THE LICENSED SITE(S) ONLY Cheltenham Courseware Pty. Ltd. 1995-2010 www.cheltenhamcourseware.com.au
Copying a worksheet within a workbook (the quick way) Select the worksheet tab of the worksheet that you wish to copy (any worksheet
tab will do). Depress the Ctrl key (and keep it depressed).
Drag the worksheet tab, either left or right to the required position.
Release the mouse button and then release the Ctrl key. A copy of the worksheet tab will be displayed.
Experiment with this method for copying worksheets within a workbook.
Copying a worksheet to another workbook Open a second workbook called Handling Worksheets 02.
Switch back to your first workbook (i.e. Handling Worksheets 01).
Within the first workbook, select the worksheet tab, of the worksheet that you wish to copy (any tab will do).
Right click on the worksheet tab, and select the Move or Copy command.
SAMPLE

ECDL Module Four - Page 58
FOR USE AT THE LICENSED SITE(S) ONLY Cheltenham Courseware Pty. Ltd. 1995-2010 www.cheltenhamcourseware.com.au
A dialog box is displayed.
Click on the down arrow to the right of the To Book section of the dialog box. Select the name of the second workbook, (Handling Worksheets 02 in the example illustrated).
Click on Create a copy, so that it is ticked.
Click on the OK button. Switch to the second workbook and you will see the worksheet from the first
workbook has been inserted into the second workbook.
SAMPLE

ECDL Module Four - Page 59
FOR USE AT THE LICENSED SITE(S) ONLY Cheltenham Courseware Pty. Ltd. 1995-2010 www.cheltenhamcourseware.com.au
Moving a worksheet within a workbook (the quick way) Switch back to the first workbook (i.e. Handling Worksheets 01).
Select the worksheet tab of the worksheet that you wish to move (any one will do).
Drag the worksheet tab, either left or right to the required position. As you can see a small, downwards pointing, arrow indicates where the worksheet will be moved to, when you release the mouse button.
Release the mouse button and the worksheet will be moved to the required location. Experiment with using this technique.
Moving a worksheet to another workbook Within the first workbook (i.e. Handling Worksheets 01), select the worksheet
tab of the worksheet that you wish to move.
Right click on the worksheet tab, and select the Move or Copy command and a dialog box is displayed.
Click on the down arrow to the right of the To Book section of the dialog box. Select the name of the second workbook
Make sure that the Create a Copy option is not selected.
Click on the OK button. Switch to the second workbook i.e. Handling Worksheets 02 and you will see
that the selected worksheet from the first workbook has been moved to the second workbook.
Save the changes in both workbooks and close both files.
SAMPLE

ECDL Module Four - Page 60
FOR USE AT THE LICENSED SITE(S) ONLY Cheltenham Courseware Pty. Ltd. 1995-2010 www.cheltenhamcourseware.com.au
Formulas and Functions
Using Formulas
Entering formulas into the worksheet cell Open a file called Arithmetic Formulas.
Make sure that the Addition worksheet tab is selected. Click on cell D12.
Enter an = (equal) symbol.
We are going to add up the contents of the cells in the range D6 to D9. To do this enter the rest of the formula as follows: =D6+D7+D8+D9
Press the Enter key and you will see the result displayed in cell D12, as illustrated.
Click on cell D12 and you will see the formula displayed within the formula bar.
SAMPLE

ECDL Module Four - Page 61
FOR USE AT THE LICENSED SITE(S) ONLY Cheltenham Courseware Pty. Ltd. 1995-2010 www.cheltenhamcourseware.com.au
Good Practice: Entering a cell or range reference by pointing. Click on cell E12 and type in the = (equals) symbol. We are going to add up the contents of the cells in the range E6 to E9, the easy
way by clicking on cells! To do this click on cell E6. Press the PLUS key(+).
Click on cell E7 and then press the PLUS key(+). Click on cell E8 and then press the PLUS key(+).
Click on cell E9. Press the Enter key and the result will be displayed in cell E12.
Use either method to add up the rest of the columns of data. TIP: Get into the habit of using cell references rather than typing numbers into formulas. This is both easier and often more accurate.
Using divide within a formula Make sure that the Using Divide worksheet tab is selected.
Click on cell D14. Enter an = (equal) symbol.
We are going to work out the average mark for Dave. To do this we need to add up the examination mark totals (which we have already done), then divide this total number of marks by the total number of exams taken (which in all cases is 4).
Click on cell D12. Type in /4
Press the Enter key, and the average mark will be displayed in cell D14.
Repeat this to work out the average mark attained by all the other students. TIP: Later we will see how to use the Average function which is a much easier way of determining the average value of a range.
Using subtraction within a formula Make sure that the Subtraction worksheet tab is selected. Click on cell C7 and
Enter an = (equal) symbol. We are going to work out the annual balance. To do this we need to subtract the
expenditure from the income.
Click on cell C5. Type in – (the minus symbol).
Click on cell C6.
Press the Enter key, and the balance will be displayed in cell C7. Repeat this to work out the annual balance for the other years shown.
SAMPLE

ECDL Module Four - Page 62
FOR USE AT THE LICENSED SITE(S) ONLY Cheltenham Courseware Pty. Ltd. 1995-2010 www.cheltenhamcourseware.com.au
Using multiply within a formula Make sure that the Multiply worksheet tab is selected.
Click on cell F5, which as you will see contains a formula. =D5+E5 This formula adds up the sale price, plus the delivery to give a total price. We will have to enter a formula in cell E5 to work out the delivery & insurance charge (which is set at 5% of the sales price).
Click on cell E5 and enter an = (equal) symbol. Enter the following formula.
=D5*5%
Press the Enter key, and the total price will be displayed in cell E5.
Repeat this for the other items listed.
Named cell ranges Open a workbook called Named cell ranges.
Click on cell E3 and you will see the function contained within that cell.
SAMPLE

ECDL Module Four - Page 63
FOR USE AT THE LICENSED SITE(S) ONLY Cheltenham Courseware Pty. Ltd. 1995-2010 www.cheltenhamcourseware.com.au
As you can see the function uses the range B4:B7. This range relates to the Regional Sales, so wouldn't it be easier to understand the function if the function looked liked this: =SUM(Regional Sales)
We need to select the range B4:B7 and give it a range name. This is very easy to do. First select the range B4:B7 as illustrated below.
In the cell reference box, at the top-left corner of the illustration shown above can see the cell reference B4. Select this and type in the range name RegionalSales, as illustrated below.
Delete the contents of cell E3 (by selecting the cell and pressing the Del key). Type in the function:
SAMPLE

ECDL Module Four - Page 64
FOR USE AT THE LICENSED SITE(S) ONLY Cheltenham Courseware Pty. Ltd. 1995-2010 www.cheltenhamcourseware.com.au
=SUM(RegionalSales)
Your worksheet will now look like this.
Save your changes and close the workbook.
Formula error messages When writing formulas it is easy to make a mistake: listed below are some
common error messages. ####### The contents of the cell cannot be displayed correctly as the column is too narrow. #REF! Indicates that a cell reference is invalid. This is often displayed when you delete cells which are involved in a formula. #NAME? Excel does not recognise text contained within a formula. #DIV/0! This indicates that you have tried to divide a number by zero (0).
Getting help with formula error messages You can use the on-line Help to get further information about errors within
formulas and the meaning of the error messages.
If the Office Assistant is not displayed, select Show the Office Assistant from the Help menu.
When the Office Assistant is displayed, enter the phrase:- correcting errors in formulas and then click on the Search button.
SAMPLE

ECDL Module Four - Page 65
FOR USE AT THE LICENSED SITE(S) ONLY Cheltenham Courseware Pty. Ltd. 1995-2010 www.cheltenhamcourseware.com.au
Select "Find and Correct Errors in Formulas".
You will then see the following displayed.
From this screen you can get detailed information about each type of error message.
SAMPLE

ECDL Module Four - Page 66
FOR USE AT THE LICENSED SITE(S) ONLY Cheltenham Courseware Pty. Ltd. 1995-2010 www.cheltenhamcourseware.com.au
In the example below we clicked on the
Experiment with using this Help facility for a while.
SAMPLE

ECDL Module Four - Page 67
FOR USE AT THE LICENSED SITE(S) ONLY Cheltenham Courseware Pty. Ltd. 1995-2010 www.cheltenhamcourseware.com.au
Save the changes that you have made and close all open files and dialog boxes.
Cell Referencing
Using relative addressing Open a workbook called Cell referencing.
By default Excel uses relative addressing. This means that when you use a formula the components in the formula are relative. What does this mean? Consider the sample file containing the following:
The delivery charge is added as a percentage. This percentage is contained in cell C4.
To work out the delivery charge due on the first item in the list, click on cell D10 and enter the following formula: =C10*C4 Then to work out the total price for the first item in the list, click on cell E10 and enter the following formula: =C10+D10 This will give the following result.
SAMPLE

ECDL Module Four - Page 68
FOR USE AT THE LICENSED SITE(S) ONLY Cheltenham Courseware Pty. Ltd. 1995-2010 www.cheltenhamcourseware.com.au
If we used drag and drop techniques to highlight cells D10 and E10 and extend
the formulas down the page, we might expect this to work, but it does not. Try this now and you will see the following:
If you click on cell D11 (which you will notice displays a delivery value of 0), you will see that it contains the following formula. =C11*C5
SAMPLE

ECDL Module Four - Page 69
FOR USE AT THE LICENSED SITE(S) ONLY Cheltenham Courseware Pty. Ltd. 1995-2010 www.cheltenhamcourseware.com.au
In order to work, this formula should be =C11*C4 (as cell C4 contained the delivery percentage value, NOT cell C5). To correct this problem we will use absolute addressing.
Using absolute addressing Select the cell range D10:E15.
Press the Delete key to empty the cell contents so that we can redo the last part of the exercise, but this time we will use absolute addressing to reference the
SAMPLE

ECDL Module Four - Page 70
FOR USE AT THE LICENSED SITE(S) ONLY Cheltenham Courseware Pty. Ltd. 1995-2010 www.cheltenhamcourseware.com.au
contents of cell C4.
Click on cell D10. Enter the following formula:
=C10*$C$4
Click on cell E10. Enter the following formula:
=C10+D10
Select cells D10 and E10 and use drag techniques to extend the range down the page. You will see the following.
SAMPLE

ECDL Module Four - Page 71
FOR USE AT THE LICENSED SITE(S) ONLY Cheltenham Courseware Pty. Ltd. 1995-2010 www.cheltenhamcourseware.com.au
Click on cell D11 and you will see the following formula. =C11*$C$4 This time the reference to cell C4 is absolutely maintained!
Save the changes you have made and close the file.
Taking advantage of relative addressing when using AutoFill. A useful feature when using relative addressing is where you have a formula
containing a value which does not have to be absolute and can therefore be ‘AutoFilled’ across or down the range. In this case the values change relative to the row or column that the formula is being autofilled across.
To use this concept open a workbook called Relative AutoFill.
Click on cell E6, and you will see the following.
SAMPLE

ECDL Module Four - Page 72
FOR USE AT THE LICENSED SITE(S) ONLY Cheltenham Courseware Pty. Ltd. 1995-2010 www.cheltenhamcourseware.com.au
Move the mouse pointer to the bottom right part of cell C6, and the mouse pointer will change to the shape of a small black cross. Press down the mouse button and drag to cell E16. Release the mouse button. Your workbook will look like this.
If you click on cell E16, you will see that relative addressing has been used to produce a formula within that cell.
Save your changes and close the workbook.
SAMPLE

ECDL Module Four - Page 73
FOR USE AT THE LICENSED SITE(S) ONLY Cheltenham Courseware Pty. Ltd. 1995-2010 www.cheltenhamcourseware.com.au
Functions
Common functions A function allows you to calculate a result such as summing numbers together, or
finding the average of a range of numbers.
Average: Used to determine the average number of the selected cells. Columns: Used to return the number of columns within a reference. Count: Used to count how many numbers are in the list of arguments. Max: Used to return the maximum number from a list of arguments. Min: Used to return the minimum number from a list of arguments. Round: Used to round off numbers to a specified number of decimal points. Sum: Used to add the contents of selected cells. Commonly used functions, are displayed when you click on the down arrow next to the AutoSum button.
SUM function Open the workbook called Functions 01. Select the cell F7.
Click the AutoSum button on the Standard toolbar. Excel will create a sum formula, using the range it thinks you want to sum.
Excel will automatically select the range to be summed, in this case C7:E7. Press Enter to accept the range and the total will be displayed, as illustrated.
SAMPLE

ECDL Module Four - Page 74
FOR USE AT THE LICENSED SITE(S) ONLY Cheltenham Courseware Pty. Ltd. 1995-2010 www.cheltenhamcourseware.com.au
Repeat this process to calculate totals for the remaining students.
Average function Select the cell C13.
Click on the Down Arrow next to the AutoSum button and select the Average function.
Select the range C7:C10.
SAMPLE

ECDL Module Four - Page 75
FOR USE AT THE LICENSED SITE(S) ONLY Cheltenham Courseware Pty. Ltd. 1995-2010 www.cheltenhamcourseware.com.au
Press the Enter key to accept the formula. Excel will calculate the average grade for the English subject, as illustrated.
Repeat this process to calculate averages for the remaining subjects.
MAX function Select the cell C15.
Click on the Down Arrow next to the AutoSum button and select the Max function.
SAMPLE

ECDL Module Four - Page 76
FOR USE AT THE LICENSED SITE(S) ONLY Cheltenham Courseware Pty. Ltd. 1995-2010 www.cheltenhamcourseware.com.au
Select the range C7:C10. Press the Enter key to accept the formula. Excel will calculate the maximum
grade for the English subject, as illustrated.
Repeat this process to calculate maximum grades for the remaining subjects.
SAMPLE

ECDL Module Four - Page 77
FOR USE AT THE LICENSED SITE(S) ONLY Cheltenham Courseware Pty. Ltd. 1995-2010 www.cheltenhamcourseware.com.au
MIN function Select the cell C14.
Click on the Down Arrow next to the AutoSum button and select the Min function.
Select the range C7:C10.
Press the Enter key to accept the formula. Excel will calculate the minimum grade for the English subject, as illustrated.
Repeat this process to calculate maximum grades for the remaining subjects. SAMPLE

ECDL Module Four - Page 78
FOR USE AT THE LICENSED SITE(S) ONLY Cheltenham Courseware Pty. Ltd. 1995-2010 www.cheltenhamcourseware.com.au
Save your changes and close the workbook.
COUNT function Open the workbook called Attendance.
We have an attendance register, where people are marked as present or absent.
Select the cell D15. Click on the Down Arrow next to the AutoSum button and select the Count
function.
SAMPLE

ECDL Module Four - Page 79
FOR USE AT THE LICENSED SITE(S) ONLY Cheltenham Courseware Pty. Ltd. 1995-2010 www.cheltenhamcourseware.com.au
As you will see in this case the function has not selected the range which includes all the names, but only the two names in the range D13:D14. The reason for this is the gap in the column of numbers in cell D12.
Manually select the range D5:D14, as illustrated.
SAMPLE

ECDL Module Four - Page 80
FOR USE AT THE LICENSED SITE(S) ONLY Cheltenham Courseware Pty. Ltd. 1995-2010 www.cheltenhamcourseware.com.au
Press the Enter key and the result is displayed, as illustrated.
Use the same technique to count number of students who where not present.
Save your changes and close the workbook.
Counta function Open a workbook called Exam results. This shows the people who have taken
an examination and those that have passed the examination. We want to find out how many people passed the exanimation.
Click on cell C16.
SAMPLE

ECDL Module Four - Page 81
FOR USE AT THE LICENSED SITE(S) ONLY Cheltenham Courseware Pty. Ltd. 1995-2010 www.cheltenhamcourseware.com.au
Click on the Down Arrow next to the AutoSum button and select the More Functions function.
This will display the Insert Function dialog box.
Scroll down the list of function and select the COUNTA function. Click on the OK button.
Within the Functions Arguments box that is now displayed, enter the range C4:C15 into the Value1 section. SAMPLE

ECDL Module Four - Page 82
FOR USE AT THE LICENSED SITE(S) ONLY Cheltenham Courseware Pty. Ltd. 1995-2010 www.cheltenhamcourseware.com.au
You will now see the following. As expected the function has counted the number of people that passed the exam. You should find that the number is 7.
Save your changes and close the workbook.
Countblank function Open a workbook called Examination retakes. This shows the people who have
taken an examination, and those that have failed the examination. We want to find out how many people failed the examination.
Click on cell C16.
SAMPLE

ECDL Module Four - Page 83
FOR USE AT THE LICENSED SITE(S) ONLY Cheltenham Courseware Pty. Ltd. 1995-2010 www.cheltenhamcourseware.com.au
Click on the Down Arrow next to the AutoSum button and select the More Functions function.
This will display the Insert Function dialog box.
Click on the down arrow to the right of the Or select a category box, and from the list displayed select All. SAMPLE

ECDL Module Four - Page 84
FOR USE AT THE LICENSED SITE(S) ONLY Cheltenham Courseware Pty. Ltd. 1995-2010 www.cheltenhamcourseware.com.au
Scroll down the list of function and select the COUNTBLANK function.
Click on the OK button. Within the Functions Arguments box that is now displayed, enter the range C4:C15 into the Range section.
SAMPLE

ECDL Module Four - Page 85
FOR USE AT THE LICENSED SITE(S) ONLY Cheltenham Courseware Pty. Ltd. 1995-2010 www.cheltenhamcourseware.com.au
You will now see the following. As expected the function has counted the number of people that did no pass the exam. You should find that the number is 5.
Save your changes and close the workbook.
IF function Open the workbook called IF Function. In cells I8:I13 we need to display the word Pass or Fail, depending on whether
the average is over 70%.
SAMPLE

ECDL Module Four - Page 86
FOR USE AT THE LICENSED SITE(S) ONLY Cheltenham Courseware Pty. Ltd. 1995-2010 www.cheltenhamcourseware.com.au
Click on the cell I8.
Click on the Down Arrow next to the AutoSum button, and from the menu displayed select More Functions, as illustrated.
This will display the Insert Function dialog box.
Select the IF function, and then click on the OK button, which will display the Function Arguments dialog box for the IF function.
SAMPLE

ECDL Module Four - Page 87
FOR USE AT THE LICENSED SITE(S) ONLY Cheltenham Courseware Pty. Ltd. 1995-2010 www.cheltenhamcourseware.com.au
In the Logical_test section of the dialog box, we enter the logical test, i.e. H8>70 In the Value_if_true section of the dialog box, we enter the word Pass In the Value_if_false section of the dialog box, we enter the word Fail
Click on the OK button to continue. Use the normal Excel drag techniques to
extend this function to the cells I9:I13. The results will be as illustrated.
Save your changes and close the workbook. SAMPLE

ECDL Module Four - Page 88
FOR USE AT THE LICENSED SITE(S) ONLY Cheltenham Courseware Pty. Ltd. 1995-2010 www.cheltenhamcourseware.com.au
End of the preview sample
This sample is approximately half of the full course. Please see the table of contents at the beginning of this document to see the full list of topics covered in the full course. To purchase the rights to use the full training manual at your training centre please see our web site at:
http://www.cctglobal.com/ecdl/ordering_ecdl/index.htm A courseware licence allows you to make unlimited copies for use at your training centre. In addition you get HTML formatted versions of each course, included with our printable courseware.
SAMPLE














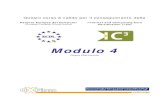




![Syllabus ECDL Core V4[1]](https://static.fdocuments.net/doc/165x107/5571f7c649795991698bf97a/syllabus-ecdl-core-v41.jpg)