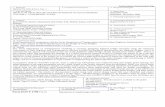SAM Design Example
-
Upload
yyanan1118 -
Category
Documents
-
view
232 -
download
0
Transcript of SAM Design Example
-
7/23/2019 SAM Design Example
1/110
Examples Guide
Integrated Bridge Design Software
Version 5.3
-
7/23/2019 SAM Design Example
2/110
-
7/23/2019 SAM Design Example
3/110
Table of Contents
Table of Contents ......................................................................................................................... 1-11 Section Analysis................................................................................................................... 1-1
1.1
Full Analysis of a Voided Slab.................................................................................................1-1
1.2 Create a Compound Steel Section..........................................................................................1-71.3 Define the In Situ Concrete Surrounding a Precast Beam.................................................... 1-111.4 Define the Reinforcement in a Circular Column.................................................................... 1-111.5 Controlling the Iterations following Failure to Converge........................................................1-121.6 Torsion Property of U Beam with Slab.................................................................................1-12
2 Intentionally left Blank........................................................................................................ 2-143 Pre-tensioned prestressed beam analysis .......................................................................... 3-1
3.1 Full Analysis of a Pre-tensioned Prestressed Beam...............................................................3-13.2 Pre-tensioned precast beam with temporary supports.......................................................... 3-15
4 Intentionally Left Blank....................................................................................................... 4-165 Line Beam Analysis ............................................................................................................. 5-1
5.1 Line Beam Analysis of a three span bridge.............................................................................5-1
6
Bridge Deck Analysis........................................................................................................... 6-1
6.1 Analysis of a single span grillage bridge deck ........................................................................6-16.2 Analysis of a single span finite element bridge deck............................................................. 6-176.3 Analysis of a multi-span bridge deck.....................................................................................6-266.4 Transfer of load effects - further example .............................................................................6-266.5 Multiple Influence Surface Generation & Load Optimisation................................................. 6-26
7 Bridge Deck with Sub-Model ............................................................................................... 7-17.1 Truss Girder as Sub-model ..................................................................................................... 7-1
8 General 2D/3D Structure ..................................................................................................... 8-18.1 Analysis of a 2D Portal Frame.................................................................................................8-18.2 Analysis of a 3D Bridge Structure ...........................................................................................8-4
9 Post-tensioned Curved Box Girder...................................................................................... 9-19.1 Curved Box Girder................................................................................................................... 9-1
10 Advanced Section Properties ............................................................................................ 10-110.1 Assign a Twist to Selected Members................................................................................10-210.2 Torsionless Design............................................................................................................ 10-210.3 Shear Stiffness.................................................................................................................. 10-2
11 Non-linear analysis ............................................................................................................ 11-111.1 Lift-off Supports Example.................................................................................................. 11-111.2 Cable Stayed Bridge Example ..........................................................................................11-5
12 Staged Construction Example ........................................................................................... 12-1
-
7/23/2019 SAM Design Example
4/110
-
7/23/2019 SAM Design Example
5/110
1-1
1 Section Analysis
1.1 Full Analysis of a Voided Slab
The following example illustrates the stages in the analysis of a voided slab bridge deck. The analysis
is carried out in the following stages:
Stage A: Define the MaterialsStage B: Define the SectionStage C: Analyse for Section PropertiesStage D: Define the differential temperature loadingStage E: Analyse for Differential temperatureStage F: Define the ULS and SLS loadingsStage G: Analyse for ULSStage H: Analyse for SLS
The results may of course be printed out at any stage.
1. Define the Propert ies
From the Main Menu select File | New | Section and then Data | Analysis Type | Section Propertiesfollowed by Data | Define Properties .The main properties editing form will appear. Click twice on thefirst blue field under the heading Type then select Concrete from the drop-down list which appears.The form for entering the material properties for concrete will appear.
2. Concrete Properties
Default values are supplied. Only values which are different from these need to be entered. When therequired values have been entered click on the OK button. The program will return to the previousform.
3. Reinforcement Properties
Click on the second blue field under the heading Type then select Reinforcing Steel from the drop-down list which appears. The form for entering the material properties for reinforcement will appear. As
with the concrete, default values are supplied. Only values which are different from these need to beentered. When the required values have been entered click on the OK button. The program will returnto the previous form. Click on the OK button to return to the Main Menu.
-
7/23/2019 SAM Design Example
6/110
1-2
4. Define the Section
From the Main Menu select Data | Define secti on. The section editor form will appear. Click on thefirst blue field under the heading Library then select Parametric shapes from the drop-down listwhich appears.
5. Define a voided slab
Select the voided slab parametric shape by clicking in the blue field labelled Shape Reference and
selecting Voided slab from the drop down list. Now adjust the dimensions by entering values in thefields below. Note that this is not the preferred method because the void is modelled by cuttingthrough from the outside to the void.
Preferred Method: Select the rectangle parametric shape if it is not already displayed as the defaultby clicking in the blue field labelled Shape Reference and selecting Rectangle from the drop downlist. Now set the required overall dimensions in the fields below, and click on the OKbutton. Theprogram will return to the section editor form.
Click now on the second blue field under the heading Library then select Parametric shapes again.On the form that appears select the Circle parametric shape this time, and set the required diameterof the void, and click on the OKbutton.
Now, on the graphics display, click with the mouse on the small red circle (this is the hook point)which is on the circle shape of the void, also highlighted in red, and move the mouse to position thevoid within the rectangle. Click again with the mouse when the void is correctly positioned.
-
7/23/2019 SAM Design Example
7/110
1-3
6. Assign the Properties
On the section editor form, click with the mouse in the first field in the column headed Property. A list ofall of the currently defined properties suitable for assigning to shape elements appears (in this examplethere is only on suitable property, plus VOID). Select the concrete property, which is now assigned to therectangular shape.
The circle shape is assigned the VOID property by default.The section is now defined, so click on the OK button to return to the Main Menu.
7. Define the Reinforcement
Select Data | Define bars from the Main Menu. The reinforcement editing form will appear. Click on theblue field labelled Generate then select Reinforce face(s) from the drop-down list which appears. If thereinforcement is to comprise 32mm bars at 125mm centres, click on the field labelled Position by andselect exact spacing from the drop-down list which appears. Set the spacing and bar diameter in theappropriate fields.
8. Generate the reinforcement
Click with the mouse at the start of the face to be reinforced. (i.e. click at the bottom left hand corner togenerate reinforcement along the bottom face). A small form appears in which the required cover, andnumber of faces to be reinforced is entered. Click on the OK button on this form and the bars will be
generated, positioned with the cover specified. Note that the bars have been assigned by default thereinforcement property that was defined earlier. Click on the OK button to return to the Main Menu.
-
7/23/2019 SAM Design Example
8/110
1-4
9. Calculate Section properties
From the Main Menu select Calculate | Analyse. The Section properties calculation form will bedisplayed. Click on the blue field labelled Section properties for: and make a selection. The sectionproperties will be calculated and basic results displayed on the form.
10. Specify differential temperature loading
From the Main Menu select Data | Analysis Type | Differential Temperature. Then from the MainMenu again, select Data | Define Loads | Temperature | AUSTROADS 2.9.3. The form for defining thedifferential temperature profile will appear. The temperatures through the section are generatedautomatically by entering the group and surfacing details. When this is done click on the OK button toreturn to the Main Menu.
11. Calculate Temperature Stresses
From the Main Menu select Calculate | Analyse. The Differential Temperature calculation form will bedisplayed. The calculations are performed automatically, and the relaxing forces and moments arecalculated and displayed, together with the stress profile for the positive and reverse temperaturedifference cases.
-
7/23/2019 SAM Design Example
9/110
1-5
12. Define Strength Ultimate LS loading
From the Main Menu select Data | Analysis Type | Ultimate Limit State. Then from the Main Menuagain, select Data | Define Loads | Appl ied Forces. The form for defining the applied forces willappear. Enter the nominal loads and the required load factors in the table. To find for example themaximum live load capacity for bending about the x axis, enter the permanent loads in the table, andselect X Moment Positive from the blue field labelled FIND limiting capacity for: If Shear Forcecalculations are also required, enter values for the total applied shear in the appropriate fields. Clickon the OK button to return to the Main Menu.
13. Analyse at Strength Ultimate Limit State
From the Main Menu select Calculate | Analyse. The Strength Ultimate Limit State calculation form willbe displayed. The strain profile and the corresponding stresses are displayed. In the case of biaxialbending or unsymmetrical section the section is shown rotated to the appropriate neutral axis angle.Click on the Resultsbutton to display the full details of the results for the specified loadings.For Shear Force calculations, set up the shear parameters before analysis, by selecting ShearCalculations from the blue field labeled Set Parameters for: After analysis, ensure the Shear ForceCalcs check-box is checked, and click on the Resultsbutton to display the detailed shear calculations.
-
7/23/2019 SAM Design Example
10/110
1-6
14. Analyse at Service Limi t State
Select Service Limit State from the blue field labelled Analysis Type or from the main menu select Data| Analysis | Service Limit State. Repeat the procedure detailed in 13, including or excluding crack widthcalculations in the same way that shear was handled
NOTE:For the computation of the torsion properties refer to section 1.6 of this manual.
-
7/23/2019 SAM Design Example
11/110
1-7
1.2 Create a Compound Steel Section
The following illustrates the use of the Copy, Flip and Shove commands to define the outline of acompound steel section.
1. Define a plate girder
Using Parametric Shapes as before, define an I beam with parameters as follows:Height = 1.0mTop and bottom flange widths = 0.6mWeb and flange thicknesses=0.05m.
2. Define an angle
Similarly, using BHP Sections define a steel unequal angle sized say 150x90x16mm.
3. Roughly position the angle
Click on the hook point of the angle and drag it so that it lies within the length of the web, and to itsright.
-
7/23/2019 SAM Design Example
12/110
1-8
4. Locate the angle using Shove
From the graphics window toolbar select Shove down.
The angle moves down to the top of the bottom flange.
Now select Shove left.
The angle is now in the bottom right corner of the flange.
5. Create another angle using Copy
From the graphics window toolbar select Copy.
You will need to Fit the graphics to see the entire new angle.
-
7/23/2019 SAM Design Example
13/110
1-9
6. Locate the new angle
Select Flip vertical to flip it about the vertical axis.
The angle is now a mirror image of what it used to be.
Move it and use Shove Right and Shove Down to put it by the bottom left hand corner of the web.
7. Finish the section
In a similar way, copy the angle, flip it, move it and shove it so as to have an angle in each corner ofthe web.
-
7/23/2019 SAM Design Example
14/110
1-10
-
7/23/2019 SAM Design Example
15/110
1-11
1.3 Define the In Situ Concrete Surrounding a Precast Beam
The following illustrates the use of the merge facility to define the outline of the in situ concrete arounda precast concrete beam.
Define a precast concrete beam and a rectangle following a similar procedure to that described in
section 1.1, items 4 & 5
Move the concrete beam to a more convenient location on the grid. To do this you need to: position the cursor in the field headed Hook in the row of the table that contains the
concrete beam details.
press the Ctrlkey and the (right arrow) key repeatedly until the hook point is in themiddle of the soffit of the beam. (alternatively enter the value -1 directly as the hook point- selecting help for this field shows the relevant hook point numbers).
enter the hook point co-ordinates as 0, 0 in the X Coord and Y Coord fields of this rowof the table. (alternatively click with the mouse over the small red circle indicating thehook point, and dragging the concrete beam, position the hook point over the origin of thegrid, and click again to deposit the concrete beam)
Move the rectangle in a similar manner so that it is superimposed centrally over the concretebeam, with the in situ soffit and top surface correctly positioned. (The in situ soffit should be atleast 0.1mm above the precast soffit).
Make sure that the rectangle shape is highlighted in red in the graphics window. (If it is not, theneither point with the mouse at the rectangle, and click, or move the cursor in the table so that itis in the row which defines the rectangle). Now, with the mouse pointer inside the graphicswindow, click with the right mouse button, and select Edit | Mergefrom the pop-up menu thatappears. This will cause the rectangle to be modified so that it follows the shape of the precastbeam where the two shapes previously intersected.
1.4 Define the Reinforcement in a Circular Column
The following illustrates the use of the Reinforce face(s) option to define the reinforcement in acircular column.
Define a circular column following a similar procedure to that described in section 1.1,items 1 to4 & 6.
Select Data | Define Bars from the Main Menu. The reinforcement editing form will appear.Click on the blue field labelled Generate then select Reinforce face(s) from the drop-down listwhich appears.
If the number of bars in the column is to be specified, click on the field labelled Position by andselect Number from the drop-down list which appears. Set the number of bars and bardiameter in the appropriate fields.
As an alternative, if the spacing of the bars in the column is to be specified, click on the fieldlabelled Position by and select exact spacing or equal spacing from the drop-down list whichappears. Set the spacing and bar diameter in the appropriate fields.
It is now necessary to click with the mouse at one of the nodes defining the circular section. Acircle is defined in SAM by 2 nodes on opposite diameters. In the case of the circle defined inthe parametric shapes form, the two nodes are on the horizontal diameter (i.e. the diameterparallel to the x axis). Either of these nodes may be used as the starting point of the face to bereinforced. Therefore click with the mouse at either the left or right end of the horizontal
diameter. A small form appears in which the required cover is entered. Click on the OK buttonon this form and the bars will be generated, positioned with the cover specified, around thecircle.
-
7/23/2019 SAM Design Example
16/110
1-12
1.5 Controlling the Iterations following Failure to Converge
Failure to converge occurs most frequently when the analysis is at Strength Limit State, and there is ahigh axial load component. It may however also occur in other circumstances. Another typical exampleis the transverse bending analysis of a voided slab. (The assumption that plane sections remain planeis often extended to this situation). If during the iteration process the strain plane is such that the
whole of the compression concrete is strained beyond the parabolic part of the stress strain curve, andthe reinforcement similarly is yielded, then a small change in the strain plane will have no effect on thestresses in the section and the situation is therefore numerically unstable and will not converge.
If the analysis at Strength LS fails to converge due to the strain exceeding 0.1 (i.e. 10% strain!), theproblem is due to the fact that the section is grossly under-reinforced. In this situation the ultimatestrength is controlled by the force in the yielded reinforcement, since the depth of concrete incompression will be very small. The strength of the concrete is therefore insignificant and the analysiscan often be forced to a converging solution by reducing the strength of the concrete to lower theneutral axis and hence reduce the maximum reinforcement strain to less than 10% without reducingthe force in the reinforcement or significantly altering the lever arm to the reinforcement.
If the analysis at Strength LS fails to converge, but a similar analysis at Service LS converges
successfully, the neutral axis angle for the Service LS solution makes a good starting value for theStrength LS analysis. The neutral axis increment value can also be changed from 20to say 5.Frequently this change alone will enable convergence.
In other cases supplying the iteration process with an initial strain plane which is closer to the solutionstrain plane will frequently be effective in allowing convergence to a solution. This involves changingthe strain plane parameters (neutral axis angle, top strain and bottom strain) and observing the effecton the internal forces, the object being to reduce the out of balance forces.
1.6 Torsion Property of U Beam with Slab
This example illustrates the stages in the computation of the torsion constant C for a typical bridgecross section. The standard U beam with a slab over has been selected as it illustrates all of theavailable features.
The first stage is to generate the U section from the Parametric shapes library, and to generatea rectangle for the slab from the Parametric shapes library, then to use the Merge option tocorrectly model the slab in position over the U beam.The procedure for doing this is similar tothe procedure described in the example in section 1.3. The ends of the slab could be madecontinuous when defining the section by pointing to the end face and clicking with the mouse.The line will change to a broken line indicating a continuous face.
From the Main Menu select Data | Analysis Type | Torsion Properties .
From the Main Menu again, select Calculate | Analyse. The Torsion Properties calculation formwill be displayed.
A suitable grid size must be specified in the fields labelled Divisions in x direction and ydirection. Some guidance on the selection of a suitable grid size is contained in the helpmessage to those fields.
Click on the field labelled Join adjacent elements and select Yes The display will change sothat the joint between the precast beam and the slab will disappear, and the section is modifiedto become one element for the overall shape, and another for the void.
Click on theAnalysebutton. The torsion constant C is calculated and the shape of themembrane from Prandtls membrane analogy is displayed.
The vertical scale of the membrane on the display may be altered by entering a higher or lowervalue in the field labelled Vertical scale factor.
-
7/23/2019 SAM Design Example
17/110
1-13
If the beam and slab are separated by selecting No in the field labelled Join adjacent elements?, thetorsion property for the individual components can be calculated by selecting the appropriate elementin the field labelled Element to be analysed. The currently selected element is shown in red on thedisplay.
Note that it is also possible to join the beam and the slab together by using the Join option on thesection editor form. In this case the material property for the U beam must be defined, and the voiddesignated as such on the section editor form.
Note also that the value of C calculated and displayed by the program is not always suitable for directincorporation as the section property for a grillage / frame analysis program. Some guidance on theinterpretation of the torsion property calculation output is contained in the Help topic under AdditionalInformation for the Section and Beams Module.
-
7/23/2019 SAM Design Example
18/110
2-14
2 Intentionally left Blank
-
7/23/2019 SAM Design Example
19/110
3-1
3 Pre-tensioned prestressed beam analysis
3.1 Full Analysis of a Pre-tensioned Prestressed Beam
The following example illustrates the stages in the analysis of a pre-tensioned precast concrete simply
supported bridge beam. The analysis is carried out in the following stages:
Stage A: Define the materialsStage B: Define the precast beam geometry and sections.Stage C: Define tendonsStage D: Analyse for section propertiesStage E: Analyse for shrinkage and creepStage F: Analyse for differential temperatureStage G: Define ULS and SLS loadingsStage H: Analyse for bending moments and shear forces and modify beam data and re-analyse
Results may be printed out at any stage.
1. Set the Analys is Type
From the Main Menu select File | New | Beam and then Data | Analysis Type | Pre-tensionedprestressed.
2. Define the Material Properties
From the Main Menu select Data | Define Properties. The main properties editing form will appear.Click on the first blue field under the heading Type then select Concrete BS from the drop-downlist which appears. The form for entering the material properties for concrete will appear.
3.Concrete Properties
Default values are supplied. Only values which are different from these need to be entered. When therequired values have been entered click on the OK button. The program will return to the previousform.
Define various different concrete properties in this way for the beam at transfer (45 MPa), the beam inthe long term (50 MPa) and the various stages of in-situ concrete (40 MPa), and assign them
-
7/23/2019 SAM Design Example
20/110
3-2
appropriate names.
4. Reinforcement Properties
Click on the fourth blue field under the heading Type, then select Reinforcing Steel from the drop-down list. The form for entering the material properties for reinforcement will appear. Default valuesare supplied. Only values that are different to these need to be entered. When the required values (thedefaults in this example) and a suitable name have been entered, click on the OK button. The program
will return to the previous form.
5. Prestress Strand Properties
Click on the fifth blue field under the heading Type, then select Prestress strand BS& BS from thedrop-down list. The form for entering the material properties for prestressed strand will appear. Defaultvalues are supplied. Only values that are different to these need to be entered. When the requiredvalues (the defaults in this example) and a suitable name have been entered, click on the OK button.The program will return to the previous form. Click on OK again to return to the Main Menu.
6. Define the pre-tensioned beam
Select Data | Define Beam from the Main Menu. The main Pre-tensioned Beam Definition form willappear.
Click on the first field labelled Beam length:, and enter a suitable value (say 29 m). If the supports arenot coincident with the ends of the beams, then enter suitable values in the fields labelled Support tobeam end face. Positive values yield a cantilever overhang and negative values imply the beam isbuilt into (say) a thick diaphragm. This information is only used in the Beam Load definition featurediscussed later. The distance between the supports will be shown labelled Support c/c. Leave the
-
7/23/2019 SAM Design Example
21/110
3-3
supports and the beam end coincident for this example.
Click on the blue field labelled Suggest size of, and choose a suitable type of beam from the drop-down list. In this case, choose SuperT girder. The Pre-tensioned Beam Initial Sizing form appearswith some suggested beam sizes.
7. Initial Beam size selection
Choose one of the beams suggested for the current span length by clicking on the field labeledSelect from and picking an option from the drop-down list (often there is only one choice). In thiscase the example will use a 1200 Deep SuperT Beam, click on OKto return to the main beamdefinition form.
8. Define the beam (cont.)
If there is more than one cross section to be used, click the field labelled Cross section is, to showvarying, and then specify the number of different sections (maximum 5) that will be defined. For thisexample, leave this field as Uniform.
Click on the blue field labelled Define, and from the pop-up menu pick Section. The Pre-tensionedBeam Section Definition form will appear.
9. Define the precast beam
If a section other than the one already selected is desired, click on the blue field containing PC Beam-
-
7/23/2019 SAM Design Example
22/110
3-4
standard, choose PC Beam - standard from the drop-down list, and using the Concrete Beamsform, pick the beam size required, and click on the OK button when complete. In this way, amend the1200 Deep SuperT to be an 1200 Deep RTA Open-Top. The new beam size will be displayed in thesection definition form.
3.1.1 10. Define stage 1 cast-in-place concrete
Select a blank blue field in the column headed Component, and select In situ - regular from the
drop-down list. Use the Parametric Shapes form which appears, to define in-situ concrete 2m wide by0.16m deep and when complete return to the section definition form by clicking on OK. Change the Xand Y offsets of the in situ concrete to place it in the correct location with respect to the beam, in thiscase change the Y offset to1200 mm.
11. Define stage 2 & 3 in s itu concrete
Create up to two more stages of in-situ concrete in the same way, if required. For this example, createa parapet upstand by selecting a blank blue field in the column headed Component, and select Insitu - define from the drop-down list. A drawing form appears. Change the grid size to 100 mm (clickon the Grid Optionsbutton on the graphics window, enter the new value in the field labeled Dim andclick on Done), and then draw any shape. For simplicity, draw a rectangle 200 mm deep and 200 mmwide and click on OKwhen complete to return to the main section form. Change the X and Y offsets tobe 900 mm and 1350 mm respectively, so that it resembles a simple parapet upstand.
-
7/23/2019 SAM Design Example
23/110
3-5
12. Define cast-in-place concrete (cont.)
Note that in the blue fields in the column headed Stage, SAM has assumed that the concrete ispoured by stages in the same order as that in which they were drawn (refer to the Help message forthe significance of Stages 1A and 1B). This may not always be the case, so point to the fields that areincorrect, and correct them from the drop-down list that appears. To delete areas where stages
overlap, Merge by Stage # button, and observe that the in situ concrete is modified where it overlapsany previous stage, or overlaps the beam. An error will occur if this process would leave an in situconcrete item in two or more separate parts. For this example, the order of drawing was the same asthe order of construction, so no changes (other than the merging by stages) are needed.
13. Assign the properties
Note that in the columns headed Transfer Property and Final Property SAM has already assignedproperties to the concrete. This is done on the basis that the precast beam (final) is the highest gradeconcrete defined, and that all other concrete is the lowest grade defined. It may be necessary to adjustthe property for the beam at transfer to an intermediate property. It is necessary in this example, andshould be done now by clicking on the box under Transfer Property, in the row with the standard PCbeam, and selecting the concrete property that was defined for the transfer stage.
14. Other Optional data
SAM will automatically calculate the stresses at top and bottom fibres of the beam. It will also calculatethe stresses at any level of the in-situ concrete, although by default this will be the top and bottomfibres..
SAM will automatically calculate the position of the neutral axis from the section data entered. In thecase of an edge beam with a parapet upstand, it may be required to force the neutral axis to be thesame level as for its inside neighbour (without the upstand) or some intermediate value. In this case,build the beam up to the same level of detail as the neighbour (i.e., no upstand), and then check thefield in the Neutral Axis part of the form labelled Constrain?. Select Yes when a message asks ifyou wish to recalculate the value. Now proceed with the generation of the section, by adding theupstand and the neutral axis will not change its value until a re-calculation is requested. Alternativelyenter the required value in the field labelled Height:. In this example, allow SAM to calculate theneutral axis by leaving the field labelled Constrain? unchecked.
SAM assumes a shear resistance width of the beam. If this is not a suitable value, over-ride this withan appropriate value in the field labelled Shear resistance: Width: (see the Help message todiscover the logic behind SAMs default value).
15. Assign the section name
Lastly, give the section an appropriate name by entering a name in the field labelled Name.
-
7/23/2019 SAM Design Example
24/110
3-6
When all the parameters are correct, return to the main beam definition form by clicking on OK. Theoutline of the beam will be displayed, along with the stages of the concrete. If more than one section isrequired, define the others in a similar way. The Section Locations selection under the Define fielddrop-down list then allows the sections to be placed at their desired locations, but this example will notgo through this process.
16. Define the tendons
Click on the blue field labelled Define and select Tendons from the drop-down list. The Pre-tensioned Beam Tendon Definition form appears, showing the default tendon positions for theselected beam. Click on the Help button for a help message showing the significance of the tendonsymbols.
If the default tendon positions are inappropriate they can be deleted and redefined by clicking in theblue field labelled Edit tendons, and selecting Define locations from the drop-down list. This isusually unnecessary for a new design, and will not be done in this example. Return to the tendondefinition form by clicking on OK.
17. Insert / Remove tendons
SAM assumes that all the tendons are present by default. In this example, initially only the top flangetendons and the bottom row of tendons in the bottom flange will be used. To do this, select all thelower tendons in the cross section at the left of the graphics screen by clicking the left mouse button atthe top left and bottom right of a box that surrounds them all. They will turn from green to blue. Clickon the right mouse button and select Delete from the pop-up menu, and they turn grey, signifying thattheir positions are remembered, but that they are not physically there. Notice that the lines showingthe rows of tendons in the elevation also disappear. Now, to reinstate individual tendons in the bottomrow, point to a tendon, and click with the left mouse button, and press the Insert key. Reinstate all thetendons in the bottom row in this way (there should be eleven). If a tendon is incorrectly selected, itcan be deleted by pressing the Delete key in place of the Insert key. In practice, to select an entire
group such as a row, it is quicker to draw a box around the group, click the right mouse button andselect Insert (or press the Insert key) to select them all.
-
7/23/2019 SAM Design Example
25/110
3-7
Note that the window may be resized to make selection of the tendons easier. (The F4 key redrawsthe section to fill the window area)
18. Modify tendon attributes
SAM assumes tendon areas appropriate to the selected precast beam, and a correspondingtransmission length coefficient. Also, if more than one prestress strand material property is defined,
then it assumes all tendons are the first prestressed strand material. To change these defaults, clickon the blue Edit tendons field, and select Set attributes from the drop-down list. Select the tendonswhich are to be changed by drawing a box around them as before. They will change colour to blue,and the Tendon Attributes form will appear. Enter the required parameters, and click on OK whencomplete. In this example, do not make any changes.
The simple uniform beam is now defined, so return to the Main Menu by clicking on OK twice.
19. Analyse for section properties
Select File | Printto display the printing form. Check the box labelled Section Properties and click onthe print preview icon in the same row of the form. The results produced will be a comprehensive setof section properties for the beam section appropriate to the left hand end of the beam.(To obtain the section properties at any other section the Design section . . . must be selected asdescribed below under the heading Analyse for Temperature Gradient (1):).Click on the Cancel button to return to the Main Menu.
-
7/23/2019 SAM Design Example
26/110
3-8
20. Analyse for Temperature Gradient (1)
From the Main Menu, select Calculate | Analyse and the Pre-tensioned Beam Analysis form willappear. Position the cursor in the field at the bottom labelled Design section for results printout: Thearrow buttons to the right will increment or decrement the number displayed by 1. The green arrow
beneath the elevation of the beam will move at the same time to indicate the currently selectedsection. Select a position at about mid span.
Now click over the blue field labelled Set parameters for and select the appropriate differentialtemperature profile generator from the drop-down list. In this case, select Differential temp 2.9.3. Thedifferential temperature profile data form will appear.
21. Analyse for Temperature Gradient (2)
Specify the group, the surfacing type and the surface thickness, and when correct click on OK toreturn to the Beam Analysis Form. Click on the field labelled Analyse for, and select Diff tempprimary stress from the drop-down list.
22. Analyse for Differential Temperature (3)
The Calculate Temperature Stresses form now appears and the temperature stresses are calculated.Make a note of the positive and reverse relaxing moments for use in an analysis program. Click on OKto return to the analysis form.
-
7/23/2019 SAM Design Example
27/110
3-9
23. Analyse for shrinkage and creep
Click over the blue field labelled Set parameters for and select Shrinkage and creep from the drop-down list. A form for Data for Shrinkage & Creep will appear, and the fields in this should becompleted as appropriate. When correct click on OK to return to the analysis form.
Click on the blue field labelled Analyse for, and select Shrinkage/Creep primary from the drop-downlist. The Calculate Shrinkage Stresses form appears and the stresses are calculated. Make a note ofthe positive and reverse relaxing moment for use in an analysis program. Click on OK to return to theanalysis form, and on OK again to return to the Main Menu.
24. Define Service LS and Strength LS Loadings
There are four options available:
Enter data directly into the loading tables Enter data via an ASCII text file Enter data directly from the SAM analysis program Use the Beam Load Generator to generate loadings.
-
7/23/2019 SAM Design Example
28/110
3-10
In all cases, the following notes apply:
For each loading case, data is required for at least both ends of the beam. The load effects entered are design loads, not nominal loads. Data should always be entered for the load case labelled erection of beam. A warning
message to the effect that the self-weight has not been defined will be displayed if this data is
not supplied.
Loadings entered directly into the loading tables: From the Main Menu, select Data | DefineLoading. Click with the mouse over the field labelled Loading description: and select from the drop-down list the first load case for which data is to be. By default two positions on the beam, one at eachend, are present in the table. Additional points can be inserted (or deleted) by using the = or -buttons at the bottom of the in table. Enter the position, moment and force data in the table. When allthe data has been entered, click on the OK button to return to the Main Menu. Do not enter any datafor this example.
Loadings entered via an ASCII file:Refer to Importing Beam load data in the help file.
Loadings entered via the SAM analysis program interface:Refer to help by clicking on the Help
button on the relevant form
Loadings entered via the beam load generator: Refer to help by clicking on the Help button on therelevant form.
25. Generate loads wi th the beam load generator
From the Main Menu, select Data | Define Loading. Click with the mouse over the field labelledLoading description: and select the first load case for which data is to be entered, for example, selecterection of beam. Click now on the button labelled Generate.
26. Define Dead loads
Enter values into the Generate Beam Loads form. In this case, the default values are 11.24 kN/m inboth fields as the UDL intensity, which is calculated from the cross section area of the beam and thedensity specified for the concrete. Since the beam is going to be simply supported, enter 100 in thetwo fields labelled % Redistribution from supports (press the help button on the form and then clickon locate field help selecting one of the fields in the list to see how it works). Note that the appropriateload factors for this loading case are already entered, but these may be over-ridden.
-
7/23/2019 SAM Design Example
29/110
3-11
The example requires bending moments at 1/10th points along the beam, so leave the Incrementsfields at their default values. Click on OK to generate the bending moment and shear force diagramsfor Service LS and Strength LS. Repeat this exercise for Construction Stage 1A and Constructionstage 2.
27. Define Live Loads
In this example, only two live loads will be entered: for live load BM and for live load SF + associatedBM. For the first of these load cases, enter a UDL as above, where the value of the UDL is 18 kN/m,then click on OK to generate the moments and shears for the loading that has been defined.
Repeat this procedure for the Shear Force + BM load case, using 18 kN/m UDL load as above.
28. Analyse for Moments and Shears
From the Main Menu, select Calculate | Analyse, and the Pre-tensioned Beam Analysis form willappear. Select the required section from this form as described for Analyse for DifferentialTemperature (1) above. From the subsequent boxes, choose the limit state, load combination andclass as required. The calculations are performed automatically for the whole length of the beam ateach point where there is a bending moment or shear force defined, at a change of section, at points
where deflecting or debonding is defined, and at a transfer length in from debonding points. Theresults are displayed graphically, and for the selected section are available on screen by clicking onthe Results button, or on the printer by making the appropriate selection off the Main Menu File | Printoption. The design process for the sample beam will now be detailed:
-
7/23/2019 SAM Design Example
30/110
3-12
29. Analyse for live load BM 1 at Service LS
Click on the field labelled Analyse for:, and choose the BM for live load 1 option and selectServiceability Limit State. To modify the tendons, click the mouse anywhere within the display of thebeam elevation. SAM jumps to the tendon definition form, and tendons can be edited. On completion,
click on OKto return to the analysis form. The graph is modified accordingly until the display is greenfor bottom fiber tension (within acceptable limits) and as close to the limits as the design requires.Often the graph for the top fiber may be red (exceeds limits), since there can often be some tensionnear the supports.
In the case of a design, debonding could be investigated. This is often worse for the transfer case, anddebonding is described following the analysis for transfer in this example
30. Analyse for transfer
Click on the field labelled Analyse for:, and choose the Transfer option from the drop-down list. Set theDesign Section . . . arrow to mid-span. The top red line is the allowable compressive stress, and thebottom red line is the allowable tensile stress. The long dashed curved line is the actual stress in the
bottom fibre of the beam. The solid curved line is the actual stress in the top fibre of the beam. In thiscase this line is red, since it is outside the allowable limits at the ends. This will be adjusted in thisexample by debonding some tendons. Click on the Resultsbutton to review the calculation for mid-span: to exit the results screen click on the Exit Viewer icon.
31. Debond some tendons
Click within the beam elevation near the left support where the stress changes sign, to go to thetendon definition form again.
Notice that the small green arrow is pointing at the selected position, and the Section at comment onthe form is showing how far away this is from the left hand end. Use this information to make ajudgement as to where to put a debond position: in this case 7.5 m from the support.
-
7/23/2019 SAM Design Example
31/110
3-13
Click on the blue field labelled Edit tendons and select Debond from the drop-down list. Ensure thatthe box labelled Symmetrical Elevation? is checked so that changes made to the left end of the beamare reflected at the right end too. Enter 7.5 into the field labelled Left Dimension. Notice that theRight Dimension field automatically contains 21.5 m. To debond a tendon, select the tendon byclicking on it (or group several tendons with the mouse) on the section drawing, and press the Insertkey in a similar manner to the procedure for inserting and removing tendons used earlier. Debond threetendons in the bottom layer and three tendons in the second layer in this way.
There should now be four small blue lines on the elevation signifying debond positions. The smallgreen arrow can be moved with the mouse: the section to the left of the graphics screen displays thebeam cross section where the green arrow is positioned. Move the arrow to various positions to seehow the tendons are displayed in different ways (click once, then drag, and click again to release).Click on OK to return to the analysis form.
32. Re-Analyse
Revise the Design section . . . arrow position so that it again points to mid-span (the debond positionshave resulted in more calculation points being defined). This time both lines of actual stresses aregreen. Click on Results to review the calculations at mid-span. Click on the Exit Viewer icon to exitthe results screen.
The debond positions can be changed in the analysis form by picking up a blue marker and moving itwith the mouse. Notice that when one is moved, so does its opposite number at the other end of thebeam, provided that the Symmetrical elevation? field is still checked. Move the positions and re-analyse to see the effects. To locate the positions exactly, click within the beam elevation, click on thefield labelled Edit tendons and select Edit span positions from the drop-down list. Enter realisticpositions (for example 2.0m), and click on OK to complete. Click on OK to return to the analysis form,so that the calculations are reanalysed, and ensure that this configuration works.
Now analyse for BM for live load 1 again to make sure that the configuration is satisfactory for thislive load.
33. Analyse for live load BM 1 at Strength Limit State:
Click on the field labelled Analyse for:, and choose the BM for live load 1 option. Click on the radiobutton labelled Limit State: Ultimate and see that the beam is satisfactory at the Strength Limit State.
-
7/23/2019 SAM Design Example
32/110
3-14
34. Analyse for Shear
Set the design data for shear by clicking on the blue field labelled Set parameters for and pickingShear calculations from the drop-down list and entering the required parameters in the form. Click on
OK to return to the analysis form. Change the design section for results to be section 2 (onetransmission length in from the left hand support). Select Shear Force + BM. The shear force diagramis shown green because it is less than the allowable shear force with maximum links all along thebeam. However, just near the supports it is greater than the shear force allowed with only nominallinks. The Results display will show the extra steel requirement at any section where minimum linksare not adequate.
-
7/23/2019 SAM Design Example
33/110
3-15
3.2 Pre-tensioned precast beam with temporary supports
This example assumes that a 20 m long I girder is to be temporarily supported on props that are 3m infrom the ends of the beam. Then it will be supported at its ends, and the props will be removed. Thepurpose is to show how to model this process in SAM. It is assumed that the reader his alreadyfamiliar with the concepts raised in the previous example.
To demonstrate this procedure, define a new I girder, 20 m long, with a default slab of 1.0 m by 0.16 m(it is important not to carry on from the previous example, or other old data, since the existing data willcause messages that will be confusing when following this text).In order to model the self weight of the beam, proceed as follows:
From the Main Menu select Data | Define Loading , and then select the loadcase Erection ofbeam.
Using the beam load generator, generate a load that results from a UDL of 5.605 kN/m,assuming the beam is simply supported at its ends. This is stage I of the BM diagram and SFdiagram.
Using statics, calculate the values of the reactions at the offset supports (in this case, WL/2, or56.05 kN).
Apply a very intense UDL equivalent to -56.05 kN centred over the left hand temporary support,i.e. 3 m from the left hand end. The value cannot be negative, but this can be worked aroundby making the loading factors negative. When exiting, add this to the existing moments andshears. This is stage II of the BM diagram and SF diagram.
Similarly, apply a very intense UDL over the right hand temporary support. The resultantbending moments and shears are those for a beam supported at the offset supports. Thiscompletes the BM diagram and SF diagram for the erection loadcase.
This example will now assume that the temporary props are removed after the stage 1 in situ concreteis in place. In this example there is no stage 2 or 3 in situ concrete, and the removal of the props ismodelled together with the superimposed dead load loading.
Define the stage 1 in situ concrete loading, including an allowance for the loads in thetemporary supports as for erection loads above.
Define the superimposed dead load loading. Use the beam load generator as described aboveto add to this loading the effect of removal of the temporary supports. (i.e. Two point loads equalto the final load in the props, but opposite in sign, are added to the other loads for this loading.)
The live loadings are then applied as normal, and the analysis performed.
-
7/23/2019 SAM Design Example
34/110
4-16
4 Intentionally Left Blank
-
7/23/2019 SAM Design Example
35/110
5-1
5 Line Beam Analysis
5.1 Line Beam Analysis of a three span bridge
The following example illustrates the stages in the analysis of a simple three span, pre-tensioned
precast bridge deck built of Super T Girders. Itassumes that the data for the precast beam and deckis similar to that already defined in example 3.The analysis is carried out in the following stages:
Stage A: Define the Super T precast beam and deck.Stage B: Define the basic geometry of the bridgeStage C: Specify the types of members of the bridgeStage D: Assign shape details to the spansStage E: Generate load effectsStage F: Export load effect results for SAM beam design and code check
The data summary may be printed out after stage D, and results after stage E.
The numeric data given in this example assumes that the units are set to the default SI units.
1. Define the Super T Girder and deck
The beam is defined using the pre-stressed beam module of SAM as described in Example 3.Therelevant articles in that example are articles 1-6, 8-10, 12-13, and 15.
The details for this example are the same except that the stage 2 cast in place parapet upstand detailsare omitted.
A Differential Temperature profile must be defined in order that the differential temperature effects canbe analysed in the line beam. (See articles 20 & 21 in example 3
2. Set up the model type
From the Main Menu select File | New | Structure and then Data | Structure Type | Line Beam.Next, from the Main Menu again, select Data | Structure Geometry. The Structure Geometry (LineBeam) form will appear.
3. Define the Span details
Set the number of spans required to 5, and in the column headed Span Length, enter the lengths ofthe respective spans as 20, 5, 20, 5, 20. See that the graphic display reflects the changes made to the
data as it is entered. In the column headed Displacement change the support conditions for the 3rdand 4th supports from Fixed to Free. Note that the display has changed, and the centre span is nowmodelled as a drop-in span.
-
7/23/2019 SAM Design Example
36/110
5-2
In fact this example will be based upon a simpler 3 span configuration, so reset the number of spansto 3, enter the span length as 29m for each span and make them all fixed. Divide each span into 10divisions, which is adequate for this example.Exit the Structure Geometry (Line Beam) form by clicking OK.
4. Define Section Data
From the Main Menu select Data | Define Section Data. The Define Section Properties form willappear. This example assumes all spans are of the same section; each being Super T beams anddeck. In the first row of the table under the heading Origin select SAM Prestress beam. The ImportSAM file form will appear.
5. Import SAM Beam Data
Click on the Browse button, and navigate to the file containing the data for the Super T beam and deckgenerated in stage 1 above. In the Properties area of this form, set the Description as required (forexample Spans 1 to 3), and set the type to Transformed section beam and slab. Click on OK to
return to the Define Section Properties form. Since there is no other Section Property data requiredfor this example, click on OK on this form to return to the Main Menu.
-
7/23/2019 SAM Design Example
37/110
5-3
6. Assign Section Data
From the Main Menu select Data | Assign Section Data | Basic. The Assign Section Properties formwill appear. Click on the Fill Table button. In this example, since only one section data set has beendefined, only the first row of the table is filled, and it refers to the SAM Prestressed beam created atstage 1, and selected at article 5 above. Point with the mouse and click on the first span of the beamon the graphic display. Note that it changes colour from green to red. Since the first row of the table isin focus, the section data of the pre-stressed beam is now assigned to the first span of the line beam.Repeat this for all three spans.
(Note that if other spans were built with a different beam, it would first be necessary to focus onto therow of the table which contained the required beam. This may be done by pointing with the mouse andclicking in the required row in the column under the heading Member Group Title).
Click on OK to exit the Assign Properties form.
7. Generate optimised Live Load effects
From the Main Menu select Data | Applied Loadings | Automated Loading. The AutomatedLoadings form will appear showing the Live Load Envelope page. This page contains defaultinformation which can be changed if required. Check the boxes for S160, HLP400, A160 and M1600to find the optimised case
Click on the Analyse button. The program will generate all the required influence lines and will nowrun the vehicles selected on the form across the bridge and store the critical effects for moments
-
7/23/2019 SAM Design Example
38/110
5-4
(sagging and hogging) and shears at all the beam sub-division positions. After a while the AnalysisComplete message box appears. Click on OK. The envelopes of moments and shears are displayedin the graphic window.
8. View the Live Load Envelope results
Click on the Results button, and see a description of how the results are produced followed by thenumerical results. Click on the Exit Viewer icon to return to the Live Load Envelope page. Theenvelopes of load effects may now be transferred to the beam module for design and code checking.
9. Generate dead loading effects
Click with the mouse on the Dead and SDL Loading tab. Now click on the field labelled Continuousfrom Stage and select the stage prior to which the prestressed beam is analysed as simply supportedspans. In this example Stage 1A Concrete is selected indicating that the individual spans beams aresomehow made continuous before the cast-in-place concrete is added (realism sacrificed forillustrative purposes here).
Click the check-boxes Analyse for Diff. Temp. and Analyse for Shrinkage to calculate the secondary
moments for these effects.
-
7/23/2019 SAM Design Example
39/110
5-5
Click on the Analyse button, and the program will generate dead loads and associated moments andshears for each construction stage. In this example the assigned section data is a uniform pre-stressed beam file containing three stages: the PC beam, cast in place concrete slab and the edgedetail
Click on the radio button labelled Generated Loads to display the dead loadings. Alternatively selectMoments and Shears to display the moment and shears due to the generated dead loads. Selectinga single stage in the panel labelled Included Dead Loads will show the dead loads or moments andshears for an individual stage.
Select Differential Temperature etc from the Load Type: field to view the results for differentialtemperature. The full and broken green lines are the positive and reverse temperature effectsrespectively, and the red line shows the results for shrinkage effects.
10. View the Dead Load Moments and Shears Tabular results
Click on the Results button to view the dead load moments and shears, and the temperature andshrinkage restraining and relaxing moments. These load effects can be transferred to the beammodule for design and code checking.
-
7/23/2019 SAM Design Example
40/110
5-6
11. Generate Deflection Details
Click with the mouse on the Deflections tab. The deflections are automatically displayed. Check theboxes to include deflections due to dead loading at each construction stage in the display and resultstable. These fields are only available once the dead loads have been generated. The SDL deflectionsor Live Load deflections are only available once the SDL load effects or Live Load Envelopes
respectively have been generated.
Click on the field labelled Deflection Type to toggle the view between dead, SDL and live loaddeflections.
Click on the Results button to view the deflections details.
The dead and live load effects can now be transferred to the beam module for design and codechecking.
12. Select beam for beam design module
Click on the Transfer Beam Load button, and select the beam which is to be designed. This is donewith the mouse by pointing to the required beam. The selected beam will be highlighted, and the file in
which it is stored, together with brief identifying details will be shown on the Select Beam form
Click the OK button on this form, and the form for assigning the envelopes to corresponding loadcases for the beam design will appear.
-
7/23/2019 SAM Design Example
41/110
5-7
13. Transfer enveloped effects to beam module
In row 1 of the table, select Live Load BM in the Design Load Case column, 1 in the Index columnand Maximum sagging Moments in the Automated Load Results column.
In row 2 of the table, select Live Load BM in the Design Load Case column, 2 in the Index column
and Maximum hogging Moments in the Automated Load Results column.
In row 3 of the table, select Live Load SF + associated BM in the Design Load Case column, 1 in theIndex column and Maximum Shears in the Automated Load Results column.
In row 4 of the table, select Erection of Beam in both the Design Load Case column and theAutomated Load Results column.
In row 5 of the table, select Construction Stage 1A in both the Design Load Case column and theAutomated Load Results column.
In row 6 of the table, select Construction Stage 2 in both the Design Load Case column and theAutomated Load Results column.
In row 7 of the table, select Superimposed dead load in both the Design Load Case column and theAutomated Load Results column.
In row 8 of the table, select Differential temperature pos. in the Design Load Case column andselect Temperature or Shrinkage in the Automated Load Results column.
In row 9 of the table, select Differential temperature rev. in the Design Load Case column andselect Temperature or Shrinkage in the Automated Load Results column.
In row 10 of the table, select Shrinkage and creep in the Design Load Case column and selectTemperature or Shrinkage in the Automated Load Results column.
The factors for ULS and SLS will not generally need to be altered.
Click on the AASHTO D.F. Wizard button.
14. Distribution Factors for bo th Moments and Shears
This form may be used to specify or calculate the transverse distribution factors for live loads inaccordance with Article 4.6.2.2.2 of the AASHTO LRFD Specifications. Change the cross section typeto C and enter other data as shown above. Click the OK button on this form to accept the
-
7/23/2019 SAM Design Example
42/110
5-8
distribution factors calculated using this data.
Click on the Transfer to Beam Module button, and after agreeing to delete any existing generatedload data in the beam file, the Define Pre-tensioned beam loads form will appear. Select a LoadingDescription of Live load BM to show the load effects for a sagging envelope (with associated shears)
The program is now in the Beam module, and the beam design may continue as described in Example3. The relevant articles in that example are articles 28 onwards .
To transfer back to the Analysis module, click on the Interface button on the Define Pre-tensionedBeam Loads form.
-
7/23/2019 SAM Design Example
43/110
6-1
6 Bridge Deck Analysis
6.1 Analysis of a single span grillage bridge deck
The following example illustrates the stages in the analysis of a simple single span grillage bridge
deck. The analysis is carried out in the following stages:
Stage A: Define the basic geometry of the deckStage B: Define the grillage mesh and supportsStage C: Specify the types of members of the grillageStage D: Assign shape details to the membersStage E: Calculate an influence surface for a selected load effect and location, and generate
highway loadings from the influence surfaceStage F: Generate other basic loading casesStage G: Analyse the structureStage H: Generate loading compilations and envelopesStage I: Export load effect results for SAM beam design and code check
The data summary may be printed out after stage D, and results after stage E (for influencecoefficients) or stage G (for moments, displacements, etc.).
The numeric data given in this example assumes that the units are set to the default SI units.
Note that the girder definition in this example uses the pre-stressed beam module of SAM. Theprocess is as described in Example 3.
1. Define the Deck Design L ine
From the Main Menu select File | New | Structure, then Data | Structure Type | Bridge Deck only .Next select Data | Structure Geometry and the design line editing form will appear. The blue field
labelled Line Type already contains Line, so define a line from (-17.0, 0.0) to (17.0, 0.0) click oncewith the mouse in the drawing area to define the start of the line, and again to define the end of theline. The coordinates may be modified if necessary in the table, or alternatively they may be entereddirectly in the table without first drawing the line on the display.
2. Define the Sub-structure design line
Click on the blue field labelled Line Ref: and select B1. Click now on the blue field labelled LineType and select Line. Define the bottom Design Line from (-2.5, -7.5) to (2.5, 7.5) in the same waythat the top Design Line was defined. Press the F4 key to fit the graphics within the window.
-
7/23/2019 SAM Design Example
44/110
6-2
3. Define the Carriageway
Click with the mouse on the carriageway tab (second from the left). Now click with the mouse on thetop design line (T1), and the carriageway with the default kerb and lane offsets will be seen on thedisplay. In this example, these defaults will be used.
Click on the blue field labelled Loaded Width Location and select Centred. The sub-form below willappear. The default design lane width of 3.2m is from Standards Australia AS5100, Part 2 (draft) BridgeDesign Code. This example will conform to AUSTROADS 92 Bridge Design Code so change the widthfor both lanes to 3.0m. Click on the OK button
4. Define Construction Lines
Click with the mouse on the Construction Line tab (third left). Now click with the mouse under the firstcell of the table in the column labelled Line Type, and select Offset parallel to DL. Next click with themouse over the bridge deck design line (T1) in the drawing area (it is hidden in this example behindthe road centreline). Now enter the offset from this Design Line as 6.0m in the first field of the columnheaded Offset Dimension. Repeat this process to define a second Construction Line with an offset of6.0m, and then twice more for two further Construction lines, this time selecting Offset to E/W of DLwith offsets of 14.5m and 14.5m from the bottom Design Line (B1).
-
7/23/2019 SAM Design Example
45/110
6-3
The basic geometry has now been defined, and the next stage is to define the grillage mesh andsupports. This process involves the use of Bridge Groups which are sets of bridge objects which maybe:
Span-End Lines; Supported nodes, all with the same constraintsGrillage Meshes; Member releases
Additional beams;
In this example, just 3 groups will be used, one for span-end lines, one for the grillage mesh and thethird for the supported nodes.
5. Bridge Groups
Click with the mouse over the Bridge Groups tab (fourth from left). Now click with the mouse in the firstrow of the table, in the column headed Object Type, and select Span-end Lines. The Span-endLines sub-form will appear.
6. Define Span-end L ines
Each span-end line merely requires 2 clicks of the mouse on the display, one for the start and one forthe end of the line. . The snap mode can be set, by clicking on the down arrow in the Snap panel of
the graphics window status bar. The default is Intersection which need not be changed for thisexample. Click at intersections of the construction lines to define one span-end line at the left end andone at the right end of the basic geometry data displayed, then exit the Span-end Lines sub-form byclicking OK.
7. Define the Grillage Mesh out line
Now click with the mouse in the second blue cell in the column headed Object Type of the table onthe Bridge Groups form, and select Mesh: orthogonal to span, and the Mesh Tool sub-form willappear. Grillage meshes are defined from any four points, and in this example the ends of the span-end lines will be used. Click with the mouse therefore at each of the four ends in turn, and after thefourth click, the mesh will appear.
-
7/23/2019 SAM Design Example
46/110
6-4
8. Define the mesh details
For this example the mesh will be orthogonal to span', and so no change needs to be made in thefield labelled Define Mesh'. However, seven longitudinal members are required, and so the value inthe field labelled No:' under the heading Longitudinal' is changed from 6 to 7. Also the density oftransverse members in the skew regions is to be reduced. To do this select Left Skew' from the fieldlabelled Region', and change the density from 1:1 to 1:2 in the field labelled Density:' under theheading Transverse. Repeat this for the right hand skew region.
Proceed by clicking OK on the Mesh Tool sub-form, then selecting Supported Nodes from the firstavailable blue field in the Bridge Groups form. Supported Nodes sub-form will appear.
9. Define LH Supported Nodes
Nominate all the nodes along the left hand span-end line as supported' by boxing around them withthe mouse in the drawing area. A small yellow square will indicate each supported node. Theconstraints for all these supports can be as defined. These may be modified either before or after thesupports are defined by clicking in the relevant field and selecting from the options of fixed, free orspring. If the advanced analysis option is licensed, lift-off or limited supports could be defined. In thisexample, the default constraints and standard support type will be used.
10. Define RH Suppor ted Nodes
Nominate all the nodes along the right hand span-end line as supported in the same way as for the left
hand supports. Since the constraints are the same these can all be in the same bridge group.Individual supported nodes may be selected by pointing with the mouse and clicking with the leftbutton. To de-select, click on the down arrow in the Selectpanel of the graphics bar status panel and
-
7/23/2019 SAM Design Example
47/110
6-5
select Removefrom the drop-down menu
NOTE: If the support does not occur at the intersection of 2 grillage members, individual supports maybe defined as described in 10 above at the intersection of a member with a design line orconstruction line.
The grillage mesh and supports have now been defined, and the next stage is to define the membertypes, and hence the section geometry. Return to the main menu by clicking on the OK button of theSupported Nodes sub-form and then of the Bridge Groups form. Select Data | Define Section Datafrom the Main Menu, and Define Section Properties form will appear.
11. Section details for Longitudinal beams
Click with the mouse in the first blue field of the column headed Origin' and select SAM PrestressBeam'. The Import SAM file sub-form will appear.
12. Select SAM beam data file
Click on the Browse button and select a SAM prestress beam file containing a 20m long beam. (thefile PSAU29.SAM will be adequate for this purpose). In the field labelled no. per grillage beam' enter2, because the SAM beam is 2m wide, and the grillage members are 2m apart. Set the property typeto transformed section' and beam & slab', or other method as may be required, then click OK.
13. Section details for transverse beams
Click with the mouse in the second blue field in the column headed Origin' and select ContinuousSlab'.
-
7/23/2019 SAM Design Example
48/110
6-6
14. Define continuous slab
On the Concrete Slab sub-form which appears, enter the slab thickness as 0.16m, then click on theOK button, to return to the Define Section Properties form.
15. Section details for diaphragms
Click with the mouse in the third blue field under the heading Origin' and select parametric shapes'.
16. Define diaphragm
On the Parametric Shapes sub-form that appears the default shape is a rectangle, which we will use.Enter the rectangle width and depth in the appropriate fields as 600 and 1000, and click on the OKbutton to return to the Define Section Properties form. Click on the OK button of this form to return tothe main menu.
The next stage is the assignment of the section geometry data to the grillage model. Select Data |Assign Section Data | Basic from the Main Menu, and the Assign Section Properties form
-
7/23/2019 SAM Design Example
49/110
6-7
appears. The grillage is shown in the display area with all the members drawn in green. The colour ofthe members will change during the assignment process, and the code is as follows:
Green - no properties have been assigned to the member.Red - the current properties have been assigned to the member.Grey - properties have been assigned to the member, but not the current properties.
17. Assign Longi tudinal beam properties
Click with the mouse button labelled Fill Table, and the rows of the table are then filled with the sectionproperty types that have been defined. Ensure that the cursor is in the first row of the table (whichcontains the SAM prestressed beam section data), and that the field labelled Pick mode:' is set toLongitudinal Beam'. Now box around the whole grillage mesh in the drawing area with the mouse.The longitudinal members in the grillage mesh turn red, and the SAM prestressed beam is nowassociated with each of those members, and will be used to supply the section properties.
18. Assign Transverse beam properties
Move the cursor to the second row of the table (which contains the continuous slab section data).Click on the field labelled Pick mode:', and select Transverse Beam '. Now box around the wholegrillage mesh in the drawing area with the mouse. The transverse members in the grillage mesh turn
red, and the continuous slab properties are now associated with each of those members.
19. Assign diaphragm beam properties
Move the cursor to the third row of the table (which contains the parametric shape section data). Clickon the field labelled Pick mode:' and select Any Member'. Now point with the mouse to each of theend diaphragms in turn, and click. The diaphragm members in the grillage mesh turn red, and theparametric shape properties are now assigned.
-
7/23/2019 SAM Design Example
50/110
6-8
20. Check Property Assignments
With the cursor in a field of the table under the heading Section Data Set', use the arrow keys to movethe cursor up and down the table to see which members are red for each section data set. (Note that ifthe same section data set has been entered twice, the different groups can be seen with the cursor in
the column headed Member Group Title').
A complete structural model which can be loaded and analysed has now been defined. Click on theOK button to return to the Main Menu.
In this example we proceed to a basic influence surface analysis for locating highway loadings. Theadvanced load optimisation option is described in section 6.5, which replaces article 21. Generate anInfluence Surfaceto 23. Define a vehicle load caseTake the following steps to determine whichinfluence surface analysis is licensed:
Choose Help | About... from the Main Menu. Select the License Info tab.
If the advanced load optimisation option has been licensed, the 'Structure modules' list will includeInfluence Surface Advanced Option, otherwise the basic influence surface analysis is licensed.
For basic option select Data | Applied Loadings | Basic Influence Surface. An influence surfaceanalysis requires a location on the structural model, and a load effect. In this example an influencesurface will be generated for the sagging moment at mid-span along the longitudinal grillage memberwhich is second from the top on the display.
21. Generate an Influence Surface
Click with the mouse on the display over the second beam from the top, and the fourth beam elementfrom the left end of the span. The beam element will turn cyan with a blob at its left end. Click in thesecond field labelled Member:', and the select End'; the blob on the highlighted beam element thenappears at the other end. The field labelled Load effect' contains My sagging' by default, and the fieldlabelled Analyse to' shows Build influence surface'. Click on the Analyse button, and the specified
influence surface is generated, and displayed in a contoured plot, with adverse areas in a darkershade than non-adverse ones (which dont appear in this example). To inspect the surface, click onthe Dynamic View button (represented by an eye icon) to switch to dynamic view mode. Move themouse over the graphic window, whilst holding the LEFT button down, to rotate the surface.
-
7/23/2019 SAM Design Example
51/110
6-9
22. Define a T44 Truck load case from the influence surface:
Click with the mouse over the field labelled Analyse to' and select Find worst Load'. Generate an HBvehicle load at the position on the deck (0.5m) that causes the worst sagging moment at the selectedpoint by clicking on the Create Load button. The location of the vehicle is shown on the display. For acloser tolerance, the value in the field labelled Resolution:' could be reduced, but the analysis time will
increase.
Load cases for other load effects and at other locations can be generated in a similar manner. Thenext stage is to define other basic load cases. Click on the OK button to return to the Main Menu, andthen select Data | Applied Loadings | Basic Load Cases. The Define Basic Loading form, whichappears, already contains the data for the load cases that have been generated from influencesurface. Move the cursor up or down the table with the arrow keys to highlight on the display the loadcases in turn, and view their details in the sub-forms that appear.
23. Define a vehicle load case
The basic loadings are grouped by category. Click on a load bar and inspect the available load typesunder a particular category.
Click on the Vehicle Loads bar and click on Lane Load- SM1600/Walkway'. The Lane Loading sub-
form appears. Position a lane load on the deck by clicking twice, in different parts of the bottom lane ofthe carriageway in the drawing area.
24. Define L44 Lane Load details:
Click in the field labelled Ends defined by:' and select span'. The whole of the loadable area in thatlane and span is now highlighted. Change the Dynamic Load Allowance to 0.4 and intensity to12.5kN/m to conform to AUSTROADS 92. (The default values are for a SM1600 lane load describedin Standards Australia AS5100, Part 2 (draft) Bridge Design Code). Click on the OKbutton to return tothe Basic Loading form.
-
7/23/2019 SAM Design Example
52/110
6-10
25. Define bridge deck patch load
Click on the Bridge Deck Patch Loads bar and select Bridge Deck UDL. The UDL Loading sub-formwill appear.
26. Define general UDL details
Click with the mouse in the display over the four objects in turn that will be used to form theboundaries of the loaded patch. In this example click in turn over the left support, the top constructionline, the right support, and the bottom construction line. Set either the total loading, or the load per unitarea in the appropriate field. In this example enter 4kN/m. Click on OK to return to the Basic Loadingform.
To edit the existing data in any of the listed basic load cases, click with the mouse in the row of thetable corresponding to the load case to be edited. The appropriate sub-form, filled with the currentdata for the selected load case will appear, ready for modifying and editing.
When all the basic load cases have been defined, the structure is ready for analysing. Click on the OK
button to return to the Main Menu.
Click on Calculatefrom the Main Menu, and selectAnalyse, and the analysis of the structure for all
-
7/23/2019 SAM Design Example
53/110
6-11
the basic load cases will proceed. On completion, the results for the basic load cases may becombined and enveloped and transferred to the design and code checking modules of SAM. Toindicate the structure has been analysed the bullet in the bottom right hand corner of the Main Menuchanges from grey to green.
Click on Calculatefrom the Main Menu, and select Compilations. The Define Compilations form
will appear.
27. Define Compilation Type
Click with the mouse in the first blue field of the table under the heading type' and select Traffic Loads Austroads 92. The Compile Loading Patterns sub-form will appear.
30. Set parameters for finding worst load cases in a compilation
A critical load compilation is to be found for the same location that was picked earlier for the influencesurface analysis. Click with the mouse over the same beam element as before, and ensure that theblob is at the right hand end (i.e. End' is displayed in the second field labelled Member:'). Ensure thatthe field labelled Load Effect:' is set to My sagging', then click on the button labelled Find and Add toTable. The load case that contains the worst My sagging at the selected point is added to thecompilation. Other load cases may be added to the compilation in similar fashion, or by manual
selection from the list of load cases.
29. Save the compiled compilation
Check that the gamma factors, and the K factors are correct (defaults are supplied according to thelimit state selected from the field labelled Limit State:'). In this example, set all the gamma factors to1.0, and the K factors to 1. Click on OKon both forms to return to the Main Menu.
-
7/23/2019 SAM Design Example
54/110
6-12
30. Define a Dead Load compi lation
Click with the mouse in the next available blue field of the table under the heading Type' and selectDead loads at Stage 1. The Compile Loading Patterns sub-form will appear.
31. Add Basic Load cases to the dead load compilation
Click on the first available blue field under the column headed Load Name, and select from theavailable basic load cases, a dead load case component. Repeat this to add any other components ofdead load that may have been defined, to the dead load compilation. Check that the gamma and kfactor is correct in each row. Click on OK on both forms to return to the Main Menu.
If required, a similar compilation may be generated for the Service Limit State.
32. Define Envelope type
From the Main Menu, select Calculate | Envelopes and the Define Envelopes form will appear.You will notice that this form is split into two tables. Each row in the upper table defines one envelopeand for each envelope there is a corresponding list, displayed in the lower table, of the load cases orcompilations to be considered. The procedure for entering data into this table is as follows:
-
7/23/2019 SAM Design Example
55/110
6-13
33. Compile Envelope of basic load and compi lations cases
Click on the Insert Record (+) button at the bottom of the upper table.Select Beam in the Envelope for fieldChange the data in the Load Case or Compilation field from Compilation to Load Case, then set the
Load Group field to LiveClick on the Insert Record (+) button again to bring this data into the tableThe All Complying Cases radio button should be selected by default so the list offload cases shownin the bottom table will be just the live loads
This completes the compilations and envelopes stage. At this point tabular and graphical results canbe displayed or printed.
34.Graphical and Tabular Resul ts
From the Main Menu, select File | Resul ts . Both graphical and tabular results are displayed either atthe same time or on separate tabs .If the graphic is not displayed then from the Tabular Results menuselect View | Show Graphic. If the graphic is still not shown then select View | Tab Graphic/Tablefrom the menu. For a more detailed description of how to customise the way results are displayedselect help in the menu bar of this form.In the field labelled Results Type: select Compilation and set Name: to C1: My sagging ULS. Thenset the Results For field to Beam. The results table will show the full table of beam bendingmoments, shear forces, torsions and axial forces. The graphics only shows the results for one column
at a time. To view a particular type of result select any cell in the required column or choose from thedropdown list in the Results For field in the graphics menu barTo include dead load effects in the current compilation select the dead load compilations required inthe Dead Load Compilations: field. If the graphical scale is fixed by ticking the specify scale tick boxin the Results sliding toolbar on the right of the graphics screen, then the effect of adding the deadload can be clearly seen in the graphics. Close the results window from the results menu by selectingFile | Close Tabular resul ts
-
7/23/2019 SAM Design Example
56/110
6-14
The final stage is to transfer the required load effects along a beam to the design and code checkingmodules of SAM. In this example, the compilation will be transferred to the live load sagging momentloading, and the basic UDL load will be transferred to the dead load case for construction stage 1A.From the Main Menu, select Calculate | Design Load Effects | Select Beam.
35. Select beam for Design & Code Check
The beam upon which the analysis has concentrated in this example is the second beam from the top.
Point to this beam with the mouse, and click. It will turn red to indicate that it has been selected. Clickon OK and the program will go to the Assign Load Cases' form. This form may also be accessed fromthe Calculate Menu, by selecting Design Load Effects | Assign Load Cases.
36. Assign Load Case for Construction stage 1A
Click with the mouse in the first blue field of the table in the column headed Design Load Case', andselect Construction stage 1A'. Click in the second blue field along the same row, and select Load',and click again in the next field, and select the previously defined UDL load case from the list thatappears. Note that the ULS and SLS factors are the appropriate load factors for dead loads.
-
7/23/2019 SAM Design Example
57/110
6-15
37. Assign Load Case for SDL
Click with the mouse in the second field of the table in the column headed Design Load Case', andselect Superimposed dead load'. Click in the second field along the same row labelled Index andenter 1then click in the third blue field along the same row, and select Load', and click again in the
next field, and select the previously defined dead load UDL for surfacing from the list that appears.Note that the ULS and SLS factors are the appropriate load factors for superimposed dead loads.
38. Assign Load Case for live load BM
Click with the mouse in the second row of the table in the column headed Design Load Cases', andselect Live load BM 1'. Click in the second blue field along the same row, and select Comp', then clickagain in the next field, and select the previously defined live load compilation loading from the list thatappears. The factor for ULS assumes that the load factor was included in the compilation. For acompilation defined for ULS, the factor for SLS would then be 0.0. In this example the compilation wasdefined with unit factors, and the factors here are therefore automatically set to the appropriate loadfactor values for ULS, i.e. 1.8, and SLS, i.e. 1.0.
Change the ULS gamma factor from 1.8 to 2.0 to conform to the AUSTROADS 92 standard (thedefault is to Standards Australia AS5100.2 (draft) Bridge Design Code).
39a. Send the load effects to the beam analysis
Click with the mouse on the Transfer to Beam Module button, and the load effects are transferreddirectly to the SAM Design and Code Check module for processing.
-
7/23/2019 SAM Design Example
58/110
6-16
39b. Write the load effects transfer file
Click with the mouse on the Export Loads to File button, and specify the name of the data file to whichthe load effects are to be written. This file may be read by the SAM Design and Code Check modules.However direct transfer is more effective as described in article 39a above
-
7/23/2019 SAM Design Example
59/110
6-17
6.2 Analysis of a single span finite element bridge deck
The following example illustrates the analysis of a simple single span finite element bridge deck. Thedefinition of a bridge deck modelled w