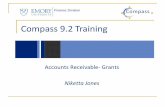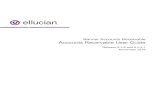SAM Accounts Receivable Processing Understanding and Using AR Features in SAM.
-
Upload
sullivan-staple -
Category
Documents
-
view
230 -
download
0
Transcript of SAM Accounts Receivable Processing Understanding and Using AR Features in SAM.

SAM Accounts Receivable Processing
Understanding and Using AR Features in SAM

Introduction
This presentation shows how to create invoices and claims, make adjustments, edit claims, print and transmit invoices and claims, enter payments and apply cash, and perform financial and collection reporting.

AR Topics
1. Closing the week
2. Basic, Period, and PPS Billing
3. Definition of Invoice and Claim
4. Viewing Invoices and Claims
5. Editing Claims
6. Printing/Transmitting Claims and HIPAA
7. Adjustments
8. Payments and Cash Application
9. Collections and Aging
10. Reporting
11. Closing a Period

Closing The Week
1. After reviewing the visit (verified), pay item, transportation, service item, and supply item reports, you can close the week. Items that are not closed cannot be billed.
2. To close the week, select the “Close Week” option from the payroll menu, highlight the office to be closed, and click “Close Week”.

Closing The Week (cont.)1. An office must be closed in the front office, then the back office.
2. Closing the week runs the overtime calculation program.
3. If overtime is found, a screen report is shown with the option of printing. You can cancel out if the report shows an entry error, or you can continue with closing the week.

Basic, Period, and PPS BillingInvoices and associated claims are created in one of three ways. The most basic way of creating invoices in SAM is the “Billed Weekly, Bi-Weekly, or Monthly” option which bills “all” or a selected payer for a standard time frame. Payers with associated billing calendars are billed by selecting the payer and calendar to be billed. All Medicare billing is done via the PPS feature that bills Medicare plans of care.
To create invoices and claims in any of the three modes, click the “Create Invoices” button. Each invoice takes about 2 seconds to create, and each claim takes about 1 second to create.

Basic, Period, and PPS Billing (cont.)
You may create invoices for one client. This feature is handy when rebilling a specific invoice.
If the invoice creation process is aborted, for instance someone shuts off the workstation or the server loses power, the invoice in the process of being created will not be written to the database and none of the claims for the created invoices will be created. If this happens, create invoices again so that the remaining invoices and their claims can be created. Then, using the “Print/Transmit” screen, select the invoices that were just created and click the the “Create Claim” button. This will create claims for any of the invoices selected that have a missing claim.

PPS Billing
SAM’s PPS billing uses Medicare plans of care and the associated OASIS assessments and visits to determine when to create RAP claims, End of Episode Claims, and to recommend LUPA, SCIC, PEP, and outlier adjustments. Because of the many features in SAM designed specifically for PPS, there is a separate presentation dedicated to this. Please refer to the “SAM and Medicare PPS” PowerPoint presentation on our website at www.riversoft.net on the “support” page.

Definition of Invoice and Claim
An invoice groups financial transactions so that they can be organized onto a bill to be printed, transmitted, aged, and have cash applied to them. Once a financial transaction has been tied to an invoice, it can only be billed on another invoice using the item or invoice rebill function. SAM groups financial transactions based on the transaction’s client, payer, and date.
A claim may also be created to accompany an invoice. A claim is a billing instrument, a flexible reflection of the invoice, that is printed and sent, or transmitted to a payer. Once payment is received, the cash from the payment is applied to the invoice – not the claim.
Claims can be edited whereas invoices must be formally adjusted. The total amount on the claim can be different than its invoice. And the type of claim (UB92 or HCFA 1500) associated with an invoice can be changed at any time.

Definition of Invoice and Claim (Cont.)
Information on a claim is pulled from information on the invoice as well as clinical information on the patient. If a claim is wrong, it is recommended that the source of the information be corrected so that subsequent claims are created correctly. A locator mapping in the SAM User Guide explains how each locator is automatically populated by SAM. If the source information in SAM is updated, and the claims is deleted and then re-created, the new claim reflect the update.

Financial Transactions and Invoices
The following transactions affect sales and cost in SAM reports like the sales report and the General Ledger reports…
1. Closed visit, pay item, service item, and supply item
2. Item adjustment
3. Invoice adjustment
Invoices group financial transactions so that they can be organized onto a bill to be printed, transmitted, aged, and have cash applied to them. When invoices are created, the Sales (Item) report is unaffected (except for the bill/unbilled feature). Sales (and cost) are recognized in SAM at the time an item is closed or an adjustment is accepted, not at the time it is billed. This makes schedule verification the main payroll and billing process.

Viewing Invoices and Claims
The “Viewing Invoices and Claims” option provides viewing access to invoices and edit access to claims. Find the invoice using date range, payer, client, and invoice states. The columns labeled “R”, “F”, and “T” show when an invoice is ready (meaning ready to print or transmit), finalized (meaning it has been printed and sent, and transmitted (meaning it has be exported to an electronic claims file).
When an invoice or claim is printed to be sent, it is recommended that the invoice or claim be “finalized”. This allows SAM to track which bills have and have not been sent.

Viewing Invoices
Once an invoice is selected, the “Invoice Details” screen is displayed to show each line item on the invoice. The print and preview buttons apply to the invoice being displayed. The “View Cash Applied” button shows a pop-up screen detailing and totaling all cash that has been tied to the displayed invoice. The Collection Log button is used to enter collection comments specific to this invoice – these comments appear on the aging.
The “Edit Claim” button provides assess to the claim associated with the invoice. If no claim exists, SAM will ask what type of claim should be created. In this way you can refresh an invoice’s claim.

Editing Claims (UB92)

Editing Claims (HCFA 1500)

Printing Invoices and Claims
1. Invoices print on plain paper and are designed to work with standard perforated paper, so that the payee can send the invoice stub back with their payment.
2. UB92, HCFA 1500, and Massachusetts #9 forms can be printed on plain paper or red forms
3. As invoices and claims are printed (and finalized), they are moved from “draft” status to “final” status, so that which invoices and claims have been processed/sent can be tracked.

Transmitting Claims and HIPAA
1. Transmitting a claim in SAM is just like printing a claim.2. On the Print/Transmit screen, you choose either Invoice,
UB92, or HCFA 1500.3. The payer and date range is then chosen. If the payer is
not chosen, the “Transmit” button will not be enabled.4. Once one or more claims have been selected, the
transmit button will become enabled.5. The file created is in the correct format for submission to
the selected payer. You can select the format to be sent by designating the ECS Style on the Payer.

AdjustmentsOnce an item is closed, it can only be changed with an adjustment. If the item adjustment is entered and accepted before its item is invoiced, the invoice will be created as if the item was correct all along – this is called a pre-invoice adjustment. If the item is adjusted after it is invoiced, a new version of the invoice will be created detailing the effect of the adjustment.
Certain adjustments are not item specific, such as contractual allowances, write-offs, increases in invoice amounts due to interest accruals, and others. These are handled in SAM as invoice adjustments.
All adjustments must be reviewed and accepted before they take effect. This allows responsibility of the entry and review of adjustments to be distributed within an organization.

Item Adjustments Item adjustments behave the same as items in SAM. They appear on all reports as items and they appear on invoices as items. They are taken into account on all revenue and cost reports.
There are 4 types of item adjustments because there are 4 types of items in SAM – visits, pay items, service items, and supply items.
Medicare adjustments for RAP and EOE charges are done by adjusting the corresponding RAP and EOE service items. Invoice adjustments are not allowed for PPS based invoices.

Finding Item to AdjustFrom the AR menu choose “Make Adjustments – Items”. The item list screen will appear allowing you to find items by date, employee, or client/payer. Highlight the item to be adjusted. To change an attribute of the item, (like pay/bill rates, hours, bill unit, the employee who did the visit, or the skill of the visit), choose the “Adjust” button. To un-bill the item so that it can be billed again to the same or a different payer, choose he “Rebill” button.
If an item has been adjusted or has a pending adjustment, the pre-adjusted value will show in the sales and cost column. The adjustment screen will show the adjusted value.

Adjusting a Visit
Edit the “After” amount of the attribute to be changed. The new amount will show in red. To change holiday, overtime, and double-time hours, choose the “Multiple” button. If you would like an explanation of the adjustment to appear on the revised invoice, enter text into the Invoice Adjustment field. If you want to change how overtime was calculated on a visit, you must use this screen as SAM automatically calculates overtime on all visits.
The overtime calculations can only be overridden by using this screen.

Adjusting a Pay Item

Adjusting a Service Item

Adjusting a Medicare PPS RAP or EOE Service Item

Adjusting a Supply Item

Rebilling an ItemIf an item was billed to the wrong payer, it may be easily billed to the correct payer using the Rebill feature. The first step is ensuring that the client involved is associated with the correct payer (Schedule Manager, Administration, Client). Then, instead of using the “Adjust” button on the Item List screen, use the “Rebill” button. The current payer associated with the item will be displayed as well as a list of possible payers to rebill the the item to.
Creating and accepting a rebill adjustment causes a new version of the existing invoice to be created that shows the rebilled item adjusted to $0.

Rebilling an Item (cont.)
Once the rebill adjustment has been saved, the item’s tie with its old invoice is broken – it is tossed back into the billing pool with all other unbilled items. Creating invoices for the payer/client associated with the item will cause the rebilled item(s) to appear on a new invoice. Items incorrectly billed because of an association with the wrong payer or because of incorrect billing rules/codes can be fixed easily with the rebill function. The Rebill function is available at the invoice level as well. The invoice rebill function rebills each and every item on the invoice via a item rebill adjustment.

Invoice Adjustments
Invoices adjustments are done when an adjustment should effect every item on an invoice. Because invoice adjustments cover all items on an invoice, they are not represented with items on item reports. For instance, the Sales (Item) report, a purely item based report, does not show invoice adjustments. To get a true view of revenue and cost by payer class that includes contractual allowances, write-offs, interest accrual, and other invoice adjustments, use the Summary Sales report on the General Ledger Reports screen.
There are 5 types of invoice adjustments : Contractual Allowance, Write-Off, Shift in Payment Responsibility, Accrued Interest, and Other.

Invoice Adjustments (cont.)
Choosing “Make Adjustments – Invoice” brings up the “Find Invoice” screen. Selecting an invoice displays the “Invoice Detail” screen where you can either rebill the invoice or choose to make one of the 5 different invoice adjustments. The contractual, write-off, accrued interest, and other types of adjustments work the same way – once accepted, a new version of the invoice (and claim) is created reflecting the adjustment. The “Shift Payment Responsibility” is different. The “after” amount entered causes the existing invoice to be adjusted to that amount. The difference is shifted to the “shift to” payer, causing a new invoice to be created when the adjustment is accepted.

Effects of AdjustmentsBoth item and invoice adjustments affect the amount of invoices and claims. Because of this, they affect the Invoice Aging and the Invoice Register reports.
Item adjustments affect the totals on all revenue and cost reports like the Sales (Item) report and General Ledger reports. Adjustments do not affect the visit report, pay item report, supply item report, service item report, and transportation report as these reports are designed to be used to aid in closing the week.
Invoice adjustments are shown as separate entries on the Summary Sales report and the Licensed/Unlicensed Sales report. The separate entries must be added to item entries to arrive a true revenue and cost by payer class.

Effects of Adjustments (cont.)The Licensed and Unlicensed Summary sales report is one example of SAM reporting revenue and cost of items separate from the revenue changes that result from invoice adjustments. For instance, to get the true sales figure for Managed Care visit sales, the total sales figure for the Managed Care visits must be added to the five Managed Care invoice adjustment columns.

Effects of Adjustments (cont.)
The Sales (Item) report reflects item adjustments but not invoice adjustments. Because an invoice adjustment affects the entire invoice, it is impossible to prorate the effect of the adjustment to each item on the invoice. The most accurate thing to do is to only reflect invoice adjustments on reports at the payer class level. All revenue/cost reports reflect item adjustments. The only reports that reflect invoice adjustments are…
• GL Summary Sales
• Adjustment Report
• GL Licensed/Unlicensed Sales and Cost
• GL Adjustment Report

The Adjustment Report
The purpose of the adjustment report is to show the detail of entered adjustments. The report shows the before and after values for all adjustments matching the selection criteria. The Sales (Item) report may also be used to report “just adjustments.) If totals for invoice adjustments are needed, the GL Adjustment report or the GL Summary Sales reports should be used.

Payments
A payment is a check or remittance advice that is entered into SAM so that cash may be “applied” from the payment to an invoice. To enter a payment, the payer is first selected using the “Identify Payer” button. The the check/remittance number of the check is entered along with the amount. To edit a payment to reflect a change in the payment amount, use the “Adjust” button. To add or edit cash applications of the payment, use the “Apply Cash” button. The “Payment Office” allows the grouping of payments per office – this is used for bank reconciliation.

Applying Cash
There are three ways to apply cash. After clicking the “Add” button, you can type in a 10 character SAM invoice number to apply cash one invoice at a time, or you can choose the “Invoice List” button and let SAM apply cash to a group of invoices. If you need to look at invoice details to figure out where the cash goes, use the “Identify Invoices” button.

There are two steps in applying cash by the “Invoice List” method. First is to select a list of invoices to apply the cash to by entering a date range and then selecting the invoices from the list (rows highlighted inblue are selected.) Then, on the “Apply Cash” screen, select the invoices that are short paid and edit the cash application amount with a comment as to why the whole invoice was not paid. Apply cash to invoices in this way until the Payment’s unallocated amount is $0.
Applying Cash (Cont.)

Payment and Cash ReportingThe Payment report screen not only generates the payment log, which is a detailed report of payments entered into SAM during a period of time. This screen also can generate the Payment Cash Application report which shows the detail of how cash was applied and from what payments the cash was applied. The total payments on the payment log should equal the cash deposited in your bank account while the total cash applied during a period is one of the numbers that changes the total outstanding AR.
Examples of both reports area on the next slide. If payments in closed periods have been adjusted, a report of those adjustments is available on this screen as the third print option.


The Collection Process Once invoices are created, they appear on the Invoice Aging report.
There are two ways to relieve the aging of an invoice – apply cash to it, or adjust it.
If a claim is denied because information on the claim was incorrect, item adjustments or claim edits may be required and the claim may be resubmitted/transmitted.
If a claim is denied because some other payer source is responsible, a “shift payment responsibility” invoice adjustment will be required.
If an invoice/claim is short-paid, an invoice adjustment will be required to reduce the invoice to the amount paid – this will remove the invoice from the Invoice Aging report.
During the collection process it is important to log contacts with payers so that a history of each collection can be maintained. These histories, or “collection logs” appear on the Invoice Aging report, along with all other pertinent information regarding the invoice/claim.

The Invoice Aging Report The total AR on an Invoice Aging report run for a past “as of” creation date will
differ from the total AR on a later aging by the change in invoiced sales minus the cash applied to the aging. The Sales (Invoice) report shows these two numbers and is used to tie agings from one period to another.
The Sales (Item) report will NOT show invoiced or cash application figures as it is item based. It therefore will NOT tie with the Invoice Aging report. In fact, none of the item based revenue reports will tie with the aging unless all items were billed on the week ending day of each item (highly unlikely). What causes item’s week ending date to vary from its associated invoice dates? Monthly billing, period billing, rebills, and late time-slips, to name a few.
The aging report is primarily a collections tool, and the dates used to age the invoices (the creation date or the invoice date) are loosely related to the date of the item transactions. Items appearing on a sales report may not have been invoiced, may have been billed on a different date than the item’s week ending date, or may have been rebilled.
To view how the AR is changing from an item perspective, regardless of the billing status of the items, use the General Ledger AR – Cash Summary. This report summarized how the transaction based Account Receivable are changing, on a weekly based by payer class, for the selected accounting periods.

The Aging Report (cont.)

Tying Two Invoice Agings With The Sales (Invoice) Report
Aging grand totals by creation date for as of 12/31/02
Aging grand totals by creation date for as of 01/31/03
12/31/02 AR = $192,782.79Change in Sales for 1/01/03 – 1/31/03 (see next slide) + $210,885.95Cash Applied to Aging 1/01/03 – 1/31/03 (see next slide) - $168,381.3301/31/03 AR $235,287.41

Sales (Invoice) Report

The Account Log
The Account Log screen displays account information that can be printed from the screen in the form of a statement. Collection comments should be entered on this screen to document the collection process – entered comments appear on the invoice aging.

StatementsStatements are sent to payers and sometimes to clients (private pay) to provide a statement of their account. A Statement is sent as a normal part of the collections process, and details what invoices have been sent, adjusted, and paid. These may be printed in batch using the Statement report or one at a time from the Account Log screen.

Reports
Sales (Item) Invoice Register General Ledger AR Summary General Ledger Medicare Episode Weekly / Monthly Maintenance

Sales (Item) ReportThe Sales (Item) report shows all closed transactions in the system and is selectable by office, client, employee, payer, work unit, skill, affiliation, referral source, CSR, and service or week ending date range. When exported to Excel, DBF, or CSV, each transaction contains payer, patient, and employee demographics so that ad hoc queries like “how many patients over 70 by MSA code received Therapy visits?” may be answered.

Invoice Register
The Invoice Register shows invoice details and summarizes by client or payer and is used to create summarized bills or specialized bills required by some payers. It is also used to track which invoices have not moved from draft status (used for bills that have not been sent).

General Ledger AR Summary
This report shows how an office’s total accounts receivable changes from week to week, by payer class, during the selected period range. Total cash applied is deducted from sales and invoice adjustments in order to show a weekly change in AR. This report mirrors how an office’s General Ledger AR will change since it is based on SAM financial transactions, not invoices (like the invoice aging). This report feeds from the general ledger data tables, so it is necessary to run one of the general ledger reports for the period before running a AR Summary report.

General Ledger ReportingThe General Ledger reports are a set accounting period based reports that feed from a set of General Ledger database tables. The tables are refreshed from the financial transactions tables each time one of the reports is run during an open period. Once an accounting period is closed in SAM, the data tables feeding the reports are locked, and will never change for that period.

GL Sales and Cost

GL Sales and Cost SummaryThe Sales and Cost report groups and summarizes Sales and Cost by office, payer class, transaction type (visit, service, supply, pay item), employee type, bill unit, and skill/supply/service/pay item type. It is used to see how cost and revenue should be booked to the General Ledger.

GL Adjustment

GL Adjustment This report totals the five types of invoice adjustments by payerclass and week ending date. General Ledger revenue and AR should be adjusted by the amount of invoice adjustments.

GL CashThe GL Cash report summarizes the payments entered and cash applied during a period, grouped by payer class and week ending date. The total payments relate to how much money has been added to the bank account. The total cash applications relate to how much of the aging has been relieved. The totals should balance with the payment log and payment cash applications report.

GL Summary SalesThe GL Summary Sales report provides a one page report of hours, visits, cost, and sales broken out by transaction type and payer class. The Cost and Sales by Discipline (on the next slide) provides separation by discipline/skill.

GL Discipline Sales

GL Licensed/Unlicensed Sales

Medicare Episode

Medicare Episode SummaryThe Medicare Episode report and its summary provides patient, clinical, payment, PPS coding, episode statistics, and gross margin for all episode ending within a selected date range. The last page provides episode averages and totals as well as gross margin. The gross margin is the difference between your actual cost per visit and supplies and the amount billed to Medicare.

Weekly/ Periodic Reporting
RiverSoft recommends running a set of report periodically so that events in the system, good or bad, can be reviewed and rectified. Reports in this category are…
• OASIS / AR Potential Problem Log
• Expiring Compliance Rules
• Unbilled Items
• Missing Time-slip
• Client/Payer
• Filled Visit
• Recertifications Due
• Next Supervisory Visit

OASIS / AR Potential Problem Log
The screen and report show different billing and OASIS conditions that may require attention. Events show both to the screen and can be printed.

Expiring Compliance RulesThis report shows the doctor orders, insurance authorizations,and payer end dates that expire during a date range. If you are using SAM’s compliance checking feature for tracking payer authorizations, this report should be run for a time period well in advance to today.

Unbilled ItemsLate timeslips that are verified may cause the need to bill older billing periods. To find transactions that need to be billed, the sales report is used with the “Unbilled Items” selection.

Missing Time-Slip A list of confirmed visits during a date range (a missing time-slip report) can be produced using the multi-function visit report.

Client / Payer If patient intake is being performed by a group of people, it is important that one person review the new client-payer relationships that have been created during the last week. This quick review can eliminate billing errors before visits are even scheduled.
This report also supplies the list of the skills allowed for each patient and who is paying for those skills.

Filled VisitThe filled visit report shows the percentage of visits filled, separating visits counts by Client and Employee and visit status (like employee cancelled, client cancelled, unassigned, etc.

Closing An Accounting PeriodImmediately after review final GL reports, the period can be closed. This makes it impossible to add payments, apply cash, or add transactions of any kind into the period. The general ledger reports will remain static as well.

Summary
Effective use of SAM’s AR features should eliminate much of the manual entry involved with home healthcare and staffing billing.
The outstanding AR should be reduced as well as the FTEs required to perform billing and collection functions.
If you have ideas about how SAM’s AR process can be simplified, email us your suggestion at [email protected].