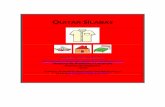SaludSoft - Manual de Instrucciones D · 2012-03-20 · Quitar todas las toolbars de yahoo, google,...
Transcript of SaludSoft - Manual de Instrucciones D · 2012-03-20 · Quitar todas las toolbars de yahoo, google,...
Salud Soft - Manual de Instrucciones
2
Índice
Contenidos Página 1. Salud Soft: 3
1.1- Instalación de Salud Soft para Windows. 4 1.2- Salud Soft - Operación de Pantallas 7 1.3- Instructivo Básico Salud Soft. 17
2. Afiliaciones: 32
2.1- Instructivo Emisión de Credencial Provisoria. 33 2.2- Instructivo SS - Consulta Afiliados (D). 36 2.3- Instructivo Consulta Delegaciones de Obras Sociales. 61
3. Prestacional: 67
3.1- Instructivo Búsqueda de Medicamentos. 68 3.2- Instructivo Carga de Autorizaciones. 71 3.3- Instructivo Consulta Consumo Afiliado. 88 3.4- Instructivo Test Autorizaciones. 90 3.5- Instructivo Carga de Reintegros para Filiales AcaSalud. 92
Salud Soft - Manual de Instrucciones
4
1.1-Instalación de Salud Soft para Windows Requerimientos de Hardware:
Procesador: Pentium III o similar en AMD, 1 Ghz o superior (NO FUNCIONA con procesadores
Via o Cyrix).
Memoria: 256 MB (Se recomiendan 512 MB).
Disco rígido: 500 MB libres.
Video: resolución 800 x 600 o superior.
Requerimientos de Software:
Navegador: Mozilla Firefox 2.0 o superior.
JRE: Java runtime environment.
Adobe Acrobat Reader: versión 9 recomendada.
Para la instalación de Salud Soft, verificar los siguientes pasos:
1. Ingresar a http://www.it.acasalud.com.ar/software/software.html.
2. Descargar desde esta página la última versión de Firefox, Java y Adobe Reader.
3. Preferentemente desinstalar todas las barras de herramientas que haya, porque pueden interferir
con el Salud Soft. Quitar todas las toolbars de yahoo, google, etc. y la de programas desconocidos.
Salud Soft - Manual de Instrucciones
5
1.1-Instalación de Salud Soft para Windows
4. Instalar Firefox. Una vez instalado, configurarlo de la siguiente manera:
En Herramientas, Opciones, Contenido, Excepciones, permitir las siguientes direcciones:
acaiasnew.acasalud.com.ar y 200.69.227.201.
En Herramientas, Complementos (también puede figurar como Agregados), en la parte de
Extensiones seleccionar Consola de java y luego presionar Desactivar. En Plugins proceder
de igual manera con Java deployment tools.
Cliquear en Icono Salud Soft java y copiar la dirección que aparece. Crear un acceso directo
en el escritorio (click con el botón derecho en un lugar vacío del escritorio, Nuevo, Acceso
directo), donde dice “Escriba la ubicación del elemento” pegar el contenido que copiamos
anteriormente. Como nombre, ponemos Salud Soft.
5. Instalar Java. Sólo presionar Siguiente en todas las pantallas. Luego ir al panel de control, abrir el
icono Java.
6. En la pestaña General, botón Configuración de red, seleccionar Conexión directa.
7. Pestaña Actualización, desmarcar Comprobar actualizaciones automáticamente. Aparece un aviso,
seleccionar No comprobar nunca.
8. Pestaña Avanzado. En Consola de Java, seleccionar No iniciar la consola. En Descarga automática
de JRE: Descargar siempre. En Seguridad, Verificación de seguridad de código mixto: Deshabilitar. En
Varios, desmarcar Colocar el icono de java en la bandeja del sistema.
Salud Soft - Manual de Instrucciones
6
1.1-Instalación de Salud Soft para Windows
9. Instalar Adobe Reader. Configurar de la siguiente manera en Edición, Preferencias:
Administrador de confianza: Desactivar “Permitir la apertura de archivos adjuntos no PDF
con aplicaciones externas”. (Opcional).
En Actualizador, desactivar las actualizaciones automáticas.
Javascript: Desactivar “Activar javascript”. (Opcional).
Ortografía: Desactivar “Revisar ortografía al escribir” (Opcional).
Buscar: Desactivar “Búsqueda rápida”. (Opcional).
Para iniciar el Salud Soft, clickear sobre el icono que generó en el escritorio, la primera vez puede
demorar unos minutos.
Se solicitará confirmación una o dos veces, dependiendo de la configuración del sistema. En ambas
ocasiones activar la casilla de verificación del mensaje y presionar Aceptar.
Se solicita usuario, contraseña y nombre de la base de datos, que serán oportunamente notificados por
personal del Departamento de Tecnología Informática de AcaSalud.
Ante cualquier duda sobre la instalación o configuración, comuníquese con:
Agencias y Sucursales que dependen de Casa Central: Gastón Carballo al (9 a 15hs) al 011-
48279400 int 2413 o a: [email protected]
Agencias y Sucursales que dependen de Sucursal Rosario: Eduardo Arce (8 a 17hs) al 0341-
4208755 o a: [email protected]
Salud Soft - Manual de Instrucciones
7
1.2- Salud Soft - Operación de Pantallas
Contenido:
Barra de Herramientas.
Utilización de Teclas de Función.
Condiciones de Búsqueda.
Barra de Herramientas La Barra de Herramientas está disponible en todas las pantallas de la Solución HMS. Esta barra
está compuesta por un conjunto de íconos donde cada uno, al hacer click sobre su dibujo, cumple con
una función especial.
Cada componente tiene una tecla o combinación de teclas que realizan la misma función. La barra
de herramientas es la mostrada por la siguiente figura:
A continuación se describen las distintas opciones que presenta la barra de herramientas y se
detallan entre paréntesis las teclas rápidas correspondientes a cada una de ellas.
Opción Primer Registro:
Esta opción permite desplazarse en una pantalla al primer registro de los datos que la
compone.
Salud Soft - Manual de Instrucciones
8
1.2- Salud Soft - Operación de Pantallas
Opción Registro Anterior:
Esta opción permite desplazarse en una pantalla al registro anterior de los datos que la
componen. (Mayúscula + Flecha arriba)
Opción Registro Siguiente:
Esta opción permite desplazarse en una pantalla al registro siguiente de los datos que la
compone. (Mayúscula + Flecha abajo)
Opción Último Registro:
Esta opción permite desplazarse en una pantalla al último registro de los datos que la
compone.
Salud Soft - Manual de Instrucciones
9
1.2- Salud Soft - Operación de Pantallas
Opción Borrar Registro:
Luego de haberse recuperado datos utilizando el icono Buscar, esta opción permite Borrar el registro
sobre el cual se está trabajando. Es importante mencionar que el solo hecho de hacer click sobre
él no confirma la acción de borrar, la misma debe realizarse utilizando el icono Grabar.
(Mayúscula + F6)
Opción Insertar Registro:
Este icono habilita al usuario para ingresar un nuevo registro. Si, luego de hacer click, se
quisiera cancelar la operación, puede utilizarse (F6).
Salud Soft - Manual de Instrucciones
10
1.2- Salud Soft - Operación de Pantallas
Opción Duplicar Registro:
Esta opción se emplea para cargar datos más rápidamente y consiste en la utilización
de un registro ya existente para obtener de él las características comunes, cambiar aquellas que
sean necesarias. Para usar este icono basta con posicionarse debajo del registro que se desea
duplicar, luego presionar el icono Ingresar Registro y luego esta opción. (F4)
Opción Ingresar Consulta:
Este icono permite utilizar una pantalla para ingresar datos que serán comparados con los
existentes recuperando aquellas coincidencias. (F7) Ver Condiciones de Búsqueda
Opción Ejecutar Consulta:
Esta opción puede relacionarse con la opción anterior para ejecutar una consulta
previamente solicitada o bien ejecutarla independientemente la cual recuperará la
totalidad de datos disponibles. (F8)
Salud Soft - Manual de Instrucciones
11
1.2- Salud Soft - Operación de Pantallas
Opción Cancelar Consulta:
Este icono cancela una consulta efectuada con la opción del punto 8.
Opción Lista de Valores:
Para determinados ítems, éste icono puede utilizarse para ver y seleccionar alguno de los posibles
valores que acepta dicho ítem. Por ejemplo, al ingresar él o los domicilios de una nueva Obra Social, se
habilita su uso para los ítems Código Postal/Localidad/Provincia. (F9)
Opción Ordenar Ascendente:
Esta opción permite ordenar los registros de un bloque de un formulario en forma ascendente por la
columna donde se encuentra el cursor. Esta opción está disponible solo para columnas que
pertenezcan a la tabla base del bloque.
Salud Soft - Manual de Instrucciones
12
1.2- Salud Soft - Operación de Pantallas
Opción Ordenar Descendente:
Esta opción permite ordenar los registros de un bloque de un formulario en forma descendente por la
columna donde se encuentra el cursor. Esta opción está disponible solo para columnas que
pertenezcan a la tabla base del bloque.
Opción Restaurar Orden:
Esta opción permite restaurar el orden original del formulario.
Opción Reconexión:
Este icono permite la reconexión de otro usuario u otra base de datos sin necesidad de salir
completamente de la Solución HMS.
Salud Soft - Manual de Instrucciones
13
1.2- Salud Soft - Operación de Pantallas
Opción Imprimir:
Al hacer click sobre él, se permite listar la pantalla actual. Antes de la impresión, se habilitan las
opciones de configuración del Papel, la Orientación, los Márgenes y la Impresora, o eventualmente,
cancelar la operación. (Mayúscula + F8)
Opción Grabar:
Su función es la de confirmar los cambios o actualizaciones de datos que se hayan realizado, registrando
los mismos en la Base de Datos. (F10) Opción Salir:
Permite terminar la ejecución de la pantalla actual. (Control + q / Alt + F4)
Opción Menú:
Permite acceder desde una pantalla a otra opción del menú.
Salud Soft - Manual de Instrucciones
14
1.2- Salud Soft - Operación de Pantallas
Opción Editor:
Mediante la utilización de éste icono, se habilita una ventana de ingreso o visualización de los datos del
ítem actual. (Control + e)
Opción Ayuda:
Al hacer click sobre este icono, se despliegan los datos “técnicos” de contexto del ítem actual. Está
más orientado a Administradores o Analistas que al usuario final. (F1)
Opción Ver Error:
Ante un error inesperado este icono permite identificar la falla y dar pautas firmes a los
Administradores para su rápida detección y solución del problema.
Salud Soft - Manual de Instrucciones
15
1.2- Salud Soft - Operación de Pantallas
Utilización de Teclas Función:
La función que cumplen los íconos de la Barra de Herramientas puede reemplazarse o complementarse mediante la utilización de teclas. (Ctrl. + F1)
Desde la opción de Ayuda del Menú Principal puede accederse a una pantalla donde se menciona la función que cumple cada tecla o combinación de teclas. Para este último caso, la combinación se da cuando se menciona Tecla 1 + Tecla 2, lo cuál indica que deben presionarse simultáneamente ambas teclas.
Salud Soft - Manual de Instrucciones
16
1.2- Salud Soft - Operación de Pantallas
Condiciones de Búsqueda: Luego de presionar una vez el icono de Ingresar Consulta, se habilita al usuario al ingreso de condiciones para buscar datos del tipo y forma de cada pantalla en particular. Algunos ejemplos de condiciones son:
Es importante notar que existe la posibilidad de ingresar más de una condición para una consulta. Por ejemplo, combinando (1) y (2), la respuesta a la consulta serían todos los Diagnósticos cuyo código sea mayor o igual a 500 y que, además, contengan “DIGES” en su descripción.
Salud Soft - Manual de Instrucciones
17
1.3- Instructivo Básico Salud Soft Salud Soft es el software o programa que nos permitirá ver los datos de los socios como así también
realizar autorizaciones para los mismos.
Es una aplicación que reside en un servidor de AcaSalud, por lo cual lo único que necesitamos para
trabajar en la misma es una conexión a internet, un navegador de internet y un nombre de usuario y
contraseña.
Recomendaciones:
1. No revele su contraseña.
2. Cierre Salud Soft al dejar de utilizarlo por más de una hora.
3. Evite navegar por páginas que puedan infectar su pc con virus, no instale programas
innecesarios.
4. Usted puede utilizar hasta 8 sesiones simultáneas (cada sesión es un número en el menú
ventana), evite sobrepasar este límite (se dispara un error), cerrando las ventanas que no
utilice.
5. Para aprender a autorizar prestaciones comuníquese con el depto de autorizaciones de la casa
a que pertenezca su filial (Buenos Aires o Rosario) o consúltelo con su coordinador de la zona.
6. Cierre la aplicación con la puertita verde o desde Base de Datos, Salir; no lo haga con la X del
navegador de internet.
Salud Soft - Manual de Instrucciones
18
1.3- Instructivo Básico Salud Soft
Entrada a Salud Soft:
Hacer doble click en el icono en el escritorio que dice Salud Soft.
Luego de unos segundos (pueden ser varios minutos la primera vez que se abre) se verá la siguiente
pantalla:
Salud Soft - Manual de Instrucciones
19
1.3- Instructivo Básico Salud Soft
Ingresar nombre de usuario, contraseña y Base de datos (database) por ejemplo (estos datos se
entregan aparte o por mail):
La contraseña no se verá al ser introducida (estos datos no deben ser revelados a personas ajenas a la
filial).
De tener algún problema con el ingreso comunicarse con:
Agencias y Sucursales que dependen de Casa Central: Gastón Carballo al (9 a 15hs) al 011-48279400 int 2413 o a: [email protected]
Agencias y Sucursales que dependen de Sucursal Rosario: Eduardo Arce (8 a 17hs) al 0341-4208755 o a: [email protected]
Salud Soft - Manual de Instrucciones
20
1.3- Instructivo Básico Salud Soft
Presionamos sobre el botón Connect.
Ahora visualizaremos la siguiente pantalla:
En “Solución HMS” hacemos click con el botón izquierdo del mouse para ingresar al menú principal.
Salud Soft - Manual de Instrucciones
21
1.3- Instructivo Básico Salud Soft
Toda rama del menú que tenga un signo más a su izquierda como este caso puede ser expandido de
manera tal que aparecen submenús:
Luego a su vez podremos hacer click en afiliaciones o prestacional dependiendo si queremos consultar
datos de algún socio (afiliaciones) o autorizar alguna prestación del mismo (prestacional). Además de
estas consultas pueden realizarse otras como ser consulta de obras sociales, empresas, etc.
Salud Soft - Manual de Instrucciones
22
1.3- Instructivo Básico Salud Soft
Si hicimos click en Afiliaciones veremos los siguientes Submenús:
Salud Soft - Manual de Instrucciones
23
1.3- Instructivo Básico Salud Soft
Luego podremos hacer click en afiliados para visualizar lo siguiente:
En el menú Consulta de Afiliados podremos ver los datos del socio (al tener >> dos flechitas este
submenú accederemos a un formulario de consulta y no a un submenú).
Salud Soft - Manual de Instrucciones
24
1.3- Instructivo Básico Salud Soft
Consultas de Afiliados:
Hay distintos tipos de consultas que se pueden realizar sobre afiliados, a continuación se describen las
más importantes:
a) Inicie una consulta presionando la tecla de función F7 (nueva consulta o búsqueda).
Salud Soft - Manual de Instrucciones
25
1.3- Instructivo Básico Salud Soft
b) Ingrese el valor en alguno de los campos como por ejemplo: Apellidos = ‘PERFUMO’.
Salud Soft - Manual de Instrucciones
26
1.3- Instructivo Básico Salud Soft
c) Luego presione la tecla de función F8 (ejecutar búsqueda o consulta), instantáneamente aparecerán
registros de afiliados que cumplan la condición de búsqueda indicada en el punto anterior
Salud Soft - Manual de Instrucciones
27
1.3- Instructivo Básico Salud Soft
d) Si la cantidad de afiliados recuperados es más que uno (si no hay socios con esos datos, entonces
seleccione un afiliado a consultar (haciendo click en la fila del afiliado en cuestión) y navegando por la
pantalla podrá ver lo siguiente comenzando por la solapa de ‘Clasificación’:
Salud Soft - Manual de Instrucciones
28
1.3- Instructivo Básico Salud Soft
Continuando por la solapa Empresa:
La solapa OOSS:
Salud Soft - Manual de Instrucciones
29
1.3- Instructivo Básico Salud Soft
La solapa Datos Personales:
Y la solapa Estado Administrativo:
Salud Soft - Manual de Instrucciones
30
1.3- Instructivo Básico Salud Soft
e) Presione por ejemplo el botón domicilios para ver el domicilio del afiliado.
f ) Para volver atrás, a la pantalla principal del afiliado haga click sobre el icono de una puertita (en
verde).
Si buscamos un socio que no existe, obtendremos una leyenda debajo de todo en la pantalla de esta
manera:
FRM-40301 Query caused no records to be retrieved. Re-enter
Para Salir del sistema presione el botón de la puertita en verde (Salir) hasta salir de la aplicación.
Salud Soft - Manual de Instrucciones
31
1.3- Instructivo Básico Salud Soft
Iniciar Consulta (F7) Ejecutar Consulta (F8) Cancelar Consulta (F9) Salir
Cambio de Contraseña:
Para cambiar su contraseña vaya al menú base de datos, luego seleccione cambio de clave.
A continuación ingrese su antigua contraseña, luego la nueva contraseña dos veces, finalmente
presione sobre confirma; su clave habrá sido cambiada. La clave debe estar conformada por seis
caracteres (números y letras).
Salud Soft - Manual de Instrucciones
33
2.1- Instructivo de Emisión de Credencial Provisoria
Se ingresa teniendo en cuenta los siguientes pasos del Menú del Sistema:
Solución HMS. Afiliaciones. Reportes. Constancia de Ingreso
Posicionados en “Constancia de Ingreso” se abre la siguiente pantalla para verificación de usuario y contraseña.
Salud Soft - Manual de Instrucciones
34
2.1- Instructivo de Emisión de Credencial Provisoria
Una vez autentificado el usuario, se abre la siguiente pantalla:
Se ingresa el número de socio del titular (sin código verificador).
Por ejemplo: El número de socio que aparece en la credencial es 041379 15. Sólo deberemos
ingresar los números que, en el ejemplo, figuran en negrita, es decir, 41379.
Salud Soft - Manual de Instrucciones
35
2.1- Instructivo de Emisión de Credencial Provisoria
Al clickear en el botón Enviar Consulta, se abrirá la siguiente pantalla, en la cual figuran los datos
tanto del titular como del grupo familiar (en este ejemplo se muestran sólo los datos del beneficiario
titular por cuestiones de reserva).
Salud Soft - Manual de Instrucciones
36
2.2- Instructivo SS - Consulta Afiliados (D)
Acceso al Sistema:
Se ingresa teniendo en cuenta los siguientes pasos del Menú del Sistema:
Solución HMS Afiliaciones Afiliados Consulta de Afiliados
Salud Soft - Manual de Instrucciones
37
2.2- Instructivo SS - Consulta Afiliados (D)
Posicionados en “Consulta de Afiliados” se abre la siguiente pantalla:
La consulta se puede ingresar ya sea por código (número de afiliado), por apellido, nombre o cualquier
otro campo disponible. Para realizar una consulta es necesario:
Clickear en el ícono Entrar Consulta de la barra de herramientas (F7).
Ingresar un número de afiliado o un apellido seguido del signo porcentaje (no es indispensable ingresar
el dato completo, se puede ingresar una parte del mismo seguida del signo %).
Clickear en el ícono Ejecutar Consulta de la barra de herramientas (F8).
Salud Soft - Manual de Instrucciones
38
2.2- Instructivo SS - Consulta Afiliados (D)
Pestaña Clasificación:
Plan Cobertura: Indica el PLAN que posee el afiliado a la fecha.
Agencia: Indica la Agencia a la que pertenece el afiliado.
Agrupación: Indica el tipo de afiliado. Existen 5 tipos diferentes:
1-Obligatorio Directo(obldir): Es todo aquel afiliado que estando en relación de
dependencia puede optar a través de una obra social contratada por AcaSalud para que se
le tomen sus aportes como parte cancelatoria de la factura emitida a su nombre.
Salud Soft - Manual de Instrucciones
39
2.2- Instructivo SS - Consulta Afiliados (D)
2- Obligatorio Directo por Empresa (oblemp): Es todo aquel afiliado que estando en
relacion de dependencia puede optar a través de una obra social contratada por AcaSalud
para que se le tomen sus aportes como parte cancelatoria la factura. En este caso, la
factura se emite a nombre de la empresa (empleador).
3- Voluntario Directo (Voldir): Es todo aquel afiliado que decide contratar los servicios de
AcaSalud en forma directa abonando integramente la factura emitida a su nombre.
4- Voluntario por Empresa (volemp): Es todo aquel afiliado que decide contratar los
servicios de AcaSalud en forma directa. En este caso, la factura sale a nombre de una
empresa abonando integramente la misma.
5- Derivados de Tercero (dtcap): Son afiliados de empresas que tercerizan los servicios
médico asistenciales a través de AcaSalud previo convenio marco.
Agrupación 1: Indica el período de pago; mensual, semestral o anual.
Agrupación 2: Indica la forma de pago de la cuota, puede ser por ente recaudador o CBU
(otros) o por débito automático (debaut).
Agrupación 3: Indica nivel de carencias con el que ingresa el afiliado:
SC: Sin Carencias.
CR: Carencia Reducida.
CN: Carencia Normal.
Salud Soft - Manual de Instrucciones
40
2.2- Instructivo SS - Consulta Afiliados (D) Pestaña Empresa:
Se puede visualizar la empresa a la que pertenece el afiliado.
Campos:
“Empresa”: Indica el código de la empresa, a la derecha también se puede ver el número
de sucursal y la descripción.
“Afiliación”: Indica si el afiliado deriva aportes o no.
“Aporta”: Este campo se encuentra en Verdadero en caso que la/el cónyuge del titular
derive aportes y en Falso, en cualquier otro caso.
Salud Soft - Manual de Instrucciones
41
2.2- Instructivo SS - Consulta Afiliados (D)
Pestaña OOSS:
En esta pestaña se puede visualizar el código y la descripción de la OBRA SOCIAL a la que pertenece el
afiliado.
Es importante destacar que aquellos cuya OOSS sea ACA SALUD son GRAVADOS (se factura con IVA) y
aquellos que poseen otra OOSS son EXENTOS.
Salud Soft - Manual de Instrucciones
42
2.2- Instructivo SS - Consulta Afiliados (D)
Pestaña Datos Personales:
Aquí se pueden visualizar algunos datos personales del afiliado, tales como sexo, fecha de nacimiento,
estado civil, nacionalidad y actividad. En caso que el afiliado que se está consultando no sea el titular,
también aparece el nombre del titular del grupo familiar.
Salud Soft - Manual de Instrucciones
43
2.2- Instructivo SS - Consulta Afiliados (D)
Pestaña Estado Administrativo:
Estado:
Activo: El afiliado que se encuentra activo en el padrón de afiliados de AcaSalud podrá realizar
operaciones con la empresa.
Dado de Baja: El afiliado que se encuentra dado de baja en el padrón de afiliados de AcaSalud
NO podrá realizar operaciones con la empresa. En este caso se puede observar en los casilleros
en la parte inferior de la pestaña el “Tipo de Baja” y el “Motivo de Baja”.
Alta Administrativa: Indica la fecha en que se realizó por primera vez la afiliación a la institución.
Esta fecha no varía a lo largo del tiempo.
Salud Soft - Manual de Instrucciones
44
2.2- Instructivo SS - Consulta Afiliados (D)
Antigüedad Reconocida (Ant. Reconocida): En el caso de reingreso de un afiliado dado de baja,
es la cantidad de meses entre la fecha de alta administrativa y la nueva fecha de ingreso (se
muestra la cantidad de meses en signo negativo).
Fecha de Alta: Indica la fecha de carga del afiliado en el sistema.
Fecha de Vigencia: Indica la fecha de última modificacion efectuada (por ejemplo; plan, tipo de
pago, agrupación, agencia).
Cuit: Nos muestra el número de Cuil cuando el afiliado es obligatorio.
Suj. Facturación: Verdadero cuando se factura al socio; Falso cuando se factura a una empresa.
Adherente: Verdadero cuando el afiliado titular tiene un hijo mayor de 21 años dentro del grupo
familiar; Falso en todo otro caso.
Botones Inferiores:
Salud Soft - Manual de Instrucciones
45
2.2- Instructivo SS - Consulta Afiliados (D)
Valorización:
Acceso a la consulta del valor de cuota correspondiente a la fecha de referencia. Para obtener el valor
de la cuota se ingresa el período que se quiere consultar y se presiona el botón “Ejecutar cálculo
Cuota”.
Salud Soft - Manual de Instrucciones
46
2.2- Instructivo SS - Consulta Afiliados (D)
Promotores:
Identifica al Asesor Comercial que realizó la venta.
Cuando no interviene un Asesor Comercial en la venta, se visualiza la palabra USUARIO.
Salud Soft - Manual de Instrucciones
47
2.2- Instructivo SS - Consulta Afiliados (D)
Cuenta Corriente:
Acceso a la consulta de Cuenta Corriente del Afiliado:
La parte superior de la pantalla corresponde a los movimientos de la Cuenta Corriente del afiliado. La
parte inferior de la pantalla corresponde a movimientos de la Cuenta Corriente de la empresa que tiene
asociada el afiliado.
Nos centraremos en la parte superior de la pantalla, debido a que la inferior no brinda datos relevantes
a la hora de realizar la consulta del afiliado.
En el caso que el afiliado no posea deuda alguna con la institución todos los casilleros de la Cuenta
Corriente del afiliado aparecerán en blanco (como se muestra en la imagen anterior).
CC. A
filia
do
CC. E
mpr
esa
Salud Soft - Manual de Instrucciones
48
2.2- Instructivo SS - Consulta Afiliados (D) A continuación se muestra el caso de un afiliado que posee deuda:
Este afiliado adeuda dos cuotas. Si el mismo desea realizar el pago de alguna cuota, deberemos
posicionarnos sobre el renglón correspondiente al período a abonar; el campo “Actualiza Deuda
Actual” nos mostrará el monto total a abonar (cuota más intereses). Clickeamos el botón Cupón
Deuda Actual y se abrirá una pantalla donde podremos imprimir el cupón de deuda actualizada:
Salud Soft - Manual de Instrucciones
49
2.2- Instructivo SS - Consulta Afiliados (D)
En caso que se desee abonar la totalidad de la deuda, se deberá emitir comprobante por comprobante,
debido a la imposibilidad de abonar por saldo total.
Si se desea emitir el cupón en una fecha posterior a la fecha en curso deberemos ir al campo “Actualiza
Deuda a Futuro”, ingresar la fecha en la cual se desea realizar el pago y clickear el botón Cupón
Deuda Futura:
Observación: En algunos casos puede ocurrir que aparezcan saldos negativos lo cual no afecta de manera alguna la operatoria normal del afiliado.
Salud Soft - Manual de Instrucciones
50
2.2- Instructivo SS - Consulta Afiliados (D)
Empleos:
Acceso al empleo del afiliado; en caso que el mismo sea obligatorio.
Salud Soft - Manual de Instrucciones
51
2.2- Instructivo SS - Consulta Afiliados (D)
Cl. Temporarias (Cláusulas Temporarias):
Acceso a la lista de cláusulas temporarias de plan de cobertura del afiliado. Las mismas pueden estar
vigentes o no.
Salud Soft - Manual de Instrucciones
52
2.2- Instructivo SS - Consulta Afiliados (D)
I. Financiera (Interface Financiera):
Acceso a la configuración de Interface Financiera del afiliado. Para visualizar la misma nos deberemos
posicionar sobre el titular del grupo familiar.
Esta pantalla nos ofrece información del afiliado acerca de la Condición frente a Ganancias, IVA,
Ingresos Brutos (IIBB) y el Medio de Cobro, el cual puede ser por Tarjeta de Crédito o por Débito por
CBU y en caso de no poseer datos, es porque la forma de pago es por entidad recaudadora.
Salud Soft - Manual de Instrucciones
53
2.2- Instructivo SS - Consulta Afiliados (D)
Datos Adic. (Datos Adicionales):
Acceso a los datos adicionales del afiliado.
Salud Soft - Manual de Instrucciones
54
2.2- Instructivo SS - Consulta Afiliados (D)
Aportes Decl. (Aportes Declarados):
Acceso a la lista de aportes declarados por el afiliado, en caso que el mismo sea obligatorio. Para
afiliados voluntarios aparece la leyenda “El afiliado no tiene Cuil asignado”.
Salud Soft - Manual de Instrucciones
55
2.2- Instructivo SS - Consulta Afiliados (D)
Alertas:
Acceso a la lista de alertas disparadas y asignadas al afiliado. Estas alertas se disparan
automáticamente en caso que el afiliado deba cuotas anteriores al mes en curso.
Para visualizar las alertas del afiliado clickear el botón “Ver Todas las Alertas”, ubicado a la derecha
del afiliado. Si se desea obtener detalles de cada alerta en particular, nos debemos posicionar sobre la
misma y clickear el botón “Alertas del Check”; en la parte inferior de la pantalla se visualizará el
detalle.
Salud Soft - Manual de Instrucciones
56
2.2- Instructivo SS - Consulta Afiliados (D)
Familiares:
Acceso a la lista de familiares que conforman el grupo del cual es titular el afiliado que se está
consultando.
En la parte inferior de la pantalla podemos acceder a diferentes datos del familiar seleccionado.
Salud Soft - Manual de Instrucciones
57
2.2- Instructivo SS - Consulta Afiliados (D)
Domicilios:
Acceso a la lista de domicilios registrados para el afiliado que se está consultando.
Histórico:
Visualiza la modificaciones que ha tenido el afiliado (cambios de plan, Nº afiliado, Obra Social,
empresa, segmento de afiliado, etc.) desde su alta administrativa a la fecha.
Toda modificación que afecte íntegramente a todo el grupo familiar (cambios de plan, formas de pago,
agencia, etc.), solo se visualiza en el titular (excepto las bajas que se replican en todos los
integrantes).
Para poder observar todos los datos del afiliado deberemos desplazar la barra que se encuentra en la
parte inferior de la pantalla.
Salud Soft - Manual de Instrucciones
58
2.2- Instructivo SS - Consulta Afiliados (D) Topes:
Acceso a la lista de topes de cobertura. Para acceder a los mismos, clickear el botón “Consulta Topes”.
La columna “Tope” muestra la cantidad de sesiones cubiertas para el plan.
La columna “Consumo” muestra la cantidad de cada “Rubro” consumida hasta el momento.
Documentos:
Acceso al número de documento registrado para el afiliado consultado.
Salud Soft - Manual de Instrucciones
59
2.2- Instructivo SS - Consulta Afiliados (D)
Convenios:
Acceso a la lista de convenios capitados a los cuales tiene acceso el afiliado.
Salud Soft - Manual de Instrucciones
60
2.2- Instructivo SS - Consulta Afiliados (D)
Diagrama:
Acceso al diagrama del plan del afiliado.
Salud Soft - Manual de Instrucciones
61
2.3- Instructivo Consulta Delegaciones de Obras Sociales
Acceso al Sistema:
Se ingresa teniendo en cuenta los siguientes pasos del Menú del Sistema:
Solución HMS.
Afiliaciones.
Obras Sociales.
Delegaciones de Obras Sociales.
En esta pantalla se realiza la consulta de agencias de AcaSalud y posee todos los datos
inherentes a la agencia consultada.
Salud Soft - Manual de Instrucciones
62
2. 3- Instructivo Consulta Delegaciones de Obras Sociales
La Obra Social que va en el encabezado es AcaSalud (640100). Se puede presionar F8 y se
visualizarán todas las agencias pertenecientes a la misma.
Para consultar una agencia en particular podemos hacerlo a través del campo Delegación
o del campo Nombre. Presionar el botón “Entrar Consulta” o F7, poner el número de
delegación o el nombre y luego “Ejecutar Consulta” o F8 – Ej. en delegación 650016 o en
nombre %COLON%.
Salud Soft - Manual de Instrucciones
63
2. 3- Instructivo Consulta Delegaciones de Obras Sociales
Pestañas Inferiores:
Domicilio:
Nos permite visualizar el domicilio de la agencia consultada.
También podemos realizar una consulta a través del campo “Código Postal” o
“Localidad”. Por ejemplo, si queremos saber todas las agencias que están en la localidad
ROSARIO, ingresamos ROSARIO en el campo “Localidad” o 2000ROS en el campo “Código
Postal” y nos muestra lo siguiente:
Salud Soft - Manual de Instrucciones
64
2. 3- Instructivo Consulta Delegaciones de Obras Sociales
Teléfonos Delegación:
Nos permite visualizar los teléfonos de la agencia consultada.
Localidades por Delegación: Actualmente esta pestaña no está en uso.
Salud Soft - Manual de Instrucciones
65
2. 3- Instructivo Consulta Delegaciones de Obras Sociales
Atributos Usuario:
Nos permite visualizar ciertos atributos de la agencia consultada. Los únicos datos
relevantes de esta solapa son:
Organizador: Es el número de Organizador Regional del cual depende la agencia
consultada. Para saber el nombre del organizador, presionar F9 (posicionado en el
campo organizador). Se abre una lista con todos los nombres de los diferentes
Organizadores Regionales.
Seleccionar el número que estamos buscando:
Salud Soft - Manual de Instrucciones
66
2. 3- Instructivo Consulta Delegaciones de Obras Sociales
Ag. Fil.: Es la filial o delegación a la cual reporta la agencia consultada.
Mail de Deleg.: Es una dirección de mail de la agencia, a la cual llegan
automáticamente avisos (referentes a los afiliados de esa agencia) de altas, bajas y
modificaciones de los padrones, cambios de planes, listados de deuda, resumen de
comisiones y otras informaciones importantes.
Referencias:
Nos permite visualizar el perfil que posee la agencia consultada en sistema.
Salud Soft - Manual de Instrucciones
68
3.1-Instructivo Búsqueda de Medicamentos
Acceso al Sistema:
Se ingresa teniendo en cuenta los siguientes pasos del Menú del Sistema:
Solución HMS
Prestacional
Prestaciones
Vademecums
Base de Medicamentos.
Búsqueda de Medicamentos.
Se accede a la siguiente pantalla donde se puede realizar la consulta del medicamento
por medio del campo nombre; por ejemplo buscamos AMOXIDAL:
Presionamos “Buscar”.
Salud Soft - Manual de Instrucciones
69
3.1- Instructivo Búsqueda de Medicamentos
En esta pantalla en la parte superior se pueden observar los diferentes productos
encontrados con nombre “AMOXIDAL”.
En la parte inferior, se visualizan las diferentes presentaciones de cada producto al igual
que el estado de cada una (activo o dado de baja), el precio y la cobertura.
Si presionamos el botón “VER” ubicado a la derecha de cada presentación, accedemos al
detalle de la misma, donde podemos ver todos los datos referentes al medicamento
consultado.
Salud Soft - Manual de Instrucciones
71
3.2- Instructivo Carga de Autorizaciones
Acceso al Sistema: Se ingresa teniendo en cuenta los siguientes pasos del Menú del Sistema:
Solución HMS
Prestacional
Centro Autorizador
Autorización Previa
Carga de Autorizaciones Previas. Origen Delegación
Salud Soft - Manual de Instrucciones
72
3.2- Instructivo Carga de Autorizaciones
Posicionados en “Carga de Autorizaciones Previas. Origen Delegación” se abre la
siguiente pantalla:
Delegación: Comienza con 650- - - seguido con el número de su Agencia o Filial. Siempre tienen que
completarse 6 dígitos:
Ej. 650497 Filial Venado Tuerto
Ej. 650021 Agencia Coronel Suárez
Salud Soft - Manual de Instrucciones
73
3.2- Instructivo Carga de Autorizaciones
Pestaña Afiliado:
Número de Afiliado:
Siempre se debe cargar el número del afiliado que va a realizar la práctica (debe coincidir
con la prescripción médica). Especial atención con el número del grupo familiar.
Al clickear ENTER o TAB para continuar con el registro, en caso de tener Eventos Médicos
se visualizará una alerta, como por ejemplo la siguiente:
Salud Soft - Manual de Instrucciones
74
3.2- Instructivo Carga de Autorizaciones
Evento Médico: Esta opción se selecciona sólo cuando la práctica está relacionada a algún Evento Médico
(de seguimiento o de internación).
Con tecla función F9 se visualizan los eventos médicos que posee el afiliado (estén o no
vigentes a la fecha).
Seleccionar el Evento y presionar OK.
Salud Soft - Manual de Instrucciones
75
3.2- Instructivo Carga de Autorizaciones De necesitar seleccionar un evento médico NO VIGENTE (N) a la fecha de carga, el sistema
no permitirá continuar con la carga de la autorización hasta tanto se prorrogue el mismo.
Recordar:
Toda prestación que se cargue en una Autorización Previa (AP) podrá relacionarse, si
corresponde, a un EMS Prestacional, un EMS para tratamiento por medicamentos (ver
Instructivo “Carga de EMS Medicamentos”) o a un EM de Internación.
La mayor cantidad de registros relacionados a los EM en general aumentarán la calidad
de carga ayudando a un mejor reordenamiento del consumo de cada afiliado.
Pestaña de Datos Administrativos:
No se carga ningún dato.
Salud Soft - Manual de Instrucciones
76
3.2- Instructivo Carga de Autorizaciones
Pestaña de Prescriptor:
Fecha de Prescripción: Se completa teniendo en cuenta la prescripción médica. Diagnóstico: Con tecla de función F9 se accede a la búsqueda del mismo. Prescriptor: Con tecla de función F9 se procede a la búsqueda del profesional que indica la prescripción ya sea por número de matrícula (Provincial) o por apellido y nombre.
Salud Soft - Manual de Instrucciones
77
3.2- Instructivo Carga de Autorizaciones
Pestaña de Prestador:
Normalmente, no se carga ningún dato. Se utiliza para hacer órdenes de compra y autorizar traslados en ambulancia. Pestaña Lugar Realización:
Normalmente, no se carga ningún dato, salvo que se dirija al afiliado a un efector determinado. Pestaña Ctro. Autorizador: Se reserva su utilización para cuando se completa la carga. Pestaña Observaciones: Tal como su nombre lo indica sirve para acotar lo que se considere conveniente insertar o aclarar en la AP. Ej “Facturar con informe” - “Facturar con detalle de firmas y fecha de realización” – “Facturar según convenio”. De esta manera terminamos de cargar la cabecera de la autorización.
Salud Soft - Manual de Instrucciones
78
3.2- Instructivo Carga de Autorizaciones
Carga de Prestaciones:
Contexto:
Posibilidad de optar entre ambulatorio o internación según corresponda.
Internación:
Se utiliza cuando la autorización es requerida por un afiliado internado
Ambulatorio:
Se utiliza para emitir autorizaciones a afiliados que NO se encuentran internados.
Cantidad:
El sistema siempre propone 1. De ser necesario se cambia.
Salud Soft - Manual de Instrucciones
79
3.2- Instructivo Carga de Autorizaciones
Prestación:
Se carga el código de la práctica a autorizar según nomenclador AcaSalud. Con tecla
función F9 se accede a la búsqueda de códigos. Recordar, anteponer el código según
corresponda a:
01- Nomenclador Quirúrgico
02- Nomenclador Prácticas Médicas
03- Nomenclador Bioquímico
04- Nomenclador Odontológico.
Importante:
Para la autorización de cualquier prestación no nomenclada, y en caso de conocer el lugar
de realización de la misma, es indispensable verificar si la práctica está convenida con el
prestador. Esto se puede realizar ingresando a: PRESTACIONAL - PRESTADORES –
CONVENIOS – CONSULTAS - Consulta Precios Convenios (ACA).
Una vez cargados estos datos con tecla de función F10 se graba la autorización por lo que
el sistema nos devolverá un número interno de autorización.
Salud Soft - Manual de Instrucciones
80
3.2- Instructivo Carga de Autorizaciones
Pestaña Centro Autorizador:
Volvemos a la pestaña que habíamos reservado su utilización y clickeamos “Centro
Autorizador” cuya función es la de revisar todos los datos cargados.
El sistema nos propone lo siguiente:
Salud Soft - Manual de Instrucciones
81
3.2- Instructivo Carga de Autorizaciones
Al aceptar la opción “SI” aparece la siguiente pantalla:
Salud Soft - Manual de Instrucciones
82
3.2- Instructivo Carga de Autorizaciones
Nuevamente se acepta “SI” y el sistema automáticamente pude arrojar distintas opciones: Opción 1 Autorizada: Se deberá ir a “Generar Orden” y aparecerá la siguiente pantalla:
Salud Soft - Manual de Instrucciones
83
3.2- Instructivo Carga de Autorizaciones
Acepto con “Si” y luego vamos a “Orden Generada” y aparece la siguiente pantalla:
Clickeamos el botón “Imp. Orden” y obtenemos la Orden de Autorización previa lista para
imprimir o enviar por correo electrónico según se desee:
Salud Soft - Manual de Instrucciones
84
3.2- Instructivo Carga de Autorizaciones
Opción 2 en Auditoría: La práctica no ha sido autorizada. Ir al botón “Alertas”.
Podemos observar el ó los motivos por los cuales no se puede autorizar la práctica. Ej.:
Salud Soft - Manual de Instrucciones
85
3.2- Instructivo Carga de Autorizaciones
En este ejemplo detectamos un problema al momento de la carga de la autorización, es
por esto que es fundamental no omitir ingresar ningún dato.
Otro ejemplo:
En este caso el sistema nos informa que se ha cargado una práctica no permitida para el
perfil del usuario. Deberán solicitar autorización previa de Auditoría Médica.
Importante: Para los casos que el estado sea “en auditoría” se deberá remitir la
documentación avalatoria y hacer referencia al número interno de dicha autorización.
Si el motivo es “morosidad” de parte del afiliado se deberá remitir el/los comprobante/s
de la/s cuota/s abonada/s.
Salud Soft - Manual de Instrucciones
86
3.2- Instructivo Carga de Autorizaciones
Anular Autorización Previa:
Para anular una autorización previa generada se deberá clickear el botón Anular de la
pestaña “Centro Autorizador”.
El estado de la Autorización previa será ANULADA. En OBSERVACIONES es indispensable aclarar el motivo de la anulación.
Salud Soft - Manual de Instrucciones
87
3.2- Instructivo Carga de Autorizaciones
Revertir Centro Autorizador: Revierte el Centro Autorizador. Es como si se comenzara la carga de la autorización nuevamente. Sirve para modificar datos del encabezado de la autorización, en caso que se hubiera ingresado algún dato erróneo. Al presionar este botón el estado de la autorización previa vuelve a “GENERADA” que es el estado inicial.
No se puede usar una vez que se confirmó la generación de la orden, es decir, una vez que se ha presionado el botón “Generar Orden”.
Salud Soft - Manual de Instrucciones
88
3.3-Instructivo Consulta Consumo Afiliado
Acceso al Sistema: Se ingresa teniendo en cuenta los siguientes pasos del Menú del Sistema:
Solución HMS
Prestacional
Centro Autorizador
Autorización Previa
Consulta Autorizaciones por Afiliado.
Historia Clínica Analítica (Cronológica).
Consulta Consumo: La consulta de consumo del afiliado se puede realizar a través de dos canales: Consulta Autorizaciones por Afiliado: Ingresar en el campo “Código” el número de afiliado y presionar “Entrar Consulta” o F8:
Presionar el botón + para visualizar la autorización previa vinculada al renglón seleccionado.
Salud Soft - Manual de Instrucciones
89
3.3-Instructivo Consulta Consumo Afiliado Historia Clínica Analítica (Cronológica): Ingresar en el campo “Afiliado” el número de afiliado y presionar “Entrar Consulta” o F8. Luego, ingresar un rango de fechas entre las cuales se quiere consultar el consumo, en los campos “Fecha Desde” y “Fecha Hasta”.
Presionar el botón “Consulta Consumos”:
Para realizar otra consulta presionar el botón “Nueva Consulta”. Si se quiere visualizar la Autorización Previa vinculada a cada renglón, presionar el botón +, ubicado a la izquierda del mismo.
Salud Soft - Manual de Instrucciones
90
3.4- Instructivo Test Autorizaciones El test de Autorizaciones se utiliza cuando se quiere consultar el valor del co-pago que
debe abonar el afiliado por cada prestación. Se ingresa teniendo en cuenta los siguientes
pasos del Menú del Sistema:
Solución HMS
Prestacional
Centro Autorizador
Autorización Previa
Test Autorizaciones
Se abre la siguiente pantalla donde se ingresa el número de afiliado en cuestión y la
prestación que se desea consultar. Recordar anteponer el número de tipo de
nomenclador:
01- Nomenclador Quirúrgico
02- Nomenclador Prácticas Médicas
03- Nomenclador Bioquímico
04- Nomenclador Odontológico.
Salud Soft - Manual de Instrucciones
91
3.4- Instructivo Test Autorizaciones Como se ve en la imagen anterior, se puede consultar más de una prestación por afiliado.
En la última columna se podrá visualizar si la prestación solicitada está cubierta o no. En
este caso, el afiliado posee un Plan 3 por lo que las prácticas médicas simples no tienen
cobertura.
Para realizar una nueva consulta vamos al botón “Nueva Consulta”.
Salud Soft - Manual de Instrucciones
92
3.5- Instructivo Carga de Reintegros para Filiales AcaSalud
1) Ingreso al Sistema: Se ingresa desde el punto del menú como muestra la siguiente imagen con el usuario y clave que tiene asignada la filial. Siempre el usuario es la palabra Ag seguida del número de agencia. Pasos del Menú del Sistema:
Solución HMS
Prestacional
Centro Autorizador
Reintegros
Lotes de Reintegros
Carga Lotes Reintegros Para Agencias.
Salud Soft - Manual de Instrucciones
93
3.5- Instructivo Carga de Reintegros para Filiales AcaSalud 2) Carga de Reintegros por Lote: Cabecera:
1. Registrar fecha de recepción del pedido.
2. Ingresar número de formulario.
3. Nro. de delegación correspondiente a la filial anteponiendo el nro. 650 (ej.
650098) o nro. de delegación donde se requiera enviar el pago.
Pestaña Datos:
1. Seleccionar el tipo de comprobante presentado con F9 (factura, recibo, etc. Los tickets se cargan como LIQ), cargar nro y fecha del mismo.
2. Seguidamente CUIT, Razón Social e importe facturado.
Observaciones: descripción de lo solicitado o referencia.
Salud Soft - Manual de Instrucciones
94
3.5- Instructivo Carga de Reintegros para Filiales AcaSalud Pestaña Afiliado:
1. Buscar en la barra de herramientas el signo “+” en color verde (insertar
registro)
que nos permitirá cargar los siguientes datos:
Número de socio.
Número de Evento Médico (en el caso de que la
solicitud corresponda a contexto internación).
Pestaña Realizador:
Cargar profesional actuante (búsqueda con tecla de función F9, luego nro. de matrícula y
oprimir F8). Sólo en el caso en que el profesional no aparezca en la búsqueda, o si se
trata de una entidad, se completará con el código 753976. No se utilizará este código en
ningún otro caso.
Pestaña Prescriptor:
a) Profesional prescribiente (búsqueda idem anterior). Este ítem debe completarse
solamente en los casos en que se requiere prescripción médica. No deben repetir en este
campo los datos del realizador, que han sido cargados en el ítem anterior.
b) Fecha de prescripción.
c) Diagnóstico. Se realiza la búsqueda de diagnóstico con la tecla de función F9, luego
oprimir F7, ir a nombre y escribir la palabra o parte de ella entre signos % (ej. Para buscar
enfermedades urinarias: %urinar%) y oprimir F8. Aparecerán todos los diagnósticos que
contengan esa palabra. El diagnóstico debe cargarse siempre con el código que
corresponda a la prestación (no debe utilizarse el 999).
Salud Soft - Manual de Instrucciones
95
3.5- Instructivo Carga de Reintegros para Filiales AcaSalud Una vez finalizados estos pasos, grabar los registros con tecla de función F10 y anotar en
el formulario de reintegro el nro. que devuelve el sistema (ver extremo superior
izquierdo)
(Resto de datos -lugar de realización, etc.- están reservados para la sucursal)
Salud Soft - Manual de Instrucciones
96
3.5- Instructivo Carga de Reintegros para Filiales AcaSalud Datos a Completar de Acuerdo a Tipo de Solicitud:
Prestaciones:
Cargar Fecha de Realización - Contexto (ambulatorio o internación) – Código de la
prestación; por ej. 420101 (consultas), 330101 (psicoterapia) etc. - Cantidad - Importe
total abonado.
Salud Soft - Manual de Instrucciones
97
3.5- Instructivo Carga de Reintegros para Filiales AcaSalud
Odontología: Cargar Fecha de Realización - Código de Prestación - Cantidad - Importe Total - Nro.de Pieza y Cara. Medicamentos: Cargar Fecha de Venta Producto - Cantidad - Troquel (se carga el nro. sin ceros a la izquierda y sin guión, no código de barra) - Importe Unitario - Contexto (ambulatorio o internación).
Salud Soft - Manual de Instrucciones
98
3.5- Instructivo Carga de Reintegros para Filiales AcaSalud
Recordamos:
Por cada reintegro se debe confeccionar un formulario con los datos completos del
afiliado y aclarar en las observaciones lo que se considere necesario para la
contemplación del mismo.
A ese formulario adosar la documentación de respaldo: prescripción médica, facturas
originales (no fotocopias, ni duplicados), troqueles (en el caso de los medicamentos),
informes de estudios o análisis, protocolos en caso de cirugías, etc.
Ante cualquier duda, antes de enviar el pedido de reintegro, comunicarse vía email o
teléfono a Casa Central o Sucursal Rosario, según corresponda, y así evitar demoras o
devoluciones innecesarias.
Por Favor enviar en Sobre Cerrado con los Siguiente Datos:
“Reintegros”
“Nro. de Lote y Nro. de Agencia”.