Salient Dashboard Designer 6.x Training Guide · About the Solution The Salient solution was...
Transcript of Salient Dashboard Designer 6.x Training Guide · About the Solution The Salient solution was...
-
Salient Dashboard Designer 6.x
Training Guide
-
About the Solution
The Salient solution was designed to help managers align, measure and improve their organizations. It provides a logical, intuitive interface that enables visibility into performance feedback from daily activities.
Salient Dashboard Designer enables your team to create interactive consolidated visualizations of decision support intelligence, in a browser for consumption from any computer or mobile device. The following document will guide you through the basics of setting up a dashboard to answer any question and then sharing it with other users.
Performance metrics, decision support facts, gain & loss indicators
and more.Business Segments
Collaborative intelligence and soft knowledge about the dashboard (comments, files, etc.)
Salient Dashboard Designer
-
Logging In and Using the PortalGetting Started:
Your server can be set up with an address that is public or private. It can also be hosted by Salient or located within your preferred infrastructure location.
Use stars to mark your favorite dashboards
See favorite dashboards
Navigate to other published dashboards
Click to view a dashboard
Click to view a dashboard
Go to Dashboard Designer See all published dashboards
Salient Dashboard Designer 6.x
Additional Concepts:
In the portal, click Explore Dashboards or Dashboards/
All to see all published dashboards organized by folder.
When viewing a dashboard, the Edit button opens that
dashboard in Dashboard Designer so you can edit it
(user account must have rights to Dashboard Designer).
From the portal, access the building application by selecting “Build” (requires user account rights to Dashboard Designer).
Browser Compatibility: Salient recommends Google ChromeTM.
Open folder
Tip: You can change or add a message in the General Info area of Knowledge Manager.
Salient Management Company 1
-
Timeframe Selector
Getting Started:
Context Area
Widgets
Toolkit Panel - Measures - Collections - Dashboards
Initially, the builder may open to a blank canvas. Follow the next steps to create your first dashboard. We recommend saving a carefully designed dashboard as the “Home” view (see page 22) to easily use it as a template for additional dashboards.
Help: In addition to this Guide, an extensive help
system is available.
Knowledge Manager
Dashboard ToolbarWidget Buttons
Breadcrumb Path
2 Salient Management Company
The Designer Screen
Dashboard Viewer vs. Power Viewer
Dashboard Viewer and Power Viewer are both end-user, browser-based applications that let viewers log in, view, and interact with published dashboards. However, only users with Power Viewer licensing can do the following:
• Select measures (see Page 8).• Use the breadcrumb path to change the attribute for grouping the data (see Page 11).
In this document, Dashboard Viewer and Power Viewer users will be referred to as Viewers unless specified otherwise.
-
Getting Started in 6 easy stepsMost managers have a specific business situation that they want to address when they create or use a dashboard. By following these 6 logical steps, you will quickly and easily be able to create and share a custom dashboard with the exact information that you need.
Add Widgets
Add Measures
Choose the Context
Select the Time Frame
Customize
Save and Share
1
2
3
4
5
6
Salient Management Company 3
Customize the workpaceWe recommend that you select a data cube for the workspace before adding widgets, because workspace filters will only show data within this cube's date range (see Page 14). In addition, a new widget will use settings of the last selected workspace or widget.Therefore, you may want to select commonly-used settings, such as timeframe and context, for the workspace in orderly to easily apply those settings to new widgets.
Before Adding Widgets
1. Click on workspace.
2. Select a data cube that encompasses the dates you are interested in.
3. Select the default context and timeframe settings to use for new widgets (optional).
-
4 Salient Management Company
Add widgets:Make your widget selection based on the kind of question you have in mind.See explanations of each widget type starting on page 25.
Additional Concepts:To switch between numbers and graph formats, clickthe numbers or graph button on the widget title bar(not available in all widget types).
To select from the available numbers grid formats(standard, swapped, etc.), click the options button,select Settings, and then go to Numbers Grid settings.
The options button on the widget title bar also letsyou select from available graph options.
The initial widget is typically empty.You will add measures in the next step.
1 Add Widgets
Comparative
Comparative Time Series
Trend
Margin Minder Trend
Scattergram
Mix
Exception Time Series
Exception
Waterfall
Content
Image
Gauge
Share Trend
2. Drag and drop from the widgettoolbar onto the workspace.
Tip: Click the corner to resize a widget. Click
the widget title and drag to move a widget.
Tab Group
1. Click on the workspace to select it. This causes the new widget to use the dates
and other settings of the workspace.
3. Repeat to add more widgets and arrange as desired.
Tip: You can change the widget type after you add it
by clicking on the widget title bar and then clicking the
buttons of the desired widget type.
Multi Comparative
Crosstab
-
1. Click the widget to select it.
3. Drag and drop the measures onto the widget, or checkmark the desired measures (checkboxes are
not available in all widget types).
4. When checkmarking measures, click the green arrow button at the top of the Measures area to apply them to the widget.
2. Open the measures area of the toolkit and then the desired data category.
Salient Management Company 5
2 Add MeasuresOption 1: Measures tree
Option 2: Measures settings
1. Click the Setup Widget button, or click the options button and select Settings.
3. Check the boxes of the measures to show.
2. Go to Measures settings.
Tip: The measure settings let you create groupings of measures and change the display
name of a measure.
-
6 Salient Management Company
2 Add Measures Continued
Measure selection in Power Viewer:Power Viewer users can show or hide any of the measures that have been added to the widget.
Dashboard Viewers without Power Viewer licensing do not have this capability.
Show/hide measures:You can select the default measures to show when the viewer opens the dashboard (i.e., hide all other measures). For example, you might add several measures and then show only a few “start-up” measures. Power Viewer users will be able to change the measures shown (see below).
1. Click the Edit Measures button.
2. Check the boxes of measures to show; clear boxes of measures to hide. Only measures that have been added to the
widget are available for selection.
-
Salient Management Company 7
2 Add Measures Continued
Additional Concepts:If you don't see the desired measure in the Measures tree or Measures settings, you may need to change the data cube using the drop-down menu in the Context area. The timeframe and other aspects of the Context (see Step 3) may also affect the available measures.
To delete or hide a measure, click on the measure in the legend and select an option. This is not allowed in all widgets.
To hide a measure in the corresponding graph, place your cursor over the column header and click the toggle button that appears.
To delete a measure column, add percent change and difference (i.e. Delta), add mix, highlight, or sort, click on the column drop-down arrow and select the desired option.
For widgets that only show one or two measures at a time, you can drag a new measure onto the widget to replace the previous one.
-
1st By 2nd By
1st By
2nd By
Context Area - view/change context for the currently selected widget.
Breadcrumb Path - view/change context for an individual widget. Also available in Dashboard Viewer/Power Viewer with limited capabilities.
8 Salient Management Company
Select how to group the data.
3 Choose the Context
Group By:
The By (1st By) dimension controls the groupings shown. The 2nd By is what one would see next when expanding an item or drilling down.
For example, data is grouped By chain with the ability to expand any chain to see brand/families within it.
You can choose the context to select the particular subset of data you are interested in and how that data is grouped.
-
Change 1st By Change 2nd By
2. Click the button in the Context area.
3. Select the attribute from menus.
1. Click the widget title to select it.
Change 1st By
Change 1st By
Tip: The available attributes are limited
to those for which drill down is enabled.
Salient Management Company 9
Option 1 for choosing the By: Context bar
Option 2 for choosing the By: Breadcrumb path
3 Choose the Context Continued
Tip: You must use this method to
select the 2nd By.
Changing the By in Viewer
Viewers can change the By using the breadcrumb path if drill-down is enabled (see instructions on Page 13) and they have Power Viewer licensing.
-
Repeat to drill deeper into the next dimension in the downlevel order.
The “drilled” view shows data for the selected member(s) grouped according to what was previously the 2nd By. The widget type, format, measures, etc., remain the same.
10 Salient Management Company
3 Choose the Context ContinuedDrilling down within a dashboardNarrow down to the exact piece of information needed within a widget/dashboard.
Option 3: Select an item(s) and click the breadcrumb path.
Option 1: Double-click on the item. Option 2: Select an item(s) and click the drill-down button.
Custom drill-downsSee “Advanced Concepts” for information about custom drill-downs, which allow users to drill to through dashboards that utilize different pre-configured settings, such as widget type, measures, sort order, date settings, etc.
-
4. Check the boxes of the attributes for which to allow drilling and By selection (By selection also requires Power Viewer licensing).
5. Create a rational drill hierarchy for Viewers by clicking and dragging to arrange the order of dimensions in the list.
Tip: Drill-down does not need to be enabled for custom drill-downs (see Page 32) to function in Viewer.
Enabling drill-down (within a single dashboard) and By selection for Viewers
3. Check Use custom order
2. Select Downlevel Order
1. Click the Options button
Salient Management Company 11
3 Choose the Context Continued
Drilling down in Dashboard Viewer/Power ViewerIf a custom drill-down is enabled, drilling using any of the following methods takes the viewer to the next dashboard in the drill-down. Otherwise, drilling takes the viewer to a filtered view within the same dashboard. Drill-down must be enabled (see above) for users to be able to drill within a dashboard.
Option 1: Double-click on the item.
Option 2: Select an item(s) and click the drill-down button.
Option 3: Select an item(s) and click the breadcrumb path.
-
1. Click the 1st By button in the Context area.
2. Select the attribute and drag it onto the workspace to create the workspace filter.
3. Repeat to add more filters.
In settings, check or clear this option.
12 Salient Management Company
3 Choose the Context Continued
Workspace Filters:Provides interactive filters so that Viewers can very easily filter the data from a number of common selections you choose to provide them. By default, the filter selections affect all the widgets in the dashboard.
Additional Concepts:In Other Settings, you can enable or disable workspace filters for any widget.
Place your cursor over the widget's title bar to see which workspace filters affect it.
To add workspace filters:
Workspace filters in Viewer
A workspace filter only lists members within its automatically assigned date range, which includes dates between the earliest and latest dates of all of the dashboard's widgets and within the date range of the workspace's data cube (see Page 5).
-
When building trend and other widgets that do not compare multiple members at once, we recommend choosing “All” from the focus area; therefore, giving the Viewer control of the data shown via workspace filters.
Salient Management Company 13
Focus:The focus is the grouping or “member” you are focused on and ready to drill down into.
3 Choose the Context Continued
The following widgets compare the focus to other groupings: Comparative, Share Trend, Mix, Exception. These types of widgets reset to the first member (based on the sort) when opening a saved dashboard.
The following widgets aggregate data for all members, show the average of all members, or only show the focus member (i.e. filter out all others), depending on the option selected: Comparative Time Series, Trend, Scattergram, Exception Time Series, and Gauge. These types of widgets remember and open to the focus member(s).
Sort:The dashboard will “remember” your sort after saving, and display members in that order; therefore, we recommend setting a rational ranking before saving.
Place cursor over column by which to sort, click drop-down arrow, and select a sort option.
-
1. Open the Collections area.
2. Select the key/attribute and type of collection (global or a global category are recommended). Global SIM
collections are also available in this area.
4. Add items to the collection, assign a name, and click OK.
2. Open the collections area and select the collection.
3. Drag and drop the collection onto the widget.
1. Click the widget title to select it.
3. Click Actions > Add > Collection to create a new collection.
14 Salient Management Company
3 Choose the Context Continued
Modify or create collections:
Filter the data in a widget by a collection:
Users cannot change collections, but can place their cursor over the widget title bar to see which collections are on.
Filter the data in multiple filters and widgets by a collection.
Perform the same steps as above but apply the collection to a workspace filter.
All applicable workspace filters and widgets in the dashboard will use the collection as a filter.
Tip: Published dashboards cannot use private collections; therefore, we recommend using global collections.
Collections in Viewer
Collections:Let you lock the content down to show data for customized sets of members. Create your own collections in Dashboard Designer and/or use global collections created in SIM.
-
3. Select from available date options.
2. Click the date control.
1. Click the widget title to select it.
Tips: A year to date (YTD) option is available for months and periods.
If the month you are comparing isn't complete, the Calendar Days option allows you to compare the time period to an equivalent number of days during the same period (e.g., 15 days during this month versus 15 days last month).
A common selection is YTD versus year ago (YAG) with calendar days chosen and the most recent timeframe for nightly updating.
Salient Management Company 15
Collections in Viewer
4 Select the Time Frame
Select the default time frame for each widget.Choose a date range to display when the Viewers first open the dashboard. By default, Viewers will be able to change the date range if they wish as discussed on the next page, but a “starting point” provides a commonly used date range that updates nightly.
Set the resolution (days, weeks, months, etc.)
Filter on certain days (if applicable).
Set the date range (starting date/ending date).
Choose Most Recent or Most Recent Complete to update automatically. The Fixed option will not update the date range when new data is available.
Select a period to compare against.
-
3. Turn on or off the Show Date Setup Icon setting.
16 Salient Management Company
Start/End Dates and Most Recent or Fixed Options
Resolution
Day Filters
Time Comparison
4 Select the Time Frame Continued
The Viewer can click the button to access a variety of date range options for the widget.
To enable/disable the setup date icon for Viewers:
1. Open the options menu and select Settings.
Enabling and disabling date selections in ViewerBy default, the Viewer can change the date of each widget using a date icon and the Date Setup area. If you wish, you can turn off this capability for any widget.
Date setup in Viewer
If the date setup icon is enabled:
Additional Concept:An end date selector is another option for allowing the Viewer to select or
“shift” the dates of widgets in the dashboard. See “Advanced Concepts” for more information.
2. Click the Other Settings tab.
-
Salient Management Company 17
Widget options menuClick the options button to open a menu that allows you to change the format, allow drill-down, export, and more.
5 Customize
Widget settingsOn the options menu, select Settings and then select a tab: Measures, Numbers Grid, Graph, or Other Settings. (See Page 7 for information on Measures settings.)
Other Settings: Change the widget title, enable/disable exporting, enable/disable date selection, turn on/off workspace filters, and more.
-
18 Salient Management Company
Numbers Grid Settings: Select a layout for a numbers grid. For example, swap rows and columns. Available options depend on the type of widget.
Widget settings (continued)
5 Customize Continued
Graph Settings: Customize the lines, bars, etc. in the graph by changing their colors, thickness, style, and more. Turn on data labels. You can also add reference lines as explained in “Advanced Concepts.”
-
These preferences control how the 1st By and 2nd By menus organize the available attributes.
Content
1. Drag and drop the content widget onto the workspace. 2. Click the options button and then Edit.
3. Enter and format text.
Tip: Select or upload an image of the dashboard (e.g., screenshot) to display it in the portal instead of the default badge image.
Tip: Click to switch to Source Edit mode. This allows you to enter HTML code and embed web content such videos and web pages.
Tip: The Viewer settings control whether end users will be able to open a new window by double-clicking/rubber-banding.
Salient Management Company 19
Dashboard settingsClick the dashboard settings button to change settings for the entire dashboard.
User preferencesClick the user name at the top of Dashboard Designer and select User Settings.
5 Customize Continued
Dashboard titleOptionally, add a content widget to show a dashboard title or description.
-
New Save Preview Dashboard Settings
Save to File
1. Click the Save button.
2. Assign a name.
3. Save the dashboard in the Published folder or one of its subfolders.
Check the Set As Home box when saving the dashboard.
20 Salient Management Company
6 Save and Share
Save and publish dashboards to allow Viewers to access them.
Home
Set the Home viewWe recommend saving a carefully designed dashboard as the “Home” view so that you can easily use it as a template for additional dashboards.
Save and publish a dashboardYou can save and publish a dashboard in one step. Only published dashboards are available to Viewers.
-
1. Open the Dashboards area.
4. Copy and share the dashboard URL. Leave Viewer selected.
Tip: It is important to use this hyperlink for any manually linked directory pages; the landing page after the page loads will display a different address that is not the true address of the dashboard.
2. Under Published, select the dashboard.
3. Click the URL button.
Salient Management Company 21
6 Save & Share Continued
How Viewers can access published dashboards
Access from portal Dashboards are automatically available to viewers in the portal as soon as you publish them (depending on user rights).
Dashboards menuDashboard viewers can navigate to published dashboards using the dashboards menu. This menu is located at the top of the viewer (if enabled in the dashboard's settings).
Go to URLViewers can go directly to the URL that you provide (see information on left) in order to view a specific dashboard.
Share the URL of the published dashboard
Salient Mobile app Salient Mobile is a mobile app that optimizes viewing of published dashboards on touch-enabled mobile devices.
-
22 Salient Management Company
Create a custom portal
Use content widgets to create custom links to the desired dashboards using the HTML editor.
6 Save & Share Continued
Additional Concepts:
Share multiple dashboards in a deck (see Independent tabs in Advanced Concepts).
Salient Mobile app
The Salient Mobile app must be installed separately. Contact Salient Management for more information. Once installed, Salient Mobile provides access to all published dashboards in a mobile app that is optimized for viewing on touch devices.
-
Widget Types
Numbers View
Clustered/Grouped Bar Graph (Actual Value or % Change)
Numbers View
Overlapping Bar Graph (Actual Value or % Change)
Salient Management Company 23
ComparativeA summary view that compares multiple groupings, showing percent change versus a previous timeframe or actual values.
Example:
Compare volume, revenue, and margin for current year vs. prior year.
CrosstabA comparison grid that organizes data by two different attributes at once.
Example:
View revenue by package and brand.
Tips:• To switch between actual
values and % change, click the Options button.
• To turn on an overlapping bar graph, open the Graph Settings and clear the Enable Column Grouping box.
• Then, adjust the bar widths so that the top bar is the thinnest.
-
Actual Values (This and Last)
Numbers View
Percent Change
Graph
Numbers View
Comparative Time SeriesDisplays performance trends for multiple time periods.
Example:
Compare volume and margin for current year vs. prior year.
Numbers View
Multicomparative-2A summary view that includes two time comparisons: current month vs. the same month last year and year to date (YTD) vs. a year ago.
Example:
Compare volume and margin for current month and year vs. prior year.
24 Salient Management Company
TrendDisplays performance trends for multiple metrics over a range of dates.
Example:
Volume, net revenue, and margin trends for an account by a specific product group.
-
Graph
Numbers View
Graph
Numbers View
Stacked Area (Total)
Numbers View
Stacked Area (Percent)
LineStacked Bar
Salient Management Company 25
ScattergramDisplays a matrix of any two measures to find outliers (e.g. customers).
Example:
Perform volume vs. price relationship comparison for all customers who purchased a product.
MixDisplays comparable share performance.
Example:
Regional contribution to total volume.
Share TrendCompares performance trends for multiple members.
Example:
Identify cannibalization within a product category.
-
Numbers View
Graph
Numbers View
Graph
Actual Value
Numbers View
Difference
26 Salient Management Company
Exception Time SeriesDisplays trends of pass/fail tests (e.g. number of passing customers).
Example:
Customers buying a new product.
ExceptionDisplay pass/fail information based on user-defined criteria.
Example:
Customer buy/no buy activity.
WaterfallDisplays a matrix of measures and their change for any two time periods or compared to budgets.
Example:
Chain store P&L activity detail.
-
Speedometer
Numbers View
Linear
Tab
Carousel
Salient Management Company 27
ContentLets you add titles, links, descriptions, embedded web content and more to a dashboard.
Example:
Add a dashboard portal to link to various related dashboards.
ImageAdd an image by uploading or selecting from a corporate image library.
Example:
Add a custom logo to a dashboard.
GaugeDisplays a visual indicator of the percent change or value.
Example:
Percent change in volume since last year.
Tab GroupProvides a tabbed or carousel view of multiple groups of widgets within a dashboard, therefore, maximizing the use of screen space. See the following Advanced Concepts for more information.
Example:
Add tabs to show daily, weekly, and monthly data.
-
Advanced Concepts
1. Click the options button and select Settings.
2. Go to Graph settings.
3. Click on Custom Reference Line or Calculated Reference Line and
select options.
28 Salient Management Company
Reference linesYou can add custom or calculated reference lines to enhance graphs.
Custom reference lines: Show when data is above or below a threshold value or indicate important dates.
Calculated reference lines: Compare data to averages or totals; show cumulative results or moving averages/totals; make projections into the future.
-
Advanced Concepts
Salient Management Company 29
HighlightingYou can highlight data that falls above or below any threshold.
In numbers:
1. Click the arrow in the column heading and select Highlight
Column.
2. Enable highlight-ing, enter criteria, and select a style.
In graphs:
1. Switch to numbers and turn on highlighting as explained
on the left.
3. On the options menu, select
Settings.
2. Switch back to graph.
4. In Graph settings, click the color control for the
column and check the Use Highlight Settings box.
-
Advanced Concepts
30 Salient Management Company
Creating a custom drill-down (i.e., storyboard)You can create a custom drill down to allow users to easily drill through a set of pre-configured views to find the exact information needed.
i. Add and configure widgets.
1. Create, configure, and publish each dashboard or “step” in the drill-down.
Tip: You do not need to add filters; data will automatically be filtered as the user drills.
2. Enable custom drill-down and select next step for each dashboard.
ii. Save and publish dashboard.
iii. Repeat for all dashboards in the drill-down.
i. Open the dashboard or “step.”
iii. Save/publish changes.
iv. Repeat for all dashboards in the drill-down except the last step.
ii. In Other Settings, enable Custom Drill Down and select the next dashboard or “step” in the drill-down (repeat for each widget from which
drill-down should be allowed).
-
Advanced Concepts
Salient Management Company 31
Using a custom drill-down (in Viewer or Builder)Once a custom drill-down has been created, users can drill down through the pre-configured steps in Viewer or Builder by double-clicking (or using other drill methods) on the items in which they are interested.
Double-click
Open the first dashboard in the
drill-down.
Double-click
Each step drills on the selected item(s).
-
Advanced Concepts
Tip: Click the setttings button to access format options.
32 Salient Management Company
Tab groups versus independent tabs (i.e., dashboard deck)Two different options are available to provide a tabbed view of widgets to the user. Either method maximizes the use of screen space by allowing the user to switch between tabs to view widgets.
Tab groups (recommended method): Multiple tabs are part of the same dashboard; therefore, workspace filters, date selectors, etc., located in the dashboard can affect multiple tabs at once. In addition, this feature offers a tab format or carousel format. The carousel format allows the user to switch between views by clicking arrows.
To add a tab group:
1. Drag and drop Tab Group onto workspace.
3. Drag widgets onto tabs and configure as desired.
4. Select Settings to change format (tab or carousel) if desired.
Tab Groups in Viewer
2. Click Options button to add or rename tabs.
-
1. Under Actions, select Build
Deck. 2. Add the desired dashboards (only published dashboards are available).
3. Copy and share the URL. It is important to use this hy-
perlink for any manually linked directory pages; the landing
page after the page loads will display a different address that is not the true address of the
dashboard.
Salient Management Company 33
Independent tabs (i.e., dashboard deck) Each tab is a different dashboard; therefore, they operate independently and a filter in one tab does not affect other tabs.
To add a build a dashboard deck:
Independent tabs (i.e. dashboard deck) in Viewer
-
Advanced Concepts
34 Salient Management Company
Turning off or limiting export options for ViewersBy default, Viewers can export the data from any widget to an Excel, comma-separated, or UXT-compatible file. If you wish, you can turn this capability off or limit the allowed formats.
To turn off or limit export options for all widgets in dashboard:
1. Click the Settings button.
To turn off export options for a single widget:
1. Click the Options button and select Settings.
2. In Other Settings, clear the Export option.
Export options in Viewer
Export on with all formats allowed:
2. Select the allowed format, None to turn off exporting, or Prompt to
allow all formats.
-
Salient Management Company 35
To add a date selector:
1. Drag the date control onto the workspace.
3. From the Date Setup dialog, select the dates to use as choices for the
end date (e.g. 12 months).
2. After adding a date selector, click the date control to configure its settings.
End Date SelectorAn alternate method of allowing the Viewer to adjust the date is to add an end date selector. The end date selector allows the Viewer to shift the end date of all widgets simultaneously without changing the resolution or number of dates in the widgets.
Dashboard selector in Viewer
Additional Concepts:
1. An end date selector affects all widgets in the dashboard unless turned off in the widget properties.
2. If a dashboard has an end date selector and a Viewer date setup icon, then changing the date via the icon temporarily disables the end date selector.
-
36 Salient Management Company
Knowledge Manager enables users to organize thoughts or “soft knowledge” for collaboration.
Panel The panel is located on the right side of Dashboard Designer and Viewer.
Three tabs are available:
• Dashboard Info – includes the description, resource, and comments for a dashboard.
• Member Info – allows you to connect media or non-media information to specific customers, brands, products, regions, sales representatives, assets, etc.
• General Info – contains global information available to most users as well as a search feature.
Measures InfoView and enter information about Measures using controls in the Measures panel. The i symbol indicates that a measure has associated information.
Dashboard Info Dashboard descriptions can also be viewed and edited in the Dashboards area of the Toolkit.
If installed with a SIM/Dashboards setup, the information is sharable between dashboards and SIM. Several configuration steps and security rights are required before Knowledge Manager panels are available. Contact the Salient support desk for more information.
-
Salient Management Company 37
Salient Continuous Improvement Suite
Data Mapping, Acquisition, Transformation and Loading:
Intelligence Processing:
Desktop UIs:
N-Tier UIs:
Optional Add-ons:
Salient ETL™ Integration tool for database mapping
Choice of alternative ETL
Geo Analytics Analyze geospatial data in Analytical Workstation
Salient360™ Excel plugin to connect to Analytical Data Mart
Analytical Data Mart Capable of scaling up to billions of records.
Analytical Workstation Advanced visual data mining application
Knowledge Manager Collaboration hub for knowledge sharing.
Salient Dashboards Analytics on-the-go for quick consumption
-
203 Colonial Drive, NY 14845 USA phone +1 800.447.1868 www.salient.com ©2017 Salient Corporation
About Salient
Salient Management Company offers business and government a new solution for efficient management. Drawing on diverse data from multiple sources, Salient technology measures how business activity creates value, quality, financial efficiency, and productivity, while the user interface eliminates barriers to using this knowledge for continuous process improvement.
Salient is a worldwide provider of advanced performance management and decision support systems for a wide range of industries and the public sector. Founded in 1986, Salient today serves more than 115,000 users in 61 countries.
For more information, visit www.salient.com.



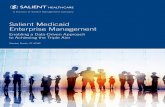













![[Webinar Slides] Align Your Marketing Mix to Your Buyers’ Journey: Solution Search Stage](https://static.fdocuments.net/doc/165x107/5556f87fd8b42a4a418b4763/webinar-slides-align-your-marketing-mix-to-your-buyers-journey-solution-search-stage.jpg)

