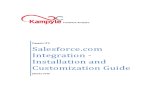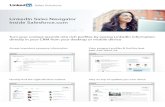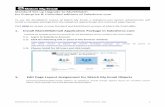ERP/CRM Integration Series: Integration Salesforce with Alfresco
Salesforce Integration User Guide - Cvent
Transcript of Salesforce Integration User Guide - Cvent

Salesforce Integration User Guide
Cvent, Inc1765 Greensboro Station PlaceMcLean, VA 22102www.cvent.com
2017

2©2017 Cvent, Inc.
ContentsSalesforce Integration User Guide ................................................................................................................................................................................ 3
Setting Up Your Account .......................................................................................................................................................................................... 4Helpful Hints ........................................................................................................................................................................................................ 4Key Terms ............................................................................................................................................................................................................. 4
Setting Up Your Configuration .............................................................................................................................................................................. 5Adding a Configuration .................................................................................................................................................................................... 5Editing the Record Matching Criteria .......................................................................................................................................................... 9Editing the Field Mappings ...........................................................................................................................................................................10Setting Up Salesforce Integration Points ...................................................................................................................................................11Working with Campaign Management .......................................................................................................................................................14
Integrating Salesforce in a Standard Event .......................................................................................................................................................15Activating the Event Integration ...................................................................................................................................................................16
Integrating Salesforce in an Express Event .......................................................................................................................................................18Activating the Event Integration ...................................................................................................................................................................19
Integrating Salesforce in a Survey ......................................................................................................................................................................20Activating the Survey Integration .................................................................................................................................................................21
Integrating Salesforce in eMarketing .................................................................................................................................................................22Activating the eMarketing Integration .......................................................................................................................................................23
Importing Contacts ..................................................................................................................................................................................................24Importing from Salesforce .............................................................................................................................................................................24
Identity Confirmation within Salesforce .............................................................................................................................................................26Enabling the Process ......................................................................................................................................................................................26
Managing Salesforce Configurations .................................................................................................................................................................27Reprocessing Failed Transfers .....................................................................................................................................................................27Validating a Configuration .............................................................................................................................................................................28Copying Down Account Level Settings .....................................................................................................................................................28
Appendix A – Error Messages .............................................................................................................................................................................29

3©2017 Cvent, Inc.
Salesforce Integration User GuideWelcome to the Salesforce Integration User Guide!
In this user guide, you will learn the basic steps to setting up the Salesforce integration within your account. You will also learn how to import Salesforce contacts and leads into your own contact groups.
With the Salesforce integration, you can do the following:
• Transfer Cvent contacts from your events, surveys, campaigns, and address book to Salesforce • Update contacts, leads, or campaign members in Salesforce by matching them with Cvent
contacts• Map data fields between Cvent and Salesforce to match information between applications• Create and assign tasks and opportunities within Salesforce • Retrieve current Salesforce lead or contact data for pre-population into Cvent • Search Salesforce for contacts, leads, or campaign members and import your results into a
Cvent contact group
For more information, please visit the Cvent Community.

4©2017 Cvent, Inc.
Setting Up Your AccountTo begin setting up your configuration, you must have Salesforce turned on in your Cvent account. For more information, please contact your account manager.
Once the Salesforce integration is turned on for your account, the Salesforce Integration section link will appear in Admin > Integrations > Integrations > Salesforce Integration.
Before adding a Salesforce configuration, make sure the logged-in user is an administrator or has full access to Account Integrations and Event & Survey Integrations.
You can update the integration permissions for a user role in Admin > Users > Manage > Account User Roles.
Helpful Hints• Make sure you have Application Programming Interface (API) access in Salesforce. API is a backend
interface that allows clients to retrieve their data over the Internet. • Be mindful of your API call limit. Salesforce limits the number of API requests, or calls, that any client
can execute within a 24-hour period. These limits will vary according to your Salesforce contract or license.
• Check the permissions of your Salesforce users. Make sure your Salesforce users have the permissions they need for the objects assigned to them.
Key Terms• Campaign: A marketing initiative to bring in more prospects. • Contact: Someone who is associated to one of your Salesforce accounts. • Lead: A sales prospect, or someone who has expressed interest in your product or company. • Object: A customizable entity, such as a contact or task, that you can use to track and store data. • Task: An assignment for an owner of a lead or contact. • Opportunity: A type of assignment that has a more complex work flow and is used to track sales and
pending deals.

5©2017 Cvent, Inc.
Setting Up Your Configuration To integrate Cvent and Salesforce, you must first create a configuration that will be used to connect them.
Adding a ConfigurationAdmin > Integrations > Integrations > Salesforce Integration
Step 1: Configuration DetailsOn the Salesforce Integration page, click Add. The Configuration Details page will appear. Enter the following details:
General Settings• Name: You will be able to select this when setting up Salesforce integration within the different Cvent
products (Events, Surveys, and eMarketing). • Salesforce Server: This can either be a production or test (sandbox) server. After saving the configuration
for the first time, you cannot change its Salesforce server. • Default: If this configuration is the default for your account, it will automatically be selected when you
first set up Salesforce integration within the different Cvent products.
Salesforce Web Service Login• Username: This is the name of a user in Salesforce. Be sure to enter the information of a user who is API-
enabled and has full access to leads, contacts, and tasks. • Password: This is your Salesforce account password. You must confirm your password before you can
authenticate your login details. • Security Token: This is used to verify your Salesforce account. There can only be one token per user.
Contact your Salesforce account administrator to obtain your security token.
NOTEWhen you set up the integration for an event, survey, or campaign, the default configuration will be automatically selected and activated.

6©2017 Cvent, Inc.
Default SettingsSelect whether to enable Salesforce integration for the following by default:
• All new events• All new surveys• All new eMarketing campaigns• Address Book: After adding the
configuration, you must retrieve your Salesforce fields in the General Settings tab and then set both Record Criteria and Field Mappings to enable Salesforce integration for Address Book.
Once enabled, Salesforce Integration will only be available for new events, surveys, or campaigns. It will not be available for existing ones.
Associated Contact Types• Select which contact types to include in the Salesforce integration. Only the selected contact types will
be transferred to Salesforce.
Authentication Failure Alert• Select the recipients that will receive an email alert when Salesforce details fail to be authenticated. Your
credentials can expire over time, so you will want to select a person to update them.• Select whether to include a link to the Cvent login page. If Yes, the email alert will provide a link to log in
and update the expired credentials.
To retrieve the necessary Salesforce fields, you must enter a username associated to a profile that has “read” and “create” access in Salesforce to accounts, leads, contacts, and opportunities (if you use them).
NOTE

7©2017 Cvent, Inc.
Step 2: Verifying Login DetailsTo authenticate your login details, click Save.
The username, password, and security token will be verified with your Salesforce account. If your credentials are authenticated, new tabs will appear at the top of the page. These tabs may include: Record Matching Criteria, Field Mappings, Integration Points, and Campaign Management.
Obtaining a New Security Token If your security token has expired, you can obtain a new one:
1. Click your username. 2. Select Setup from the dropdown. 3. Click Personal Setup on the left side of the page. 4. Click Reset your security token. 5. Click Reset Security Token.
An email containing the new token will then be sent to the email address associated to your Salesforce account.

8©2017 Cvent, Inc.
Step 3: Retrieving Salesforce Fields Before you can set up data within the new tabs, you must first retrieve Salesforce fields. To do this, on the General Settings tab, click Retrieve Salesforce Fields.
Once the fields have been retrieved, you can begin setting up your record matching criteria, field mappings, integration points, and campaign management.
After the fields have been retrieved, an Audit Information section will appear at the bottom of the page. This section will display the date and time the last retrieval occurred.
You can retrieve a configuration’s Salesforce fields at any time. This allows you to check for
updates made to the fields in Salesforce.TIP

9©2017 Cvent, Inc.
Editing the Record Matching Criteria Admin > Integrations > Integrations > Salesforce Integration
On the Record Matching Criteria tab, you can select which fields will be used to match Salesforce records with Cvent contacts. This matching will occur when data is being transferred between the two applications. Record matching criteria is used to determine whether a Cvent contact exists in Salesforce and vice versa.
To set up your record matching criteria, click Edit. Select which Salesforce account fields to match with Cvent contact fields. Then, select which Salesforce objects you want to match and which fields to match with Cvent fields. When you are finished, click Save.
NOTE
• Available Salesforce fields are based on your Salesforce account. To retrieve the most up-to-date fields from Salesforce, go to Admin > Integrations > Integrations > Salesforce Integration and on the General Settings tab click Retrieve Salesforce Fields.
• Available Cvent fields are standard contact and contact custom fields. To add and edit contact custom fields, go to Admin > Account > Account > Custom Fields.

10©2017 Cvent, Inc.
Editing the Field Mappings Admin > Integrations > Integrations > Salesforce Integration
On the Field Mappings tab, you can select how to map Cvent and Salesforce fields. Only the fields mapped on this page will be transferred. By default, these field mappings will be set for this configuration when it is selected within an event, survey, or campaign.
The fields required for your Salesforce account will have a red asterisk (*) and listed first. Each of these fields must be mapped to a Cvent field or have a default export value.
You can use a default export value for a Salesforce field if:
• The field does not have a corresponding Cvent field
• The value of the field should not change when it is transferred from Cvent to Salesforce
TIP
To set up your field mappings, click Edit. The following fields will be displayed:
• Salesforce Fields: The name and character limit of each Salesforce field. • Salesforce Objects: The object the Salesforce field belongs to (contact, lead, or contact and lead). • Required in Salesforce: Indicates whether the field is required to be filled out for the contact and/or lead
in Salesforce. • Has Default in Salesforce: Indicates whether the field has a default value in Salesforce. • Default Export Value: Only used when a new lead or contact is created in Salesforce and the mapped
Cvent field is empty. • Cvent Contact Fields: A corresponding Cvent field that the Salesforce field is mapped to.
For each Salesforce field, click and select the Cvent field that will be mapped to it. Click Select to map the Cvent field to the Salesforce field. After you have set up your field mappings, click Save.
NOTEWhen data is copied into Cvent, text will be truncated if it exceeds the character limit of the field it is mapped to.

11©2017 Cvent, Inc.
Setting Up Salesforce Integration Points Admin > Integrations > Integrations > Salesforce Integration
On the Integration Points tab, you can edit the settings of integration points for events, surveys, campaigns, and contacts. An integration point is an action that causes Cvent contacts and Salesforce records to be matched.
For example, when an email bounces, Cvent can attempt to match a record in Salesforce with the contact record of the intended recipient.
For each integration point, you can select which actions will occur when a Cvent contact is matched or not matched with a Salesforce record.
NOTE A configuration’s record matching criteria and field mappings apply to all of its integration points.

12©2017 Cvent, Inc.
Editing an Integration PointOn the Integration Points tab, select an integration point to start customizing. You will then be directed to the integration point settings.
General Information1. Click Edit.2. Select whether the integration point is active. Only active integration points will cause matching to occur. 3. Use advanced filters to limit which Cvent records are processed by the integration point, or trigger. 4. Click Save.
NOTE By default, all integration points are inactive.

13©2017 Cvent, Inc.
Match SettingsDepending on how many matches are found in Salesforce when an integration point is triggered, different actions can occur. To select which actions occur in Salesforce for single, multiple, and no matches, do the following:
1. Click the corresponding tab name (e.g., Single Match Settings). 2. Select which actions will occur when that number of matches is made with a Cvent contact.
• Single Match • No action • Update the matched lead or contact • Create a contact• Create a lead • Create a person account
• Multiple Match • No action • Update the most recently updated lead or contact • Update all matching leads and contacts • Create a contact • Create a lead • Create a person account
• No Match • No action • Create a contact • Create a lead• Create a person account
3. Select which additional actions will occur. If enabled, these actions will occur even if no action is performed on the lead or contact. If you select to create a task, enter the following:• Subject• Assigned To • Due Date • Status • Priority • Comment
4. Click Save.
For single match and multiple match, you can choose to have Salesforce records updated only when the Cvent contact record is more
up-to-date.TIP
If you create an opportunity, you can update the Salesforce campaign and member fields. The matched contacts and/or leads will be assigned to the Salesforce campaign and assigned the member status as specified in the Campaign Management tab. Their mapped campaign custom fields will also be updated.
TIP

14©2017 Cvent, Inc.
Working with Campaign ManagementAdmin > Integrations > Salesforce Integration
On the Campaign Management tab, you can select which Salesforce campaign, member status, and type of record will be updated for each integration point when data is transferred between the two applications.
When editing the Campaign Management tab’s settings, you can apply the Salesforce campaign or member status to all integration points. To do this, click next to a Salesforce campaign or member status. In the new window, check the box “Apply to all?”
NOTE
• You will only see the Campaign Management tab if you are using campaigns in your Salesforce account. Campaigns are an optional feature in Salesforce.
• Member status will be assigned to contacts who are added or updated in the integration point’s Salesforce campaign. The statuses listed are based on your Salesforce account.

15©2017 Cvent, Inc.
Integrating Salesforce in a Standard EventAfter you have added a configuration in the Admin tab, you can set up integration within an event.
NOTEYou must select the default configuration’s record matching criteria first.
Once your account’s default configuration has been copied to the event, you can edit the field mappings and integration points within the event. None of the changes you make will be reflected in the account’s default configuration. This means each event can have its own customized configuration.
When setting up the Salesforce integration within an event, make sure the logged-in user is an administrator or has full access to Account Integrations and Event & Survey Integrations.
You can update the integration permissions for a user role in Admin > Users > Manage > Account User Roles.

16©2017 Cvent, Inc.
Activating the Event IntegrationEvents > Event Details > General > Salesforce Integration
General Settings1. On the General Settings tab, click Edit. 2. Select Yes to activate Salesforce integration for this event. 3. Select which configuration to use. Your account’s default will automatically be selected.
NOTEIf your account’s default configuration has enabled integration for all new events, this box will be checked by default.
NOTEThe Associated Registration Types section will only appear if you have included registration types in the event.
4. Click Save.
Field Mappings 1. On the Field Mappings tab, click Edit.2. The selected configuration’s field mappings will be automatically populated. For each Salesforce field,
click to search for the corresponding Cvent contact field to use for mapping.3. Click Save.
Integration Points1. On the Integration Points tab, select an integration point and click Edit.2. Select whether the integration point is active.3. Click Save.

17©2017 Cvent, Inc.
Campaign Management1. On the Campaign Management tab, click Edit.2. Select a Salesforce campaign, member status, and updated record for each integration point. If you do
not want to update the records, leave these fields blank.3. Click Save.
Once you have activated the Salesforce integration and the event is in “Active” status, you can begin to monitor and review data as integration points are triggered.
You can run the “Records Transferred to Salesforce” report in Admin > Reporting > View > Reporting for more information about the transferred data.

18©2017 Cvent, Inc.
Integrating Salesforce in an Express EventAfter you have added a configuration in the Admin tab, you can set up integration within an event.
NOTEYou must select the default configuration’s record matching criteria first.
Once your account’s default configuration has been copied to the event, you can edit the field mappings and integration points within the event. None of the changes you make will be reflected in the account’s default configuration. This means that each event can have its own customized configuration.
When setting up Salesforce integration within an event, make sure the logged-in user is an administrator or has full access to Account Integrations and Event & Survey Integrations.
You can update the integration permissions for a user role in Admin > Users > Manage > Account User Roles.

19©2017 Cvent, Inc.
Activating the Event IntegrationEvents > Advanced
General Settings1. Click Salesforce Integration.2. On the General Settings tab, click Edit. 3. Select Yes to activate Salesforce integration for this event. 4. Select which configuration to use. Your account’s default will automatically be selected.5. Click Save.
NOTEIf your account’s default configuration has enabled integration for all new events, this box will be checked by default.
Field Mappings 1. On the Field Mappings tab, click Edit.2. The selected configuration’s field mappings will be automatically populated. For each Salesforce field,
click to search for the corresponding Cvent contact field to use for mapping.3. Click Save.
Integration Points1. On the Integration Points tab, select an integration point and click Edit.2. Select whether the integration point is active.3. Click Save.
Campaign Management1. On the Campaign Management tab, click Edit.2. Select a Salesforce campaign, member status, and updated record for each integration point. If you do
not want to update the records, leave these fields blank.3. Click Save.
Once you have activated the Salesforce integration and the event is in “Active” status, you can begin to monitor and review data as integration points are triggered.
You can run the “Records Transferred to Salesforce” report in Admin > Reporting > View > Reporting for more information about the transferred data.

20©2017 Cvent, Inc.
Integrating Salesforce in a SurveyAfter you have added a configuration in the Admin tab, you can set up integration within a survey.
Once your account’s default configuration has been copied to the survey, you can edit the field mappings and integration points within the survey. None of the changes you make will be reflected in the account’s default configuration. This means that each survey can have its own customized configuration.
When setting up Salesforce integration within a survey, make sure the logged-in user is an administrator or has full access to Account Integrations and Event & Survey Integrations.
You can update the integration permissions for a user role in Admin > Users > Manage > Account User Roles.
NOTEYou must select the default configuration’s record matching criteria first.

21©2017 Cvent, Inc.
Activating the Survey IntegrationSurvey > Settings > Salesforce Integration
General Settings1. On the General Settings tab, click Edit. 2. Select the box to activate Salesforce integration for the survey. 3. Select which configuration to use. Your account’s default configuration will automatically be selected.4. Click Save.
NOTEIf your account’s default configuration has
enabled integration for all new surveys, this box will be checked by default.
Field Mappings1. On the Field Mappings tab, click Edit.2. The selected configuration’s field mappings will be automatically populated. For each Salesforce field,
click to search for the corresponding Cvent field to use for mapping.3. Click Save.
Integration Points1. On the Integration Points tab, select an integration point and click Edit.2. Select whether the integration point is active.3. Click Save.
Campaign Management1. On the Campaign Management tab, click Edit.2. Select a campaign, member status, and type of record that will be updated for each integration point. If
you do not want to update the records, leave these fields blank.3. Click Save.
Once you have activated the Salesforce integration and the survey is in “Active” status, you can begin to monitor and review data as integration points are triggered.
You can run the “Records Transferred to Salesforce” report in Admin > Reporting > View > Reporting for more information about the transferred data.

22©2017 Cvent, Inc.
Integrating Salesforce in eMarketingAfter you have added a configuration in the Admin tab, you can set up integration within a campaign.
Once your account’s default configuration has been copied to the eMarketing campaign, you can edit the field mappings and integration points within the campaign. None of the changes you make will be reflected in the account’s default configuration. This means each campaign can have its own customized configuration.
When setting up Salesforce integration within a campaign, make sure the logged-in user is an administrator or has full access to Account Integrations and Event & Survey Integrations.
You can update the integration permissions for a user role in Admin > Users > Manage > Account User Roles.
NOTEYou must select the default configuration’s record matching criteria first.

23©2017 Cvent, Inc.
Activating the eMarketing IntegrationeMarketing > Campaigns > Salesforce Integration
General Settings1. On the General Settings tab, click Edit. 2. Select the box to activate Salesforce integration for the campaign. 3. Select which configuration to use. Your account’s default configuration will automatically be selected.4. Click Save.
NOTEIf your account’s default configuration has
enabled integration for all new campaigns, this box will be checked by default.
Field Mappings1. On the Field Mappings tab, click Edit.2. The selected configuration’s field mappings will be automatically populated. For each Salesforce field,
click to search for the corresponding Cvent field to use for mapping.3. Click Save.
Integration Points1. On the Integration Points tab, select an integration point and click Edit.2. Select whether the integration point is active.3. Click Save.
Campaign Management1. On the Campaign Management tab, click Edit.2. Select a campaign, member status, and type of record that will be updated for each integration point. If
you do not want to update the records, leave these fields blank.3. Click Save.
Once you have activated the Salesforce integration and the campaign is in “Active” status, you can begin to monitor and review data as integration points are triggered.
You can run the “Records Transferred to Salesforce” report in Admin > Reporting > View > Reporting for more information about the transferred data.
NOTEIf you want to associate contact types to the integration, you must first have contact types associated to the campaign.

24©2017 Cvent, Inc.
Importing ContactsIf you need to get your Salesforce contacts, leads, and campaign members into Cvent, you can perform an import.
In the Contacts tab, you can import contacts, leads, and campaign members from Salesforce into your Cvent contact groups.
To import from Salesforce, you must first set up and map the fields of at least one Salesforce configuration in Cvent. Once the configuration is ready, you can set up the import.
You can use contact groups to categorize your contacts for a variety of purposes, including associating different groups of people to surveys, events, and campaigns.
TIP
Importing from SalesforceContacts > Address Book
1. On the Contacts page, click Import. 2. Select “Salesforce.” 3. Click Next. 4. Complete the following steps in the wizard.
Step 1: Locate and Select the Salesforce Records1. Select which Salesforce configuration to use. You can have multiple configurations in your account.2. Select which Salesforce object to import. 3. Select at least one filter to use for locating Salesforce records. 4. Click Search. The results will appear.5. Select which Salesforce records to import. 6. Click Next.
NOTE
• The available objects and search fields may vary depending on your configuration.
• If the search returns more than 2,000 records, a message will appear displaying the number of records that match your criteria. If this happens, you must import all of the returned records to continue to the next step. Only the first 2,000 records will be displayed after the search, but up to 25,000 records can be imported at once.

25©2017 Cvent, Inc.
Step 2: Select the Import and Matching Settings1. Select the criteria for matching Cvent and Salesforce records. 2. Select whether Cvent contacts will be added to a new or existing contact group. 3. If applicable, enter the contact group’s name or click to select an existing one. Depending on your
import rules, Cvent contacts may be added to this contact group when they match, when they do not match, or both.
4. Select which action will occur when a Salesforce record matches a Cvent contact. 5. Select which action will occur when a Salesforce record does not match a Cvent contact.
You can either add contacts to the selected contact group or replace the contact group’s existing members.
TIP
You can run the following reports on Salesforce-related data.
• Contacts Created by Salesforce• Contacts Modified by Salesforce• Contact Groups Modified by Salesforce• Records Transferred to Salesforce
TIP
6. Select which update mode to use. This setting lets you choose how data will be updated (i.e., delete old data or only send new changes).
7. Select whether to receive a summary email when the import completes. 8. Click Next.
Step 3: Confirm the Import SettingsIf your import settings and field mappings are correct, click Import.
Once your import request has been submitted, you can check on the progress of your request by running the “Contact Groups Modified by Salesforce” report in Contacts > Reports. Your import request will take a few minutes to appear in the report.

26©2017 Cvent, Inc.
9. To restrict the ability to register for the event by requiring the registrant to be a member of an existing Campaign within Salesforce, click and select a Salesforce Campaign.
10. Add a logic condition.11. Click Save.
Identity Confirmation within SalesforceWithin an event, you can use Salesforce Integration to retrieve an invitee’s registration type or to pre-populate an invitee’s information from Salesforce into your event or address book. These retrievals occur whenever an invitee passes through the Identity Confirmation page during registration.
Enabling the ProcessEvents > Website & Registration > Registration > Registration Settings
1. On the Identification & Security tab, click Edit. 2. Under Registration Type Selection, select Yes to allow invitees to select their registration type. 3. Select whether the Registration Type field is required.4. Select whether to update the contact’s primary record with registration type changes. If Yes, the contact’s
new registration type will be updated as their contact type in the address book.5. Select Going through a custom process from the list of ways invitees can determine their registration
type. A Custom Identity Confirmation section will appear.
NOTEInformation will not be sent if there is more than 1 matching record in Salesforce.
6. Select whether to display personal information for invitees who arrive from a Cvent email.7. Select which fields to display and require on the Identity Confirmation page.8. Under External Data Source, select “Salesforce” as the external data source to retrieve contact
information from.

27©2017 Cvent, Inc.
Managing Salesforce ConfigurationsTo maintain accurate Salesforce data in your Cvent account, you can do the following at anytime:
• Reprocess any records that failed to be transferred to Salesforce• Validate your configurations• Copy your Cvent account’s Salesforce settings to an event, survey, or campaign
Reprocessing Failed TransfersAdmin > Integrations > Integrations > Salesforce Integration
1. On the Salesforce Integration page, click Reprocess Failed Transfers. 2. Enter a date range during which failed record transfers may have occurred. 3. Select Salesforce configurations that may have had failed record transfers.
4. Click Next. 5. Select which records to reprocess. 6. Click Next. 7. Click Confirm Reprocess.
If the records are successfully reprocessed, you will see a confirmation message.

28©2017 Cvent, Inc.
Validating a ConfigurationAdmin > Integrations > Integrations > Salesforce Integration
1. On the Salesforce Integration page, click the name of a configuration. 2. Click Validate.
You can also validate your Salesforce configuration within an event, survey, or
campaign.TIP
If the validation is successful, you will see a confirmation message.
Copying Down Account Level SettingsAdmin > Integrations > Integrations > Salesforce Integration
1. On the Salesforce Integration page, click the name of a configuration. 2. Click Copy Down Account Level Settings. 3. Select which events, surveys, and campaigns to copy the settings to. 4. Click Confirm Copy.
If the settings are successfully copied, you will see a confirmation message.

29©2017 Cvent, Inc.
Appendix A – Error MessagesThe following error messages are from Salesforce. Here you can view the reason you may be receiving this message and how to resolve the issue.
Error Message Reason ResolutionValue for a field in Salesforce not valid This can occur when a field is mapped to a
pick-list field with a defined set of values. If the value is not available in Salesforce, the record will not be transferred.
Update the values for the Salesforce field to match the values listed for the Cvent field.
Mis-match between field types This can occur when a Cvent field is not mapped to an equivalent Salesforce field.
For example, if you map the “Phone” field in Cvent to the “Phone Type” field in Salesforce, you will receive an error. The Cvent field expects only numeric values while the Salesforce field expects letters values.
Update the field mappings within an event or in the Admin tab. You will want to map fields of similar types.
Required Fields are missing: [Company] This will occur when a lead is sent to Salesforce and the required company field is left blank.
Update the event registration to ensure company is a required field on the registration form.
Related contact/lead failed to transfer. This will occur when a trigger point is set up to create a task or opportunity with a lead, but the lead was not successfully created. The task or opportunity cannot be associated to that lead.
Update the company field for the existing lead.
Operation performed with inactive user This can occur when an object (task or opportunity) is created in Salesforce and is assigned to a Salesforce user that does not exist in the account.
Make sure all of your contacts are assigned to active Salesforce users. Or you can assign a Salesforce user to the integration when creating a lead instead of using lead assignment rules.
Invoice # is required to change the Stage to Invoiced.
This will occur when an internal Salesforce rule is created for an opportunity and the invoice # field is left blank. The opportunity cannot be moved to the Invoiced stage without it.
The invoice # field is not a field Cvent can write to with OTB integration. To resolve this issue, you must remove the internal Salesforce rule. Specifically, set up the integration so that opportunities are not created in the Invoiced stage.
INVALID_LOGIN: Invalid username, user not active
This will occur when the user credentials for the integration are no longer valid.
Update the user credentials for the integration in the Admin tab.
Opportunity: bad field names on insert/update call: IsPrivate
This will occur when the opportunity owner does not have update, insert, or modify permissions for the IsPrivate field.
To resolve this, a Salesforce administrator will need to log in to Salesforce to make sure the following section has write access to this field. Begin by finding the user profile for both the Salesforce username in Cvent and the user being assigned the opportunity.
Then, go to Salesforce > Setup > Admin Setup > Manage Users > Profile > Standard Object Permission. Make sure the opportunity has “Read, Create, and Edit” access. You will also need to locate the Field Level Security field and make sure the profile does not have “Read-Only” selected for the private option. Finally, retrieve Salesforce fields in Cvent as final check.

30©2017 Cvent, Inc.
Phone and/or Fax must be at least 3 characters and less than 20 characters
This will occur when an internal Salesforce rule requires the phone and fax fields to be at least 3 characters and no more than 20 characters.
Remove the internal Salesforce rule or add a Cvent contact custom field.
Please populate the phone or email of the lead.
This will occur when an internal Salesforce rule requires the phone or email field to be filled out before a lead can be created.
Update the event registration to ensure phone or email is a required field on the registration form and that they are mapped correctly in the field mappings tab.
Email: invalid email address: andré[email protected]
This can occur if the email address provided has incorrect characters or domains.
Make sure the email address provided is correct. For more information, call Salesforce.
Maximum number of duplicate updates in one batch (6 allowed). Attempt to update Id more than once in this API call: 0034000001NnM1v
This will occur if more than 6 different contacts or leads are associated with one registrant.
Remove or merge duplicates in your database.
Error Message Reason ResolutionINVALID_SESSION_ID: Invalid Session ID found in SessionHeader: Session timed out
UNKNOWN_EXCEPTION: Destination URL not reset. The URL returned from login must be set in the SforceService
The request failed with HTTP status 503: Service Unavailable.
There is an error in XML document (1, 1079).
The underlying connection was closed: The connection was closed unexpectedly.
SERVER_UNAVAILABLE: server temporarily unavailable
The following error messages will occur when there is a connection problem between Cvent and Salesforce.
You do not need to do anything to resolve the following issues, but make sure to reprocess any failed transactions.