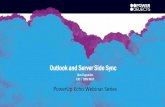Vaultize Outlook Plugin for Enterprise File Sync and Share (EFSS)
Salesforce Integration | Outlook Sync Guide
-
Upload
onpath-business-solutions -
Category
Business
-
view
436 -
download
0
description
Transcript of Salesforce Integration | Outlook Sync Guide

Salesforce.com: Spring ’14
Getting Microsoft® Outlook® andSalesforce in Sync
Last updated: May 17, 2014
© Copyright 2000–2014 salesforce.com, inc. All rights reserved. Salesforce.com is a registered trademark of salesforce.com, inc., as are othernames and marks. Other marks appearing herein may be trademarks of their respective owners.


Table of Contents
Syncing Microsoft® Outlook® and Salesforce Basics..............................................................................1
Getting a High-Level View of Your Integration Work...........................................................................2
Salesforce for Outlook System Requirements........................................................................................4
The Big Picture for Setting Up Salesforce for Outlook...........................................................................6
Downloading the Salesforce for Outlook Installer.................................................................................7
Installing and Setting Up Salesforce for Outlook...................................................................................8
Customizing Salesforce for Outlook....................................................................................................10
Syncing Between Outlook and Salesforce............................................................................................11
Adding Emails and Events to Salesforce Records.................................................................................12
i
Table of Contents


Syncing Microsoft® Outlook® and Salesforce BasicsIf both Outlook and Salesforce are essential to your daily work routine, you can boost your productivity by automaticallysyncing between the two systems.
Salesforce for Outlook, a Microsoft® Outlook® integration application that you install, syncs contacts, events, and tasks betweenOutlook and Salesforce. In addition to syncing these items, you can add Outlook emails and events to multiple Salesforcecontacts, and view Salesforce records related to the contacts and leads in your emails and events—all directly in Outlook.
Depending on your organization, you may be able to customize what you sync and the sync directions between Outlook andSalesforce. Your administrator determines the level at which you can customize these settings in Salesforce.
In this guide, you’ll learn about the most essential details to get up and running with Salesforce for Outlook.
What Goes Where?In most cases, organizations set up Salesforce for Outlook to sync contacts, events, and tasks both ways between Outlook andSalesforce. This keeps your data synced automatically. Your organization, however, may differ with what you can sync andthe direction you sync. For example, your organization may sync only contacts and events from Salesforce to Outlook.
If your organization is set up to add email and share activities, you’ll select only the emails you want to add to the Salesforcerecords of your choice. Specifically, you can add an email to multiple contacts, and to one other record with which you canassociate tasks, such as an account, a case, or an opportunity.
1
Syncing Microsoft® Outlook® and Salesforce Basics

Getting a High-Level View of Your Integration WorkLet’s quickly review how you’ll complete your Outlook and Salesforce integration work using Salesforce for Outlook v2.2.0or later.
Syncing Your Contacts, Events, and TasksSyncing items between Outlook and Salesforce is simple and automatic. Before any syncing occurs, you’ll need to decidewhether you want Salesforce for Outlook to sync all of your items, or only the ones you specify. If you choose to specify theitems you want to sync, you’ll do it like this.
1. Select items you want to sync. You can select multiple items when you press CTRL while clicking the items.2. Right-click a selected item, then select Categorize > Sync with Salesforce. The items will sync automatically during the
next sync cycle.
Working with Salesforce Records Directly in OutlookWe understand that you may spend a majority of your time selling to your customers while you work in Outlook. To help youalong with the selling process, we’ve included the Salesforce Side Panel, which appears in Outlook.
Watch a Demo: Using the Salesforce Side Panel to Work with Records in Microsoft® Outlook®
When you select emails from the Inbox and events from the Calendar in Outlook, the Salesforce Side Panel displays relatedSalesforce contact and lead details directly in Outlook. Before you can use the side panel, make sure you installSalesforce for Outlook v2.4 or later, and have your Salesforce administrator enable the side panel in your Outlook configuration.After it’s enabled, the side panel displays up to 10 contacts and leads from your email’s or event’s From, To, and Cc fields.
In addition, the Salesforce Side Panel:
2
Getting a High-Level View of Your Integration Work

• Displays as many as four activities, opportunities, and cases, related to the contacts and leads that appear in the side panel.• Makes it easy to manually add an email or event to multiple contacts, and to one other record with which you can associate
tasks, such as an account, a case, or an opportunity.• Discovers duplicate contacts or leads. You choose the most appropriate ones to display in the side panel.• Lets you create Salesforce cases directly from the side panel.• Includes a Search feature to find additional Salesforce records.• Includes links to view full record details directly in Salesforce.
Here’s how you’ll use the side panel.
1. Select an email or event in Outlook.2. Review the Salesforce content that appears in the side panel, which displays contacts and leads based on the order they
appear in your email’s or event’s From, To, and Cc fields. For each contact and lead, it’s easy to view related activities,opportunities, and cases. If you want to view full record details, just click on a record’s link to open it directly in Salesforce.
To add your email or event to the Salesforce records of your choice, click or next to those records.
If you have the Social Accounts and Contacts feature enabled in Salesforce, the side panel displays either Facebook® orTwitter™ profile photos—whichever ones you chose to show in Salesforce for those contacts and leads.
3. Select the other contacts and leads related to your email to view their details, along with related activities, cases, andopportunities.
4. Quickly see the Salesforce records to which you’ve added emails or events. If you’d like to create a case related to youremail, click . If you don’t see records you’re looking for, click to find other records, and then add emails or events tothem. There’s even a collapse feature ( ) to hide the side panel.
3
Getting a High-Level View of Your Integration Work

Salesforce for Outlook System RequirementsLet’s review these requirements before you download and install Salesforce for Outlook v2.2.0 or later.
Must be any of these desktop versions ofYour
Microsoft® Outlook® using either Microsoft Exchange Online (the Microsoft-hosted service thatintegrates with Office 365™) or Microsoft Exchange Server, along with the latest hot fixes.
Default email program
• 2013• 2010• 2007
Salesforce for Outlook supports Outlook 2013 installed using Click-to-Run (a streaming installerfor Microsoft Office).
Microsoft Windows®, along with the latest hot fixes.Operating system• Windows 8.1 (Pro and Enterprise)• Windows 7• Windows Vista® (32-bit only)• Windows XP (32-bit only)
We don’t support using Salesforce for Outlook with Apple® Mac OS®.
Other Requirements
It’s important to know thatFor
You need Microsoft® Internet Explorer® 9 or later.Creating cases in theSalesforce Side Panel
We support using these systems that connect to the Internet through a proxy server.Server configurations• Automatic proxy detection• Manual proxy• NTLM proxy authentication
We don’t support using:• IMAP and POP3 email servers• Terminal servers, such as Citrix® servers
If you’re an administrator and plan to use the .msi installer, you may need to install the followingadditional tools:
Installers
• Microsoft .NET Framework 4• Microsoft Visual Studio® 2010 Tools for Office Runtime• Primary Interop Assemblies (PIA) Redistributable for your version of Microsoft Outlook
Microsoft® Windows Vista® and Windows 7 .msi users must run the command prompt as anadministrator and then launch the installer from the command line, such as from the commandmsiexec /i SalesforceForOutlook.msi.
We support using either:Single Sign-On• Delegated authentication• Security Assertion Markup Language (SAML) with My Domain
4
Salesforce for Outlook System Requirements

It’s important to know thatFor
We don’t support using a separate online identity provider for single sign-on.
5
Salesforce for Outlook System Requirements

The Big Picture for Setting Up Salesforce for OutlookSetting up Salesforce for Outlook is quick and easy.
1. From Salesforce, you’ll download the Salesforce for Outlook installer.2. You’ll install Salesforce for Outlook on your computer, and then perform an easy configuration procedure.3. Depending on the restrictions your administrator sets, you’ll customize Salesforce for Outlook settings to sync what you
want and indicate sync directions between Microsoft® Outlook® and Salesforce.
You can now continue to Downloading the Salesforce for Outlook Installer on page 7.
6
The Big Picture for Setting Up Salesforce for Outlook

Downloading the Salesforce for Outlook InstallerYou’ll download the installer from Salesforce.
1. Close Microsoft® Outlook®.2. If you’re upgrading Salesforce for Outlook and it’s open, make sure you close it now. To do so, right-click the
Salesforce for Outlook icon ( ) in your system tray, then click Exit.3. At the top of any Salesforce page, click the down arrow next to your name. From the menu under your name, select Setup
or My Settings—whichever one appears.4. From the left pane, select one of the following:
• If you clicked Setup, select Desktop Integration > Salesforce for Outlook.• If you clicked My Settings, click Desktop Add-Ons > Salesforce for Outlook.
5. Click Download. Then click Save File. If the Download button is unavailable, ask your administrator to create and assignyou to an Outlook configuration.
If you’re an administrator, you can deploy installations to multiple users simultaneously using the .msi version of theinstaller.
Let’s now continue to Installing and Setting Up Salesforce for Outlook on page 8.
7
Downloading the Salesforce for Outlook Installer

Installing and Setting Up Salesforce for OutlookNow that you’ve downloaded the installer, you can begin the installation and setup process.
1. Open the installation file you downloaded and saved, and complete the installation wizard.
Note: If you don’t yet have .NET 4 installed, the installation wizard installs it for you. Keep in mind that theinstallation wizard prompts you to restart your machine after it installs .NET 4. You then need to run the installationwizard again to complete the installation process.
2. Open Microsoft® Outlook®. The setup wizard opens, and the Salesforce for Outlook icon ( ) appears in your system tray.If the wizard doesn’t open, you can start it manually. Just right-click and click Settings.
3. If you need to log in to a Salesforce site other than the default, click Change URL and pick the server to which you wantto connect. If the server you want isn’t listed, select Other... and enter the URL, such as a custom domain used by yourorganization.
4. Enter your Salesforce username and password.5. Click Approve. This creates a secure connection between Outlook and Salesforce. You won’t need to log in again unless
you encounter an error.
Note: If your organization restricts IP addresses, logins from untrusted IPs are blocked until they’re activated.Salesforce automatically sends you an activation email that you can use to log in. This lets you connect withoutIP restrictions from anywhere.
6. Click Next, and choose the folders you want to sync. If you need to select different folders, click Change Folder and selectones that are within your default folders or the main Mailbox folder.
7. Click Next, and then choose your sync method. If you want to:
• Select the individual contacts, events, and tasks to sync, select Manual.• Have Salesforce for Outlook sync all of your contacts, events, and tasks, select Automatic.
8
Installing and Setting Up Salesforce for Outlook

8. Click Next, and then select the kinds of private items you want to sync.
9. Click Save. A welcome message appears at the system tray icon ( ), which is now active. If you’re configured to syncOutlook items, and you chose Automatic for your sync method, all items in the folders you chose sync automatically. Theicon spins during every sync cycle.
We’ll now continue to Customizing Salesforce for Outlook on page 10.
9
Installing and Setting Up Salesforce for Outlook

Customizing Salesforce for OutlookDepending on the restrictions your administrator sets, you may be able to customize:
• What you sync, including contacts, events, and tasks• The direction you sync between Microsoft® Outlook® and Salesforce• Your ability to manually add Outlook emails to Salesforce records
We’ll now review and adjust settings in your Salesforce for Outlook configuration.
1. Right-click the system tray icon ( ), and select Salesforce.com > Outlook Configuration.
The following image shows how options appear if your administrator doesn’t place restrictions on Salesforce for Outlookcustomizations.
2. Review your email settings, and make sure that both Side Panel and Add Email options are enabled. This is an important,because these options play a big role in helping you become efficient with your Outlook and Salesforce integration routine.
3. Review what you’re set up to sync. If you want, you can change the types of items you sync here.4. If you want to change sync directions and conflict behavior, use the drop-down lists.5. Click Save.
You’re now ready to continue to Syncing Between Outlook and Salesforce on page 11.
10
Customizing Salesforce for Outlook

Syncing Between Outlook and SalesforceWhen Salesforce for Outlook syncs your contacts, events, and tasks, it does so on a schedule. Events and tasks sync automaticallyevery ten minutes; contacts sync automatically every hour. If, however, Salesforce for Outlook detects keyboard or mouseinactivity for 30 minutes, the sync frequency for events and tasks changes to 30 minutes. After two hours of inactivity, thefrequency for all updates changes to hourly, and after four hours, the frequency changes to every four hours.
Managing Items That Don’t Assign Automatically to Salesforce RecordsIf details in the items you sync are either missing or duplicated, Salesforce for Outlook can’t assign these items to Salesforcerecords. The best way to keep these unresolved items to a minimum is to use the Salesforce Side Panel for adding emails andevents to Salesforce records, which we cover a little later.
The remaining items that Salesforce for Outlook can’t automatically assign to Salesforce records appear on the My UnresolvedItems page. As part of your daily routine, you’ll use this page to manage the unresolved items that require your attention.Recurring events do not appear on the My Unresolved Items page. Instead, you can go directly to the recurring events in yourcalendar to associate the recurring events with Salesforce records.
1. Easily access the My Unresolved Items page using either the Unresolved Items shortcut on the sidebar, or the home pagelinks for unresolved tasks and events.
2. Quickly review unassigned items by type using the tabs Contacts, Events, and Tasks.3. View your unassigned items.4. Assign your items to Salesforce records—either manually or using Salesforce recommendations—or confirm you want to
leave them unassigned.
Let’s now continue to Adding Emails and Events to Salesforce Records on page 12.
11
Syncing Between Outlook and Salesforce

Adding Emails and Events to Salesforce RecordsIf you want to add important emails and events to Salesforce records, doing so is a snap. Here’s an example of how you’ll addan email to Salesforce records.
1. Select an email in Outlook. The side panel displays Salesforce records related to the contacts in your email.2. Next to each Salesforce record to which you’re adding your email, click . After you add the email, the added email
indicator appears next to those records.3. Keep track of the records to which you added your email.
You’ll add events the same way you add emails. Just select an event from your Outlook calendar and go through the samesteps.
What’s Next?Now that you know the basics of syncing items and adding emails, you can review these online help topics to learn how tokeep your systems in sync.
• Managing Your Salesforce for Outlook Configuration• Using the Salesforce for Outlook System Tray Application• Salesforce for Outlook FAQ
Thanks for using Salesforce!
12
Adding Emails and Events to Salesforce Records